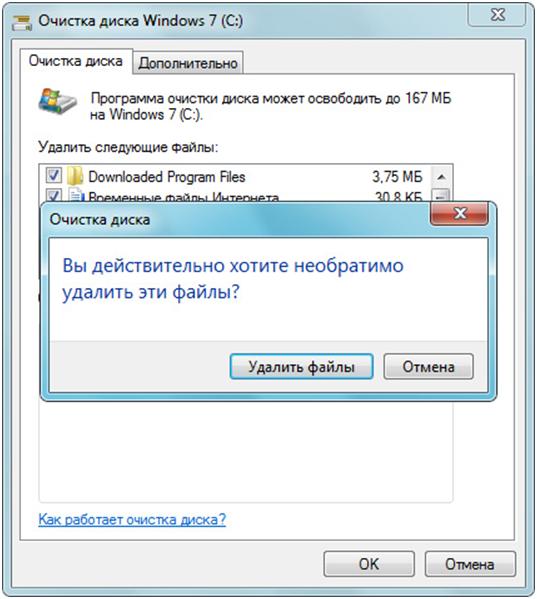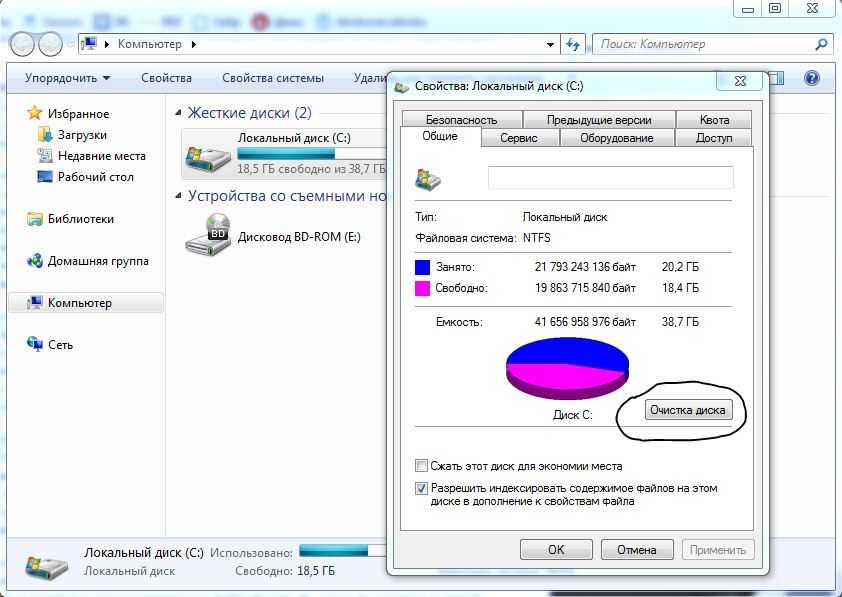Быстро заполняется диск с на windows 7: Диск C заполняется сам по себе Windows 11 без причины
Содержание
Диск C заполняется сам по себе Windows 11 без причины
Автор: Джон, Обновлено: 25 сентября 2022 г.
То же самое с Windows 10, C диск становится полным in Windows 11 комп. Многие люди отзываются о том, что Диск C заполняется сам по себе Windows 11 без причины. Что вы будете делать в этой ситуации, замените диск на больший или переустановите операционную систему и программы? В большинстве случаев вы можете легко решить эту проблему, не покупая новый диск или заново создавая разделы и переустанавливая все. Эта статья представляет почему диск С заполняется Windows 11/10 автоматически и как решить эту проблему быстро и легко.
Содержание:
- Почему заполняется диск C Windows 11/10 компьютер
- Как исправить Windows Проблема с заполнением диска 11/10 C
Почему заполняется диск C Windows 11/10 ноутбук / настольный компьютер / планшет:
1. Установка программ
В эпоху цифровых технологий компьютер может многое. Вам необходимо установить множество программ для работы, жизни, учебы, развлечений и т. Д. По умолчанию все программы устанавливаются на диск C :. Чем больше программ вы установили, тем меньше свободного места осталось на диске C.
Вам необходимо установить множество программ для работы, жизни, учебы, развлечений и т. Д. По умолчанию все программы устанавливаются на диск C :. Чем больше программ вы установили, тем меньше свободного места осталось на диске C.
2. Вывод программ
При установке программ есть возможность изменить путь установки, хотя мало кто это сделает. Некоторые программы выдают всплывающее уведомление и дают вам возможность изменить путь вывода. Но большинство программ по умолчанию выводят файлы на диск C и не уведомляют вас. Программы для видео, проектов, игр и т. Д. Создают много больших файлов. Они очень быстро съедают свободное место на диске C.
3. Защита системы
Во многих Windows 11 компьютеров, по умолчанию защита системы включена. Нажмите Windows + R горячие клавиши, введите «sysdm.cpl, 4«и нажмите Enter, после чего вы увидите, включена ли на вашем компьютере защита системы. Если она включена, вы можете отменить системные изменения, вернув компьютер к предыдущей точке восстановления.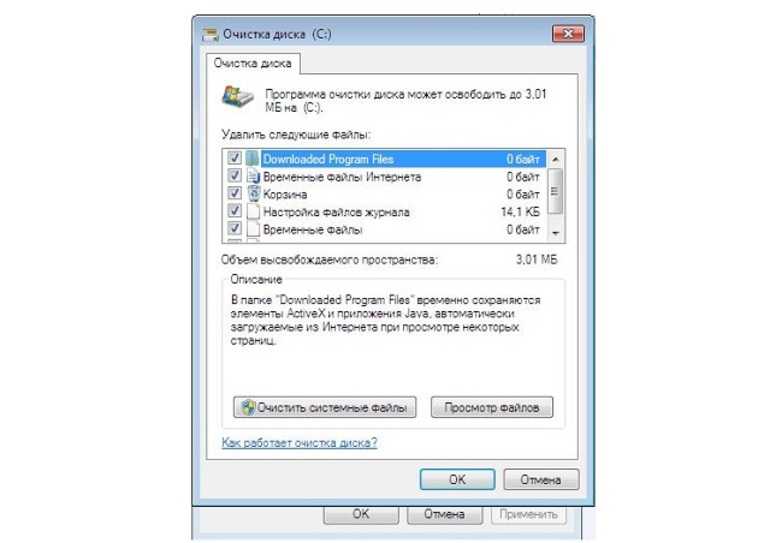 Это хорошая услуга, но в то же время он занимает много места на диске. Может быть много точек восстановления, и каждый связанный файл очень большой.
Это хорошая услуга, но в то же время он занимает много места на диске. Может быть много точек восстановления, и каждый связанный файл очень большой.
4. Системе требуются большие файлы
Некоторые файлы являются системными, имеют большой размер и сохраняются на диске C. Например, файл подкачки и файл гибернации. Файл подкачки используется как виртуальная оперативная память, как правило, его размер составляет 2 ГБ. Файл гибернации используется для сохранения состояния системы перед переходом компьютера в спящий режим. Он очень большой.
5. Нежелательные файлы
На диске C создается множество нежелательных и ненужных файлов, например: временные файлы, кеш, данные журнала и браузера. Файлы небольшие, но их может быть много.
Как исправить Windows Проблема с заполнением диска 11/10 C
Чтобы исправить заполнение диска C Windows 11/10 компьютер, вы можете найти много способов после поиска в Google. Но чтобы решить эту проблему быстро и легко, вы должны использовать 3 эффективных метода.
Способ 1 — очистить диск C
Когда диск C заполняется Windows 11/10 ноутбук, настольный или планшетный компьютер, первое, что вам нужно сделать, это очистка диска. Удалите ненужные и ненужные файлы с диска C, чтобы освободить место на диске. Даже если вы не можете получить достаточно свободного места на диске C, система может продолжать работать должным образом.
Как очистить диск при заполнении диска C Windows 11/10 компьютер:
- Нажмите Windows и R ключи вместе, введите cleanmgr и нажмите Enter.
- C: диск выбран по умолчанию, просто нажмите OK, чтобы продолжить.
- Установите флажок напротив ненужных файлов, которые нужно удалить, нажмите OK, чтобы продолжить.
- Подтвердите удаление.
- Повторите с шага 1 и нажмите Очистить системные файлы на этапе 3.
Способ 2 — Переместить программы и файлы
от Windows 10, вы можете перемещать программы (из Магазина) с диска C без переустановки. Выполните следующие действия, когда системный раздел C заполняется. Windows 11/10 компьютер:
Выполните следующие действия, когда системный раздел C заполняется. Windows 11/10 компьютер:
- Щелкните правой кнопкой мыши Windows логотип на панели задач > Настройки> Приложения> Приложения и функции
- Нажмите на приложение или игру.
- Нажмите Двигаемся кнопку.
- Выберите новое местоположение из выпадающего списка.
- Нажмите Двигаемся кнопку.
- Повторите шаг 2, чтобы переместить другие элементы.
Чтобы получить больше свободного места, вы можете использовать следующие методы: освободить место на диске в Windows 11/10.
Способ 3 — Переместить свободное место с другого тома
Как правило, на диске C требуется не менее 20 ГБ свободного места. Если у вас не хватает свободного места, лучше увеличить размер диска C. В противном случае диск C вскоре снова заполнится. Разделы уже выделены, но вы можете изменить размер раздела in Windows 11/10 с безопасным инструментом. Уменьшите большой раздел и перенесите свободное место на диск C. Для этого есть бесплатное программное обеспечение раздела диска для Windows Компьютеры 11/8/7 / Vista / XP.
Уменьшите большой раздел и перенесите свободное место на диск C. Для этого есть бесплатное программное обеспечение раздела диска для Windows Компьютеры 11/8/7 / Vista / XP.
Скачать NIUBI Partition Editor бесплатную версию и следуйте инструкциям в видео, чтобы расширить диск C за счет свободного места в других томах.
Операционная система, программы и все остальное (кроме размера раздела) остается прежним. Помимо перераспределения размера раздела, этот бесплатный инструмент для работы с разделами помогает выполнять множество других операций по управлению разделами диска, таких как перемещение, объединение, преобразование, копирование, дефрагментация, стирание, оптимизация раздела и сканирование поврежденных секторов.
Диск С регулярно сам заполняется до конца, что делать? — Хабр Q&A
диск с последнее время начал сам загружаться до отказа.
за ночь, что комп отключен, может залить 10 гб
На отключённом компе??? Крайне странное явление. Первым делом надо разобраться, чем же заполняется диск, какое файло в этом участвует. Во времена WinXP в этом деле неплохо помогала программа Sequoia (не знаю, годится ли она для W10).
Первым делом надо разобраться, чем же заполняется диск, какое файло в этом участвует. Во времена WinXP в этом деле неплохо помогала программа Sequoia (не знаю, годится ли она для W10).
как прекратить автозаполнение диска С ?
Ответ на этот вопрос полностью зависит от ответа на предыдущий.
Ответ написан
с — 75 гб
Это случайно не размер системного раздела?
Системный раздел можно делать любого размера, но свободного места там должно оставаться после установки систем и всех программ не меньше 100Гб.
Ответ написан
1.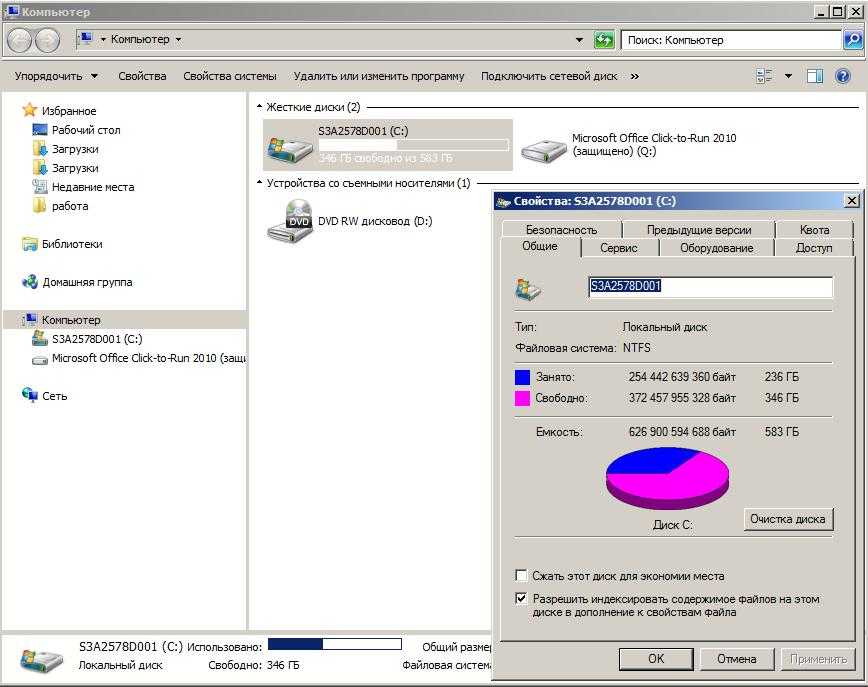 Отыщите папку которая растёт.
Отыщите папку которая растёт.
2. Загуглите должна ли она существовать вообще в винде или это что-то стороннее, если виндовое — загуглите, что там должно быть и какого объёма.
3. Если что-то стороннее Вам решать что с этим делать.
Ответ написан
Комментировать
Может выполняется архивация данных или бэкап системы или бог его знает что ещё….
Ответ написан
Комментировать
непонятно, зачем ***рахать моск с регистрациями. Разве это проблема? Какой смысл усложнять людям возможность делиться опытом? ВОт нафига модераторы делают такие пакости? В сто раз больше было бы полезной инфы и легче жилось, если б чел проходя мимо написал пару строк и пошел дальше.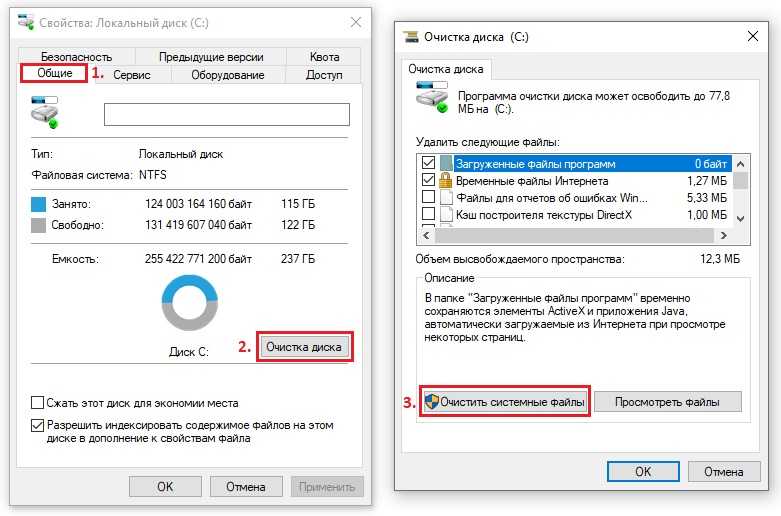 Ну потратил я лишних 5 минут, а на другом сайт облом будет, жизнь скоротечна..
Ну потратил я лишних 5 минут, а на другом сайт облом будет, жизнь скоротечна..
Итак, самое главное с чегно посоветую начать — определить местоположение папки, где содержится быстрорастущий файл. Это муторно, но не сложно.
Далее берёте и тупо удалете тот программный хлам, который вы сподобились поставить себе.
В моём случае это был менеджер игр от компании Plarium. 30 Гиг свободного места на диске С исчезали за пару дней. Выяснил, что эти дураки придумали сохранять лог файл, не ограничивая его размер.
Скриншот прилагаю
А вот как их програмный хлам работал:
Ответ написан
Комментировать
Диск
продолжает заполняться без причины в Windows
Автор
Манувирадж Годара
Делиться
Твитнуть
Делиться
Делиться
Делиться
Электронная почта
Множество вещей может занимать место на диске C:, но что, если он заполняется «сам по себе» в Windows? Вот как это исправить.
На диске C: большинство из нас хранит большую часть важных данных. Если у вас есть только один диск, диск C: содержит установочные файлы Windows, пользовательские документы, видео и папки с изображениями.
Все эти файлы занимают много места. Но если вы часто замечаете, что диск C: на вашем компьютере постоянно заполняется, это может быть более серьезная проблема, которую вам следует исправить, используя информацию, указанную ниже.
1. Сканировать на наличие вредоносных программ
Компьютерные вирусы являются одной из наиболее частых причин необычного использования памяти на жестком диске. Таким образом, первый шаг, который вы должны предпринять, заметив проблему с хранилищем на диске C:, — это сканирование на наличие вредоносных программ.
Windows имеет встроенную антивирусную программу, называемую Защитником Windows. Для многих пользователей Защитник Windows хорошо справляется со своей задачей и обеспечивает достаточную защиту от всех типов вредоносных программ для ПК. Несмотря на то, что он имеет защиту в режиме реального времени, вам следует выполнить полное сканирование системы, чтобы обнаружить любые скрытые вредоносные программы на вашем компьютере:
- В строке поиска меню «Пуск» или в поиске Windows введите Безопасность Windows .
- Нажмите на приложение «Безопасность Windows» в списке результатов. Его можно узнать по значку щита.
- На следующем экране нажмите Защита от вирусов и угроз .
- В разделе Текущие угрозы щелкните Параметры сканирования .
- На следующем экране убедитесь, что выбран параметр Полное сканирование .
- Нажмите Сканировать сейчас .

- Подождите, пока Windows завершит сканирование компьютера на наличие вирусов.
Во время сканирования вы можете заметить замедление работы вашего компьютера. Рекомендуется отложить любые ресурсоемкие задачи до завершения сканирования. Антивирусное сканирование — это один из многих шагов, которые вы должны предпринять при обнаружении вредоносного ПО на вашем компьютере.
Кроме того, если у вас есть стороннее антивирусное программное обеспечение, вы можете выполнить полную проверку, открыв панель инструментов приложения (обычно расположенную в System Tray ) и исходя оттуда. Точный метод различается у разных поставщиков антивирусов.
2. Запустите очистку диска
Вы можете быть удивлены тем, сколько места временные файлы, такие как эскизы и предыдущие обновления Windows, могут занимать на вашем компьютере. Чтобы легко избавиться от них, вы можете использовать утилиту Windows под названием «Очистка диска».
- Введите Очистка диска в строке поиска меню «Пуск» или в поиске Windows.

- Щелкните правой кнопкой мыши «Очистка диска» > «Запуск от имени администратора» из результатов поиска.
- Выберите Локальный диск (C:) в меню выбора диска и нажмите OK .
- В разделе Файлы для удаления проверьте такие параметры, как временные интернет-файлы, эскизы и предыдущие установки и обновления Windows. Обратите внимание, что вы не сможете откатить обновления Windows, если отметите параметр «Очистка Центра обновления Windows».
- Нажмите ОК .
- В следующем запросе нажмите Удалить файлы .
- Подождите, пока программа очистки диска выполнит свою работу.
Очистка диска может занять некоторое время, чтобы завершить удаление всех ваших данных, особенно если вы установили новую версию или повторно переустановили Windows 10.
3. Используйте CHKDSK для поиска ошибок файловой системы
Логические ошибки на вашем жестком диске могут вызвать всевозможные сбои в работе вашего жесткого диска (HDD). Это включает в себя неправильное чтение свободного места на диске и проблемы с распределением памяти. Чтобы исправить это, вы можете выполнить сканирование CHKDSK с помощью командной строки Windows или меню свойств локального диска (C:). CHKDSK — это утилита Windows, которая сканирует и исправляет логические ошибки на вашем жестком диске.
Это включает в себя неправильное чтение свободного места на диске и проблемы с распределением памяти. Чтобы исправить это, вы можете выполнить сканирование CHKDSK с помощью командной строки Windows или меню свойств локального диска (C:). CHKDSK — это утилита Windows, которая сканирует и исправляет логические ошибки на вашем жестком диске.
CHKDSK — это одна из многих утилит для устранения неполадок в Windows 10, которая отличается от других функций, таких как SFC и DISM.
Как запустить CHKDSK с помощью командной строки
- Введите cmd в поиске Windows.
- Щелкните правой кнопкой мыши Командная строка > Запуск от имени администратора .
- В консоли CMD введите chkdsk C: /f и нажмите Enter.
- CHKDSK просканирует диск C: на наличие ошибок и автоматически исправит их при обнаружении.
- Перезагрузите компьютер после завершения сканирования.
Как запустить CHKDSK с помощью свойств
- Откройте File Explorer , используя ярлык Win + E .

- Перейти к Этот ПК .
- Щелкните правой кнопкой мыши Локальный диск (C:) .
- Нажмите Свойства .
- Теперь перейдите на вкладку Инструменты .
- В разделе «Проверка ошибок» нажмите «Проверить». Для сканирования вам потребуются права администратора.
- При появлении запроса щелкните параметр Scan Drive .
4. Управление точками восстановления системы
Восстановление системы — важная функция Windows, поскольку она позволяет восстановить прежнее состояние компьютера в случае возникновения ошибок или других проблем. Но точки восстановления системы могут занимать много места на вашем ПК, в зависимости от того, как вы настроили восстановление системы.
Чтобы настроить пространство, занимаемое точками восстановления системы, выполните следующие действия:
- Введите Восстановление системы в строке поиска меню «Пуск» или в поиске Windows.

- Нажмите на Создать точку восстановления из результатов поиска.
- Выберите Локальный диск (C:) в разделе Доступные диски.
- Нажмите Настроить .
- В следующем окне переместите ползунок «Максимальное использование» влево.
- Нажмите OK .
- Выберите Локальный диск (C:) в разделе Доступные диски.
- Нажмите «Настроить».
- В следующем окне переместите ползунок «Максимальное использование» влево.
- Нажмите OK.
Кроме того, вы можете удалить ненужные точки восстановления системы, чтобы освободить дополнительное место на вашем компьютере.
5. Расширьте раздел C:
Если вы уверены, что проблема с хранилищем на вашем компьютере не является результатом вредоносного ПО или каких-либо других ошибок, возможно, стоит увеличить объем хранилища на разделе C:. Конечно, это возможно только в том случае, если у вас есть несколько разделов на вашем компьютере или если есть нераспределенное пространство.
Все эти операции можно выполнить с помощью управления дисками:
- Нажмите Win + R , чтобы открыть приложение «Выполнить».
- Введите diskmgmt.msc в текстовое поле и нажмите Enter.
- В окне «Управление дисками» щелкните правой кнопкой мыши Локальный диск (C:) .
- Нажмите на опцию Расширить том . Если он неактивен, это означает, что на вашем устройстве хранения нет нераспределенного пространства. Чтобы отменить выделение пространства из другого раздела, щелкните правой кнопкой мыши раздел в разделе «Управление дисками» и выберите 9.0024 Уменьшить объем . Затем введите объем пространства, которое вы хотите освободить.
- В Мастере расширения тома нажмите Далее .
- Теперь отрегулируйте объем пространства, которое вы хотите добавить на диск C:, используя параметр Выберите объем пространства в МБ .
- Щелкните Далее .

- Нажмите Готово .
Проблема с местом для хранения решена
Перечисленные выше исправления должны легко решить проблему заполнения диска C:. Однако этого можно избежать, в первую очередь предотвратив атаки вредоносных программ и правильно настроив восстановление системы. Кроме того, вы должны придерживаться эффективного расписания резервного копирования, которое позволит вам удалять ненужные файлы, не беспокоясь об их извлечении позже.
Как поддерживать эффективное расписание резервного копирования (и зачем это нужно)
Читать Далее
Делиться
Твитнуть
Делиться
Делиться
Делиться
Эл. адрес
Связанные темы
- Windows
Об авторе
Манувирадж Годара
(опубликовано 146 статей)
Манувирадж является автором статей в MakeUseOf и пишет о видеоиграх и технологиях уже более двух лет. Он заядлый геймер, который также проводит свободное время, просматривая свои любимые музыкальные альбомы и читая.
Он заядлый геймер, который также проводит свободное время, просматривая свои любимые музыкальные альбомы и читая.
Еще от Манувирадж Годара
Комментарий
Подпишитесь на нашу рассылку
Подпишитесь на нашу рассылку, чтобы получать технические советы, обзоры, бесплатные электронные книги и эксклюзивные предложения!
Нажмите здесь, чтобы подписаться
Диск C продолжает заполняться без причины (работает на 100%)
Диск C продолжает заполняться без причины? Здесь, прочитав этот пост, вы можете получить некоторые подсказки о том, почему Windows продолжает занимать место на моем жестком диске и как освободить место на диске с помощью нескольких решений. Кроме того, вы можете подумать о переходе на более крупный жесткий диск с помощью мастера создания разделов MiniTool.
Просматривая форумы Windows, мы обнаруживаем, что многие пользователи сообщают об исчезновении места на жестком диске. Хотя они больше не хранят файлы на диске, и даже если они удаляют некоторые файлы, их диск C продолжает заполняться . Вот реальный пример, который мы извлекли из answer.microsoft.com:
В: Диск емкостью 1 ТБ продолжает заполняться — БЫСТРО
В последние несколько дней мой жесткий диск емкостью 1 ТБ быстро заполнялся, занимая до 100 ГБ. через несколько часов. Не могу найти мегафайлы (даже при глубоком поиске), уже переместил файлы с диска, а он продолжает заполняться. Пожалуйста помоги!
Кроме того, некоторые пользователи также добавили на форумах еще одну странную вещь: если щелкнуть правой кнопкой мыши диск C и просмотреть его свойства, то будет показано, что жесткий диск почти заполнен. Но если они откроют диск C, выберут все файлы и папки, нажав Ctrl + A, чтобы просмотреть свойства, он показывает, что используется только часть места для хранения.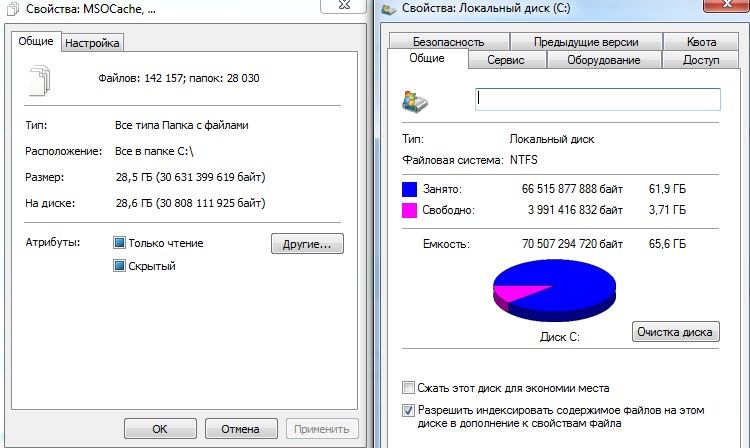 Это влияет на производительность их компьютера и не позволяет им сохранять больше файлов.
Это влияет на производительность их компьютера и не позволяет им сохранять больше файлов.
Если вас беспокоит та же проблема, вы можете задаться вопросом:
Почему Windows продолжает занимать место на жестком диске?
Есть ли обходной путь, который я могу попробовать?
В этом посте мы перечисляем несколько советов, которые помогут вам освободить место на диске. Просто продолжайте читать.
Вас также может заинтересовать : Не хватает места на жестком диске? Воспользуйтесь этими способами, чтобы выяснить это
1. Повреждение файловой системы
Когда файловая система повреждена, она неправильно сообщает о свободном пространстве, что выглядит так, как будто что-то занимает место на диске. В этом случае вы можете сделать следующие шаги, чтобы исправить поврежденную файловую систему:
- Запустите Командную строку от имени администратора, а затем позвольте ей внести изменения в ваш компьютер.

- Введите « chkdsk C: /f /v /x » и нажмите Enter.
- Введите » Y «, чтобы согласиться с расписанием перезагрузки, а затем перезагрузите компьютер, чтобы он мог выполнять сканирование во время перезагрузки.
Проверьте, продолжает ли заполняться ваш диск C.
2. Вирусные атаки
Неизвестно, потребляет ли вирус место на диске, но некоторые пользователи сообщают, что их компьютер вернулся в нормальное состояние после запуска антивирусного программного обеспечения. Во всяком случае, не плохо сделать эту операцию. Здесь мы рекомендуем вам запустить компьютер в безопасном режиме и проверить, не содержит ли он вирусов.
Шаг 1. Войдите в безопасный режим .
- Для пользователей Windows 7: нажимайте клавишу F8 с интервалом в 1 секунду сразу после включения компьютера. Когда появится меню «Дополнительные параметры загрузки», с помощью клавиш со стрелками выберите «Безопасный режим» или «Безопасный режим с поддержкой сети» и нажмите «Ввод».

- Для пользователей Windows 8 и Windows 10: удерживайте клавишу Shift и одновременно нажмите кнопку «Перезагрузить», затем перейдите в «Устранение неполадок» -> «Дополнительные параметры» -> «Параметры запуска» -> «Перезагрузить» -> выберите «Включить безопасный режим» или «Включить безопасный режим с поддержкой сети».
Шаг 2. Запустите полную проверку компьютера с помощью антивирусной программы.
Шаг 3. Нажмите Start -> Power -> Restart , чтобы вернуться к обычной конфигурации Windows. Вот и все!
3. Точки восстановления Windows
Восстановление системы — это функция Windows, которая может помочь исправить определенные типы системных сбоев и другие проблемы с компьютером. Защита системы была настроена так, чтобы использовать много места на диске для хранения точек восстановления системы. Уменьшение дискового пространства, используемого для точки восстановления системы, может быть решением проблемы с заполнением диска C.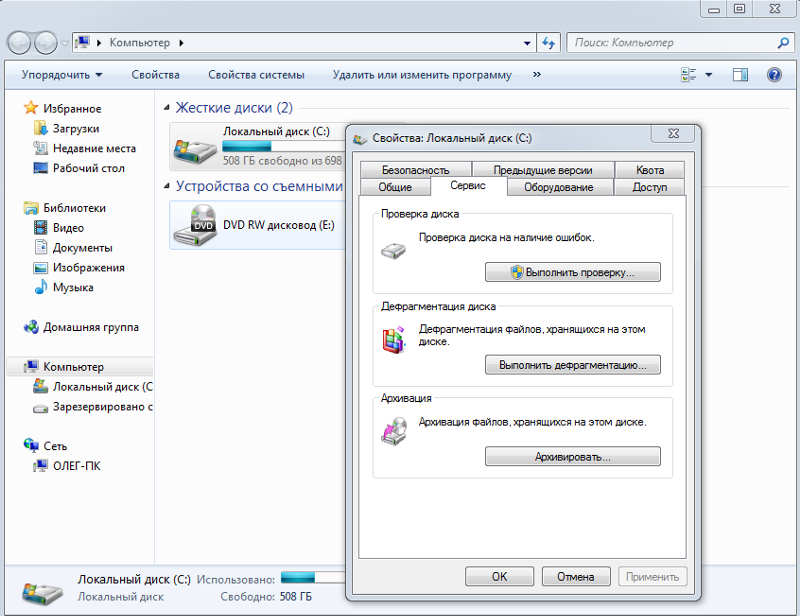
Шаг 1. Чтобы настроить защиту системы, щелкните правой кнопкой мыши Этот ПК/компьютер, выберите «Свойства» и нажмите «Защита системы» на левой панели параметров.
Шаг 2. После этого появится окно «Защита системы». Нажмите кнопку «Настроить», расположенную в нижней части.
Шаг 3. Появится диалоговое окно с различными настройками для настройки восстановления и использования дискового пространства. На вкладке «Использование дискового пространства» вы увидите текущее использование дискового пространства, занятого восстановлением системы. Вы можете перетащить ползунок на уменьшите максимальное использование, которое вы хотите выделить для защиты системы . У вас также есть возможность удалить все точки восстановления, в которых хранятся системные настройки и предыдущие версии файлов, а затем отключить защиту системы.
Шаг 4. Нажмите OK , чтобы сохранить изменения.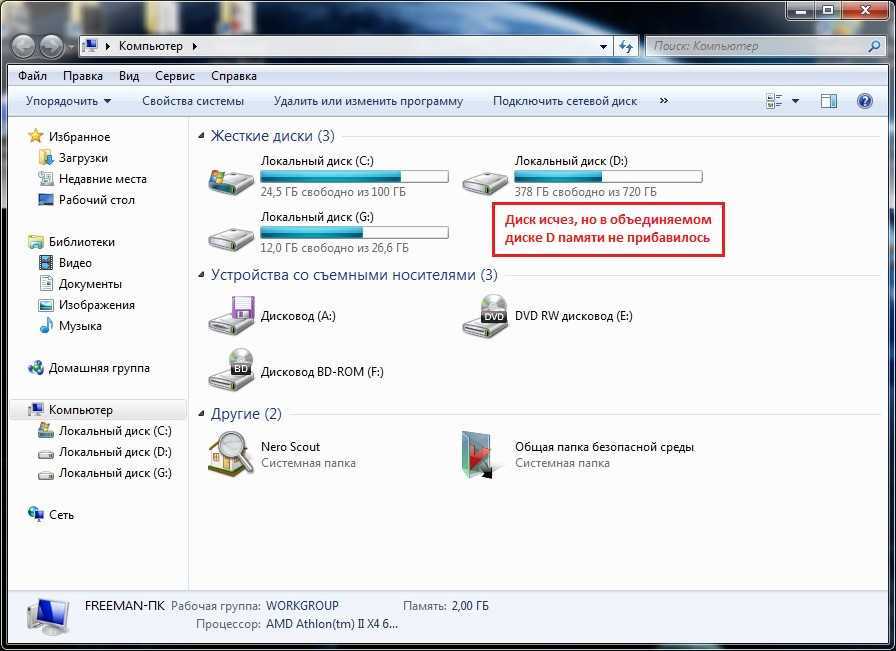 Пожалуйста, следите за своим компьютером и убедитесь, что диск C продолжает заполняться.
Пожалуйста, следите за своим компьютером и убедитесь, что диск C продолжает заполняться.
Совет: Если вы ищете более простой способ управления своими резервными копиями, рекомендуется MiniTool ShadowMaker Free, который является профессиональным в резервном копировании системы.
4. Режим гибернации
Некоторые технически подкованные пользователи также отмечают, что виновником исчезновения места на жестком диске является режим гибернации. Режим гибернации — это наиболее энергосберегающее состояние в Windows, при котором открытые документы и программы помещаются на жесткий диск, а затем компьютер выключается. При переходе в спящий режим компьютер сохраняет содержимое своей оперативной памяти (ОЗУ) на жесткий диск или другое энергонезависимое хранилище. Следовательно, вы можете отключить режим гибернации, чтобы освободить место на диске.
Примечание: Microsoft указывает, что вы можете потерять данные, если сделаете режим гибернации недоступным, поэтому перед этим лучше сделать резервную копию жесткого диска.
Рекомендуется использовать MiniTool Partition Wizard Free. Как одно из лучших бесплатных программ для создания разделов для домашних пользователей, оно обладает богатыми функциями, высокой эффективностью и хорошей совместимостью. Для резервного копирования жесткого диска его функция «Копировать раздел» полезна, если вам нужно создать резервную копию только некоторых дисков с данными; и его копировальный диск предназначена для клонирования всего жесткого диска, включая операционную систему.
Мастер создания разделов MiniTool полностью совместим с Windows 10/8/7. Нажмите кнопку ниже, чтобы получить это бесплатное программное обеспечение, и выполните следующие действия, чтобы начать:
Скачать бесплатно
Возьмите клонирование жесткого диска, например:
Шаг 1. После установки запустите эту программу, чтобы получить основной интерфейс. Выберите системный диск в качестве исходного диска и выберите Копировать диск из панели действий.
Шаг 2. Выберите жесткий диск в качестве целевого диска. Обратите внимание, что доступен только базовый диск, и все его содержимое будет очищено. Следовательно, если диск, который вы хотите выбрать, является динамическим диском, преобразует динамический в базовый ; если он сохраняет важные данные, перенесите данные в другое место или вы можете выбрать другое. Затем продолжайте.
Шаг 3. Просмотрите изменения, которые будут применены к целевому диску.
Вы также можете изменить параметры копирования по своему усмотрению. Имейте в виду, что «Копировать разделы без изменения размера» недоступно, если целевой диск меньше исходного диска, а «Использовать таблицу разделов GUID для целевого диска» недоступно в этой бесплатной магии разделов. Нажмите Далее, чтобы продолжить.
Шаг 4. Мастер создания разделов MiniTool расскажет вам, как загрузиться с целевого диска. Пожалуйста, имейте это в виду, если вы можете использовать этот диск для загрузки вашего ПК. Теперь нажмите Завершите , чтобы вернуться к основному интерфейсу.
Теперь нажмите Завершите , чтобы вернуться к основному интерфейсу.
Шаг 5. Наконец, нажмите кнопку Применить , чтобы начать процесс резервного копирования. Требуется перезагрузка, поскольку задействована операционная система.
Скачать бесплатно
Теперь вы закончили резервное копирование жесткого диска, пришло время отключить режим гибернации. Ну и как отключить режим гибернации? Просто следуйте этим шагам, которые действительно просты для вас.
- Щелкните Поиск в Интернете и Windows и введите » cmd » в коробке.
- В списке лучших совпадений щелкните правой кнопкой мыши командную строку и выберите Запуск от имени администратора .
- Когда система контроля учетных записей предложит вам, нажмите Да, чтобы продолжить.
- В командной строке введите « powercfg.exe /hibernate off » и нажмите Enter.
- Введите exit и нажмите Enter, чтобы закрыть окно командной строки.

«В последнее время что-то занимало место на диске. Я искал в сети и следовал этому руководству, чтобы отключить режим гибернации. Теперь мой жесткий диск работает нормально. Хотел бы поделиться им с вами». Нажмите, чтобы твитнуть
5. Скрытые файлы
Скрытые файлы могут привести к исчезновению места на жестком диске без какого-либо внимания. Если вы настроили скрытие некоторых специальных файлов, вам нужно сделать так, чтобы они отображались на вашем ПК. Пожалуйста, выполните следующие действия:
Шаг 1. Откройте Проводник , перейдите к Вид -> Параметры -> Изменить папку и параметры поиска , чтобы открыть окно параметров папки. Затем переключитесь на Просмотр и выполните следующие действия: в разделе « Скрытые файлы и папки », выберите « Показать скрытые файлы, папки и диски » и снимите все параметры скрытия.
Шаг 2. появится предупреждающее сообщение, которое гласит: «Эти файлы необходимы для запуска и работы Windows, их удаление или редактирование может сделать ваш компьютер неработоспособным». Не обращайте внимания и нажмите «Да», чтобы подтвердить операцию.
Не обращайте внимания и нажмите «Да», чтобы подтвердить операцию.
Шаг 3. Наконец, нажмите OK в окне «Параметры папки», чтобы сохранить изменения. Теперь вы можете получить доступ к диску C и проверить, не занимают ли большие файлы слишком много места на диске.
Совет: По некоторым причинам такие файлы, как Windows.edb, отображаются только в безопасном режиме. В этом случае вы можете загрузить свой компьютер в безопасном режиме и проверить диск C, чтобы найти файлы, занимающие место на жестком диске.
6. Временные и кэшированные файлы
Многие программы используют временные и кэшированные файлы, хранящиеся на жестком диске. Со временем это может занять много места на жестком диске, если вы не очистите свои временные каталоги. Вы можете освободить ненужные временные и кэшированные файлы из Windows, выполнив очистку диска, которая удаляет временные файлы, очищает корзину и удаляет различные системные файлы и другие элементы, которые вам больше не нужны.
Как освободить место на диске с помощью очистки диска:
Шаг 1. В строке « Поиск в Интернете и Windows » введите « очистка диска », а затем выберите « Очистка диска » из Лучший результат.
Шаг 2. Вы увидите окно, позволяющее выбрать диск для очистки. Поскольку C: выбран здесь по умолчанию, вы просто нажимаете OK , чтобы продолжить.
Шаг 3. Очистка диска займет некоторое время, чтобы подсчитать, сколько места можно освободить. Пожалуйста, подождите терпеливо.
Шаг 4. Затем вы увидите окно «Очистка диска для (C:)», в котором указано, сколько места на диске можно освободить, запустив «Очистку диска» на этом ПК с Windows 10. Теперь прокрутите список вниз, чтобы проверить элементы, которые вы хотите удалить, а затем немного Очистите системные файлы. Если вы не знаете, какой элемент проверить, вы можете обратиться к этому сообщению , чтобы получить предложения.
Совет: Если вы видите параметр «Предыдущие установки Windows», который обычно занимает около 10 ГБ дискового пространства, вы также можете выбрать его, чтобы освободить место на диске. Чтобы получить больше информации, вы можете прочитать наше руководство Как удалить папку Windows.old в Windows 10?
7. Неизвестные причины
Если все способы не помогают, и вы не можете понять, что съедает место на жестком диске, возможно, вы хотите сделать полную переустановку. Здесь мы рекомендуем вам сделать резервную копию ваших жестких дисков, прежде чем начать, и MiniTool Partition Wizard Free поможет вам. Пожалуйста, следуйте процессам, которые мы объяснили в предыдущей части, а затем выполните переустановку.
- Создайте резервную копию жесткого диска с помощью функции копирования диска программы MiniTool Partition Wizard.
- В программе установки Windows удалите все разделы на диске и позвольте Windows создать для вас новые разделы.