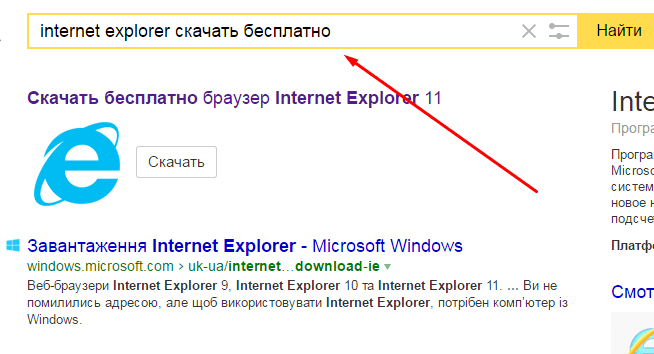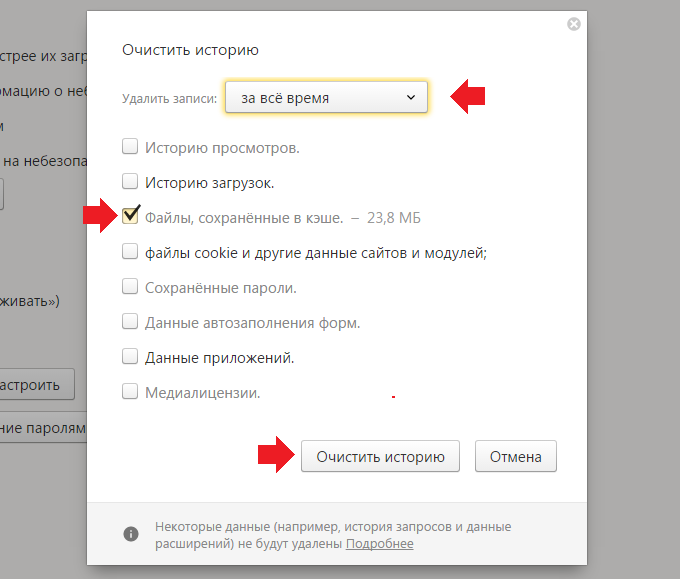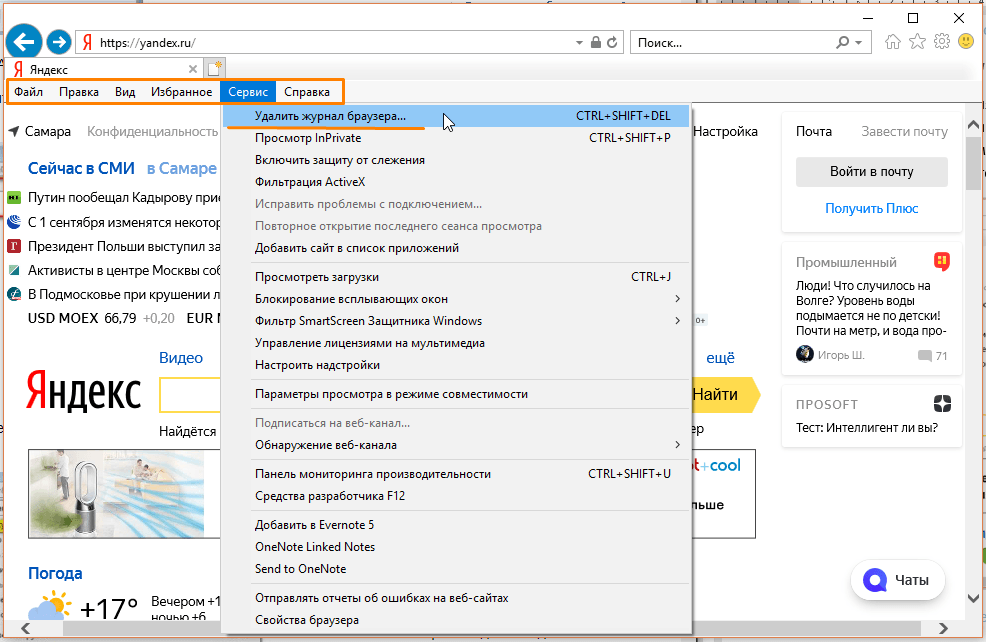Как удалить историю в браузере эксплорер: Просмотр и удаление журнала браузера в Internet Explorer
Содержание
Просмотр и удаление журнала браузера в Internet Explorer
Windows 10 Internet Explorer Windows 8.1 Windows 7 Еще…Меньше
Поддержка Internet Explorer прекращена 15 июня 2022 г.
Internet Explorer 11 был окончательно отключен с помощью обновления Microsoft Edge в некоторых версиях Windows 10. Если для любого сайта, который вы посещаете, требуется Internet Explorer 11, его можно перезагрузить в режиме Internet Explorer в Microsoft Edge. Рекомендуется перейти на Microsoft Edge , чтобы начать пользоваться более быстрым, безопасным и современным браузером.
Начало работы с Microsoft Edge
История браузера — это сведения, которые Internet Explorer хранит на компьютере при просмотре веб-страниц. Для повышения удобства работы в него входят данные, которые вы вводите в формы, а также пароли и посещенные сайты. Однако если вы используете общий или общедоступный компьютер, возможно, вам не нужно, чтобы Internet Explorer мог сохранять историю.
Просмотр журнала браузера и удаление отдельных сайтов
При просмотре журнала браузера вы можете удалить отдельные сайты или вернуться на веб-страницу, которую уже посещали.
-
В Internet Explorer выберите кнопку Избранное.
-
Перейдите вкладку Журнал и выберите фильтр просмотра журнала в раскрывающемся меню. Чтобы удалить отдельные сайты, щелкните правой кнопкой мыши сайт в любом из указанных списков и выберите пункт Удалить. Либо вернитесь на страницу, выбрав соответствующий сайт в списке.
Удаление журнала браузера
Регулярное удаление журнала браузера помогает сохранить конфиденциальность, особенно если вы используете общедоступный компьютер.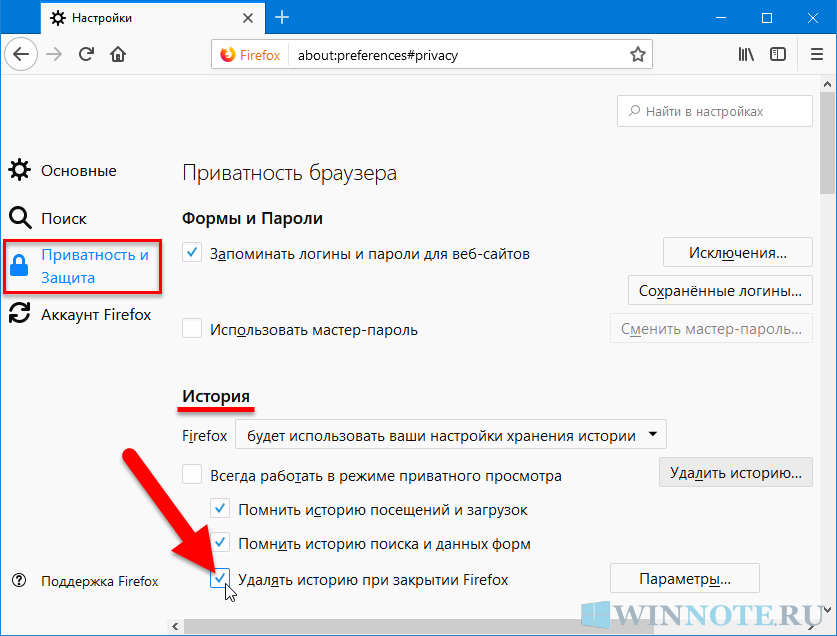
-
В Internet Explorer: нажать кнопку Инструменты, нажать кнопку Безопасность и выбрать удалить историю браузера.
-
Выберите типы данных или файлов, которые вы хотите удалить с компьютера, и нажмите кнопку Удалить.
Что удаляется при удалении содержимого журнала браузера
|
Типы данных
|
Удаляемые элементы
|
Версия Internet Explorer
|
|---|---|---|
|
Журнал браузера
|
Список посещенных сайтов.
|
Все
|
|
Кэшированные временные интернет-файлы изображений
|
Копии страниц, изображений и другого мультимедийного контента, хранящиеся на компьютере Эти копии позволяют браузеру быстрее загружать содержимое при повторном посещении веб-сайтов.
|
Все
|
|
Cookie-файлы
|
Данные ваших настроек, которые сайты сохраняют на компьютере, например данные для входа или ваше расположение.
|
Все
|
|
Журнал загрузок
|
Список файлов, загруженных из Интернета.
|
Только Internet Explorer 11 и Internet Explorer 10
|
|
Данные форм
|
Данные, введенные в формы, например адрес электронной почты или адрес доставки
|
Все
|
|
Пароли
|
Пароли, сохраненные для сайтов.
|
Все
|
|
Данные защиты от отслеживания, фильтрации ActiveX и функции «Не отслеживать»
|
Веб-сайты, исключенные из фильтрации ActiveX, и данные, по которым браузер определяет попытки отслеживания
|
Все
|
|
Избранное
|
Список сайтов, добавленных в избранное.
|
Все
|
|
Данные фильтрации InPrivate
|
Сохраненные данные, по которым фильтрация InPrivate определяет, когда сайты могут автоматически передавать информацию о вашем посещении
|
Только для Internet Explorer 9 и Internet Explorer 8
|
Примечание: Сведения о работе с журналом браузера в Microsoft Edge см. в разделе Просмотр и удаление содержимого журнала браузера в Microsoft Edge.
Как очистить историю в Internet Explorer, удалить ее в Интернет Эксплорере
Содержание
- Почему следует очищать историю?
- Internet Explorer 11
- Автоматическое удаление
- Internet Explorer 6
В стандартном браузере ОС Windows можно очистить журнал посещений самому или же задать период времени (в днях), после которого список сам исчезает. Рассмотрим здесь, как самостоятельно очистить историю в Internet Explorer.
Рассмотрим здесь, как самостоятельно очистить историю в Internet Explorer.
Почему следует очищать историю?
Журнал посещений – полезный инструмент для поиска страниц, которые пользователь, например, забыл добавить в закладки. О том, как просматривать списки ресурсов в журнале, рассказывает эта статья.
Однако данные могут накапливаться и мешать браузеру работать в нормальном режиме. Он может начать зависать, так как память будет перегружена.
Удалять историю браузера Internet Explorer стоит также потому, что список посещённых сайтов сканируется многими веб-ресурсами в коммерческих целях. Таким вот образом они собирают данные о предпочтениях пользователей. Такое вторжение в личное пространство может также быть со стороны людей, которые имеют физический доступ к вашему ПК.
Чистим историю браузера в соответствии с его версией. Начнем с последней.
Internet Explorer 11
Следует отметить, что в Интернет Эксплорер можно удалить всю историю за раз, а можно удалять информацию за конкретные периоды. Полная очистка происходит следующим образом:
Полная очистка происходит следующим образом:
1. Нажмите на иконку шестеренки в правом углу сверху.
2. Выберите раздел «Безопасность», а затем первый же блок «Удалить журнал браузера». Откроется отдельное окошко. Его же можно запустить посредством комбинации Ctrl + Shift + Del.
3. Поставьте отметку слева от пункта «Журнал». Кликните по кнопке «Удалить». Если вы хотите удалить только историю посещений, уберите отметки с остальных пунктов.
Если вас интересует выборочная очистка, вам нужно зайти в сам журнал через иконку звезды, которая находится рядом с шестеренкой. Выберите период, за который нужно стереть информацию, кликните по нему правой кнопкой мыши и нажмите на «Удалить». Таким же образом можно поступать и с другими списками.
Автоматическое удаление
Есть два пути: удаление после закрытия браузера и очистка по истечении определенного периода.
1.Откройте раздел «Свойства обозревателя» через шестеренку. Перейдите на вкладку «Общие».
2.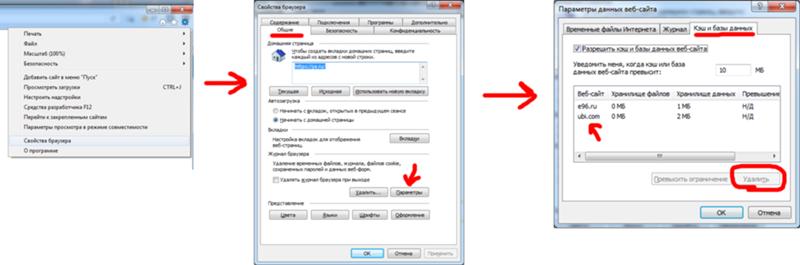 В разделе «История просмотров» поставьте галочку рядом с «Удалить журнал обозревателя при выходе», если хотите, чтобы ваш журнал автоматически очищался после закрытия браузера.
В разделе «История просмотров» поставьте галочку рядом с «Удалить журнал обозревателя при выходе», если хотите, чтобы ваш журнал автоматически очищался после закрытия браузера.
3.Нажмите на кнопку «Параметры», если хотите настроить период для хранения данных. Установите объем памяти на диске для хранения временных файлов, а также промежуток времени, после которого данные будут удалены.
Если вы не хотите каждый раз самостоятельно избавляться от списков, воспользуйтесь этими настройками для автоматизации процесса.
Internet Explorer 6
Рассмотрим также, как очистить журнал в версии 6. Мало кто уже ей пользуется, однако инструкция может быть актуальна, например, для пользователей устаревшего оборудования и необновляемой операционной системы.
Для удаления данных воспользуйтесь инструкцией:
- Запускаем обозреватель.
- В верхней панели находим раздел «Сервис». Жмем по нему.
- Кликаем по блоку «Свойства обозревателя», и далее по кнопке «Настройка».

- Активируем кнопку «Показать файлы» и в появившемся небольшом окне кликаем по «Удалить».
Удалить историю в Internet Explorer можно полностью и частично – в зависимости от ваших целей. В старых версиях браузера путь к окну очистки другой. Это нужно учитывать.
Просмотр и удаление истории посещенных страниц в Internet Explorer
Windows 10 Internet Explorer Windows 8.1 Windows 7 Больше…Меньше
Поддержка Internet Explorer прекращена 15 июня 2022 г.
Internet Explorer 11 был окончательно отключен с помощью обновления Microsoft Edge в некоторых версиях Windows 10. Если какой-либо сайт, который вы посещаете, нуждается в Internet Explorer 11, вы можете перезагрузить его в режиме Internet Explorer в Microsoft Edge. Мы рекомендуем вам использовать Microsoft Edge для более быстрого, безопасного и современного просмотра веб-страниц.
Начните работу с Microsoft Edge
История посещенных страниц – это информация, которую Internet Explorer сохраняет на ПК во время поиска в Интернете.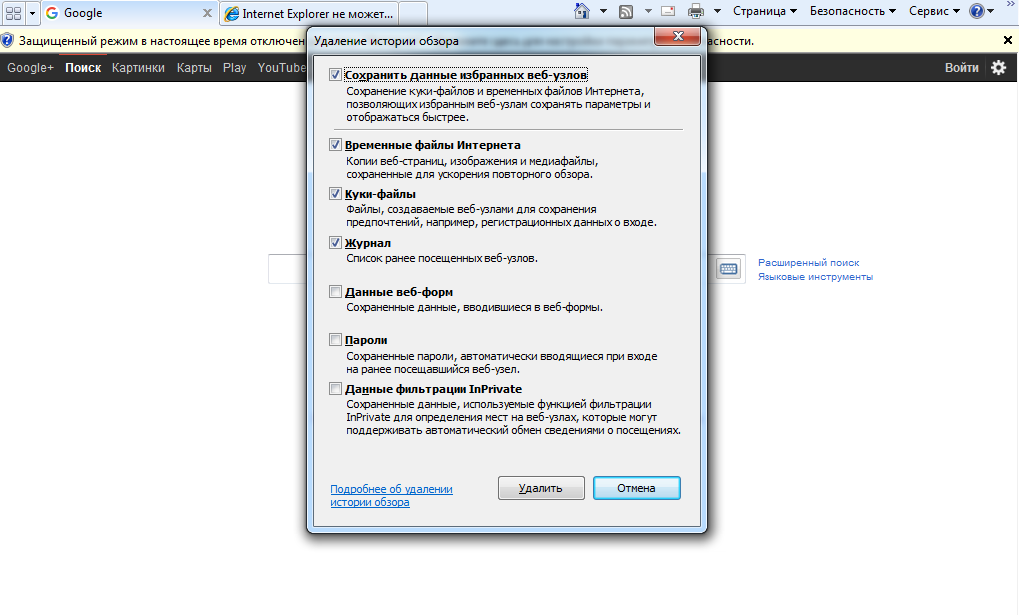 Чтобы улучшить ваш опыт, сюда входит информация, которую вы вводили в формы, пароли и сайты, которые вы посещали. Однако если вы используете общий или общедоступный компьютер, вы можете не захотеть, чтобы Internet Explorer сохранял вашу историю.
Чтобы улучшить ваш опыт, сюда входит информация, которую вы вводили в формы, пароли и сайты, которые вы посещали. Однако если вы используете общий или общедоступный компьютер, вы можете не захотеть, чтобы Internet Explorer сохранял вашу историю.
Просмотр истории посещенных страниц и удаление определенных сайтов
Просматривая историю посещенных страниц, вы можете удалить определенные сайты или вернуться на веб-страницу, которую вы уже посещали.
В Internet Explorer нажмите кнопку Избранное .
Выберите вкладку История и выберите способ просмотра истории, выбрав фильтр в меню. Чтобы удалить определенные сайты, щелкните правой кнопкой мыши сайт в любом из этих списков и выберите 9.
 0005 Удалить . Или вернитесь на страницу, выбрав любой сайт в списке.
0005 Удалить . Или вернитесь на страницу, выбрав любой сайт в списке.
Удалить историю просмотра
Регулярное удаление истории посещенных страниц помогает защитить вашу конфиденциальность, особенно если вы используете общий или общедоступный компьютер.
В Internet Explorer нажмите кнопку Инструменты , выберите Безопасность , а затем выберите Удалить историю просмотров .
Выберите типы данных или файлов, которые вы хотите удалить с вашего ПК, а затем нажмите Удалить .
Что удаляется при удалении истории посещенных страниц
Типы информации | Что удаляется | Internet Explorer версии |
|---|---|---|
История просмотров | Список посещенных вами сайтов. | Все |
Кэшированные изображения, временные файлы Интернета | Копии страниц, изображений и другого мультимедийного содержимого, хранящегося на вашем ПК. Браузер использует эти копии для более быстрой загрузки контента при следующем посещении этих сайтов. | Все |
Печенье | Информация, которую сайты хранят на вашем компьютере для запоминания ваших предпочтений, таких как ваш вход в систему или ваше местоположение. | Все |
История загрузок | Список файлов, загруженных из Интернета. | Только Internet Explorer 11 и Internet Explorer 10 |
Данные формы | Информация, которую вы вводили в формы, например адрес электронной почты или адрес доставки. | Все |
Пароли | Пароли, которые вы сохранили для сайтов. | Все |
Защита от отслеживания, фильтрация ActiveX и запрет на отслеживание данных | Веб-сайты, которые вы исключили из фильтрации ActiveX, и данные, которые браузер использует для обнаружения действий по отслеживанию. | Все |
Избранное | Список сайтов, которые вы сохранили как избранные. Не удаляйте избранное, если вы хотите удалить только отдельные сайты — это приведет к удалению всех сохраненных вами сайтов. | Все |
Данные фильтрации InPrivate | Сохраненные данные, используемые фильтрацией InPrivate для обнаружения сайтов, которые могут автоматически делиться информацией о вашем посещении. | Только для Internet Explorer 9 и Internet Explorer 8 |
Примечание. Для работы с историей браузера в Microsoft Edge см. раздел Просмотр и удаление истории браузера в Microsoft Edge.
Для работы с историей браузера в Microsoft Edge см. раздел Просмотр и удаление истории браузера в Microsoft Edge.
Как очистить историю интернет-браузера
Обновлено: 31 декабря 2022 г., автор: Computer Hope
Когда вы просматриваете Интернет, большая часть данных веб-страниц кэшируется локально на вашем компьютере, чтобы ускорить загрузку страниц и уменьшить объем данных, передаваемых через ваше интернет-соединение.
Чтобы сохранить историю посещенных страниц в тайне и освободить место на диске компьютера, вы можете очистить локальную историю посещенных страниц. Чтобы начать работу, выберите свой интернет-браузер из следующего списка.
Примечание
После того, как история будет удалена с вашего компьютера, ее нельзя будет восстановить.
- Microsoft Edge
- Устаревшая версия Microsoft Edge
- Мозилла Фаерфокс
- Гугл Хром
- Google Chrome на Android
- Google Chrome на iOS
- Опера
- Сафари
- Сафари на iOS
- Amazon Kindle Fire
- Microsoft Internet Explorer
- Навигатор Netscape
- Дополнительные советы
Microsoft Edge
Microsoft Edge — это браузер по умолчанию, поставляемый с Windows 10. Он заменил то, что Microsoft теперь называет «Edge Legacy» в январе 2020 года.
Он заменил то, что Microsoft теперь называет «Edge Legacy» в январе 2020 года.
- Просмотр истории Edge
- Очистить историю Edge
Просмотр истории Edge
- Откройте браузер Microsoft Edge.
- Щелкните значок Настройки и многое другое в правом верхнем углу окна браузера.
- В раскрывающемся меню выберите История .
- Выберите Управление историей в боковом меню.
Кончик
Пользователи Microsoft Edge также могут использовать комбинацию клавиш быстрого доступа Ctrl + H , чтобы открывать и просматривать историю просмотров.
Очистить историю Edge
- Откройте браузер Microsoft Edge.
- Щелкните значок Настройки и многое другое в правом верхнем углу окна браузера.
- В раскрывающемся меню внизу выберите Настройки .

- В разделе Настройки слева щелкните Конфиденциальность, поиск и службы .
- В верхней части окна Конфиденциальность, поиск и службы в разделе Очистить данные браузера нажмите кнопку Выберите, что очистить .
- В появившемся окне убедитесь, что поле рядом с История браузера проверена, затем нажмите кнопку Очистить сейчас .
Устаревшая версия Microsoft Edge
Microsoft Edge Legacy был браузером по умолчанию в Windows 10, заменив Internet Explorer на новых компьютерах. Однако в январе 2020 года его заменила новая версия Edge.
- Просмотр истории Edge Legacy
- Очистить историю Edge Legacy
Просмотр истории просмотра Edge Legacy
В окне браузера Microsoft Edge Legacy откройте меню истории с помощью сочетания клавиш Ctrl + H . Вы также можете получить доступ к этому меню, выполнив следующие действия:
Вы также можете получить доступ к этому меню, выполнив следующие действия:
- Нажмите кнопку Hub в правом верхнем углу окна.
- Щелкните значок История , чтобы открыть меню истории.
Это меню позволяет просматривать страницы, которые вы посетили, в хронологическом порядке.
Очистить историю просмотров Edge Legacy
- Откройте меню истории, как описано выше.
- Нажмите Очистить историю .
- Установите флажок рядом с каждым типом данных, которые вы хотите удалить. История просмотров — это первый элемент в списке, поэтому убедитесь, что он отмечен.
- Щелкните Показать больше , чтобы просмотреть дополнительные параметры. Выберите все, что вы хотите очистить.
- Щелкните Очистить , чтобы стереть выбранные данные.
- Если вы хотите, чтобы выбранные элементы автоматически очищались при закрытии браузера, установите Всегда очищать это при закрытии браузера 9от 0006 до по .

- Когда вы закончите, нажмите кнопку Hub .
Мозилла Фаерфокс
Существует несколько способов просмотра и редактирования вашей истории в Firefox.
- Просмотр истории Firefox
- Очистить историю Firefox
Просмотр истории посещенных страниц в Firefox
- Если у вас не настроена пользовательская домашняя страница, вы можете нажать кнопку истории просмотров, сохраненных закладок и т. д. в любом окне просмотра. Вы также можете нажать Ctrl + H .
- Или вы всегда можете просмотреть историю просмотров на боковой панели История . Откройте его, нажав Alt , чтобы отобразить строку меню, затем выберите Вид → Боковая панель → История .
- Вы также можете открыть историю посещенных страниц в библиотеке Firefox. Чтобы открыть это представление, нажмите Alt , чтобы отобразить строку меню, затем выберите История → Показать всю историю .
 Сочетание клавиш для этого вида: Ctrl + Shift + H . Просматривая свою историю здесь, вы можете выделить отдельные страницы в своей истории и нажать Del , чтобы удалить их. Щелкните правой кнопкой мыши любой элемент, чтобы открыть дополнительные параметры.
Сочетание клавиш для этого вида: Ctrl + Shift + H . Просматривая свою историю здесь, вы можете выделить отдельные страницы в своей истории и нажать Del , чтобы удалить их. Щелкните правой кнопкой мыши любой элемент, чтобы открыть дополнительные параметры.
Очистить историю посещенных страниц в Firefox
- Нажмите кнопку меню гамбургера.
- Выберите Настройки из раскрывающегося меню.
- Щелкните параметр Privacy & Security на левой панели навигации.
- В разделе История нажмите кнопку Очистить историю .
- В окне Clear Recent History измените параметр Time range to clear на желаемый период времени.
- Нажмите кнопку Очистить сейчас , чтобы очистить данные истории просмотров за выбранный период времени.
Вы также можете получить доступ к этому меню с помощью сочетания клавиш Ctrl + Shift + Del .
Гугл Хром
- Просмотр истории Chrome
- Очистить историю Chrome
Просмотр истории посещенных страниц в Chrome
- В любом окне Chrome используйте сочетание клавиш Ctrl + H или перейдите по URL-адресу chrome://history .
- Или нажмите кнопку Меню , расположенную в верхней правой части окна браузера, и выберите История , затем История снова.
Очистить историю посещенных страниц в Chrome
- Нажмите кнопку Меню , выберите Дополнительные инструменты , а затем Очистить данные просмотра . Или используйте сочетание клавиш Ctrl + Shift + Del .
- В раскрывающемся меню выберите, какие данные вы хотите удалить из истории, и установите соответствующие флажки.
Когда вы будете готовы очистить историю, нажмите Очистить данные .
Google Chrome на телефоне или планшете Android
Просмотр и удаление истории
- Откройте браузер Google Chrome на телефоне или планшете Android.
- Нажмите значок меню Еще в правом верхнем углу экрана рядом с адресной строкой.
- В раскрывающемся меню нажмите История .
- Коснитесь Очистить данные просмотра… внизу экрана.
- Выберите соответствующие поля.
- Нажмите кнопку Очистить данные браузера .
Google Chrome на iPhone или iPad
- Откройте браузер Google Chrome на своем iPhone или iPad.
- Нажмите значок меню Еще в правом верхнем углу экрана рядом с адресной строкой.
- В раскрывающемся меню нажмите История .
- Коснитесь Очистить данные просмотра… внизу экрана.
- Выберите соответствующие поля.
- Нажмите кнопку Очистить данные браузера .
Опера
Браузер Opera имеет очень простой интерфейс для просмотра и редактирования вашей истории.
- Просмотр истории Opera
- Очистить историю Opera
Просмотр истории посещенных страниц в Opera
В окне браузера Opera нажмите кнопку меню Opera в верхнем левом углу окна и выберите History , чтобы открыть вкладку История. Или используйте сочетание клавиш Ctrl + H .
Очистить историю посещенных страниц в Opera
- Откройте вкладку «История», как описано выше, и нажмите «Очистить данные просмотра…»
- В раскрывающемся меню Уничтожить следующие элементы из выберите, насколько далеко назад вы хотите очистить свою историю. Чтобы все очистить, выберите начало времени .
- Установите флажки рядом с конкретными типами истории, которые вы хотите очистить.
- Щелкните Очистить данные просмотра .
Сафари
Safari — веб-браузер по умолчанию в операционных системах Apple macOS и iOS. Хотя ранее он был доступен для Microsoft Windows, с 2012 года Apple больше не поддерживает Safari в Windows.
Хотя ранее он был доступен для Microsoft Windows, с 2012 года Apple больше не поддерживает Safari в Windows.
- Просмотр истории Safari.
- Очистить историю Safari.
Просмотр истории посещенных страниц в Safari
- Откройте браузер Safari.
- Нажмите История Меню в верхней части экрана. В меню перечислены последние страницы из вашей истории посещенных страниц, на которые вы можете перейти, щелкнув их. Чтобы отредактировать историю или просмотреть ее в деталях, нажмите Показать всю историю .
Очистить историю посещенных страниц в Safari
- Откройте представление Показать всю историю . Чтобы удалить отдельные элементы истории, щелкните их правой кнопкой мыши и выберите Удалить или нажмите Удалить , чтобы очистить выбранные элементы истории.
- Чтобы очистить все, нажмите Очистить историю .
- Используйте раскрывающееся меню, чтобы выбрать, как далеко назад удалить историю.

- Щелкните Очистить историю .
Safari на iPhone и iPad
Просмотр или удаление истории просмотров на iOS
- Откройте браузер Safari на мобильном устройстве.
- Прокрутите вверх, пока не увидите адресную строку вверху экрана и панель инструментов внизу.
- На панели инструментов внизу коснитесь четвертого значка слева, похожего на книгу .
- Коснитесь значка History , который выглядит как часы.
- Коснитесь Очистить в правом нижнем углу экрана.
Amazon Kindle Fire
Просмотр истории посещенных страниц на Kindle Fire
- Откройте браузер Silk.
- Коснитесь значка меню.
- Выберите История в раскрывающемся меню.
Очистить историю, кеш или файлы cookie
- Откройте браузер Silk.
- Коснитесь значка меню.
- Выберите Настройки в раскрывающемся меню.

- Коснитесь Конфиденциальность .
- В разделе Конфиденциальность нажмите кнопку ОЧИСТИТЬ ДАННЫЕ ПРОСМОТРА .
Кончик
Под кнопкой ОЧИСТИТЬ ДАННЫЕ ПРОСМОТРА находятся параметры, рядом с которыми установлен флажок. Они включают История просмотров , Кэш , Файлы cookie , Данные сайта , Сохраненные пароли и Данные автозаполнения . Вы можете использовать их для очистки определенных кэшированных данных. Сделав свой выбор, нажмите Очистить в нижней части меню.
Microsoft Internet Explorer
Internet Explorer был интернет-браузером Microsoft до 2015 года, когда его заменил Microsoft Edge. Если вы все еще используете Internet Explorer на своем компьютере, вы можете выполнить следующие шаги, чтобы просмотреть или очистить историю просмотров.
- Просмотр истории Internet Explorer
- Очистить историю Internet Explorer
- Старые версии
Предупреждение
Обновления безопасности больше не предоставляются для Internet Explorer, так как Microsoft прекратила поддержку 15 июня 2020 г. Чтобы обеспечить безопасность вашего браузера при работе в Интернете, мы рекомендуем использовать другой браузер.
Чтобы обеспечить безопасность вашего браузера при работе в Интернете, мы рекомендуем использовать другой браузер.
Просмотр истории посещенных страниц в Internet Explorer
Нажмите Ctrl + H в любом окне браузера Internet Explorer, чтобы просмотреть историю.
Очистить историю посещенных страниц в Internet Explorer
- Откройте окно браузера Internet Explorer.
- Нажмите Ctrl + Shift + Del , чтобы открыть окно «Удалить историю просмотров».
- Установите флажки для данных, которые вы хотите очистить.
- Щелкните Удалить .
Просмотр истории просмотров (IE 7 и выше)
- В окне браузера Microsoft Internet Explorer щелкните Инструменты в правом верхнем углу.
- Выберите Свойства обозревателя в раскрывающемся меню.
- На вкладке Общие в разделе История просмотров нажмите кнопку Настройки .

- На вкладке Временные файлы Интернета нажмите кнопку Просмотр файлов .
Очистить историю просмотров (IE 7 и выше)
- Откройте окно браузера Microsoft Internet Explorer.
- Нажмите Инструменты в правом верхнем углу.
- Выберите Свойства обозревателя в раскрывающемся меню.
- На вкладке Общие в разделе История просмотров нажмите кнопку Удалить .
- Установите флажки для данных, которые вы хотите очистить.
- Щелкните Удалить .
Просмотр истории просмотров (IE 6)
- Откройте окно браузера Microsoft Internet Explorer.
- На панели инструментов в верхней части экрана щелкните Инструменты .
- В раскрывающемся меню Сервис выберите Свойства обозревателя .
- Нажмите кнопку Настройки .
- Нажмите кнопку Просмотр файлов .
Очистить историю просмотров (IE 6)
- Откройте окно браузера Microsoft Internet Explorer.

- На панели инструментов в верхней части экрана щелкните меню Инструменты .
- В раскрывающемся меню Сервис выберите Свойства обозревателя .
- Нажмите кнопку Очистить историю браузера .
- Нажмите кнопку Удалить файлы .
- Щелкните OK .
Очистить историю просмотров (IE 4)
- Откройте окно браузера Microsoft Internet Explorer.
- Щелкните значок История .
- Щелкните Очистить историю Интернета .
- Нажмите OK .
Очистить историю просмотров (IE 3 и ниже)
- Откройте окно браузера Microsoft Internet Explorer.
- На панели инструментов щелкните меню View .
- Щелкните Опции .
- Откройте вкладку Advanced .
- Перейдите на вкладку Настройки .
- Нажмите кнопку Пустая папка .
Нетскейп
Просмотр истории просмотров в Netscape Navigator
- Откройте окно браузера Netscape Navigator.

- На панели инструментов нажмите Редактировать , Настройки , История .
- Найдите папку , в которой Netscape хранит ваши файлы.
- Дважды щелкните эту папку в проводнике, чтобы просмотреть историю браузера.
Очистить историю просмотров в Netscape Navigator
- Откройте окно браузера Netscape Navigator.
- На панели инструментов нажмите Редактировать , Настройки , История .
- Нажмите кнопку Очистить историю .
Дополнительные наконечники
Если вы часто очищаете историю своего интернет-браузера, вы можете рассмотреть возможность просмотра в режиме инкогнито.
Если щелкнуть в адресной строке, можно нажать Shift + Del , чтобы удалить элементы по отдельности.
Если вы не видите меню Файл, Правка, Вид в Internet Explorer или Firefox, нажмите Альт. .
- Как очистить историю просмотров при выходе.


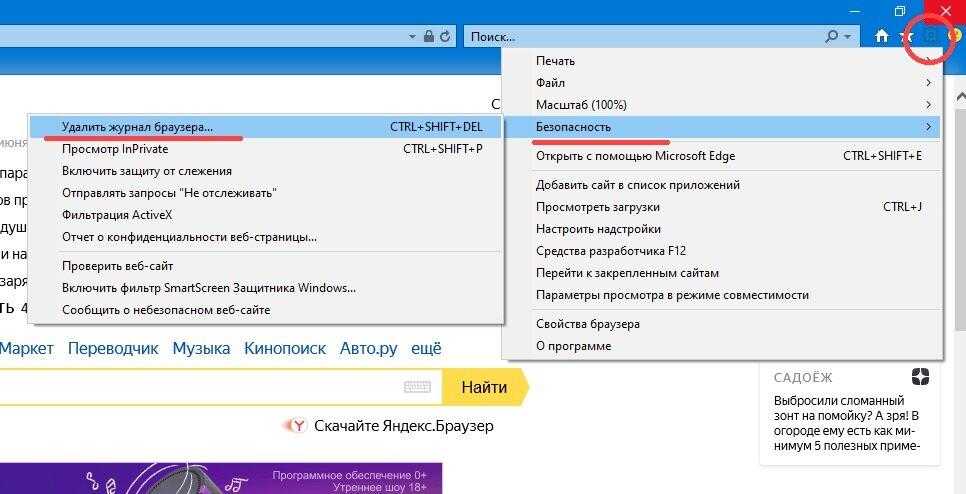 Удаляется только список, а не сами скачанные файлы
Удаляется только список, а не сами скачанные файлы Если нужно удалить только отдельные сайты, не удаляйте избранное, так как при этом будут удалены все сохраненные сайты.
Если нужно удалить только отдельные сайты, не удаляйте избранное, так как при этом будут удалены все сохраненные сайты.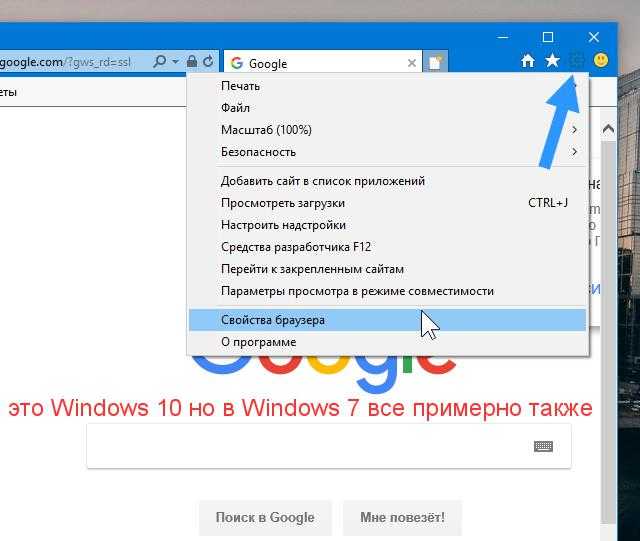
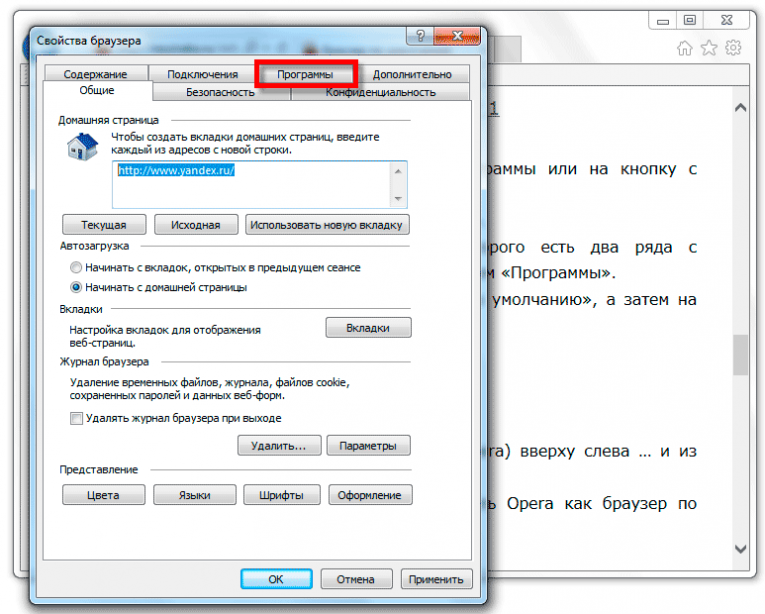 0005 Удалить . Или вернитесь на страницу, выбрав любой сайт в списке.
0005 Удалить . Или вернитесь на страницу, выбрав любой сайт в списке.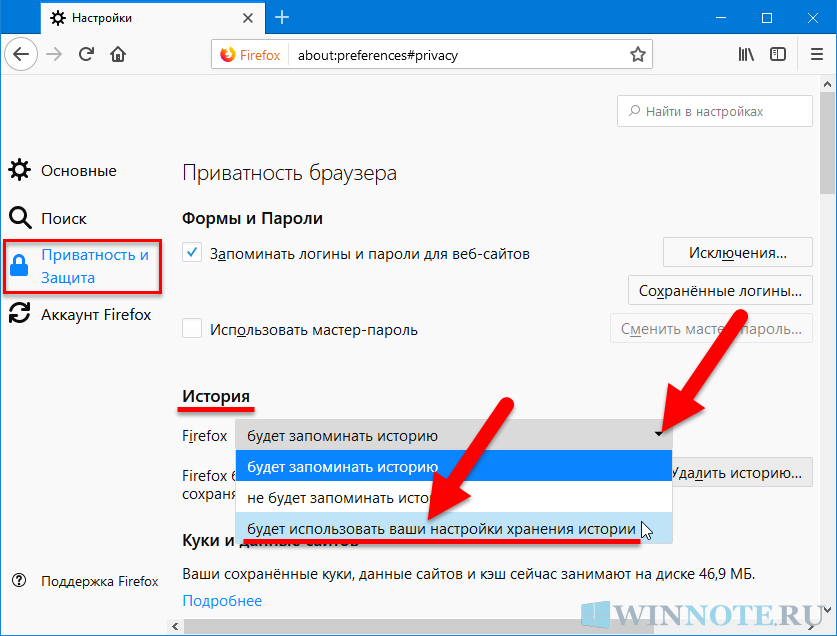
 Это удалит только список, а не файлы, которые вы загрузили.
Это удалит только список, а не файлы, которые вы загрузили.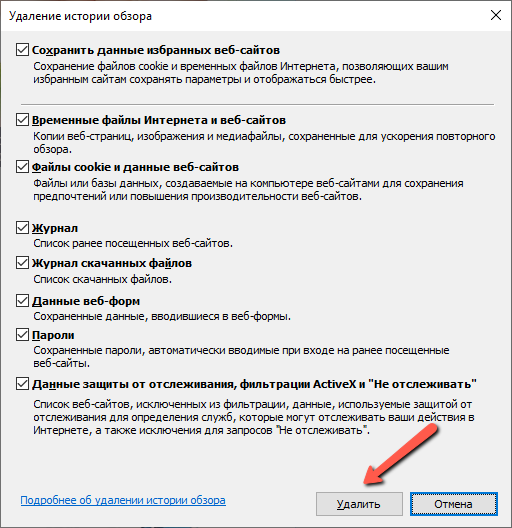
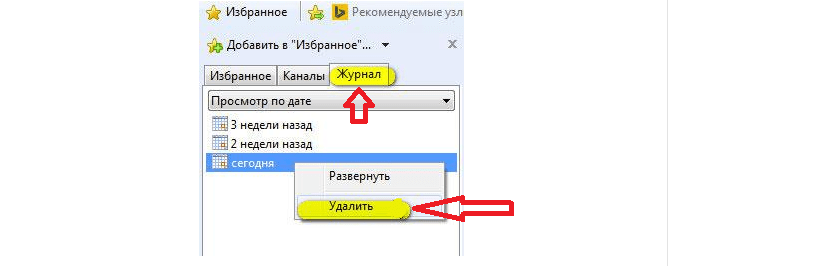

 Сочетание клавиш для этого вида: Ctrl + Shift + H . Просматривая свою историю здесь, вы можете выделить отдельные страницы в своей истории и нажать Del , чтобы удалить их. Щелкните правой кнопкой мыши любой элемент, чтобы открыть дополнительные параметры.
Сочетание клавиш для этого вида: Ctrl + Shift + H . Просматривая свою историю здесь, вы можете выделить отдельные страницы в своей истории и нажать Del , чтобы удалить их. Щелкните правой кнопкой мыши любой элемент, чтобы открыть дополнительные параметры.