Команды главного меню Excel. Быстрые команды в excel
Как добавить новые команды на панель быстрого доступа — Трюки и приемы в Microsoft Excel
Новые команды можно вставить на панель быстрого доступа тремя способами.
- Нажмите кнопку Настройка панели быстрого доступа, которая расположена после всех значков (рис. 11.1). В открывшемся списке часто используемых команд выберите команду, и Excel сразу добавит ее на панель быстрого доступа.
- Щелкните правой кнопкой мыши на любой команде ленты и в контекстном меню выберите команду Добавить на панель быстрого доступа. Значок команды будет вставлен на панель быстрого доступа после последнего значка.
- Используйте команды раздела Панель быстрого доступа диалогового окна Параметры Excel. Чтобы быстро открыть это окно, щелкните правой кнопкой мыши на значке любой команды (на панели быстрого доступа или на любой вкладке ленты) и в контекстном меню выберите Настройка панели быстрого доступа.
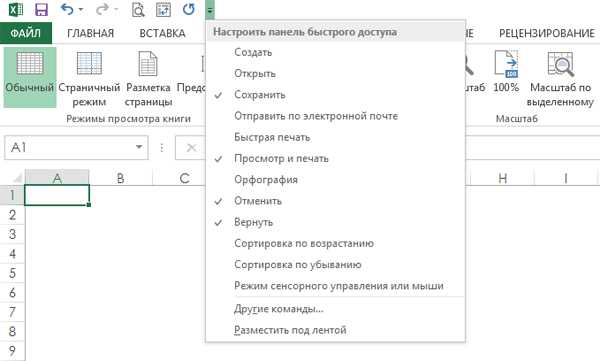
Раздел Панель быстрого доступа диалогового окна Параметры Excel показан на рис. 11.2. Здесь в левом списке приводятся команды, доступные для вставки на панель быстрого доступа, а в нравом списке — команды, которые в настоящий момент находятся на этой панели. Над списком команд имеется раскрывающийся список категорий команд; именно команды выбранной категории отображаются в списке команд.
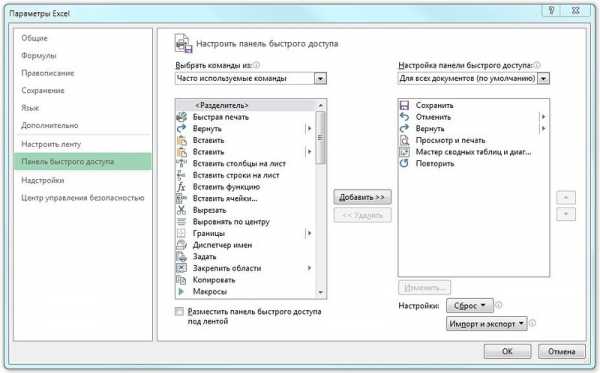
Рис. 11.2. Используйте раздел Панель быстрого доступа в диалоговом окне Параметры Excel для настройки панели инструментов быстрого доступа
Ниже описаны некоторые из этих категорий (кроме тот, имеются категории для каждой вкладки ленты):
- Часто используемые команды — содержит список команд, к которым наиболее часто обращаются пользователи Excel;
- Команды не на ленте — содержит список команд, к которым вы не можете получить доступ с ленты;
- Все команды — содержит список всех команд Excel;
- Макросы — содержит список всех доступных макросов;
- Вкладка «Файл» — содержит список команд, доступных в представлении Backstage;
- Вкладка «Главная» — содержит список всех команд, которые доступны при активной вкладке Главная.
Иногда вам приходится догадываться, где находится определенная команда. Например, если вы хотите добавить команду, которая отображает диалоговое окно Параметры Excel, вы найдете ее указанной как Параметры, а не как Параметры Excel.
Некоторые команды просто недоступны. Например, я хотел бы разместить на панели быстрого доступа команду дли включения/отключения «пунктирной линии», означающей разрыв страницы на листе. Единственный способ получить доступ к ней перейти в раздел Дополнительно диалогового окна Параметры Excel, а затем найти внизу флажок Показывать разбиение на страницы. Но специальной команды, которую можно было бы добавить на панель быстрого доступа, не существует.
Чтобы добавить команду на панель быстрого доступа, выберите ее в левом списке раздела Панель быстрого доступа диалогового окна Параметры Excel и нажмите кнопку Добавить. При добавлении на панель быстрого доступа команды-макроса внизу списка, расположенного справа, становится доступной кнопка Изменить, нажатие которой открывает диалоговое окно Изменение кнопки, где вы можете изменить имя макроса и выбрать для этой команды новый значок.
Обратите внимание на раскрывающийся список Настройка панели быстрого доступа справа. Он позволяет создать панель быстрого доступа, характерную для конкретной книги. Это особенно полезно, когда вы добавляете на панель быстрого доступа команды макросов. В большинстве случаев вы будете использовать настройки Для всех документов (по умолчанию).
В принципе, раздел Панель быстрого доступа диалогового окна Параметры Excel нужен только для вставки на панель быстрого доступа команд, которых нет на ленте, и макросов. Чтобы вставить команды, которые присутствуют на вкладках ленты, щелкните на них правой кнопкой мыши и выберите в контекстном меню команду Добавить на панель быстрого доступа.
В общем, на панель быстрого доступа следует размещать часто используемые команды. Например, при работе с диаграммой я часто обращаюсь к раскрывающемуся списку с элементами диаграммы, который находится в группе Текущий фрагмент. Этот список можно найти на двух вкладках контекстной вкладки Работа с диаграммами, Формат и Макет. Если я помещу копию этого раскрывающегося списка на панель быстрого доступа, мне больше не придется лишний раз открывать указанные вкладки при работе с каждой диаграммой.
Другие действия с панелью быстрого доступа
С панелью быстрого доступа можно выполнять следующие действия.
Упорядочивать значки. Если вы хотите изменить порядок отображения значков па панели быстрого доступа, то откройте раздел Панель быстрого доступа диалогового окна Параметры Excel и в правом списке с помощью кнопок со стрелками, направленными вверх и вниз, задайте нужный порядок отображения значков.
Удалять значки с панели. Простейший способ удалить команды с панели быстрого доступа — щелкну правой кнопкой мыши на значке команды и выбрать в контекстном меню пункт Удалить с панели быстрого доступа. Для выполнения этого действия вы также можете использовать раздел Панель быстрого доступа диалогового окна Параметры Excel: выберите команду в списке справа и нажмите кнопку Удалить.
Делиться своей панелью быстрого доступа. Используйте кнопку Импорт-экспорт для сохранения файла, содержащего настройки вашей панели быстрого доступа. Вы можете поделиться своим файлом с другими пользователями. К сожалению, файл также содержит все настройки ленты, которые вы успели задать. Это значит, что вы не можете поделиться своей панелью быстрого доступа отдельно без настроек ленты.
Восстановление панели быстрого доступа. Если вы хотите восстановить панель быстрого доступа в состояние, которое задано по умолчанию, то откройте раздел Панель быстрого доступа диалогового окна Параметры Excel, нажмите кнопку Сброс и в появившемся меню выберите команду Сброс только панели быстрого доступа. В результате все команды, которые вы сами вставили на эту панель, будут удалены, останутся лишь три команды, размещенные на ней по умолчанию.
excelexpert.ru
Ускоряем работу в Excel: полезные советы, функции, быстрые клавиши
Ускоряем работу в Excel: полезные советы, функции, быстрые клавиши
В Microsoft Excel можно работать проще и быстрее. В программе много малоизвестных функций и команд, которые значительно облегчат работу даже уверенному пользователю. Сложные и рутинные подсчеты в Excel можно выполнять, задавая команды одним кликом вместо пяти.

Здесь собраны полезные советы и комбинации клавиш, которые заменят сложные операции на простые и помогут экономить время и силы.
Мгновенное заполнение
Эта функция точно есть в Excel 2013 года. К примеру, в списке с полными ФИО нужно сократить имена и отчества. Например: из Алексеев Алексей Алексеевич в Алексеев А. А. Для этого в соседнем столбце необходимо прописать 2-3 строчки таких сокращения вручную, а дальше программа предложит автоматически повторить действия с оставшимися данными – потребуется просто нажать enter.
Преобразование строк в столбцы и обратно
Можно экономить время, переводя ячейки из строки в столбец в 3 шага вместо долгого рутинного переписывания:
- Выделить область
- Скопировать данные
- Правой кнопкой мыши нажать на ячейку, куда должны переместиться данные, в появившемся окне выбрать значок «Транспонировать»
- Нажать «Вставка»
- Открыть «Спарклайны»
- Выбрать команду «График» или «Гистограмма»
- В открывшемся окне указать диапазон с числами и ячейки, в которых должны появиться спарклайны, основанные на этих числах
- Указать не меньше 2 ячеек с исходными данными
- Открыть «Данные» – «Прогноз» – «Лист прогноза»
- В окошке «Создание листа прогноза» кликнуть на график или гистограмму
- В области «Завершение прогноза» установить дату окончания, нажать «Создать»
- Выделить столбец
- Вкладка «данные»
- Нажать «фильтр»
- Открыть «Данные» – «Работа с данными» – «Анализ «что если» – «Подбор параметра»
- В область «Установить в ячейке» вставить ссылку на ячейку с нужной формулой
- В области «Значение» написать нужный результат формулы
- В области «Изменяя значение ячейки» вставить ссылку на ячейку с корректируемым значением и нажать Ок
- В сочетании с «PgDn» можно осуществить переключение между листами книги в направлении слева-направо.
- С «PgUp» осуществляется также переключение, но уже в противоположном направлении — справа-налево.
- Соединение с «Shift+&» и «Shift_» приведет к установке или удалению рамки для выделенных ячеек.
- При нажатии клавиши «Shift» и «:» с основной можно ввести текущее время, а при выборе на рабочей панели обозначения «;» введется текущая дата.
- Горячие клавиши «Ctrl+1» выведут на экран диалог форматирования ячеек, а при сочетании с другими цифрами от 2 до 9 можно осуществлять переключения на различные выделения содержания ячеек.
- Клавиши «Ctrl» и «А» при одновременном нажатии выделят весь лист.
- В сочетании с «С» скопируются выделенные окошки.
- Создать новую рабочую книгу помогут горячие клавиши «Ctrl» и «N», а сохранить текущий документ с его именем, путем и заданным форматом сможет комбинация Excel «Ctrl+S».
- Повторить или отменить последнюю команду/действие по возможности сможет одновременное нажатие с «Х» и «Y» соответственно.
- Горячие клавиши «Ctrl+X» вырежут выделенные ячейки.
- В окне открытой книги щелкните правой кнопкой мыши по свободному месту панели быстрого доступа.
- В контекстном меню выберите пункт «Настройка панели бы-строго доступа».
- В окне «Параметры Excel» на вкладке «Настройка» (рис. 1.13) в графе «Выберите команды из» (расположена слева в окне) выберите в списке набор команд для добавления на панель быстрого доступа.
- «Часто используемые команды» – список самых востребованных команд из разных вкладок и групп;
- «Команды не на ленте» – список команд из разных окон и меню, которые не отображены в группах и вкладках;
- «Все команды» – список всех команд программы Excel 2007;
- «Макросы» – список команд для работы с макросами;
- «Меню Office» – полный список команд меню типичных задач;
- «Вкладка “Главная” -«Вкладка “Настройка”» — полные списки команд соответствующих основных вкладок;
- «Вкладка “Работа с рисунками SmartArt/Конструктор”»-«Вкладка “Предварительный просмотр”» — полные списки команд соответствующих дополнительных вкладок.

Рис. 1.13. Окно «Параметры Excel». Список графы «Выберите команды из»
- В графе «Настройка панели быстрого доступа» (расположена справа в окне) выберите область применения дополнительных кнопок:
- «Для всех документов (по умолчанию)» – дополнительные кнопки будут доступны во всех документах.
- «Для имя_книги» – дополнительные кнопки будут доступны только в текущем документе.
- После выбора набора команд в правом списке выберите саму команду и щелкните по кнопке «Добавить» (она расположена в центре окна). После чего ее название переместится в правый список.
- Чтобы удалить команду, необходимо выделить ее название в правом списке и щелкнуть по кнопке «Удалить» (она расположена в центре окна).
Примечание. Чтобы переместить команду по списку вверх или вниз, достаточно выделить ее название в правом списке и, используя кнопки «Вверх» и «Вниз», задать кнопке команды новое место размещения на панели быстрого доступа.
- Закройте окно кнопкой «ОК».
- Pci устройство что это
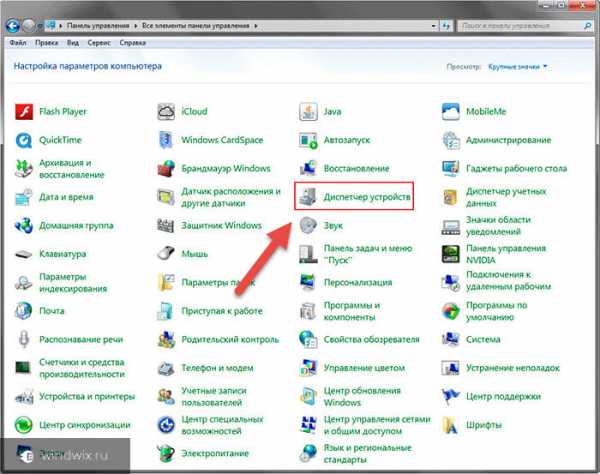
- Как термопасту наносить на процессор ноутбука

- Как зайти в компьютер с телефона
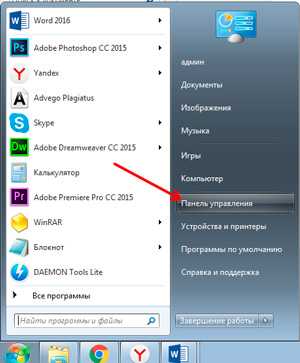
- Что делать если взломали контакте
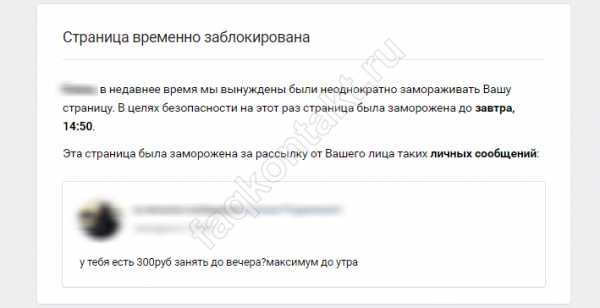
- Работа клиента через терминал с win server 2018
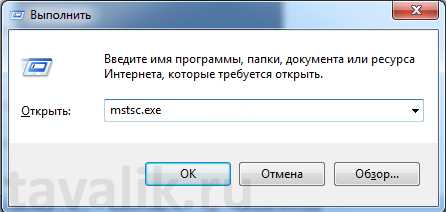
- Нет значков на рабочем столе
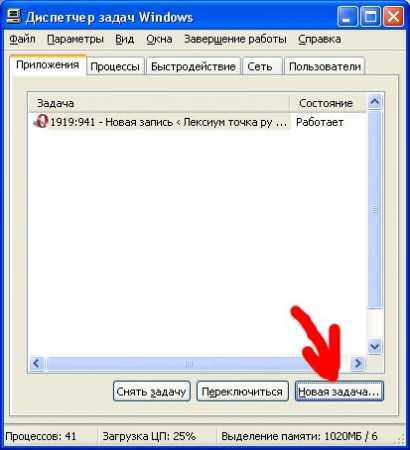
- Sql запрос на создание таблицы
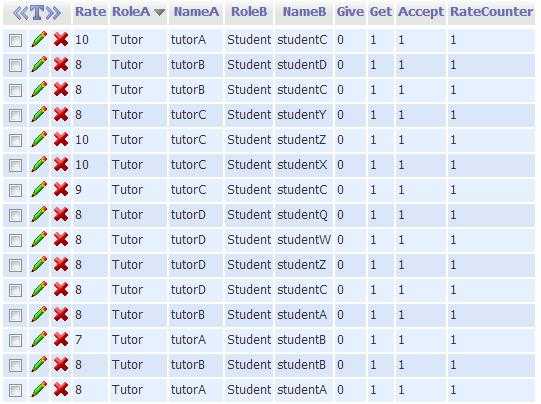
- Где в эксплорере сервис
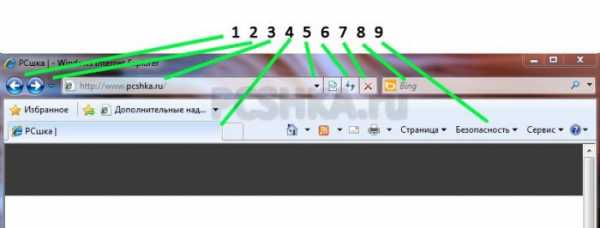
- Не работает windows media

- Как с компьютера подключиться к телевизору

- Зависает компьютер при запуске браузера яндекс

В старых версиях Excel такого значка нет, зато эта команда выполняется с помощью нажатия комбинации клавиш ctrl + alt + V и выбора функции «транспонировать». И такими несложными движениями мыши в руке столбцы и строки меняются местами.
Условное форматирование
Что-то вроде диаграммы, только показатели находятся не в соседней ячейке, а прямо на фоне данных. Эту функцию включают, чтобы выделить некоторые данные в таблице.
Например, учитель в школе делает таблицу средней успеваемости каждого ученика. Тогда условное форматирование прямо внутри ячеек с оценками построит «график», на котором будут выделены средние баллы каждого ученика, к примеру, от низкого к высокому. Или же выделит ячейки, в которых средний балл, например, ниже или выше 6. Параметры могут быть разными.
Чтобы функция заработала, нужно открыть вкладку «Главная», выделить поле с ячейками, в группе инструментов «Стили» найти значок «Условное форматирование» и выбрать подходящий вариант – это может быть гистограмма, цветовая шкала или набор значков. Этой же командой можно самостоятельно установить правила выделения ячеек.
Спарклайны
Это мудреное слово в Excel обозначает диаграмму, созданную прямо в ячейке и показывающую динамику данных строки. Создается она так:
Макросы
И эта функция создана, чтобы облегчить пользователям жизнь и тяжелые рабочие задачи. Она фиксирует последовательность выполняемых действий, а потом проделывает их автоматически, без чьего-либо участия.
Нужно включить макрос, открыв вкладку «Разработчик» и отыскав на панели инструментов значок «Макрос», а рядом с ней – похожий значок с красным кружочком в верхнем левом уголке. Если много раз нужно выполнять одно и тоже действие – так запустится запись макроса, и дальше компьютер сделает сам.
Прогнозы
Эта опция неспроста не афишируется разработчиками – она может предсказывать будущее! На самом деле функция может спрогнозировать, посчитать будущие значения на основе уже известных данных, которые уже прописаны. Доступ к ней прост:
Заполнить пустые ячейки списка
Это избавит от монотонного ввода одинаковых фраз во множество ячеек. Конечно, можно воспользоваться старым добрым копипастом (копировать ctrl+c, вставить ctrl+v), но, если нужно заполнить не 10 ячеек, а, например, сотню-другую, и местами текст будет разным, – следующая подсказке точно пригодится.
Допустим, есть большущий список дел на всю неделю, и нужно напротив каждой задачи поставить определенный день недели. Не стоит прописывать по 20 понедельников, вторников и пятниц. В столбце ставится каждый день недели на том месте, где должен начаться список дел на этот день. Это должно выглядеть примерно так:
Дальше выделяется столбец с нашими днями недели, во вкладке «Главная» нажимаются кнопки «Найти и выделить», «Выделить группу ячеек», «Пустые ячейки». Потом в первой пустой ячейке нужно поставить знак «=», стрелкой «вверх» на клавиатуре вернуться к заполненной ячейке (на примере в таблице – «понедельник»). Нажать ctrl+enter. Готово, теперь все пустые ячейки должны заполниться продублированными данными.
Найти ошибки в формуле
Бывает, формула не работает, но причина «поломки» непонятна. Иногда, чтобы разобраться в сложной формуле (где как аргумент функции берутся другие функции) или найти в ней ошибку, нужно вычислить только ее часть. Вот две подсказки:
Часть формулы вычисляется прямо в строке формул. Для этого необходимый участок нужно выделить и нажать F9. Все просто, но есть одно «но». Если забыть вернуть все на место, то есть отменить вычисление функции, и нажать enter – посчитанная часть останется в виде числа.
Кликнуть на «Вычислить формулу» во вкладке «Формулы». Откроется окно, где можно вычислять формулу пошагово и тем самым найти момент, где появляется ошибка, если она, конечно, есть.
«Умная» таблица
Если у пользователя и MS Excel разное понимание понятия таблицы, это может лишить его многих удобных функций и растянуть время работы. Начерченную карандашом или с помощью границы – программа посчитает обычным набором ячеек. Чтобы данные воспринимались именно как таблица, это поле нужно отформатировать.
Необходимо выделить нужную область, во вкладке «Главная» нажать кнопку «Форматировать как таблицу». В списке разных форм и цветов вариантов оформления найти подходящий.
Теперь это настоящая таблица, и если в нее хочется добавить новые формулы – вставлять их нужно приграничные ячейки, тогда они автоматически распространятся на весь столбец. Плюс ко всему шапка таблицы всегда будет видна и при прокрутке курсора вниз.
Копирование с сохранением форматов
Наверняка с маркером автозаполнения знакомы все. Это маленький черный крестик в правом углу ячейки, который позволяет копировать содержимое или формулу из одной ячейки в несколько других, если потянуть его вниз или в сторону. Так вот, в этом случае копирование может нарушить «внешний вид» таблицы, ведь копируется еще и формат ячейки. Если потянуть за крест и нажать смарт-тег (значок появится внизу справа в скопированном диапазоне), формат не скопируется. Другой вариант – опция «Копировать только значения», в этом случае дизайн таблицы тоже не будет испорчен.
Удалить пустые ячейки
Быстро расправиться со всеми ненужными пустыми ячейками очень просто:
Над столбцами появится стрелка, на которую нужно нажать, а затем в открывшемся меню под цифрами 1-9 поставить галочку напротив пункта «Пустые ячейки».
Найти отличия и совпадения двух областей
Если нужно быстро найти одинаковые или разные данные в 2-х списках, эту работу Excel проделает сам. Несколько кликов – и программа выделит схожие или отличные элементы:
Необходимо выделить списки (при этом зажать ctrl). Во вкладке «Главная» перейти к кнопке «Условное форматирование». Дальше нажать «Правила выделения ячеек» – «Повторяющиеся значения» или «Уникальные». Готово.
Быстрый подбор значений
Известно, какое значение должно получиться «на выходе», но есть неуверенность в исходных числах. Конечно, можно долго подбирать данные и пересчитывать результат вручную, а можно сэкономить силы и время, воспользовавшись функцией подбора параметров.
Быстрое перемещение
В Excel можно мгновенно переместить любые данные: ячейки, строки, столбцы. Последовательность команд такая: выделить нужную область или ячейку, навести курсор на линию границы выделенного поля, чтобы изменился указатель, потом просто перетащить эти данные туда, куда нужно.
Быстро добавить новые значения в диаграмму
Новые данные в уже готовую диаграмму можно поместить просто с помощью обычного копипаста: выделить необходимые значения, скопировать их (ctrl+c) и вставить в диаграмму (ctrl+v).
Расширенный поиск
Комбинация ctrl + f, как все знают, ведет в меню поиска, который найдет любую информацию в этой программе. Функция имеет несколько секретов – знаки «?» и «*» включат в поиске настоящего сыщика: с их помощью можно отыскать данные, если нет уверенности в точности запроса. Знак вопроса заменит один неизвестный символ, а астериск (этот знак в простонародье называют звездочкой) – сразу несколько неизвестных.
Когда в куче данных нужно найти именно эти знаки – перед ними ставят значок «~». Тогда программа не примет их за неизвестные символы.
Восстановление несохраненного файла
На случай наступления конца света.
Для многих пользователей, скорее всего, будет знакома такая ситуация: обрадовались концу рабочего дня настолько, что на заботливый вопрос MS Excel «сохранить последние изменения» кликнули «нет». И труд всех последних часов ушел в небытие. Спасение возможно, надежда есть.
MS Excel 2010. Последовательность команд такая: «Файл» — «Последние» — «Восстановить несохраненные книги» (кнопка внизу справа).
MS Excel 2013. «Файл» — «Сведения» — «Управление версиями» — «Восстановить несохраненные книги». И программа откроет тайный мир всех временных копий книг, которые создавались или изменялись, но не были сохранены.
Горячие комбинации клавиш
Неплохую подсказку даст и сам Excel, если нажать клавишу alt. На панели инструментов над разными кнопками появятся буквы. При нажатии на них будут запускаться те или иные функции, это тоже поможет запомнить некоторые горячие клавиши. Также большинство полезных сочетаний клавиш можно найти на официальной странице программы.
За раз такое количество функций и сочетаний не запомнить, но они будут откладываться в памяти сами, если периодически применять некоторые из них, работая с данными. Так существенно ускорится и облегчится вся работа.
Смотрите также:
vse-kursy.com
краткий обзор, табличный список, команды, операции
Функции excel — то, чем приходится пользоваться и с чем работают практически все пользователи офисной программы от компании Microsoft. Excel — это программное обеспечение, которое служит для создания и работы с таблицами различной сложности и функционала. Примечательно, что данная программа распространяется бесплатно, то есть доступна всем пользователям интернета. При этом для ее скачивания и установки не требуется никаких специальных знаний, достаточно нажать кнопку «скачать». А в современных персональных компьютерах основные офисные программы, в том числе и табличный редактор, являются предустановленными.
Что такое функция excel

Мастер функций — удобный инструмент для получения полной информации по аргументам
Функции excel — это заранее определенные формулы, команды, которые предназначены для работы с одним или несколькими значениями и возвращением результата. Это команды, которые представляют собой краткую запись наиболее часто использующихся формул. Например, для расчетов в электронных таблицах excel нередко используют сумму, которую можно выразить через арифметический знак «+», а можно с помощью команды =СУММ(). Это простейшая разновидность данной категории. А некоторые из них выполняют сложнейшие вычисления. Интересно, что для расчета суммы существует автосумма. Значок с обозначением этой команды вынесен в панель инструментов программы. Достаточно нажать на него и «протянуть» курсор по ячейкам, которые должны быть сложены, как пользователь получает необходимое число. Разработчики программного обеспечения специально для удобства вынесли автосумму, потому что данную функцию используют чаще прочих.
И простая, и сложная функция состоит из имени и аргумента. Имя буквенно выражает суть операции, а аргумент заключается в скобки и, как правило, является порядком чисел, с которыми происходят вычисления, команды. Если одни функции и вовсе не имеют аргументов, то для других можно задать несколько сразу через разделительный знак точка с запятой. Возвращенное значение называется результатом.
Прочие функции, команды

Таблица наиболее популярных и часто используемых в работе функций Excel, которые полезно знать наизусть
Чтобы узнать список операций excel, предусмотренных программой, необходимо нажать на значок автосуммы в правом верхнем углу документа — появятся другие доступные команды «Среднее», «Число», «Максимум», «Минимум» и другие. Чтобы воспользоваться какой-либо, необходимо кликнуть по командной строке документа excel (находится под панелью инструментов документа) и выбрать «Вставить». Примечательно, что программа excel реализует возможности введения дополнительных, так называемых пользовательских, функций. Такие команды создаются средствами самого программного обеспечения. Любая такая операция excel представляет собой последовательность действий, то есть имеет собственный синтаксис. Все они имеют одинаковый синтаксис, потому не бойтесь допустить ошибку при ее написании — «умное» программное обеспечение укажет на неточность и поможет устранить ошибку.
Функция excel начинается со знака равенства — обязательное условие. Затем следует ее наименование. Вслед идет аргумент в круглых скобках. Примечательно, что в качестве аргумента функции необязательно должны использоваться числа — еще и буквенные значение, массивы и прочее. Однако есть одно важное условие, которое должно соблюдаться: не использовать пробелы. Согласно синтаксису excel, все составляющие функции записываются в строку, не отделяясь друг от друга. Знаком, завершающим запись, является точка с запятой. Интересно, что не все функции имеют аргументы, например, СЕГОДНЯ — так называется функция, которая возвращает текущую дату, существует без аргумента. Он не нужен для этой команды.
Примечательно, что данное программное обеспечение имеет в среднем 400 встроенных функций, которые необязательно и неудобно всегда вводить вручную. Достаточно использовать специализированную надстройку «Мастер функций», которая вызывается командой «Вставка», затем «Функция».
Особо необходимо отметить, что в программе excel имеется раздел «Финансовые функции», который позволяет работать с финансовыми данными, процентными ставками, ценными бумагами. Данные этого раздела являются специализированными и в большей степени предназначены для бухгалтеров, экономистов, банковских работников.
Люди, по роду деятельности связанные со статистикой, также найдут в программе операции что-нибудь по вкусу. Таким образом, можно проводить работу со статистическими данными в полном объеме.
Важно, что в программе реализована концепция относительной адресации, при которой при копировании формулы из одной ячейки в другую автоматически меняется адрес функции.
itguides.ru
10 быстрых трюков с Excel

Юлия Перминова
Тренер Учебного центра Softline с 2008 года.
Часто начинающие пользователи MS Excel обращаются ко мне с вопросами, как можно упростить и ускорить работу с таблицами, просят поделиться разными облегчающими жизнь секретами. У меня накопилась целая подборка простых и быстрых решений для Excel, которые можно назвать секретами в один клик.
Все 10 лайфхаков доступны в любых версиях Microsoft Excel. Смотрите на движущиеся картинки, повторяйте на своих компьютерах и становитесь настоящими джедаями электронных таблиц!
1. Двойной щелчок по маркеру автозаполнения скопирует формулу до конца таблицы.

2. Растягивание ячейки с числовым значением за маркер автозаполнения при удерживании Ctrl создаёт список чисел по порядку.

3. Нажатие F11 при выделенном диапазоне создаёт на новом листе диаграмму на основе выделенных ячеек.

4. При наличии заполненного списка в столбце внести в следующую пустую ячейку одно из значений этого списка можно, используя команду «Выбрать из раскрывающегося списка» через правую кнопку мыши.

5. Можно одинаково изменить ширину сразу нескольких столбцов, изменив ширину только первого столбца при нескольких выделенных.

6. Ячейки можно объединять построчно в пределах большого блока, выбрав команду «Объединить по строкам» на вкладке «Главная».

7. Скопировать значение ячейки на множество соседних можно командой «Заполнить» с вкладки «Главная».

8. Принудительно перенести текст в ячейке по строкам позволит сочетание клавиш Alt + Enter.
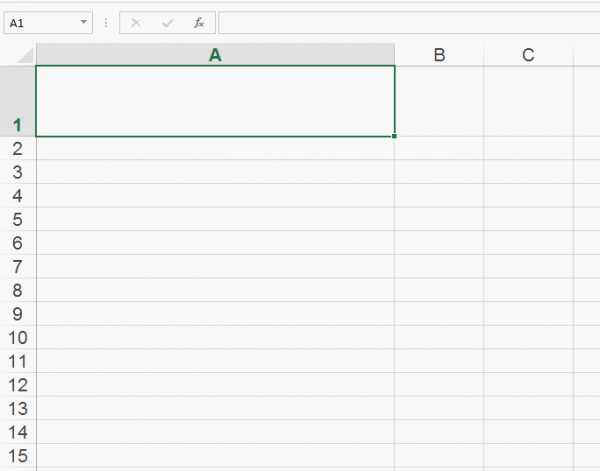
9. Чтобы лист с важной информацией легче было находить, его ярлычок можно закрасить цветом. Эта команда открывается кликом правой кнопкой мыши по ярлычку листа.

10. Можно выделить все ячейки с формулами на листе, чтобы проверить, где формулы, а где значения. В этом поможет команда «Найти и выделить» → «Формулы».

Надеюсь, эти решения будут вам полезны при дальнейшей работе!
lifehacker.ru
наиболее полезные и распространенные комбинации

Использование горячих клавиш значительно повышает эффективность работы с Excel
Каждая современная программа, включая Microsoft Excel, создается разработчиками в основном с главной целью — ускорить работу и эффективность пользователей. Преследуя такого рода задачи, создатели заранее стараются предусмотреть все нюансы и сделать их продукт простым и более-менее понятным в пользовании, чему и служат горячие клавиши Excel. О комбинациях на клавиатуре, которые приводят в действие определенные операции, дальше и пойдет речь, причем не о таких простых и всем известных, как копирование (Ctrl + C) и вставка (Ctrl + V), а о специфических. Использование полученных знаний поможет вам не только ускорить работу в программе Excel, но и сделать ее намного интересней и понятней для вас.
Видео по использованию горячих клавиш Excel
Горячие комбинации с Ctrl
Горячие кнопки в Excel — это комбинации соответствующих клавиш, которые позволяют быстро вызвать разные нужные действия и произвести навигацию в программе. Горячие клавиши при частом использовании запоминаются и со временем значительно экономят рабочее время пользователей. Рассмотрим распространенные комбинации Excel в сочетании с Ctrl:

Таблица кодов наиболее часто используемых горячих клавиш, которые работают во всех версиях Excel
Это далеко не весь список, которым может похвалиться программа Excel. Немало нужных сочетаний можно применять с кнопками «F» (фото 1), а также с многими другими, подробное описание которых рассмотрено ниже.
Другие полезные клавиатурные соединения
О подсказках на ленте функций поможет узнать такой указатель, как «Alt». Запомнив это, вы уже избавите память от хранения многих сочетаний, которые в любое время можно будет подсмотреть.
Соединяя клавиши стрелок с«Shift», можно расширить диапазон выделения на 1 ячейку, при добавлении к этой комбинации еще «Ctrl» можно будет расширить диапазон выделения вплоть до последней пустой ячейки из выбранной колонки/строки.
Кнопка «Enter» при одновременном нажатии с «Alt» начнет новую строчку, но в активной ячейке, а при замене последней клавиши на «Ctrl» можно будет заполнить выбранный диапазон ячеек информацией текущего ввода. Горячие клавиши «Shift» и «Enter» завершают ввод в ячейку, при этом выделяют расположенную выше, а вот кнопка «Esc», расположенная в верхнем левом, углу отменит ввод в окошко или панель формул Excel.
Кнопка «Esc» известна еще и тем, что может закрыть активное меню, диалоговое окно или окно сообщений, а также тем, что осуществляет включение полноэкранного режима.
На самом деле горячие клавиши нельзя вот так сразу запомнить, ведь их довольно много. То, что было рассмотрено сегодня — это всего лишь немного информации, приводящей к быстрой и эффективной работе в программе Excel.Поэтому старайтесь по возможности как можно чаще пользоваться полученными знаниями, расширяя их, и со временем вы и не будете замечать, как такие комбинации автоматически всплывают в вашем уме при постановке определенных задач.
itguides.ru
Команды главного меню Excel
31
К оманды главного менюExcelВ Microsoft Office 2000 и выше активно применяется т.н. “Область задач” – панель, в правой часть окна документа (вызывается через Вид/Область задач или сочетанием клавиш Ctrl+F1), на которой в зависимости от контекста отображаются различные кнопки быстрого выполнения определенных функций.
Многая функциональность из предыдущих версий Office перекочевала на эту панель и доступна только через нее.
Команды меню «Файл».
Команда «Создать» (меню «Файл»).Создание нового файла.
Команда «Открыть» (меню «Файл»).Открытие или поиск файла.
Команда «Закрыть» (меню «Файл»). Закрытие текущего файла без выхода из приложения. Если в файле имеются не сохраненные изменения, на экран будет выведен запрос на сохранение изменений перед закрытием файла. Для того чтобы закрыть все файлы, следует, удерживая нажатой клавишу SHIFT, выбрать команду Закрыть все в меню Файл.
Команда «Сохранить» (меню «Файл»). Сохранение текущего файла без изменения его имени, местоположения и формата.
Команда «Сохранить как» (меню «Файл»). Сохранение текущего файла под другим именем, в другом месте или формате. В Microsoft Access, Microsoft Excel и Word эта команда дает возможность сохранения файла с парольной защитой или с запретом его изменения другими пользователями (кнопка Параметры…).
Команда «Сохранить как веб-страницу». Вызов помощника по работе с Интернетом, создающего на основе презентаций, документов, таблиц и диаграмм документы в формате HTML, готовые для опубликования в сети Web.
Команда «Сохранить рабочую область». Сохранение в файле рабочей области списка открытых книг MS Excel, их размеров и положения на экране. Это позволяет восстановить вид экрана при следующем открытии файла рабочей области.
Путем создания файла рабочей области достигается возможность открытия нескольких книг за один шаг. Этот файл хранит информацию обо всех открытых книгах, например, их расположение, размеры окон и позиции относительно экрана. При открытии файла рабочей области с помощью команды Открыть (меню “Файл”) Ms Excel открывает все книги, сохраненные в рабочей области. Этот файл не содержит самих книг, и поэтому необходимо продолжать сохранять изменения отдельно для каждой книги.
1.Откройте книги, которые должны открываться в качестве группы.
2.Измените размеры окон книг и разместите их так, как они должны появляться при дальнейшем их использовании.
3.Выберите команду Сохранить рабочую область в меню Файл.
4.В окне Имя файла введите имя файла рабочей области.
Команда «Поиск файлов» (меню «Файл»). Служит для поиска файлов или данных в файлах Microsoft Office. Вызывает панель задач с расширенной или сокращенной функциональностью по поиску информации на компьютере пользователя.
Команда «Разрешения» (меню «Файл»).
В настоящее время эффективный контроль над ценными сведениями можно осуществлять только путем ввода ограничений на доступ к сетям или компьютерам, в которых хранятся эти сведения. Если разрешить пользователям доступ к сведениям, это может привести к их распространению, а также к изменению их содержания. Таким образом, информация может попасть в руки тех, кому она не предназначена. Для предотвращения подобных ситуаций Microsoft Office 2003 предоставляет новое средство управления правами на доступ к данным (IRM), которое обеспечивает защиту ценных сведений от случайного распространения. IRM осуществляет контроль над файлами даже в процессе их передачи!
Файлы с ограниченными разрешениями можно создавать с помощью службы управления правами на доступ к данным только в Microsoft Office Professional версия 2003, Microsoft Office Word 2003, Microsoft Office Excel 2003 и Microsoft Office PowerPoint 2003.
Команда «Предварительный просмотр веб-страницы» (меню «Файл»).
Предназначение команды – показать, как будет выглядеть страница, которая получится после сохранения ее как макета веб-страницы и опубликования в Иннтернет.
Команда «Параметры страницы» (меню «Файл»). Установка полей, источника бумаги, размера и ориентации листов и других параметров размещения текста для активного файла.
Чтобы выводить одинаковые строки или столбцы на каждой странице, используйте параметры из группы Печатать на каждой странице. Чтобы использовать строку в качестве заголовка, используйте окно сквозные строки. Чтобы использовать столбец в качестве заголовка, используйте окно сквозные столбцы.
После этого выберите требуемые ячейки строки или столбца. Кнопка свертывания диалогового окна справа от поля позволяет временно убрать диалоговое окно с экрана, чтобы было удобнее выделять диапазон на листе. Закончив выделение диапазона, нажмите кнопку снова для восстановления диалогового окна.
Команда «Области печати/ Задать» (меню «Файл»). Определение выделенного диапазона как области печати, то есть единственного фрагмента таблицы, который будет выводиться на печать.
Команда «Области печати/ Убрать» (меню «Файл»). Удаление области печати на активном листе.
Команда «Предварительный просмотр» (меню «Файл»). Предварительный просмотр файла в том виде, в котором он будет напечатан.
Команда «Печать» (меню «Файл»). Печать текущего файла или выделенных элементов. Параметры печати задаются с помощью команды Печать меню Файл.
Команда «Отправить/ Сообщение».Отправка текущего файла в качестве вложения в сообщение электронной почты.
Команда «Отправить/ По маршруту». Отправка текущего файла другим пользователям для правки и добавления комментариев. Использование маршрутизации требует установки на компьютерах автора документа и его корреспондентов приложения, в котором создан документ, и Microsoft Exchange или совместимого почтового приложения.
Если маршрут отправки уже установлен, или пользователем было получено сообщение с маршрутом, имя команды будет заменено на Изменить маршрут.
Команда «Свойства» (меню «Файл»).Отображение окна свойств для активного файла.
Команда «Список файлов, открытых последними» (меню «Файл»). Список последних файлов, открывавшихся в данной программе. Для повторного открытия файла следует выбрать его имя из списка.
Команда «Выход» (меню «Файл»). Выход из программы с запросом на сохранение изменений в файлах, если оно требуется.
studfiles.net
Как добавить кнопки дополнительных команд на панель быстрого доступа? — MS Excel
Чтобы добавить кнопку дополнительной команды на панель быстрого доступа, достаточно:
excel2010.ru
