Основные команды Unix для управления процессами. C основные команды
Справочник по языку C++
Самая актуальная документация по Visual Studio 2017: Документация по Visual Studio 2017.
В этом справочнике описывается язык программирования С++ в том виде, в котором он реализован в Microsoft Visual C++. Справочник создан на основе аннотированного справочного руководства по C++ Маргарет Эллис (Margaret Ellis) и Бьорна Страуструп (Bjarne Stroustrup) и международного стандарта ANSI/ISO C++ (ISO/IEC FDIS 14882). Включены реализации компонентов языка С++ корпорацией Майкрософт.
Для быстрого поиска ключевого слова или оператора обращайтесь к следующим таблицам:
Лексические соглашенияОсновные лексические элементы программ на C++: токены, комментарии, операторы, ключевые слова, знаки пунктуации, литералы. Кроме того, трансляция файлов, приоритет и ассоциативность операторов.
Основные понятияОбласть, компоновка, запуск и завершение программы, классы хранения и типы.
Стандартные преобразованияПреобразования между встроенными, или "фундаментальными", типами. Кроме того, арифметические преобразования и преобразования между типами указателей, ссылочными типами и типами указателей на члены.
Операторы, приоритет и ассоциативностьОператоры в C++.
ВыраженияТипы выражений, семантика выражений, справочные разделы по операторам, приведению типов и операторам приведения, сведения о типах времени выполнения.
Лямбда-выраженияМетод программирования, с помощью которого неявно определяется класс объекта функции и создается объект функции этого типа класса.
ОператорыОператоры выражений, пустые операторы, составные операторы, операторы выбора, операторы итераций, операторы перехода и операторы объявления.
ОбъявленияСпецификаторы классов хранения, определения функций, инициализации, перечисления, объявления классов, структур и объединений и объявления typedef. Кроме того, встроенные функции, ключевое слово const, пространства имен.
ДеклараторыЧасть оператора объявления, где указывается имя объекта, типа или функции. Абстрактные деклараторы, имена типов, инициализаторы, объявления и определения функций, массивы, ссылки.
Классы, структуры и объединенияВводные сведения о классах, структурах и объединениях. Кроме того, функции-члены, данные-члены, битовые поля, указатель this, вложенные классы.
Производные классыОдиночное и множественное наследование, виртуальные функции, многочисленные базовые классы, абстрактные классы, правила областей. Кроме того, ключевые слова __super и __interface.
Управление доступом к членамУправление доступом к членам класса: ключевые слова public, private и protected. Дружественные функции и классы.
Специальные функции-членыСпециальные функции, уникальные для типов классов: конструкторы, деструкторы, функции преобразования, оператор присваивания, оператор new и функции оператора delete.
ПерегрузкаПерегруженные функции, сопоставление объявлений, сопоставление аргументов. Кроме того, перегруженные операторы, правила перегрузки операторов.
Обработка исключенийОбработка исключений в C++, структурированная обработка исключений (SEH), ключевые слова, используемые при написании операторов обработки исключений.
Утверждение и предоставляемые пользователем сообщенияДиректива #error, ключевое слово static_assert, макрос assert.
ШаблоныСпецификации шаблонов, шаблоны функций, шаблоны классов, ключевое слово typename, шаблоны и макросы, шаблоны и интеллектуальные указатели.
Обработка событийОбъявление событий и обработчиков событий.
Модификаторы, используемые в системах МайкрософтМодификаторы, используемые в Microsoft C++. Адресация памяти, соглашения о вызовах, функции с атрибутом naked, расширенные атрибуты классов хранения (__declspec), __w64.
Встроенный сборщикИспользование языка ассемблера и C++ в блоках __asm.
Поддержка COM компилятораСправочник по характерным для систем Microsoft классам и глобальным функциям, используемым для поддержки типов модели COM.
Расширения МайкрософтРасширения Майкрософт для C++.
Нестандартное поведениеСведения о нестандартном поведении компилятора Visual C++.
Расширения компонентов для платформ среды выполненияСправочный материал по использованию Visual C++ в среде CLR.
Ссылка на сборку C/C++Параметры компилятора, параметры компоновщика и другие средства сборки.
Cправочник препроцессора /C++Справочный материал по прагма-директивам, директивам препроцессора, предопределенным макросам и препроцессору.
Библиотеки Visual C++Список ссылок на начальные страницы справочников по различным библиотекам Visual C++.
Справочник по языку C
msdn.microsoft.com
ОСНОВНЫЕ КОМАНДЫ ДЛЯ РАБОТЫ С КАТАЛОГАМИ
⇐ ПредыдущаяСтр 54 из 125Следующая ⇒Команда DIR – просмотр каталога
К наиболее часто используемым командам относится команда просмотра содержимого каталога DIR. Работу на персональном компьютере вы, как правило, начинаете с просмотра каталога, чтобы убедиться в том, что нужный вам файл или подкаталог существует. Только после этого вы переходите в ту среду, где будет протекать ваша работа. В процессе работы часто появляется необходимость просмотра содержимого пассивного каталога. Работу с новым диском вы также предваряете просмотром его каталога. Для всех этих ситуаций и многих других воспользуйтесь командой DIR.
В зависимости от параметров, допустимых в структуре команды, можно просмотреть записи каталога в стандартной форме или в усеченной форме с выводом только полных имен файлов, а также при большом каталоге выводить его постранично.
Формат команды
Назначение основных параметров:
/Р – постраничный вывод каталога на экран. Для продолжения вывода нажать любую клавишу;
/W – вывод только полных имен файлов и каталогов;
/А – индикация содержимого каталогов с атрибутами;
/О – задание порядка сортировки выводимых сведений в каталоге и др.
Пример 9.16.
C:\>DIR Вывод содержимого главного текущего каталога на экран.
C:\KAT1>DIR *.BAK Вывод на экран всех имен файлов типа .ВАК из
текущего каталога первого уровня КАТ1.
C:\>DIR A: Вывод на экран содержимого каталога пассивного
дисковода А.
C:\B1>DIR B2 Вывод на экран содержимого пассивного каталога 2-го
уровня В2, находящегося в каталоге первого уровня В1.
C:\KAT1>DIR \B1\B2/Р Вывод на экран постранично содержимого пассивного
подкаталога В2, который находится в другой ветке
иерархической структуры каталога, чем текущий
каталог КАТ1. Для перехода к следующей странице надо
нажать любую клавишу.
C:\B1>DIR A/W Вывод на экран записей текущего каталога В1 в
усеченном формате (только полные имена файлов и
каталогов).
Команда MD – создание каталога
Новый каталог можно создать командой MD в текущем каталоге или, если указан путь, в пассивном каталоге.
Формат команды
Пример 9.17.
| C:\>MD KAT1 C:\>MD KAT1\KAT2 C:\T1\T2>MD \KAT1\KAT2 | Создание в текущем главном каталоге каталога 1-го уровня КАТ1. Создание в каталоге 1-го уровня КАТ1 каталога 2-го уровня КАТ2. Создание каталога 2-го уровня КАТ2, если вы находитесь в другом каталоге 2-го уровня Т2. |
Команда RD – уничтожение каталога
Командой RD уничтожается только пустой каталог. Предварительно вы должны удалить из него командой DEL все файлы, а затем командой DIR, просмотрев каталог, убедиться в том, что он пустой. Только после этого используйте команду RD.
Формат команды
Пример 9.18.
| C:\>RD KAT1 C:\B1>RD \KAT1\KAT2 | Удаление каталога КАТ1 из главного каталога. Удаление пассивного каталога 2-го уровня КАТ2, если вы находитесь в текущем каталоге В1. |
Команда CD – переход в другой каталог
Часто возникает ситуация, когда следует перейти в другой каталог и сделать его текущим. В этом случае следует воспользоваться командой CD. Формат команды
Для перехода в родительский каталог достаточно вместо имени каталога задать .. (две точки). Дня перехода в главный каталог задается символ \.
Пример 9.19.
| C:\>CD KAT1 C:\B1\B2>CD \KAT1 A:\>CD C:\KAT1 C:\M1\M2\M3>CD .. C:\F1\F2>CD \ | Переход в каталог КАТ1 из главного каталога. После ввода команды приглашение изменится и примет вид С:\КАТ1>. Переход из каталога 2-го уровня В 2 в каталог 1-го уровня КАТ1, находящийся в другой ветви иерархической структуры. После ввода команды приглашение будет иметь вид С:\КАТ1>. Переход из каталога гибкого диска А в каталог 1-го уровня КАТ1 жесткого диска С. После ввода команды приглашение изменится и примет вид С:\КАТ1>. Переход в родительский каталог, т.е. в каталог верхнего уровня М2. После ввода команды приглашение примет вид С:\М1\М2>. Переход в главный каталог. После ввода команды приглашение примет вид С:\>. |
ОСНОВНЫЕ КОМАНДЫ ДЛЯ РАБОТЫ С ФАЙЛАМИ
Рекомендуемые страницы:
lektsia.com
Основные команды Unix для управления процессами — КиберПедия
Управление процессами
Важнейшей частью операционной системы, непосредственно влияющей на функционирование вычислительной машины, является подсистема управления процессами. Процесс (или по-другому, задача) - абстракция, описывающая выполняющуюся программу. Для операционной системы процесс представляет собой единицу работы, заявку на потребление системных ресурсов. Подсистема управления процессами планирует выполнение процессов, то есть распределяет процессорное время между несколькими одновременно существующими в системе процессами, а также занимается созданием и уничтожением процессов, обеспечивает процессы необходимыми системными ресурсами, поддерживает взаимодействие между процессами.
Состояние процессов
В многозадачной (многопроцессной) системе процесс может находиться в одном из трех основных состояний:
ВЫПОЛНЕНИЕ - активное состояние процесса, во время которого процесс обладает всеми необходимыми ресурсами и непосредственно выполняется процессором;
ОЖИДАНИЕ - пассивное состояние процесса, процесс заблокирован, он не может выполняться по своим внутренним причинам, он ждет осуществления некоторого события, например, завершения операции ввода-вывода, получения сообщения от другого процесса, освобождения какого-либо необходимого ему ресурса;
ГОТОВНОСТЬ - также пассивное состояние процесса, но в этом случае процесс заблокирован в связи с внешними по отношению к нему обстоятельствами: процесс имеет все требуемые для него ресурсы, он готов выполняться, однако процессор занят выполнением другого процесса.
В ходе жизненного цикла каждый процесс переходит из одного состояния в другое в соответствии с алгоритмом планирования процессов, реализуемым в данной операционной системе. Типичный граф состояний процесса показан на рисунке 2.1.
В состоянии ВЫПОЛНЕНИЕ в однопроцессорной системе может находиться только один процесс, а в каждом из состояний ОЖИДАНИЕ и ГОТОВНОСТЬ - несколько процессов, эти процессы образуют очереди соответственно ожидающих и готовых процессов. Жизненный цикл процесса начинается с состояния ГОТОВНОСТЬ, когда процесс готов к выполнению и ждет своей очереди. При активизации процесс переходит в состояние ВЫПОЛНЕНИЕ и находится в нем до тех пор, пока либо он сам освободит процессор, перейдя в состояние ОЖИДАНИЯ какого-нибудь события, либо будет насильно "вытеснен" из процессора, например, вследствие исчерпания отведенного данному процессу кванта процессорного времени. В последнем случае процесс возвращается в состояние ГОТОВНОСТЬ. В это же состояние процесс переходит из состояния ОЖИДАНИЕ, после того, как ожидаемое событие произойдет.
КОМАНДЫ
ps (="print status(печать статуса)" или "process status(статус процессов)") выводит список процессов, выполняемых в текущий момент с указанием идентификаторов процессов(ID или PID). Используйте ps axu для просмотра списка всех процессов, выполняемых в системе (включая процессы, выполняемые другими пользователями и процессы, не контроллируемые с терминалов) с именами владельцев. Используйте "top" для удержания списка выполняемых процессов.
некая_команда & выполнение команды в фоновом режиме (символ "&" значит "выполнять в фоновом режиме"). Номер_задания выводится на экран, так что вы можете перенести команду на передний план(см. ниже), если захотите. Я использую "&" в основном для запуска программ с графическим интерфейсом из X-терминала.
jobs выводит список моих фоновых и остановленных заданий и показывает их номера.
fg номер_задания Переносит фоновое или остановленное задание на передний план.
bg номер_задания Помещает процесс в фоновый режим, так как если бы он был запущен с &. Это перезапустит установленный процесс. Текущий процесс переднего плана может быть приостановлен клавишами <Ctrl>z. Если у вас есть приостановленные процессы или процессы фонового режима, вам придется набрать exit дважды, чтобы выйти.
batch at>updatedb<Ctrl>d выполнить некоторую команду (обычно требующую больщого количества времени для завершения) когда загрузка системы уменьшится. Я могу покинуть систему, а процесс продолжит работу. Когда программа будет завершена, ее вывод будет послан мне по электронной почте. В приведенном выше примере "at>" представляет приглашение ввода команды, команда для выполнения updatedb, и <Ctrl><d> завершает ввод задания (Я могу ввести много комманд, разделенных <Enter>).
at 17:00 выполнить команду в заданное время. У вас будут спрашивать команды для выполнения, пока вы не нажмете <Ctrl>d. С этой командой связана atq (показывает очередь программ заданных командой at) и atrm (удаляет программы из этой очереди).
kill PID Завершить процесс. Для начала определите идентификатор процесса(PID), который собираетесь завершить, используя ps.
killall имя_программы Завершить программу (программы) с указанным именем. К примеру, killall pppd завершит вашу работу с удаленным соединением.
nohup имя_программы (=no hungup(не откладывать)). Выполняет программу имя_программы так, что она не прекращается, когда вы покидаете систему. Вывод перенаправляется в nohup.out в вашей домашней директории. Естественно, не стоит выполнять интерактивные программы используя nohup.
lpc (как "root") Проверка и управление принтерами. Введите "?" для получения списка используемых команд.
lpq Показывает содержимое очереди принтера. Под KDE (X-Windows), вы можете использовать "Printer Queue(Очередь принтера)" доступную из меню "K"-"Utilities(Утилиты)".
Приоритеты Unix
nice имя_программы выполнить имя_программы, изменив его приоритет. Поскольку в примере приоритет не указан, он будет увеличен на 10 пунктов (процесс будет выполняться медленнее) от значения по умолчанию (обычно 0). Чем меньше число ("приятности" другим пользователям системы), тем выше приоритет. Значение приоритета изменяется в границах от -20 до 19. Только "root" может использовать отрицательные значения. Используйте top для просмотра приоритетов выполняемых процессов.
renice -18 PID (как "root") Уменьшить приоритет процесса на 18. Нормальный пользователь может только увеличивать приоритет, причем относительно текущего значения (только замедлить процесс). Он может, кроме того, renice +10 -u peter передав пользователю peter освободившееся время процессора для его заданий с интенсивными вычислениями в обход других пользователей.
lsof Cписок открытых файлов. Если я "root", будут перчислены все открытые файлы. Я могу ограничиться файлами, открытыми с определенной консоли: lsof /dev/tty1 . Для списка файлов, открытых по сети (полезно для контроля безопасности), можно использовать lsof -i (как "root").
watch -n 60 моя_команда выполнять команду моя_команда раз за разом с 60-секундными интервалами (интервал по умолчанию - 2 секунды).
Память. Типы адресов
Память является важнейшим ресурсом, требующим тщательного управления со стороны мультипрограммной операционной системы. Распределению подлежит вся оперативная память, не занятая операционной системой. Обычно ОС располагается в самых младших адресах, однако может занимать и самые старшие адреса. Функциями ОС по управлению памятью являются: отслеживание свободной и занятой памяти, выделение памяти процессам и освобождение памяти при завершении процессов, вытеснение процессов из оперативной памяти на диск, когда размеры основной памяти не достаточны для размещения в ней всех процессов, и возвращение их в оперативную память, когда в ней освобождается место, а также настройка адресов программы на конкретную область физической памяти.
Типы адресов
Для идентификации переменных и команд используются символьные имена (метки), виртуальные адреса и физические адреса (рисунок 2.7).
Символьные имена присваивает пользователь при написании программы на алгоритмическом языке или ассемблере.
Виртуальные адреса вырабатывает транслятор, переводящий программу на машинный язык. Так как во время трансляции в общем случае не известно, в какое место оперативной памяти будет загружена программа, то транслятор присваивает переменным и командам виртуальные (условные) адреса, обычно считая по умолчанию, что программа будет размещена, начиная с нулевого адреса. Совокупность виртуальных адресов процесса называется виртуальным адресным пространством. Каждый процесс имеет собственное виртуальное адресное пространство. Максимальный размер виртуального адресного пространства ограничивается разрядностью адреса, присущей данной архитектуре компьютера, и, как правило, не совпадает с объемом физической памяти, имеющимся в компьютере.
Физические адреса соответствуют номерам ячеек оперативной памяти, где в действительности расположены или будут расположены переменные и команды. Переход от виртуальных адресов к физическим может осуществляться двумя способами. В первом случае замену виртуальных адресов на физические делает специальная системная программа - перемещающий загрузчик. Перемещающий загрузчик на основании имеющихся у него исходных данных о начальном адресе физической памяти, в которую предстоит загружать программу, и информации, предоставленной транслятором об адресно-зависимых константах программы, выполняет загрузку программы, совмещая ее с заменой виртуальных адресов физическими.
Второй способ заключается в том, что программа загружается в память в неизмененном виде в виртуальных адресах, при этом операционная система фиксирует смещение действительного расположения программного кода относительно виртуального адресного пространства. Во время выполнения программы при каждом обращении к оперативной памяти выполняется преобразование виртуального адреса в физический. Второй способ является более гибким, он допускает перемещение программы во время ее выполнения, в то время как перемещающий загрузчик жестко привязывает программу к первоначально выделенному ей участку памяти. Вместе с тем использование перемещающего загрузчика уменьшает накладные расходы, так как преобразование каждого виртуального адреса происходит только один раз во время загрузки, а во втором случае - каждый раз при обращении по данному адресу.
В некоторых случаях (обычно в специализированных системах), когда заранее точно известно, в какой области оперативной памяти будет выполняться программа, транслятор выдает исполняемый код сразу в физических адресах.
Преобразование адресов из одного типа в другой
1. пишем прогу -символьные -компилирование -физич адрес
2. символ -физич напр с-мы реал времени, те когда заранее известны усл вып программы
cyberpedia.su
Основные команды редактирования | Emacs
Здесь мы рассказываем основы о том, как ввести текст, сделать изменения и записать текст в файл. Если эти сведения новы для вас, вы можете изучить это более легким способом, запустив самоучитель по Emacs. Чтобы сделать так, запустите Emacs и наберите Control-h t (help-with-tutorial).
Чтобы очистить экран и перерисовать изображение, напечатайте C-l (recenter).
Чтобы вставить печатные знаки в редактируемый вами текст, достаточно просто набрать их. Таким образом, вводимые вами знаки вставляются в буфер в позиции курсора (то есть в точке; see section Точка). Курсор двигается вперед, и весь текст после курсора тоже сдвигается вперед. Если в буфере был текст `FOOBAR', и курсор стоял перед `B', то если вы наберете XX, вы получите `FOOXXBAR' c курсором, оставшимся перед `B'.
Чтобы удалить текст, который вы только что вставили, используйте DEL. DEL удаляет знак перед курсором (а не знак под курсором; этот знак стоит после курсора). Курсор и все знаки, стоящие после него, сдвигаются назад. Поэтому, если вы набрали печатные знаки и затем набираете DEL, набранное отменяется.
Чтобы закончить строку и начать набирать новую, нажмите RET. Это вставит в буфер знак перехода на новую строку. Если точка находится в середине строки, RET разбивает эту строку. Набор DEL, когда курсор находится в начале строки, удаляет предшествующий символ новой строки, соединяя таким образом эту и предшествующую строки.
Emacs может разбивать строки автоматически, когда они становятся слишком длинными, если вы включите специальный второстепенный режим, называемый режимом Auto Fill. See section Заполнение текста, для информации об использовании режима Auto Fill.
Если вы предпочитаете, чтобы знаки текста замещали (перезаписывали) существующий текст, а не сдвигали его вправо, вы можете включить второстепенный режим Overwrite. See section Второстепенные режимы.
Непосредственная вставка работает для печатных знаков и SPC, но другие знаки действуют как команды редактирования и не вставляют сами себя. Если вам требуется вставить управляющий знак или знак, код которого превышает восьмиричное 200, вы должны отменить их особый смысл, набрав перед ними Control-q (quoted-insert). (Название этого знака обычно записывается как C-q для краткости.) Существует два способа использования C-q:
- C-q, за которым следует любой неграфический знак (даже C-g), вставляет этот знак.
- C-q, за которым идет последовательность восьмиричных цифр, вставляет знак с заданным знаковым кодом. Вы можете использовать любое число восьмиричных цифр; любой знак, не являющийся цифрой, обрывает последовательность. Если завершающий знак -- это RET, он служит только для завершения последовательности; любой другой нецифровой знак сам используется в качестве ввода после завершения последовательности. (Использование восьмиричных последовательностей запрещено в обычном недвоичном режиме Overwrite, чтобы дать вам удобный способ вставить цифру вместо замещения ей).
Когда включена поддержка многобайтных знаков, восьмиричные коды от 0200 до 0377 не являются верными знаками; если вы задаете код из этого промежутка, C-q считает, что вы собираетесь использовать какой-то из наборов знаков ISO Latin-n, и преобразует заданный код к соответствующему коду знаков Emacs. See section Включение поддержки многобайтных знаков. Какой именно набор знаков ISO Latin следует использовать, определяется выбранной вами языковой средой (see section Языковые среды).
Чтобы использовать вместо восьмиричных цифр десятичные или шестнадцатиричные, установите переменную read-quoted-char-radix равной 10 или 16. Если основание больше десяти, некоторые буквы, начиная с a, служат частью знакового кода, так же, как и цифры.
Числовой аргумент для C-q указывает, сколько копий знаков с отмененным особым смыслом необходимо вставить (see section Числовые аргументы).
Информация для настройки: DEL в большинстве режимов запускает команду delete-backward-char; RET запускает команду newline, а самовставляющиеся печатные знаки запускают команду self-insert, которая вставляет тот знак, который был набран при ее вызове. Некоторые основные режимы перепривязывают DEL к другим командам.
Чтобы сделать что-то большее, чем просто вставка знаков, вы должны знать, как двигается точка (see section Точка). Простейший способ переместить точку -- воспользоваться курсорными стрелками или щелкнуть левой кнопкой мыши в том месте, куда вы хотите передвинуть точку.
Есть также Control- и Meta-знаки для перемещения курсора. Некоторые из них эквивалентны курсорным стрелкам (они были придуманы в те дни, когда у терминалов еще не было курсорных стрелок, их можно использовать на таких терминалах). Другие делают более сложные вещи.
C-a Передвинуться в начало строки (beginning-of-line). C-e Передвинуться в конец строки (end-of-line). C-f Сдвинуться на один знак вперед (forward-char). C-b Сдвинуться на один знак назад (backward-char). M-f Сдвинуться на одно слово вперед (forward-word). M-b Сдвинуться на одно слово назад (backward-word). C-n Сдвинуться вертикально вниз на одну строку (next-line). Эта команда старается оставить горизонтальную позицию неизменной, чтобы если вначале вы находились в середине одной строки, то в конце оказались бы в середине следующей. В случае, если вы находитесь на последней строке текста, C-n создает новую строку и передвигается на нее. C-p Сдвинуться вертикально вверх на одну строку (previous-line). M-r Сдвинуть точку к левому краю на строку в середине окна (move-to-window-line). Текст при этом не перемещается по экрану. Числовой аргумент говорит, на какой строке экрана поместить точку. Он отсчитывает экранные строки от верха окна (нуль для самой верхней). Отрицательный аргумент отсчитывает строки снизу (-1 для нижней строки). M-< Перейти на начало буфера (beginning-of-buffer). При аргументе, равном n, двигает на n/10 от начала. See section Числовые аргументы, для более подробной информации о числовых аргументах. M-> Перейти в конец буфера (end-of-buffer). M-x goto-char Считывает число n и сдвигает точку к позиции n в буфере. Позиция 1 -- это начало буфера. M-x goto-line Считывает число n и сдвигает точку к строке с номером n. Строка 1 -- это начало буфера. C-x C-n Велит использовать текущий столбец, в котором находится точка, в качестве полупостоянного целевого столбца для C-n и C-p (set-goal-column). В дальнейшем эти команды всегда переходят на этот столбец в каждой строке, к которой вы передвигаетесь, или как можно ближе к нему при данном содержимом строки. Этот целевой столбец остается в силе, пока его не отменят. C-u C-x C-n Отменить целевой столбец. В дальнейшем C-n и C-p снова, как обычно, пытаются избежать изменения горизонтальной позиции.Если вы установите переменную track-eol не равной nil, то если точка находится к конце строки, C-n и C-p передвигают в конец другой строки. Обычно track-eol равна nil. See section Переменные, чтобы узнать, как установить переменные вроде track-eol.
Обычно C-n, вызванная на последней строке буфера, добавляет к буферу новую строку. Если переменная next-line-add-newlines равна nil, то C-n вместо этого выдает ошибку (как C-p на первой строке).
DEL Удалить знак перед точкой (delete-backward-char). C-d Удалить знак после точки (delete-char). C-k Уничтожить все до конца строки (kill-line). M-d Уничтожить все знаки вперед до конца следующего слова (kill-word). M-DEL Уничтожить все знаки в обратном направлении вплоть до начала предыдущего слова (backward-kill-word).Вы уже знаете о клавише DEL, которая удаляет знак перед точкой (то есть перед курсором). Другой ключ, Control-d (C-d для краткости), удаляет знак после точки (тот знак, на котором курсор). Это сдвигает остальной текст на строке влево. Если вы нажмете C-d в конце строки, то эта строка и следующая за ней соединяются.
Чтобы стереть больший кусок текста, используйте ключ C-k, который удаляет целую строку. Если вы нажмете C-k в начале или в середине строки, то он уничтожает весь текст вплоть до конца этой строки. Если вы наберете C-k в конце строки, то он объединяет эту строку со следующей.
See section Удаление и уничтожение, для получения информации о более гибких способах уничтожения текста.
Вы можете удалить все недавние изменения в тексте буфера вплоть до определенного предела. Каждый буфер записывает изменения отдельно, и команда отмены всегда относится к текущему буферу. Обычно каждая команда редактирования создает отдельное вхождение в записи отмены, но некоторые команды, как например query-replace, создают несколько вхождений, а очень простые команды, например самовставляющиеся знаки, часто объединяются, чтобы сделать процесс отмены менее утомительным.
C-x u Отменить одну группу изменений -- обычно одну стоящую команду (undo). C-_ То же самое. C-u C-x u Отменить одну группу изменений в области.Вы делаете отмену с помощью команды C-x u или C-_. Когда вы впервые даете эту команду, она отменяет последнее сделанное изменение. Точка возвращается к тому месту, где она была до команды, сделавшей изменение.
Последовательное повторение C-_ или C-x u отменяет все более ранние изменения, вплоть до предела доступной информации отмены. Если все записанные изменения уже были отменены, команда отмены печатает сообщение об ошибке и ничего не делает.
Любая команда, отличная от команды отмены, прерывает последовательность команд отмены. Начиная с этого момента предыдущие команды отмены рассматриваются как простые изменения, которые могут быть отменены. Таким образом, чтобы вернуть отмененные вами изменения, наберите C-f или любую другую команду, которая не причиняя вреда прервет последовательность отмен, а затем снова набирайте команды отмены.
Обычная отмена относится ко всем изменениям, сделанным в текущем буфере. Вы также можете произвести выборочную отмену, ограниченную текущей областью. Чтобы сделать это, задайте желаемую область, а затем запустите команду undo с префиксным аргументом (значение не играет роли): C-u C-x u или C-u C-_. Это отменяет самое последнее изменение в области. Чтобы отменить более ранние изменения, повторите команду undo (префиксный аргумент не требуется). В режиме Transient Mark, любое использование undo, когда есть активная область, производит выборочную отмену; вам не нужно задавать префиксный аргумент.
Если вы заметили, что буфер был изменен случайно, простейший путь вернуться в первоначальное состояние -- это набирать C-_ несколько раз, пока не исчезнут звездочки, стоящие в начале строки режима. В этот момент все сделанные вами изменения отменены. Всякий раз, когда команды отмены убирают звездочки из строки режима, это означает, что содержимое буфера стало точно таким же, каким оно было, когда файл был последний раз считан или сохранен.
Если вы не помните, намеренно ли вы изменили буфер, наберите C-_ один раз. Когда вы увидите последнее изменение, которое вы сделали отмененным, вы поймете, было ли это изменение умышленным. Если это была случайность, оставьте его отмененным. Если оно было умышленным, восстановите изменение, как описано выше.
Не все буферы записывают информацию для отмены. Буферы, чьи имена начинаются с пробела, этого не делают. Они используются для внутренних нужд Emacs и его расширений для хранения текста, который обычно не редактируется и не просматривается пользователями.
Вы не можете отменить простое перемещение курсора; только изменения содержимого буфера сохраняют информацию для отмены. Однако, некоторые команды движения курсора устанавливают метку, так что если вы время от времени используете эти команды, вы можете вернуться в окрестности, по которым вы передвигались, с помощью списка пометок (see section Список пометок).
Когда информация отмены для какого-то буфера становится слишком большой, Emacs время от времени (во время сборки мусора) сбрасывает самые старые сведения. Вы можете указать, сколько информации для отмены необходимо хранить, с помощью двух переменных: undo-limit и undo-strong-limit. Их значения выражаются в байтах.
Переменная undo-limit устанавливает гибкий предел: Emacs хранит данные для отмены достаточного числа команд, чтобы оставаться в этих границах и, возможно, выйти за них, но не хранит данные для более ранних команд сверх этого предела. Ее значение по умолчанию равно 20000. Переменная undo-strong-limit устанавливает более жесткий предел: команда, которая увеличивает размер за эту границу, забывается сама. Значение этой переменной равно по умолчанию 30000.
Вне зависимости от значений этих переменных, самое последнее изменение никогда не сбрасывается, поэтому нет опасности, что сборка мусора, случившаяся сразу после неумышленного большого изменения, помешает вам отменить его.
Причина того, что для команды undo определены два запускающих ключа, C-x u и C-_, состоит в том, что эта команда стоит того, чтобы иметь однознаковый ключ, но на некоторых клавиатурах нет очевидного способа ввести C-_. C-x u предоставляет альтернативу, вы можете прямо набрать его на любом терминале.
Описанных выше команд достаточно для создания и изменения текста в буфере Emacs; более продвинутые команды Emacs лишь позволяют делать это проще. Но для того чтобы сохранить любой текст, вы должны поместить его в файл. Файлы -- это именованные единицы текста, которые хранятся операционной системой, чтобы вы могли получить их позже по имени. Чтобы просмотреть или использовать содержимое файла с любой целью, включая редактирование с помощью Emacs, вы должны задать его имя.
Рассмотрим файл с именем `/usr/rms/foo.c'. Для того чтобы начать редактирование этого файла в Emacs, наберите
C-x C-f /usr/rms/foo.c <kbd>RET</kbd>Здесь имя файла дается как аргумент для команды C-x C-f (find-file). Эта команда использует для считывания аргумента минибуфер, а чтобы завершить аргумент, вы набираете RET (see section Минибуфер).
Emacs подчиняется этой команде, обращаясь к указанному файлу: создавая буфер, копируя в него содержимое этого файла и затем показывая вам буфер для редактирования. Если вы изменили этот буфер, вы можете сохранить новый текст в файле, напечатав C-x C-s (save-buffer). Это делает изменения постоянными путем копирования измененного содержимого буфера снова в файл `/usr/rms/foo.c'. До этого ваши изменения существуют только внутри Emacs, а файл `foo.c' не изменяется.
Чтобы создать файл, надо просто обратиться к нему с помощью C-x C-f, как если бы он уже существовал. Emacs создаст пустой буфер, куда вы можете вставить текст, который хотите занести в файл. Реальный файл создается, когда вы сохраняете этот буфер с помощью C-x C-s.
Конечно, об использовании файлов можно узнать гораздо больше. See section Работа с файлами.
Если вы забыли, что делает какая-то клавиша, вы можете выяснить это с помощью знака справки C-h (или F1, аналога C-h). Наберите C-h k, а затем имя ключа, о котором вы хотите узнать; например, C-h k C-n рассказывает все о том, что делает C-n. C-h -- это префиксная клавиша; C-h k -- просто одна из ее подкоманд (а именно, команда describe-key). Другие подкоманды C-h предоставляют другие виды справки. Наберите C-h дважды, чтобы получить описание всех возможностей справки. See section Справка.
Здесь рассматриваются специальные команды и приемы создания и удаления пустых строк.
C-o Вставить после курсора одну или несколько пустых строк (open-line). C-x C-o Уничтожить все последовательные пустые строки, кроме одной (delete-blank-lines).Когда вы хотите вставить новую строку текста перед уже существующей, вы можете сделать это, набрав новую строку текста и за ней RET. Однако, может оказаться удобнее видеть то, что вы набираете, если перед этим сперва создать пустую строку, а затем вставить в нее нужный текст. Это легко сделать, используя клавишу C-o (open-line), которая вставляет новую строку после точки, но оставляет точку перед этой новой строкой. После С-о набирайте текст в новую строку. С-о F O O дает тот же результат, что и F O O RET, за исключением конечной позиции точки.
Вы можете создать несколько пустых строк, набрав С-о несколько раз, или задав ей числовой аргумент, чтобы сказать ей, какое количество строк необходимо создать. See section Числовые аргументы, чтобы узать, как это сделать. Если определен префикс заполнения, то команда C-o, когда вы используете ее в начале строки, вставляет на новой строке этот префикс заполнения. See section Префикс заполнения.
Простой способ избавиться от лишних пустых строк -- воспользоваться командой C-x C-o (delete-blank-lines). Использование C-x C-o среди нескольких пустых строк удаляет их все, кроме одной. C-x C-o на одиночной пустой строке удаляет эту строку. Когда точка находится на непустой строке, C-x C-o удаляет все пустые строки после этой непустой строки.
Если вы добавляете слишком много знаков в одну строку, не прерывая ее нажатием RET, то эта строка будет расти и займет две (или более) строки на экране; в крайней правой позиции каждой из занятых строк, кроме последней, будет расположен знак `\'. Знак `\' говорит, что следующая строка экрана не является отдельной строкой в тексте, что это только продолжение строки, слишком длинной для данного экрана. Продолжение также называется переносом строк.
Иногда удобно, чтобы Emacs автоматически вставлял знаки перевода строки, когда строка становится слишком длинной; используйте для этого режим Auto Fill (see section Заполнение текста).
Вместо продолжения Emacs может отображать длинные строки усеченными. Это значит, что все знаки, которые не вошли в ширину экрана или окна, не отображаются совсем. Они остаются в буфере, но временно невидимы. В последнем столбце ставится знак `$', а не `\', чтобы информировать о действии усечения.
Усечение вместо продолжения происходит, когда используется горизонтальная прокрутка, и, возможно, во всех окнах, не занимающих полную ширину фрейма (see section Множество окон). Вы можете включить усечение для конкретного буфера, установив в нем переменную truncate-lines не равной nil. (See section Переменные.) Изменение значения truncate-lines делает его локальным для текущего буфера; до этого момента действует значение по умолчанию. Начальное значение по умолчанию -- nil. See section Локальные переменные.
See section Переменные управления изображением, о других переменных, влияющих на способ отображения текста.
Это команды для получения информации о размере и позиции частей буфера и для подсчета числа строк.
M-x what-page Напечатать номер страницы, на которой находится точка, и номер строки в пределах этой страницы. M-x what-line Напечатать номер строки, в которой находится точка в буфере. M-x line-number-mode Переключить режим автоматического отображения номера текущей строки. M-= Напечатать количество строк в текущей области (count-lines-region). See section Пометка и область, чтобы узнать, что такое область. C-x = Напечатать код знака после точки, знаковое положение точки и столбец точки (what-cursor-position).Есть две команды для работы с номерами строк. M-x what-line подсчитывает номер текущей строки и показывает его в эхо-области. Чтобы перейти к строке с заданным номером, используйте M-x goto-line; она спросит у вас номер. Номера строк отсчитываются от единицы с начала буфера.
Вы также можете видеть номер текущей строки в строке режима; See section Строка режима. Если вы сузили буфер, то номер строки в строке режима отсчитывается относительно доступной части (see section Сужение).
В противоположность этому, what-page подсчитывает номер строки и относительно суженной области, и относительно всего буфера и показывает оба числа. See section Страницы.
По этому поводу мы могли бы упомянуть М-= (count-lines-region), которая печатает число строк в области (see section Пометка и область). See section Страницы, для информации о команде C-x l, которая считает строки на текущей странице.
Команда С-х = (what-cursor-position) может быть использована для узнавания столбца, в котором находится курсор, а также другой разнообразной информации о точке. Она печатает в эхо-области строку, которая выглядит следующим образом:
Char: c (0143, 99, 0x63) point=24781 of 31832(78%) column 52(На самом деле, это результат, полученный, когда точка была перед словом `column' в самом примере.)
Четыре величины после `Char:' описывают знак, следующий за точкой; первое показывает его, а остальные дают его восьмиричный, десятичный и шестнадцатиричный код. Для многобайтного не-ASCII-знака после этих чисел следует `ext' и шестнадцатиричное представление в системе кодирования данного буфера, если эта система кодирования безопасно может представить этот знак в одном байте (see section Системы кодирования). Если код знака больше одного байта, Emacs показывает `ext ...'.
После `point=' следует позиция точки, выраженная через количество знаков. Началу буфера присваивается позиция 1, следующему знаку 2 и так далее. Следующее, большее число означает общее число знаков в буфере. Потом в круглых скобках находится позиция, выраженная как процент от общего размера.
После `column' пишется горизонтальная позиция точки, в столбцах от левого края окна.
Если буфер был сужен, и некоторое количество текста в начале и в конце временно недоступно, то С-х = печатает дополнительный текст, описывающий текущие границы доступа. Например, команда может показать такое:
Char: C (0103, 67, 0x43) point=252 of 889(28%) <231 - 599> column 0где два добавленных числа дают наименьшую и наибольшую допустимые для точки позиции знаков. Доступными являются знаки между двумя этими позициями. See section Сужение.
Если точка находится в конце буфера (или в конце видимой части), в выводе С-х = не описывается знак, стоящий после точки. Вывод может выглядеть так:
point=26957 of 26956(100%) column 0C-u C-x = показывает вместо координат и столбца дополнительную информацию о знаке: имя набора знаков и коды данного знака в этом наборе; ASCII-знаки идентифицируются как принадлежащие набору знаков ASCII. Кроме того, после `ext' показывается полный код знака, даже если он занимает больше одного байта. Вот пример для знака A с акцентом грав из Latin-1, в буфере с системой кодирования iso-2022-7bit(2):
Char: `A (04300, 2240, 0x8c0, ext ESC, A @) (latin-iso8859-1 64)В математике и компьютерной практике слово аргумент означает "данные, предоставляемые функции или операции." Вы можете передать любой команде Emacs числовой аргумент (также называемый префиксным аргументом). Некоторые команды интерпретируют аргумент как счетчик повторений. Например, команда C-f с аргументом, равным десяти, передвигает вперед на десять знаков, а не на один. В этих командах отсутствие аргумента эквивалентно аргументу, равному единице. Отрицательные аргументы говорят большинству таких команд, что надо двигаться или действовать в противоположном направлении.
Если на вашей клавиатуре есть клавиша META, простейший способ установить числовой аргумент -- набрать цифры и/или знак минуса, прижав клавишу META. Например,
передвинула бы на пять строк вниз. Знаки Meta-1, Meta-2, и так далее, а также Meta-- делают это, так как это ключи, привязанные к командам (digit-argument и negative-argument), которые определены как передающие аргумент в следующую команду. Цифры и - с модификатором Control или Control и Meta также задают числовой аргумент.
Другой способ задать аргумент -- это использовать команду C-u (universal-argument), за которой следуют цифры аргумента. С помощью C-u вы можете набрать цифры аргумента, не удерживая клавиши-модификаторы; C-u работает на всех терминалах. Чтобы набрать отрицательный аргумент, введите после C-u знак минус. Просто знак минуса без цифр обычно обозначает -1.
C-u, за которой следует знак, не являющийся ни цифрой, ни знаком минус, имеет специальный смысл, "умножение на четыре". Она умножает аргумент последующей команды на четыре. Две последовательные C-u умножают его на шестнадцать. Таким образом, C-u C-u C-f передвигает вперед на шестнадцать знаков. Это удобный способ передвигаться вперед "быстро", так как он передвигает вперед примерно на 1/5 всех строк, умещающихся на экране обычного размера. Другие полезные сочетания -- это C-u C-n, C-u C-u C-n (двигает вниз на большой кусок экрана), C-u C-u C-o (создает "много" пустых строк) и C-u C-k (уничтожает четыре строки).
Некоторым командам важно только присутствие или отсутствие аргумента, но не его значение. Например, команда M-q (fill-paragraph) без аргумента заполняет текст, а с аргументом вдобавок выравнивает текст по правой границе. (See section Заполнение текста, для более подробной информации о M-q). Просто C-u дает удобный способ предоставления аргументов для таких команд.
Некоторые команды используют аргумент в качестве счетчика повторений, но их действия с аргументом и без него имеют некоторые специфические черты. Например, команда C-k (kill-line) с аргументом n уничтожает n строк, включая ограничивающие их знаки новой строки. Но C-k без аргумента действует по-другому: она уничтожает текст вплоть до перевода строки, или, если точка стоит как раз в конце строки, уничтожает перевод строки. Таким образом, две команды C-k без аргумента могут уничтожить непустую строку, аналогичные результаты можно получить, набрав команду C-k с аргументом, равным единице. (See section Удаление и уничтожение, для более подробной информации о C-k.)
Несколько команд трактуют простую C-u не так, как обыкновенный аргумент. Некоторые другие команды могут различать аргумент в виде просто знака минус и аргумент -1. Эти необычные случаи будут описаны, когда придет черед этих команд; они возникают всегда по причинам удобства использования отдельных команд.
Вы можете использовать числовой аргумент для вставки нескольких копий одного знака. Это работает прямо, если только знак -- не цифра; например, C-u 6 4 a вставляет 64 копии знака `a'. Но это не работает для вставки цифр; C-u 6 4 1 задает аргумент 641, а не вставляет что-либо. Чтобы отделить цифру от аргумента, наберите еще один C-u; например, C-u 6 4 C-u 1 на самом деле вставляет 64 копии знака `1'.
Мы используем термин "префиксный аргумент", как и "числовой аргумент", чтобы подчеркнуть, что вы набираете эти аргументы перед командой, и чтобы отличить эти аргументы от аргументов минибуфера, которые пишутся после команды.
Команда C-x z (repeat) предоставляет еще один способ повторить команду Emacs несколько раз. Эта команда повторяет предыдущую команду Emacs, какая бы она ни была. При повторении команда использует те же аргументы, какие у нее были раньше; она не считывает новые аргументы каждый раз.
Чтобы повторить команду несколько раз, напечатайте еще знаки z: каждый знак z повторит эту команду еще один раз. Повторение заканчивается, когда вы вводите знак, отличный от z, или нажимаете кнопку мыши.
Предположим например, что вы напечатали C-u 2 0 C-d, чтобы удалить 20 знаков. Вы можете повторить эту команду (вместе с ее аргументом) еще три раза, чтобы удалить в общей сложности 80 знаков, напечатав C-x z z z. Первый C-x z повторяет эту команду один раз, а каждый последующий z повторяет еще раз.
www.linuxcookbook.ru
Основные команды - Энциклопедия по машиностроению XXL
Набор основных команд редактора [c.46]| Таблица 2.5. Набор основных команд графического редактора | 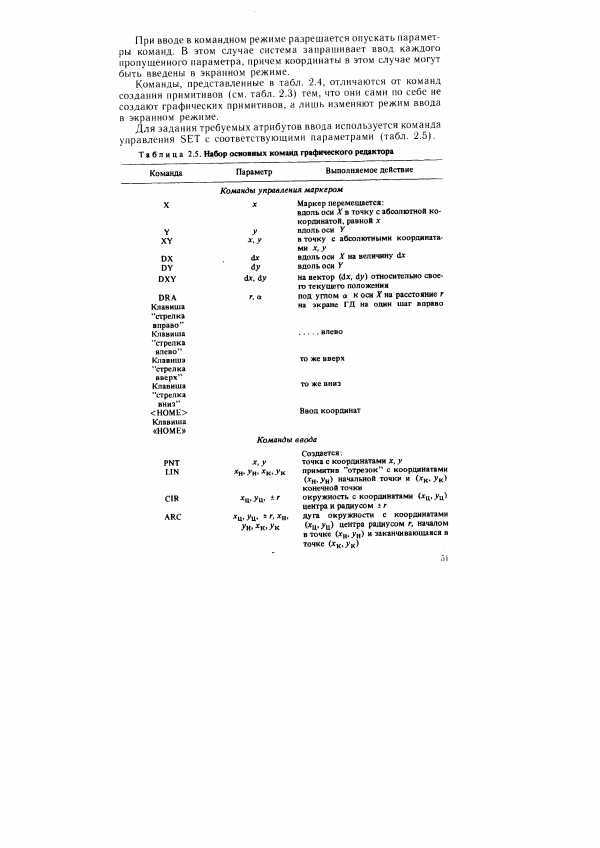 |
Помимо основного командующего органа по частоте вращения, который необходим для пуска и остановки турбины, для синхронизации генератора и для обеспечения безопасности агрегата в различных условиях эксплуатации, вводится дополнительный импульс по мощности с целью оптимального распределения нагрузок между ЭС и агрегатами. [c.60]
Панель специального управления автоматически появляется на экране только после вызова какой-либо основной команды из инструментальной панели или в режиме редактирования объектов (рисунок 1.8). На ней находятся кнопки, позволяющие управлять ходом выполнения этой команды. [c.13]
Содержимое панели специального управления зависит от основной команды, которая была вызвана с инструментальной панели и которая выполняется в данное время. [c.14]
Структура управления автоматом или автоматической линией выявляет функции и принципиальное построение тех механизмов, которые осуществляют его цикл она определяет его кинематику и характер основных механизмов управления. Структурная схема абстрагируется от средств управления и позволяет наметить основные команды и их последовательность, выявляющие функциональные зависимости между отдельными целевыми механизмами. [c.191]
При высокопроизводительной обработке в отдельных случаях из общего потока деталей, выходящих из станка, на измерительную позицию автомата направляется только часть деталей, по результатам измерений которых и подаются команды на подналадку станка. Такое выборочное измерение позволяет увеличить время и надежность контроля. В существующих конструкциях подналадочных автоматов в основном команда на подналадку подается, если заданное число подряд измеренных деталей достигнет подналадочного размера. [c.241]Число основных команд 60 46 50 96 [c.245]
Число основных команд. 158 78 78 [c.247]
Число основных команд 69 95 110 61 121 [c.249]
Структурная схема абстрагируется от средств управления осуществления движений и позволяет поэтому до выбора этих средств (механических, гидравлических, электрических и др.) и до составления кинематической схемы полуавтомата наметить основные команды и их последовательность, выявить функциональные зависимости между отдельными целевыми механизмами. [c.37]
Структурная схема у правления автомата позволяет выявить сущность его цикла, последовательность совершения команд управления циклом и поэтому особенно важна для автоматов со сложными циклами, понимание осуществления которых не всегда может дать кинематическая схема. Структурная схема абстрагируется от средств управления осуществления движений и позволяет поэтому до выбора этих средств (механического, гидравлического и т. д.) и до составления кинематической схемы автомата наметить основные команды и их последовательность. [c.131]
Перемещение рабочего органа манипулятора в ходе выполнения конкретной технологической операции осуществляется приводом, функционирующим согласно управляющей программе, которая содержит информацию двоякого рода основные команды, направленные на управление механизмами манипулятора, и вспомогательные команды, служащие для синхронизации работы робота с работой внешнего технологического оборудования (сварочными машинами, штамповочными молотами, металлообрабатывающими станками, конвейерами и др.). [c.200]
Основные команды включают в себя геометрическую информацию, определяющую значения параметров позиционирования рабочего органа в нужной точке зоны обслуживания и его передвижения по прямой или кривой с перекрытием любых точек в пределах [c.200]
Все радиоэлектронные системы объединяются центральной бортовой ЭЦВМ, специально разработанной для самолета Викинг . Масса ЭЦВМ приблизительно равна 186 кг, потребляемая электроэнергия — 2,3 кВт. Режим работы ЭЦВМ многопрограммный, используется 131 основная команда, время выполнения цикла составляет 750 не, длина слова — 36 разрядов (включая 4 разряда четности). ЭЦВМ выполнена на интегральных схемах. Одновременно обрабатывается 21 процесс и выдается информация на четыре комплексных индикатора. Емкость памяти основного запоминающего устройства 6,5 тыс. слов, вспомогательных устройств — 145 тыс. слов. [c.128]
Щелкнуть на кнопке основной команды левой клавишей мыши и не отпускать ее. Через непродолжительное время на экране появится связанная с данной кнопкой Панель расширенных команд. [c.33]
Содержимое Панели специального управления зависит от основной команды, выполняемой в данное время. Например, на рис. 1.22 показано содержимое Панели [c.34]
Кнопка Ось операции-(основная команда) [c.34]
Основными элементами рабочего экрана схемного редактора являются главное меню, где сосредоточены основные команды редактора, верхняя и левая инструментальные панели, куда вынесены наиболее употребительные команды, и рабочее поле, на котором размещается вводимая схема. В нижней части экрана расположена строка подсказки, куда выводятся сообщения системы о необходимых действиях пользователя и статусная строка, где отображаются координаты курсора, тип сетки и ее шаг, текущая толщина линий, название текущей страницы. Кроме этого, здесь расположена кнопка записи макрокоманд и окно выбора рабочей страницы. Следует отметить, что окна в статусной строке доступны для редактирования, т. е. здесь можно не только посмотреть координаты курсора, но и установить их, выбрать или добавить рабочую страницу, выбрать или добавить шаг сетки или толщину линий. При выполнении некоторых команд, например, размещении проводников или линий, в правой части статусной строки выводится справочная информация о режиме работы. [c.14]
Основные команды меню [c.557]
В системе Auto AD имеется более 120 основных команд. Это команды отрисовки примитивов, редактирования, нанесения размеров, установки текущих настроек, получения справочных данных и др. При этом команды и отщи этих команд не требуется запоминать все команды могут быть выбраны с помощью меню. [c.142]
Панель команд Toolbar) содержит переключающиеся панели инструментов, дублирующих основные команды меню. [c.63]
В режиме окна структура библиотеки отображается в стандартном окне Windows. Можно изменять размер окна библиотеки, а также сворачивать (минимизировать) его, оставляя на экране только пиктограмму. Основное преимущество режима окна состоит в том, что, в отличие от режимов меню и диалога, библиотека и основная система работают одновременно. Можно динамически переходить от основных команд системы к функциям библиотеки и наоборот. [c.17]
Чтобы отредактировать объект, его необходимо выбрать. Auto AD предлагает пользователю разнообразные способы выбора объектов. В этой главе описываются основные команды редактирования и большое количество способов выбора объектов. Об остальных командах редактирования трех дополнительных способах выбора — ручках, фильтрах выбора и группах — речь пойдет в следующей главе. [c.203]
При выборе большинства команд из экранных, падающих меню и меню планшета любая незавершенная команда отменяется автоматически, за исключением команд, которые могут работать внутри другой команды в так называемом прозрачном режиме. Любая команда может быть отменена также указанием на первый пункт любой страницы экранного меню АВТОКАД (Auto AD) (при этом вы одновременно возвращаетесь в корень экранного меню). Нажмите клавишу Es - это еще один способ отмены команды. В некоторых ситуациях приходится наж1шать эт> клавишу дважды первый раз для сброса прозрачной команды или опции и второй раз для сброса основной команды (не бойтесь нажать ее лишний раз - вы ничего не испортите). [c.36]
Команды, перед именем которых вы видите апостроф, могут быть вызваны в прозрачном" режиме, т. е. в процессе вьшолнения других команд (подробнее о прозрачных командах см. ниже). Установки, сделанные при прозрачном выполнении команд, отменяются, если отменяется основная команда. Диалоговые окна, которые вызываются спепишхьными командами, включены в падающее меню. [c.44]
Основной командой, переопределяющей состояния слоев, яатяется команда СЛОЙ (layer) [c.98]
Ниже мы рассмотрим основные команды упрашхения экранным изображение.м, не затрагивая тонирования трехмерных объектов с учетом источников освещения (в дальнейшем этому мы посвятим специальную главу). [c.152]
Большинство команд редактирования удобно вызьшать из падающего меню Редакт, в котором сосредоточены в основном команды или диалоговые средства, изменяющие геометрические характеристики отрисованных объектов или их свойства. Для удобства использования строки меню логически сфуппированы в разделы. В отличие от меню Редакт меню Построен содержит список команд или диалоговых окон, позволяющих на основе выбранных объектов формировать новые объекты либо с теми же геометрическими характеристиками, либо с измененными. [c.195]
Если отменяются команды, в которых устанавливались какие-то системные переменные или выпатнялись прозрачные команды, то последние отменяются наряду с основной командой. Отмену последней выполненной операции можно произвести командой О (U) [c.198]
Основной командой создания ссьшок является команда ССЫЛКА Возьми. Данная опция принимается по умолчанию. На экране появляется запрос [c.283]
Управление гидравлическим приводом осуществляется элек-тп0гидря иличегк1ими средствами. Основные [команды (см. рис. 128, 131, 132) подаются от кулачков конечными переключателями, которые включают управляющие золотники. На гидравлической схеме даны таблицы, в которых указаны номера электромагнитов (Э) включенных (4-) или обесточенных (—). [c.304]
Среди команд ДОС 1800 имеется ряд команд, ориентированных на организацию пакетного режима. Эти команды действуют только в том случае, когда их ввод осуществляется из дискового командного файла. Он позволяет проверять условия (например, существование файла на дискете) и в зависимости от выполнения условия организовать ветвления по командному файлу. Основной командой для организации пакетного режима служит команда SUBMIT. Эта команда позволяет вместо формальных параметров (обозначенных знаками % с цифрой) в командный файл подставить фактические параметры, указанные в строке (команде) вызова SUBMIT. [c.252]
Такой оператор состоит из двух частей, разделенных косой чертой. В первой части записывается основная команда движения, которая указывает, что должен делать инструмент станка. Вторая часть включает в себя описательную информацию, которая говорит, куда должен переместиться инструмент. В вышеприведенном примере инструменту дается команда перейти (GOTO) в точку Р1, которая бьша определена одним из предшествующих геометрических операторов. [c.191]
ПОЗИЦИОННОЕ УПРАВЛЕНИЕ-ДВИЖЕНИЕ ОТ ТОЧКИ К ТОЧКЕ. Существуют только две основные команды движения от точки к точке GOTO и GODLTA. Оператор GOTO дает команду перевести инструмент в конкретную точку, положение которой задается описательной информацией. Рассмотрим два примера записи этого оператора [c.192]
Чтобы команды преобразования оказались доступны, необходимо выделить простой или фигурный текст стрелочкой Pi k. При работе с инструментом Text в контекстном меню будут совсем другие вещи - в основном команды оформления и проверки ошибок. [c.260]
П9.2. Основные команды языка описания задания системы SPE TRA [c.517]
Следует отметить, что существует еще один тип серверов, не выполняющих никаких функций, но содержащих собственные настройки ресурсов, что позволяет автоматически изменять интерфейс среды Design Explorer. Это может быть полезно, например, при локализации интерфейса (переводе основных команд на русский язык). [c.30]
mash-xxl.info
Основные команды Linux. Справочник команд Linux с примерами
Этот справочник поможет пользователям, знающим, что они хотят сделать, найти соответствующую команду Linux по краткому описанию.
перейти в директорию ‘/home’
cd /homeперейти в директорию уровнем выше
cd ..перейти в директорию двумя уровнями выше
cd ../..перейти в домашнюю директорию
cdперейти в домашнюю директорию пользователя user
cd ~userперейти в директорию, в которой находились до перехода в текущую директорию
cd -показать текущюю директорию
pwdотобразить содержимое текущей директории
lsотобразить содержимое текущей директории с добавлением к именам символов, храктеризующих тип
ls -Fпоказать детализированое представление файлов и директорий в текущей директории
ls -lпоказать скрытые файлы и директории в текущей директории
ls -aпоказать файлы и директории содержащие в имени цифры
ls *[0-9]*показать дерево файлов и директорий, начиная от корня (/)
treeсоздать директорию с именем ‘dir1’
mkdir dir1создать две директории одновременно
mkdir dir1 dir2создать дерево директорий
mkdir -p /tmp/dir1/dir2удалить файл с именем ‘file1’
rm -f file1удалить директорию с именем ‘dir1’
rmdir dir1удалить директорию с именем ‘dir1’ и рекурсивно всё её содержимое
rm -rf dir1удалить две директории и рекурсивно их содержимое
rm -rf dir1 dir2переименовать или переместить файл или директорию
mv dir1 new_dirскопировать файл file1 в файл file2
cp file1 file2копировать все файлы директории dir в текущую директорию
cp dir/* .копировать директорию dir1 со всем содержимым в текущую директорию
cp -a /tmp/dir1 .копировать директорию dir1 в директорию dir2
cp -a dir1 dir2создать символическую ссылку на файл или директорию
ln -s file1 lnk1*создать «жёсткую» (физическую) ссылку на файл или директорию
ln file1 lnk1модифицировать дату и время создания файла, при его отсутствии, создать файл с указанными датой и временем (YYMMDDhhmm)
touch -t 0712250000 fileditestнайти файлы и директории с именем file1. Поиск начать с корня (/)
find / -name file1найти файл и директорию принадлежащие пользователю user1. Поиск начать с корня (/)
find / -user user1найти все файлы и директории, имена которых оканчиваются на ‘. bin’. Поиск начать с ‘/ home/user1’*
find /home/user1 -name "*.bin"найти все файлы в ‘/usr/bin’, время последнего обращения к которым более 100 дней
find /usr/bin -type f -atime +100найти все файлы в ‘/usr/bin’, созданные или изменённые в течении последних 10 дней
find /usr/bin -type f -mtime -10найти все файлы и директории, имена которых оканчиваются на ‘.rpm’, и изменить права доступа к ним
find / -name *.rpm -exec chmod 755 '{}' \;найти все файлы и директории, имена которых оканчиваются на ‘.rpm’, игнорируя съёмные носители, такие как cdrom, floppy и т.п.
find / -xdev -name "*.rpm"найти все файлы, сожержащие в имени ‘.ps’. Предварительно рекомендуется выполнить команду ‘updatedb’
locate "*.ps"показывает размещение бинарных файлов, исходных кодов и руководств, относящихся к файлу ‘halt’
whereis haltотображает полный путь к файлу ‘halt’
which haltмонтирует раздел ‘hda2’ в точку монтирования ‘/mnt/hda2’. Убедитесь в наличии директории-точки монтирования ‘/mnt/hda2’
mount /dev/hda2 /mnt/hda2размонтирует раздел ‘hda2’. Перед выполнением, покиньте ‘/mnt/hda2’
umount /dev/hda2принудительное размонтирование раздела. Применяется в случае, когда раздел занят каким-либо пользователем
fuser -km /mnt/hda2выполнить размонитрование без занесения информации в /etc/mtab. Полезно когда файл имеет атрибуты «только чтение» или недостаточно места на диске
umount -n /mnt/hda2монтировать флоппи-диск
mount /dev/fd0 /mnt/floppyмонтировать CD или DVD
mount /dev/cdrom /mnt/cdromмонтировать CD-R/CD-RW или DVD-R/DVD-RW(+-)
mount /dev/hdc /mnt/cdrecorderсмонтировать ISO-образ
mount -o loop file.iso /mnt/cdromмонтировать файловую систему Windows FAT32
mount -t vfat /dev/hda5 /mnt/hda5монтировать сетевую файловую систему Windows (SMB/CIFS)
mount -t smbfs -o username=user,password=pass //winclient/share /mnt/share«монтирует» директорию в директорию (binding). Доступна с версии ядра 2.4.0. Полезна, например, для предоставления содержимого пользовательской директории через ftp при работ е ftp-сервера в «песочнице» (chroot), когда симлинки сделать невозможно. Выполнение данной команды сделает копию содержимого /home/user/prg в /var/ftp/user
mount -o bind /home/user/prg /var/ftp/userинформация о смонтированных разделах с отображением общего, доступного и используемого пространства (Прим.переводчика. ключ -h работает не во всех *nix системах)
df -hвывести список файлов и директорий рекурсивно с сортировкой по возрастанию размера и осуществлять постраничный просмотр
ls -lSr |moreвывести размер, занимаемый директорией ‘dir1’ (Прим.переводчика. ключ -h работает не во всех *nix системах)
du -sh dir1размер и имена файлов и директорий, с соритровкой по размеру
du -sk * | sort -rnразмер используемого дискового пространства, занимаемое файлами rpm-пакета, с сортировкой по размеру (fedora, redhat и т.п.)
rpm -q -a --qf '%10t%n' | sort -k1,1nразмер используемого дискового пространства, занимаемое файлами deb-пакета, с сортировкой по размеру (ubuntu, debian т.п.)
dpkg-query -W -f='${Installed-Size;10}t$n' | sort -k1,1nсоздать новую группу с именем group_name
groupadd group_nameудалить группу group_name
groupdel group_nameпереименовать группу old_group_name в new_group_name
groupmod -n new_group_name old_group_nameсоздать пользователя user1, назначить ему в качестве домашнего каталога /home/user1, в качестве shell’а /bin/bash, включить его в группу admin и добавить комментарий Nome Cognome
useradd -c "Nome Cognome" -g admin -d /home/user1 -s /bin/bash user1создать пользователя user1
useradd user1удалить пользователя user1 и его домашний каталог
userdel -r user1изменить атрибуты пользователя
usermod -c "User FTP" -g system -d /ftp/user1 -s /bin/nologin user1сменить пароль
passwdсменить пароль пользователя user1 (только root)
passwd user1установить дату окончания действия учётной записи пользователя user1
chage -E 2005-12-31 user1проверить корректность системных файлов учётных записей. Проверяются файлы /etc/passwd и /etc/shadow
pwckпроверить корректность системных файлов учётных записей. Проверяется файл/etc/group
grpckизменить первичную группу текущего пользователя. Если указать «-», ситуация будет идентичной той, в которой пользователь вышил из системы и снова вошёл. Если не указывать группу, первичная группа будет назначена из /etc/passwd
newgrp [-] group_nameпросмотр полномочий на файлы и директории в текущей директории
ls -lhвывести содержимое директории /tmp и разделить вывод на пять колонок
ls /tmp | pr -T5 -W$COLUMNSдобавить полномочия на директорию directory1 ugo(User Group Other)+rwx(Read Write eXecute) — всем полные права. Аналогичное можно сделать таким образом chmod 777 directory1
chmod ugo+rwx directory1отобрать у группы и всех остальных все полномочия на директорию directory1
chmod go-rwx directory1назначить владельцем файла file1 пользователя user1
chown user1 file1назначить рекурсивно владельцем директории directory1 пользователя user1
chown -R user1 directory1сменить группу-владельца файла file1 на group1
chgrp group1 file1сменить владельца и группу владельца файла file1
chown user1:group1 file1найти, начиная от корня, все файлы с выставленным SUID
find / -perm -u+sназначить SUID-бит файлу /bin/binary_file. Это даёт возможность любому пользователю запускать на выполнение файл с полномочиями владельца файла
chmod u+s /bin/binary_fileснять SUID-бит с файла /bin/binary_file
chmod u-s /bin/binary_fileназначить SGID-бит директории /home/public
chmod g+s /home/publicснять SGID-бит с директории /home/public
chmod g-s /home/publicназначить STIKY-бит директории /home/public. Позволяет удалять файлы только владельцам
chmod o+t /home/publicснять STIKY-бит с директории /home/public
chmod o-t /home/publicпозволить открывать файл на запись только в режиме добавления
chattr +a file1позволяет ядру автоматически сжимать/разжимать содержимое файла
chattr +c file1указавет утилите dump игнорировать данный файл во время выполнения backup’а
chattr +d file1делает файл недоступным для любых изменений: редактирование, удаление, перемещение, создание линков на него
chattr +i file1позволяет сделать удаление файла безопасным, т.е. выставленный атрибут s говорит о том, что при удалении файла, место, занимаемое файлом на диске заполняется нулями, что предотвращяет возможность восстановления данных
chattr +s file1указывает, что, при сохранении изменений, будет произведена синхронизация, как при выполнении команды sync
chattr +S file1данный атрибут указывает, что при удалении файла содержимое его будет сохранено и при необходимости пользователь сможет его восстановить
chattr +u file1показать атрибуты файлов
lsattrразжать файл ‘file1.bz2’
bunzip2 file1.bz2разжать файл ‘file1.gz’
gunzip file1.gzсжать файл ‘file1’
gzip file1 или bzip2 file1сжать файл file1 с максимальным сжатием
gzip -9 file1создать rar-архив ‘file1.rar’ и включить в него файл test_file
rar a file1.rar test_fileсоздать rar-архив ‘file1.rar’ и включить в него file1, file2 и dir1
rar a file1.rar file1 file2 dir1распаковать rar-архив
unrar x file1.rarсоздать tar-архив archive.tar, содержащий файл file1
tar -cvf archive.tar file1создать tar-архив archive.tar, содержащий файл file1, file2 и dir1
tar -cvf archive.tar file1 file2 dir1показать содержимое архива
tar -tf archive.tarраспаковать архив
tar -xvf archive.tarраспаковать архив в /tmp
tar -xvf archive.tar -C /tmpсоздать архив и сжать его с помощью bzip2(Прим.переводчика. ключ -j работает не во всех *nix системах)
tar -cvfj archive.tar.bz2 dir1разжать архив и распаковать его(Прим.переводчика. ключ -j работает не во всех *nix системах)
tar -xvfj archive.tar.bz2создать архив и сжать его с помощью gzip
tar -cvfz archive.tar.gz dir1разжать архив и распаковать его
tar -xvfz archive.tar.gzсоздать сжатый zip-архив
zip file1.zip file1создать сжатый zip-архив и со включением в него нескольких файлов и/или директорий
zip -r file1.zip file1 file2 dir1разжать и распаковать zip-архив
unzip file1.zipустановить пакет с выводом сообщений и прогресс-бара
rpm -ivh package.rpmустановить пакет с выводом сообщений и прогресс-бара без контроля зависимостей
rpm -ivh --nodeps package.rpmобновить пакет без изменений конфигурационных файлов, в случае отсутствия пакета, он будет установлен
rpm -U package.rpmобновить пакет только если он установлен
rpm -F package.rpmудалить пакет
rpm -e package_name.rpmотобразить список всех пакетов, установленных в системе
rpm -qaсреди всех пакетов, установленных в системе, найти пакет содержащий в своём имени «httpd»
rpm -qa | grep httpdвывести информацию о конкрентном пакете
rpm -qi package_nameотобразить пакеты входящие в группу пакетов
rpm -qg "System Environment/Daemons"вывести список файлов, входящих в пакет
rpm -ql package_nameвывести список конфигурационных файлов, входящих в пакет
rpm -qc package_nameвывести список пакетов, необходимых для установки конкретного пакета по зависимостям
rpm -q package_name --whatrequiresотобразить скрипты, запускаемые при установке/удалении пакета
rpm -q package_name --scriptsвывести историю ревизий пакета
rpm -q package_name --changelogпроверить какому пакету принадлежит указанный файл. Указывать следует полный путь и имя файла
rpm -qf /etc/httpd/conf/httpd.confотображает список файлов, входящих в пакет, но ещё не установленных в систему
rpm -qp package.rpm -lипортировать публичный ключ цифровой подписи
rpm --import /media/cdrom/RPM-GPG-KEYпроверит подпись пакета
rpm --checksig package.rpmпроверить целостность установленного содержимого пакета
rpm -qa gpg-pubkeyпроверить размер, полномочия, тип, владельца, группу, MD5-сумму и дату последнего изменеия пакета
rpm -V package_nameпроверить содержимое всех пакеты установленные в систему. Выполняйте с осторожностью!
rpm -Vaпроверить пакет, который ещё не установлен в систему
rpm -Vp package.rpmизвлечь из пакета файлы содержащие в своём имени bin
rpm2cpio package.rpm | cpio --extract --make-directories *bin*установить пакет, собранный из исходных кодов
rpm -ivh /usr/src/redhat/RPMS/`arch`/package.rpmсобрать пакет из исходных кодов
rpmbuild --rebuild package_name.src.rpmобщий синтаксис выполнения действий по обработке содержимого файла и вывода результата в новый
cat file_originale | [operation: sed, grep, awk, grep и т.п.] > result.txtобщий синтаксис выполнения действий по обработке содержимого файла и вывода результата в существующий файл. Если файл не существует, он будет создан
cat file_originale | [operazione: sed, grep, awk, grepи т.п.] >> result.txtиз файла ‘/var/log/messages’ отобрать и вывести на стандартное устройство вывода строки, содержащие «Aug»
grep Aug /var/log/messagesиз файла ‘/var/log/messages’ отобрать и вывести на стандартное устройство вывода строки, начинающиеся на «Aug»
grep ^Aug /var/log/messagesиз файла ‘/var/log/messages’ отобрать и вывести на стандартное устройство вывода строки, содержащие цифры
grep [0-9] /var/log/messagesотобрать и вывести на стандартное устройство вывода строки, содержащие «Augr», во всех файлах, находящихся в директории /var/log и ниже
grep Aug -R /var/log/*в файле example.txt заменить «string1» на «string2», результат вывести на стандартное устройство вывода
sed 's/stringa1/stringa2/g' example.txtудалить пустые строки из файла example.txt
sed '/^$/d' example.txtудалить пустые строки и комментарии из файла example.txt
sed '/ *#/d; /^$/d' example.txtпреобразовать символы из нижнего регистра в верхний
echo 'esempio' | tr '[:lower:]' '[:upper:]'удалить первую строку из файла example.txt
sed -e '1d' result.txtотобразить только строки содержашие «string1»
sed -n '/string1/p'удалить пустые символы в в конце каждой строки
sed -e 's/ *$//' example.txtудалить строку «string1» из текста не изменяя всего остального
sed -e 's/string1//g' example.txtвзять из файла с первой по восьмую строки и из них вывести первые пять
sed -n '1,8p;5q' example.txtвывести пятую строку
sed -n '5p;5q' example.txtзаменить последовательность из любого количества нулей одним нулём
sed -e 's/0*/0/g' example.txtпронумеровать строки при выводе содержимого файла
cat -n file1при выводе содержимого файла, не выводить чётные строки файла
cat example.txt | awk 'NR%2==1'вывести первую колонку. Разделение, по-умолчанию, по проблелу/пробелам или символу/символам табуляции
echo a b c | awk '{print $1}'вывести первую и треью колонки. Разделение, по-умолчанию, по проблелу/пробелам или символу/символам табуляции
echo a b c | awk '{print $1,$3}'объединить содержимое file1 и file2 в виде таблицы: строка 1 из file1 = строка 1 колонка 1-n, строка 1 из file2 = строка 1 колонка n+1-m
paste file1 file2объединить содержимое file1 и file2 в виде таблицы с разделителем «+»
paste -d '+' file1 file2отсортировать содержимое двух файлов
sort file1 file2отсортировать содержимое двух файлов, не отображая повторов
sort file1 file2 | uniqотсортировать содержимое двух файлов, отображая только уникальные строки (строки, встречающиеся в обоих файлах, не выводятся на стандартное устройство вывода)
sort file1 file2 | uniq -uотсортировать содержимое двух файлов, отображая только повторяющиеся строки
sort file1 file2 | uniq -dсравнить содержимое двух файлов, не отображая строки принадлежащие файлу ‘file1’
comm -1 file1 file2сравнить содержимое двух файлов, не отображая строки принадлежащие файлу ‘file2’
comm -2 file1 file2сравнить содержимое двух файлов, удаляя строки встречающиеся в обоих файлах
comm -3 file1 file2создать полную резервную копию директории /home в файл /tmp/home0.bak
dump -0aj -f /tmp/home0.bak /homeсоздать инкрементальную резервную копию директории /home в файл
dump -1aj -f /tmp/home0.bak /homeвосстановить из резервной копии /tmp/home0.bak
restore -if /tmp/home0.bakсинхронизировать /tmp с /home
rsync -rogpav --delete /home /tmpсинхронизировать через SSH-туннель
rsync -rogpav -e ssh --delete /home ip_address:/tmpсинхронизировать локальную директорию с удалённой директорией через ssh-туннель со сжатием
rsync -az -e ssh --delete ip_addr:/home/public /home/localсинхронизировать удалённую директорию с локальной директорией через ssh-туннель со сжатием
rsync -az -e ssh --delete /home/local ip_addr:/home/publicсделать «слепок» локального диска в файл на удалённом компьютере через ssh-туннель
dd bs=1M if=/dev/hda | gzip | ssh user@ip_addr 'dd of=hda.gz'создать инкрементальную резервную копию директории ‘/home/user’ в файл backup.tar с сохранением полномочий
tar -Puf backup.tar /home/userкопирование содержимого /tmp/local на удалённый компьютер через ssh-туннель в /home/share/
( cd /tmp/local/ && tar c . ) | ssh -C user@ip_addr 'cd /home/share/ && tar x -p'копирование содержимого /home на удалённый компьютер через ssh-туннель в /home/backup-home
( tar c /home ) | ssh -C user@ip_addr 'cd /home/backup-home && tar x -p'копирование одной директории в другую с сохранением полномочий и линков
tar cf - . | (cd /tmp/backup ; tar xf - )поиск в /home/user1 всех файлов, имена которых оканчиваются на ‘.txt’, и копирование их в другую директорию
find /home/user1 -name '*.txt' | xargs cp -av --target-directory=/home/backup/ --parentsпоиск в /var/log всех файлов, имена которых оканчиваются на ‘.log’, и создание bzip-архива из них
find /var/log -name '*.log' | tar cv --files-from=- | bzip2 > log.tar.bz2создать копию MBR (Master Boot Record) с /dev/hda на флоппи-диск
dd if=/dev/hda of=/dev/fd0 bs=512 count=1восстановить MBR с флоппи-диска на /dev/hda
dd if=/dev/fd0 of=/dev/hda bs=512 count=1показать конфигурацию сетевого интерфейса eth0
ifconfig eth0активировать (поднять) интерфейс eth0
ifup eth0деактивировать (опустить) интерфейс eth0
ifdown eth0выставить интерфейсу eth0 ip-адрес и маску подсети
ifconfig eth0 192.168.1.1 netmask 255.255.255.0перевести интерфейс eth0 в promiscuous-режим для «отлова» пакетов (sniffing)
ifconfig eth0 promiscотключить promiscuous-режим на интерфейсе eth0
ifconfig eth0 -promiscактивировать интерфейс eth0 в dhcp-режиме.
dhclient eth0вывести локальную таблицу маршрутизации
route -nзадать ip-адрес шлюза по умолчанию (default gateway)
route add -net 0/0 gw IP_Gatewayдобавить статический маршрут в сеть 192.168.0.0/16 через шлюз с ip-адресом 192.168.1.1
route add -net 192.168.0.0 netmask 255.255.0.0 gw 192.168.1.1удалить ip-адрес шлюза по умолчанию (default gateway)
route del 0/0 gw IP_gatewayразрешить пересылку пакетов (forwarding)
echo "1" > /proc/sys/net/ipv4/ip_forwardотобразить имя компьютера
hostnameразрешить имя http://www.linuxguide.it хоста в ip-адрес и наоборот
host http://www.linuxguide.itотобразить состояние всех интерфейсов
ip link showотобразить статус и тип соединения для интерфейса eth0
mii-tool eth0отображает статистику интерфеса eth0 с выводом такой информации, как поддерживаемые и текущие режимы соединения
ethtool eth0отображает все установленные сетевые соединения по протоколам TCP и UDP без разрешения имён в ip-адреса и PID’ы и имена процессов, обеспечивающих эти соединения
netstat -tupnотображает все сетевые соединения по протоколам TCP и UDP без разрешения имён в ip-адреса и PID’ы и имена процессов, слушающих порты
netstat -tuplnотобразить весь трафик на TCP-порт 80 (обычно — HTTP)
tcpdump tcp port 80просканировать эфир на предмет, доступности беспроводных точек доступа
iwlist scanпоказать конфигурацию беспроводного сетевого интерфейса eth2
iwconfig eth2отобразить все цепочки правил
iptables -nLотобразить все цепочки правил в NAT-таблице
iptables -t nat -Lочистить все цепочки правил в filter-таблице
iptables -t filter -Fочистить все цепочки правил в NAT-таблице
iptables -t nat -Fудалить все пользовательские цепочки правил в filter-таблице
iptables -t filter -Xпозволить входящее подключение telnet’ом
iptables -t filter -A INPUT -p tcp --dport telnet -j ACCEPTблокировать исходящие HTTP-соединения
iptables -t filter -A OUTPUT -p tcp --dport http -j DROPпозволить «прокидывать» (forward) POP3-соединения
iptables -t filter -A FORWARD -p tcp --dport pop3 -j ACCEPTвключить журналирование ядром пакетов, проходящих через цепочку INPUT, и добавлением к сообщению префикса «DROP INPUT»
iptables -t filter -A INPUT -j LOG --log-prefix "DROP INPUT"включить NAT (Network Address Translate) исходящих пакетов на интерфейс eth0. Допустимо при использовании с динамически выделяемыми ip-адресами
iptables -t nat -A POSTROUTING -o eth0 -j MASQUERADEперенаправление пакетов, адресованных одному хосту, на другой хост
iptables -t nat -A PREROUTING -d 192.168.0.1 -p tcp -m tcp --dport 22 -j DNAT --to-destination 10.0.0.2:22отобразить запущенные процессы, используемые ими ресурсы и другую полезную информацию (с автоматическим обновлением данных)
topотобразить запущенные процессы, используемые ими ресурсы и другую полезную информацию (единожды)
ps -eafwвывести PID’ы и процессы в виде дерева
ps -e -o pid,args --forestотобразить дерево процессов
pstree«убить» процесс с PID 98989 «на смерть» (без соблюдения целостности данных)
kill -9 98989 или kill -KILL 98989корректно завершить процесс с PID 98989
kill -TERM 98989заставить процесс с PID 98989 перепрочитать файл конфигурации
kill -1 98989 или kill -HUP 98989отобразить список файлов, открытых процессом с PID 98989
lsof -p 98989отобразить список открытых файлов из директории /home/user1
lsof /home/user1вывести список системных вызовов, созданных и полученных процессом ls
strace -c ls >/dev/nullвывести вызовы бибилотек
strace -f -e open ls >/dev/nullотображать прерывания в режиме реального времени
watch -n1 'cat /proc/interrupts'отобразить историю перезагрузок системы
last rebootотобразить историю регистрации пользователя user1 в системе и время его нахождения в ней
last user1вывести загруженные модули ядра
lsmodпоказать состояние оперативной памяти в мегабайтах
free -mконтроль состояния жёсткого диска /dev/hda через SMART
smartctl -A /dev/hdaпроверить доступность SMART на жёстком диске /dev/hda
smartctl -i /dev/hdaвывести десять последних записей из журнала загрузки ядра
tail /var/log/dmesgвывести десять последних записей из системного журнала
tail /var/log/messagesвывести список комманд, которые так или иначе относятся к ключевым словам. Полезно, когда вы знаете что делает программа, но не помните команду
apropos …keywordвызов руководства по работе с программой, в данном случае, — ping
man pingотображает описание действий указанной программы
whatis …keywordсоздаёт загрузочный флоппи-диск
mkbootdisk --device /dev/fd0 `uname -r`зашифровать файл file1 с помощью GNU Privacy Guard
gpg -c file1дешифровать файл file1 с помощью GNU Privacy Guard
gpg file1.gpgзагружает рекурсивно содержимое сайта http://www.example.com
wget -r http://www.example.comзагрузить файл http://www.example.com/file.iso с возможностью останова и продолжения в последствии
wget -c http://www.example.com/file.isoначать закачку в указанное время
echo 'wget -c http://www.example.com/files.iso' | at 09:00вывести список библиотек, необходимых для работы ssh
ldd /usr/bin/sshназначить алиас hh команде history
alias hh='history'blog-programmista.ru
Основные команды в консоли Linux
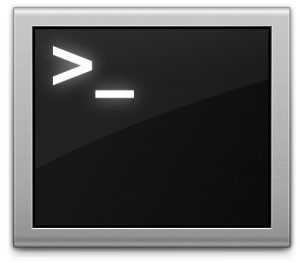
Операционная система Linux очень нравится программистам и любителям «поковыряться», потому что в ней предусмотрено активное использование консоли, содержащей сотни команд. Если вы решили серьезно взяться за изучение этой гибкой ОС, следует для начала выучить в Линукс основные команды.
Зачем же существуют в Linux команды консоли? Вводя их в консоль, пользователь может оперативно совершать массу действий: открытие, перемещение и копирование файлов, просмотр различной информации и статистики, мониторинг и отладка, получение подробной информации о системе, видоизменение программной и визуальной части системы. И это лишь часть возможностей, которые вы получаете, благодаря этим командам.
Многие имеют дополнительные параметры, а некоторые и вовсе без них не работают. Для начала попробуйте просто вводить команды в консоль и изучать их действие.
Возможность видоизменять систему командами делает Linux очень универсальной оперативной системой. Вы можете настроить её под себя, изменив в ней всё что угодно. Сначала команды могут показаться сложными, но хорошенько выучив их, вы значительно ускорите работу с компьютером и начнете получать истинное удовольствие, понимая, что всё в ней настроено вами под ваши нужды.
Помните, что для полноценной работы с консолью вам нужны права администратора. Ниже представлен список основных команд в консоли Linux и их расшифровка.
1. Простейшие действия
ls — выдать список файлов в текущем каталоге.
cd [каталог] — сменить текущий каталог. Если имя каталога не указывается, то текущим становится домашний каталог пользователя.
cp <что_копировать> <куда_копировать> — копировать файлы.
mv <что_перемещать> <куда_перемещать> — переместить или переименовать файл.
ln -s <на_что_сделать_ссылку> <имя_ссылки> — создать символическую ссылку.
rm <файлы> — удалить файлы.
mkdir <каталог> — создать новый каталог.
rmdir <каталог> — удалить пустой каталог.
rm -r <файлы и/или каталоги> (рекурсивное удаление) — удалить файлы или каталоги и их подкаталоги. ОСТОРОЖНЕЙ с этой командой, поскольку пока у Linux нет системы полного восстановления удаленных файлов (если вы не пользуетесь специальными программами для помещения удаленных файлов в специальный каталог, что-то вроде «корзинки» в ОС Windows).
cat <имя_файла> — вывод содержимого файла на стандартный вывод (по умолчанию — на экран).Можно записать вводимый на экран текст с помощью следующей последовательности действий:
cat > <имя_файла> . . . CTRL/d
more <имя_файла> — просмотр содержимого длинного текстового файла по страницам.
less <имя_файла> — просмотр содержимого текстового файла с возможностью вернуться к предыдущим страницам. Нажмите q, когда захотите выйти из программы. «less» — аналог команды DOS «more», хотя очень часто «less» бывает более удобной чем «more».
pico <имя_файла> — редактировать текстовый файл с помощью текстового редактора pico.
lynx <html_файл или ссылка> — просмотр файла html или WWW ссылки с помощью текстового браузера Lynx.
tar -zxvf <файл> — распаковать архив tgz или tar.gz
find <каталог> - name имя_файла — найти файл с именем «имя файла» и отобразить результат поиска на экране. Поиск начинается с каталога <каталог>; «имя_файла» может содержать маску для поиска.
pine — хорошая текстово-ориентированная программа для чтения электронной почты.
mc — запустить программу управления файлами «Midnight Commander» (Выглядит как «Norton Commander», но по своим возможностям ближе к far).
./Имя_Программы — запустить на исполнение исполняемый файл в текущем каталоге, если текущего каталога нет в списке каталогов, указанных в переменной окружения PATH.
xterm (в X терминале) — запустить простой терминал в графической оболочке X-windows. Для того чтобы выйти из него, наберите »exit».
2. Стандартные команды и команды, дающие информацию по системе команд (всегда набираются в одной строке)
pwd — вывести имя текущего каталога.
whoami — вывести имя под которым Вы зарегистрированы.
date — вывести дату и время.
time <имя программы> — выполнить программу и получить информацию о времени, нужном для ее выполнения. Не путайте эту команду с date. Например: Я могу определить выполнить команду ls и узнать, как много времени требуется для вывода списка файлов в каталоге, набрав последовательность: time ls
who — определить кто из пользователей работает на машине.
rwho -a — определение всех пользователей, подключившихся к вашей сети. Для выполнения этой команды требуется, чтобы был запущен процесс rwho.
ruptime — какие машины работают в сети, и какие остановлены.
finger <имя_пользователя> — системная информация о зарегистрированном пользователе. Попробуйте: finger <ваш login-name>
uptime — количество времени, прошедшего с последней перезагрузки операционной системы.
ps a — вывести список текущих процессов в Вашем сеансе работы.
top — интерактивный список текущих процессов, отсортированных по использованию центрального процессора.
uname -a — вывести информацию о версии операционной системы.
free — вывести информацию по использованию памяти.
df -h — вывести информацию о свободном и используемом месте на дисках.
du . -bh | more — вывод на экран информации о размере файлов и каталогов, начиная с текущего каталога.
set|more — вывести текущие значения переменных окружения. (Не для всех shell. Для csh/tcsh — printenv | more, хотя set тоже покажет полезную информацию.)
echo $PATH — вывести значение переменной окружения «PATH» Команда echo может использоваться для вывода значений любых переменных окружения. Воспользуйтесь командами set или printenv для получения полного списка.
3. Работа с сетью
ssh — обеспечивает безопасное вхождение в удаленный сеанс работы с другой машиной, а также позволяет выполнить заданную команду на удаленной машине без вхождения в сеанс работы:
ssh [-l Ваше_имя_пользователя_на_удаленной_машине]<имя_удаленной_машины> — вхождение в сеанс на удаленной машине. Используйте имя машины или ее IP адрес. (Вы должны быть зарегистрированы на этой удаленной машине). Если Ваше_имя_пользователя одинаково на локальной и удаленной машинах, то его можно не набирать, т.е.: ssh <имя_удаленной_машины> — позволит Вам войти в сеанс на удаленной машине
ssh <Ваше_имя_пользователя_на удаленной машине@><имя_удаленной_машины> <команда> — выполнит на удаленном компьютере заданную команду и передаст Вам на экран результат ее выполнения (При установлении соединения по ssh Вы должны будете ввести пароль, который Вы имеете на удаленном компьютере; при этом пароль будет передан по сети в зашифрованном виде, т.е. безопасным образом.)
scp — обеспечивает безопасное копирование файлов в сети:
scp <имя_файла_на_локальном_компьютере> <Ваше_имя_пользователя_на удаленной машине>@<имя_удаленной_машины>: — cкопирует файл с локального компьютера в Вашу корневую директорию на удаленном компьютере (наличие «:» в конце команды обязательно).
telnet <имя_удаленной_машины> — связаться по telnet с другой машиной. Войдите в сеанс работы после установления связи с помощью вашего пароля.
ftp <имя_удаленной_машины> — связаться по ftp с удаленным компьютером. Этот тип связи хорош для копирования файлов с/на удаленную машину.
Предпочтительно не пользоваться командами telnet и ftp, а использовать только ssh и scp, поскольку они обеспечивают безопасность сетевого соединения!
hostname -i — показывает IP адрес компьютера, на котором Вы работаете.
4. Некоторые команды администрирования
alias ls=»ls -Fskb —color» — создать alias-псевдоним для того чтобы одной командой можно было запустить более сложную комбинацию команд. Поместите создание alias в файл /etc/bashrc если вы хотите, чтобы эти псевдонимы были доступны всем пользователям вашей системы.
Для tcsh — формат определения alias другой:
alias la ‘ls -AF —color=none’
kapasswd — команда для изменения пароля для доступа к файловой системе AFS. При работе на базовом Linux-кластере ЛИТ следует пользоваться только этой командой (а не командой passwd!) для изменения пароля для вхождения в кластер.
passwd — изменить свой пароль на каком-либо локальном компьютере.
chmod <права доступа> <файл> — изменить права доступа к файлу, владельцем которого вы являетесь.Есть три способа доступа к файлу:чтение - read (r), запись - write (w), исполнение - execute (x) и три типа пользователей:владелец файла - owner (u), члены той же группы, что и владелец файла (g) и все остальные (o).Поверить текущие права доступа можно следующим способом:
ls -l имя_файла
Если файл доступен всеми способами всем пользователям, то напротив имени файла будет следующая комбинация букв: rwxrwxrwxПервые три буквы — это права доступа для владельца файла, второй триплет — права доступа для его группы, следующая тройка — права доступа для остальных. Отсутствие права доступа показывается как «-».; Например: Эта команда позволит вам установить права доступа на чтение для файла «junk» для всех (all=user+group+others):
chmod a+r junk
Эта команда отнимет право доступа на исполнение файла у всех кроме пользователя и группы:
chmod o-x junk
Для получения дополнительной информации наберите chmod —help или man chmod или почитайте любое руководство по Linux. Вы можете установить права доступа по умолчанию для создаваемых вами файлов с помощью команды»umask» (наберите man umask).
chown <новый_владелец> <файлы> — изменить владельца файлов.
chgrp <новая_группа> <файлы> — изменить группу для файла.
Вы можете использовать две последние команды, после того как сделали копию файла для кого-либо.
5. Контроль процессов
ps axu | grep <Ваше_имя_пользователя> — отобразить все процессы, запущенные в системе от Вашего имени пользователя.
kill <PID> — «убить» процесс. Для начала определите PID Вашего «убиваемого» процесса при помощи ps.
killall <имя_программы> - «убить» все процессы по имени программы.
xkill (в терминале X window) — «убить» процесс, на окно которого укажите курсором.
6. Встроенные в Linux программные утилиты и языки
emacs (в X терминале) — редактор emacs. Очень многофукционален, но весьма сложен для неопытных пользователей.
gcc <c_исходник> — GNU C компилятор. В сети есть очень хорошие руководства по использованию.
g++ <cpp_исходник> — GNU C++ компилятор.
perl — очень мощный скриптовый язык. Чрезвычайно гибкий, но с довольно сложным синтаксисом. Очень популярен среди продвинутых пользователей.
python — современный и довольно элегантный объектно-ориентированный интерпретатор. Выглядит таким же мощным и немного проще, чем perl.
g77 — GNU FORTRAN компилятор.
f2c — перекодировщик из FORTRAN в C.
fort77 — компилятор FORTRAN. Выполняет f2c, а затем использует gcc или g++.
grep — поиск фрагмента текста в файлах, удовлетворяющего набранной маске. Маска определяется с помощью стандартной системы обозначений, называемой «регулярные выражения».
tr — translation utility (другими словами — замена букв в текстовом файле).
gawk — GNU awk (используется для обработки форматированных текстовых файлов). Лучше вызывать просто awk.
sed — утилита для обработки текстовых файлов.
Вы можете оценить статью:
Loading...Вас могут заинтересовать другие материалы:
- APT – Параметры и командыСтруктура данных в пакетах RPMОсобенности установки программ в Linux
linuxgid.ru
- Код ошибки 0х00000024

- Ноутбук не включается зарядка не идет

- Организация сети в офисе
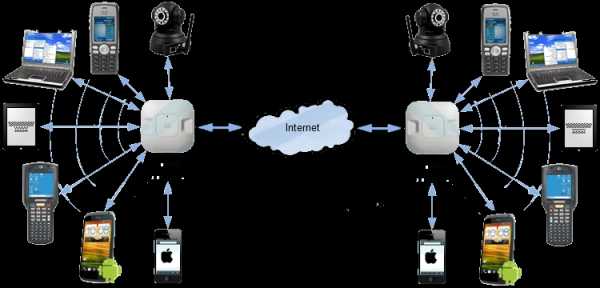
- Xml для начинающих
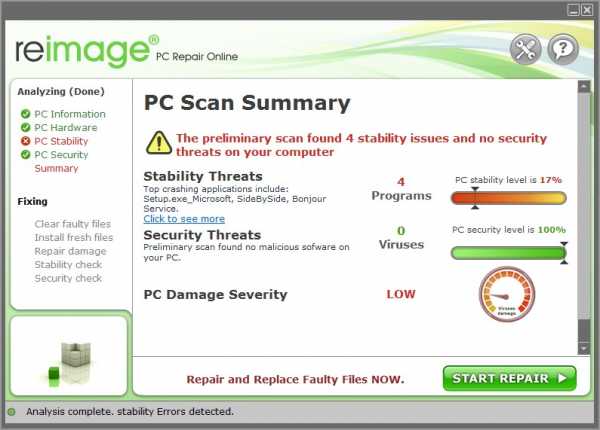
- Обновление системы отключить

- Процедуры в с

- Почему видео не открывается в вк

- Bootmgr is missing press ctrl alt del to restart что делать

- Процессор в компьютере

- Что лучше виндовс 10 или 8

- Почему мигает

