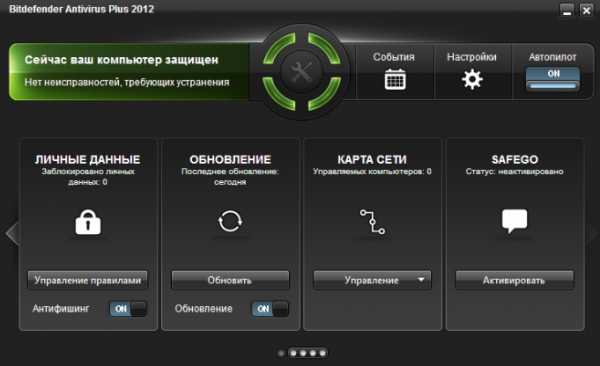Моя записная книжка. Bootmgr is missing press ctrl alt del to restart что делать
Восстановление загрузки Windows 7 и Windows XP (BOOTMGR is missing. Press Ctrl+Alt+Del to restart)

Windows 7. Сообщение об ошибке «BOOTMGR is missing. Press Ctrl+Alt+Del to restart». Что делать?
В этой статье представлены способы восстановления загрузки Windows 7 и Windows XP при переустановке одной из них!
1 Способ:
Востановление загрузки Windows 7, при помощи загрузочного диска Windows 7
Итак, Windows 7 не стартует, а на экране красуется сообщение об ошибке BOOTMGR is missing. Press Ctrl+Alt+Del to restart. Что делать? Первым делом без паники.В причинах возникновения подобной ситуации разбираться сегодня не будем. Лучше расскажу как от этого избавиться, т.е. восстанавливать загрузчик Windows 7 в автоматическом режиме. В большинстве случаев этого бывает достаточно.1. Нам потребуется загрузочный диск Windows 7, надеюсь он у вас имеется. В BIOS вашего компьютера выбираем первичным загрузчиком CD/DVD, либо соотвествующий пункт в BOOT MENU (многие материнские платы позволяют это делать - обычно кнопки F10 или F12).2. Ждем загрузки начального этапа установки системы и после выбора языка и региона нажимаем кнопку «Далее»3. Выбираем пункт «Восстановление системы». Затем вашу операционную систему из списка найденных на компьютере.
 4. Теперь выбираете самую первую опцию - восстановление загрузки (Startup Repair), чтобы провести диагностику и устранить неполадки в автоматическом режиме.
4. Теперь выбираете самую первую опцию - восстановление загрузки (Startup Repair), чтобы провести диагностику и устранить неполадки в автоматическом режиме.Осталось перезагрузить компьютер. Надеюсь у вас всё получилось.
2 Способ:
Восстановление загрузчика Windows 7 без дистрибутива и создание двойной загрузки с помощью программы MultiBoot
Возможности программыС помощью этой программы вы сможете:восстановить загрузчик Windows Vista или Windows 7, затертый при установке Windows XP;создать конфигурацию с двойной загрузкой как после, так и до установки Windows XP;указать операционную систему, загружаемую по умолчанию;переименовать название для Windows XP и определить положение ее записи в меню загрузки;установить таймаут для меню с выбором загрузки операционных систем;экспортировать и импортировать данные конфигурации загрузки;отобразить сведения об активных элементах хранилища загрузки, дисках и разделах, а также сохранить эту информацию в текстовый файл;запустить командную строку для выполнения команд вручную.
В состав предлагаемой версии входит утилита bootsect.exe, поэтому Вам не потребуется заранее скачивать или копировать ее с дистрибутива Windows 7.
Вкладка "Восстановление"
 Так как применение программы предполагается, в основном, в только что установленной Windows XP, рассмотрим подробно ее функционал в этой системе.
Так как применение программы предполагается, в основном, в только что установленной Windows XP, рассмотрим подробно ее функционал в этой системе.Элементы управления, находящиеся во фрейме Параметры меню загрузки, позволят настроить параметры записи о загрузке Windows XP, добавляемой в загрузочное меню операционных систем. Список команд, которые вам нужно было бы выполнить в командной строке, отображается в окне Выполняемые команды и отчет. После выполнения анализа имеющихся параметров BCD программа добавляет в список только те команды, которые изменяют текущие. Например, если параметр timeout равен 15 секундам, в списке команд его не окажется. Если же вы захотите изменить значение, в контрольном окне отобразится командаX:\Windows\System32\bcdedit /timeout nn
где Х - буква раздела, на котором находится Windows 7, nn - количество секунд
Каждый элемент управления снабжен всплывающей подсказкой, что облегчает работу с программой.
Создание меню загрузки или его изменение, а также восстановление загрузчика Windows 7 начнется при нажатии на кнопку Выполнить.
Ход выполнения и результат виден в окне Выполняемые команды и отчет. Текст окна можно скопировать в буфер обмена, а затем вставить в файл блокнота или в сообщение форума.
Подготовиться к установке Windows XP и создать меню загрузки можно заранее. Для этого запустите программу в Windows 7, настройте параметры меню загрузки таким же образом, как описано выше, но, постольку, поскольку в восстановлении загрузчика на данном этапе нет необходимости, снимите чекбокс Восстановить загрузчик Windows Vista/7 на всех дисках и нажмите кнопку Выполнить.
Вкладка "Экспорт и Импорт"
 Создание резервных копий - полезное занятие, а создание резервной копии BCD - необходимо, чтобы, в случае неудачно закончившейся установки операционной системы или после экспериментов с меню загрузки, а также после переустановки операционных систем в той же конфигурации иметь возможность вернуть загрузку к прежнему или работоспособному состоянию. Для выполнения экспорта BCD нажмите на кнопку Экспортировать. Вам будет предложено выбрать место хранения резервной копии в папке программы. По желанию можете его изменить.
Создание резервных копий - полезное занятие, а создание резервной копии BCD - необходимо, чтобы, в случае неудачно закончившейся установки операционной системы или после экспериментов с меню загрузки, а также после переустановки операционных систем в той же конфигурации иметь возможность вернуть загрузку к прежнему или работоспособному состоянию. Для выполнения экспорта BCD нажмите на кнопку Экспортировать. Вам будет предложено выбрать место хранения резервной копии в папке программы. По желанию можете его изменить.Название файла экспорта по умолчанию имеет вид DD-MM-YYYY-HH_MM_SS_MSS.bcd, что облегчает его поиск в дальнейшем при выполнении импорта.
Импорт параметров загрузки. Если вы создавали с помощью программы резервную копию данных загрузки, вы можете восстановить BCD с ее помощью, нажав на кнопку Восстановить. Вам будет предложено выбрать место хранения файла резервной копии. Выделите его и нажмите кнопку Открыть. Восстановление будет закончено.
Вкладка "Дополнительно"
 Эта вкладка представляет пользователю возможность увидеть данные конфигурации загрузки и раскладки по дискам и разделам в окне Сведения о конфигурации. Назначение кнопок подробно описано во всплывающих подсказках.
Эта вкладка представляет пользователю возможность увидеть данные конфигурации загрузки и раскладки по дискам и разделам в окне Сведения о конфигурации. Назначение кнопок подробно описано во всплывающих подсказках. Несколько слов о функции Командная строка.
Нажав на кнопку Запустить во фрейме Командная строка, вы получите возможность работать в командной строке и выполнить команды вручную. Следует заметить, что для работы с утилитой bcdedit в Windows Vista/7 вам не нужно переходить в папку Windows\System32, а в Windows XP придется сначала в нее перейти, используя командуcd /d X:\Windows\system32
где Х - буква раздела с установленной Windows Vista/7
BOOTMGR is missing. Press Ctrl+Alt+Del to restart
BOOTMGR is missing. Press Ctrl+Alt+Del to restartЛечиться с помощью утилиты Bootrec.exe (http://support.microsoft.com/kb/927392/ru)Хочу отметить, что стоит начать с "Если перестройка данных конфигурации загрузки не приводит к устранению проблемы, можно экспортировать и удалить данные конфигурации загрузки, а затем выполнить этот параметр повторно. Это обеспечит полную перестройку данных конфигурации загрузки.
Для этого в командной строке среды восстановления Windows введите следующие команды:
- bcdedit /export C:\BCD_Backup
- c:
- cd boot
- attrib bcd -s -h -r
- ren c:\boot\bcd bcd.old
- bootrec /RebuildBcd"
/FixMbr
Параметр /FixMbr записывает в системный раздел основную загрузочную запись, совместимую с Windows Vista или Windows 7. Этот параметр не перезаписывает существующую таблицу разделов. Данный параметр следует использовать для устранения проблем, связанных с повреждением основной загрузочной записи, или если необходимо удалить из основной загрузочной записи нестандартный код.
/FixBoot
Параметр /FixBoot записывает в системный раздел новый загрузочный сектор с использованием загрузочного сектора, совместимого с Windows Vista или Windows 7. Этот параметр следует использовать, если выполняется хотя бы одно из перечисленных ниже условий.- Загрузочный сектор заменен нестандартным загрузочным сектором Windows Vista или Windows 7.
- Загрузочный сектор поврежден.
- После установки Windows Vista или Windows 7 на компьютер была установлена более ранняя версия операционной системы Windows. В данном случае для запуска компьютера вместо диспетчера загрузки Windows (Bootmgr.exe) используется загрузчик Windows NT (NTLDR).
/ScanOs
Параметр /ScanOs выполняет поиск установленных операционных систем, совместимых с Windows Vista или Windows 7, на всех дисках. Кроме того, данный параметр отображает записи, которые в настоящий момент не находятся в хранилище данных конфигурации загрузки. Этот параметр следует использовать в том случае, если на компьютере присутствуют установленные операционные системы Windows Vista или Windows 7, которые не отображаются в меню диспетчера загрузки.
/RebuildBcd
Параметр /RebuildBcd ищет на всех дисках установки, совместимые с Windows Vista или Windows 7. Кроме того, этот параметр позволяет выбрать установленные системы, которые необходимо добавить в хранилище данных конфигурации загрузки. Этот параметр следует использовать в том случае, если необходимо выполнить полную перестройку данных конфигурации загрузки." sysalex.blogspot.com
Bootmgr is Missing, что делать при такой ошибке?
Ошибка Bootmgr is Missing в Windows, что делать?
Есть несколько вариантов отображения ошибки «Bootmgr is Missing» вашим компьютером, а самой распространенной из них является:
BOOTMGR is missing Press Ctrl Alt Del to restart BOOTMGR is missing Press any key to restart Couldn't find BOOTMGRОшибка Bootmgr is Missing отображается сразу после включения питания компьютера после прохождения тестов POST.
Возможные причины ошибки Bootmgr is Missing
Есть несколько возможных причин ошибок Bootmgr. Наиболее распространенной причиной являются испорченные файлы, битые секторы жесткого диска, поврежденный или плохо закрепленный интерфейсный кабель жесткого диска.
Еще одной причиной является попытка загрузки компьютера с не загрузочного диска, например, если вы забыли вынуть диск из DVD-привода, дискету или флеш-карту, а компьютер пытается с них загрузиться.
Что делать при ошибке Bootmgr is Missing в Windows?
- Перезагрузите компьютер. Ошибка BOOTMGR может быть случайностью.
- Проверьте свои оптические приводы, дисковод и извлеките USB-флешки, диски и карты памяти из компьютера. Зачастую ошибка BOOTMGR is Missing появляется, когда ваш компьютер пытается загрузить не с того диска. В идеале просто отсоедините от компьютера все внешние устройства.
- Проверьте последовательность загрузки в BIOS и убедитесь, что первым для загрузки стоит правильный жесткий диск и его правильный раздел, если в вашем BIOS есть возможность указания раздела диска. Если вы не знаете, что делать в BIOS, то попробуйте выставить автоматическую конфигурацию.
- Проверьте подключение всех кабелей к жесткому диску. Ошибка BOOTMGR может быть вызвана неисправным или неподключенным кабелем питания или кабелем контроллера. Попробуйте заменить PATA или SATA кабель, если вы подозреваете, что он может быть неисправен. В случае с ноутбуком этот пункт лучше выполнять в последнюю очередь.
- Запустите восстановление Windows (Startup Repair of Windows). Этот тип установки заменит все отсутствующие или поврежденные файлы, в том числе BOOTMGR.
- Записать новый загрузочный сектор в раздел системы Windows, чтобы исправить любые возможные повреждения файлов, проблемы конфигурации или другие проблемы.
- Восстановление данных конфигурации загрузки (BCD).
- Чистая установка Windows. Если первые семь пунктов вам не помогли, то переустановите Windows. Это наверняка должно помочь, а если не поможет, то у вас остается всего несколько вариантов.
- Обновление BIOS материнской платы. Если обновление BIOS не помогло решить проблему, то у вас явные проблемы с жестким диском и вам нужно отнести его в сервис на проверку, так как наиболее вероятно в нем что-то сломалось.
Ну и напоследок необходимо знать, что ошибки BOOTMGR относятся к операционным системам Windows 8, Windows 7 и Windows Vista и более поздним версиям. А вот Windows XP не использует BOOTMGR, а использует NTLDR.
about-windows.ru
"BOOTMGR is missing Press Ctrl+Alt+Del to restart Windows 7" Что делать? - Компьютерная помощь - Компьютерная помощь - Каталог статей
"BOOTMGR is missing Press Ctrl+Alt+Del to restart Windows 7" Что делать?
Иногда случается так, что во время перезагрузки компьютера вместо обычной загрузки ОС Windows вы видите сообщение "BOOTMGR is missing Press Ctrl+Alt+Del to restart” на Windows 7.Давайте попробуем разобраться, что это за ошибка и как исправить эту проблему.
BOOTMGR - что это?
BOOTMGR или Windows Boot Manager – это менеджер загрузки операционной системы Windows, который размещён в небольшом системном разделе, который скрыт от глаз пользователя.Основная функция файла BOOTMGR – это контроль над началом загрузки ОС и запуск файла winload.exe, с помощью которого начинается общая загрузка операционной системы Windows.
Когда возникает ошибка BOOTMGR is missing Press Ctrl+Alt+Del to restart
Как правило, ошибка "BOOTMGR is missing Press Ctrl+Alt+Del to restart" возникает при старте компьютера, когда системный биос не находит указанный boot-файл на диске. Загрузка операционной системы автоматически прекращается, и пользователь получает чёрный экран с сообщением об отсутствии файла BOOTMGR.Очень часто ошибка "BOOTMGR is missing Press Ctrl+Alt+Del to restart” появляется не случайно и при перезагрузке компьютера она повторяется снова и снова. Важно предпринять ряд действий для решения возникшей проблемы.
"BOOTMGR is missing Press Ctrl+Alt+Del to restart” - причины ошибки
Причины появления ошибки "BOOTMGR is missing”:- Неработающие загрузочные boot-файлы;
- Повреждены файлы операционной системы;
- Проблема с жестким диском;
- Проблема с биосом.
Как исправить ошибку "BOOTMGR is missing”
Несколько наиболее эффективных вариантов решения ошибки с отсутствием BOOTMGR.Способ 1.
Установить правильный загрузочный диск
Иногда происходит так, что из-за неверно установленных настроек в БИОСе, компьютер стартует не из загрузочного системного диска (обычно это С:\), а с подключённой к компьютеру флешки или вставленного в DVD-ROM диска .
так как при старте система не обнаруживает необходимый boot-файл, то Вы видите сообщение: "BOOTMGR is missing Press Ctrl+Alt+Del to restart”.
Потому первым делом извлеките подключенную к компьютеру флешку, или извлеките диски с вашего CD или DVD-ROM.
Способ 2.
Исправляем boot через стандартное средство восстановления
При появлении сообщения об ошибке "BOOTMGR is missing Press Ctrl+Alt+Del to restart”, можно попробовать исправить ошибку через стандартное средство восстановления.
При включении компьютера нужно нажимать несколько раз на кнопку F8 до того, пока не появится специальное меню.
Среди предложенных вариантов нужно выбрать: «Устранение неполадок компьютера», после чего нажмите Enter. Система проведёт поиск неисправностей и, очень может быть, устранит имеющуюся проблему. Если же пункта «Устранение неполадок компьютера» у вас нет (это связано с отсутствием записи загрузки в хранилище загрузки (BCD) или дезактивацией самой записи загрузки), то тогда придётся воспользоваться другими вариантами.

Способ 3.
Используем загрузочный диск Windows 7 или загрузочную флешку
При помощи загрузочного диска или загрузочной флешки с Windows 7 можно использовать имеющийся в загрузочных носителях инструмент для исправления проблемы с BOOTMGR.
Для того, чтобы выполнить загрузку с CD-ROM (DVD-ROM) или флешки нужно выставить их в биосе как загрузочный диск. При включении компьютера нажимаем несколько раз подряд Delete или F2 и попадаем в биос, где в настройках приоритета загрузки (пункт меню «Boot») первым в очереди загрузки ставим CD (DVD) или вашу флешку. После выбора сохраняем результат,нажав на F10, и выходим из биоса. Вставляем загрузочный диск или флешку , дожидаемся фразы «Press any key…» и жмём любую клавишу. При появлении приветственного окна Window 7 выбираем пункт меню «Восстановление системы» снизу слева, затем выбираем ОС для исправления и жмём «Далее».
В открывшемся окне восстановления системы выбираем самый верхний пункт «Восстановление запуска», ждём окончания проверки системы, после чего жмем на «Исправить и перезапустить». Система исправит ошибки, и проблема будет решена.
Если сообщение "BOOTMGR is missing Press Ctrl+Alt+Del to restart” больше не появляется, зайдите опять в биос и выставьте ваш жёсткий диск как загрузочный по умолчанию, иначе система вновь предложит вам загрузиться с диска или флешки.

Способ 4.
Командная строка (CMD)
Загружаемся с загрузочного диска или флешки описанным выше способом, только в параметрах восстановления системы выбираем не самый верхний, а самый нижний вариант «Командная строка». Сейчас нужно исправить тот самый скрытый от пользователя небольшой раздел диска (порядка 100 мегабайт), на котором содержится интересующий нас файл BOORMGR. В открывшейся командной строке напираем diskpart, а затем list volume и смотрим, какую букву имеет диск с размером около 100 мегабайт и наш CD-ROM. Выходим из меню diskpart, нажав exit. Переходим на наш CD-ROM, нажав F: (если ваш CD-ROM имеет другую букву идентификации то вместо F укажите эту букву). Затем наберите в командной строке copy bootmgr C:\. Данный файл будет скопирован на системный диск C и проблема будет решена.

Способ 5.
Делаем активным нужный диск
Если проблема "BOOTMGR is missing Press Ctrl+Alt+Del to restart” не решена, то возможно статус активного загрузочного имеет не тот диск или раздел жёсткого диска.
Чтобы исправить это снова загружаемся с загрузочного диска или флешки, опять выбираем командную строку, снова используем команду diskpart, затем list disk. Фиксируем букву диска с установленной на нём операционной системой, затем набираем команду select 0 (или 1), в зависимости от нужного нам диска. После чего нужно вывести список имеющихся на нашем диске разделов. Наберите в командной строке list partition, найдите там наш диск объёмом около 100 мегабайт, и если это первый раздел, то набираем select partition 1, а затем — active. После получения надписи о активности данного диска жмём exit и перезагружаем компьютер.
Способ 6. Проверяем работоспособность жёсткого дискаИногда случается, что файл BOOTMGR повреждён вследствие поломки самого винчестера. Кластера в нём начинают осыпаться, и это самым разрушительным образом сказывается на целостности имеющихся на нём файлов.
Вам нужно первым делом зайти в системный биос, и посмотреть видит ли он ваш жёсткий диск. Если да, и вы видите в списке винчестеров ваш диск, тогда воспользуйтесь специальными программами для проверки и восстановления кластеров винчестера (напр., HDD Regenerator).
Способ 7. Используем специальные программы Для того, чтобы восстановить бутовый раздел можно воспользоваться функционалом специальных программ MbrFix, Bootice, Acronis Disk Director и других.
Но помните, что если знание компьютера у вас неглубокие, то не спешите их использовать, поскольку ошибки в командах могут полностью удалить нужные данные из используемого вами жёсткого диска, затем может потребоваться полная переустановка системы.
Лучше всего проконсультироваться со специалистами.
komp-pomoshh.do.am
- Процессор в компьютере

- Что лучше виндовс 10 или 8

- Почему мигает

- Что такое компьютер вирус

- Профилактика компьютеров

- Основные компоненты системного блока
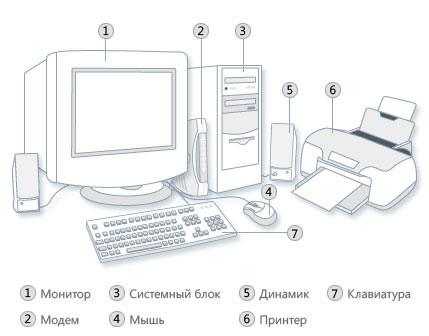
- Шумит кулер на блоке питания что делать

- Не приходят на телефон коды подтверждения

- Windows 10 как включить восстановление системы

- Centos 7 версия
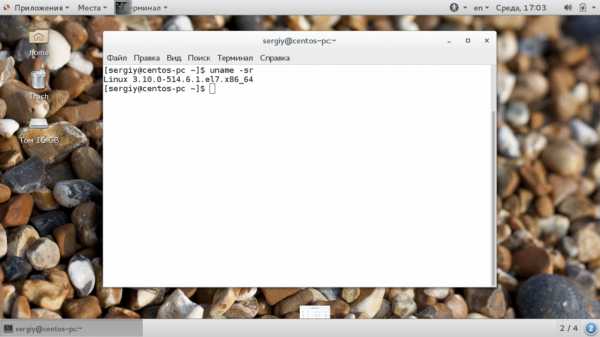
- Bitdefender antivirus free edition 2018 отзывы