C вижуал студио: Разработка на C# в Visual Studio — Visual Studio (Windows)
Работа с Git в Visual Studio Code — журнал «Доктайп»
Если вы читаете этот текст, то уже, наверное, читали и про работу с Git через консоль, и через GitHub Desktop, но вам не понравилось или показалось неудобно. Это не проблема, ведь есть ещё один способ работать с Гитом.
Вот что о Гите говорит Коля Шабалин:
Да норм тема!
Если вы вёрстаете сайты или пишете код в редакторе Visual Studio Code, то Git за пять минут настраивается прямо внутри редактора. Не нужно запоминать команды для консоли, не нужно тыкать в лишние приложения.
Следуйте инструкции и всё получится.
Клонируем проект
Перед тем, как начать работу с кодом вашего проекта, необходимо клонировать его из GitHub к себе на компьютер. Слева в боковой панели VS Code выбираем вкладку Explorer. Затем нажимаем кнопку Clone Repository.
VS Code, в котором ничего не открыто
Появится строка для ввода команд, в которой ничего не нужно заполнять. Выбираем единственный пункт «Clone from GitHub».
Выбор следующего действия
Авторизация на GitHub
Чтобы VS Code получил доступ к вашему репозиторию, нужно пройти авторизацию на GitHub — то есть показать ему, что у вас есть все права для работы с репозиторием.
Достаточно выполнить это действие только один раз, потом редактор кода будет синхронизироваться самостоятельно.
После предыдущего шага появится окно с уведомлением, что расширению необходимо получить доступ к сайту для авторизации. Подтверждаем действие с помощью кнопки Allow.
Расширение «GitHub» предлагает войти в систему с помощью GitHub
Откроется окно браузера. Нажимаем зелёную кнопку Authorize, чтобы продолжить.
Поверх браузера появится всплывающее окно, которое запросит разрешение открыть URI. Нажимаем кнопку Open. Перед этим можно поставить галочку, если вы в следующий раз хотите пропустить этот шаг и быстрее завершить авторизацию, но это необязательно.
Выбор дальнейшего действия
Статус Success на вкладке в браузере подтвердит, что авторизация прошла успешно.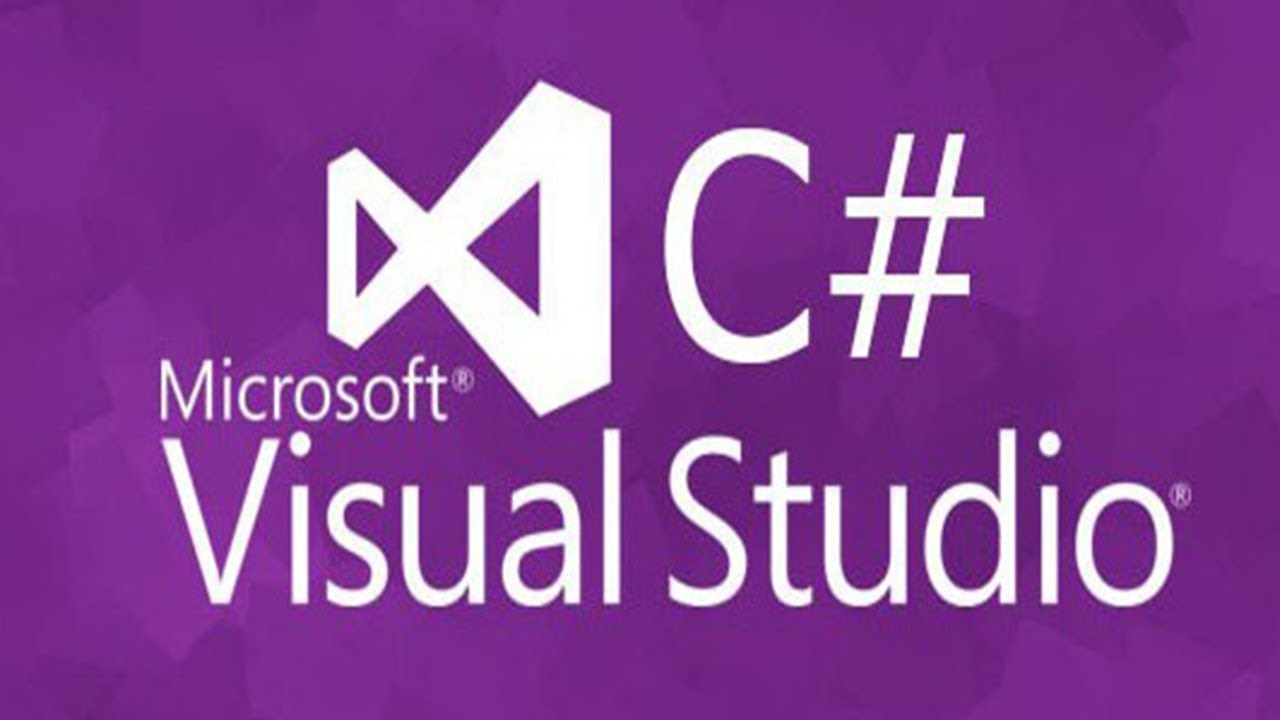 Теперь браузер можно закрыть.
Теперь браузер можно закрыть.
Выбираем проект
Возвращаемся к работе с редактором. В той же вкладке Explorer в строке ввода выбираем необходимый проект из списка тех, что появились после успешной синхронизации. Например, нас интересует редактирование кода для проекта Barbershop.
Выбор проекта для работы
Папка для проекта
VS Code предложит выбрать папку, в которой вы собираетесь хранить проект. Выберите папку, кнопка Select Repository Location подтвердит выбор, после чего проект будет склонирован.
Окно «Выбор папки»
Начало работы с кодом
Чтобы начать работу, откройте проект кнопкой Open во всплывающем окне. Выбор кнопки Open in New Window создаст новое окно. Это полезно, если у вас уже открыт другой проект, и вы собираетесь работать с несколькими проектами одновременно.
Теперь структура проекта появилась слева, проект готов к работе и можно начинать.
Редактор кода с открытым проектом
Делаем commit
Для начала добавим в проект файл . и пропишем внутри правила для редактора VS Code. Чтобы добавить новый или изменённый файл в коммит, выбираем вкладку Git и нажимаем на кнопку «+» рядом с этим файлом. editorconfig
editorconfig
Вкладка для работы с Git
В текстовое поле вводим сообщение «Добавляет editorconfig», которое подскажет, что делает этот коммит.
Ввод сообщения для отправки коммита
Теперь нажимаем комбинацию клавиш Ctrl + Enter или кликаем на галочку над текстовым полем ввода, чтобы записать наш коммит.
Push
После создания одного или нескольких коммитов обязательно сохраняем этап работы, чтобы не потерять его. Все изменения нужно отправить вместе с коммитом в удалённый форк. Нажимаем кнопку с тремя точками и выбираем Push.
Отправка коммита в форк
Отлично! Вы успешно отправили все изменения в форк. Не забудьте перейти в GitHub, чтобы создать пуллреквест и вмёрджить все изменения проекта.
Pull
Чтобы продолжить работу над проектом, надо подтянуть все изменения из удалённого репозитория. Снова нажимаем на кнопку с тремя точками, но теперь выбираем Pull.
Снова нажимаем на кнопку с тремя точками, но теперь выбираем Pull.
Синхронизация проекта с удалённым репозиторием
Проект подтянул изменения, можно продолжить работу.
Полезные статьи о Git
- Шпаргалка по Git. Решение основных проблем
- Введение в системы контроля версий
- Как работать с GitHub в большой команде
«Доктайп» — журнал о фронтенде. Читайте, слушайте и учитесь с нами.
ТелеграмПодкастБесплатные учебники
AWS Toolkit for Visual Studio
AWS Toolkit for Visual Studio представляет собой расширение для Microsoft Visual Studio в системе Microsoft Windows, облегчающее процесс разработки, отладки и развертывания приложений .NET с использованием Amazon Web Services. Используя AWS Toolkit for Visual Studio, можно быстрее приступить к созданию приложений на AWS и создавать их эффективнее.
Расширение AWS Toolkit for Visual Studio, совместимое с версиями Visual Studio 2022, 2019 и 2017, доступно на странице Visual Studio Marketplace. AWS Toolkit для версий 2013 и 2015 есть в AWS SDK и в установочном пакете Tools for .NET.
AWS Toolkit для версий 2013 и 2015 есть в AWS SDK и в установочном пакете Tools for .NET.
В настоящее время AWS Toolkit for Visual Studio не поддерживает Visual Studio для Mac.
Видео. Начало работы с AWS Toolkit for Visual Studio
Загрузить
AWS Toolkit for Visual Studio 2022 » AWS Toolkit for Visual Studio 2017 и 2019 » AWS Toolkit for Visual Studio 2013–2015 »
Загрузка устаревших версий
AWS Toolkit for Visual Studio 2010–2012
AWS Toolkit for Visual Studio 2008
AWS Toolkit for Visual Studio в целях удобства включает в себя AWS SDK для .NET, поэтому вы можете начать создавать в Visual Studio приложения .NET для сервисов инфраструктуры AWS, включая Amazon S3, Amazon EC2, AWS Elastic Beanstalk и Amazon DynamoDB.
Начало работы
С легкостью создавайте новые проекты .NET с помощью библиотеки AWS .NET, используя один из шаблонов проекта или добавив библиотеку к существующему проекту.
Разработка
Используйте Visual Studio для разработки и отладки ваших приложений.
Настройка
Создавайте, просматривайте и удаляйте объекты Amazon S3, элементы и атрибуты Amazon DynamoDB, сообщения Amazon SQS и многое другое.
Редактирование
Добавляйте, редактируйте и удаляйте ресурсы, чтобы создавать и тестировать приложения, не покидая интегрированной среды разработки.
Запросы
Создавайте запросы к вашим данным в Amazon DynamoDB и редактируйте полученные результаты.
AWS Elastic Beanstalk
Используйте AWS Toolkit for Visual Studio для разработки, отладки и развертывания интернет-приложений .NET с помощью шаблонов интернет-приложений. Используйте Visual Studio для создания и локальной работы приложений перед их развертыванием в AWS Elastic Beanstalk. Подробнее »
AWS Lambda и Amazon API Gateway
Создавайте бессерверные приложения с минимальными требованиями к управлению и основанном на событиях масштабировании на языках программирования C# и Node. js с использованием AWS Lambda и Amazon API Gateway.
js с использованием AWS Lambda и Amazon API Gateway.
Amazon Elastic Container Service
Легко создавайте, регистрируйте и развертывайте приложения .NET Core Docker в Amazon Elastic Container Service, не покидая Visual Studio. Подробнее »
AWS Explorer
AWS Explorer расширяет возможности управления ресурсами AWS, включая объекты Amazon S3, таблицы Amazon DynamoDB и инстансы EC2.
CloudFormation Editor
Создавайте новые интернет-приложения из шаблонов .NET. Собирайте проекты в Visual Studio с помощью IntelliSense и выполняйте развертывание на AWS с AWS CloudFormation. Подробнее »
Шаблоны проектов
AWS Toolkit for Visual Studio включает шаблоны функций AWS Lambda, шаблоны AWS CloudFormation и шаблоны других приложений, иллюстрирующие использование сервисов AWS.
Планируете развернуть сервер Microsoft Windows Server или решение для него (например, Microsoft SQL или Microsoft SharePoint) на платформе AWS и хотите обсудить свой ИТ-проект с представителем отдела продаж AWS? Свяжитесь с нами.
Расширение Visual Studio для разработки на C++
часть точкиUltimate
Расширение Visual Studio для разработчиков C++
Загрузить
Бесплатная 30-дневная пробная версия
Оставайтесь на переднем крае
разработки на C++
Улучшайте качество кода
ReSharper C++ выделяет проблемы с кодом и предлагает быстрые исправления.
Недостижимый код? Излишние утверждения? Нарезка подозрительного объекта? Неверный формат
спецификатор? ReSharper C++ реализует эти и другие возможности.
ошибки вашему вниманию и помочь вам исправить их.
Найдите свой путь через код
ReSharper C++ упрощает навигацию по вашему проекту.
Перейдите к любому файлу, типу или элементу типа и найдите их использование. Всего за несколько кликов вы можете
Всего за несколько кликов вы можете
перейти от символа кода к его объявлению, определению, базовым или производным символам.
Наслаждайтесь надежным рефакторингом
Рефакторинг кода помогает безопасно изменять кодовую базу, что особенно важно в
такой же сложный язык, как C++. Контекстные действия позволяют переключаться между альтернативным синтаксисом
конструкции и служат ярлыками для действий по генерации кода.
Выберите стиль кода
Настройте редактор так, чтобы он соответствовал стилю кода, предпочитаемому вашей командой. Вы можете сохранить свой
форматирования и именования настроек в файл настроек и поделиться им с другими.
Дальше
Вам нужны C# и C++ для вашего проекта? С ReSharper и
ReSharper C++ под той же лицензией и со смарт-
Поддержка C++/CLI, использование обоих больше не проблема!
Узнайте, как ReSharper C++ обогащает Visual Studio
Узнать больше
Что нового в ReSharper C++ 2023.
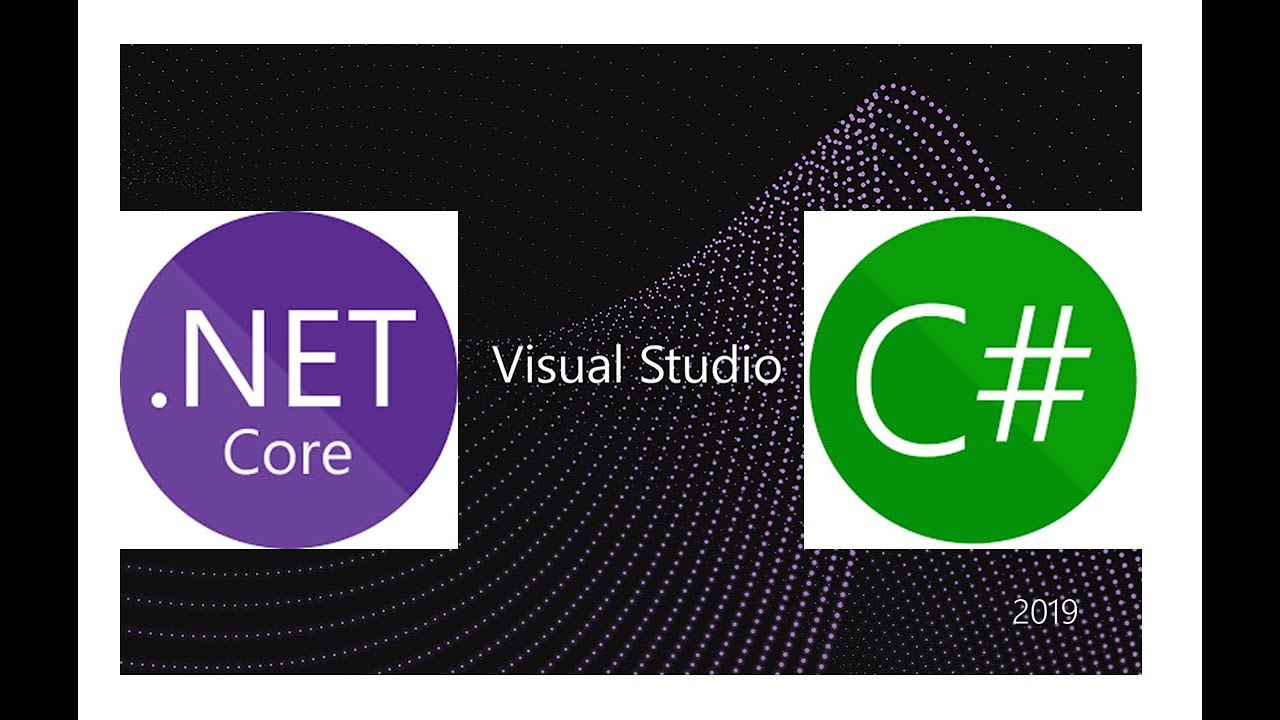 1
1
Предварительный просмотр замены макросов
Отслеживание звонков
Unreal Engine
Подсказки при наведении теперь показывают расширение макроса с подсветкой синтаксиса и правильным
форматирование кода. Кроме того, Quick Documentation всплывающее окно
( Ctrl + Shift + F1 ) позволяет щелкнуть любой объект из
предварительный просмотр замены, чтобы проверить его документацию.
Теперь вы можете просматривать и перемещаться по цепочкам вызовов в иерархии входящих вызовов.
В окне отслеживания вызовов дважды щелкните элемент иерархии, чтобы перейти к
соответствующий вызов в редакторе или разверните любой узел, чтобы проверить его входящие вызовы.
Теперь вы можете быстро добавить в свой проект класс UIINTERFACE или модульный тест.
используя новые встроенные шаблоны. Новый элемент завершения позволяет сгенерировать лямбда-выражение.
выражение, где делегат, TFunction или TFunctionRef
ожидается аргумент.
Узнайте, что нового
Присоединяйтесь к нашим клиентам
Команды по всему миру ежедневно используют инструменты для разработчиков JetBrains. Попробуйте лучшую разработку
опыт для себя.
Получите бесплатную 30-дневную пробную версию
Victor Careil
Основатель и ведущий инженер
Плагин Voxel для Unreal Engine
Разработка с использованием ReSharper C++ — это
легкий ветерок.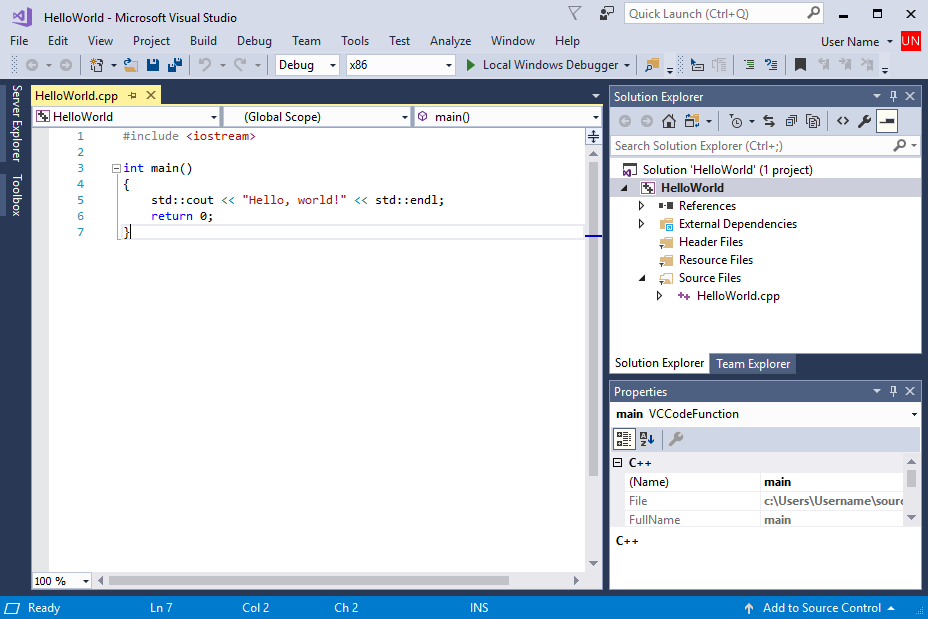 Благодаря ему я сейчас пишу
Благодаря ему я сейчас пишу
код, который лучше и безопаснее, чем когда-либо.
Это действительно стало важной частью
моего рабочего процесса.
Разработка с использованием ReSharper C++ — это
легкий ветерок. Благодаря ему я сейчас пишу
код, который лучше и безопаснее, чем когда-либо.
Это действительно стало важной частью
моего рабочего процесса.
Михаил Матросов
С++ Джедай
Инструмент, который действительно устанавливает планку опыта разработки. Так же, как Clang однажды разрушил
мир компиляторов, ReSharper C++ меняет мир IDE.
Инструмент, который действительно устанавливает планку опыта разработки. Так же, как Clang однажды разрушил
мир компиляторов, ReSharper C++ меняет мир IDE.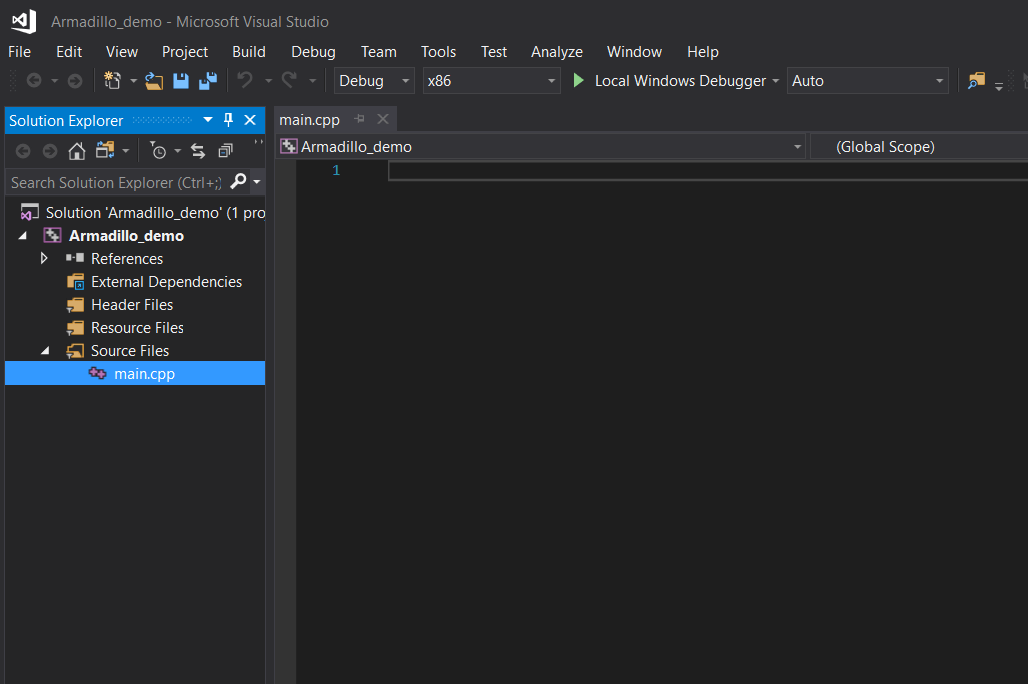
dotUltimate: расширение возможностей .NET
и разработка в Visual Studio
dotUltimate — это единая лицензия, которая позволяет одному разработчику использовать следующие инструменты JetBrains:
ReSharper
Расширение Visual Studio для разработчиков .NET
Райдер
Быстрая кроссплатформенная среда разработки .NET.
ReSharper С++
Расширение Visual Studio для разработчиков C++.
точкаТрейс
Профилировщик производительности . NET
NET
точка памяти
Профилировщик памяти .NET
точкаОбложка
Средство запуска модульных тестов .NET и средство покрытия кода
точкаPeek
.NET-декомпилятор и браузер сборок
Взгляните на лицензию ReSharper, которая распространяется на ReSharper и ReSharper C++.
продукты
Код Visual Studio для C/C++ с ARM Cortex-M: Часть 1 — Установка
Несколько месяцев я изучаю и использую Rust. Я все еще учусь, но я очень впечатлен мощным и крутым языком программирования, динамичной экосистемой, передовыми концепциями и инструментами. Изучая Rust, я использовал Visual Studio Code IDE, и она отлично работает с Rust. Но мне было интересно: могу ли я использовать его для моей «обычной» разработки на C/C++ на устройствах ARM Cortex-M? Ответ однозначный «да», и эта мини-серия статей поможет вам начать работу.
Изучая Rust, я использовал Visual Studio Code IDE, и она отлично работает с Rust. Но мне было интересно: могу ли я использовать его для моей «обычной» разработки на C/C++ на устройствах ARM Cortex-M? Ответ однозначный «да», и эта мини-серия статей поможет вам начать работу.
Не поймите меня неправильно: Eclipse — очень зрелая и отличная IDE. Но с ее возрастом и зрелостью это уже не самая продвинутая IDE по сравнению с технологиями, которые Microsoft предоставляет с выпуском Visual Studio (Enterprise или Community), который я в основном использую для разработки на C#. Не путайте с кодом Microsoft Visual Studio, который предоставляется Microsoft как бесплатное программное обеспечение, и Microsoft опубликовала исходный код под лицензией MIT, хотя он все еще содержит некоторые двоичные файлы, созданные с использованием проприетарной лицензии.
По сути, Visual Studio Code — это очень удобная, быстрая и современная IDE со множеством классных плагинов и помощников. Кажется, что он не так часто используется для разработки встраиваемых систем, но со временем это, безусловно, может измениться. Начало работы с Visual Studio Code и встроенной целью может быть затруднено, поскольку для него может не быть специальной поддержки со стороны поставщиков микросхем. Но немного поучившись и, надеюсь, с помощью этой серии статей, вы сможете приступить к работе.
Начало работы с Visual Studio Code и встроенной целью может быть затруднено, поскольку для него может не быть специальной поддержки со стороны поставщиков микросхем. Но немного поучившись и, надеюсь, с помощью этой серии статей, вы сможете приступить к работе.
В этой серии руководств я использую NXP K22FN512 (плата FRDM-K22), но вы сможете использовать любое другое устройство NXP Kinetis или LPC, если оно поддерживается NXP MCUXpresso SDK. Я собираюсь рассказать об установке, первом простом проекте, его отладке на целевом объекте и, наконец, расширении его до полного проекта SDK и изучении некоторых дополнительных функций.
Так вот: Если вы не знаете Visual Studio Code, я приглашаю вас в путешествие в новый мир…
В этой статье я использовал версию 1.55.2 Visual Studio Code. Установщик доступен на https://code.visualstudio.com/ и поддерживает Windows, Mac и Linux:
Visual Studio Code Download
После установки запустите IDE:
Visual Studio Code
В любое время я могу обновить IDE, если доступны обновления (я тоже буду получать уведомления):
Проверить наличие обновлений
В среде IDE есть вид терминала или консоли, откройте новый:
Область терминала и консоли по умолчанию находится в нижней части, но ее можно переместить куда угодно:
По сравнению с другими полностью интегрированными средами разработки, мне нужно установить другие пакеты в дополнение к IDE: расширения IDE, инструменты сборки (компилятор, компоновщик, библиотеки), Cmake и поддержка отладчика.
Чтобы установить подключаемые модули IDE, это можно сделать с помощью командной строки оболочки хоста или непосредственно в Терминале внутри IDE. Для установки расширений (также известных как плагины в Eclipse) я использую следующий формат команды:
code --install-extension Или я могу использовать в IDE меню View > Extensions .
Menu View > Extensions
Для разработки встраиваемых систем для ARM Cortex-M я рекомендую следующие расширения:
C/C++, ms-vscode.cpptoolsCortex-Debug, marus25.cortex-debug 90 167Инструменты CMake, ms-vscode.cmake-toolsПодсветка синтаксиса CMake, twxs.cmakeПодсветка сборки ARM, dan-c-underwood.armПодсветка скрипта компоновщика, zixuanwang.linkerscript
Первые три обязательны, остальные необязательны, но рекомендуются.
Самый простой способ — установить их из командной строки внутри IDE:
code --install-extension ms-vscode. cpptools
код --install-extension marus25.cortex-debug
код --install-extension twxs.cmake
код --install-extension dan-c-underwood.arm
код --install-extension zixuanwang.linkerscript
cpptools
код --install-extension marus25.cortex-debug
код --install-extension twxs.cmake
код --install-extension dan-c-underwood.arm
код --install-extension zixuanwang.linkerscript Установка расширения с терминала внутри VSC
Ниже моих установленных расширений (меню «Файл» > «Настройки» > «Расширения»):
Установленные расширения C Cpp
CMake можно загрузить и установить с https://cmake.org/download/
Установить с помощью значения по умолчанию. Я использую v3.20.2.
Программа установки CMake
Я использую Make и Ninja с CMake. Оба должны присутствовать в PATH, поэтому проверьте, не установлен ли он у вас уже:
Программа установки Make доступна по адресу https://www.gnu.org/software/make/9.0003
Ninja доступен по адресу https://github.com/ninja-build/ninja/releases. Установите его там, где его найдет система, я обычно размещаю его внутри C:\Program Files\CMake\bin
По устаревшим причинам я все еще использую Make, потому что это то, на чем я вырос. Но я использую Ninja все чаще и чаще, потому что он такой быстрый :-).
Но я использую Ninja все чаще и чаще, потому что он такой быстрый :-).
Цепочка инструментов GNU для ARM доступна по адресу https://developer.arm.com/tools-and-software/open-source-software/developer-tools/gnu-toolchain/gnu-rm/downloads
Я установил версию gcc-arm-none-eabi-10-2020-q4-major-win32 с настройками по умолчанию.
Чтобы подключить GDB (отладчик) к целевой плате, мне нужен датчик отладки. Я использую для этого SEGGER J-Link. MCUXpresso IDE уже поставляется с установкой J-Link, поэтому, скорее всего, она уже установлена на вашем компьютере. Если нет, вы можете загрузить программное обеспечение J-Link со страницы https://www.segger.com/downloads/jlink#J-LinkSoftwareAndDocumentationPack
. Установите его с настройками по умолчанию. У меня установлен V7.20 с настройками по умолчанию:
Также можно использовать OpenOCD или PEMicro. Сначала я сосредоточусь на интерфейсе J-Link.
Теперь у нас должно быть установлено все необходимое программное обеспечение.
 cpptools
код --install-extension marus25.cortex-debug
код --install-extension twxs.cmake
код --install-extension dan-c-underwood.arm
код --install-extension zixuanwang.linkerscript
cpptools
код --install-extension marus25.cortex-debug
код --install-extension twxs.cmake
код --install-extension dan-c-underwood.arm
код --install-extension zixuanwang.linkerscript