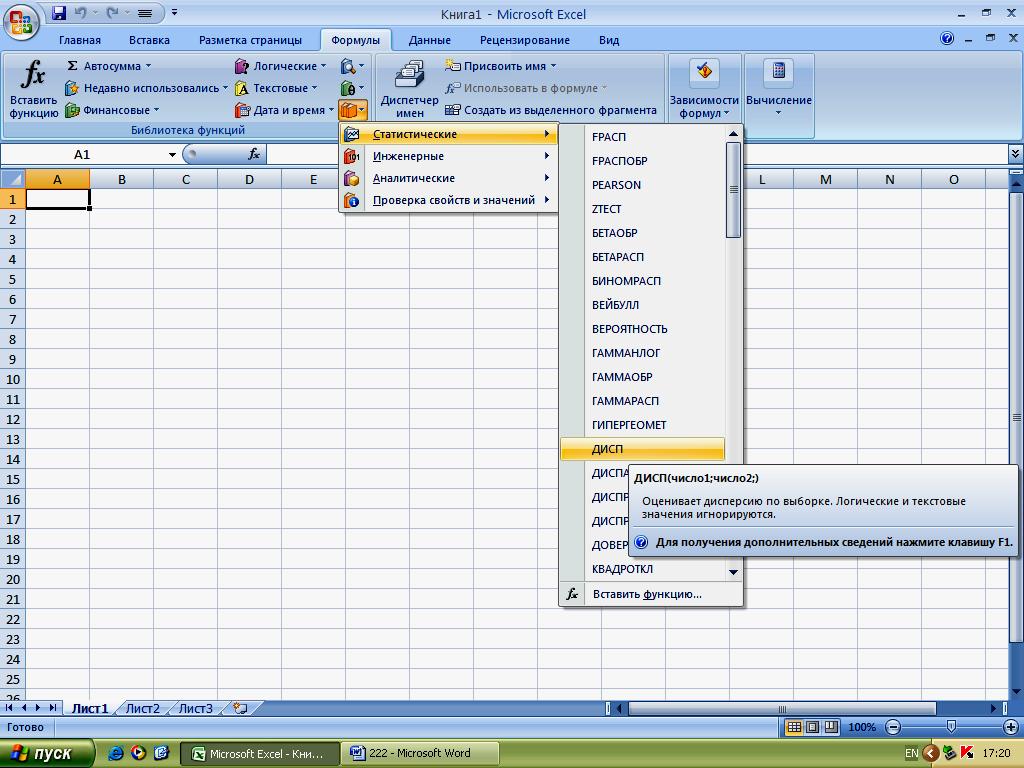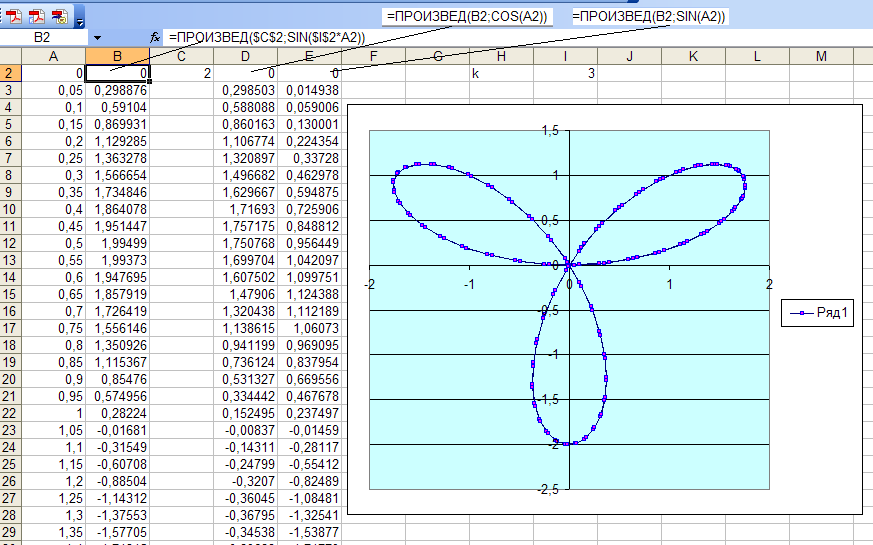Функция и в excel примеры: Функция И — Служба поддержки Майкрософт
ПРОИЗВЕД в Excel (функция) | MS Office
Функция ПРОИЗВЕД в Excel предназначена для выполнения операции произведения двух или более аргументов, то есть является альтернативой обычной операции произведения через знак звёздочки. Иногда применение формулы ПРОИЗВЕД удобнее, чем обычное умножение.
Смотрите видео после статьи
видео может дополнять статью или содержать её полностью
Ранее мы рассматривали знаки различных операций в Excel, в том числе и операции умножения чисел. Если не читали, то прочтите об этом по ссылке. Сейчас мы рассмотрим альтернативный способ умножения, который может показаться некоторым пользователям более удобным, чем применение знака звёздочки.
Вообще, в Excel довольно часто встречаются случаи, когда одна функция может быть заменена другой, похожей. Также есть много ситуаций, когда применение формул просто сокращает запись сложного выражения. Вот пример такой формулы, рассмотренной ранее.
Далее мы рассмотрим работу функции ПРОИЗВЕД на примерах, а также особенности её работы.
Синтаксис функции ПРОИЗВЕД
Функция ПРОИЗВЕД может принимать от одного до 255-ти аргументов, которые должны представлять собой числа. Минимум можно указать один аргумент, но и так понятно, что перемножать имеет смысл два и более чисел, поэтому менее двух аргументов на практике в ПРОИЗВЕД не используется.
Обобщённый вид формулы таков:
ПРОИЗВЕД(число1; [число2];…)
Важной особенностью функции ПРОИЗВЕД является возможность игнорировать нечисловые значения, которые просто игнорируются, как будто их нет вообще. В результате нет необходимости строго следить за тем, чтобы все переданные аргументы действительно были числами, что важно при обработке больших массивов импортированных в программу данных.
Если аргумент является массивом или ссылкой, то перемножаются только числа из этого массива или ссылки. Пустые ячейки, логические значения и текст в них игнорируются. Стоит помнить эти небольшие особенности формулы.
Стоит помнить эти небольшие особенности формулы.
Если нужно перемножить много аргументов, то можно указывать диапазон ячеек.
Примеры использования ПРОИЗВЕД в Excel
Использовать функцию произведения чисел очень просто, поэтому мы не будем приводить много примеров её применения в тексте статьи. Всё примеры есть в прикреплённом файле Excel, который Вы можете скачать после статьи и запустить в своей версии Excel (формула ПРОИЗВЕД стандартная и есть во всех версиях программы).
Самый простой пример, то есть перемножение двух действительных чисел: «=ПРОИЗВЕД(10;2)». На выходе будет число 20. Таким образом, тут всё просто. Прочие примеры смотрите в прикреплённом файле и на видео.
Для самостоятельного системного изучения Excel используйте профессиональный практический видеокурс, посмотреть который можно здесь.
Уникальная метка публикации: 9A5100DB-C3F0-E1E3-AAD8-42D8AA5BBE1F
Источник: //artemvm. info/information/uchebnye-stati/microsoft-office/proizved-v-excel-funkcziya/
info/information/uchebnye-stati/microsoft-office/proizved-v-excel-funkcziya/
Смотреть видео
ПРОИЗВЕД в Excel (функция)
Прикреплённые документы
Вы можете просмотреть любой прикреплённый документ в виде PDF файла. Все документы открываются во всплывающем окне, поэтому для закрытия документа пожалуйста не используйте кнопку «Назад» браузера.
- Справка по функции ПРОИЗВЕД в Excel.pdf
Файлы для загрузки
Вы можете скачать прикреплённые ниже файлы для ознакомления. Обычно здесь размещаются различные документы, а также другие файлы, имеющие непосредственное отношение к данной публикации.
- Функция ПРОИЗВЕД в Excel (примеры).zip
Авторы публикации
Функция СЧЕТЕСЛИ в Excel — НА ПРИМЕРАХ
В этой статье мы сосредоточимся на функции СЧЕТЕСЛИ в Excel, которая предназначена для подсчета ячеек с указанным вами условием. Во-первых, мы кратко рассмотрим синтаксис и общее использование, а затем приведем ряд примеров функции СЧЕТЕСЛИ.
Во-первых, мы кратко рассмотрим синтаксис и общее использование, а затем приведем ряд примеров функции СЧЕТЕСЛИ.
По сути, функция СЧЕТЕСЛИ на английском COUNTIF, идентична во всех версиях Excel, поэтому вы можете использовать примеры из этого руководства в Excel 2016, 2013, 2010 и 2007.
Синтаксис и использование функции СЧЕТЕСЛИ в Excel
Функция СЧЕТЕСЛИ в Excel используется для подсчета ячеек в пределах заданного диапазона, которые соответствуют определенному критерию или условию.
Например, вы можете использовать функцию СЧЕТЕСЛИ, чтобы узнать, сколько ячеек на вашем листе содержит число больше или меньше указанного вами числа. Другое типичное использование функции СЧЕТЕСЛИ в Excel — подсчет ячеек с определенным словом или началом с конкретной буквы (букв).
Синтаксис функции СЧЕТЕСЛИ очень прост:
=СЧЕТЕСЛИ(диапазон; критерий)
Как видите, есть только 2 аргумента функции СЧЕТЕСЛИ, оба из которых обязательны:
- диапазон – определяет одну или несколько ячеек для подсчета.
 Вы помещаете диапазон в формулу, как обычно, в Excel, например. A1:A20.
Вы помещаете диапазон в формулу, как обычно, в Excel, например. A1:A20. - критерии – определяет условие, которое сообщает функции, которую подсчитывают ячейки. Это может быть число, текстовая строка, ссылка на ячейку или выражение (например, «10», A2, «>=10»).
Вот простейший пример функции СЧЕТЕСЛИ в Excel. Формула =СЧЁТЕСЛИ(C2:C7;»Иванов Иван») подсчитывает, сколько заявок поступало от Иванова Ивана:
Функция СЧЕТЕСЛИ в Excel – Пример использования функции СЧЕТЕСЛИ в Excel
Примечание: Критерий нечувствителен к регистру, что означает, что если вы наберете «иванов иван» в качестве критерия в приведенной выше формуле СЧЕТЕСЛИ, это приведет к такому же результату.
Функция СЧЕТЕСЛИ в Excel – примеры
Синтаксис функции СЧЕТЕСЛИ очень прост, однако он допускает множество возможных вариантов критериев, включая подстановочные знаки, значения других ячеек и даже другие функции Excel.
Функция СЧЕТЕСЛИ в Excel для текста и чисел (точное совпадение)
Выше мы рассмотрели пример функции СЧЕТЕСЛИ, которая подсчитывает текстовые значения, соответствующие определенному критерию.
Вместо ввода текста вы можете использовать ссылку на любую ячейку, содержащую это слово или слова, и получить абсолютно одинаковые результаты, например: =СЧЕТЕСЛИ(С1:С7; С2).
Функция СЧЕТЕСЛИ в Excel – Пример функции СЧЕТЕСЛИ со ссылкой на ячейку
Аналогичные формулы СЧЕТЕСЛИ работают для чисел, также как для текстовых значений.
Функция СЧЕТЕСЛИ в Excel – Пример функции СЧЕТЕСЛИ для чисел
На изображении выше формула =СЧЁТЕСЛИ(B2:B7;10) учитывает ячейки с количеством 10 в столбце D.
Чтобы подсчитать ячейки со значениями больше, меньше или равными указанному вами числу, вы просто добавляете соответствующий логический оператор к критериям.
Обратите внимание, что в функции СЧЕТЕСЛИ оператор с числом всегда заключен в кавычки, например, =СЧЕТЕСЛИ(B2:B7; «>=10»).
Функция СЧЕТЕСЛИ в Excel – Пример функции СЧЕТЕСЛИ для чисел с логическим оператором
Функция СЧЕТЕСЛИ с подстановочными знаками (частичное совпадение)
Если данные Excel содержат несколько вариантов ключевых слов, которые вы хотите подсчитать, вы можете использовать подстановочный знак в функции СЧЕТЕСЛИ для подсчета всех ячеек, содержащих определенное слово, фразу или буквы, как часть содержимого ячейки.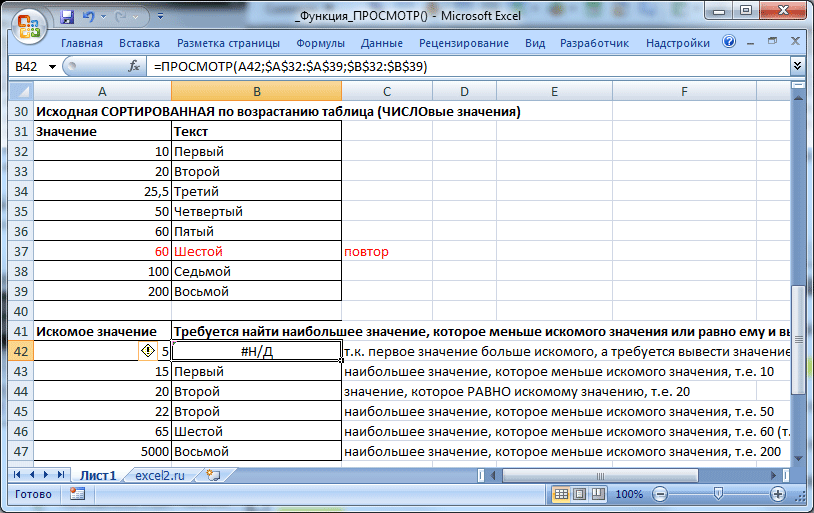
Предположим, у вас есть список цветов, и вы хотите узнать количество цветов, в названии которых содержится слово «синий». Поскольку эти цвета можно написать несколькими разными способами, мы вводим «*синий*» в качестве критериев поиска =СЧЕТЕСЛИ(B2:B8;»*синий*»).
Функция СЧЕТЕСЛИ в Excel – Пример функции СЧЕТЕСЛИ с частичным совпадением
Звездочка (*) используется в функции СЧЕТЕСЛИ для поиска ячеек с любой последовательностью ведущих и конечных символов, как показано в приведенном выше примере. Если вам нужно сопоставить какой-либо один символ, введите вместо него знак вопроса (?), например, =СЧЁТЕСЛИ(A2:A7;»ст?л»).
Функция СЧЕТЕСЛИ в Excel – Пример функции СЧЕТЕСЛИ с подстановочным знаком
В данном случае функция СЧЕТЕСЛИ вернет значение 2, так как найдет «стол» и «стул».
Список функций Excel с примерами и примерами файлов (100 лучших)
Главная > Функции Excel
1.
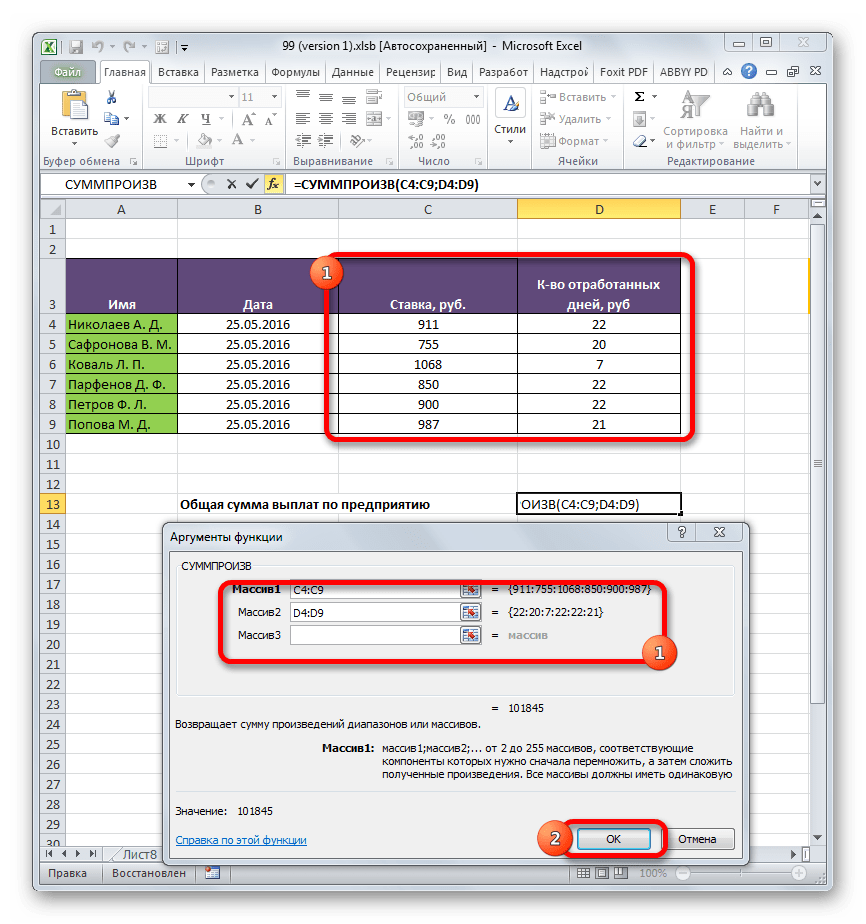 Функция ЕСЛИ
Функция ЕСЛИ
Функция ЕСЛИ возвращает значение, если указанное вами условие равно ИСТИНА, в противном случае какое-либо другое значение. Проще говоря, функция ЕСЛИ может сначала проверить условие и вернуть значение на основе результата этого условия.
Синтаксис
ЕСЛИ(логическая_проверка,значение_если_истина,значение_если_ложь)
Аргументы
- logical_test: Условие, которое вы хотите оценить.
- value_if_true: Значение, которое вы хотите получить, если это условие истинно.
- value_if_false: Значение, которое вы хотите получить, если это условие имеет значение FALSE.
Примечания
- Максимальное количество вложенных условий, которые можно выполнить, равно 64.
- Для оценки условия можно использовать операторы сравнения.
Пример
В приведенном ниже примере мы использовали оператор сравнения для оценки различных условий.
- Мы использовали специальный текст, чтобы получить результат, если условие выполнено или нет.
- Вы также можете использовать TRUE и FALSE для получения результата.
- Если вы пропустите указание значения, чтобы получить результат, если условие истинно, оно вернет ноль.
- И если вы пропустите указание значения, чтобы получить результат, если условие ЛОЖЬ, оно вернет ноль.
В приведенном ниже примере мы использовали функцию ЕСЛИ для создания формулы вложения.
Мы указали условие, и если это условие ложно, то мы использовали другой ЕСЛИ для оценки другого условия и выполнения задачи, а если это условие ЛОЖЬ, мы использовали другой ЕСЛИ.
Таким образом, мы пять раз использовали ЕСЛИ для создания формулы вложенности. Вы можете использовать то же самое 64 раза для формулы вложения.
2. Функция ЕСЛИОШИБКА
Функция ЕСЛИОШИБКА возвращает определенное значение в случае возникновения ошибки. Простыми словами, он может проверить значение, и если это значение является ошибкой, он возвращает указанное вами значение.
Синтаксис
ЕСЛИОШИБКА(значение, значение_если_ошибка)
Аргументы
- значение: Значение, которое вы хотите проверить на наличие ошибки.
- value_if_error: Значение, которое вы хотите получить в ответ при возникновении ошибки.
Примечания
- Функция ЕСЛИОШИБКА связана с возникновением ошибки, а не с типом ошибки.
- Если вы пропустите указание значения или value_if_error, в результате будет возвращено 0.
- Он может проверять #N/A, #REF!, #DIV/0!, #VALUE!, #NUM!, #NAME? и #NULL!.
- Если вы оцениваете массив, он вернет массив результатов для каждого указанного элемента.
Пример
В приведенном ниже примере мы использовали функцию ЕСЛИОШИБКА для замены #DIV/0! с каким-то осмысленным текстом.
IFERROR совместим только с версией 2007 и более ранними. Чтобы решить эту проблему, вы можете использовать ISERROR.
3.
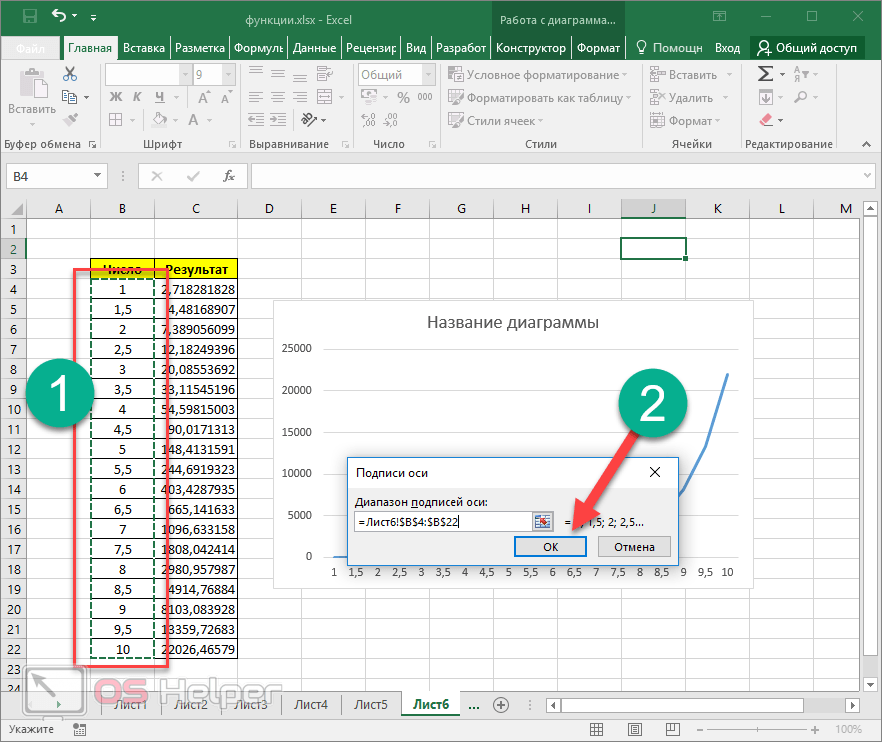 Функция TRUNC
Функция TRUNC
Функция TRUNC возвращает целое число после усечения исходного числа. Проще говоря, он удаляет десятичные дроби из числа с определенной точностью, а затем возвращает целую часть результата.
Синтаксис
TRUNC(число, [число_цифр])
Аргументы
- число: 900 04 Число, которое вы хотите обрезать.
- [num_digits]: Число, указывающее точность усечения числа.
Примечания
- Если вы пропустите указание нескольких, он вернется с ошибкой.
- Округляется от нуля.
- Если у вас есть два кратных на одном и том же расстоянии, будет возвращено кратное, которое больше числа, которое вы округляете.
Пример
В приведенном ниже примере мы использовали TRUNC для усечения данных для удаления времени из дат.
4. Функция СУММЕСЛИ
Функция СУММЕСЛИ возвращает сумму чисел, которые удовлетворяют заданному вами условию .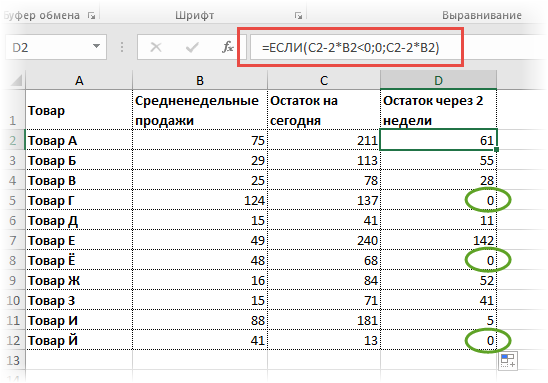 Проще говоря, он рассматривает и вычисляет только сумму значений, удовлетворяющих условию.
Проще говоря, он рассматривает и вычисляет только сумму значений, удовлетворяющих условию.
Синтаксис
СУММЕСЛИ(диапазон, критерии, [сумма_диапазон])
Аргументы
- диапазон: Диапазон ячеек, из которых вы хотите проверить критерии.
- критерии: Критерий, который может быть числом, текстом, выражением, ссылкой на ячейку или функцией.
- [sum_range]: Диапазон ячеек со значениями, которые вы хотите суммировать.
Примечания
- Если диапазон_суммирования опущен, ячейки в диапазоне будут суммированы.
- Обязательно используйте двойные кавычки для указания текстовых критериев или критериев, включающих математические символы, которые должны быть заключены в двойные кавычки.
- Размер диапазона критериев и диапазона суммы должен быть одинаковым.
Пример
В приведенном ниже примере мы указали A1:A9 в качестве диапазона критериев и B1:B9 в качестве диапазона суммы, после чего мы указали критерии в A12, которые имеют значение C.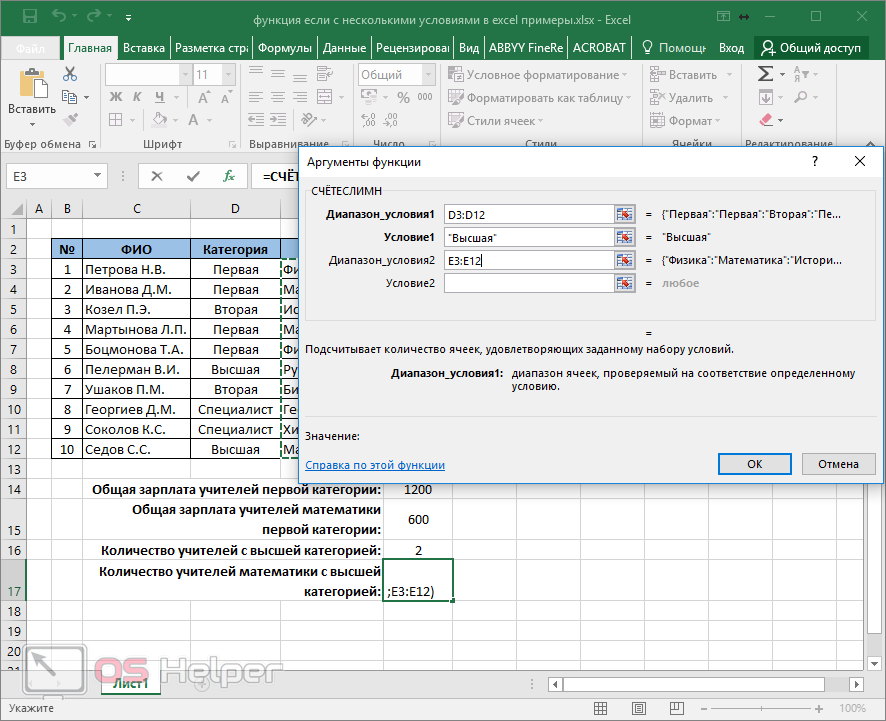
Вы можете также вставляйте критерии непосредственно в функцию. В приведенном ниже примере мы использовали подстановочный знак звездочки, чтобы указать критерий с буквой «S».
И, если вы пропустите указание диапазона суммы, вы получите сумму диапазона критериев. Но это будет возможно только в том случае, если диапазон критериев имеет числовые значения.
5. Функция ИНДЕКС
Функция ИНДЕКС возвращает значение из списка значений на основе его порядкового номера. Простыми словами, ИНДЕКС возвращает значение из списка значений, и вам нужно указать позицию этого значения.
Синтаксис
ИНДЕКС имеет два разных синтаксиса. В first вы можете использовать форму индекса в виде массива, чтобы просто получить значение из списка, используя его позицию.
ИНДЕКС(массив, номер_строки, [номер_столбца])
В секунде вы можете использовать реферальную форму, которая реже используется в реальной жизни, но вы можете использовать ее, если у вас есть более одного диапазона для получения ценности.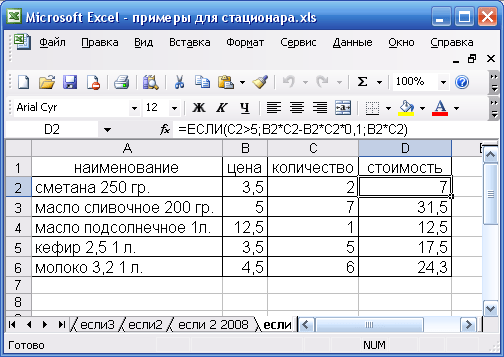
ИНДЕКС(ссылка, номер_строки, [номер_столбца], [номер_области])
Аргументы
- массив: диапазон ячеек или константа массива.
- ссылка: Диапазон ячеек или несколько диапазонов.
- row_number: Номер строки, из которой вы хотите получить значение.
- [col_number]: Номер столбца, из которого вы хотите получить значение.
- [номер_области]: Если вы ссылаетесь на несколько диапазонов ячеек (используя ссылочный синтаксис), укажите число, чтобы ссылаться на диапазон из всех этих.
Примечания
- Если указаны аргументы row_num и column_num, будет возвращено значение в ячейке на пересечении обоих.
- Если указать row_num или column_num как 0 (ноль), будет возвращен массив значений для всего столбца или строки соответственно.
- Когда row_num и column_num выходят за пределы допустимого диапазона, возвращается ошибка #ССЫЛКА!.

- Если area_number больше, чем указанные вами диапазоны чисел, возвращается #REF!.
Пример 1. Использование МАССИВА для получения значения из списка
В приведенном ниже примере мы использовали функцию ИНДЕКС для получения количества за июнь месяц. В списке Jun находится на 6-й позиции (6-я строка), поэтому я указал 6 в row_number. INDEX вернул в результате значение 1904.
И если вы ссылаетесь на диапазон с более чем одним столбцом, вы должны указать номер столбца.
Пример 2. Использование REFERENCE для получения значения из нескольких списков
В приведенном ниже примере вместо выбора всего диапазона за один раз я выбрал его как три разных диапазона. В последнем аргументе мы указали 2 в area_number, который будет определять диапазон для использования из этих трех разных диапазонов.
Теперь во втором диапазоне мы имеем в виду 5-ю строку и 1-й столбец. ИНДЕКС вернул значение 172, которое находится в 5-й строке во 2-м диапазоне.
6. Функция ВПР
Функция ВПР ищет значение в первом столбце таблицы и возвращает значение из той же строки совпадающего значения, используя номер индекса. Проще говоря, выполняет вертикальный поиск.
Синтаксис
ВПР(искомое_значение,табличный_массив,кол_номер_индекса,диапазон_просмотра)
Аргументы
- 90 019 искомое_значение: Значение, которое вы хотите найти в столбце. Вы можете сослаться на ячейку, которая имеет значение поиска, или вы можете напрямую ввести это значение в функцию.
- table_array: Диапазон ячеек, именованный диапазон, в котором вы хотите найти значение.
- col_index_num: Число представляет номер столбца, из которого вы хотите получить значение.
- range_lookup: Используйте false или 0 для точного совпадения и true или 1 для соответствующего соответствия.
 Значение по умолчанию — Истина.
Значение по умолчанию — Истина.
Примечания
- Если функция ВПР не может найти искомое значение, она возвращает #Н/Д.
- ВПР может дать вам только значение, которое находится справа от значения поиска. Если вы хотите посмотреть на правую сторону, вы можете использовать для этого ИНДЕКС и ПОИСКПОЗ.
- Если вы используете точное совпадение, оно будет соответствовать только первому значению в столбце.
- Вы также можете использовать подстановочные знаки с функцией ВПР.
- Вы можете использовать ИСТИНА или 1, если хотите найти подходящее совпадение, и ЛОЖЬ или 0 для точного совпадения.
- Если вы используете подходящее совпадение (True): при отсутствии точного совпадения будет возвращено следующее наименьшее значение из списка.
- Если искомое значение меньше наименьшего значения в списке, функция ВПР вернет #Н/Д.
- Если существует точное значение, которое вы ищете, оно даст вам это точное значение.

- Убедитесь, что вы отсортировали список по возрастанию.
Пример
1. Использование функции ВПР для категорий
В приведенном ниже примере у нас есть список учащихся с оценками, которые они набрали, и в столбце примечаний мы хотим поставить оценку в соответствии с их оценками.
В приведенный выше список отметок мы хотим добавить примечания в соответствии с указанным ниже диапазоном категорий.
Здесь у нас есть два варианта использования.
ПЕРВЫЙ — создать формулу вложения с ЕСЛИ, что занимает немного времени, а ВТОРОЙ вариант — создать формулу с ВПР с подходящим совпадением. И формула будет следующей:
=ВПР(B2,$E$2:$G$5,3,ИСТИНА)
Как это работает
Я получаю значение в ответ из столбца «Примечания».
Я уже упоминал, что когда вы используете TRUE и нет значения поиска с точным соответствием, оно возвращает следующее наименьшее значение из значения поиска.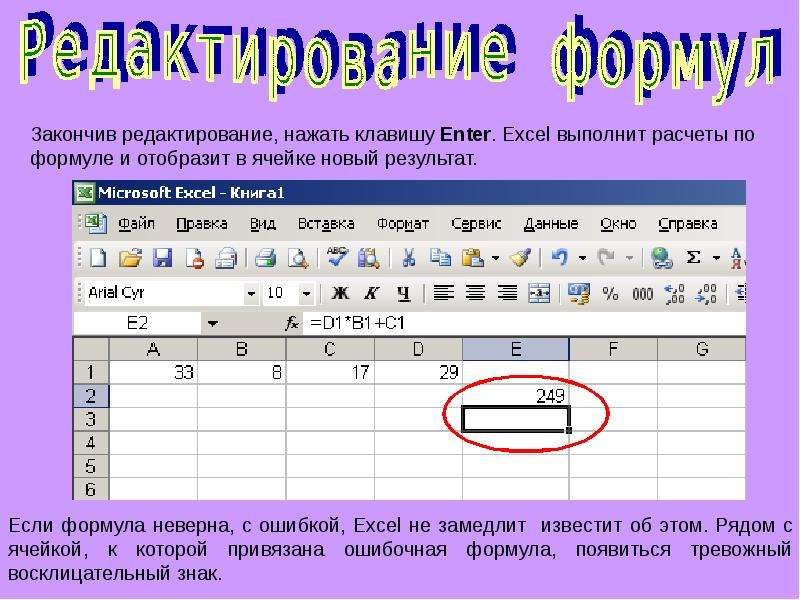 Например, когда мы ищем значение 77 из таблицы категорий, 65 является следующим наименьшим значением после 77.
Например, когда мы ищем значение 77 из таблицы категорий, 65 является следующим наименьшим значением после 77.
Вот почему мы получили «Хорошо» в комментариях.
2. Обработка ошибок в функции ВПР
Одна из наиболее распространенных проблем, возникающих при использовании функции ВПР, заключается в том, что вы получаете #Н/Д всякий раз, когда она не находит совпадений. Но решение этой проблемы простое и легкое. Покажу на простом примере.
В приведенном ниже примере у нас есть список имен и их возраст, а в ячейке E6 мы используем функцию ВПР для поиска имени в списке. Всякий раз, когда я набираю имя, которого нет в списке, я получаю #N/A.
Но я хочу, чтобы вместо ошибки отображалось осмысленное сообщение. Формула будет следующей: =IFNA(VLOOKUP(D6,Sheet3!$A$1:$B$14,2,0)»Not Found»)
Как это работает : IFNA может проверить значение для #N/A и если есть ошибка, вы можете указать значение вместо ошибки.
7. Функция IFNA
Функция IFNA возвращает определенное значение, если возникает ошибка #Н/Д.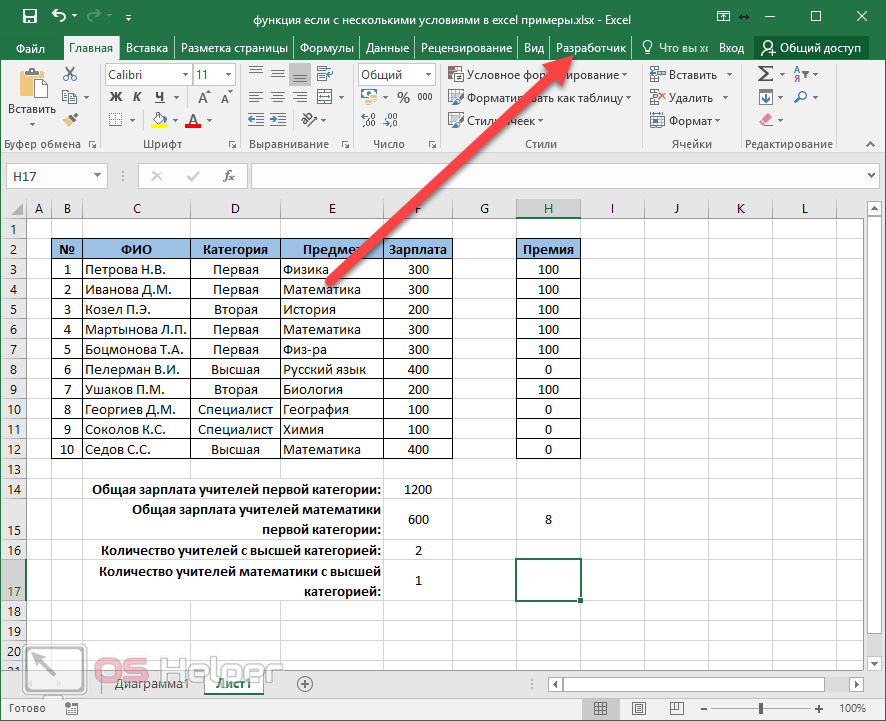 В отличие от ЕСЛИОШИБКА, он оценивает только ошибку #Н/Д и возвращает указанное вами значение.
В отличие от ЕСЛИОШИБКА, он оценивает только ошибку #Н/Д и возвращает указанное вами значение.
Синтаксис
IFNA(value, value_if_na)
Аргументы
- value: Значение, которое вы хотите проверить на #N/ Ошибка.
- value_if_na: Значение, которое вы хотите вернуть в случае возникновения ошибки.
Примечания
- Если вы пропустите указание какого-либо аргумента, IFNA будет рассматривать его как пустую строку («»).
- Если значение представляет собой массив, то он вернет результат в виде массива.
- Все другие ошибки #REF!, #DIV/0!, #VALUE!, #NUM!, #NAME? и #NULL! будут игнорироваться.
Пример
В функции ВПР #Н/Д возникает, когда искомое значение не находится в диапазоне поиска, и для этого мы указали осмысленное сообщение, используя IFNA.
Примечание. IFNA введен в Excel 2013, поэтому он недоступен в предыдущих версиях.
8. Функция RAND
Функция RAND возвращает случайное число в диапазоне от 0 до 1. Проще говоря, вы можете сгенерировать случайное число в диапазоне от 0 до 1 (оно обновляет свое значение каждый раз, когда вы вносите изменения в рабочий лист).
Синтаксис
RAND()
Аргументы
- В функциях RAND нет аргументов для указания
Примечания
- Если вы поместите ноль в несколько, он вернет ноль в результате.
- Если вы пропустите указание нескольких, он вернется с ошибкой.
- Округляется от нуля.
- Если у вас есть два кратных на одном и том же расстоянии, будет возвращено кратное, которое больше, чем число, которое вы округляете.
Пример
Помимо чисел от 0 до 1, вы также можете использовать RAND для случайных чисел между двумя конкретными числами. В приведенном ниже примере я использовал его для создания формулы, которая генерирует случайное число от 50 до 100.
Когда вы вводите эту формулу в ячейку, она возвращает число от 100 до 50 путем умножения значений, возвращаемых RAND, на уравнение, которое мы использовали. Чтобы понять эту формулу, нам нужно разделить ее на три части:
- Прежде всего, когда она определяет наименьшее число из наибольшего числа, вы получаете разницу между ними обоими.
- Затем, во-вторых, эта разница умножается на случайное число, возвращаемое после вычитания.
- И в-третьих, добавьте это число с наименьшим числом, оставшимся в третьей части уравнения.
Связанный: Как быстро генерировать случайные буквы в Excel
9. Функция СУММ
Функция СУММ возвращает сумму предоставленных значений . Проще говоря, с помощью функции СУММ вы можете вычислить сумму списка значений (вы можете напрямую ввести значение в функцию или обратиться к диапазону ячеек). ],…)
Аргументы
- number1 : число, диапазон ячеек, содержащих числа, или отдельная ячейка, содержащая число.

- [число2] : число, диапазон ячеек, содержащих числа, или отдельная ячейка, содержащая число.
Примечания
- Текстовые значения игнорируются.
Пример
В приведенном ниже примере вы можете вставлять числа непосредственно в функцию, используя запятые между ними.
Вы также можете просто обратиться к диапазону для вычисления суммы чисел, и если есть текст, логическое значение или пустая ячейка, они будут проигнорированы.
Если в ячейке, на которую вы ссылаетесь, есть значение ошибки, в результате будет возвращен #N/A.
Если у вас есть числовые значения, отформатированные как текст, они будут игнорироваться. Перед использованием SUM рекомендуется преобразовать их в числа.
10. Функция ИЛИ
Функция ИЛИ возвращает логическое значение (ИСТИНА или ЛОЖЬ) после проверки заданных вами условий. Проще говоря, вы можете проверить несколько условий с помощью функции И, и она возвращает ИСТИНА, если какое-либо из этих (или всех) условий ИСТИНА, и возвращает ЛОЖЬ, только если все эти условия ложны.
Синтаксис
OR(логическое1, [логическое2], …)
Аргументы
- логическое1: Условие, которое вы хотите проверить.
- [логический2]: Дополнительные условия, которые вы хотите проверить.
Примечания
- Значения будут игнорироваться, если ссылочная ячейка или массив содержат пустую ячейку или текст.
- Результат условий должен иметь логическое значение (ИСТИНА или ЛОЖЬ).
- Возвращает ошибку, если не возвращается логическое значение.
Пример
В приведенном ниже примере мы создали условие, используя функцию ЕСЛИ, что если учащийся набрал 60 баллов выше по одному из обоих предметов, формула возвращает ИСТИНА.
В приведенном ниже примере мы использовали число для получения логических значений в формуле. Вы также можете выполнить вышеуказанное условие в обратном порядке.
Вы можете использовать ИСТИНА и ЛОЖЬ вместо цифр.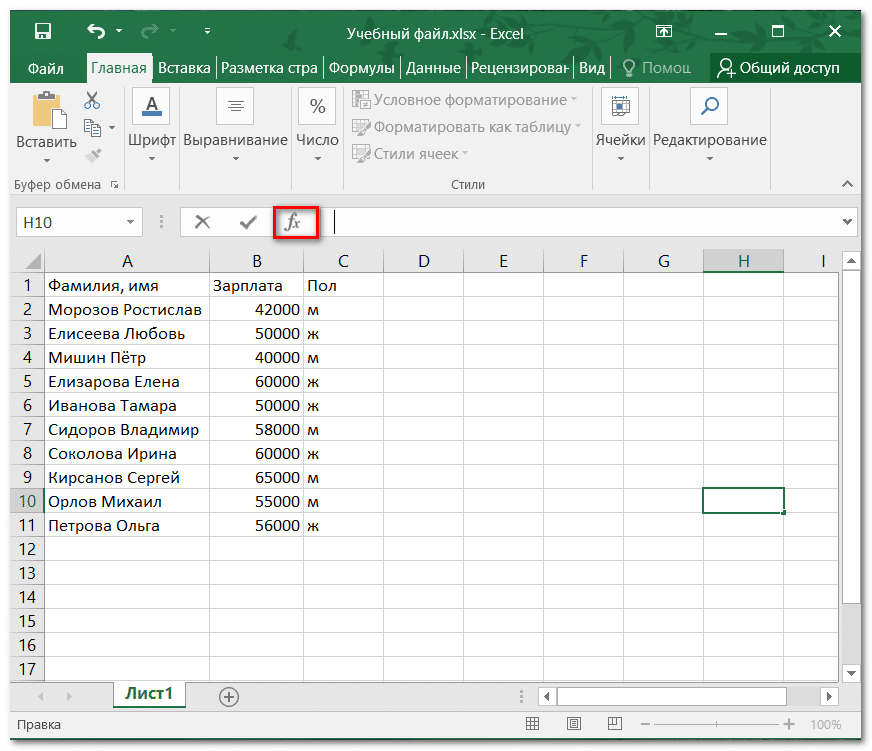 Функция ИЛИ обрабатывает эти логические значения как числа.
Функция ИЛИ обрабатывает эти логические значения как числа.
Функция И в Excel | Как использовать функцию И в Excel?
Функция И в Excel (оглавление)
- Функция И в Excel
- И Формула в Excel
- Как использовать функцию И в Excel?
Функция И — это логическая функция, используемая, когда нам нужно проверить два или более значений или полей одновременно. Функция И возвращает ЛОЖЬ, если любое из используемых логических значений равно ЛОЖЬ. Если возвращенный ответ ИСТИНА, это означает, что вся логика, используемая в функции И, верна. Кроме того, функция AND лучше всего работает в сочетании с другими условными функциями, такими как If и CountIf.
Это наиболее часто используемая логическая функция отдельно или в сочетании с другими операторами, такими как:
- «ЕСЛИ»
- «ИЛИ»
- «НЕ»
- < (меньше)
- > (больше)
- = (равно)
- <= (меньше или равно)
- >= (больше или равно)
- <> (не равно)
Чаще всего используется в условном форматировании.
Функция И в Excel проверяет несколько условий; одновременно можно использовать до 255 логических условий (Примечание: в версии Excel 2003 функция может обрабатывать не более 30 аргументов). Функция AND может работать с текстом, числами или ссылками на ячейки. Для функции AND требуется как минимум два аргумента, чтобы вернуть значение. Запятая разделяет аргументы; В итоге он дает либо «истина» или «ложь» вывод на основе аргументов внутри функции И.
Формула И в Excel:
Ниже приведена формула И в Excel.
l ogical1 : логическое значение для оценки, это первое условие для оценки
логическое2: логическое значение для оценки, это второе условие для оценить
Как использовать функцию И в Эксель?
Эта функция И в Excel очень проста и удобна в использовании. Давайте теперь посмотрим, как использовать функцию И в Excel с помощью нескольких примеров.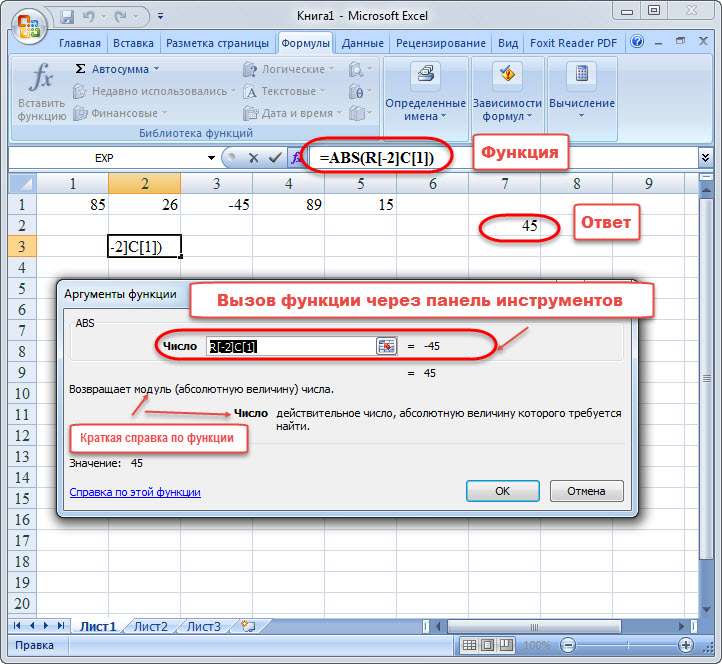
Вы можете скачать эту функцию И в шаблоне Excel здесь – Функция И в шаблоне Excel
Пример №1
Если мы введем =И (5>2, 6=6) в ячейку Excel, ответ или формула результатом будет TRUE . Это правда, потому что 5 больше 2, а 6 равно 6.
Пример #2
Если мы введем =И (5>2, 6=8) в ячейку Excel, ответ или результат формулы будут быть ЛОЖЬ . Это неверно, потому что 5 больше 2, а 6 не больше 8
ПРИМЕЧАНИЕ.
- В формуле функции И каждый член в скобках отделяется запятой, как и в других функциях Excel.
- Если аргумент массива или ссылки содержит текст или пустые ячейки, эти значения будут игнорироваться.
- Предположим, что указанный диапазон не содержит логических значений И возвращает ошибку #ЗНАЧ! значение ошибки.
Пример #3
В этом примере, если студент сдал все предметы, то он сдал экзамен
=И (B6=»ПРОЙДЕН», C6=»ПРОЙДЕН», D6=»ПРОЙДЕН», E6=»ПРОЙДЕН»)
Текстовые строки, хранящиеся в столбцах B, C, D и E, должны быть «ПРОЙДЕНО» ».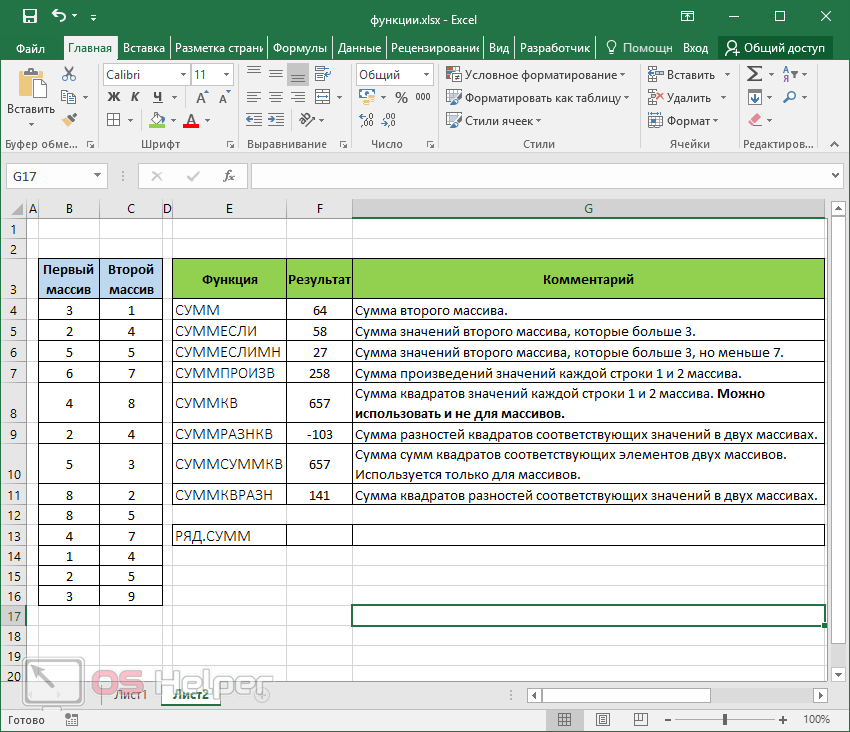 Каждый термин в круглых скобках должен быть разделен запятой, как и другие функции в Excel; здесь он возвращает значение ИСТИНА, если все аргументы оцениваются как ИСТИНА. т. е. если учащиеся сдали все предметы, возвращается значение TRUE ,
Каждый термин в круглых скобках должен быть разделен запятой, как и другие функции в Excel; здесь он возвращает значение ИСТИНА, если все аргументы оцениваются как ИСТИНА. т. е. если учащиеся сдали все предметы, возвращается значение TRUE ,
в противном случае, даже если учащиеся не сдали ни один из предметов, возвращается значение ЛОЖЬ
Пример #4
Использование других операторов (> (больше) = (равно) вместе с функцией И и второе логическое условие, параметр age должен быть равен или больше 45 лет, т.е. других кандидатов СУММИТ возвращает значение ЛОЖЬ.
Пример #5
Использование И с функцией «ЕСЛИ» с другими операторами
Предположим, у вас есть таблица с различными оценками по предметам; нужно узнать результаты ЕГЭ и сдали ли они ЕГЭ.
Первая оценка, хранящаяся в столбце B для первого предмета, должна быть равна или больше 40.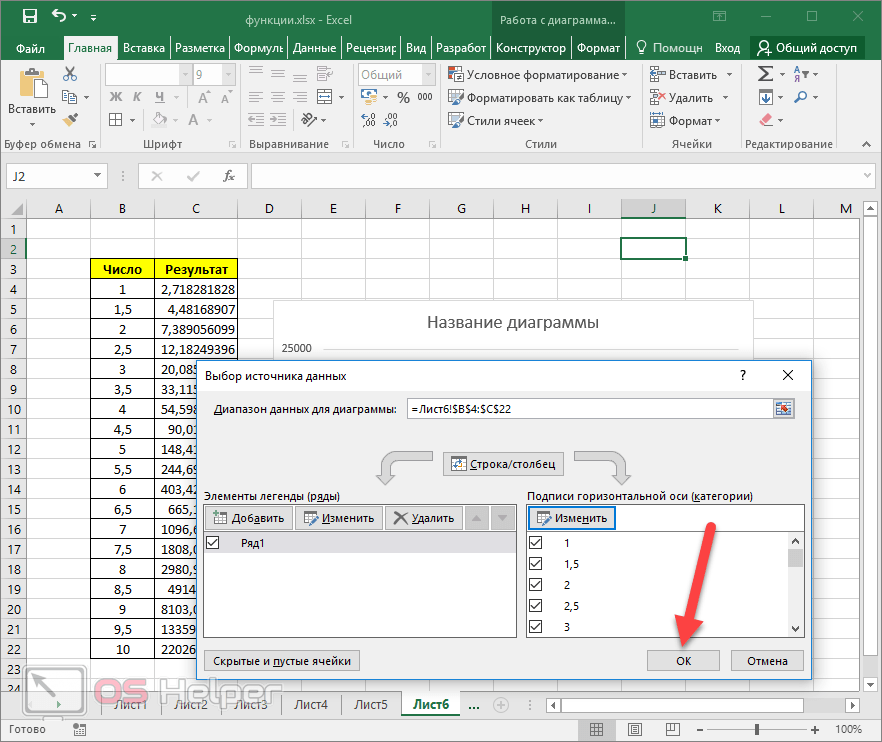 Вторая оценка, указанная в столбце C для второго предмета, должна быть равна или больше 40. Аналогично, третий и четвертые баллы, при этом третий и четвертый предметы хранятся в столбцах D и E, должны быть равны или больше 40. Чтобы студент сдал экзамен, должны быть выполнены все четыре условия.
Вторая оценка, указанная в столбце C для второго предмета, должна быть равна или больше 40. Аналогично, третий и четвертые баллы, при этом третий и четвертый предметы хранятся в столбцах D и E, должны быть равны или больше 40. Чтобы студент сдал экзамен, должны быть выполнены все четыре условия.
Самый простой способ сделать правильную формулу ЕСЛИ/И — сначала записать условие, а затем добавить его к аргументу логической проверки вашей функции ЕСЛИ:
Условие: И(B18>=40, C18> =40, D18>=40, E18>=40)
Формула ЕСЛИ/И: =ЕСЛИ( И(B18>=40, C18>=40, D18>=40, E18>=40), «ПРОШЕЛ », «FAIL»)
Пример #6
Использование функции И с ФУНКЦИЕЙ «ИЛИ»
Использование ЕСЛИ и И вместе довольно просто; в приведенном ниже примере, независимо от бренда, в массиве таблицы нам нужно узнать продажи обуви красного цвета, которые составляют более 50 номеров, используя И с функцией «ИЛИ».
В первом столбце указано количество проданной обуви; второй столбец содержит марку обуви, а третий столбец содержит цвет обуви; здесь условие — данные в столбце I должны быть равны или больше 50 и одновременно цвет обуви должен быть красным.
 Вы помещаете диапазон в формулу, как обычно, в Excel, например. A1:A20.
Вы помещаете диапазон в формулу, как обычно, в Excel, например. A1:A20.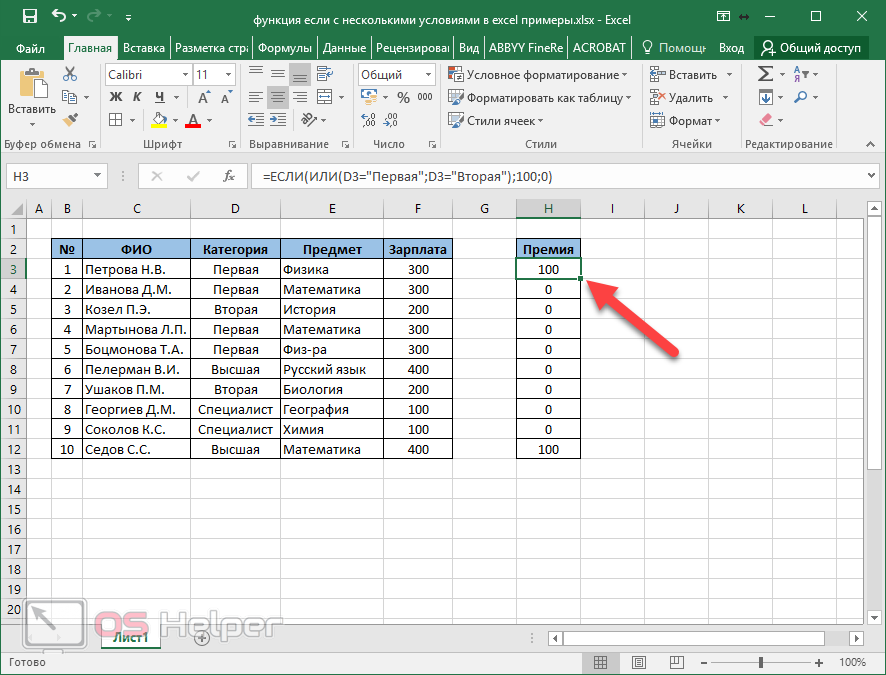
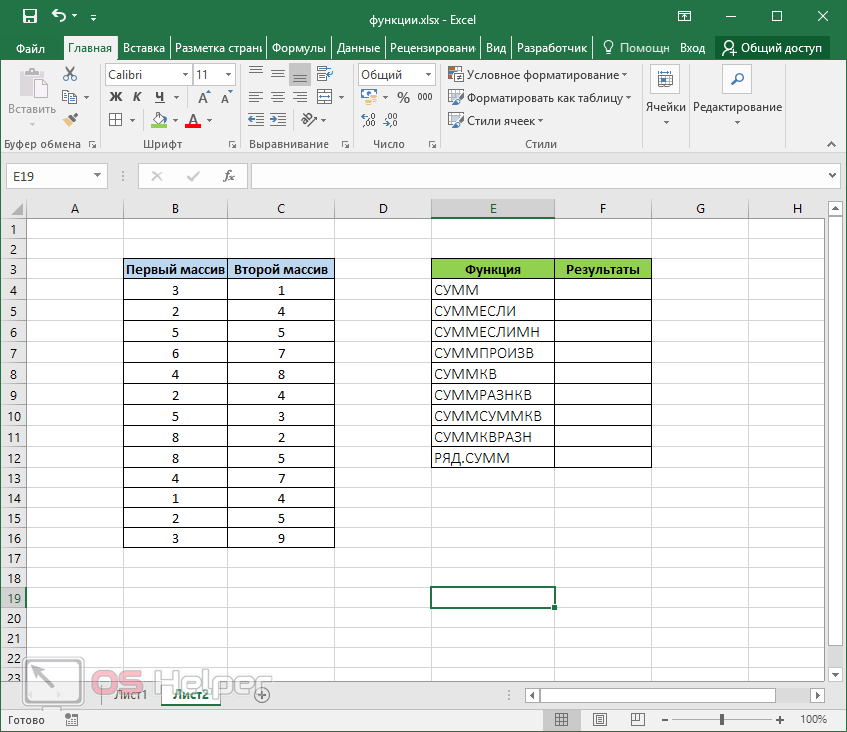 Значение по умолчанию — Истина.
Значение по умолчанию — Истина.