C визуал студио: Первая программа в Visual Studio
Содержание
подробный гайд по настройке и установке плагинов
Visual Studio Code – это один из наиболее популярных редакторов кода, разработанный корпорацией Microsoft. Он распространяется в бесплатном доступе и поддерживается всеми актуальными операционными системами: Windows, Linux и macOS. VS Code представляет собой обычный текстовый редактор с возможностью подключения различных плагинов, что дает возможность работать со всевозможными языками программирования для разработки любого IT-продукта.
Несмотря на столь высокую популярность программы, ее функционал до сих пор остается не таким очевидным, из-за чего многие пользователи предпочитают продукт конкурента, нежели VS Code. Чтобы решить все проблемы, возникающие при работе с Visual Studio Code, рекомендую ознакомиться с подробным гайдом по настройке этого редактора кода. В нем я покажу, что VS Code – это мощный инструмент, которым может пользоваться каждый.
Установка Visual Studio Code
С установкой среды не должно возникнуть никаких проблем, но давайте все же проведем небольшой ликбез. Выполним несколько действий:
Выполним несколько действий:
- Переходим на официальный сайт и загружаем установочный файл.
- Следующим шагом запускаем установочник и ставим редактор кода на компьютер. В блоке «Выберите дополнительные задачи» рекомендую отметить два пункта, позволяющие запускать файлы через выпадающее меню – так вы сможете быстро открыть код в VS Code.
На этом установка завершена. Теперь мы можем использовать редактор кода по назначению. Обычно с этим не должно возникнуть никаких проблем, однако на слабых машинах запуск утилиты часто прерывается. Вылечить такой недуг можно с помощью добавления нового значения к пути ярлыка. Для этого откроем его свойства через правый клик мыши и в графе «Объект» пропишем —disable-gpu.
Готово! Теперь программа должна работать на любом компьютере.
Комьюнити теперь в Телеграм
Подпишитесь и будьте в курсе последних IT-новостей
Подписаться
Интерфейс Visual Studio Code
При первом запуске перед нами отобразится окно приветствия, через которое можно получить быстрый доступ к ранее запущенным проектам либо создать новые.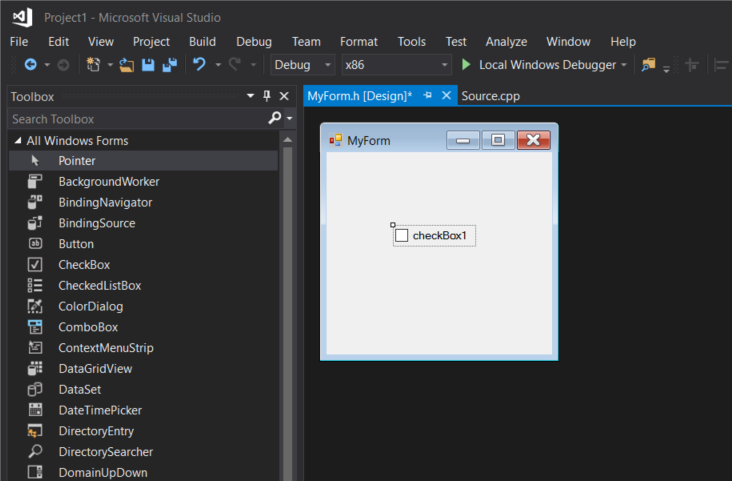 Весь интерфейс на английском языке (всего в несколько кликов он переводится на русский, но об этом чуть позже). Давайте пока разберемся с интерфейсом: откроем для примера файл с кодом, посмотрим, как его идентифицирует программа без предварительных настроек, и разберем каждый блок утилиты.
Весь интерфейс на английском языке (всего в несколько кликов он переводится на русский, но об этом чуть позже). Давайте пока разберемся с интерфейсом: откроем для примера файл с кодом, посмотрим, как его идентифицирует программа без предварительных настроек, и разберем каждый блок утилиты.
Запустить файл с кодом мы можем через правый клик мыши -> Открыть с помощью Code. Файл можно открыть и в программе: для этого в верхнем правом углу выбираем «File» и жмем «Open File…». После этого переходим в нужную директорию и выбираем файл.
В результате перед нами отобразится окно с кодом из файла. Давайте визуально разделим интерфейс на блоки и рассмотрим каждый из них более детально.
Первое, что бросается в глаза, – это блок кода, для которого отведено больше всего места. Название функций и прочее подсвечено разными цветами. Здесь же указан путь до файла, а чуть выше расположены вкладки-файлы, по которым можно перемещаться. С помощью них мы можем добавлять не просто один файл с кодом, а целый проект.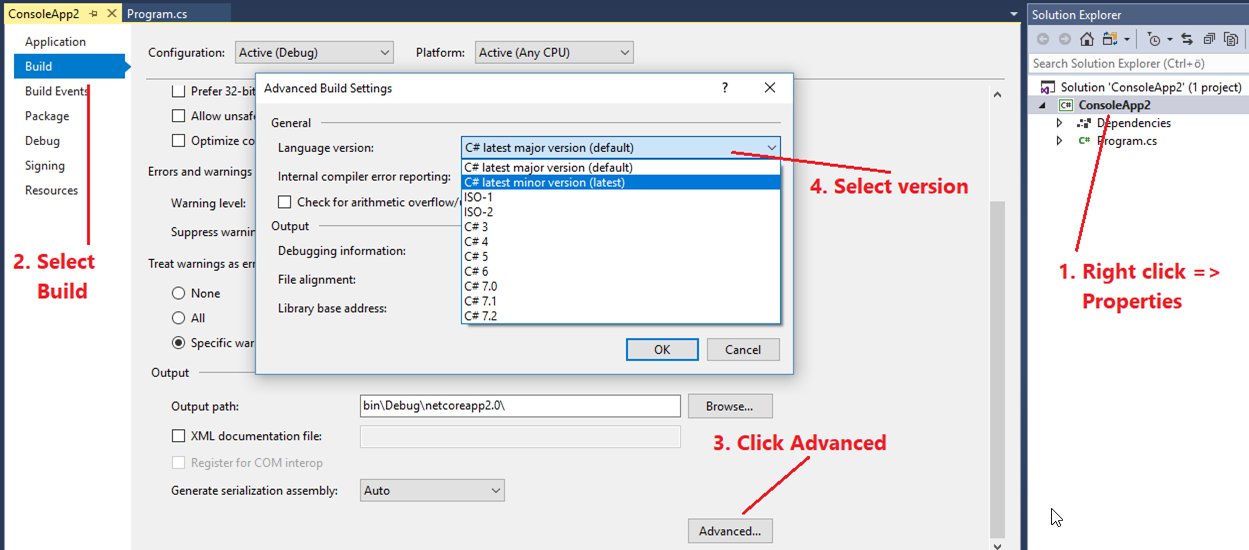
Следующий блок – левая панель управления, включающая в себя 5 основных вкладок: «Проводник», «Поиск», «Система управления версиями», «Запуск кода» и «Расширения». Первая предоставляет пользователю возможность просматривать содержимое проекта и быстро перемещаться внутри него.
Вторая вкладка – поиск. Используется для нахождения слов в документе. Он также может быть запущен с помощью комбинации клавиш «CTRL+SHIFT+F». Алгоритм использования довольно прост – вводим название в поиск и смотрим результат.
Система управления версиями – предназначена для взаимодействия с git.
Запустить и проверить работоспособность кода мы можем в следующей вкладке:
Еще одна важная вкладка, с помощью которой из Visual Studio Code можно сделать функциональную утилиту, это «Расширения». В ней находятся установочники для всех популярных инструментов, используемых разработчиками.
Следующий блок – нижний статус-бар. В нем отображается общая информация о состоянии программы.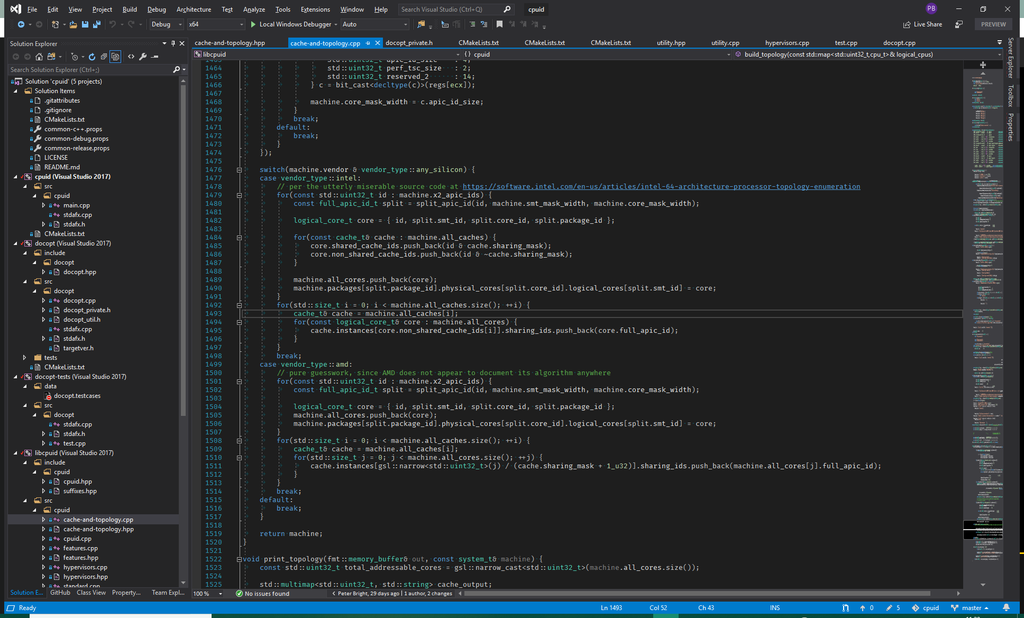 Обратите внимание, что VS Code автоматически определяет язык программирования и информирует нас об этом.
Обратите внимание, что VS Code автоматически определяет язык программирования и информирует нас об этом.
И еще один раздел – правая панель, включающая в себя небольшой дисплей, который отображает код в уменьшенном варианте, а также позволяет удобно скроллить внутри него. Здесь же мы можем разделить окно кода на несколько столбцов, а также закрыть все файлы одним кликом – для этого используются две верхние кнопки.
Как видите, если пройтись по интерфейсу программы, то она уже не кажется такой сложной. Чтобы сделать все еще проще, давайте проведем русификацию всех элементов интерфейса. О том, как это сделать, поговорим далее.
Русификация Visual Studio Code
Чтобы провести русификацию программы, открываем вкладку с расширениями и прописываем запрос vscode-language-pack-ru. В результате будет отображен новый элемент с кнопкой «Install» – кликаем по ней и ожидаем завершения установки.
Перезагружаем программу и смотрим, что язык интерфейса был изменен на русский:
Если вы захотите вернуть англоязычный интерфейс, для этого потребуется открыть раздел с плагинами и удалить установленный пакет с русским языком.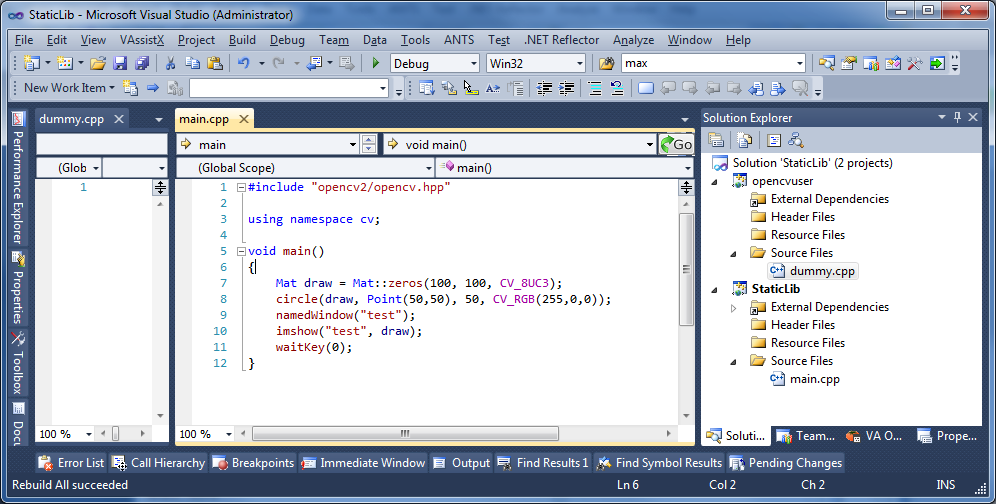
Внешний вид
Мы можем полностью изменить цветовую схему утилиты. Чтобы это сделать, воспользуемся комбинацией клавиш «CTRL+SHIFT+P» и введем запрос «theme». В отобразившемся списке выберем «Параметры: Цветовая тема».
В результате отобразится список возможных тем – для примера возьмем солнечную тему.
После применения темы интерфейс примет следующий вид:
Обратите внимание, что это не весь список тем – вы можете установить и другие. Для этого пролистайте в самый низ списка и выберите «Установить дополнительные цветовые темы…». После этого в левой части отобразится дополнительный блок с доступными цветовыми решениями.
Вот так мы можем изменить внешний вид программы. Теперь давайте перейдем к техническим моментам и рассмотрим работу наиболее важных плагинов.
Смотрите также: Лучшие плагины и темы для VS Code
Управление проектами
По умолчанию Visual Studio Code поддерживает работу с несколькими проектами, однако перемещаться между ними не очень удобно.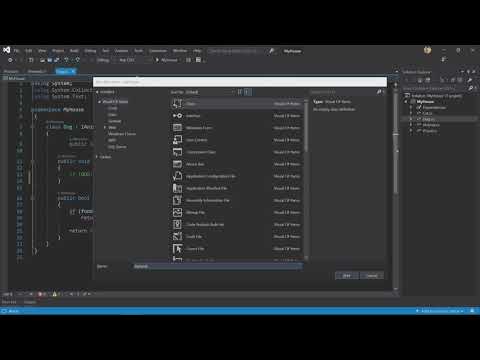 Для удобства обычно используют плагин под названием Project Manager. С его помощью открывается возможность перемещения между рабочими областями всего в один клик. Установка проходит через магазин расширений, о котором мы говорили ранее. После того как менеджер проектов будет установлен, в левой панели управления появится новая вкладка для работы с плагином.
Для удобства обычно используют плагин под названием Project Manager. С его помощью открывается возможность перемещения между рабочими областями всего в один клик. Установка проходит через магазин расширений, о котором мы говорили ранее. После того как менеджер проектов будет установлен, в левой панели управления появится новая вкладка для работы с плагином.
Теперь работа с проектами не должна вызывать никаких трудностей.
Автоформатирование кода
Один из важных этапов программирования – умение приводить все к единому виду с правильными отступами. Для таких задач в VS Code есть специальные плагины, позволяющие форматировать весь текстовый документ. Это такие расширения, как PHP-CS-Fixer для PHP, Prettier для JS/HTML/CSS и другие.
Рассмотрим, как форматируется код, написанный на JavaScript:
- Возьмем для примера функцию, отступы в которой выстроены случайным образом.
- Устанавливаем плагин Prettier через магазин расширений и открываем документ, который нужно отформатировать.
 Зажимаем комбинацию клавиш «CTRL+SHIFT+P» и вводим запрос «Format Document».
Зажимаем комбинацию клавиш «CTRL+SHIFT+P» и вводим запрос «Format Document». - Смотрим на код и видим, что он преобразился и принял аккуратный вид.
Аналогичным образом мы можем отформатировать код, написанный на других языках программирования. Для этого достаточно установить нужное расширение.
Автодополнение
В популярных программах, подобных Visual Studio, встроена функция автодополнения, помогающая завершить код. Например, вы пишите строчку кода, а среда подсказывает, как ее завершить. С помощью этой опции можно не только вспомнить нужную функцию, но и быстро написать код.
По умолчанию функция автодополнения в Visual Studio Code доступна только для некоторых языков. Для прочих языков программирования существуют дополнительные пакеты с окончанием «intellisense».
Посмотреть, какие пакеты доступны, вы можете в магазине плагинов.
Рекомендую установить PHP Intellisense, CSS Intellisense и Path Intellisense.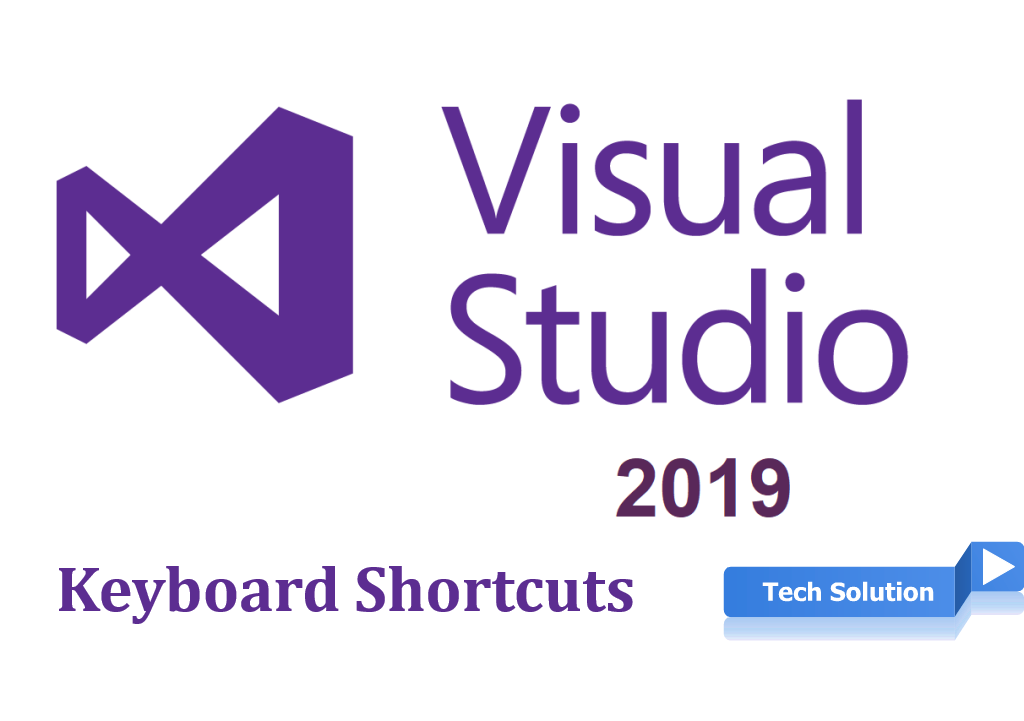
Управление Vim
Vim – это свободный текстовый редактор, работающий на основе vi. По умолчанию он установлен на каждой операционной системе семейства Unix. Кроме того, он доступен и в Visual Studio Code. Для работы с ним потребуется установить расширение с аналогичным названием:
Теперь мы можем перемещаться по файлу клавишами h, j, k, l, использовать Esc и сохранять файл командой :w.
Отладка кода
Для того чтобы запустить код в VS Code, нам нужно воспользоваться одним из расширений. Например, для JavaScript подойдет Debugger for Chrome. Узнать, какое расширение необходимо для конкретного языка, можно через «Выполнить» -> «Установить дополнительные отладчики…».
В результате в левой части окна будет отображен список доступных плагинов – найдите в нем подходящий для вас и следуйте инструкции.
После того как нужный плагин будет установлен, можно запускать отладку кода. Для этого достаточно открыть пункт «Выполнить» и нажать на кнопку «Запустить отладку».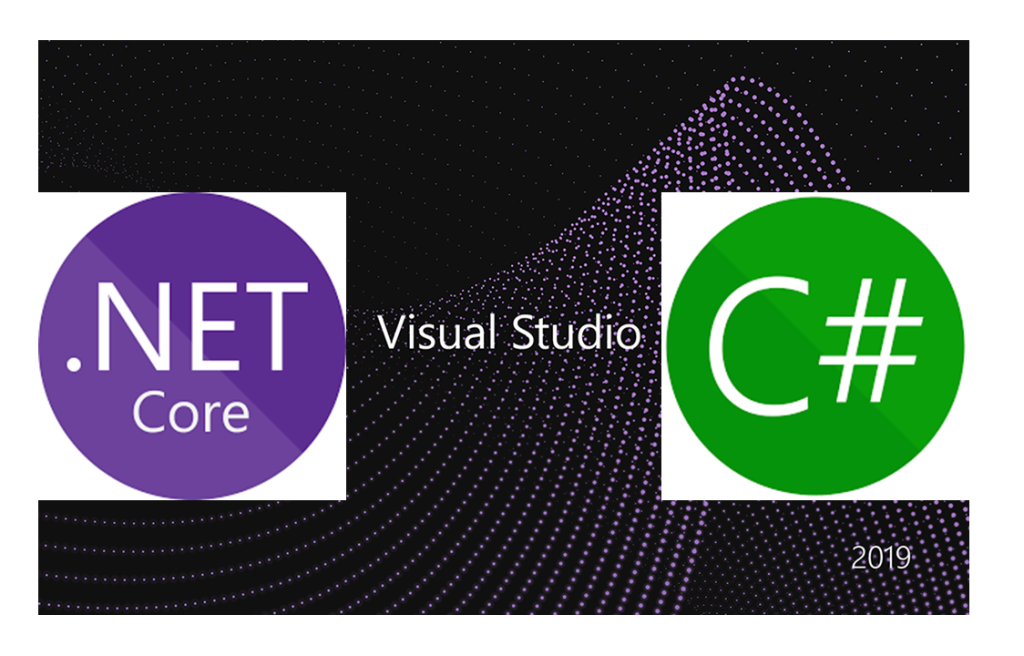 Также это можно сделать с помощью клавиши «F5».
Также это можно сделать с помощью клавиши «F5».
С помощью плагинов мы можем отладить код, написанный на любом языке программирования.
Заключение
Сегодня мы разобрали функционал инструмента Visual Studio Code. Данная среда хороша не только для профессионалов, но и для новичков, изучающих основы программирования. Одно из преимуществ программы – это минимальное требование к железу: запустить программу можно практически на любом компьютере.
Надеюсь, что работа в VS Code больше не будет для вас проблемой, а активные проекты ждет успех. Удачи!
ReSharper C++ — расширение Visual Studio для разработки на C++
входит в dotUltimate
Расширение Visual Studio для разработки на C++
Скачать
Бесплатная пробная версия на 30 дней
Продуктивная разработка на C++
Более качественный код
ReSharper C++ подсвечивает проблемные участки кода в редакторе и предоставляет автоматические исправления для его улучшения. Недостижимый код? Избыточные выражения? Подозрительная нарезка объекта? Некорректный спецификатор формата? ReSharper C++ обратит ваше внимание на эти и другие проблемы и поможет их решить.
Недостижимый код? Избыточные выражения? Подозрительная нарезка объекта? Некорректный спецификатор формата? ReSharper C++ обратит ваше внимание на эти и другие проблемы и поможет их решить.
Удобная навигация
С ReSharper C++ легко перемещаться по проекту — к любому файлу, типу, члену типа и их использованиям. Всего за пару кликов можно перейти от любого символа к его объявлению или определению, базовым или производным символам.
Надежные рефакторинги
Рефакторинги ReSharper помогут безопасно производить преобразования по всей кодовой базе, что особенно актуально для такого непростого языка, как C++. Контекстные действия позволяют переключаться между альтернативными синтаксическими конструкциями и быстро переходить к действиям генерации кода.
Выбор стиля кода
Настройте правила форматирования и именования в редакторе, чтобы соблюдать единый стиль кода всей командой. Сохраните эти настройки в отдельном файле и поделитесь им с коллегами.
Не только C++
В вашем проекте используется C++ и C#? Не проблема: теперь и ReSharper, и ReSharper C++ доступны по одной лицензии.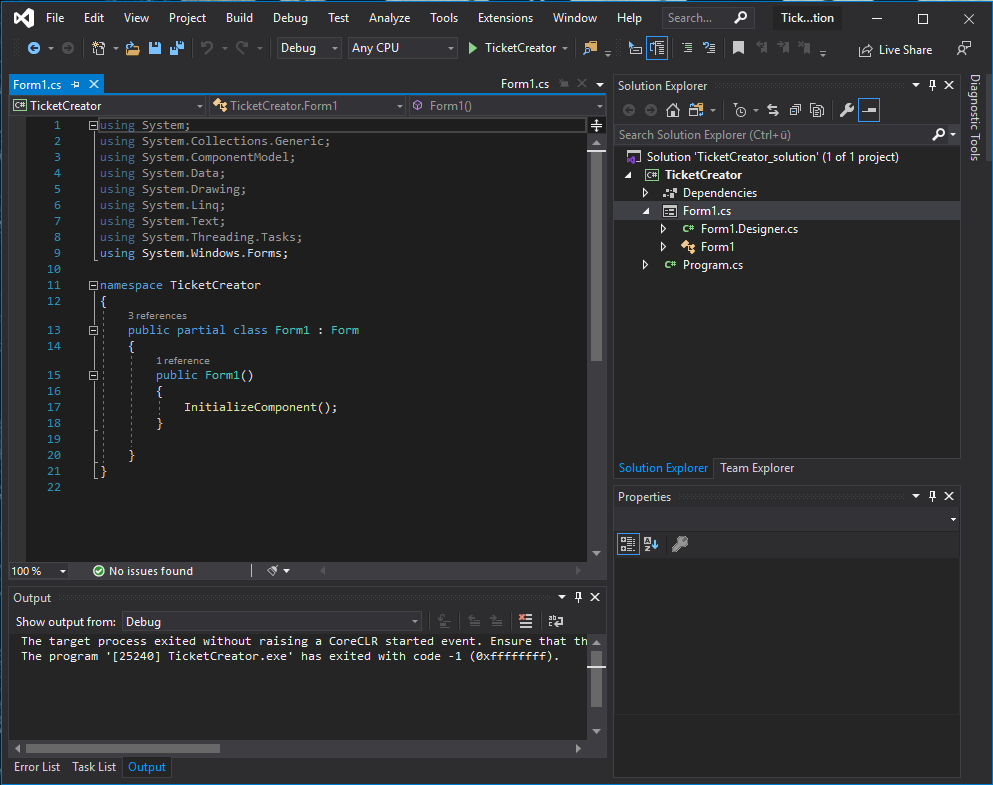 С умной поддержкой C++/CLI!
С умной поддержкой C++/CLI!
Как еще ReSharper C++ расширяет функциональность Visual Studio?
Узнать
Что нового в ReSharper C++ 2022.3
Модули C++20
Интеграция с сlang-format
Переименование с использованием Core Redirects
В ReSharper C++ 2022.3 появилась экспериментальная поддержка модулей из C++20. Мы обновили языковой движок и многие функции ReSharper для работы с новой моделью компиляции, поддерживающей как именованные модули, так и заголовочные блоки.
ReSharper C++ 2022.3 обеспечивает полную интеграцию с clang-format, который можно использовать в качестве альтернативного форматтера. Теперь при форматировании файлов вы можете переключаться между собственным механизмом форматирования ReSharper и clang-format.
Чтобы предотвратить потерю данных, ReSharper C++ предложит добавить Core Redirect при переименовании объектов Unreal Engine. Если вы согласитесь, соответствующий INI-файл будет автоматически обновлен.
Будьте в курсе изменений
Присоединяйтесь
Команды по всему миру ежедневно пользуются инструментами JetBrains. Попробуйте и вы!
Попробуйте и вы!
Бесплатная пробная версия на 30 дней
Виктор Карей
Основатель и ведущий инженер
Voxel Plugin для Unreal Engine
Разрабатывать с расширением ReSharper C++ очень легко. Благодаря ему код, который я пишу, становится лучше и безопаснее. Он стал незаменимой частью моего рабочего процесса.
Разрабатывать с расширением ReSharper C++ очень легко. Благодаря ему код, который я пишу, становится лучше и безопаснее. Он стал незаменимой частью моего рабочего процесса.
Михаил Матросов
С++ джедай
Инструмент, который устанавливает высокие стандарты для процесса разработки. Clang когда-то совершил революцию в мире компиляторов. Сегодня ReSharper C++ делает то же самое в мире IDE.
Инструмент, который устанавливает высокие стандарты для процесса разработки. Clang когда-то совершил революцию в мире компиляторов. Сегодня ReSharper C++ делает то же самое в мире IDE.
dotUltimate: новые возможности для разработки на .
 NET
NET
и в Visual Studio
dotUltimate — единая лицензия, которая позволяет одному разработчику пользоваться следующими инструментами JetBrains:
ReSharper
Расширение Visual Studio для .NET-разработчиков
Rider
Быстрая кросс-платформенная IDE для .NET-разработки
ReSharper C++
Расширение Visual Studio для разработки на C++
dotTrace
Профилировщик производительности .NET
dotMemory
Профилировщик памяти для .NET
dotCover
Инструмент для запуска юнит-тестов и анализа покрытия кода в приложениях на платформе .NET
dotPeek
Бесплатный инструмент для декомпиляции и исследования сборок .NET
Ознакомьтесь с лицензией ReSharper, которая распространяется на два продукта: ReSharper и ReSharper C++
Компилировать приложение C с помощью Visual Studio 2012
Я планирую написать приложение на C с помощью Microsoft Visual Studio 2012.
Проблема в том, что я не могу найти способ скомпилировать его прямо в редакторе.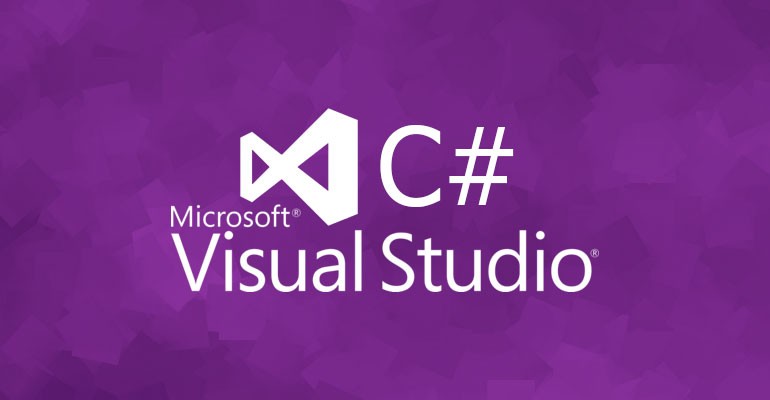 Я нашел это решение http://msdn.microsoft.com/en-us/library/bb384838.aspx, но оно мне не нравится.
Я нашел это решение http://msdn.microsoft.com/en-us/library/bb384838.aspx, но оно мне не нравится.
Можете ли вы порекомендовать мне способ компиляции программы на языке C прямо в Visual Studio 2012?
- c
- Visual-Studio
- Visual-C++
- Visual-Studio-2012
- Visual-C++-2012
3
Немного сложно компилировать простые проекты C90 и C++x0 (только частично поддерживаемые) в VS2010 (и, возможно, Visual Studio 11, я еще не пробовал нативную разработку в ней).
Что вам нужно сделать, так это создать новый проект C++ без предварительно скомпилированного заголовка — это основное требование, если вы хотите скомпилировать независимый от платформы код (библиотека, консольное приложение).
Есть несколько способов сделать это. Один из способов — создать обычное консольное приложение Win32 C++, в открывшемся мастере нужно перейти на вторую страницу (нажав «Далее»), а затем снимите флажок с опции «Включить предварительно скомпилированный заголовок».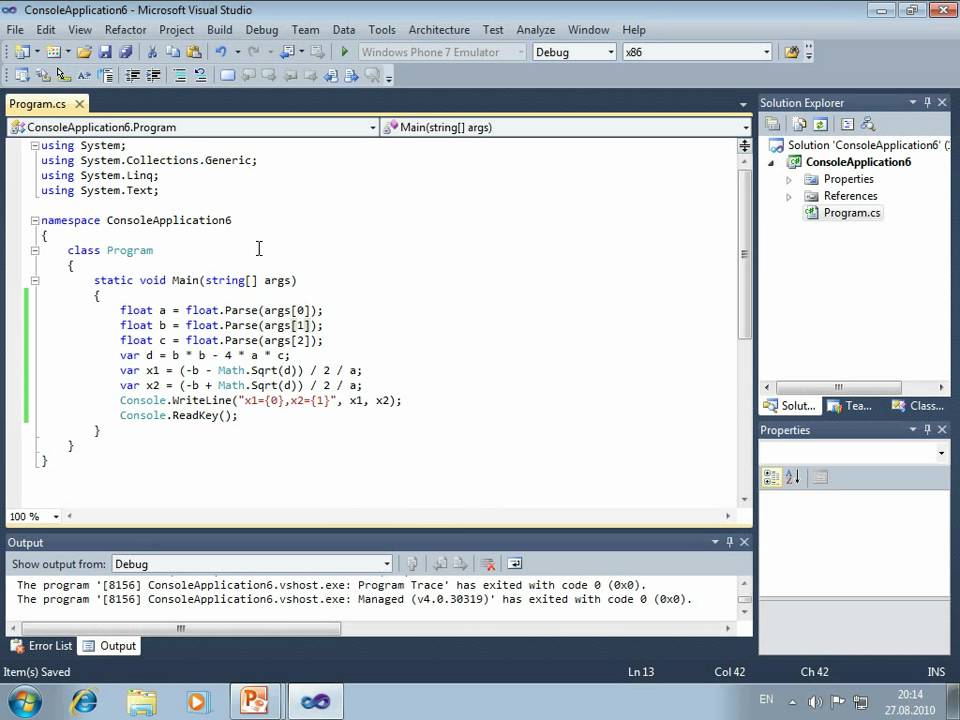 Затем вы можете компилировать проекты C++ (и C) непосредственно в VS.
Затем вы можете компилировать проекты C++ (и C) непосредственно в VS.
2
Также проверьте «свойства -> c/c++ -> advanced -> Compile as», убедитесь, что там написано «c code»
или в командной строке используйте /TC
Создайте пустой проект C++ в Visual Studio (Файл — > Новый проект -> Visual C++ -> Пустой проект), затем добавьте к нему исходный файл с расширением .c (щелкните проект правой кнопкой мыши, выберите Добавить -> Новый элемент -> Файл C++ (.cpp) и измените имя файла).
При сборке компилятор скомпилирует его как код C (обратите внимание, что Visual C++ поддерживает только C90, а не C99, поэтому более новые возможности языка C использовать нельзя).
0
По умолчанию компилятор Visual C++ обрабатывает все файлы, оканчивающиеся на .c, как исходный код C, а все файлы, оканчивающиеся на .cpp, — как исходный код C++.
Чтобы заставить компилятор обрабатывать все файлы как C независимо от расширения имени файла, используйте параметр компилятора /Tc.
Источник: MSDN Visual Studio 2013, http://msdn.microsoft.com/en-us/library/bb384838.aspx пошаговое руководство
Перейдите в команду меню, чтобы открыть диалоговое окно «Проект -> Свойства». Затем в «Свойствах конфигурации» выберите панель «C/C++ -> Дополнительно». Измените раскрывающийся список «Компилировать как» с «По умолчанию» на «Компилировать как код C (/TC). Нажмите кнопку «Применить», а затем «ОК», чтобы закрыть диалоговое окно.
выберите новый проект, приложение win 32console, снимите отметку с предварительно скомпилированного заголовка, выберите пустой проект. Затем добавьте новый элемент, выберите файл ..cpp, затем переименуйте файл с расширением .c., и все готово для компиляции кодов c..
То же самое и для более новых версий VS, что вам нужно сделать, как указано @Alexander Galkin,
- Щелкните правой кнопкой мыши от до Свойства проекта
- С/С++
- Расширенный
- Установить « Компилировать как » на « Компилировать как код C(/TC) »
Чтобы наглядно продемонстрировать это, посмотрите на снимок экрана ниже;
Зарегистрируйтесь или войдите в систему
Зарегистрируйтесь с помощью Google
Зарегистрироваться через Facebook
Зарегистрируйтесь, используя электронную почту и пароль
Опубликовать как гость
Электронная почта
Требуется, но не отображается
Опубликовать как гость
Электронная почта
Требуется, но не отображается
[Пошаговое руководство] Как настроить код Visual Studio для программирования на C и C++ 2021.
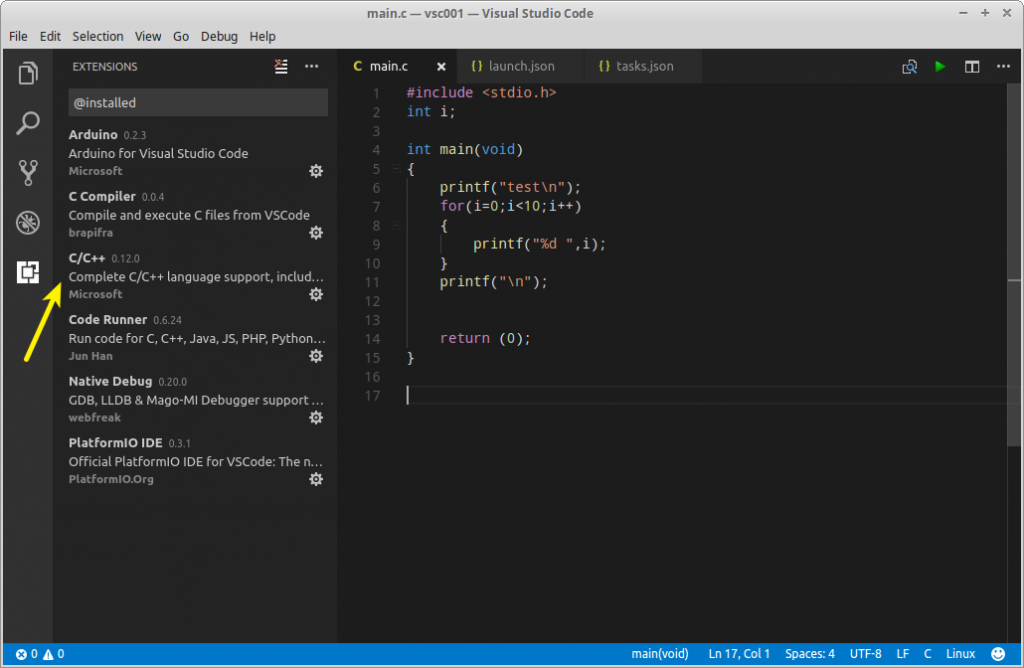
Почему вы должны использовать код Visual Studio?
Visual Studio Code — это бесплатный редактор исходного кода, созданный Microsoft для Windows, Linux и macOS. Функции включают поддержку отладки, подсветку синтаксиса, интеллектуальное завершение кода, фрагменты кода, рефакторинг кода и встроенный Git.
В настоящее время он поддерживает сотни языков программирования и форматов файлов. Несколько распространенных языков поддерживаются по умолчанию (JavaScript, HTML, CSS и т. д.), а другие получают поддержку за счет добавления встроенных расширений. Если вы найдете язык, который не поддерживается существующим расширением, открытый характер системы расширений означает, что вы можете создать его.
В этом сообщении блога вы узнаете, как настроить код Visual Studio в вашей локальной среде для C и C++, это может быть сложно, но если вы будете следовать шаг за шагом, вы сможете легко настроить его.
Шаг 1: Загрузите код Visual Studio.
Введите vscode в браузере и нажмите на первую ссылку страницы или просто нажмите здесь.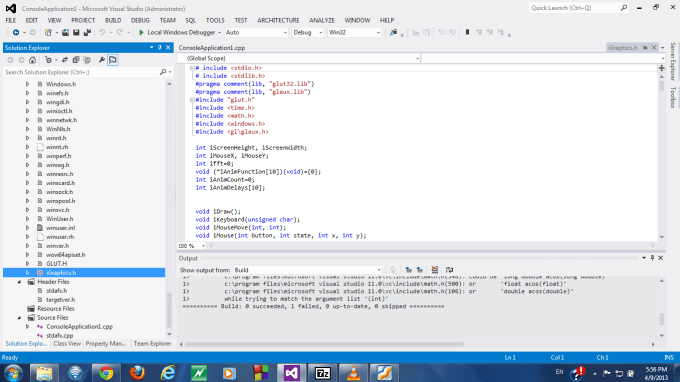
Теперь загрузите программу установки в соответствии с вашей операционной системой.
Шаг 2: Установите vscode
Этот шаг прост, примите соглашение и нажмите «Далее».
Отметьте следующие параметры, как показано на изображении выше, нажмите «Далее» и установите.
Шаг 3: Загрузите расширения для кода Visual Studio.
После того, как вы установили код Visual Studio, пришло время установить некоторые расширения. Нажмите на кнопку, на которую указывает красная стрелка на изображении выше.
Теперь щелкните расширение C/C++ от Microsoft, как показано на рисунке ниже. Если вы не видите расширения, ищите C/C++, и вы его найдете.
Установить расширение.
Теперь нам нужно установить еще одно расширение под названием Code Runner.
Теперь мы успешно установили редактор кода, но нам нужен компилятор для компиляции и вывода нашего кода, для этого мы установим MinGW.
Шаг 4: Загрузите MinGW
Введите mingw в Google и выберите следующую первую ссылку, как показано на изображении ниже, или щелкните здесь.
Теперь нажмите «Загрузить».
Шаг 5: Установите MinGW
Откройте программу установки, вы должны увидеть что-то вроде изображения ниже. Нажмите «Установить», выберите каталог, в который необходимо установить программное обеспечение, и нажмите «Продолжить».
После установки нажмите «Продолжить», щелкните правой кнопкой мыши каждый флажок и выберите «Отметить для установки».
После установки всех флажков вы должны увидеть что-то вроде изображения ниже.
Теперь нажмите «Установка» в верхнем левом углу, а затем выберите «Применить изменения». Вы должны увидеть что-то вроде того, что показано на изображении ниже.
Затем нажмите «Применить».
После завершения установки вы должны увидеть что-то вроде изображения ниже.
Нажмите «Закрыть» и закройте программу установки.
Шаг 6: Скопируйте путь к корзине
Теперь откройте «Этот компьютер» и откройте «Локальный диск C», вы должны увидеть файл mingw и щелкнуть папку bin.
Теперь вам нужно скопировать папку назначения, которая находится над страницей, как показано ниже.
Теперь щелкните правой кнопкой мыши и скопируйте или просто нажмите «Ctrl + C» на клавиатуре.
Шаг 7: Переменные среды
Откройте «Панель управления» в меню «Пуск» и нажмите «Система». Если вы не можете найти систему на панели управления, просто введите «система» в строке поиска, которую вы можете найти в правом верхнем углу панели управления.
Нажмите Расширенные настройки системы справа, вы должны увидеть свойства системы, как показано на изображении ниже.
Теперь нажмите «Переменные среды», вы должны увидеть что-то, как показано на рисунке ниже.
Теперь щелкните путь в системной переменной и нажмите «Изменить», как показано на рисунке ниже.
Теперь нажмите «Создать» и вставьте путь к корзине, который мы скопировали на предыдущем шаге, а затем нажмите «ОК».
Теперь нажимайте ОК, пока всплывающих окон не останется.
Шаг 8: Давайте проверим, был ли MinGW успешно установлен или нет.
Нажмите кнопку поиска в левом нижнем углу окна и найдите командную строку.
г++ --версия
Войти в полноэкранный режимВыйти из полноэкранного режима
И если вы видите что-то похожее на изображение выше, вуаля! мы сделали это.
🛑 🛑 Если вы получили какую-то ошибку, не беспокойтесь, просто переустановите mingw, как показано на шаге 4 и шаге 5, и это должно решить проблему.🛑🛑
Шаг 8: Давайте напишем нашу первую программу на C++
Ура! мы успешно настроили vscode для C и C++, теперь давайте проверим это, написав нашу первую программу в vscode.
Открыть vscode.
Нажмите «Файл» в левом верхнем углу и выберите «Открыть папку».
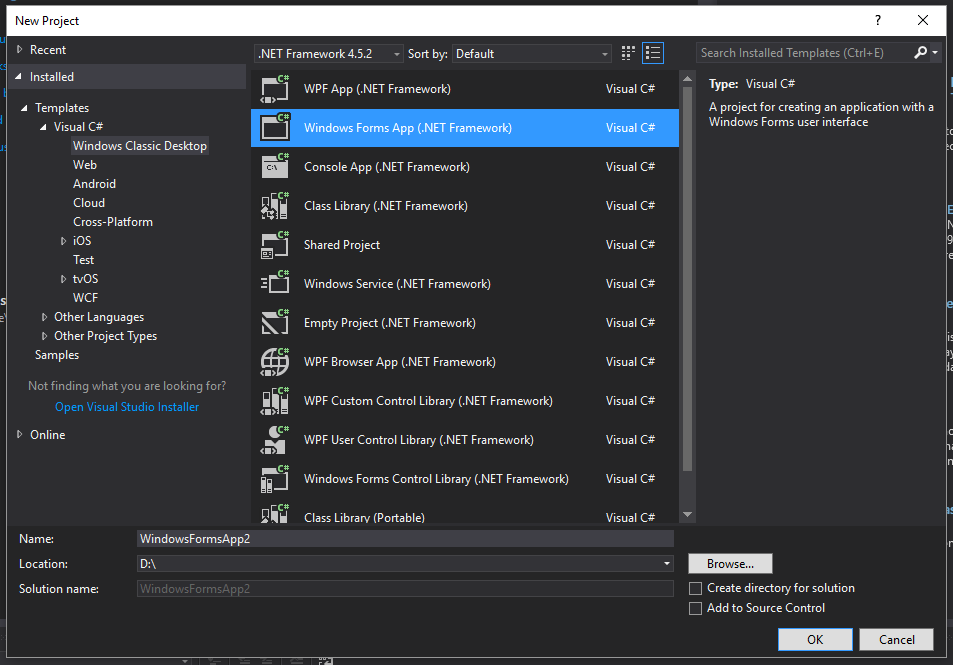 Зажимаем комбинацию клавиш «CTRL+SHIFT+P» и вводим запрос «Format Document».
Зажимаем комбинацию клавиш «CTRL+SHIFT+P» и вводим запрос «Format Document». Чтобы заставить компилятор обрабатывать все файлы как C независимо от расширения имени файла, используйте параметр компилятора /Tc.
Чтобы заставить компилятор обрабатывать все файлы как C независимо от расширения имени файла, используйте параметр компилятора /Tc.