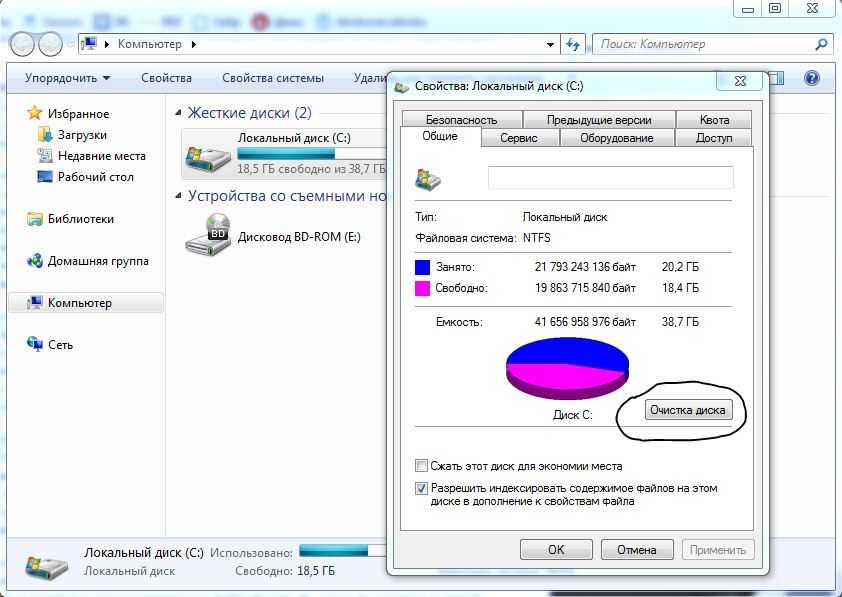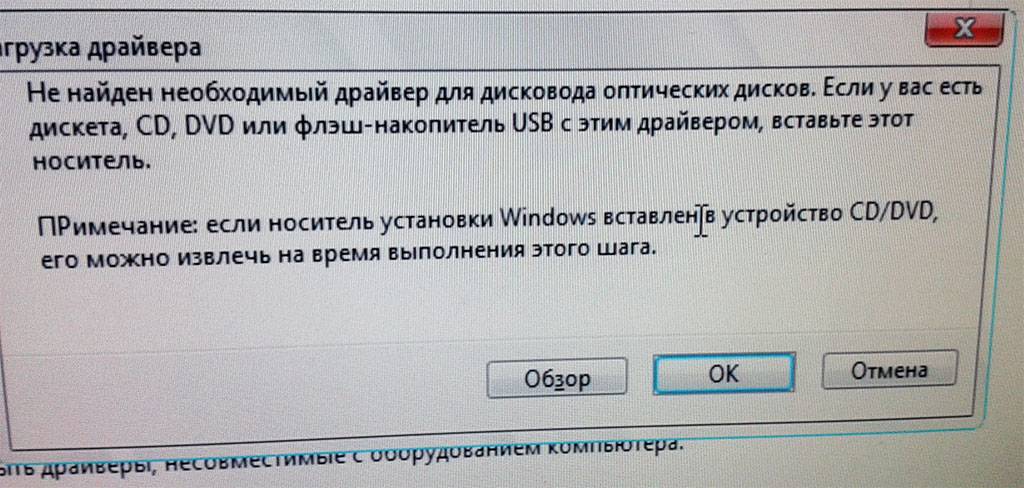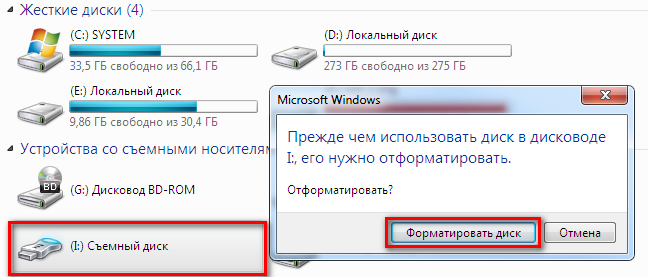Флешка диск не найден: Компьютер не видит флешку: решаем проблему просто
Содержание
Ошибка службы виртуальных дисков объект не найден (решено)
Перейти к контенту
pike777 Администрирование Windows 3 комментария
Проблема возникла с флешками после какого-то из обновлений Windows 10. Некоторые USB флешки (не все) при втыкании в компьютер не появлялись в проводнике. При просмотре же дисков через консоль управления дисками, эти флешки имели статус «Вне сети».
Эти же флешки на других компьютерах под управлением Windows 7 или Windows 10 открывались нормально
USB флешка находится в состоянии «Вне сети»
Можно увидеть, что системой флешка распозналась, но она недоступна — «Вне сети» ( функция «в сети» для usb-флэшек недоступна ). При попытке включить диск из консоли управления компьютером получаем сообщение:
«Диск отключен в соответствии с установленной администратором политикой».
Политик никаких не применяется, система свежая, обновленная, лицензионная.
Погуглив немного, нашел несколько инструкций, как перевести диск в онлайн. Практически все они рекомендуют использовать запуск diskpart от лица администратора.
Однако, при попытке перевести диск в онлайн статус выдает ошибку:
DISKPART> online disk
Ошибка службы виртуальных дисков:
Объект не найден.
Как перевести диск в онлайн, используя DISKPART.
Путем проб и ошибок, достаточно долго разбирая различные решения на англоязычных сайтах (где было предложено и обновить драйвера, и поменять настройки электропитания для USB устройств, и чего-то еще), наконец нашел рабочий вариант решения проблемы, как заставить Windows 10 увидеть флешку.
Решение оказалось достаточно близким к использованию DISKPART, но немного другим. А именно, вместо запуска DISKPART от админской учетки, надо запустить Windows PowerShell (Пуск — Меню — W — Windows PowerShell) все так же от учетной записи администратора системы.
Далее набираем следующие команды :
PS C:\WINDOWS\system32> get-disk
Получаем список дисков с номером в первой колонке
Number Friendly Name Serial Number HealthStatus OperationalStatus
—— ————- ————- ———— ——————
0 INTEL SSDSC2KW120H6 BTLT705503ZC120GGN Healthy Online
1 WDC WD5000AAKX-00… WD-WMAYUN942037 Healthy Online
2 WDC WD5000AAKX-00… WD-WCAYUK805107 Healthy Online
3 Flash USB Disk 37270818F853706118283 Healthy Offline
Нам нужен диск номер 3. Переводим его в в online режим
Переводим его в в online режим
PS C:\WINDOWS\system32> set-disk 3 -isoffline $false
И проверяем результат:
PS C:\WINDOWS\system32> get-disk
Number Friendly Name Serial Number HealthStatus OperationalStatus
—— ————- ————- ———— ——————
0 INTEL SSDSC2KW120H6 BTLT705503ZC120GGN Healthy Online
1 WDC WD5000AAKX-00… WD-WMAYUN942037 Healthy Online
2 WDC WD5000AAKX-00… WD-WCAYUK805107 Healthy Online
3 Flash USB Disk 37270818F853706118283 Healthy Online
Задача решена. Эти же действия можно проделать для каждого диска, который Windows 10 не видит.
Теперь флешка нормально определяется системой Windows 10
Ну и напоследок. Частенько бывает, что после таких манипуляций флешка появляется в системе с атрибутом только для чтения. Снять защиту от записи на флешке быстрее всего оказалось с использованием командной строки.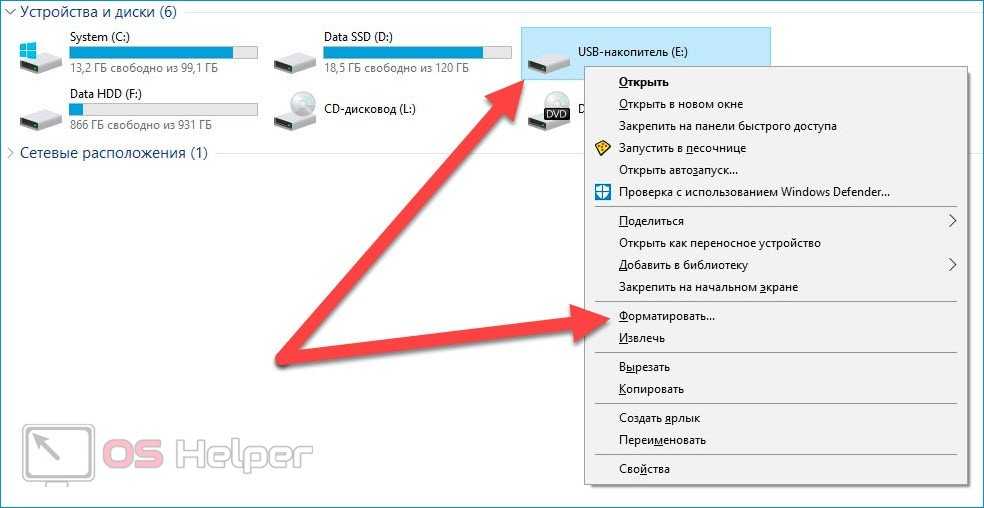 Запускам командную строку от лица администратора.
Запускам командную строку от лица администратора.
Стандартно выполняем «Пуск» — «Служебные Windows» — «Командная строка» (запустить с правами администратора). Далее вызываем утилиту управления дисками DISKPART. Можно также сразу запустить DISKPART из консоли PowerShell. Ниже у меня две флешки с атрибутами «только для чтения», чтобы убрать этот атрибут я вводил соответственно команды выбора нужного диска (select disk 3) и затем очистки соответствующего атрибута:
attributes disk clear readonly
C:\WINDOWS\system32>diskpart
Microsoft DiskPart, версия 10.0.17763.1
(C) Корпорация Майкрософт (Microsoft Corporation).
На компьютере: MYCOMP
DISKPART> list disk
Диск ### Состояние Размер Свободно Дин GPT
——— ————- ——- ——- — —
Диск 0 В сети 111 Gбайт 0 байт
Диск 1 В сети 465 Gбайт 0 байт
Диск 2 В сети 465 Gбайт 1024 Kбайт
Диск 3 В сети 14 Gбайт 2048 Kбайт
Диск 4 В сети 250 Gбайт 0 байт
DISKPART> select disk 3
Выбран диск 3.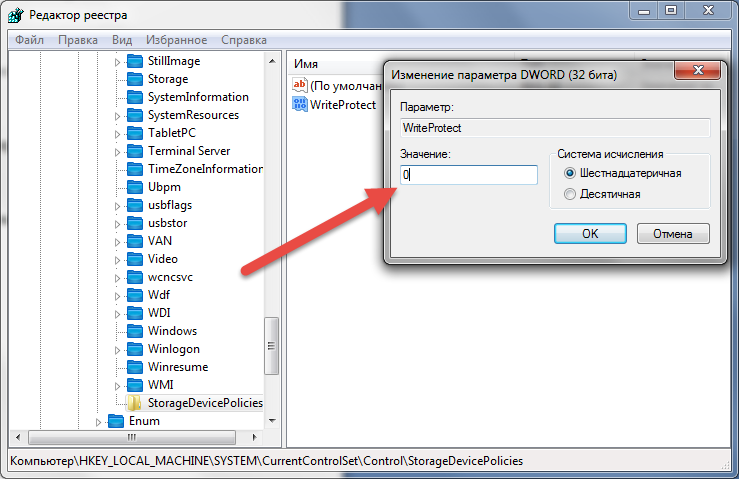
DISKPART> attributes disk clear readonly
Атрибуты диска успешно очищены.
DISKPART> select disk 4
Выбран диск 4.
DISKPART> attributes disk clear readonly
Атрибуты диска успешно очищены.
DISKPART> exit
Завершение работы DiskPart…
C:\WINDOWS\system32>
PowerShellWindows 10
Windows 10 не видит USB-флешку
USB-накопитель (флеш-накопитель, флешка) – самый простой и удобный способ дублирования важной для пользователя информации. Но только при условии её нормального распознавания компьютером или ноутбуком. К сожалению, нередко система Windows 10 не «видит» (не показывает) флешку, не открывает её или не даёт войти на флешку. Многочисленные причины, по которым это может произойти, рассмотрены ниже.
Содержание
- 1 Проверка USB-порта и самого флеш-накопителя
- 1.1 Системная проверка диска
- 1.2 Системное устранение неполадок
- 2 Воздействие вирусов
- 3 Удаление файла Autorun.
 inf
inf - 4 Обновление драйверов
- 5 Коррекция буквы флеш-накопителя
- 6 Форматирование
- 7 Восстановление распознавания флешки после обновления
- 8 Проверка настроек UEFI
- 9 Перепрошивка контроллера
- 10 Заключение
Проверка USB-порта и самого флеш-накопителя
Прежде всего, при отсутствии распознавания нужно попробовать вставлять флешку в другие USB-порты. Если в них windows 10 обнаруживает внешний накопитель, то проблему можно считать решённой, исключив из дальнейшего использования сомнительный USB-порт. В противном случае подозрение падает на саму флешку.
Можно также попробовать вставить в порт другую флешку, если она будет работать, то вероятно с первой флешкой есть проблемы.
Затем следует внимательно осмотреть её на предмет возможных механических повреждений – трещин, сколов, царапин. Но и при безупречном внешнем виде возможны внутренние нарушения контактов и замыкания. Особенно способствуют этому частые падения флешки. Дополнительный аргумент именно её неисправности – выдача системного сообщения об ошибке с кодом 43.
Дополнительный аргумент именно её неисправности – выдача системного сообщения об ошибке с кодом 43.
Если при вставке флеш-накопителя в компьютер на нём загорается лампочка, то с высокой степенью вероятности можно предполагать программный характер возникшей неполадки. В противном случае, проблема, скорее всего, в аппаратуре.
Самый простой способ устранения неполадок флешки – воспользоваться предусмотренными для этого системными средствами.
Системная проверка диска
Встроенная системная проверка дисков (флеш-накопитель – один из них) может помочь в ситуации, когда в Проводнике флешка видна, но не отображается её содержимое.
Для исправления открыть «Этот компьютер», и в контекстном меню съёмного устройства щёлкнуть пункт «Свойства».
Затем в окне свойств перейти на вкладку «Сервис» и щёлкнуть пункт «Проверить».
При обнаружении ошибок работоспособность флеш-накопителя будет восстановлена. Если же флешка по-прежнему не подключается, то следует перейти к следующему системному средству.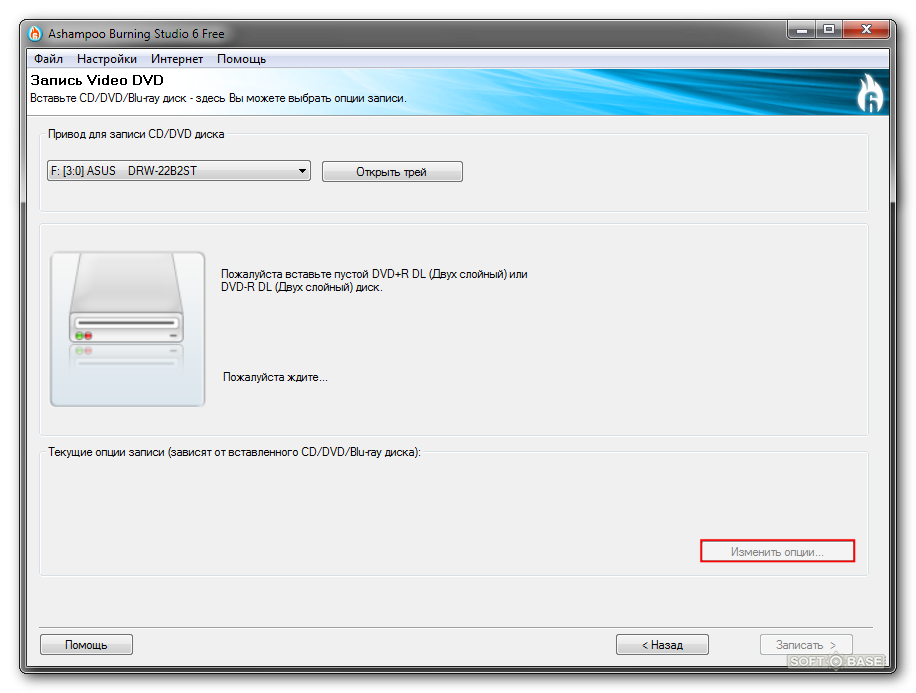
Системное устранение неполадок
Как известно, в Windows 10 по умолчанию предусмотрено системное средство устранения неполадок. Однако в перечне устраняемых неполадок нет относящихся к USB-накопителю.
Специальную утилиту предварительно нужно будет скачать с Интернета. К сожалению, с некоторых пор с официального сайта это сделать невозможно (по непонятной причине). Программу «Устранение проблем с USB в Windows» можно скачать на сайте (с «Зеркала»!).
После запуска скачанного файла от пользователя требуется лишь щёлкнуть на пункте «Далее». Возможное исправление неполадок произойдёт в автоматическом режиме.
Воздействие вирусов
При заражении компьютера вирусами подключение флешки индицируется в Проводнике и области уведомлений панели задач, но открыть флешку с показом содержимого при этом не удаётся. На экране при этом появляются сообщения «Приложение не найдено» или «Съёмный носитель не найден».
Многие пользователи Windows 10 для антивирусной защиты своего компьютера используют встроенный Защитник Windows.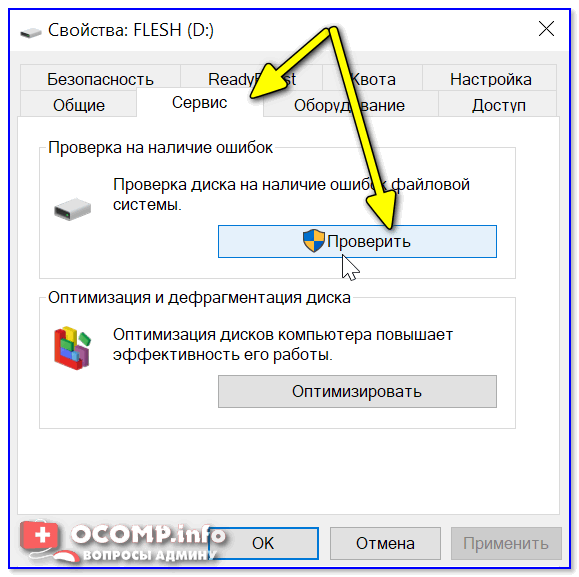
Для доскональной проверки им компьютера на наличие вирусов нужно выполнить следующую последовательность действий.
- В поле поиска и ввода команд (справа от кнопки «Пуск») начать набирать слово «Безопасность». Если у Вас нет или вы наоборот хотите убрать строку поиска в Windows 10, читайте статью “Как убрать поиск в Windows 10” .
- В верхней часть появившегося списка щёлкнуть строку «Безопасность Windows».
- В новом окне щёлкнуть раздел «Защита от вирусов и угроз».
- По умолчанию в Windows 10 регулярно осуществляется встроенная «Быстрая проверка». Но в данном случае нам необходимо провести более тщательную проверку, для чего в окне нужно щёлкнуть «Параметры сканирования».
- В следующем окне активировать вариант «Полное сканирование» и щёлкнуть «Выполнить сканирование сейчас».
Во время длительной проверки можно продолжать работу на компьютере, но без скачивания чего-нибудь из сети. По окончании проверки необходимо проанализировать выданный Защитником список сомнительных файлов на предмет удаления возможных вирусов.
По окончании проверки необходимо проанализировать выданный Защитником список сомнительных файлов на предмет удаления возможных вирусов.
Если на компьютере антивирусную защиту осуществляет сторонняя программа, то следует выполнить аналогичную тщательную проверку в ней.
Удаление файла Autorun.inf
Как понятно из названия файла, этот файл содержит информацию о действиях при автозапуске всех дисков, включая USB-накопитель. Сам по себе этот скрытый системный файл – вполне законный. Вредоносным он становится только при своём заражении одноимённым вирусом-червём. В таком случае его следует удалить, пожертвовав сервисными возможностями автозапуска. Правда, это можно сделать лишь в том случае, когда неисправность флешки не нарушает отображение её файлов в Проводнике.
Поскольку файл Autorun.inf – по умолчанию скрытый, то для его показа на компьютере предварительно необходимо настроить режим отображения таких файлов.
- На рабочем столе открыть «Этот компьютер», и перейти на вкладку «Вид».

- Щёлкнуть инструмент «Параметры», после чего – «Изменить параметры папок и поиска».
- В окне «Параметры папок» перейти на вкладку «Вид», прокрутить вниз до конца его список, активировать параметр «Показывать скрытые файлы, папки и диски», и щёлкнуть OK.
- Вернуться к окну «Этот компьютер» и открыть флеш-накопитель.
- В контекстном меню файла autorun.inf щёлкнуть пункт «Удалить».
Обновление драйверов
Много неприятностей в компьютерах возникает по вине устаревших драйверов флэшки. Читайте о том, что такое драйвер. Визуально такие неполадки сопровождаются отсутствием отображения в проводнике, выдачей сообщения «Вставьте диск», или об ошибке всё с тем же кодом 43.
Обновление драйверов нетрудно произвести в «Диспетчере устройств».
- В контекстном меню кнопки «Пуск» щёлкнуть раздел «Диспетчер устройств». О том как вызвать контекстное меню и настроить меню Пуск под себя читайте в статье “Меню Пуск в Windows 10” .
- В открывшемся списке аппаратных устройств компьютера искомая флешка может отображаться в ветвях «Дисковые устройства» (на скриншоте), «Контроллеры USB» или «Другие устройства».

- В контекстном меню флеш-накопителя щёлкнуть пункт «Обновить драйвер». Подчёркнутые оранжевой чертой пункты могут понадобиться позднее.
- В следующем окне система предлагает пользователю выбрать способ поиска драйвера. Первый вариант, конечно, предпочтителен.
- В процессе поиска система обновит устаревшие драйверы или сообщит пользователю о том, что его драйверы актуальны и полноценны. В первом случае следует перезагрузить компьютер, и посмотреть на эффект произведённого обновления.
Если таковой отсутствует, то автоматическому обновлению нужно будет немного помочь, обновив драйвер альтернативным способом, описанным ниже.
- В контекстном меню флеш-накопителя (на предыдущем скриншоте) щёлкнуть пункт «Свойства», подчёркнутый оранжевой чертой.
- В одноимённом окне перейти на вкладку «Драйвер» и щёлкнуть пункт «Удалить устройство».
- Вернуться в контекстное меню флешки в окне «Диспетчера задач» (см. выше). Щёлкнуть пункт «Обновить конфигурацию оборудования», подчёркнутый оранжевой чертой.

- Перезагрузить компьютер.
Коррекция буквы флеш-накопителя
В некоторых случаях компьютер при распознавании флэшки не может назначить ей букву. Другой возможный вариант – назначенная буква совпадает с уже использующейся в системе. В этих случаях есть сигнал подключения флешки, она отображается в области уведомлений панели задач, но в Проводнике её не видно. В такой ситуации поможет ручное назначение или коррекция буквы флешки.
- В контекстном меню кнопки «Пуск» щёлкнуть раздел «Управление компьютером».
- В появившемся одноимённом окне щёлкнуть раздел «Запоминающие устройства», затем «Управление дисками». В контекстном меню флеш-накопителя щёлкнуть пункт «Изменить букву диска или путь к диску».
- В новом окне изменить или добавить букву флешки.
Форматирование
Иногда вставленный флеш-накопитель отображается среди дисков компьютера, но не показывает своё содержимое. В то же время в окне управления дисками состояние флеш-накопителя указывается как «Не распределён» или «Неисправен».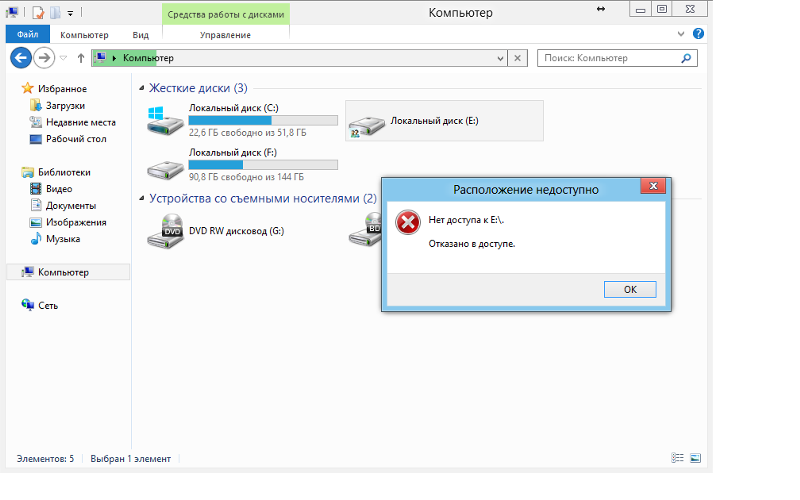 В таких ситуациях проблема может быть решена его форматированием. Тем более, что при этом иногда система сама предлагает сделать это.
В таких ситуациях проблема может быть решена его форматированием. Тем более, что при этом иногда система сама предлагает сделать это.
Правда, форматирование уничтожает хранящуюся на флешке информацию. Если она не так уж важна пользователю, то можно ею пожертвовать в надежде на последующее восстановление работоспособности.
Для форматирования флеш-накопителя следует открыть «Этот компьютер», и в контекстном меню флешки щёлкнуть пункт «Форматировать».
В появившемся окне выбора настроек оставить без изменений установленную по умолчанию файловую систему флешки FAT32, дезактивировать параметр «Быстрое» и щёлкнуть «Начать».
Как же отформатировать флешку в ситуации, когда она не определяется в проводнике? В этом случае найти флешку можно в разделе «Управление дисками» окна «Управление компьютером» (см. предыдущий раздел).
Как видно на скриншоте, в этом окне флеш-накопитель отображается, и ничто не мешает отформатировать его с помощью контекстного меню.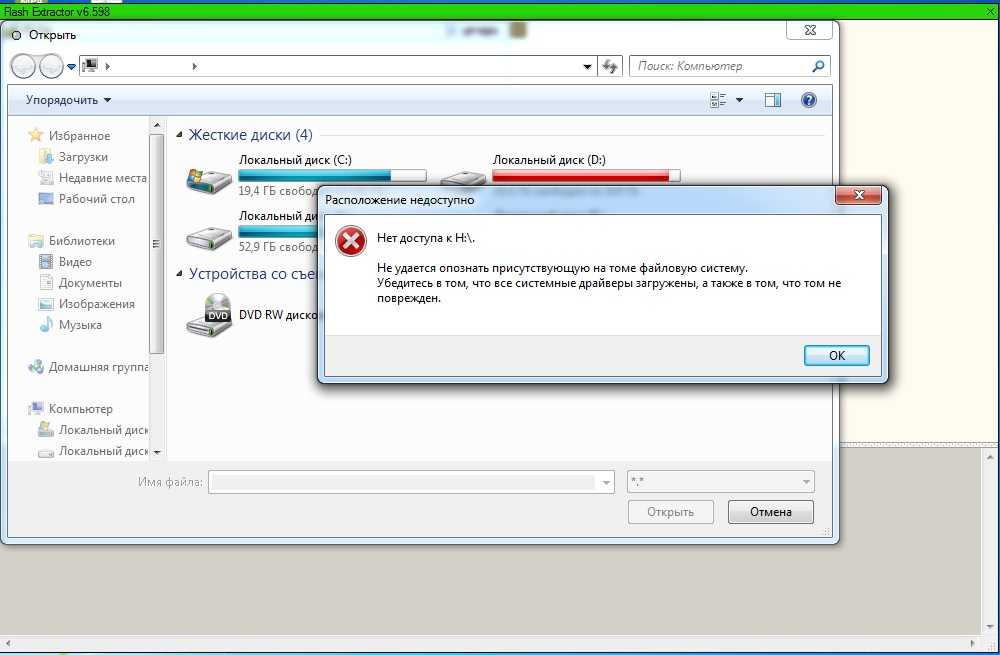
Если Вам всё же не удалось разобраться с форматированием флешки предлагаем изучить данный вопрос более подробно в статье “Как отформатировать флешку” .
Восстановление распознавания флешки после обновления
На свете нет ничего идеального. Иногда после очередного обновления Windows 10 (читайте о том, как отключить обновления в Windows 10) в реестре может сохраняться необновлённые данные о прежних флешках. Возникает конфликт с вновь подключённым флеш-накопителем, вследствие чего тот не будет корректно распознан. Для исправления ситуации следует обратиться к специальной сторонней утилите USBOblivion.
- Перейти на официальный сайт утилиты, выбрать русский язык и щёлкнуть пункт «Файлы» (без перехода на русский язык он будет называться Download). Начнётся автоматическое скачивание и архив программы запишется в папку загрузок.
- После стандартного извлечения из архива станут доступны два исполняемых файла, предназначенные для систем с разрядностями 32-бит и 64-бит.
 Запустить файл соответствующей системе разрядности. О том как ее найти читайте в статье “Как узнать характеристику компьютера или ноутбука на Windows 10” .
Запустить файл соответствующей системе разрядности. О том как ее найти читайте в статье “Как узнать характеристику компьютера или ноутбука на Windows 10” . - Выполнить все рекомендации появившегося рабочего окна программы. Пункт «Очистка» заменит «Симуляцию» после активации режима реальной очистки. Как видно, перед внесением изменений программа сохранит текущее состояние реестра для возможности отката, если что-то пойдёт не так.
В следующих окнах следует разрешить приложению произвести изменения в системе, а именно – очистить реестр от старых записей, связанных с USB-разъёмами, в которые ранее вставлялись флешки. По завершении процедуры выйти из программы и проверить, не восстановилась ли работоспособность флеш-накопителя.
Проверка настроек UEFI
Нормальная работа USB-накопителя может блокироваться предустановленными настройками в UEFI (современная версия BIOS). Из-за них будет создаваться впечатление, что носителя нет, причём при вставке его во все порты. В этом случае нужно будет разрешить работу с флешкой в UEFI.
В этом случае нужно будет разрешить работу с флешкой в UEFI.
Многие пользователи знают, что для входа в неё ещё до загрузки операционной системы нужно нажимать на определённую клавишу (большей частью – Delete).
Для просмотра нужной нам настройки следует перейти на нужную вкладку UEFI – «Настройка периферии».
В её окне следует убедиться, что параметр «Контроллер USB» находится в положении «Включено».
При необходимости включить этот параметр и выйти из UEFI с сохранением произведённого изменения.
Перепрошивка контроллера
Этот способ восстановления работоспособности флэшки – самый сложный. Его можно рекомендовать только опытным пользователям.
- В контекстном меню кнопки «Пуск» открыть «Диспетчер устройств» (см. выше).
- В одноимённом окне открыть ветку «Контроллеры USB».
- В контекстном меню строки «Запоминающее устройство для USB» щёлкнуть пункт «Свойства».
- В окне свойств перейти на вкладку «Сведения», и в центральном списке окна выбрать «ИД оборудования» вместо выставленного по умолчанию «Описание устройства».
 Как известно, ИД – идентификатор, в котором зашифрована информация о данной единице оборудования.
Как известно, ИД – идентификатор, в котором зашифрована информация о данной единице оборудования. - В следующем окне пользователю становятся доступны два уникальных кода проблемного USB-накопителя, обозначаемые VID и PID. Их можно сравнить с отпечатками пальцев человека, которые, как известно, не повторяются. Вооружившись ими, можно начать в Интернете поиск программы, посредством которой можно будет перепрошить контроллер USB.
- Перейти по адресу flashboot.ru, затем – на его страницу iFlash.
- Как видно, на этой странице есть форма поиска нужной утилиты с полями VID и PID. После введения в них уже известных нам кодов щёлкнуть Search.
На следующем отредактированном скриншоте представлены результаты произведённого поиска. Для флеш-накопителя с подчёркнутыми красной чертой изготовителем, моделью и объёмом однозначно найдена также подчёркнутая утилита, с помощью которой можно перепрошить контроллер флешки. Естественно, что перед этим её нужно будет отыскать в Интернете и скачать.
Заключение
Многочисленные причины нарушения корректной работы флеш-накопителя не должны обескураживать. В большинстве случаев его работоспособность удаётся восстановить одним из приведённых в статье способов. Если этого не получилось, то, значит, пришла пора её замены на новую.
Автор статьи: Аркадий Георгиевич Мовсесян. Преподаватель курсов компьютерной грамотности.
Насколько вам была полезна статья?
Кликните по звездочке, чтобы оставить оценку!
Средний рейтинг 5 / 5. Оценок: 5
Пока оценок нет! Очень нужна ваша.
Нам очень жаль, что статья вам не понравилась!
Помогите нам ее улучшить!
Скажите, как мы можем улучшить статью?
РЕШЕНО: Ошибка «Приложение не найдено с USB-накопителями». Всякий раз, когда вы вставляете флэш-накопитель в USB-порт и пытаетесь открыть его, вы получаете сообщение об ошибке «F:\ приложение не найдено».
Как исправить сообщение об ошибке «Приложение не найдено» с USB-накопителями.
Проводник Windows правильно показывает ваш USB-накопитель с присвоенной ему буквой диска. Нет желтого восклицательного знака, все выглядит нормально.
Но когда вы щелкаете левой кнопкой мыши по значку диска, чтобы открыть его содержимое, вы получаете сообщение об ошибке « Application not found », как показано на изображении ниже.
Но самое странное заключается в том, что когда вы щелкаете правой кнопкой мыши по значку и выбираете «открыть» в контекстном меню, USB-накопитель открывается, и вы можете использовать его в обычном режиме.
Как ни странно, это также работает, если щелкнуть значок диска под моим компьютером в левой панели проводника Windows. И вы можете открыть USB-накопитель и получить доступ к содержимому.
Одно из предложений заключалось в том, чтобы установить для автовоспроизведения смешанного контента в панели управления значение « Не предпринимать никаких действий ». Но даже это не сработало.
Но даже это не сработало.
Очень странная проблема, но очень простое решение.
См. также Как защитить USB-накопители от вирусов и вредоносных программ
РЕШЕНО: Вот как решить Приложение не найдено Сообщение об ошибке с USB-накопителями:
Если вы предпочитаете обучающее видео, вы можете посмотреть ниже
Шаг 1:
Щелкните правой кнопкой мыши значок МОЙ КОМПЬЮТЕР на рабочем столе, в контекстном меню выберите и нажмите «Управление »
5
5
Шаг 2:
После этого откроется консоль «Управление компьютером ».
Шаг 3:
В консоли управления компьютером на левой панели нажмите «Управление дисками ”
Шаг 4:
Windows откроет консоль управления дисками, в которой будут показаны все диски и разделы вашего жесткого диска, а также подключенный привод CD/DVD и другие USB-накопители. С буквами дисков, назначенными каждому разделу и подключенным USB-накопителям.
С буквами дисков, назначенными каждому разделу и подключенным USB-накопителям.
Шаг 5:
Выберите флешку, щелкните по ней правой кнопкой мыши и выберите опцию « Изменить букву диска и пути ». Windows отобразит небольшое окно « Изменить букву диска и пути ».
Здесь нажмите на опцию «Изменить ». Windows отобразит « Assign the following drive l etter» с текущей буквой диска, назначенной выбранному флэш-накопителю USB. См. изображение ниже.
Щелкните стрелку раскрывающегося списка и выберите другую букву диска для USB-накопителя, затем нажмите «ОК», чтобы назначить другую букву для USB-накопителя.
Windows покажет предупреждающее сообщение, просто нажмите YES.
Шаг 6:
Закройте консоль управления компьютером.
См. также Как защитить паролем флэш-накопитель USB 3 простых способа
Что мы сделали, так это заменили диск на флэш-накопитель USB, назначив новую букву диска. Теперь откройте проводник Windows и щелкните значок USB-накопителя, он откроется и будет нормально работать.
Бен Джамир
Привет! Я Бен Джамир, основатель и автор этого блога Tipsnfreeware. Я веду блог о компьютерных советах и хитростях, делюсь проверенными бесплатными программами, сетями, советами по WordPress, советами по SEO. Если вам понравился мой пост / Советы, пожалуйста, поставьте лайк и поделитесь им с друзьями.
tipnfreeware.com
USB-устройство не распознается в Windows 11: как это исправить
Неисправные или несовместимые USB-порты могут быть основной причиной того, что Windows 11 не распознает их
by Мэтью Адамс
Мэтью Адамс
Эксперт по Windows и программному обеспечению
Мэтью — фрилансер, написавший множество статей на различные темы, связанные с технологиями. Его основной задачей является ОС Windows и все такое… читать дальше
Его основной задачей является ОС Windows и все такое… читать дальше
Обновлено
Рассмотрено
Alex Serban
Alex Serban
Windows Server & Networking Expert
Отойдя от корпоративного стиля работы, Алекс нашел вознаграждение в образе жизни постоянного анализа, координации команды и приставания к своим коллегам. Наличие MCSA Windows Server… читать далее
Партнерская информация
- Если Windows 11 не распознает USB-накопители, проблема может быть связана с устаревшими или неисправными драйверами или определенными настройками управления питанием.
- Изменение параметров управления питанием для корневых концентраторов USB может помочь, если флэш-накопитель USB не обнаружен.
- Обновление драйверов для USB-контроллеров — еще одно возможное решение, которое следует принять во внимание.

XINSTALL ЩЕЛЧКОМ ЗАГРУЗИТЬ ФАЙЛ
Исправление ошибок ОС Windows 11 с помощью Restoro PC Repair Tool: Это программное обеспечение исправляет распространенные компьютерные ошибки, заменяя проблемные системные файлы первоначальными рабочими версиями. Это также защищает вас от критической потери файлов, сбоев оборудования и устраняет повреждения, нанесенные вредоносными программами и вирусами. Исправьте проблемы с ПК и удалите вирусы прямо сейчас, выполнив 3 простых шага:
- Загрузите Restoro PC Repair Tool , который поставляется с запатентованными технологиями (патент доступен здесь).
- Нажмите Начать сканирование , чтобы найти проблемы Windows 11, которые могут вызывать проблемы с ПК.
- Нажмите Восстановить все , чтобы устранить проблемы, влияющие на безопасность и производительность вашего компьютера.
- Restoro был загружен 0 читателями в этом месяце.

Многие пользователи используют портативные USB-накопители для передачи файлов между ПК. Хотя Windows 11 является совершенно новой ОС, в ней могут возникать те же проблемы со старыми USB-устройствами. Ошибки USB-устройства, не распознанные, являются одними из наиболее распространенных на платформах Windows.
Некоторым пользователям уже нужно было исправить ошибку USB-устройство не распознано в Windows 11. Эта проблема проявляется, когда они подключают свои USB-накопители к ПК. Когда они вставляют свои USB-накопители в порты, появляется следующее сообщение об ошибке:
USB-устройство не распознано. Последнее USB-устройство, которое вы подключали к этому компьютеру, неисправно, и Windows не распознает его.
Таким образом, Windows 11 не распознает USB-накопители при возникновении этой проблемы. Как следствие, пользователи не могут получить доступ к своим USB-накопителям, которые не распознаются в проводнике.
Почему Windows 11 не распознает мое USB-устройство?
Причины ошибки USB-устройство не распознано часто связаны с USB-контроллером или драйверами устройств и некоторыми функциями энергосбережения. Вот некоторые из возможных причин, которые следует учитывать:
Вот некоторые из возможных причин, которые следует учитывать:
- Неисправный или несовместимый USB-порт : USB-порт, к которому вы подключаете устройство, может быть неисправным или несовместимым с накопителем
- Параметры управления питанием , которые приостанавливают (или отключают) USB-устройства и концентраторы, могут вызвать проблему
- Неисправный драйвер USB-устройства : Драйвер вашего USB-накопителя может быть поврежден
- Устаревшие драйверы USB-контроллера : Драйверы USB-концентратора вашего ПК могут нуждаться в обновлении
Вам нужно исправить ошибку USB-устройство не распознано в Windows 11? Если это так, попробуйте эти потенциальные решения.
Как исправить USB-устройство, не распознаваемое Windows 11?
В этой статье
- Почему Windows 11 не распознает мое USB-устройство?
- Как исправить USB-устройство, не распознаваемое Windows 11?
- 1.
 Подключите накопитель к разным USB-портам
Подключите накопитель к разным USB-портам - 2. Отключить параметр выборочной приостановки
- 3. Измените параметры управления питанием для корневых USB-концентраторов
- 4. Назначьте букву диска USB-устройству
- 5. Обновите драйверы для корневого USB-концентратора и универсального концентратора
- 6. Переустановите драйверы для USB-накопителя, который не распознается
- К кому я могу обратиться по поводу исправления этой ошибки USB?
.
1. Подключите накопитель к другим портам USB
Сначала попробуйте подключить накопитель USB к другим портам USB. Ошибка может не возникнуть, если вы подключите его к другому порту. Если это так, возможно, один из USB-портов вашего ПК неисправен.
Если проблема возникает с внешним жестким диском, также может помочь замена USB-кабеля устройства. Как минимум проверьте состояние кабеля привода. Возможно, вам понадобится новый USB-кабель для жесткого диска, чтобы устранить ошибку.
2. Отключите опцию выборочной приостановки
Чтобы решить проблему с нераспознаванием USB в Windows 11, мы рекомендуем выполнить следующие действия, чтобы отключить опцию выборочной приостановки.
1. Сначала нажмите значок увеличительного стекла на панели задач Windows 11, чтобы открыть инструмент поиска.
2. Введите ключевое слово изменить план питания в поле поиска.
3. Нажмите Изменить план электропитания , чтобы открыть панель управления Изменить план электропитания 9.0010 апплет.
Совет эксперта:
СПОНСОРЫ
Некоторые проблемы с ПК трудно решить, особенно когда речь идет о поврежденных репозиториях или отсутствующих файлах Windows. Если у вас возникли проблемы с исправлением ошибки, возможно, ваша система частично сломана.
Мы рекомендуем установить Restoro, инструмент, который просканирует ваш компьютер и определит причину неисправности.
Нажмите здесь, чтобы загрузить и начать восстановление.
4. Затем нажмите Изменить дополнительную мощность настройки в этом апплете.
5. Дважды щелкните Параметры USB в окне Параметры электропитания .
6. Затем дважды щелкните Выборочная приостановка USB , чтобы открыть параметр, показанный ниже:
7. Выберите параметр Отключено в раскрывающемся меню Настройка .
8. Нажмите кнопку Применить в окне параметров электропитания.
9. Нажмите ОК , чтобы закрыть окно.
3. Измените параметры управления питанием для корневых концентраторов USB
- Щелкните правой кнопкой мыши кнопку Пуск в Windows 11, чтобы открыть удобное меню ярлыков.
- Выберите ярлык Диспетчера устройств в этом меню.
- Откройте меню View .

- Выберите в меню пункт Показать скрытые устройства .
- Дважды щелкните категорию Контроллеры универсальной последовательной шины .
- Щелкните правой кнопкой мыши Корневой USB-концентратор , указанный там, и выберите Свойства .
- Затем выберите вкладку Управление питанием .
- Снимите флажок Разрешить этому компьютеру выключать это устройство для экономии энергии , чтобы отменить выбор этого параметра.
- Нажмите OK , чтобы закрыть окно USB Root Hub .
- Повторите шаги с шестого по девятый для всех корневых концентраторов USB , перечисленных в диспетчере устройств .
4. Назначьте букву диска USB-устройству
- Подключите USB-накопитель к компьютеру.
- Щелкните правой кнопкой мыши Пуск и выберите Управление дисками .

- Затем щелкните правой кнопкой мыши USB-накопитель в Управление дисками и выберите Изменить букву диска и пути .
- Нажмите кнопку Добавить в открывшемся окне Изменить букву диска и путь .
- Нажмите кнопку ОК в окне «Добавить букву диска или путь».
5. Обновите драйверы для корневого USB-концентратора и универсального концентратора USB
- Откройте диспетчер устройств , как описано в первых нескольких шагах третьего решения.
- Далее нажмите Просмотр и Показать скрытые устройства .
- Дважды щелкните Контроллеры универсальной последовательной шины , чтобы развернуть эту категорию.
- Щелкните правой кнопкой мыши корневой USB-концентратор , чтобы выбрать его драйвер обновления 9Вариант 0009.
- Выберите Автоматический поиск драйверов в открывшемся окне Обновить драйверы .

- Повторите шаги 4 и 5 для всех перечисленных устройств USB Root Hub и Generic USB Hub Controller.
Кроме того, вы можете обновить драйверы контроллера USB с помощью стороннего программного обеспечения для обновления драйверов. При сканировании вашего ПК с помощью сторонней утилиты обновления драйверов будут перечислены все его устройства с устаревшими драйверами.
Затем вы можете загрузить и установить последние версии драйверов вместе с программным обеспечением, так что не стесняйтесь проверить DriverFix в этом отношении.
6. Переустановите драйверы для USB-накопителя, который не распознается.
- Вставьте USB-накопитель в настольный компьютер или ноутбук.
- Откройте окно Диспетчера устройств , как указано в третьем решении.
- Дважды щелкните Диски в Диспетчере устройств .
- Затем щелкните правой кнопкой мыши USB-накопитель, для которого необходимо исправить нераспознанную ошибку, чтобы выбрать Удалить устройство .

- Нажмите кнопку Удалить в открывшемся окне подтверждения.
- После этого отсоедините USB-устройство от ПК.
- Подождите одну-две минуты, а затем снова подключите USB-накопитель к компьютеру.
ПРИМЕЧАНИЕ
Windows должна переустановить драйвер устройств USB при повторном подключении к ПК. Однако, если это не так, вы также можете нажать Действие , затем Сканировать на наличие изменений оборудования , чтобы переустановить отсутствующие драйверы.
К кому я могу обратиться по поводу исправления этой ошибки USB?
Если вам все еще нужно исправить ошибку «USB-устройство не распознано», попробуйте обратиться в службу поддержки Microsoft для Windows. Это можно сделать, щелкнув ссылку Получить поддержку на веб-странице Связаться со службой поддержки Майкрософт. Затем нажмите Получить помощь , а затем Обратитесь в службу поддержки после ввода описания проблемы.
Некоторые пользователи могут вместо этого разместить сообщение на форуме поддержки Microsoft для Windows. Нажмите Задайте вопрос на этом форуме, чтобы открыть текстовый редактор. Затем просто введите вопрос сообщения на форуме в текстовом редакторе и нажмите кнопку Отправить .
Однако приведенных выше возможных исправлений может быть достаточно, чтобы в большинстве случаев избавиться от ошибки USB-устройство не распознано . Второе решение является одним из наиболее широко подтвержденных для решения проблемы. Попробуйте их все, прежде чем обращаться в службу поддержки Microsoft.
Вы также можете попробовать отформатировать USB-накопитель, чтобы решить эту проблему. Однако, поскольку это сотрет все файлы на нем, вряд ли это идеальное потенциальное решение. Однако, если у вас нет важных файлов на накопителе, возможно, стоит попробовать переформатировать его.
Конечно, может быть больше способов исправить ошибку USB-устройство не распознано , не указанную выше.
 inf
inf