Ccleaner это: CCleaner Professional | Try the world’s most trusted PC cleaner, free!
Содержание
CCleaner как пользоваться. Инструкция. Правильное использование CCleaner
Обновлено: Опубликовано:
| Скачать CCleaner для Windows бесплатно с сайта софтпортал. |
Больше загрузок в Piriform Download Center.
Описание
CCleaner — программа, предоставляющая набор инструментов для чистки компьютера. С ее помощью можно избавить систему от временных файлов, почистить реестр, отключить автозапуск неиспользуемых программ, удалить установленные программы, настроить автоматическую чистку системы при включении компьютера.
Выпускается в нескольких редакциях: Free — бесплатная версия, Professional и Professional Plus. Последние предоставляют дополнительные возможности, но для большинства случаев, достаточно версии free. Подробное сравнение версий на сайте компании Piriform. Поддерживаются операционные системы Windows, Android, Mac OS.
Подробное сравнение версий на сайте компании Piriform. Поддерживаются операционные системы Windows, Android, Mac OS.
Как пользоваться
|
Скачивание
|
Удаление программ
|
Как скачать
Переходим по сылке выше — откроется страница загрузки программы и через пару секунд начнется копирование CCleaner на компьютер. Если браузер выдаст сообщение, что скачиваемый файл может нанести угрозу, игнорируем предупреждение и подтверждаем действие.
Портативной версии программы на официальном сайте нет. Скачать ее можно на Softportal.
Как установить
Дважды кликаем по скачанному файлу. В открывшемся окне справа сверху выбираем Русский язык (или другой желаемый):
Кликаем по ссылке Настроить:
Снимаем все галочки, кроме создания ярлыков:
И нажимаем Установить:
Процесс не займет много времени. После его окончания, снимаем галочку Показать примечания к версии и кликаем по Запустить CCleaner:
После его окончания, снимаем галочку Показать примечания к версии и кликаем по Запустить CCleaner:
Чистка системы
Раздел «Очистка» — ставим флажки напротив элементов, которые хотите очистить:
Обратите внимание, что в разделе две вкладки — Windows и Приложения. Для безопасного удаления выставляем следующие флажки:
* в вашем случае набор программ может быть другим.
Для браузеров безопасно выставлять только по две галочки, чтобы не удалить сохраненные пароли и историю работы в сети Интернет.
После того, как флажки будут выставлены кликаем на Анализ — будет показан список всех файлов для удаления. Нажимаем Очистка, затем подтверждаем нажатием OK. Если в системе будет запущен браузер, программа попросит его закрыть — необходимо это сделать или отказаться от его чистки в данный момент.
Удалить файлы Интернета
Раздел «Очистка», вкладки «Windows» и «Приложения» — в группе браузеров ставим флажки элементов для очистки. Чтобы не удалить пароли и другую важную информацию, в используемом браузере стоит выставить только 2 галочки — Интернет-кэш и Cookie-файлы. После нажимаем Анализ и Очистка.
Чтобы не удалить пароли и другую важную информацию, в используемом браузере стоит выставить только 2 галочки — Интернет-кэш и Cookie-файлы. После нажимаем Анализ и Очистка.
Чистка реестра
Раздел «Реестр» — выставляем флажки (безопасно выставить следующие: Отсутствующие общие DLL, Неверные расширения файлов, Ошибки ActiveX и Class, Пути приложений, Файлы справки, Отсутствующие приложения, Временные файлы MUI):
Теперь нажимаем Поиск проблем и ждем, пока система проведет анализ ошибок реестра:
После нажимаем Исправить — программа предложит сделать резервную копию реестра, соглашаемся, нажав Да, выбираем путь для записи файла и нажимаем Сохранить. В появившемся окне нажимаем Исправить отмеченные.
Повторяем процедуру еще несколько раз, пока система не перестанет находить ошибки реестра.
Удаление программ
Раздел «Сервис», подраздел «Удаление программ» — кликаем правой кнопкой мыши по программе, которую хотим удалить и нажимаем Деинсталяция — отвечаем на вопросы мастера удаления:
Управление автозапуском
Раздел «Сервис», подраздел «Автозагрузка» — если необходимо убрать из автозагрузки какой-либо сервис, кликаем по нему правой кнопкой мыши и нажимаем Выключить:
Автоматическая чистка системы при включении компьютера
Очень полезная функция — позволяет держать систему в чистоте.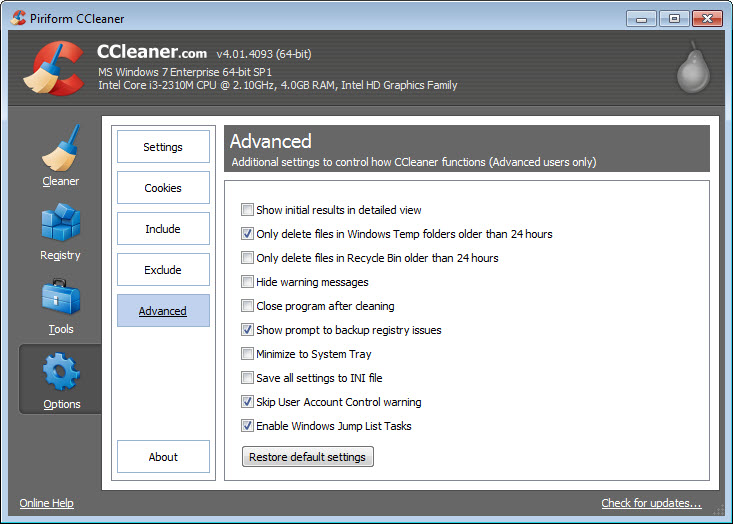 Прежде всего настраиваем галочки в разделе «Очистка».
Прежде всего настраиваем галочки в разделе «Очистка».
Переходим в раздел «Настройки», подраздел «Настройки» — ставим галочку Выполнять очистку при запуске компьютера:
Закрываем программу. Теперь при загрузке компьютера система будет чиститься автоматически.
Автоматическая чистка с помощью скрипта
При желании контролировать более тонко процесс чистки, можно написать скрипт для автоматического запуска CCleaner для удаления ненужных временных файлов.
Пример cmd-скрипта:
@echo off
«\Program Files\CCleaner\CCleaner64.exe» /AUTO
* @echo off — отключает вывод на экран сообщений работы скрипта; если добавить в конце /SHUTDOWN, компьютер будет выключен после отработки скрипта.
Как видим, скрипт не большой. Его запуск можно настроить в планировщике Windows для автоматизации удаления мусора.
Как поменять язык на русский
Если CCleaner запускает не тот пользователь, который его установил, будет использоваться язык по умолчанию — английский.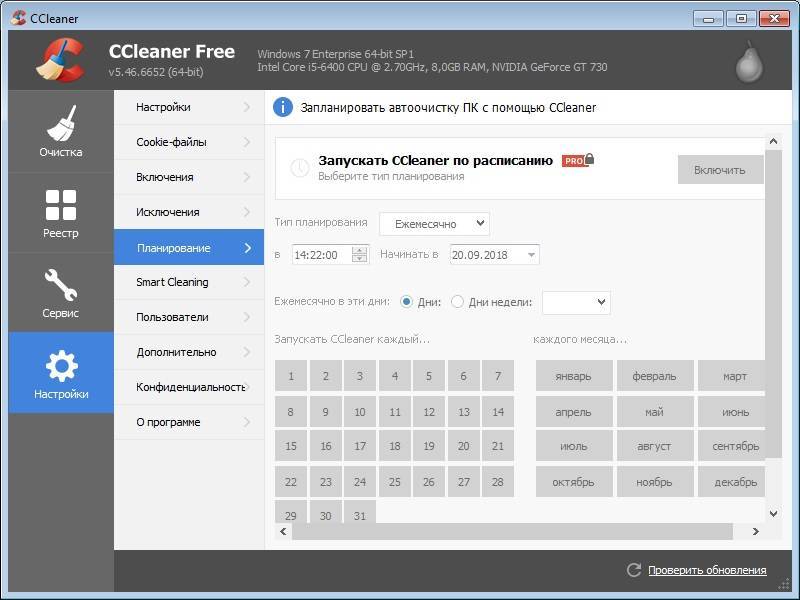
Чтобы это исправить, переходим в раздел Options — Settings и выбираем язык в выпадающем меню Language на Russian:
CCleaner – утилита для эффективной чистки компьютера
Сейчас многие юзеры используют для очистки компьютера от различного хлама программу, которую они называют Сиклинер (CCleaner). Она действительно обладает неплохим функционалом и отлично справляется. Так что давайте рассмотрим эту интересную утилиту подробнее.
Содержание
- Вводная информация
- Подробности
- Функционал программы
- Установка
- Windows
- Mac OS
- Заключение
За время активного использования в операционной системе Windows накапливается всякий мусор. Это временные файлы приложений, пакеты обновлений, ошибочные записи реестра, дубликаты файлов и прочее. Именно поэтому систему нужно регулярно чистить.
Именно поэтому систему нужно регулярно чистить.
Если этого не делать, то компьютер начнет работать из рук вон плохо. Появятся тормоза, необъяснимые зависания и прочее. Так что очистка системы – это отнюдь не пустой звук. Ее нужно проводить регулярно и желательно в одно и то же время.
Продвинутые пользователи отлично знают, что очистить Windows вручную практически невозможно. А если делать это неаккуратно, то можно и вовсе повесить систему. Хорошо, что есть специальные утилиты, предназначенные для этого.
Практически все это относится и к Mac OS
Подробности
Сиклинер – это одна из лучших программ для очистки компьютера от различного мусора. Она была выпущена компанией Piriform еще во времена Windows XP. И уже тогда утилита пользовалась огромной популярностью.
Из ключевых особенностей программы можно выделить богатый функционал, мощные алгоритмы очистки, интуитивно понятный интерфейс, приятное оформление. А если постараться, то и вовсе можно найти версию на русском языке.
Недостаток у данного продукта только один. Он является платным. Хотя имеется официальная бесплатная версия с неограниченным сроком использования, но несколько урезанным функционалом. Но даже того, что есть в бесплатной версии достаточно для обычных пользователей.
Некоторые специалисты критикуют CCleaner по той причине, что в ее составе имеются некоторые службы телеметрии, следящие за действиями пользователя. Однако угроза несущественна. Особенно на фоне Windows 10.
Функционал программы
А теперь поговорим о том, что может предложить данный клинер среднестатистическому пользователю. Стоит отметить, что функций довольно много. При относительно миниатюрных размерах самого приложения. Вот основные функции программы.
- Очистка и исправление реестра. За годы использования в системном реестре Windows накапливается огромное количество ошибочных записей. Они отрицательно влияют на производительность ОС. Но CCleaner чистит реестр и приводит его в порядок.

- Очистка дисков. Программа способна очистить системный диск от различного хлама. В эту категорию попадают временные файлы приложений, пакеты обновлений, дубликаты, вредоносные файлы и так далее. С этой работой утилита справляется отменно.
- Контроль автозагрузки. Приложение способно контролировать область автозагрузки. Ведь чем меньше программ стартуют вместе с системой, тем быстрее запускается сама ОС. CCleaner позволяет пользователю удалить ненужные элементы из автозагрузки.
- Правильное удаление программ. Иногда после удаления программ стандартным способом в реестре остаются от них хвосты, которые могут привести к проблемам в будущем. Данная утилита способна быстро и качественно деинсталлировать любое приложение.
- Правильное стирание дисков. Если отформатировать диск стандартным способом, то данные на нем возможно будет восстановить. Но если стереть раздел правильно (при помощи Сиклинер), то никакого восстановления не получится.

- Поиск дубликатов. Программа отлично справляется с поиском дубликатов файлов для их последующего удаления. Ведь они захламляют диски и отъедают свободное место. Для поиска используются самые продвинутые алгоритмы.
- Управление точками восстановления системы. Перед каждой процедурой программа создает точку восстановления системы для того, чтобы можно было все вернуть, если вдруг что-то пойдет не так. Кроме того, утилита умеет управлять этими точками.
Вот такой функционал содержит в себе небольшая утилита от компании Piriform. Если учесть размеры программы, то можно смело сказать, что аналогов данному продукту почти нет. По крайне мере, с таким впечатляющим функционалом.
Установка
На самом деле, установка очень простая. Никаких сюрпризов в ходе инсталляции не будет. Но для начала нужно запустить браузер и скачать бесплатную версию Сиклинера на компьютер. Только потом можно приступать к установке. Вот, кстати, инструкции для Windows и Mac OS.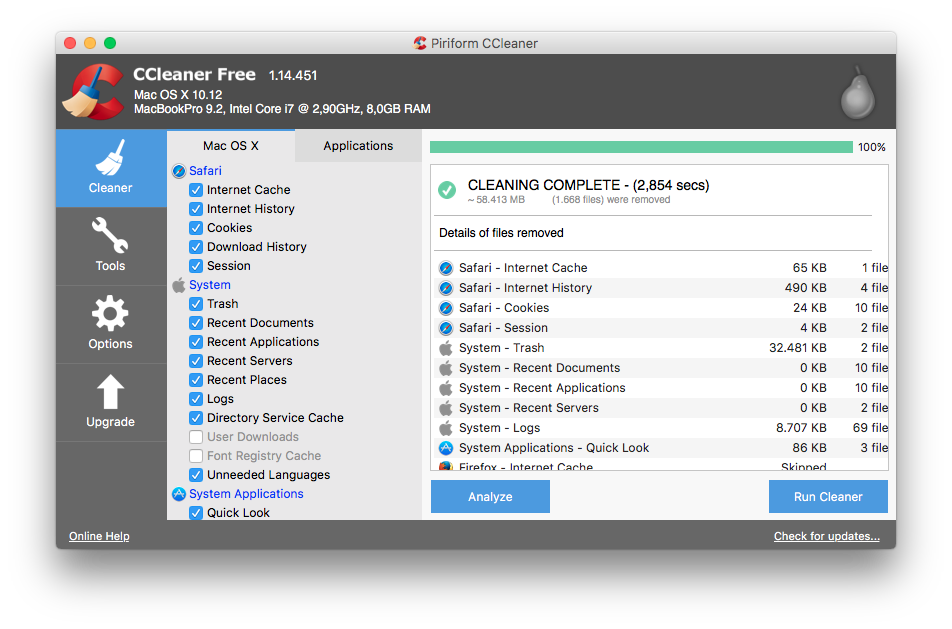
Windows
Порядок действий следующий:
- Откройте страницу загрузки.
- Прокрутите ее содержимое до самого конца.
- Найдите блок с надписью «Скачать с:», который расположен снизу таблицы.
- Кликните на CCleaner.com.
- Сохраните и запустите предложенный файл.
- Убедитесь, что сверху окошка установки в качестве языка значится Russian.
- Нажмите на кнопку Install.
- Подождите, пока процесс не будет закончен.
- Снимите галочку с пункта View release notes.
- Кликните по синему пункту.
Mac OS
Инструкция для «яблочных» компьютеров и ноутбуков:
- Перейдите на страницу загрузки утилиты.
- Пролистайте ее до низа.
- Нажмите на зеленую кнопку.
- Запустите сохраненный файл.
- Дважды кликните на картинку с программой.
- Дождитесь завершения процедуры переноса файлов.
- Запустите Клинер с ярлыка на нижней панели.

- Подтвердите его открытие в окне с предупреждением.
Заключение
А теперь подведем итоги. Выше мы рассмотрели интереснейшую программу для очистки операционной системы Windows и Mac OS от различного хлама. Она называется CCleaner. Данная утилита способна быстро и качественно почистить любой компьютер или ноутбук.
Скачать программу CCleaner
Действительно ли CCleaner безопасен для вашего ПК?
Джордж Берриос
Последнее обновление:
Время чтения: 8 минут
CCleaner, приложение для очистки Windows, столкнулось с несколькими проблемами в течение 2017 года, которые полностью разрушили его репутацию. Самое любопытное, что это произошло после того, как Avast приобрел компанию-разработчика приложений в июле 2017 года.
Пользователи популярнейшей утилиты CCleaner, предназначенной для очистки и оптимизации операционных систем семейства Windows, раскритиковали разработчиков Piriform. Дело в том, что в новой версии CCleaner (5.45) была обнаружена несвязанная программа «Активный мониторинг». В отличие от предыдущих версий, в версии 5.45 просто не было соответствующих настроек конфиденциальности, чтобы исключить сбор обезличенных данных.
Дело в том, что в новой версии CCleaner (5.45) была обнаружена несвязанная программа «Активный мониторинг». В отличие от предыдущих версий, в версии 5.45 просто не было соответствующих настроек конфиденциальности, чтобы исключить сбор обезличенных данных.
Буквально на днях пользователей ноутбуков и ПК с Windows всколыхнула новость о том, что всеми любимая программа очистки системы CCleaner Free содержит вредоносные программы. По последним данным, более 2,27 млн пользователей компьютеров по всему миру столкнулись с проблемой вредоносного троянца через CCleaner.
Сегодня практически каждый пользователь ОС Windows хоть что-то слышал о CCleaner. Многие люди рекомендуют его, как в Интернете, так и просто в разговорах. Некоторые пользователи утверждают, что CCleaner творит невероятные чудеса с ПК, другие говорят, что он абсолютно ничего не делает. Итак, мы здесь, чтобы ответить на довольно популярный вопрос: нужен ли ПК CCleaner вообще? И нужно ли его устанавливать? Что ж, у нас есть ответ: нет. Давайте разберемся, почему.
Давайте разберемся, почему.
Плюсы и минусы
Плюсы:
- Мониторинг проблем в режиме реального времени. CCleaner Pro автоматически запускается в фоновом режиме при запуске системы и контролирует компьютер без участия пользователя.
- Плановые проверки и очистки . Достаточно один раз настроить, какие элементы и как часто вы хотите удалять, и все это будет делаться автоматически.
- Автоматически обновляет программу в фоновом режиме.
- Очиститель диска удалит следы удаленных файлов, которые можно использовать для их восстановления.
- Все в одном. Для полноценного обслуживания системы не требуется установка другого программного обеспечения. CCleaner Professional включает в себя все необходимые функции.
- Малый вес программы после установки и нетребовательность к системным ресурсам. Подходит для использования даже на слабых и старых ПК, потому что почти не занимает места на диске или в памяти.

Минусы:
- простой деинсталлятор программ мало чем отличающийся от традиционной системы Установка и удаление программ, хотя их тоже нет пакетного удаления .
- Средство агрессивной очистки реестра. Во время операции есть риск повредить некоторые важные файлы, что может привести к неприятным последствиям.
- Большинство функций утилиты уже доступны в Windows. Вредоносное ПО рисков.
- Подходит в основном для нетребовательных пользователей. Обеспечивает примитивный анализ диска.
- Восстановление системы не позволяет создавать точки восстановления с помощью CCleaner; можно использовать только существующие, созданные системными инструментами. Это делает этот функционал абсолютно бесполезным.
- Утилита «Активный мониторинг» . Как уже упоминалось, эта функция собирает личные данные для третьих лиц.
Почему CCleaner больше не безопасен?
В настоящее время можно услышать о многих причинах, по которым вам вообще не нужен CCleaner.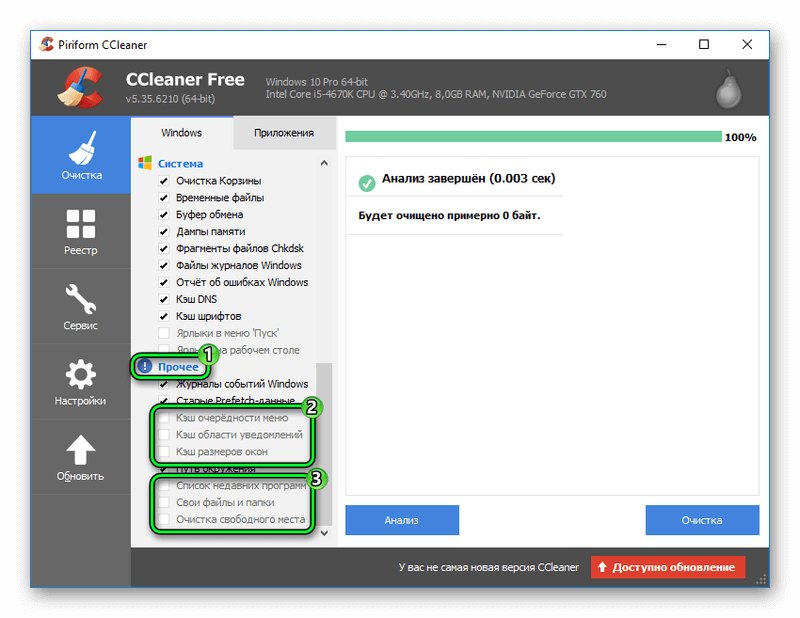 Мы уже упоминали о некоторых серьезных недостатках, которые мы не могли не заметить, но их стоит пересмотреть.
Мы уже упоминали о некоторых серьезных недостатках, которые мы не могли не заметить, но их стоит пересмотреть.
Начнем с некоторых технических аспектов. Стоит помнить, что CCleaner имеет довольно агрессивный инструмент для очистки реестра. Не зная некоторых тонкостей устройства реестра, неопытный пользователь рискует нанести вред системе, удалив редко используемые, но важные файлы. Это может вызвать как программные сбои, так и полный сбой системы.
CCleaner обладает впечатляющей функциональностью. Тем не менее, он выполняет каждую задачу на очень среднем уровне. CCleaner подойдет для простой нечастой очистки системы и небольшой оптимизации. Но тем, кому нужны более сложные инструменты, дающие заметный результат, стоит обратить внимание на более специализированное ПО. Идем дальше, Piriform, разработчики CCleaner, решили игнорировать пользовательские настройки обновления. Этот шаг вызвал широкое недовольство среди пользователей, которые заметили, что приложение было обновлено без их разрешения.
Еще одна проблема появилась в версии 5.45 — Активный мониторинг, который собирает информацию о вашей системе. Самое главное, вы не сможете отключить эту функцию, если попытаетесь. Он будет включен автоматически после перезагрузки или последующего запуска приложения. Piriform пошла на уступки и временно удалила версию 5.45, но, несмотря на это, пользователи остались недовольны.
Стоит отметить, что эта версия продолжала работать в фоновом режиме после закрытия, для выгрузки приложения приходилось использовать диспетчер задач, так как значок на панели задач не предусматривал функцию «закрыть приложение». Таким образом, CCleaner постоянно работает в фоновом режиме, собирая данные для Avast . И это несмотря на то, что большинство пользователей открывают CCleaner по мере необходимости и просят не собирать эту информацию.
Еще одной проблемой CCleaner стал инцидент со взломом 32-битной версии приложения, после чего оно было заражено троянцем, который собирал информацию о системе и мог запускать произвольный код. Стоит отметить, что разработчики вовремя обнаружили взлом и закрыли уязвимость до момента массового масштаба, но неприятный осадок остался.
Стоит отметить, что разработчики вовремя обнаружили взлом и закрыли уязвимость до момента массового масштаба, но неприятный осадок остался.
После покупки CCleaner от Avast приложение надоело пользователям из-за всплывающих окон с предложением перейти на платную версию с автоматической очисткой. Во время установки CCleaner предлагает установить антивирус Avast и делает это, если вы не уберете галочку в соответствующем чекбоксе.
Основные функции CCleaner
CCleaner имеет две цели. Во-первых, он сканирует и удаляет ненужные файлы, освобождая место на компьютере пользователя. Во-вторых, он стирает личную информацию, такую как история вашего браузера и списки недавно открытых файлов в различных программах. В некоторой степени CCleaner является системным приложением для очистки диска, которое может освобождать место на диске, удаляя ненужные файлы, такие как старые временные файлы программ, временные файлы браузера Internet Explorer, журналы отчетов об ошибках Windows и т. д. Вы можете запустить эту утилиту в любое время. и освободите место на диске.
д. Вы можете запустить эту утилиту в любое время. и освободите место на диске.
История браузера и файлы cookie
Файлы cookie — это тип данных браузера, в которых хранятся авторизация сайта, элементы корзины, настройки сервиса, поисковые запросы и тому подобное. Этот тип данных является частью истории веб-браузеров и по умолчанию является частью предустановки очистки. Процедура очистки файлов cookie имеет несколько назначений.
Каждый из используемых браузеров должен быть настроен отдельно, а также должен быть создан список запрещенных или разрешенных файлов cookie. Но у программы CCleaner есть универсальное решение для этой цели. я t позволяет создать список доменов, общих для всех браузеров установленных в среде Windows в качестве избранных, для которых куки не будут удаляться при очистке той же программой ненужных данных. А к последним можно отнести кеш, историю посещенных веб-страниц, историю загрузок и, конечно же, куки всех браузеров, установленных на компьютере.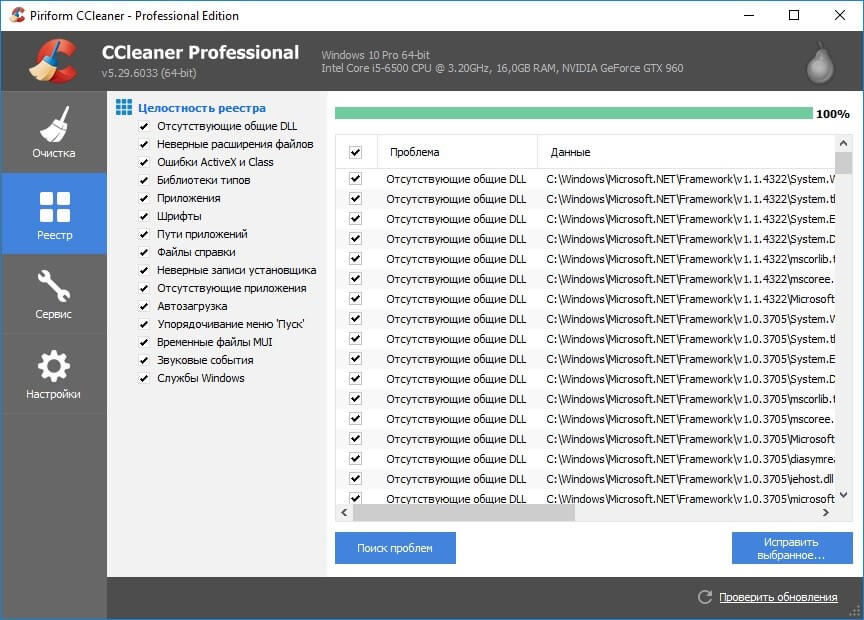
Запустите CCleaner, зайдите в настройки программы, откройте вертикальную вкладку «Cookies». В центре окна находится список доменов, для которых во всех браузерах хранятся файлы cookie. Когда вы выберете домен ниже, вы увидите определенные браузеры. Иногда можно не прибегать к комплексной очистке этих браузеров программой CCleaner, а удалить куки только на отдельных сайтах. Для этого выберите нужный домен из списка и нажмите пункт в его контекстном меню «Удалить». Вы можете использовать поиск по домену для удобства.
Очиститель реестра CCleaner
Очиститель реестра CCleaner — это расширение для неиспользуемых и старых файлов. Таким образом, он обнаруживает и удаляет мусорные записи в реестре Windows. К ним относятся поврежденные файлы, элементы управления ActiveX, деинсталляторы, общие пути к файлам, файлы справки, шрифты, ярлыки и многое другое. Перед очисткой утилита предлагает вам сделать резервную копию удаленных веток реестра в формате файла .reg.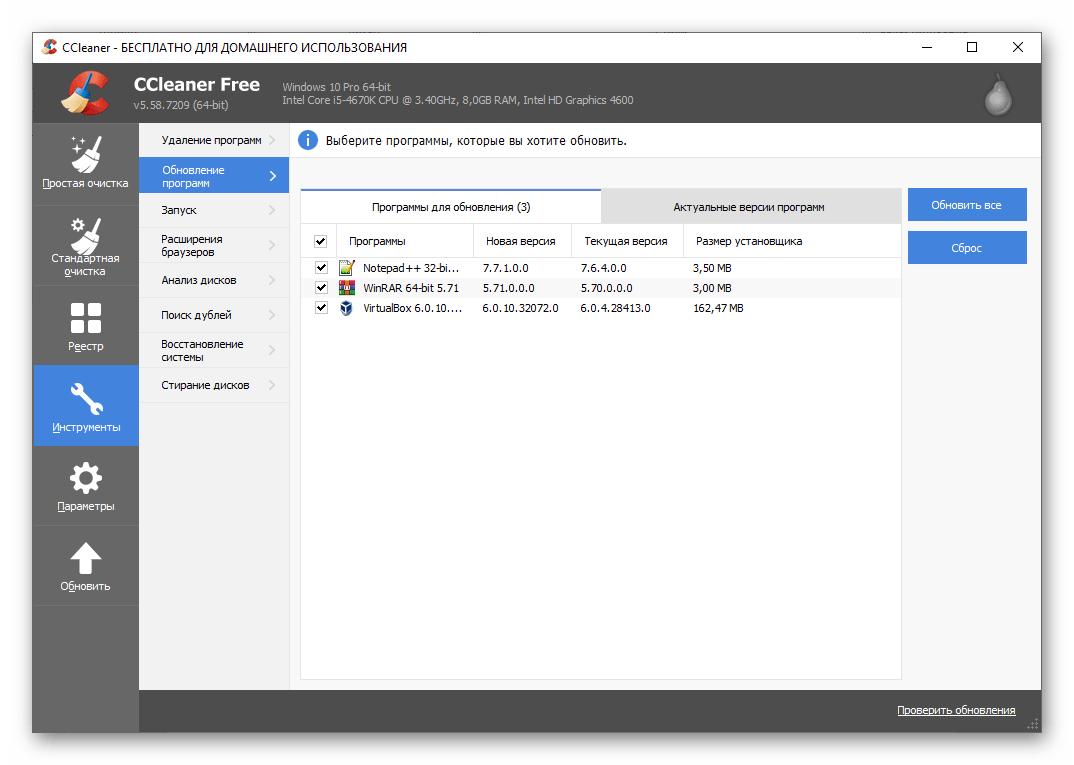 Если после очистки возникнут проблемы, нужно просто дважды щелкнуть сохраненный файл и согласиться на добавление данных в реестр; удаленные ветки будут созданы заново.
Если после очистки возникнут проблемы, нужно просто дважды щелкнуть сохраненный файл и согласиться на добавление данных в реестр; удаленные ветки будут созданы заново.
Очистка реестра CCleaner — одна из основных функций. Производится в полуавтоматическом режиме – сначала анализируются записи, которые можно удалить, затем происходит само удаление. Из реестра вручную ничего не удаляется, CCleaner проверяет его целостность и предлагает удалить только те ключи и ветки, которые остались после удаления программ или в результате серьезных изменений в настройках ОС.
Системный реестр очищен от вкладки с кратким названием «Реестр». Вы можете сохранить настройки по умолчанию. Однако, если вы делаете это в первый раз, я рекомендую вам сохранить резервную копию реестра, когда вам будет предложено это сделать.
Отключить ненужные программы автозагрузки
CCleaner имеет довольно эффективный модуль автозагрузки, который особенно полезен для обслуживания Windows. Его задача отключить ненужные программы автозапуска в вашей системе . CCleaner также проверяет отдельные компоненты и при необходимости удаляет ненужные программы.
Его задача отключить ненужные программы автозапуска в вашей системе . CCleaner также проверяет отдельные компоненты и при необходимости удаляет ненужные программы.
Диспетчер запуска отключает запуск сторонних программ при запуске Windows, а также задачи планировщика задач операционной системы. Хороший инструмент в помощь тем, у кого есть Skype, Mail Agent, браузер Amigo и некоторые другие приложения, которые не должны запускаться вместе в автозапуске в Windows.
Очистка ненужных файлов
Очистку системы от временных и мусорных файлов, несомненно, можно признать важнейшей функцией программы CCleaner. Благодаря большому количеству настроек, доступных для этой опции, пользователь всегда может установить необходимые параметры сканирования для каждого поддерживаемого приложения и поиска системных файлов.
Очистка ненужных файлов позволяет удалить целую кучу различных файлов Windows, стандартных программ операционной системы и сторонних приложений. Вы можете спокойно удалить из этого списка только временные файлы Windows, но если вы не хотите обращаться в Службу технической поддержки по поводу проблемы с программой, вы можете удалить дампы памяти, файлы журналов Windows и отчеты об ошибках Windows.
Вы можете спокойно удалить из этого списка только временные файлы Windows, но если вы не хотите обращаться в Службу технической поддержки по поводу проблемы с программой, вы можете удалить дампы памяти, файлы журналов Windows и отчеты об ошибках Windows.
Бесплатные и платные пакеты
CCleaner — один из самых популярных «оптимизаторов» системы в мире. Как и другие популярные решения, CCleaner существует в двух версиях — бесплатной и платной, но в отличие от других программ, бесплатная версия CCleaner является полнофункциональной, а не ограниченной по времени использования.
CCleaner автоматически находит, сканирует, очищает временные файлы и оптимизирует большинство популярных профессиональных программ, офисных приложений, браузеров, архиваторов, антивирусных программ, мультимедийных проигрывателей и другого программного обеспечения.
CCleaner Professional — передовое решение для оптимизации Windows от Piriform, которое предоставляет профессиональное решение для самых требовательных пользователей ПК. С программой CCleaner Professional пользователю доступен персональный сервис, который всегда позволяет оперативно решить все технические вопросы и проблемы, связанные с работой приложения и оптимизацией системы.
С программой CCleaner Professional пользователю доступен персональный сервис, который всегда позволяет оперативно решить все технические вопросы и проблемы, связанные с работой приложения и оптимизацией системы.
В чем смысл существования платной версии? Владельцам CCleaner Pro предоставляется персональная техническая поддержка, а в самой программе добавлено несколько дополнительных опций, не слишком популярных у большинства пользователей ПК.
Что еще дает Pro версия:
- Мгновенное ускорение программ;
- One-Click очищает систему под управлением любой текущей версии Windows;
- Быстрый просмотр веб-страниц;
- Устраняет отслеживание информации и суперкуки;
- Значительно ускорить загрузку системы;
- Максимизирует производительность без покупки нового ПК;
- Миллионы пользователей по всему миру.
Профессиональная версия CCleaner включает персональную техническую поддержку клиентов от разработчика.
Интерфейс
Интерфейс CCleaner достаточно прост и удобен – все необходимые действия по оптимизации системы можно выполнить всего в пару кликов. После установки и запуска CCleaner вы увидите главное меню программы, которое можно разделить на 3 части.
- Меню функциональных инструментов , включающее пункты очистки компьютера, сервисное меню и меню общих настроек программы.
- Раздел, в котором вы можете выбрать именно то, что хотите очистить. Например, вы можете отменить Корзину и не удалять списки быстрого доступа (наиболее часто запускаемые приложения, которые отображаются в левой части меню «Пуск»).
- Информация о выполненных операциях и отчет о работе программы будут отображаться здесь в процессе очистки.
Благодаря интуитивно понятному интерфейсу CCleaner даже самые неопытные и начинающие пользователи ПК смогут полноценно пользоваться программой. Все основные параметры интеллектуального сканера настроены на минимальное воздействие на систему в процессе очистки, что позволяет начать пользоваться программой, не вдаваясь в технические подробности и не опасаясь что-либо напортачить.
Нужен ли вам CCleaner в 2022 году?
В мире создано огромное количество программ для очистки Windows от мусора. Существуют как платные, так и бесплатные программы. И абсолютно любая программа пытается привлечь пользователя тем, что с помощью их программы ваша система будет работать быстрее. Итак, CCleaner делает.
На самом деле увеличение не большое или совсем незначительное, которое почти не видно. Однако после такой оптимизации CCleaner часто система работает некорректно : сбрасываются некоторые настройки, компьютер перекэширует изображения, браузерам приходится перезагружать вкладки, так как кеш удаляется.
CCleaner оптимизирует систему, но не очень четко. Ведь компьютер тормозит чаще не из-за скопившегося в нем мусора, а из-за большого количества запущенных приложений и служб. И банальное удаление ненужных программ меняет ситуацию в лучшую сторону , чем очистка системы от мусора.
Кроме того, как мы уже знаем, серверы CCleaner были взломаны, а несколько компьютеров и пользователей скомпрометированы. Конечно, исправили довольно быстро, но неприятный осадок остался. Популярный инструмент очистки системы теперь всегда работает в фоновом режиме, передавая «анонимные» данные на серверы компании.
Конечно, исправили довольно быстро, но неприятный осадок остался. Популярный инструмент очистки системы теперь всегда работает в фоновом режиме, передавая «анонимные» данные на серверы компании.
Постоянные напоминания о переходе на платную подписку, запутанные и непонятные обновления — причины избавиться от CCleaner. Это те факторы, которые изначально меня оттолкнули, но после использования CCleaner добавили еще несколько проблем с Windows. Поэтому я не рекомендую вам использовать CCleaner, потому что это похоже на мошенничество.
Как удалить CCleaner
Шаг 1: Перейдите к настройкам вашего ПК.
Шаг 2: Найдите опцию «Приложение».
Шаг 3: Выберите CCleaner из списка установленных приложений.
Шаг 4: Нажмите кнопку «Удалить» и дождитесь окончания процесса.
CCleaner Professional имеет большой набор функций и может быть полезен; однако это вовсе не обязательно. Большая часть предоставляемого функционала уже доступна в системе по умолчанию и отвечает поставленным задачам. Версия Pro немного отличается от стандартной, распространяется бесплатно.
Большая часть предоставляемого функционала уже доступна в системе по умолчанию и отвечает поставленным задачам. Версия Pro немного отличается от стандартной, распространяется бесплатно.
У большинства пользователей на компьютере не накапливается достаточно мусора для регулярной уборки. Достаточно делать это примерно 1-2 раза в полгода. А данные браузера можно удалить через собственный функционал без запуска дополнительных программ. Чистка реестра, как показывает практика, — вещь в общем-то ненужная, так как оставшиеся после программ записи никак не влияют на производительность ПК, так как и они, и сам реестр места практически не занимают. И рынок утилит для очистки и оптимизации системы на данный момент может предложить гораздо более эффективные и надежные решения, чем CCleaner.
Теперь CCleaner безопасен? Стоит ли оно того? [Наш обзор]
Наш обзор
- Плюсы
- Интуитивно понятный графический интерфейс и элементы управления
- Быстро очистите свой компьютер
- Управляйте тем, что вы хотите удалить с помощью
- Бесплатная пробная версия коммерческих функций
- Минусы
- Может зависнуть при попытке загрузить компоненты
- Не все установленные программы обнаруживаются программой обновления программного обеспечения
Что такое CCleaner?
CCleaner — это многоцелевая программная утилита, которая может повысить производительность вашего компьютера за счет удаления ненужных файлов, очистки потенциально нежелательных данных и исправления неверных записей реестра. Это одно из тех приложений, которые вы должны держать на своем жестком диске, потому что вы никогда не знаете, когда оно может вам понадобиться.
Это одно из тех приложений, которые вы должны держать на своем жестком диске, потому что вы никогда не знаете, когда оно может вам понадобиться.
Безопасен ли CCleaner?
Да, CCleaner на 100% безопасен. Он удаляет только бесполезные файлы и не удаляет системные файлы или что-либо, что может вызвать сбои в работе ПК. Очиститель реестра обнаруживает только оставшиеся записи, которые больше ни с чем не связаны. Но вы можете создать резервную копию реестра с помощью CCleaner, если хотите быть уверенным.
Является ли CCleaner вредоносным ПО?
Нет, CCleaner не заражает ваш компьютер вредоносными программами. Однако он может предложить загрузить и установить Google Chrome на ваш компьютер, если он у вас еще не установлен. Определенные инструменты защиты от вредоносных программ считают это поведением вредоносного ПО, но это ложные срабатывания, поэтому не о чем беспокоиться.
CCleaner был взломан?
CCleaner был взломан в сентябре 2017 года, когда два троянца установили бэкдор и похитили IP-адреса и другие данные более 2 миллионов пользователей.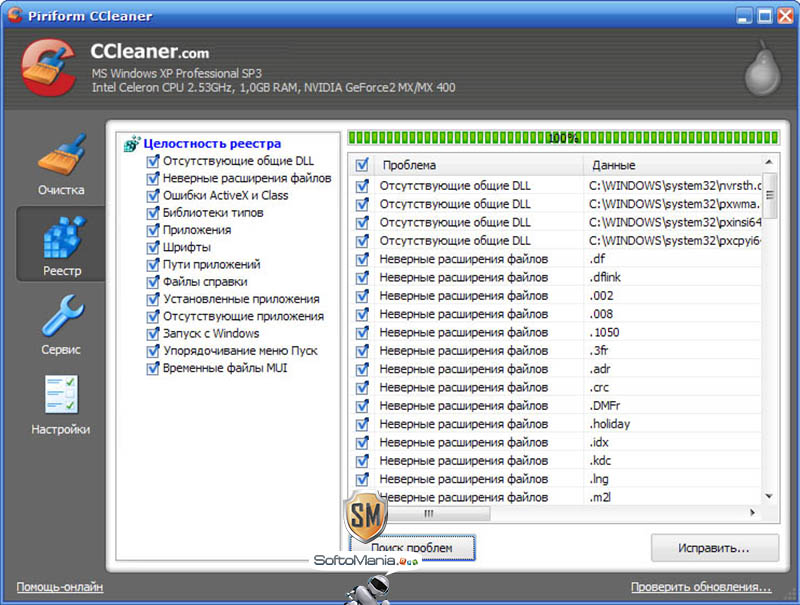 Компания немедленно отключила CCleaner и устранила уязвимость. Второй взлом последовал в октябре 2019 года..
Компания немедленно отключила CCleaner и устранила уязвимость. Второй взлом последовал в октябре 2019 года..
Системные требования CCleaner
Перед загрузкой и установкой средства очистки убедитесь, что ваша система соответствует следующим требованиям:
- Windows 11, 10, 8, 7, Vista, XP, 2003, 2008, 2012 Server (все выпуски)
- Windows NT4, ME и 98 (рекомендуется CCleaner версии 2)
- Windows 2000 (рекомендуется CCleaner версии 3)
- Нет минимальных требований к ОЗУ или жесткому диску
Версии CCleaner
Доступно несколько версий CCleaner с некоторыми заметными различиями между ними. Но самое главное, что вы можете использовать CCleaner Бесплатно бесплатно, навсегда. Однако некоторые из его функций заблокированы.
Таким образом, вы не можете планировать задачи, включать Smart Cleaning, использовать CCleaner для других пользователей ПК или запускать автообновления. Эти заблокированные функции становятся доступными при обновлении до версии CCleaner Professional . Его можно бесплатно протестировать в течение 14 дней, после чего он вернется в бесплатный режим CCleaner, если вы не хотите его покупать.
Его можно бесплатно протестировать в течение 14 дней, после чего он вернется в бесплатный режим CCleaner, если вы не хотите его покупать.
Предназначен для корпораций, CCleaner Business может очищать несколько профилей пользователей. Он также может запускать автоматизированные и настраиваемые задания по очистке с помощью сценариев.
Если вы заинтересованы в покупке лицензии на программное обеспечение, следите за предложениями CCleaner.
Установка CCleaner
CCleaner Free доступна в установочной и переносной версиях, в зависимости от ваших предпочтений. В режиме настройки вы можете управлять ярлыками на рабочем столе и в меню «Пуск», выбирать папку назначения, включать Intelligent Cookie Scan и интегрировать инструмент в контекстное меню «Корзина», чтобы быстро запускать или открывать CCleaner.
Как использовать CCleaner Portable
CCleaner Portable не нужно устанавливать. Таким образом, вы можете загрузить CCleaner Portable и сохранить его в любом месте на ПК или скопировать на внешнее устройство, например на USB-накопитель.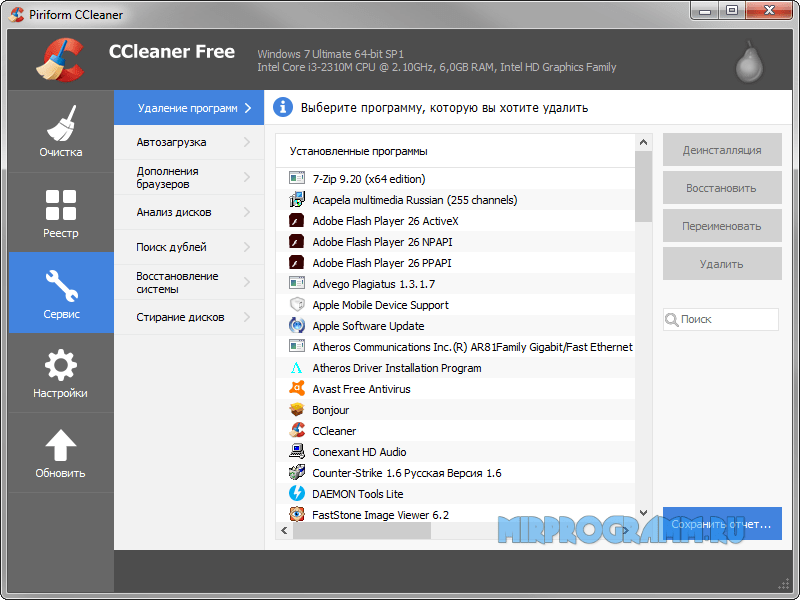 Таким образом, вы можете подключить флешку к любой машине, чтобы быстро оптимизировать ее с помощью CCleaner без какой-либо установки.
Таким образом, вы можете подключить флешку к любой машине, чтобы быстро оптимизировать ее с помощью CCleaner без какой-либо установки.
Можно настроить те же параметры, что и в режиме настройки. Вы можете найти их в разделе параметров главного окна.
Интерфейс CCleaner
Инструмент очистки имеет один из самых интуитивно понятных графических интерфейсов, которые вы когда-либо видели в индустрии программного обеспечения. За прошедшие годы в него было внесено несколько изменений, но в целом это тот же продукт CCleaner, который мы узнали и оценили.
Все основные функции аккуратно организованы в разных разделах: Easy Clean , Custom Clean , Registry и Tools . Стандартные и расширенные настройки можно настроить в Options .
Обычные пользователи могут обратиться к Easy Clean для автоматического сканирования ПК на наличие ненужных файлов и трекеров. CCleaner дает вам предварительный просмотр того, сколько свободного места на диске вы можете восстановить, и вам просто нужно нажать кнопку «Очистить все».
Между тем, опытные пользователи могут перейти к Custom Clean , чтобы выбрать точный тип нежелательной почты для анализа и удаления из Windows и сторонних приложений. Отлично подходит для глубокой очистки жесткого диска.
Возможности CCleaner
После того, как вы освоите его интерфейс, вот что вы можете делать с CCleaner Free :
- Easy Clean : удаление ненужных файлов и трекеров веб-браузера в два клика
- Выборочная очистка : выбор типов ненужных файлов для очистки из Windows и установленных приложений
- Реестр : исправить неверные записи реестра, чтобы улучшить время загрузки системы
- Файлы cookie : выберите, какие файлы cookie вы хотите сохранить и удалить с вашего ПК с помощью средства очистки файлов cookie
- Деинсталлятор : удалить неиспользуемые установленные программы, которые занимают слишком много места
- Software Updater : обновите установленное программное обеспечение до последней версии для обеспечения стабильности
- Startup : управление инструментами запуска, запланированными задачами, пунктами контекстного меню и службами Windows
- Плагины для браузера : устранение вредоносных плагинов для веб-браузера
- Disk Analyzer : просканируйте жесткий диск на наличие файлов большого размера, чтобы удалить их и освободить место для других
- Duplicate Finder : найти и удалить повторяющиеся файлы, чтобы освободить место
- Восстановление системы : восстановление Windows до предыдущей точки восстановления системы
- Drive Wiper : очистить диски или освободить место на диске, чтобы удаленные файлы нельзя было восстановить с помощью программного обеспечения для восстановления
- Включить и исключить : добавить пользовательские файлы и папки для удаления или файлы, папки и записи реестра для защиты
- Дополнительно : пропускать предупреждения UAC, выходить или выключать компьютер после выборочной очистки, сворачивать в трей и т.
 д.
д.
Лицензия на программное обеспечение для CCleaner Professional открывает следующие возможности:
- Планировщик : указание CCleaner автоматически очищать ваш компьютер, придерживаясь календаря
- Интеллектуальная очистка : автоматически очищать мусор и браузеры, если это освобождает указанное вами количество места на диске
- Пользователи : вместо текущего пользователя ПК попросите инструмент очистить всех или выбранных пользователей ПК
- Обновления : автоматически проверять и применять обновления программного обеспечения
Один из незаменимых инструментов Windows
CCleaner — необходимая программа, которую вы можете использовать время от времени для удаления мусора с жесткого диска. Он даже показывает, сколько свободного места вы восстановили. И если вы сталкиваетесь с ошибкой CCleaner о неподдерживаемой ОС при попытке запустить ее, не беспокойтесь, поскольку есть способы ее исправить.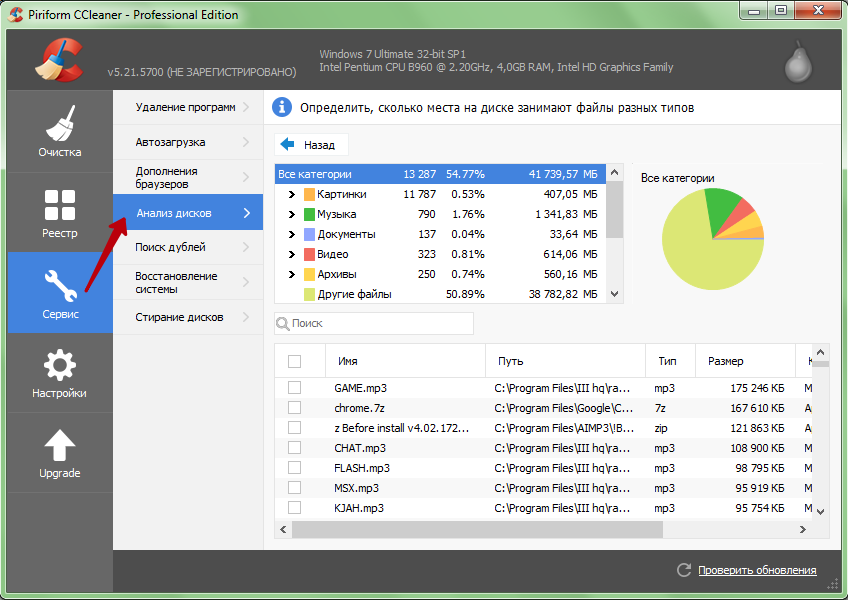
Использование инструмента каждую неделю должно быть достаточным для большинства обычных пользователей. Мы рекомендуем придерживаться портативной версии, потому что, если вы не используете Chrome, стандартная версия предлагает установить браузер Google.
Хотя Easy Clean удобен в использовании, мы предлагаем изучить режим Custom Clean и поиграться с настройками конфигурации. В противном случае вы можете случайно стереть историю браузера, файлы cookie и недавно введенные URL-адреса, от которых зависит бесперебойная работа в Интернете.
В заключение, CCleaner является незаменимой утилитой для пользователей Windows, которые беспокоятся о своем дисковом пространстве и производительности компьютера. Это стоит того. И, если вы заинтересованы в централизованном бизнес-решении для удаленного управления компьютером, мы рекомендуем вам скачать CCleaner Cloud.
Часто задаваемые вопросы: Узнайте больше о CCleaner
- Работает ли CCleaner?
Да, CCleaner отлично справляется с оптимизацией производительности компьютера, удаляя ненужные файлы, исправляя ошибки реестра, очищая историю браузера и многое другое.
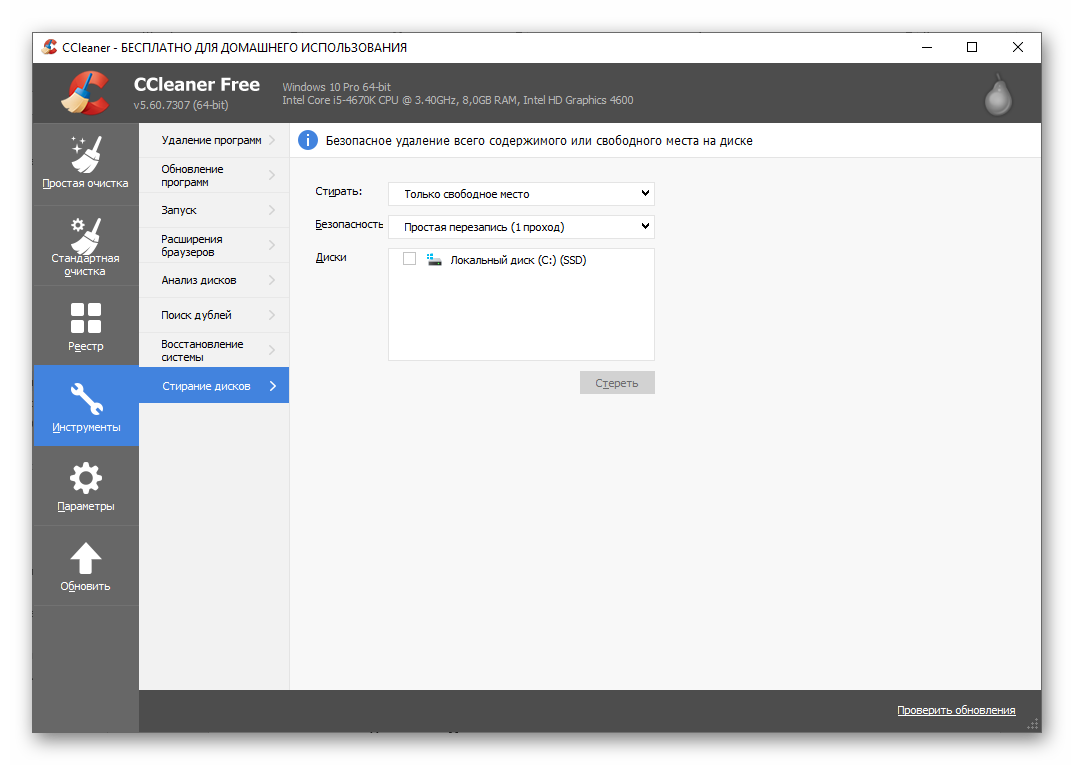
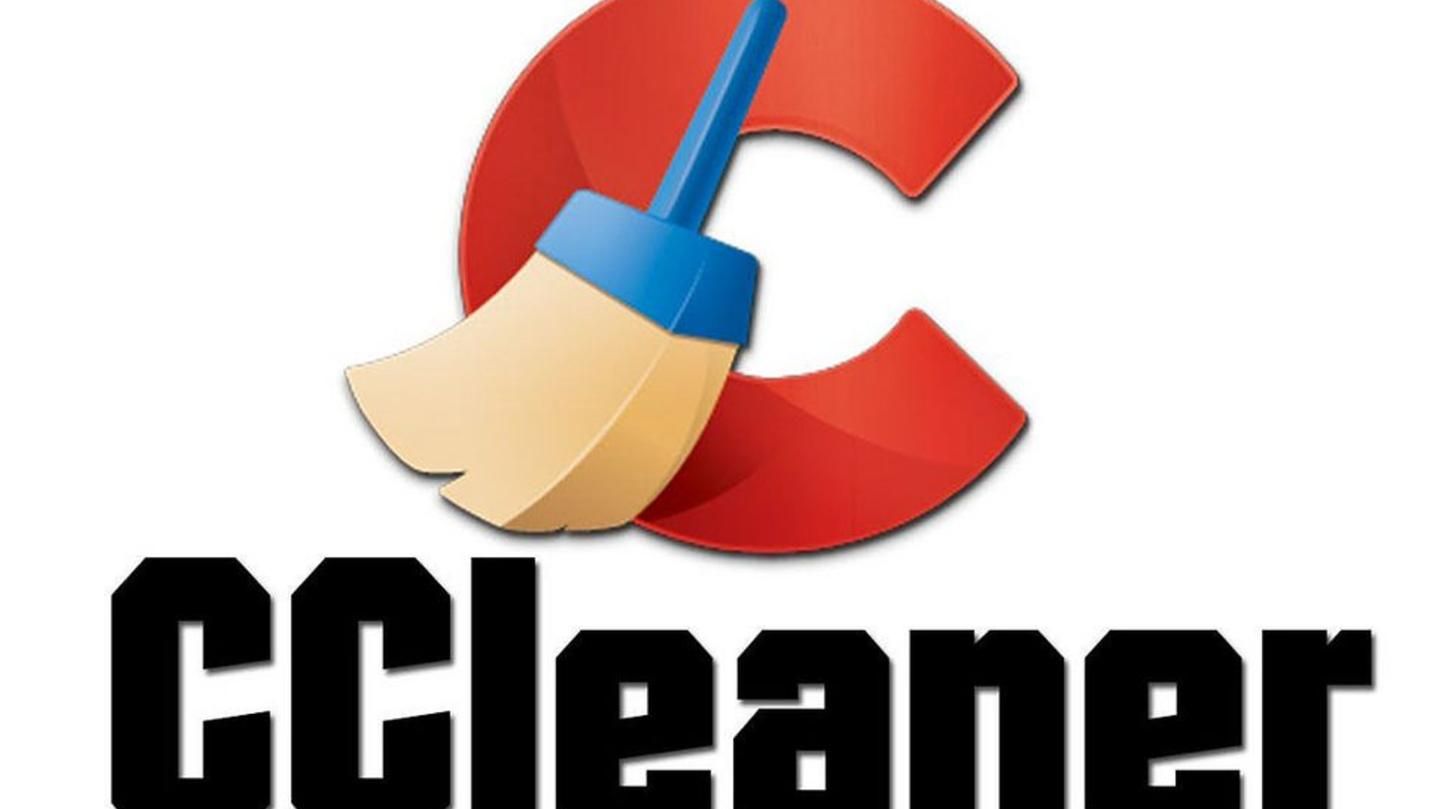



 д.
д.