Ccleaner как настроить: Как настроить CCleaner для правильной чистки
Как настроить CCleaner
Настройка CCleaner после установки программы на ваш компьютер практически никогда не требуется. Все настройки, сделанные по умолчанию, оптимизированы для максимально эффективной и безопасной очистки вашей операционной системы.
В первой вкладке под названием «Очистка», можно отмечать галочками, что требуется удалять и чистить во время проверки.
Если вы ищете помощь в том, как это делать и что отмечать, вы можете прочитать эту инструкцию (со скриншотами).
Здесь же мы с вами пройдемся по вкладке «Настройка».
В первом окне можно изменить язык CCleaner, включить автоматическую очистку при запуске компьютера (каждый день его чистить совсем не обязательно, на самом деле), добавить команды программы в меню корзины и включить проверку обновлений. Здесь же можно выбрать режим очистки.
При обычном удалении освобождается свободное место, при безвозвратном стирании информация удаляется так, чтобы ее нельзя было восстановить с помощью специальных программ для восстановления данных. Если вам нужно просто освобождать место на компьютере, вам подойдет «Обычное удаление».
Если вам нужно просто освобождать место на компьютере, вам подойдет «Обычное удаление».
Ниже можно выбрать диски, на которых будет происходить очистка. Освобождать место на неотмеченных дисках CCleaner не будет.
В следующей вкладке под названием «Cookie-файлы» вы можете выбрать сайты, чьи Cookie-файлы не будут удаляться во время очистки.
Что это за файлы такие вы можете прочитать в справке Яндекса.
Далее, во вкладке «Включения» можно выбрать папки и файлы, которые всегда будут удаляться во время очистки.
В соседней вкладке «Исключения» можно наоборот добавить папки, в которых файлы никогда удаляться не будут.
Настройки в этой и предыдущей вкладке предназначены для опытных пользователей, так как туда есть смысл добавлять только системные папки и файлы, а также временные файлы программ, которые не желательно каждый раз очищать.
Следующая вкладка – «Слежение». Здесь почти все настройки доступны только пользователям платной (PRO) версии CCleaner.
Здесь почти все настройки доступны только пользователям платной (PRO) версии CCleaner.
Чтобы постоянно не проверять, сколько места забито «мусором» на вашем компьютере, с помощью функции «Слежение» можно настроить автоматическую очистку или запрос на ее выполнение, когда объем удаляемых файлов превысит заданное количество мегабайт.
Подробнее про функцию слежение вы можете прочитать здесь.
Далее во вкладке «Пользователи» можно разрешить и запретить другим пользователям на вашем компьютере пользоваться программой. Эта настройка также доступна только в PRO версии CCleaner.
Во вкладке «Дополнительно» находятся расширенные параметры CCleaner. Менять мы их не рекомендуем. Здесь можно настроить, как будет вести себя программа в определенных ситуациях, впрочем, название каждого пункта настройки говорит само за себя.
В последней вкладке находится справочная информация о версии CCleaner, ссылка на официальный сайт программы и кнопки для покупки CCleaner PRO.
Платформы
- CCleaner для Windows
- CCleaner для Mac OS
- CCleaner для Android
Версии
- CCleaner Free
- CCleaner Portable
Дополнения
- Русификатор для CCleaner
Помощь
- Как установить CCleaner
- Как пользоваться CCleaner
- Все инструкции
Тонкая настройка CCleaner для правильной чистки системы
Если вы задаётесь вопросом, зачем нужна настройка CCleaner для правильной чистки, то сможете все узнать из нашей статьи. По умолчанию в утилите-чистильщике установлены оптимальные параметры, по мнению ее разработчика. Но в действительности это не совсем так. Например, можно буквально в несколько кликов пользователь теряет важные данные из браузера или что-либо еще. И именно чтобы такой ситуации не произошло, необходима детальная настройка.
Но в действительности это не совсем так. Например, можно буквально в несколько кликов пользователь теряет важные данные из браузера или что-либо еще. И именно чтобы такой ситуации не произошло, необходима детальная настройка.
Содержание
- Подробное руководство
- Параметры очистки
- Вкладка Windows
- Вкладка «Приложения»
- Реестр
- Параметры
Подробное руководство
Часто можно столкнуться с таким явлением, как установка программы на английском языке. К счастью, его можно изменить по ходу дела. Делается это следующим образом:
- В главном окне утилиты переходим ко вкладке Options.
- Далее, открываем раздел Setting.
- Раскрываем список напротив Language и в выпадающем списке выбираем Russian – язык интерфейса автоматически переключится на русский.
Но это было небольшое введение, а теперь мы перейдем к сути статьи – детальной настройке CCleaner.
Параметры очистки
И начнем эту процедуру с раздела «Стандартная чистка» в левом меню утилиты. Он содержит в себе две отдельные вкладки: Windows и Приложения. Первая включает в себя весь системный софт и соответствующие параметры, вторая – сторонние программы.
Примечание: Если вы неопытный пользователь советуем ничего не трогать. Оставить все включённые пункты по умолчанию и производить анализ и очистку системы от мусора с такими настройками как есть.
Если же вы хотите поэкспериментировать или вам нужна более тщательная очистка, то дальнейшая информация будет вам полезна. Начнем, пожалуй, со вкладки Windows.
Вкладка Windows
Блоки Microsoft Edge и Internet Explorer стоит пропустить, поскольку эти браузеры никто не использует. Никакие параметры в них не изменяйте. Аналогичным образом мы поступаем и с блоком «Проводник Windows» – оставьте его в изначальном виде.
Остановимся на блоке «Система» более детально:
- Очистка Корзины – эту процедуру имеет смысл выполнять вручную, чтобы ненароком не удалить важные данные. Так что оставляем опцию отключенной.
- Временные файлы – собственно говоря, по названию все понятно. Это мусорные данные, потому активируем этот пункт.
- Буфер обмена – он очищается самостоятельно, когда вы что-то копируете или перезагружаете ПК.
- Дампы памяти – эти данные необходимы, не трогаем.
- Фрагменты файлов CHKDSK – тоже не включаем.
- Файлы журналов и отчет об ошибках – можно чистить.
- Кэш DNS – рекомендуется не трогать.
- Ярлыки в меню «Пуск» и на рабочем столе – лучше удалять вручную.
Оптимальные параметры для блока «Система» выглядят следующим образом:
А в блоке «Дополнительно» имеет смысл включить только одну опцию – Старые Prefetch-данные.
Теперь переходим ко вкладке «Приложения».
Вкладка «Приложения»
Здесь вам нужно найти раздел, где указан используемый браузер и деактивировать все пункты, кроме «Интернет-кэш». Например, в случае с Google Chrome это будет выглядеть так:
Теперь можно приступать к стиранию лишних данных. Для этого кликаем сначала на кнопку «Анализ», а когда процедура проверки закончится – на «Очистка».
Если утилита будет ругаться на какие-либо программы, то самостоятельно закройте их и подтвердите выполнение чистки.
Реестр
В реестре хранятся сотни тысяч ключей. При установке или в ходе использовании программ там создаются новые записи. При этом старые удаляются далеко не всегда. Например, нередкой является ситуация, когда какое-либо приложение было стерто с компьютера, а информация в реестре о нем остается. Это может привести к различным конфликтам.
Поэтому разработчики Сиклинера предусмотрели специальную опцию для удаления лишних записей. Вызывается она так:
Вызывается она так:
- Переходим в утилите ко вкладке «Реестр».
- Никаких параметров здесь менять не нужно, поэтому сразу же запускаем сканирование с помощью кнопки «Поиск проблем».
- Когда она закончится, нажимаем на «Исправить выбранное…».
- В появившемся окошке кликаем «Да» и сохраняем reg-файл в удобном каталоге.
- Для подтверждения процедуры нужно нажать кнопку «Исправить отмеченные».
Создание резервной копии является обязательным. Ведь если в ходе стирания лишних записей из реестра существует небольшая вероятность, что система станет работать хуже. Тогда изменения можно будет откатить. Достаточно открыть сохраненный ранее reg-файл и согласиться с выполнением процедуры.
Параметры
Этот раздел включает основные настройки программы. Мы дадим некоторые рекомендации, касающиеся отдельных пунктов этого раздела.
Включать пункт «Выполнять очистку при старте системы» не рекомендуется. Это не то действие, которое стоит делать каждый день. Лучше чистить ПК вручную по мере необходимости.
Пункт «Надёжное удаление» – здесь смело можно оставить «Обычное удаление». Большинству пользователей функция надёжного удаления с гарантированным уничтожением файлов за 35 проходов будет, как минимум, бесполезна. Если не говорить о вреде такого действия, которое сказывается на сроке службы жесткого диска.
Cookie-файлы – небольшие файлы с данными, передаваемые браузером веб-серверу и обратно обозревателю при последующих посещениях этого ресурса. Данные файлы используются для аутентификации пользователя, для хранения персональных настроек и сбора статистики. Для быстродействия и удобства работы эти файлы очень нужны, но они также могут стать причиной взлома.
По умолчанию все cookie удаляются при стандартной очистке, но здесь вы можете включить интеллектуальное сканирование, чтобы отсортировать часто посещаемые ресурсы и сохранить их.
Небольшая инструкция для сохранения файлов cookie на часто посещаемых ресурсах:
- В поле справа мы видим, вообще, все сохранённые на ПК файлы cookie – выполняем в свободном месте этой части окна правый клик мыши и выбираем «Интеллектуальное сканирование».
- В окне справа отобразится список часто посещаемых ресурсов, файлы cookie, которых удалены не будут.
- Также их можно перемещать вручную, при выделении одного файла кнопка вперёд или назад становится активной
Разделы «Включить», «Исключить» позволяют добавить или исключить из обязательной проверки файлы или папки.
Следующие пункты «Планирование» «Интеллектуальная очистка» и «Пользователи» доступны в версии Pro, хотя особой пользы от них нет.Очистку можно проводить вручную один раз в месяц, или даже реже. Если, конечно, компьютер ведёт себя адекватно. Стоит обратить особое внимание на пункт «Сообщать мне, когда имеются файлы для очистки» и отключить его, если он включен.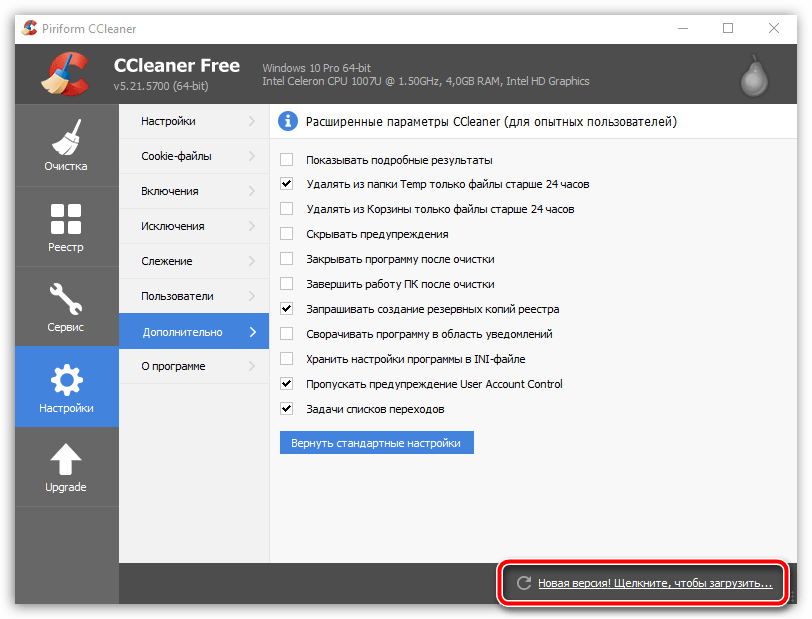 По сути, для того чтобы сообщить вам, что на ПК скопилось пара сотен мегабайт мусора постоянно будет работать фоновый процесс и отъедать часть системных ресурсов – нам это не нужно, поэтому смело отключим этот пункт.
По сути, для того чтобы сообщить вам, что на ПК скопилось пара сотен мегабайт мусора постоянно будет работать фоновый процесс и отъедать часть системных ресурсов – нам это не нужно, поэтому смело отключим этот пункт.
В разделе «Дополнительно» пункты можно отмечать по своему усмотрению.
Как установить и запустить CCleaner на тысячах рабочих станций с Windows .
IS Decisions объявляет о прекращении использования продукта RemoteExec. Вот как был определен процесс и даты конца жизни.
Узнайте, как установить и запустить CCleaner, служебную программу, используемую для очистки компьютера от потенциально нежелательных файлов и неверных записей реестра Windows, с помощью RemoteExec.
CCleaner поддерживает очистку временных или потенциально нежелательных файлов, оставленных некоторыми программами, включая Firefox, Opera, Internet Explorer, Safari и другие приложения, а также историю просмотров, файлы cookie, корзину, дампы памяти, фрагменты файлов, файлы журналов, системные кеши, данные приложений, историю автозаполнения форм и различные другие данные.
Источник: Wikipedia
Развертывание с настройками по умолчанию
Загрузите последнюю версию CCleaner с: http://www.piriform.com/ccleaner/download
Откройте RemoteExec и перейдите к Удаленные задания/Новое удаленное задание/Выполнение файла через дерево конфигурации.
В первом разделе «Настройки» найдите в поле Файл загруженный ранее установочный файл.
Вы можете найти в файле помощи CCleaner все параметры командной строки.
/S: Выполняет автоматическую установку CCleaner с параметрами по умолчанию.
/D= Позволяет выбрать папку для установки, отличную от используемой по умолчанию.
/L= Выберите языковой файл, определяемый идентификатором локали.
Список идентификаторов локали: http://support.microsoft.com/kb/221435
Список поддерживаемых CCleaner языков: http://www.
 piriform.com/docs/ccleaner/ccleaner-settings/change-the-language-ccleaner-uses
piriform.com/docs/ccleaner/ccleaner-settings/change-the-language-ccleaner-usesВ минимумах вы должны указать /S в качестве аргумента. При желании вы можете выбрать путь установки и язык.
Установите Контекст на Административный и оставьте отмеченным параметр Авто . RemoteExec оптимизирует удаленное выполнение.
Перейдите в раздел Целевые компьютеры и выберите компьютеры, на которых вы хотите развернуть CCleaner.
Теперь вы можете начать развертывание , нажав . Окно «Прогресс» появится на новой вкладке, позволяющей вам следить за процессом удаленного выполнения.
Выборочная установка
Сначала установите CCleaner на свой компьютер.
Персонализируйте параметры.
Сохраните эти параметры в ini файле: Menu Options/Advanced – Установите флажок «Сохранить все настройки в INI файл» .

Этот параметр позволяет CCleaner использовать параметры, хранящиеся в этом INI-файле, вместо тех, которые содержатся в реестре Windows.После включения этой опции ваша установка CCleaner станет переносимой.
Откройте RemoteExec и перейдите к Удаленные задания/Новое удаленное задание/Операция с файлом .
Выбрать в разделе «Настройки» Операцию «Копировать папку» .
В исходном пути перейдите к папке установки на вашей рабочей станции.
По умолчанию: C:\Program Files\CCleaner .Введите в поле Целевой путь путь к папке, которую вы хотите установить на целевых компьютерах 1 . Он может быть таким же, как на вашей рабочей станции: C:\Program Files\ .
Перейдите в раздел Целевые компьютеры и выберите компьютеры, на которых вы хотите развернуть CCleaner.
Теперь вы можете начать развертывание , нажав .
 Окно «Прогресс» появится на новой вкладке, позволяющей вам следить за процессом удаленного выполнения.
Окно «Прогресс» появится на новой вкладке, позволяющей вам следить за процессом удаленного выполнения.
1 : Если целевой путь не существует, будут созданы все папки, составляющие дерево путей
Примечание: Если у вас уже установлена установка CCleaner на целевых компьютерах (с параметрами по умолчанию или даже персонализированными параметрами, как здесь), вы можете обновить/изменить настройки CCleaner с помощью файла Ini. Измените параметры по своему усмотрению при правильной установке или непосредственно в копии файла Ini, затем нажмите его с помощью RemoteExec, выбрав операцию с файлом «Копировать файл» . Описание настроек ini: http://www.piriform.com/docs/ccleaner/advanced-usage/ccleaner-ini-files/using-ccleanerini-to-modify-how-ccleaner-runs
Использование CCleaner
Вы можете запускать CCleaner удаленно и в автоматическом режиме на компьютерах с помощью RemoteExec. Для этого удаленного запуска учитываются настройки, установленные на целевых машинах (см. предыдущий абзац).
предыдущий абзац).
RemoteExec и перейдите к Удаленные задания/Новое удаленное задание/Выполнение файла через дерево конфигурации.
В поле File укажите путь к удаленному CCleaner.exe.
По умолчанию: C:\Program Files\CCleaner\CCleaner.exeЗаполнить поле Аргумент(ы) значением «/AUTO» .
Установить контекст на Административный .
Снимите флажок Авто.
Выберите глагол «Открыть» .
Выберите «Нет» для параметра Копировать файлы.
Перейдите в раздел Целевые компьютеры и выберите компьютеры, на которых вы хотите запустить CCleaner.
Теперь вы можете начать удаленное выполнение , нажав . Окно «Прогресс» появится на новой вкладке, позволяющей вам следить за процессом удаленного выполнения.

Примечание: При запуске CCleaner.exe с параметром /AUTO CCleaner не запускает очистку реестра. В настоящее время вы не можете запустить очистку реестра с помощью параметра командной строки.
Загрузить RemoteExec сейчас
Ознакомьтесь с подробными функциями RemoteExec
Поделитесь этой страницей:
Как загрузить и установить браузер CCleaner для Windows 11/10
- Миниинструмент
- Центр новостей MiniTool
- Как скачать и установить браузер CCleaner для Windows 11/10
Вера | Подписаться |
Последнее обновление
Что такое браузер CCleaner? Как скачать CCleaner Browser и установить его, чтобы можно было безопасно искать что-то в Интернете? Он прост в эксплуатации. Просто следуйте инструкциям MiniTool, чтобы использовать этот браузер в Windows 11/10/8/7. Если вам нужно, вы можете удалить его.
Что такое браузер CCleaner?
CCleaner Browser — это браузер, разработанный CCleaner, который можно использовать в Windows 11, 10, 8.1, 8 и 7. Безопасен ли CCleaner Browser? Конечно, это довольно безопасно. С его помощью вы можете легко и безопасно искать что-то в Интернете.
По сравнению с обычным браузером, он безопаснее и быстрее, поскольку предоставляет некоторые выделенные функции. Например, CCleaner Browser может автоматически блокировать рекламу, предотвращать отслеживание вашей онлайн-активности рекламодателями, веб-сайтами и другими веб-службами, скрывать ваш уникальный профиль браузера, чтобы избежать идентификации веб-сайтов, предотвращать вредоносные веб-сайты и загрузки, а также предлагать защиту веб-камеры и многое другое.
Кроме того, в этот браузер встроен CCleaner, и вы можете запустить этот инструмент, чтобы очистить свой компьютер и сделать его более быстрым и безопасным. Таким образом, CCleaner Browser — это быстрый, приватный и безопасный браузер. Если вы заинтересованы в этом, вы можете скачать и установить его, следуя приведенному ниже руководству.
Если вы заинтересованы в этом, вы можете скачать и установить его, следуя приведенному ниже руководству.
В дополнение к CCleaner Browser существует множество браузеров для Windows, например, Google Chrome, браузер Chromium, Microsoft Edge, Firefox, Opera и т. д.
CCleaner Browser Загрузка и установка для Windows 11/10/8/7
Можно легко бесплатно загрузить CCleaner Browser для Windows 11/10/8/7 и выполнить следующие действия:
1. Посетите официальный сайт CCleaner Browser.
2. Нажмите кнопку «Бесплатная загрузка», чтобы получить файл ccleaner_browser_setup.exe для этого браузера.
После бесплатной загрузки этого браузера установите его на свой ПК:
- Дважды щелкните файл установки и нажмите Да в окне контроля учетных записей, чтобы продолжить.
- Нажмите кнопку ПРИНЯТЬ И УСТАНОВИТЬ , чтобы начать установку. Вы можете нажать Параметры , чтобы задать дополнительные параметры установки.
 Через некоторое время процесс завершается, и вы можете запустить этот браузер для использования.
Через некоторое время процесс завершается, и вы можете запустить этот браузер для использования.
Дополнительная литература
Как уже упоминалось выше, CCleaner — инструмент для очистки ПК, встроенный в этот браузер. Если вы хотите использовать его для очистки временных ненужных файлов, чтобы повысить скорость ПК, вы можете щелкнуть меню из трех точек, чтобы выбрать Security & Privacy Center , а затем запустите его из соответствующего раздела.
Конечно, вы можете бесплатно загрузить CCleaner и установить это приложение на свой компьютер, чтобы попробовать. Это также безопасно. ( Связанный пост: Безопасен ли CCleaner? Вот ответы и альтернативы)
Удаление браузера CCleaner
Иногда этот браузер по какой-то причине работает неправильно, и вам нужно удалить и переустановить его или вы хотите удалить его из Windows 11 /10/8/7 ПК, как его удалить? Это также легко сделать. Здесь мы берем Windows 10 в качестве примера.
 piriform.com/docs/ccleaner/ccleaner-settings/change-the-language-ccleaner-uses
piriform.com/docs/ccleaner/ccleaner-settings/change-the-language-ccleaner-uses
 Окно «Прогресс» появится на новой вкладке, позволяющей вам следить за процессом удаленного выполнения.
Окно «Прогресс» появится на новой вкладке, позволяющей вам следить за процессом удаленного выполнения.
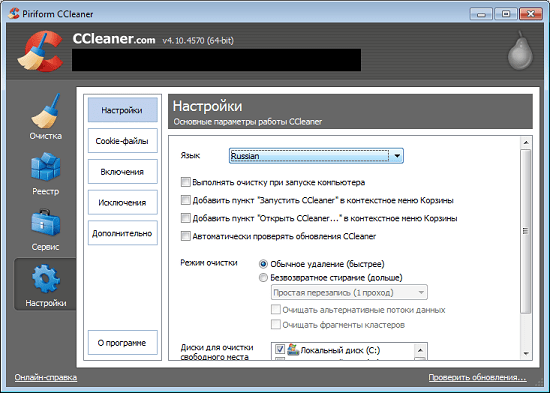 Через некоторое время процесс завершается, и вы можете запустить этот браузер для использования.
Через некоторое время процесс завершается, и вы можете запустить этот браузер для использования.