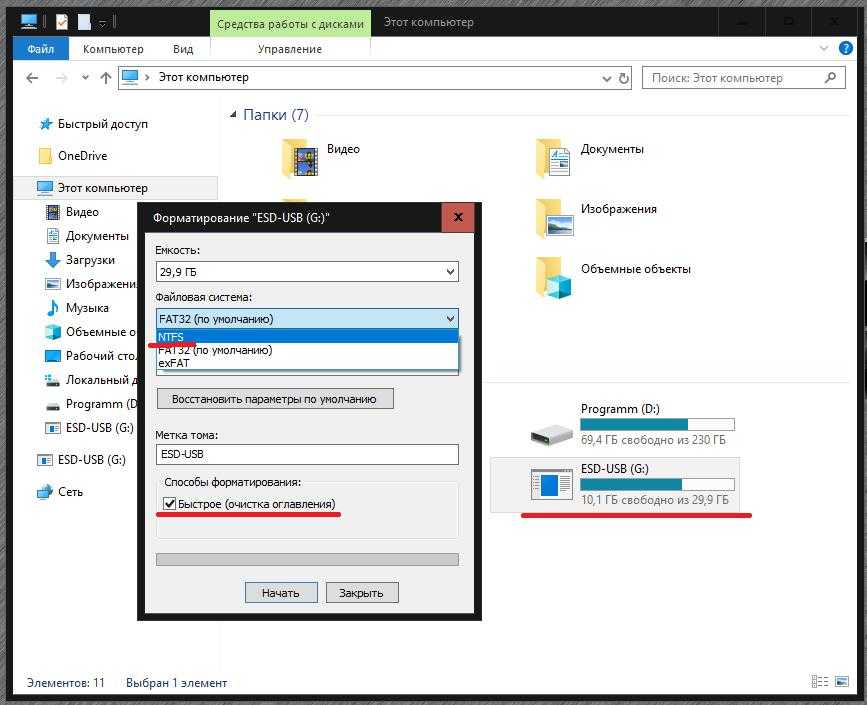Как переместить файл больше 4 гб на флешку: Как скинуть большой файл на флешку? Преобразование флешки в файловою систему NTFS.
Файл слишком велик для конечной файловой системы. Как исправить?
Представим, что у вас есть USB-флешка, на которую вы хотите перенести фильм в хорошем качестве, размер которого, положим, составляет 5 Гб. Однако перенести фильм не получается, поскольку еще до начала копирования вы получаете сообщение вида «Файл слишком велик для конечной файловой системы». И это даже несмотря на то, что объем флеш-карты может составлять 8, 16, 64 и более Гб. В чем же заключается проблема?
Ничего секретного здесь нет, все куда проще, чем вы бы могли подумать. А дело в том, что в файловой системе FAT32 максимальный размер передаваемого файла составляет лишь 4 Гб или 4 294 967 295 байт. Поэтому если ваш файл больше 4 Гб и будь на флешке или внешнем диске хоть 50 Гб свободного места, так просто перенести его не получится и вы всегда будете видеть ошибку, что в заглавии темы. Проблема еще и в том, что подавляющее большинство нынешних флешек и внешних жестких дисков отформатированы именно в файловой системе FAT32.
Решение весьма простое — использование файловой системы NTFS. Она заменила собой файловую систему FAT. NTFS поддерживает систему метаданных и использует специализированные структуры данных для хранения информации о файлах для улучшения производительности, надёжности и эффективности использования дискового пространства. Имеет встроенные возможности разграничения доступа к данным для различных пользователей и групп пользователей, назначает квоты и т.д. В общем, это куда более современная файловая система, у которой нет серьезных ограничений по размеру файлов.
Существует два возможных варианта решения:
- Конвертация USB-флешки в новую файловую систему.
- Форматирование USB-флешки в файловую систему NTFS.
В чем различие этих двух методов, вы узнаете прямо сейчас.
Этот вариант я рекомендую как более простой и даже удобный для большинства пользователей.
Вам понадобится сама флешка.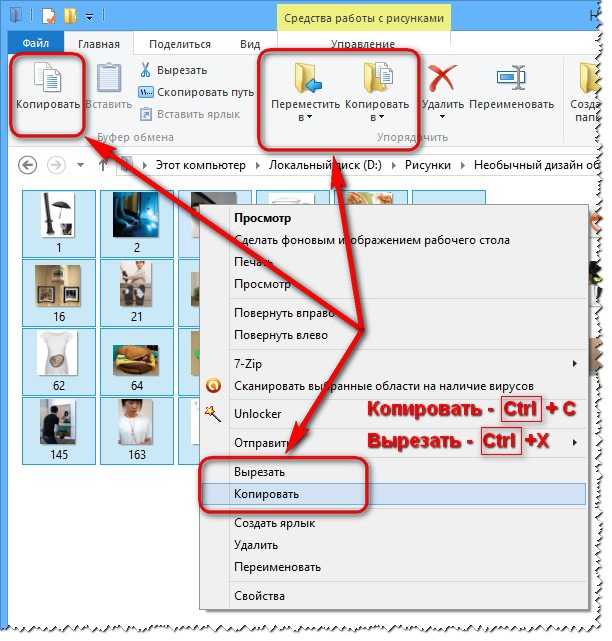 Подключите ее к компьютеру. Теперь очень важный момент — если на карте есть важные файлы, вам необходимо будет скопировать их на свой компьютер или иной носитель информации, поскольку мы будем форматировать флешку. Затем вы поместите их обратно на карту. Если же файлов нет, то сразу приступаем к процессу.
Подключите ее к компьютеру. Теперь очень важный момент — если на карте есть важные файлы, вам необходимо будет скопировать их на свой компьютер или иной носитель информации, поскольку мы будем форматировать флешку. Затем вы поместите их обратно на карту. Если же файлов нет, то сразу приступаем к процессу.
Зайдите в «Компьютер», найдите нужный съемный диск и нажмите на него правой кнопкой мыши. Откроется меню, выберите пункт «Форматировать…».
Далее выбираем файловую систему (NTFS). Другие настройки вам трогать не следует.
Нажмите «Начать». После этого система спросит вас, продолжить ли процедуру, вы согласитесь. Форматирование не занимает много времени. Например, флешка объемом 8 Гб форматируется за десяток-другой секунд.
После того, как процесс будет закончен, можете переносить свои файлы обратно, не боясь снова получить ошибку «Файл слишком велик для конечной файловой системы».
Для тех, кто не хочет переносить файлы с флешки на компьютер, существует иной способ, который позволяет переконвертировать карту из файловой системы FAT32 в NTFS. Этот метод кому-то может показаться чуть сложнее. Кроме того, ради сохранения информации я все же рекомендую перенести файлы с флешки на другой носитель во избежании удаления файлов (мало ли что может случиться).
Этот метод кому-то может показаться чуть сложнее. Кроме того, ради сохранения информации я все же рекомендую перенести файлы с флешки на другой носитель во избежании удаления файлов (мало ли что может случиться).
Итак, вставляем флешку в USB-порт, затем открываем командную строку от имени администратора, после чего вводим следующий текст: convert G: /FS:NTFS и нажимаем клавишу Enter. ВАЖНО! В моем случае G — это буква флешки, вам необходимо будет заменить ее другую букву, которой обозначена карта.
Дожидаемся окончания процесса и можем переносить файлы на флешку.
На этом все.
Как отформатировать флешку в FAT32, ExFAT или NTFS на Windows или Mac
В процессе форматирования флешки на компьютере Windows или Mac нет ничего сложного, и многие пользователи уже не раз осуществляли данную операцию. Однако существует ряд нюансов, которые могут создать определенные трудности, например, снятие защиты от записи, выбор файловой системы и размера кластера, а также восстановление данных.
Яблык в Telegram и YouTube. Подписывайтесь! |
♥ ПО ТЕМЕ: Как в боковом меню Mac создать неудаляемые ярлыки внешних USB-накопителей.
Следует иметь в виду, что с помощью форматирования можно не только удалить все файлы, но и отладить устройство, если в его работе наблюдаются проблемы.
Отформатировать флешку (USB-накопитель) в ОС Windows можно следующим образом:
1. Запустите системный инструмент для форматирования.
Подключите USB-накопитель, после чего зайдите в «Мой компьютер». Нажмите на появившуюся иконку флешки правой кнопкой мыши и выберите пункт «Форматировать».
2. Настройте нужные параметры.
При выборе файловой системы пользователь указывает тип организации данных на накопителе.
Всего доступны три различные опции:
1. FAT32. Данный тип гарантирует совместимость с OC Windows, macOS и большинством USB-совместимых устройств, таких как игровые приставки, медиаплееры и пр.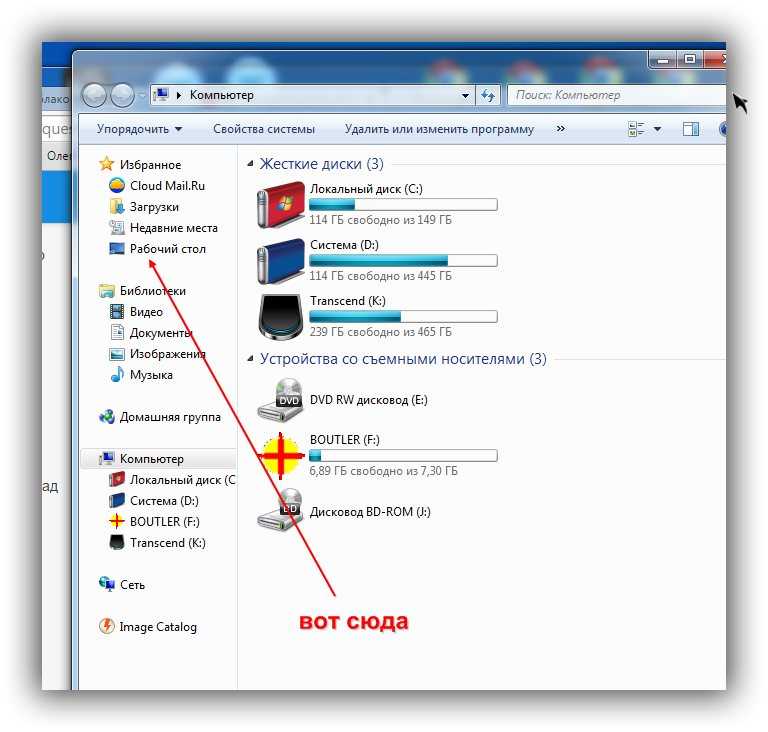 В то же время объем записываемого файла не должен превышать 4 ГБ. FAT32 является, пожалуй, лучшим вариантом, для совместной работы между Windows и macOS.
В то же время объем записываемого файла не должен превышать 4 ГБ. FAT32 является, пожалуй, лучшим вариантом, для совместной работы между Windows и macOS.
2. exFAT. При выборе данной опции флешка будет совместима с ОС Windows, начиная с версии XP SP2, а также Mac OS X Snow Leopard и более поздних. Этот тип файловой системы позволяет записывать файлы любого размера, однако флешка может не работать на некоторых устройствах.
3. NTFS. Выбрав данный тип, пользователь получит полностью совместимый с Windows USB-накопитель. В то же время на macOS можно будет только просматривать файлы без возможности перезаписывать их. NTFS также позволяет загружать файлы любой величины.
♥ ПО ТЕМЕ: Как ускорить Windows 10, 8 или 7, отключив ненужные службы операционной системы.
Определившись с типом файловой системы, необходимо указать размер кластера, то есть единицы распределения. В данном случае пользователю нужно выбрать минимальный объем памяти, выделяемый устройством для одного файла.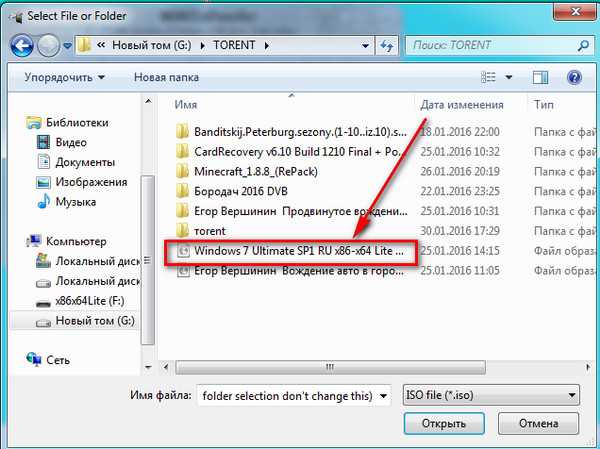
Если указать размер кластера 64 КБ, то даже файлы меньшего размера будут занимать минимум 64 КБ памяти. Размер кластера имеет смысл указать небольшим, если предполагается, что на флешке будет храниться много мелких файлов, например, текстовых документов. Таким образом можно сэкономить свободное место, однако скорость работы USB-накопителя снизится. Если же пользователь намерен хранить на флешке крупные файлы, то значение следует указать побольше. В любом случае, всегда можно оставить значение по умолчанию.
В поле «Метка тома» можно переименовать накопитель.
Не забудьте отметить пункт «Быстрое (очистка оглавления)». При выборе данное опции можно сэкономить время на очистку, однако, если снять галочку в данном пункте, система проверит накопитель на ошибки, что может пригодиться при отладке, хотя сам процесс продлится несколько дольше.
Завершив выбор опций нажмите «Начать» для запуска процесса форматирования.
Все описанные выше процедуры можно провести повторно, заново отформатировав флешку.
♥ ПО ТЕМЕ: Как перенести фото и видео с iPhone (iPad) на компьютер Mac или Windows, USB-флешку или внешний жесткий диск.
Как провести форматирование на защищенной флешке
Функция форматирования может оказаться недоступна из-за включенной защиты от записи. Ее можно отключить с помощью редактора реестра. Для этого выполните следующие действия:
1. Зайдите в редактор реестра с помощью комбинации клавиш Windows+R и вставьте в появившуюся строку regedit, после чего нажмите Enter.
2. Пройдите по следующему пути в дереве папок: HKEY_LOCAL_MACHINE → SYSTEM → CurrentControlSet → Control → StorageDevicePolicies (последний каталог может отсутствовать).
3. В папке StorageDevicePolicies откройте параметр WriteProtect и измените значение с 1 на 0, после чего нажмите «Сохранить».
4. Отключите флешку и перезагрузите компьютер.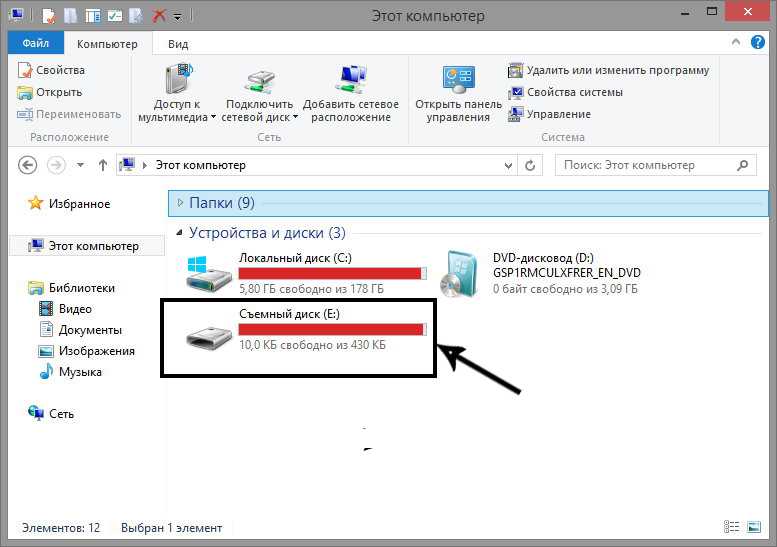
Некоторые флешки имеют физическую защиту от записи в виде переключателя. В данном случае нужно просто перевести переключатель в другое положение.
В случае отсутствия каталога StorageDevicePolicies его необходимо создать. Для этого нажмите правой кнопкой мыши по каталогу Control и выберите «Создать» → «Раздел». В качестве названия укажите StorageDevicePolicies.
Далее нажмите правой кнопкой мыши по разделу StorageDevicePolicies, а затем «Создать» → «Параметр DWORD» или «Параметр QWORD».
В качестве имени параметра укажите WriteProtect и убедитесь, что его значение равно 0.
Затем закройте редактор реестра, отключите флешку и перезагрузите компьютер.
♥ ПО ТЕМЕ: На Windows или Mac не читается флешка. Как исправить?
Как быть, если отформатировать флешку не получается
Иногда Windows может сообщить о невозможности проведения форматирования. Причиной данного явления может быть сбой в работе как самой флешки, так и компьютера.
Причиной данного явления может быть сбой в работе как самой флешки, так и компьютера.
В подобной ситуации можно попробовать использовать специальное программное обеспечение для восстановления нормальной работы. Данное ПО часто находится на сайте компании-производителя флешки. Например, для накопителей, произведенных фирмой Transcend, доступна утилита JetFlash Online Recovery.
Кроме того, в интернете доступны универсальные программы, которые подходят для флешек от любого производителя, такие как USB Disk Storage Format Tool.
Если вы перепробовали все описанные выше методы, а отформатировать накопитель все равно не получается, возможно он неисправен и нуждается в замене или ремонте.
♥ ПО ТЕМЕ: Как установить macOS на внешний SSD, чтобы ускорить старый Mac (iMac, Mac mini и т.д.).
Как стереть и отформатировать флешку или внешний диск на Mac?
Если вы используете один или несколько внешних накопителей для хранения данных за пределами основного диска Mac вам обязательно надо знать как с ними обращаться в среде macOS.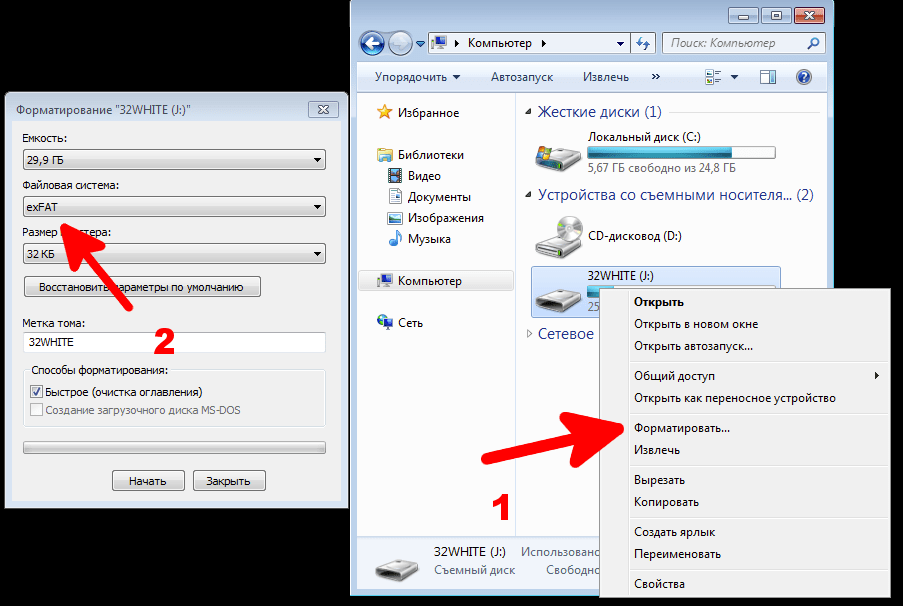 Далее в этом материале мы расскажем. как правильно стирать и форматировать подключённые к компьютеру USB-флешки или внешние диски используя штатный набор инструментов macOS, а также сторонние утилиты.
Далее в этом материале мы расскажем. как правильно стирать и форматировать подключённые к компьютеру USB-флешки или внешние диски используя штатный набор инструментов macOS, а также сторонние утилиты.
macOS — самодостаточная ОС. Программисты Apple внедрили в нее продвинутые утилиты для комфортной работы системы прямо из коробки. Для решения задач, связанных с управлением внутренними или внешними дисками, имеется стандартное приложение «Дисковая утилита». С её помощью пользователь может не только стереть диск, но и отформатировать его в понятный для Windows-компьютеров или для использования Boot Camp формат.
1. Откройте «Дисковую утилиту» любым удобным для вас способом (через Dock, Launchpad, проводник Finder (Программы → Утилиты), или поиск Spotlight).
2. В левом боковом меню выберите интересующий внешний накопитель подключённый к Mac (он будет отображаться в разделе «Внешние»).
Обратите внимание на то, что в структуре левого бокового меню отображаются и диски, и разделы.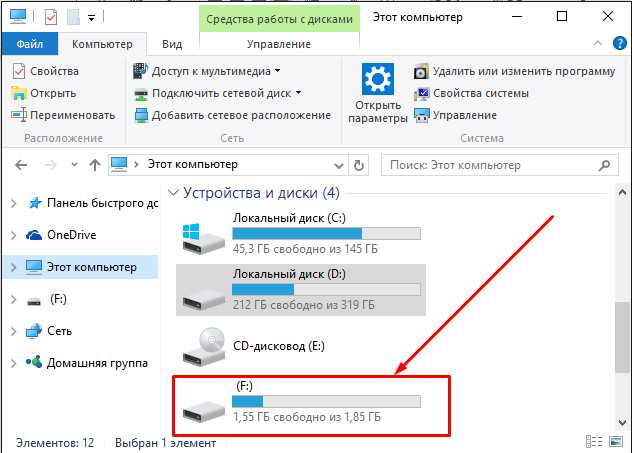 Диск может содержать несколько отдельных разделов (их названия отображаются несколько правее названия диска). Стирая раздел вы уничтожите лишь файлы которые хранятся непосредственно на нём. При форматировании диска стираются все разделы и все данные которые находятся на данном диске. Будьте внимательны!
Диск может содержать несколько отдельных разделов (их названия отображаются несколько правее названия диска). Стирая раздел вы уничтожите лишь файлы которые хранятся непосредственно на нём. При форматировании диска стираются все разделы и все данные которые находятся на данном диске. Будьте внимательны!
3. Нажмите кнопку «Стереть». Укажите название для раздела или диска и выберите интересующий формат:
- APFS — стандартная файловая система macOS, внедренная в 2016 году, используется в macOS 10.13 и новее;
- APFS (зашифрованный) — файловая система с дополнительным шифрованием тома;
- APFS (чувствительный к регистру символов) — файловая система определяет, к примеру, папки с названиями «Яблык» и «ЯБЛЫК» как две совершенно разные папки;
- APFS (чувствительный к регистру символов, зашифрованный) — комбинированная файловая система со всеми нюансами описанных выше форматов;
- Mac OS Extended (журналируемый) — стандартная файловая система macOS, использующаяся в macOS 10.
 12 и ранее;
12 и ранее; - Mac OS Extended (журналируемый, зашифрованный) — файловая система с дополнительным шифрованием тома;
- Mac OS Extended (чувствительный к регистру символов, журналируемый) — файловая система определяет, к примеру, папки с названиями «Яблык» и «ЯБЛЫК» как две совершенно разные папки;
- Mac OS Extended (чувствительный к регистру символов, журналируемый, зашифрованный) — комбинированная файловая система со всеми нюансами описанных выше форматов;
- MS-DOS (FAT) — используется на PC под управлением Windows или в среде macOS с дисками объёмом до 32 ГБ;
- ExFAT — используется на PC под управлением Windows с дисками объёмом более 32 ГБ. Применяйте данный способ при необходимости форматирования в формат NTFS.
В случае, если в списке предложенных форматов не оказалось APFS, отформатируйте диск в формат Mac OS Extended (журналируемый), а затем кликните правой кнопкой мыши по накопителю в боковом меню и в контекстном меню выберите пункт Преобразовать в APFS.
Обычно пользователи Mac форматируют внешние накопители (внутренние тем более) в формат Mac OS Extended (журналируемый). Форматирование в MS-DOS (FAT) или ExFAT идеально подойдёт если вы собираетесь использовать флешку или внешний диск как с компьютерами на базе macOS, так и с Windows.
ВНИМАНИЕ! Выбрав опцию шифрования вам понадобится придумать пароль и запомнить его. Если вы забудете пароль, то вы не сможете никакими способами дешифровать диск и получить данные.
♥ ПО ТЕМЕ: Mac для чайников: 10 полезных советов по macOS для новичков.
4. Если вы форматируете внешний диск целиком с несколькими разделами, то в пункте «Схема» выберите схему размещения (подробно):
- Схема разделов GUID — выберите эту опцию для использования дисков с компьютерами Mac на базе процессоров Intel;
- Master Boot Record (или «fdisk») — используйте эту схему если вы собираетесь использовать диск как второстепенный накопитель с Windows на Mac установленной через Boot Camp;
- Схема разделов Apple — совместима с компьютерами Mac на базе PowerPC с macOS версией 10.
 4 или более ранней.
4 или более ранней.
5. Опционально вы можете указать параметры шифрования. Чем проще защита, тем быстрее будет работать диск, но он будет менее защищён от третьих лиц.
6. Нажмите кнопку «Стереть» и дождитесь окончания процесса форматирования. Когда иконка с диском пропадёт с рабочего стола беспокоиться не стоит. После завершения форматирования всё отобразится вновь.
7. После окончания процесса форматирования нажмите кнопку «Готово» и выйдите из «Дисковой утилиты».
Для правильного извлечения диска в проводнике Finder подведите курсор мыши к названию диска и справа нажмите на специальную иконку. На рабочем столе кликните правой клавишей мыши по диску и выберите в контекстном меню пункт «Извлечь «название диска»».
♥ ПО ТЕМЕ: Автозагрузка на Mac, или как добавить (удалить) программы для автоматического запуска при загрузке macOS.
Как записать данные на USB-флешку, отформатированную в NTFS на Mac
Многие пользователи в процессе использования компьютеров Mac сталкиваются с ситуацией, когда на USB флешку или внешний накопитель невозможно записать данные (только для чтения).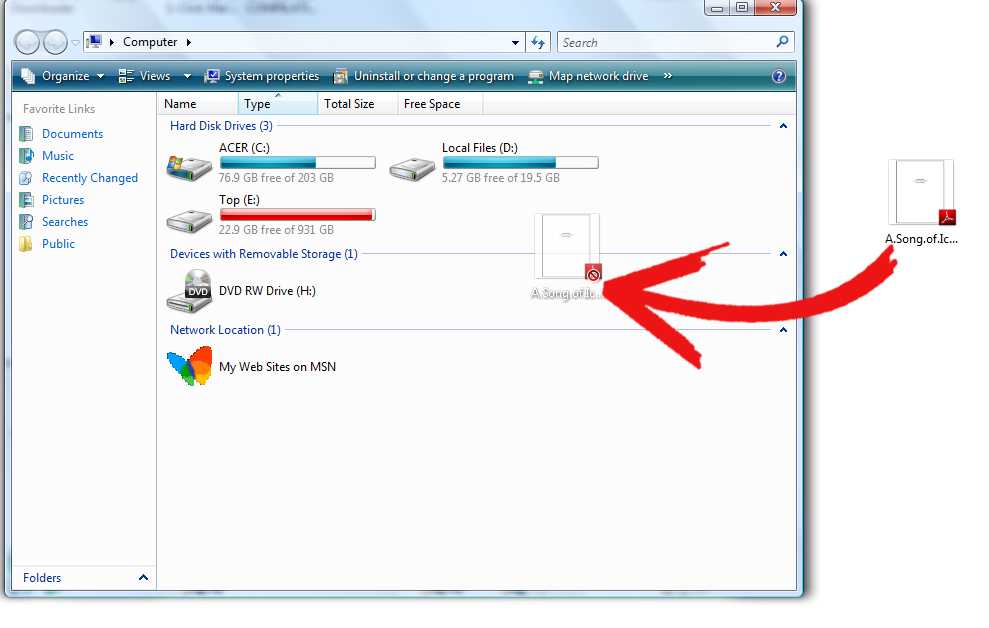 В этом случае, необходимо либо воспользоваться вышеуказанной инструкцией и отформатировать диск, например, в формат MS-DOS (FAT) или ExFAT (будет читаться и на Mac и на Windows), либо установить драйвер Paragon NTFS for Mac.
В этом случае, необходимо либо воспользоваться вышеуказанной инструкцией и отформатировать диск, например, в формат MS-DOS (FAT) или ExFAT (будет читаться и на Mac и на Windows), либо установить драйвер Paragon NTFS for Mac.
Смотрите также:
- Как быстро перезвонить на последний набранный номер с iPhone.
- Лучший просмотрщик для Mac, или как просматривать фото на macOS – лучшие приложения.
- 10 крутых возможностей связки iPhone + Mac при совместном использовании.
Насколько публикация полезна?
Нажмите на звезду, чтобы оценить!
Средняя оценка 4.6 / 5. Количество оценок: 10
Оценок пока нет. Поставьте оценку первым.
Файл слишком велик для целевой файловой системы
При переносе больших файлов в раздел FAT32 вы, вероятно, увидите сообщение «Слишком большой файл для целевой файловой системы». Это связано с тем, что разделы FAT32 принимают только файлы размером не более 4 ГБ. Здесь MiniTool предлагает лучший способ конвертировать FAT32 в NTFS без потери данных.
Здесь MiniTool предлагает лучший способ конвертировать FAT32 в NTFS без потери данных.
Не удалось скопировать/загрузить файл
У меня есть большой PST-файл (он вырос до 7 ГБ). Я не могу скопировать этот файл в другое место. Мне нужно сделать резервную копию этого файла и получить доступ к этому файлу на другом компьютере, на котором установлена программа Microsoft Outlook. Не могли бы вы предложить лучший способ сделать это? Большое спасибо, прем
При сохранении больших файлов на локальный жесткий диск или съемное устройство может появиться сообщение об ошибке «Файл слишком велик для целевой файловой системы». Если внимательно изучить этот код, вы обнаружите, что эта проблема всегда возникает с файлами, размер которых превышает 4 ГБ. В этом случае вы можете задаться вопросом, что может вызвать эту проблему. В этом посте мы представим причину, а также соответствующее решение.
Почему файл слишком велик для целевой файловой системы
Почему «Файловая система слишком велика для целевой файловой системы»? Чтобы ответить на этот вопрос, нам сначала понадобятся некоторые базовые знания о файловых системах в Windows.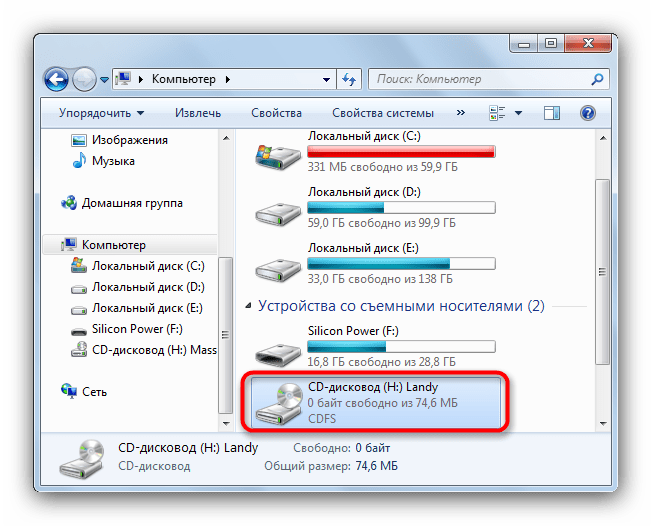
1. Что такое файловая система?
Файловая система — это способ и структура, используемые операционной системой для идентификации и организации файлов на диске. Он также используется для обозначения диска или раздела, на котором хранятся файлы, или типа файловой системы. В Windows чаще всего встречаются файловые системы exFAT, FAT, FAT32 и NTFS. Каковы их различия?
2. О FAT, FAT32, exFAT и NTFS.
FAT, также известная как FAT16, представляет собой простую и надежную файловую систему. Она предлагает хорошую производительность, но не может обеспечить такую же производительность, масштабируемость и надежность, как более поздние файловые системы. Для FAT максимальный размер одного поддерживаемого файла составляет 2 ГБ.
FAT32 — это файловая система, подходящая для жестких дисков небольшой емкости. Для FAT32 максимальный размер одного поддерживаемого файла составляет 4 ГБ. Преимущество FAT32 в том, что она имеет наилучшую совместимость и может применяться на многих платформах.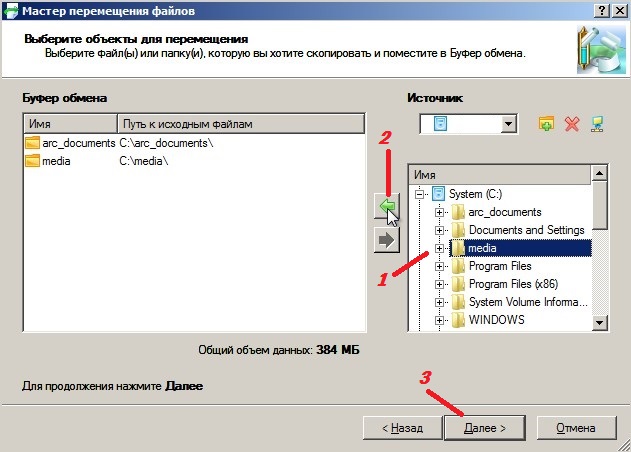
exFAT, также известная как FAT64, — это файловая система, представленная Microsoft в Windows Embedded 5.0 и более поздних версиях (включая Windows CE 5.0/6.0, Windows Mobile5/6/6.1). exFAT был развернут, чтобы заполнить пробел FAT32 и больше подходит для флэш-памяти. Однако он имеет плохую совместимость и может быть распознан несколькими ОС.
NTFS в настоящее время является наиболее широко используемой файловой системой на ПК. Для NTFS максимальный размер одного поддерживаемого файла достигает 16 ТБ. NTFS рекомендуется применять на внешних жестких дисках большой емкости.
На сегодняшний день самыми популярными файловыми системами в Windows являются FAT32 и NTFS. Ниже приведена таблица, показывающая их различия.
Функция | FAT32 | NTFS |
Максимальный размер раздела | 2 ТБ | 2ТБ |
Максимальный размер файла | 4 ГБ | 16 ТБ |
Максимальное имя файла | 8. | 255 символов |
Шифрование файлов/папок | № | Да |
Отказоустойчивость | № | Ремонт автомобилей |
Безопасность | Только сеть | Локальная и сетевая |
Сжатие | № | Да |
Совместимость | Win 95/98/2000/XP и производные | Win NT/2000/XP/Vista/7 и более поздние версии |
Вы знаете разницу между FAT32 и NTFS? Очевидно, что NTFS больше соответствует тенденциям дня. Нажмите, чтобы твитнуть
3. Почему файл слишком велик для целевой файловой системы?
Говоря все вышеперечисленное, вы, должно быть, поняли суть.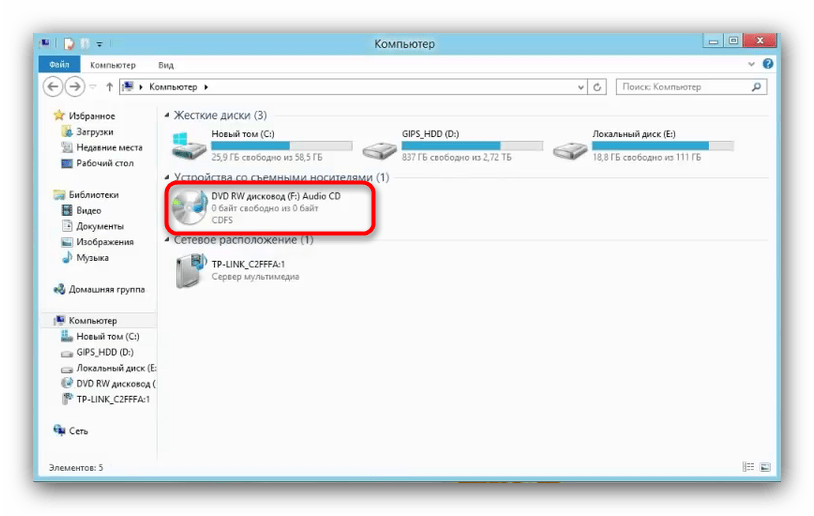 Да, вы правильно угадали. Если вы сохраните файлы размером более 2 ГБ в раздел FAT16 или сохраните файлы размером более 4 ГБ в раздел FAT32, появится ошибка «Файл слишком велик для целевой файловой системы». В таких ситуациях лучше всего преобразовать файловую систему.
Да, вы правильно угадали. Если вы сохраните файлы размером более 2 ГБ в раздел FAT16 или сохраните файлы размером более 4 ГБ в раздел FAT32, появится ошибка «Файл слишком велик для целевой файловой системы». В таких ситуациях лучше всего преобразовать файловую систему.
Как преобразовать файловую систему без потери данных
Как правило, пользователям разрешается изменять файловую систему при форматировании раздела, но это приведет к потере данных. В этой ситуации мы предлагаем решение, которое помогает конвертировать FAT в NTFS или NTFS в FAT без потери каких-либо данных, то есть использовать бесплатное программное обеспечение для создания разделов — бесплатную версию MiniTool Partition Wizard.
Бесплатная загрузка
Примечание: Эта программа бесплатна только для пользователей, не являющихся серверами. Для поддержки сервера вам необходимо использовать серверную версию.
Шаг 1: Запустите это бесплатное программное обеспечение для создания разделов, чтобы открыть главное окно.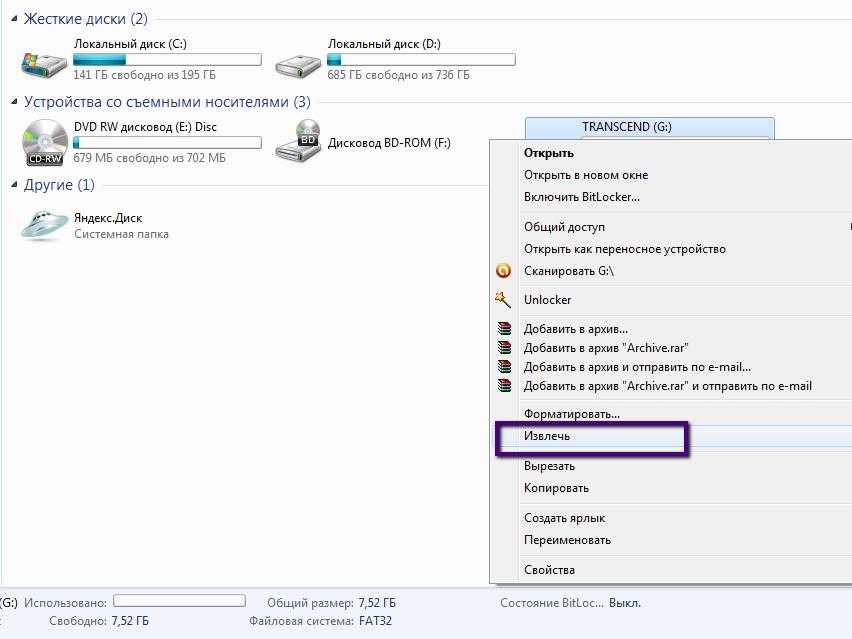 Здесь мы берем, например, преобразование раздела FAT32 в раздел NTFS, поэтому нам нужно выбрать раздел с файловой системой FAT32 и выбрать функцию « Convert FAT to NTFS ».
Здесь мы берем, например, преобразование раздела FAT32 в раздел NTFS, поэтому нам нужно выбрать раздел с файловой системой FAT32 и выбрать функцию « Convert FAT to NTFS ».
Шаг 2: После этого появится небольшое окно, показывающее процесс, как показано ниже.
Шаг 3: Нажмите кнопку « Start », чтобы начать преобразование файловой системы. Когда бесплатное программное обеспечение для создания разделов покажет, что преобразование завершено, работа выполнена. легко и безопасно переключать файловую систему. В следующий раз, когда вы снова увидите сообщение об ошибке «Файл слишком велик для целевой файловой системы», попробуйте воспользоваться этим решением. Кроме того, вы можете использовать это бесплатное программное обеспечение для преобразования NTFS в FAT без потери данных. Справку по видео см. в разделе Преобразование FAT в NTFS9.0003
Бесплатная загрузка
Файл слишком велик для целевой файловой системы Часто задаваемые вопросы
Что означает, что файл слишком велик для целевой файловой системы?
Если вы получаете сообщение об ошибке «Файл слишком велик для целевой файловой системы», скорее всего, вы пытаетесь скопировать файл размером более 4 ГБ в раздел с файловой системой FAT32.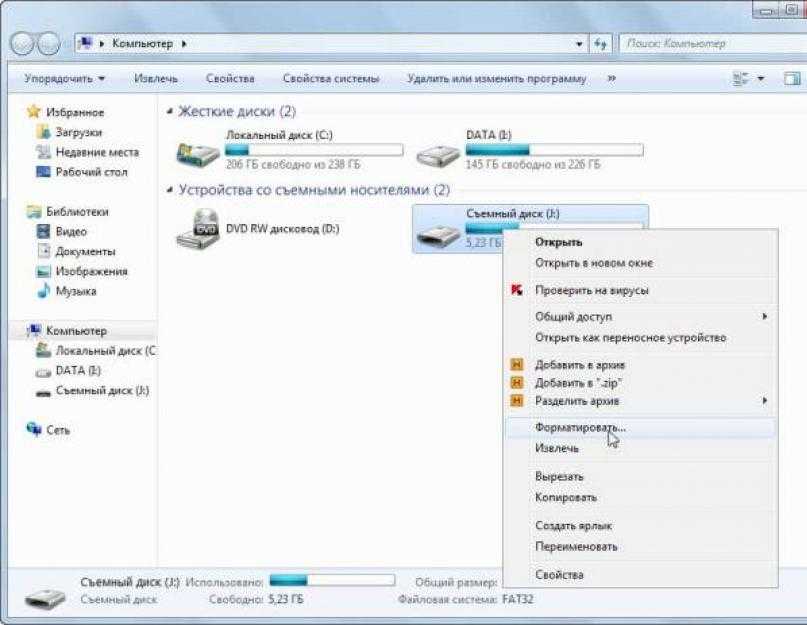 Согласно правилам FAT32, все файлы, сохраняемые в ней, должны иметь размер не более 4 ГБ.
Согласно правилам FAT32, все файлы, сохраняемые в ней, должны иметь размер не более 4 ГБ.
Как исправить слишком большой файл для назначения?
Если файл слишком велик для места назначения, необходимо переформатировать место назначения в NTFS или exFAT. Имейте в виду, что формат определенно приведет к потере данных, и использование профессионального менеджера разделов для преобразования FAT в NTFS должно быть намного лучшим способом.
Как перенести большие файлы на флешку?
Убедитесь, что флешка отформатирована в exFAT или NTFS. Если нет, сначала отформатируйте раздел. Тогда у вас не должно возникнуть проблем с переносом больших файлов на флешку.
Должен ли я форматировать USB в NTFS или FAT32?
Если вы используете USB-накопитель между компьютерами Windows, принимаются как FAT32, так и NTFS. Единственная разница в том, что файлы размером более 4 ГБ принимаются только NTFS. Однако, если вы собираетесь использовать USB-накопитель между Windows и Mac или между Windows и печатающими устройствами, FAT32 полностью совместим.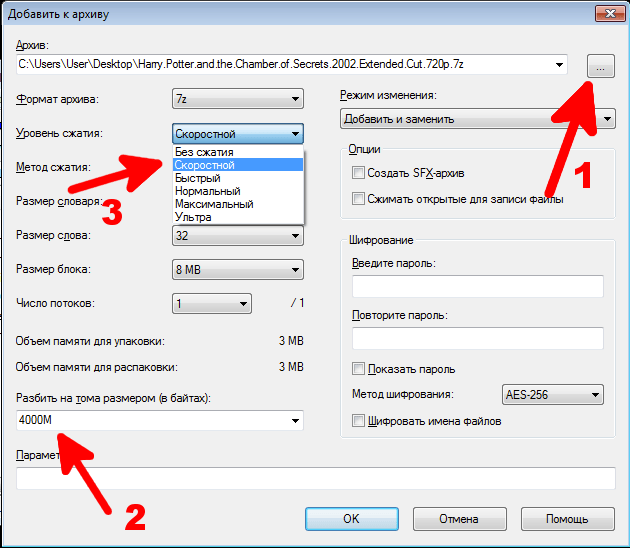
- Твиттер
- Линкедин
- Реддит
Какую файловую систему следует использовать для моего USB-накопителя?
Ханна Страйкер / How-To Geek
Используйте FAT32, если вам нужна максимальная совместимость между устройствами и вы не собираетесь перемещать файлы размером более 4 гигабайт. В противном случае используйте exFAT — он поддерживает диски большего размера, файлы большего размера и почти все новые игровые консоли и операционные системы. Если вы используете только ПК с Windows, вы можете использовать NTFS, а если вы используете только Mac, вы можете использовать APFS, но ни один из них не поддерживается на других устройствах.
Переносить видео и музыку на каждое используемое устройство может быть непросто. Откуда вы знаете, что ваш Mac, Xbox и ПК с Windows могут читать ваши файлы? Читайте дальше, чтобы найти идеальное решение для USB-накопителя.
Файловые системы — это то, что многие пользователи компьютеров считают само собой разумеющимся. Наиболее распространенными файловыми системами являются FAT32, exFAT и NTFS в Windows, APFS и HFS+ в macOS и EXT в Linux, хотя иногда вы можете столкнуться и с другими. Но может возникнуть путаница в понимании того, какие устройства и операционные системы поддерживают какие файловые системы, особенно когда все, что вы хотите сделать, это передать некоторые файлы или сделать вашу коллекцию доступной для чтения на всех используемых вами устройствах. Итак, давайте рассмотрим основные файловые системы, и, надеюсь, вы сможете найти лучшее решение для форматирования USB-накопителя.
Понимание проблем с файловой системой
Различные файловые системы предлагают разные способы организации данных на диске. Поскольку на диски фактически записываются только двоичные данные, файловые системы позволяют преобразовывать физические записи на диске в формат, читаемый операционной системой. Поскольку эти файловые системы являются ключевыми для понимания данных операционной системой, ОС не может считывать данные с диска без поддержки файловой системы, в которой отформатирован диск. Когда вы форматируете диск, выбранная вами файловая система по существу определяет, какие устройства могут читать или записывать данные на диск.
Поскольку эти файловые системы являются ключевыми для понимания данных операционной системой, ОС не может считывать данные с диска без поддержки файловой системы, в которой отформатирован диск. Когда вы форматируете диск, выбранная вами файловая система по существу определяет, какие устройства могут читать или записывать данные на диск.
У многих предприятий и домохозяйств дома есть несколько ПК разных типов, наиболее распространенными из которых являются Windows, macOS и Linux. И если вы приносите файлы в гости к друзьям или путешествуете, вы никогда не знаете, в какой системе вам могут понадобиться эти файлы. Из-за такого разнообразия переносные диски необходимо форматировать, чтобы их можно было легко перемещать между различными операционными системами, которые вы планируете использовать.
Но чтобы принять это решение, необходимо понимать два основных фактора, которые могут повлиять на выбор файловой системы: переносимость и ограничение размера файла .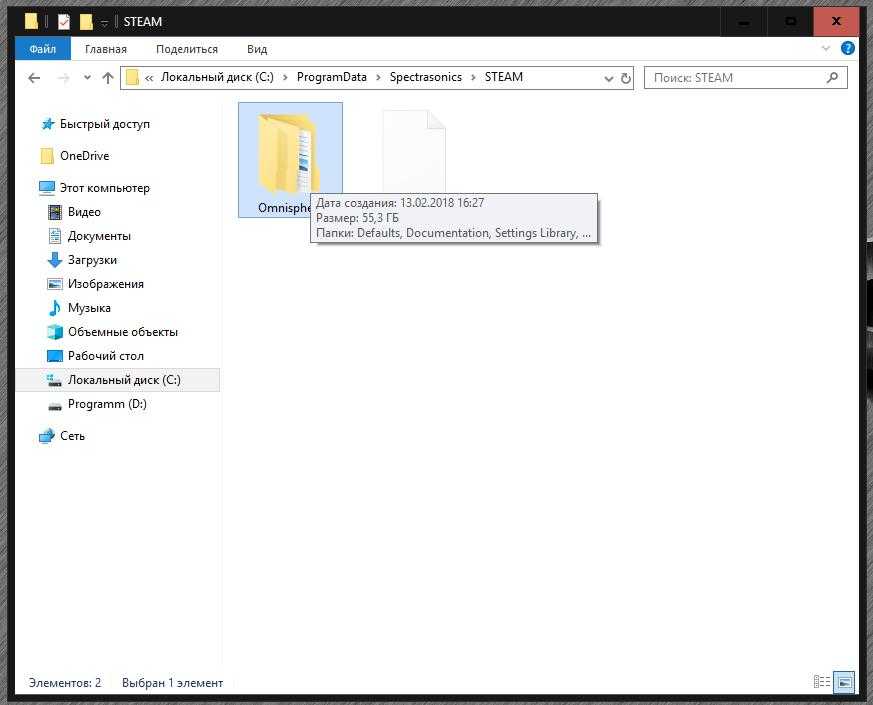 Мы рассмотрим эти два фактора, поскольку они относятся к наиболее распространенным файловым системам:
Мы рассмотрим эти два фактора, поскольку они относятся к наиболее распространенным файловым системам:
- NTFS: Файловая система NT (NTFS) — это файловая система, которую современные версии Windows используют по умолчанию.
- HFS+: Иерархическая файловая система (HFS+) была файловой системой, которую старые компьютеры Mac использовали по умолчанию.
- APFS: Проприетарная файловая система Apple, разработанная в качестве замены HFS+ с упором на флэш-накопители, твердотельные накопители и шифрование. APFS был выпущен с iOS 10.3 и macOS 10.13 и стал нормой в современных версиях операционных систем.
- FAT32: Таблица размещения файлов 32 (FAT32) была стандартной файловой системой Windows до NTFS.
- exFAT: Расширенная таблица размещения файлов (exFAT) основана на FAT32 и предлагает облегченную систему без всех накладных расходов NTFS.
- ext2, ext3 и ext4: Расширенная файловая система (ext) была первой файловой системой, созданной специально для ядра Linux.

СВЯЗАННЫЕ: FAT32, exFAT и NTFS: в чем разница?
Переносимость
Вы можете подумать, что современные операционные системы изначально поддерживают файловые системы друг друга, но в большинстве случаев это не так. Например, macOS может читать — но не записывать — диски, отформатированные в NTFS. По большей части Windows даже не распознает диски, отформатированные с помощью APFS или HFS+.
Многие дистрибутивы Linux (например, Ubuntu) готовы справиться с этой проблемой файловой системы. Перемещение файлов из одной файловой системы в другую — рутинный процесс для Linux — многие современные дистрибутивы изначально поддерживают NTFS и HFS+ или могут получить поддержку, быстро загрузив бесплатные программные пакеты.
В дополнение к этому ваши домашние консоли (Xbox Series X|S, Playstation 5) обеспечивают ограниченную поддержку определенных файловых систем и предоставляют доступ только для чтения к USB-накопителям. Чтобы выбрать лучшую файловую систему для ваших нужд, взгляните на эту полезную таблицу.
Чтобы выбрать лучшую файловую систему для ваших нужд, взгляните на эту полезную таблицу.
| Файловая система | Windows 7/8 | Windows 10/11 | MacOS (10.6.4 или выше) | Убунту | Linux (общий) | PlayStation 4/5 | Xbox One/Серия X|S |
| NTFS | Да | Да | Да | Да | Да | № | Да |
| FAT32 | Да | Да | Да | Да | Да | Да | Да |
| exFAT | Да | Да | Да | Да (20.04+) | Да (ядро 5.4+) | Да (MBR, не GPT) | Да |
| ГФС+ | № | № | Да | Да | Да | № | № |
| АПФС | № | № | Да | № | № | № | № |
| ВНЕШНИЙ 2, 3, 4 | № | Да (с WSL2) | № | Да | Да | № | № |
Имейте в виду, что на этой диаграмме выбраны собственные возможности каждой ОС для использования этих файловых систем. Windows, macOS и Linux имеют сторонние драйверы и программное обеспечение, которые могут помочь им читать неподдерживаемые форматы, но здесь мы действительно сосредоточились на собственных возможностях.
Windows, macOS и Linux имеют сторонние драйверы и программное обеспечение, которые могут помочь им читать неподдерживаемые форматы, но здесь мы действительно сосредоточились на собственных возможностях.
Вывод из этой таблицы о переносимости состоит в том, что FAT32 (существующая так долго) поддерживается почти на всех устройствах. Это делает его сильным кандидатом на роль предпочтительной файловой системы для большинства USB-накопителей, если вы можете жить с ограничениями размера файла FAT32, о которых мы поговорим далее.
Ограничения на размер файлов и томов
FAT32 была разработана много лет назад и основана на старых файловых системах FAT, предназначенных для компьютеров с DOS. Большие размеры дисков сегодня были только теоретическими в те дни, поэтому инженерам, вероятно, казалось смешным, что кому-то когда-либо понадобится файл размером более 4 ГБ. Тем не менее, с сегодняшними большими размерами файлов несжатого видео и видео высокой четкости многие пользователи сталкиваются именно с этой проблемой.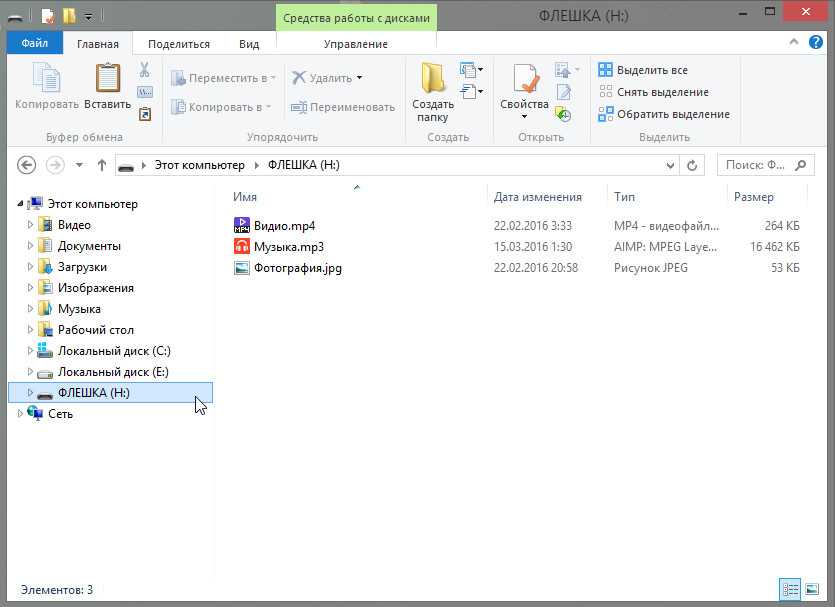
Сегодняшние более современные файловые системы имеют восходящие ограничения, которые кажутся нелепыми по нашим современным стандартам, но однажды могут показаться банальными и обычными. При сравнении с конкурентами мы очень быстро видим, что FAT32 показывает свой возраст с точки зрения ограничений размера файла.
| Файловая система | Ограничение размера отдельного файла | Ограничение размера одного тома |
| NTFS | Больше, чем имеющиеся в продаже диски | 16 ЭБ |
| FAT32 | Менее 4 ГБ | Менее 8 ТБ |
| exFAT | Больше, чем имеющиеся в продаже диски | 64 ЗБ |
| ГФС+ | Больше, чем имеющиеся в продаже диски | 8 ЭБ |
| АПФС | Больше, чем имеющиеся в продаже диски | 16 ЭБ |
| EXT 2, 3 | 16 ГБ (или до 2 ТБ) | 32 ТБ |
доб. 4 4 | 16 ТиБ | 1 ЕИБ |
Каждая новая файловая система ловко опережает FAT32 по размеру файлов, что позволяет иногда работать с невероятно большими файлами. А когда вы посмотрите на ограничения размера тома, FAT32 по-прежнему позволяет форматировать тома до 8 ТБ, что более чем достаточно для USB-накопителя. Другие файловые системы допускают размеры томов вплоть до диапазона эксабайтов и зетабайтов.
Форматирование диска
Процесс форматирования диска зависит от используемой операционной системы.
В Windows 10 или Windows 11 вы можете открыть проводник, щелкнуть диск правой кнопкой мыши и выбрать «Форматировать», чтобы отформатировать диск. Окно «Формат» позволит вам выбрать файловую систему и другие параметры, например размер единицы размещения. Вы также можете использовать команду convert в командной строке Windows.
На Mac вы можете использовать Дисковую утилиту для форматирования дисков.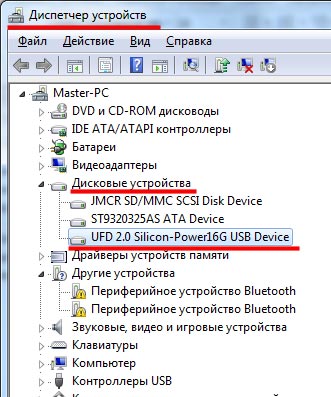
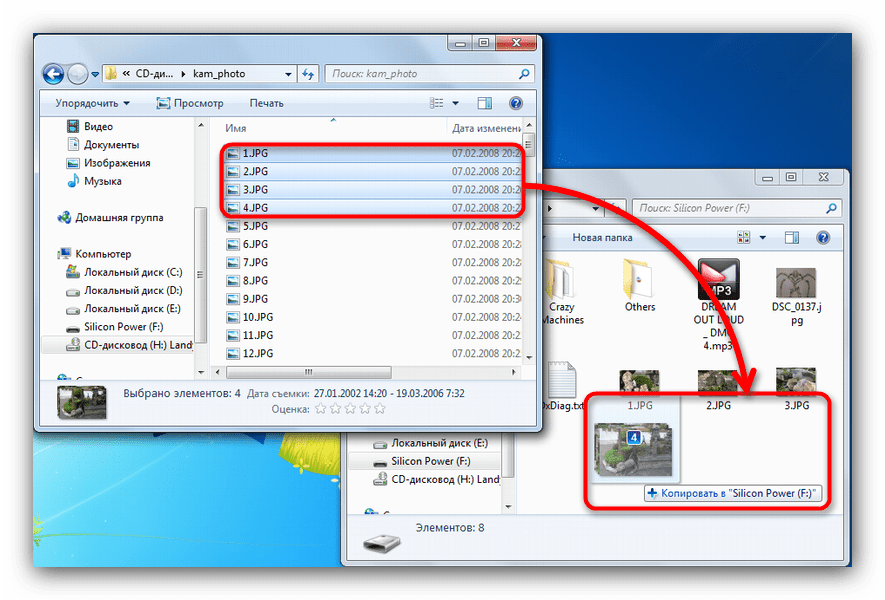 12 и ранее;
12 и ранее;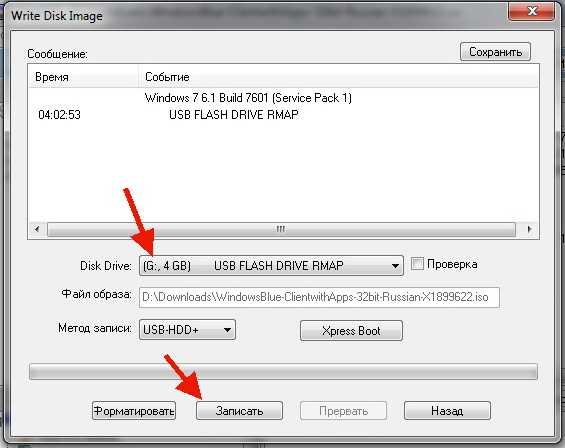 4 или более ранней.
4 или более ранней. 3 Символы
3 Символы