Ccleaner как настроить правильно: Как правильно настроить CCleaner?
Как правильно настроить CCleaner
CCleaner – чрезвычайно полезная утилита для чистки и оптимизации системы, которая должна быть установлена на компьютере всех без исключения пользователей. Несмотря на видимую простоту интерфейса, она отличается наличием большого количества функций, с помощью которых можно поддерживать производительность системы на должном уровне.
Загрузка и установка
Утилиту CCleaner необходимо инсталлировать в систему как можно быстрее: допустим, вы установили Виндовс 8 с флешки. После добавления необходимых драйверов первым делом зайдите на сайт чистящей утилиты и загрузите в него бесплатно последнюю версию программы.Для домашнего использования вполне подойдет обычная бесплатная версия CCleaner, так что режим Pro приобретать не стоит.
Установка программы не отличается сложностью: достаточно просто запустить загруженный файл-инсталлятор и указать место, куда должны сохранить свои данные утилита.
У CCleaner есть версия Portable, которая вовсе не требует никакой установки и может запускатсья даже со съемного носителя.
Настройка
После установки необходимо правильно настроить CCleaner, указав параметры работы программы.
Перейдите на вкладку «Настройки» – здесь есть несколько разделов.В одноименном разделе вы можете настроить язык программы, указать, чтобы чистка производилась автоматически при запуске системы, а также отрегулировать параметры добавления опций CCleaner в корзину Windows.Кроме того, здесь можно установить автоматическое обновление и настроить режим очистки – обычное удаление или безвозвратное.
В разделе «Файлы cookie» вы можете сохранить нужные вам данные, переместив их в правое окно.Разделы «Включения» и «Исключения» нужны для того, чтобы вы могли самостоятельно добавлять или убирать папки, которые CCleaner будет проверять и очищать.
В разделе «Дополнительно» расположены другие параметры, которые не отвечают конкретно за оптимизацию системы, но зато позволяют настроить работу программы под себя.
Некоторые функции работают только в версии Pro, например, мониторинг системы.
Однако они не являются жизненно необходимыми, поэтому можно легко обойтись имеющимися возможностями.
Работа с утилитой
Давайте посмотрим, что можно делать с помощью CCleaner. Основные функции, необходимые каждому пользователю, удобно выделены в два отдельных раздела «Очистка» и «Реестр».На вкладке «Очистка» вы можете запустить сканирование системы на предмет обнаружения временных и неиспользуемых файлов. С помощью этой функции можно, например, удалить историю в Эксплорере или любом другом браузере или стереть файлы удаленных приложений и список недавно открытых документов и т.д.
На вкладке «Реестр» пользователям доступна функция сканирования системного реестра и проверка его целостности.
Запускается сканирование путем нажатия кнопки «Поиск проблем». После окончания анализа на экране появляется отчет с выявленными ошибками в реестре, которые можно исправить.Подобная процедура незаменима при необходимости удалить Regclean Pro и почистить реестр от других ненужных, ошибочных или вредоносных записей.
Отдельного упоминания заслуживает вкладка «Сервис», которая не так часто используется, но несет в себе целый ряд полезных функций.
С её помощью можно:
- Удалить ненужные программы.
- Настроить автозагрузку Windows, добавив или удалив из неё программы, которые запускаются при старте системы.
- Проанализировать диск и получить отчет, файлы какого типа занимают больше всего места на жестком диске.
- Осуществить поиск дублирующих файлов и быстро их стереть с жесткого диска, освободив место. Произвести восстановление системы или перезапись дисков, включая винчестер.
Важно, что программа поддерживает создание резервных копий, так что даже если вы случайно удалите не те данные, то сможете их оперативно восстановить.
Очистка диска с помощью утилиты CCleaner
Автоматическая очистка диска компьютера от мусора, хлама, ненужных файлов с помощью утилиты CCleaner – правильная настройка, что нужно чистить, а что чистить не стоит. |
В прошлой статье мы рассматривали способы очистки диска для максимального освобождения места на нем, а в этой поговорим о том, как правильно настроить утилиту CCleaner для поддержания свободного места на диске и высокой скорости его работы. Это так же немного повысит защиту от вирусов, которые часто любят прятаться во временных папках. Кроме этого CCleaner имеет дополнительные полезные функции, которые мы также рассмотрим, и работает во всех версиях Windows (XP, 7, 8, 10).
Содержание
Содержание
- 1. Установка и настройка утилиты CCleaner
- 2. Очистка Windows
- 3. Очистка приложений
- 4. Очистка реестра
- 5. Сервис
- 5.1. Удаление программ
- 5.2. Автозагрузка
- 5.3. Дополнения браузеров
- 5.4. Анализ дисков
- 5.5. Поиск дублей
- 5.6. Восстановление системы
- 5.7. Стирание дисков
- 6. Настройки программы
- 6.1. Основные параметры
- 6.2. Cookie-файлы
- 6.
 3. Включения
3. Включения - 6.4. Исключения
- 6.5. Слежение
- 6.6. Пользователи
- 6.7. Дополнительно
- 7. Ссылки
1. Установка и настройка утилиты CCleaner
Утилита CCleaner является одной из лучших для очистки диска, я рекомендую использовать ее на каждом компьютере и ноутбуке. Скачать утилиту вы можете в разделе «Ссылки».
Выполните установку с выбором нужного языка.
Некоторые опции при установке можно отключить.
Запустите утилиту, после чего необходимо произвести ее настройку как описано в данной статье, иначе утилита очистит вам не то что надо, а то что нужно удалить оставит. Также имеется специальная опция, при включении которой утилита может запускаться при каждой загрузке компьютера и очищать диск автоматически.
Сразу оговорюсь, что утилита сама определяет вашу версию Windows, установленные программы и на основе этого составляет список того, что она может очистить. Поэтому некоторые пункты настроек могут немного отличаться от ваших, но отличия незначительны и интуитивно понятны.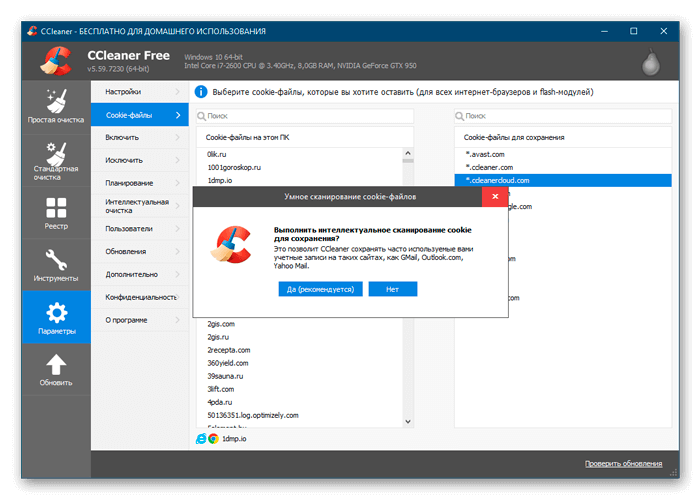
На скриншотах будут сразу показаны не настройки программы по умолчанию, а уже оптимальные настройки. После каждого скриншота будет краткое описание что, зачем и почему.
Можно перенести большие и редко используемые файлы (образы дисков, инсталляторы программ, видео и т.п.) на внешний диск, который также понадобится для хранения резервной копии системы и личных файлов.
Жесткий диск Transcend StoreJet 25M3 1 TB
2. Очистка Windows
Первым делом мы видим настройки очистки стандартных браузеров.
Если вы пользуетесь стандартным браузером Microsoft Edge или Internet Explorer, то здесь можно настроить их очистку.
| Интернет-кэш / Временные файлы | Текст, картинки и другие файлы посещенных сайтов. Занимает много места, рекомендуется очищать. Но если у вас медленный лимитированный интернет, то можно не очищать кэш, это ускорит загрузку сайтов и снизит потребление трафика при посещении тех же сайтов. |
| Журнал посещений | Можно не очищать, чтобы легче находить прежде посещенные сайты. Поставьте галочку если вам не нужна история посещений или вы не хотите, чтобы кто-то имеющий доступ к ПК знал какие сайты вы посещали. Поставьте галочку если вам не нужна история посещений или вы не хотите, чтобы кто-то имеющий доступ к ПК знал какие сайты вы посещали. |
| Cookie (Куки) | Индивидуальные настройки для каждого сайта и автоматический вход на них под своим логином. Рекомендуется не очищать, чтобы не настраивать постоянные сайты по новой и не вводить на них пароли. Для повышения безопасности и конфиденциальности вы можете включить очистку куков. |
| История загрузок | Журнал, который хранит адреса загруженных с сайтов файлов. Можно не очищать, но если вам не нужна история загрузок или вы хотите повысить конфиденциальность можете установить галочку. |
| Сеанс и файлы Index.dat | Кэш открытых в браузере вкладок. Если вы открывате вкладки вручную, то рекомендуется очищать. Для автоматического открытия старых вкладок при запуске браузера снимите галочку. |
| Список введенных адресов | Кэш адресов введенных в адресной строке браузера.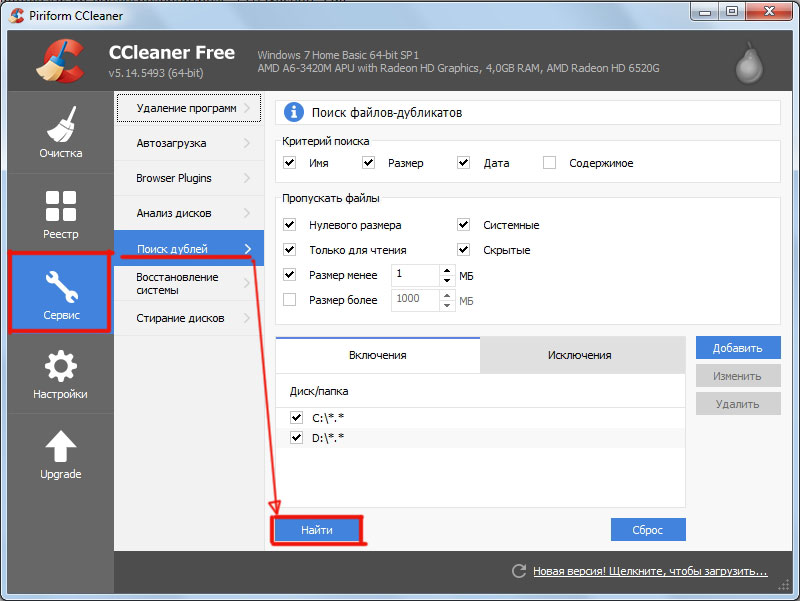 Позволяет быстро подставлять адреса, которые вы уже вводили, что удобно. Для повышения конфиденциальности можете установить галочку. Позволяет быстро подставлять адреса, которые вы уже вводили, что удобно. Для повышения конфиденциальности можете установить галочку. |
| Автозаполнение форм | Подставляет в поля типа Имя, E-mail и т.п. на сайтах прежде введенные вами данные, что удобно. Если вам это ненужно или вы хотите повысить конфиденциальность можете установить галочку. |
| Сохраненные пароли | Пароли, которые вы сохраняете в браузере при посещении сайтов для автоматического логина на них. Это удобно, но если вы хотите повысить безопасность или используете другой менеджер паролей можете установить галочку. |
Воспользуетесь полосой прокрутки, чтобы увидеть настройки очистки проводника и системы.
| Недавние документы | Список недавно открытых документов для их быстрого поиска. Очищайте только для повышения анонимности. |
| Выполнить в меню ПУСК | Последние команды в строке выполнить.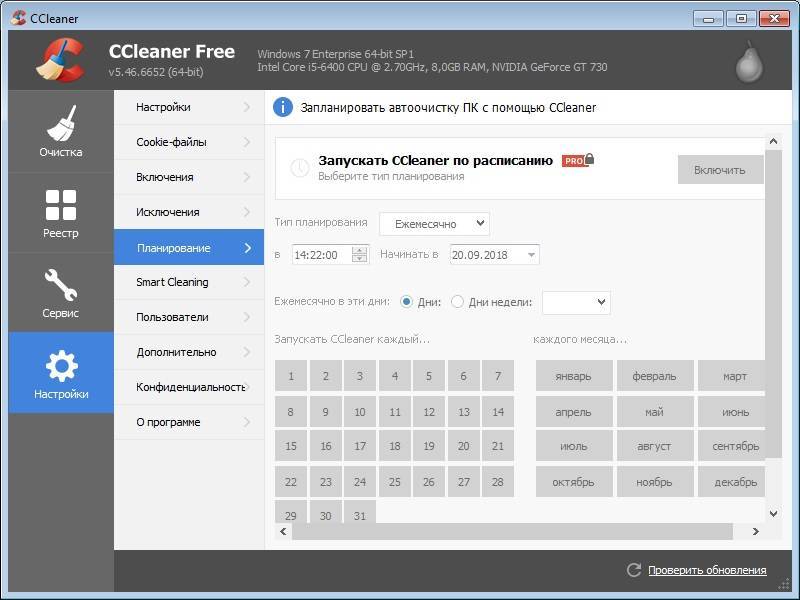 Очищайте только для повышения анонимности. Очищайте только для повышения анонимности. |
| Прочие недавние объекты | Различные временные файлы , которые хранят информацию о последнем использовании компьютера. Можно очищать. |
| Кэш эскизов | Хранит миниатюры картинок и фотографий для их быстрого отображения. Рекомендуется не чистить. |
| Списки быстрого доступа | Список недавно открытых папок и файлов для их быстрого повторного открытия. Рекомендуется не чистить. |
| Сетевые пароли | Пароли для доступа по локальной сети к общим папкам других компьютеров. Рекомендуется не чистить. |
| Очистка корзины | Не рекомендуется чистить корзину автоматически, только вручную. Так как иначе она теряет свою функцию защиты от случайного удаления файлов. Лучше вообще не чистить корзину, а задать ограничение ее размера. |
| Временные файлы | Множество фалов во временных папках, которые абсолютно не нужны и занимают много места. Рекомендуется их очищать. Рекомендуется их очищать. |
| Буфер обмена | Очищать смысла нет, так как он очищается при перезагрузке компьютера. |
| Дампы памяти, фрагменты файлов, файлы журналов, отчеты об ошибках | Не рекомендуется очищать, так как эти данные помогут решить проблемы в случае сбоев в работе системы и программ. |
| Кэш DNS и шрифтов | Ускоряют работу интернета и системы, очищать не рекомендуется. |
| Ярлыки в меню ПУСК и на рабочем столе | Рекомендуется удалять ненужные ярлыки вручную. |
Еще чуть ниже есть раздел «Прочее».
| Журналы событий | Помогают решать проблемы, очищать не рекомендуется. |
| Старые Prefetch-данные | Устаревший кэш для ускорения запуска приложений, можно очищать. |
| Кэш очередности меню | При очистке программы в меню ПУСК и ярлыки в некоторых панелях будут сортироваться по алфавиту, что удобно. |
| Кэш области уведомлений | Хранит историю сообщений, которые всплывают в углу экрана. Лучше не чистить, так как это потребует перезапуска проводника, что может происходить не всегда корректно. |
| Кэш размеров окон | Windows запоминает последний размер окна для папок и программ. Если вы хотите, чтобы окна всегда открывались в размере по умолчанию, то поставьте галочку. |
| Путь окружения | Не очищайте то, назначение чего вам не понятно или вы не уверены |
| Список недавних программ | Ярлыки в меню ПУСК для быстрого запуска последних используемых программ. Это удобно и не занимает много места, поэтому очищать нет необходимости. |
| Свои файлы и папки | Очистка любых файлов и папок, заданных пользователем в разделе «Настройки / Включения». Мы рассмотрим этот раздел дальше в порядке очереди. |
| Очистка свободного места | Тщательное удаление файлов без возможности восстановления. Не рекомендуется включать, так как эта процедура занимает много времени и необходима только для исключительной конфиденциальности. Не рекомендуется включать, так как эта процедура занимает много времени и необходима только для исключительной конфиденциальности. |
Если на вашем диске хронически не хватает места, пора бы задуматься о его замене или установке второго жесткого диска или SSD.
Жесткий диск Western Digital Caviar Blue WD10EZEX 1 TB
3. Очистка приложений
На вкладке «Приложения» можно настроить параметры очистки сторонних браузеров и других установленных в системе программ.
В браузерах рекомендую чистить только «Интернет-кэш», остальные параметры аналогичны встроенным браузерам (IE, EDGE).
| Интернет-кэш | Текст, картинки и другие файлы посещенных сайтов. Занимает много места, рекомендуется очищать. Но если у вас медленный лимитированный интернет, то можно не очищать кэш, это ускорит загрузку сайтов и снизит потребление трафика при посещении тех же сайтов. |
| Журнал посещенных сайтов | Можно не очищать, чтобы легче находить прежде посещенные сайты.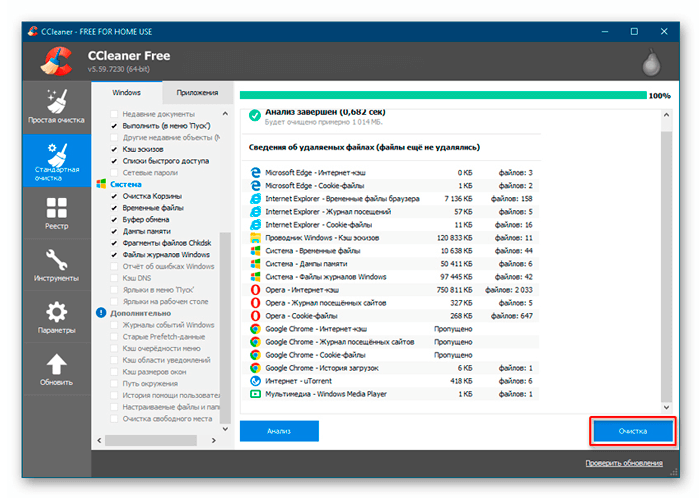 Поставьте галочку если вам не нужна история посещений или вы не хотите, чтобы кто-то имеющий доступ к ПК знал какие сайты вы посещали. Поставьте галочку если вам не нужна история посещений или вы не хотите, чтобы кто-то имеющий доступ к ПК знал какие сайты вы посещали. |
| Cookie-файлы (Куки) | Индивидуальные настройки для каждого сайта и автоматический вход на них под своим логином. Рекомендуется не очищать, чтобы не настраивать постоянные сайты по новой и не вводить на них пароли. Для повышения безопасности и конфиденциальности вы можете включить очистку куков. |
| Автозаполнение форм | Подставляет в поля типа Имя, E-mail и т.п. на сайтах прежде введенные вами данные, что удобно. Если вам это ненужно или вы хотите повысить конфиденциальность можете установить галочку. |
| История загрузок | Журнал, который хранит адреса загруженных с сайтов файлов. Можно не очищать, но если вам не нужна история загрузок или вы хотите повысить конфиденциальность можете установить галочку. |
| Последнее место загрузки | Запоминается последняя папка, в которую вы скачивали файл из интернета.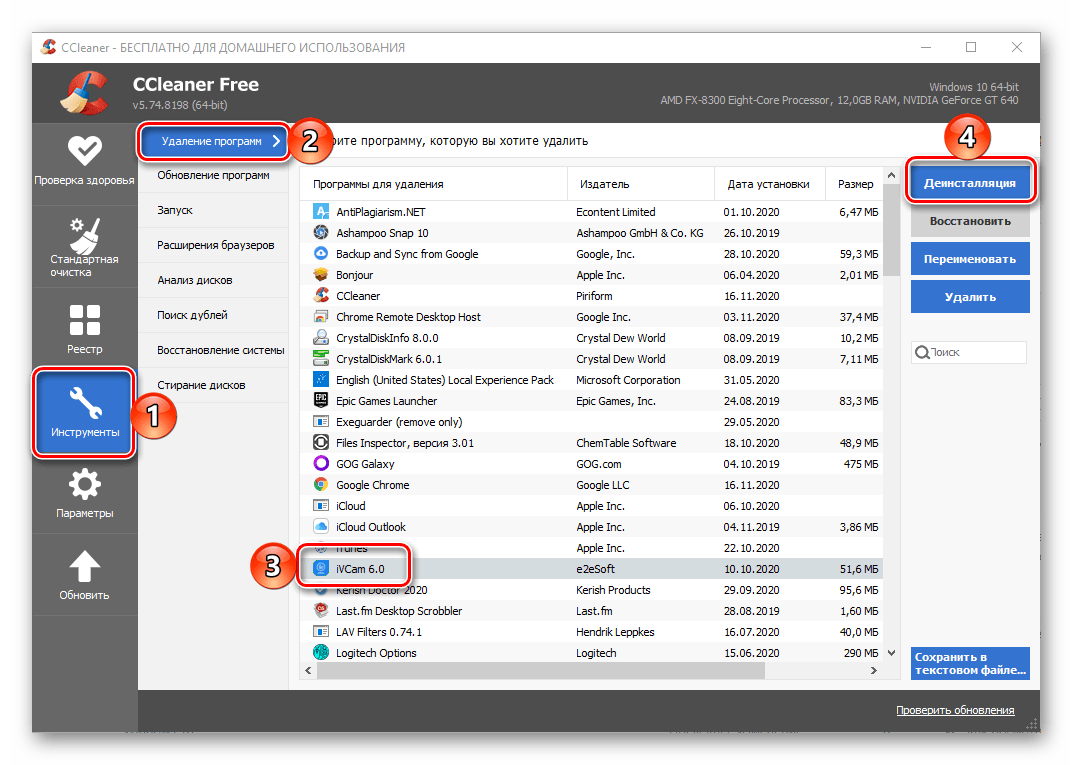 При следующей загрузке предлагается сохранить файл в эту же папку, что бывает удобно. При следующей загрузке предлагается сохранить файл в эту же папку, что бывает удобно. |
| Сеанс | Кэш открытых в браузере вкладок. Если вы открывате вкладки вручную, то рекомендуется очищать. Для автоматического открытия старых вкладок при запуске браузера снимите галочку. |
| Настройки сайтов | Запоминается масштаб и некоторые другие настройки для каждого сайта, что удобно и не желательно очищать. |
| Сохраненные пароли | Пароли, которые вы сохраняете в браузере при посещении сайтов для автоматического логина на них. Это удобно, но если вы хотите повысить безопасность или используете другой менеджер паролей можете установить галочку. |
| Сжать базы данных | Дефрагментация файлов в кэше браузера для ускорения загрузки. Не имеет особого смысла при очистке кэша. |
Воспользуетесь полосой прокрутки, чтобы увидеть настройки очистки приложений.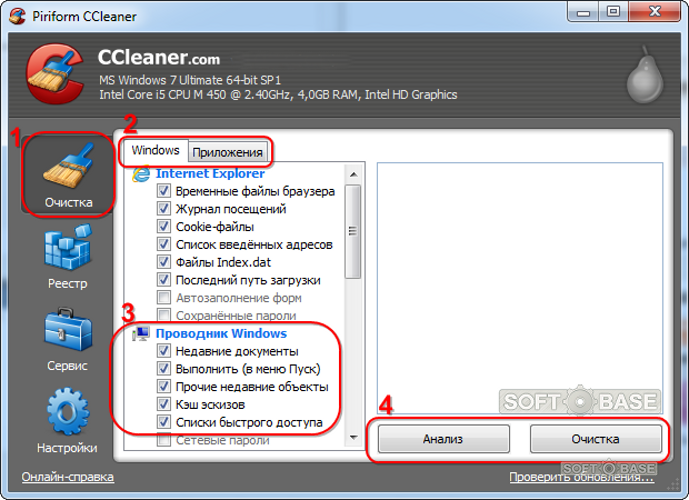
Утилита знает какие программы у вас установлены, какие временные файлы они создают в процессе своей работы и где их хранят. Обычно эти файлы занимают не много места и их очистка не обязательно, особенно если ваш компьютер долго загружается. Но иногда временные файлы некоторых программ могут занимать очень много места и в принципе можно оставить все галочки установленными, повредить системе это не должно.
Еще чуть ниже есть разделы «Утилиты» и «Windows».
Утилиты это программы специального назначения, которые в принципе мало чем отличаются от обычных программ, но вот очистку временные файлы антивируса лучше отключить. Там могут быть файлы журнала, которые могут понадобиться для диагностики в случае заражения компьютера. Кроме того, неизвестно как отреагирует антивирус на вмешательство в его работу.
В разделе Windows находятся стандартные системные утилиты, такие как консоль управления, поиск и редактор реестра.
Галочки здесь можно оставить, будут удаляться только ненужные текстовые файлы с отчетами работы и журналы введенных пользователем команд.
В любом случае вы можете нажать кнопку «Анализ» и увидите сколько файлов и какой их объем будет очищен.
При клике на конкретный пункт отобразится полный список удаляемых файлов и где они находятся. Нажатие кнопки «Очистка» приведет к удалению всех временных файлов. Но учтите, что при этом может потребоваться закрыть браузер и некоторые другие программы, поэтому лучше всего настроить удаление временных файлов при загрузке компьютера.
Если ваш компьютер работает не так быстро как хотелось, установите SSD диск и вы получите значительный прирост производительности!
Жесткий диск A-Data Ultimate SU650 120GB
4. Очистка реестра
В разделе «Реестр» можно настроить параметры очистки и исправления системного реестра.
Я не рекомендую чистить реестр вообще, так как производительности это не добавит, а вот проблемы в работе системы и программ могут появиться. Поэтому я от греха подальше снял здесь все галочки.
5. Сервис
В разделе «Сервис» есть различные дополнительные инструменты для очистки системы и поддержания ее в хорошем состоянии.
5.1. Удаление программ
На вкладке «Удаление программ» в можете удалить уже не нужные программы. Это не только освободит место на диске, но и в целом ускорит работу системы.
Выделите программу, которую хотите удалить, и нажмите кнопку «Деинсталляция». Кнопка «Удалить» используется в том случае, если после «Деинсталляции» или удаления программы другим способом, она все равно осталась в этом списке.
5.2. Автозагрузка
Здесь есть еще три вкладки.
На вкладке «Windows» можно управлять программами, которые автоматически загружаются при старте системы.
Выделить программы которые вы хотите убрать из автозагрузки и нажмите «Выключить». Это ускорит время загрузки компьютера и сделает работы системы быстрее. Любую программу можно будет запустить вручную когда вам это будет нужно. Для возврата программы в автозагрузку выделите ее и нажмите «Включить». Кнопка «Удалить» уберет программу из списка и управлять ее автозагрузкой через это меню больше не получиться.
На вкладке «Запланированные задачи» можно отключить задачи, выполняемые по расписанию.
В нашем примере программа «Driver Booster» создала задачу для автоматического поиска новых версий драйверов с какой-то периодичностью. Если это не нужно, то можно выключить эту задачу с помощью кнопки «Выключить». Таким образом можно не только избавиться от надоедливых предложений обновить драйвера, но и немного ускорить работу системы. Но будьте осторожны, ничего не отключайте если вы не уверены. Галочка «Расширенный режим» включает отображение системных задач и лезть туда неопытным пользователям крайне не рекомендуется.
На вкладке «Контекстное меню» можно отключить те или иные элементы, которые появляются при клике на файле или папке правой кнопкой мыши.
Здесь можно включать и отключать пункты, добавленные в контекстное меню различными программами. Это также немного ускорит работу проводника и сделает систему отзывчивее.
5.3. Дополнения браузеров
На вкладке «Дополнения браузеров» можно включать и выключать различные расширения, которые «влезли» в браузер при установке различных программ или прямо из интернета.
Таким образом можно избавиться от надоедливых панелей и дрогой гадости. Как видите, здесь также есть несколько дополнительных вкладок для разных браузеров, установленных у вас в системе.
5.4. Анализ дисков
Полезный инструмент, позволяющий определить какие файлы занимают больше всего места на диске и где они находятся.
Выбираете все типы файлов, требуемый раздел диска и нажимаете «Анализ». В результате вы получите список файлов, отсортированных по размеру, сможете выбрать уже не нужные и удалить с помощью правой кнопки мыши.
5.5. Поиск дублей
Позволяет находить копии одного и того же файла в нескольких местах на диске.
Выберите требуемый раздел диска и нажмите «Найти». В результате вы получите список файлов-дубликатов, сможете выбрать нежелательные копии и удалить их.
5.6. Восстановление системы
В разделе «Восстановление системы» вы можете удалить промежуточные точки восстановления системы.
Если вы пользуетесь встроенным средством восстановления Windows оставьте самую первую и самую последнюю точку восстановления.
5.7. Стирание дисков
Раздел «Стирание дисков» предназначен для удаления конфиденциальных файлов без возможности их восстановления.
Вы можете затереть только свободное место после удаления некоторых файлов с диска, после чего восстановить их никто не сможет. Либо можете полностью очистить диск и утилита сама удалит с него все файлы без возможности восстановления.
6. Настройки программы
В разделе «Настройки» сосредоточены настройки самой утилиты и здесь также имеется несколько вкладок.
6.1. Основные параметры
Здесь можно изменить язык утилиты, если она у вас установилась на английском, и некоторые другие параметры, которые можно было выбрать при установке.
Но самое главное что нужно тут сделать – поставить галочку «Выполнять очистку при запуске компьютера» и выбрать диск «C» для очистки, так как на нем и находятся все временные файлы, которые занимают много места.
6.2. Cookie-файлы
Здесь можно добавить в исключения куки, которые вы не хотите удалять при очищении.
Как мы уже говорили, в куках храниться информация о настройках каждого сайта и они используются для автоматического входа на сайты без ввода пароля. Если вы оставили включенной очистку куков в браузере, но хотите чтобы настройки нескольких конкретных сайтов не сбивались, то выделите их и добавьте в список исключений с помощью стрелочки. Но гораздо проще и удобней не включать очистку куков, как я вам и советовал.
6.3. Включения
На вкладке «Включения» можно добавить любую папку или конкретные файлы, которые вы хотите очищать при загрузке.
Это может понадобиться, если у вас в процессе работы в течение дня накапливаются временные файлы (например, скачанные из интернета), которые на следующий день вам уже будут не нужны. Просто сохраняйте эти файлы в какую-то папку и добавьте ее в этот список. У меня это папка «TEMP» на диске «D».
6.4. Исключения
На вкладке «Исключения» наоборот задаются папки или конкретные файлы, которые вы не хотите очищать при загрузке.
Например, если вы любите экспериментировать с различными версиями драйверов для видеокарт, то можно добавить папку «NVIDIA» на диске «C», куда распаковываются драйвера перед установкой.
6.5. Слежение
На вкладке «Слежение» рекомендую снять галочки «Следить за системой» и «Включить активный мониторинг».
При включенном слежении утилита будет постоянно запущена и будет следить за изменениями в системе. При этом она будет потреблять ресурсы процессора, памяти и диска, что отнимает немного производительности. Но поскольку мы активировали очистку при загрузке, нам это не нужно.
6.6. Пользователи
В платной версии утилиты можно задать пользователей, которые будут иметь право производить очистку системы.
Думаю многие могут без этого обойтись
6.7. Дополнительно
На последней вкладке настроек находятся опции, касающиеся различных уведомлений и поведения программы.
Самая главная, чтобы здесь стояла галочка «Удалять из папки Temp только файлы старше 24 часов». Дело в том, что некоторые программы в процессе установки требуют перезагрузки компьютера. После перезагрузки происходит продолжение установки с использованием распакованных во временную папку файлов. Если CCleaner удалит эти файлы при загрузке, то установка программы не завершится. Поэтому и нужна задержка в 24 часа. Временные файлы будут удаляться не сразу, а на следующий день после создания, что позволит программам нормально устанавливаться.
Дело в том, что некоторые программы в процессе установки требуют перезагрузки компьютера. После перезагрузки происходит продолжение установки с использованием распакованных во временную папку файлов. Если CCleaner удалит эти файлы при загрузке, то установка программы не завершится. Поэтому и нужна задержка в 24 часа. Временные файлы будут удаляться не сразу, а на следующий день после создания, что позволит программам нормально устанавливаться.
Остальные настройки в принципе понятны, а то что не понятно трогать не надо
По ссылке ниже вы можете скачать утилиту «CCleaner» для автоматической очистки диска.
В следующей статье мы рассмотрим способы оптимизации и ускорения работы диска и повышения за счет этого производительности и отзывчивости операционной системы.
4 Оптимальные настройки для CCleaner
CCleaner (ранее известная как «Crap Cleaner») — бесплатная утилита для очистки Windows, которую я использую уже много лет, и единственная, которую я всем рекомендую. Я использую CCleaner как на своем ПК в корпусе Tower с 64-разрядной версией Win7, так и на нетбуке с 32-разрядной версией WinXP. Сказал заранее, нет, CCleaner не платил мне за то, чтобы я говорил что-либо из этого; Мне просто нравится этот продукт, потому что он был сделан правильно с первого раза и продолжает оставаться хорошим с каждым последующим выпуском (чего нельзя сказать о слишком многих программных продуктах).
Я использую CCleaner как на своем ПК в корпусе Tower с 64-разрядной версией Win7, так и на нетбуке с 32-разрядной версией WinXP. Сказал заранее, нет, CCleaner не платил мне за то, чтобы я говорил что-либо из этого; Мне просто нравится этот продукт, потому что он был сделан правильно с первого раза и продолжает оставаться хорошим с каждым последующим выпуском (чего нельзя сказать о слишком многих программных продуктах).
Настройки CCleaner по умолчанию подходят большинству людей, но есть несколько настроек, которые я рекомендую изменить для лучшей очистки.
1.
Не стирать историю веб-поиска расположение на соседней вкладке Applications (вверху).
Историю веб-поиска важно хранить в локальной копии на тот случай, если вы захотите вернуться на веб-сайт, который вы посетили неделю (месяц или даже год) назад, но не можете вспомнить название.
Если вы хотите замести следы своей истории веб-поиска, используйте приватный/инкогнито-сеанс браузера. Если вы хотите удалить всю историю, вам лучше просто сделать это с помощью CTRL+SHIFT+DELETE, что является универсальным нажатием клавиши для всех популярных браузеров в среде Windows.
Если вы хотите удалить всю историю, вам лучше просто сделать это с помощью CTRL+SHIFT+DELETE, что является универсальным нажатием клавиши для всех популярных браузеров в среде Windows.
Когда вы стираете всю историю веб-поиска с помощью CCleaner каждый раз, когда запускаете его, это может оказаться неудобным. Многие люди попадают на веб-сайты, просто набрав несколько букв в адресной строке, а браузер автоматически заполнит остальные из локальной истории веб-поиска. Если этой истории нет, браузер ничего не заполняет автоматически, потому что истории нет.
2.
Выполнить Удалить программы удаления исправлений (только для WinXP)
Находится на вкладке CCleaner (большой значок слева), затем на вкладке Windows , затем прокрутите вниз и найдите Advanced 9 0008 заголовок .
Каждый раз, когда Windows устанавливает обновление от Microsoft, информация о программе удаления сохраняется на случай, если вы захотите ее удалить.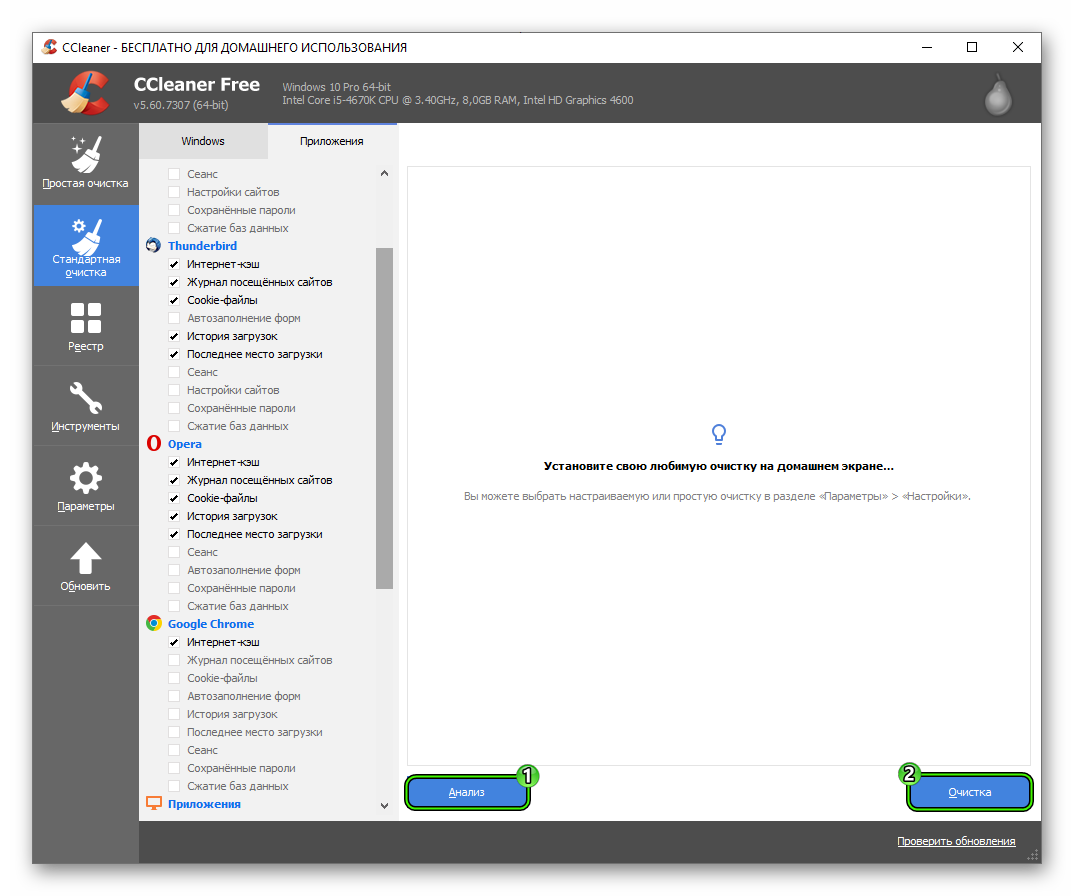 Со временем это может привести только к пустой трате места, поскольку ваш жесткий диск заполняется этими вещами.
Со временем это может привести только к пустой трате места, поскольку ваш жесткий диск заполняется этими вещами.
Если ваша Windows работает нормально и по установленным исправлениям нет ничего плохого, безопасно удалить их все одним махом, установив флажок, показанный выше.
Помните, что CCleaner не удаляет сами исправления, а только деинсталляторы.
3. Изучите параметры запуска IE
Это находится в меню Инструменты (большой значок слева), затем Запуск (кнопка), затем Internet Explorer (вкладка).
Браузер IE со временем может начать работать очень медленно, даже если вы регулярно очищаете кэш и файлы cookie из-за всей этой ерунды при запуске IE, которая может запускаться при запуске.
Эта хрень при запуске, о которой я говорю, связана со сторонними инструментами и утилитами, установленными в браузере с течением времени. Возможно, вы установили панель инструментов или две. Возможно, в пакете безопасности есть что-то, что вы не используете. Там может быть сколько угодно вещей.
Там может быть сколько угодно вещей.
Если вы видите что-то, что вы не используете, вы можете просто отключить то, что вы не хотите запускать, дважды щелкнув его в списке, который буквально станет серым, и измените Включено с да на нет.
Удаляет ли это что-нибудь? Нет. Рассматривайте это так же, как если бы вы отключали службу в разделе «Управление службами». Это означает, что когда служба отключена, она не удаляется, а просто не включается.
Преимущество этого в том, что если вы отключите запись запуска для IE и что-то пойдет не так в браузере, нет проблем, потому что вы можете вернуться к CCleaner и снова включить его.
Чем меньше IE приходится запускать при запуске, тем быстрее он запускается и тем меньше памяти использует.
4. Запустите CCleaner при запуске
Это находится в Параметры (большой значок слева), Настройки (кнопка).
Для тех из вас, кто хотел бы, чтобы CCleaner запускался автоматически при запуске, чтобы вам не приходилось думать об этом, есть опция, как показано выше.
Обратите внимание, что это относится только к базовой утилите очистки и , а не к расширенной очистке реестра на вкладке Registry . На самом деле это хорошо, потому что очистители реестра не следует включать при запуске, особенно для обновлений Windows, требующих перезагрузки. (Скажем иначе: после обновления Windows, которое требует перезагрузки, сначала должен произойти полный запуск ОС, чтобы вставить правильные записи в реестр. Любая утилита для очистки реестра, запущенная до того, как это произойдет, может сильно испортить ситуацию.)
Функция автозапуска особенно полезна для тех из вас, у кого есть не очень умные компьютерные пользователи, которых вы поддерживаете и которые должны удалить дерьмовые данные со своих ПК, но никогда этого не делают, а затем жалуются вам, что их компьютер сломался из-за того, что их браузер не может заполнить с мусором. При включенном автозапуске CCleaner вы можете сказать «перезагрузить», и CCleaner сбросит дерьмо при запуске, так что это приятно.
Как запретить Google адаптировать результаты поиска
Читать далее
Ускорение вашей системы с помощью CCleaner
|

 Однако они не являются жизненно необходимыми, поэтому можно легко обойтись имеющимися возможностями.
Однако они не являются жизненно необходимыми, поэтому можно легко обойтись имеющимися возможностями.
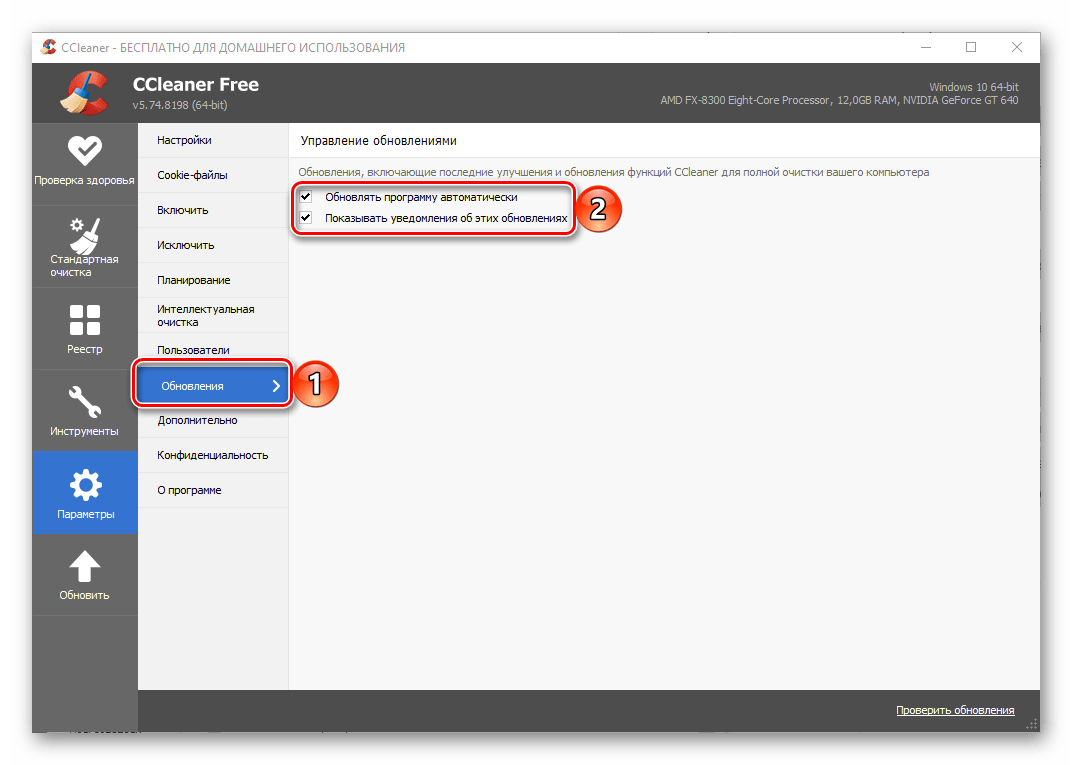 3. Включения
3. Включения )
)

