Что такое тотал коммандер: Total Commander – основные функции и настройки | Info-Comp.ru
Обзор Total Commander. Самый известный и удобный файловый менеджер
Total Commander является, пожалуй, самым известным на данный момент файловым менеджером. У большинства пользователей само выражение “файловый менеджер” прочно ассоциируется с этой популярной, функциональной и в то же время простой программой. О ней знают практически все за исключением ну уж совсем начинающих пользователей.
В интернете вы можете найти книги, мануалы и даже видео курсы посвящённые работе в этой замечательной программе. Total Commander имеет все, что необходимо для удобной и быстрой работы с файлами и директориями.
В своем первоначальном виде Total Commander весит не более 4-5 мегабайт, однако в сети, особенно на новостных порталах и торрент-трекерах можно встретить неофициальные сборки, размер которых может превышать 1,5 гигабайта.
Помимо подключаемых плагинов и утилит, служащих для расширения функциональности программы в оболочку Total Commander могут быть интегрированы десятки самых разных портативных приложений, что и является причиной столь большого размера.
Подробно рассмотреть все функции этого файлового менеджера в рамках одной статьи не представляется возможным. Тем более описывать работу подключаемых плагинов, количество которых может достигать нескольких сотен… А поэтому мы ограничимся кратким обзором возможностей, а заодно установим какой-нибудь дополнительный плагин.
Кстати, совсем недавно Total Commander обновился до мажорной версии 8.0. Главным нововведением в новой версии стало портирование приложения на 64-битную архитектуру, благодаря чему стало возможным интегрирование 64-битных расширений, а также прямой доступ к системному каталогу system32. С другими, более мелкими доработками и исправлениями можно ознакомиться на сайте разработчика.
Оценить по достоинству Total Commander может всякий, просто сравнив его со стандартным Проводником Windows. Быстрое копирование, переименование, перемещение и удаление, работа с архивами, файлами образов, изменение расширений – всё это только малая часть возможностей Total Commander.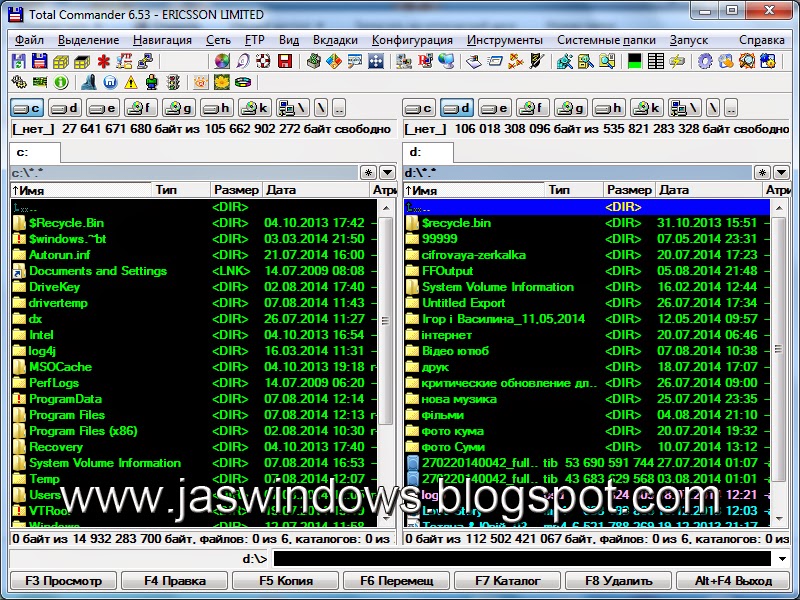
Программа поддерживает пакетное переименование, сортировку по расширению, дате, имени и размеру, просмотр содержимого большинства типов файлов, разбиение и соединение больших файлов, а также работу с FTP-серверами.
Но самым главным достоинством Total Commander по-прежнему остаётся обеспечение максимально удобного перемещения по директориям и разделам файловой системы.
Как и большинство файловых менеджеров, Total Commander имеет двухпанельный интерфейс. Разделение на табы существенно упрощает операции по копированию и перемещению, превращая их в детскую забаву.
В верхней части рабочего окна расположено главное текстовое меню и настраиваемое графическое меню для более быстрого доступа к часто используемым функциям. В нижней части окна также имеется дополнительное меню позволяющее производить некоторые операции с директориями и файлами при помощи “быстрых” F-клавиш.
Главное меню программы содержит достаточно много пунктов, но скорее всего среднестатистическому пользователю не придется воспользоваться даже половиной из них. Чтобы разобраться в назначении пунктов меню, семи пядей во лбу быть не обязательно.
Чтобы разобраться в назначении пунктов меню, семи пядей во лбу быть не обязательно.
Так что пропустим этот момент и займемся более интересным делом, а именно установкой дополнительных расширений.
Для чего они нужны? Подключаемые плагины расширяют базовые возможности программы, делая её более универсальной. Например, архиваторные плагины позволят вам работать с архивами, изначально не поддерживаемыми Total Commander. Или вот другой пример. Установив плагин для работы с мультимедийными файлами, вы сможете добавить к числу поддерживаемых еще два или три десятка форматов и расширить функционал встроенной утилиты Lister, сделав прослушивание и просмотр аудио/видео файлов более комфортным.
На этом сайте (http://wincmd.ru), посвященном Total Commander, вы можете найти массу самых разнообразных плагинов, утилит, иконок и прочих расширений. Настроить или удалить установленный плагин можно в настройках программы перейдя по пунктам “Конфигурация” → “Настройка” → “Плагины” и выбрав в открывшемся окне нужную категорию.
Установить расширение очень просто. Давайте установим плагин Mmedia 2.52, предназначенный для просмотра мультимедийных файлов. Для этого достаточно открыть архив с расширением в Total Commander и подтвердить установку.
Теперь, если открыть аудио или видео файл в Lister, можно будет увидеть, насколько изменилось окно этого встроенного просмотрщика. Ежели изначально Lister не поддерживал проигрывание мультимедия, то теперь аудио и видео будет воспроизводиться без проблем.
И если один такой плагин может заменить стандартный проигрыватель Windows, то что можно сказать о сборках, содержащих десятки полноценных приложений? Так что совсем не удивительно, что однажды установив Total Commander, большинство пользователей уже не желают с ним расставаться.
Что такое Total Commander?
Total Commander (ранее
WinCmd) – файловый диспетчер для Windows™,
наподобие Проводника Windows. Однако Total
Commander использует иной подход: у него две
постоянных панели бок о бок, как в хорошо
известной DOS-оболочке (NC).
Вот некоторые
основные характеристики Total Commander:
• Функции клавиатуры,
близкие к оригиналу (NC для DOS).
• Поддержка
Drag&Drop при помощи мыши.
• Расширенное
копирование, перемещение, переименование
и удаление элементов файловой структуры
(допускается удаление непустых каталогов).
• Работа с архивами
так же, как с подкаталогами. Вы можете
легко копировать файлы в архив и из
него. Соответствующая программа-архиватор
вызывается автоматически. Поддерживаются
PKZIP, ARJ, LHA, RAR, UC2, ACE, TAR, GZ и TGZ.
• Меню «Запуск»
(команды, определяемые пользователем)
для размещения в выпадающем меню часто
используемых вами DOS- или Windows-программ.
Текущий каталог и/или файл под курсором
может быть передан приложению.
• Командная строка
для простого запуска программ с
параметрами, для этого надо просто
набрать имя программы или нажать
Ctrl+Enter или Ctrl+Shift+Enter для добавления файла
под курсором в командную строку.
• Расширенный
поиск файлов, включая поиск текста в
любых файлах, в т. ч. на нескольких дисках.
ч. на нескольких дисках.
• Встроенный
просмотрщик файлов (F3 или Alt+F3) для
просмотра файлов ЛЮБОГО РАЗМЕРА в
шестнадцатеричном, двоичном или текстовом
формате с использованием набора символов
ASCII (DOS) или ANSI (Windows). Ширину строки и
размер шрифта теперь можно настраивать.
• Внутренний
распаковщик от Info-Zip, который позволяет
распаковывать архивы ZIP без вызова
внешней программы! Исходный код,
написанный на Turbo Pascal, бесплатен и может
быть получен непосредственно от автора.
• Настраиваемая
панель инструментов с кнопками для
запуска внешних программ или внутренних
команд меню.
• Настраиваемое
главное меню.
• Внутренние
распаковщики для форматов ZIP, ARJ, LZH, GZ,
TAR, RAR и ACE.
• Внутренний
ZIP-упаковщик, основанный на библиотеке
ZLIB от Jean-loup Gailly.
Клавиатурные
сочетания
Клавиша Действие
F1 Помощь.
F2 Обновить содержимое
панели (то же, что и Ctrl+R).
F3 Просмотреть
файлы (способ и объекты просмотра
задаются в настройках).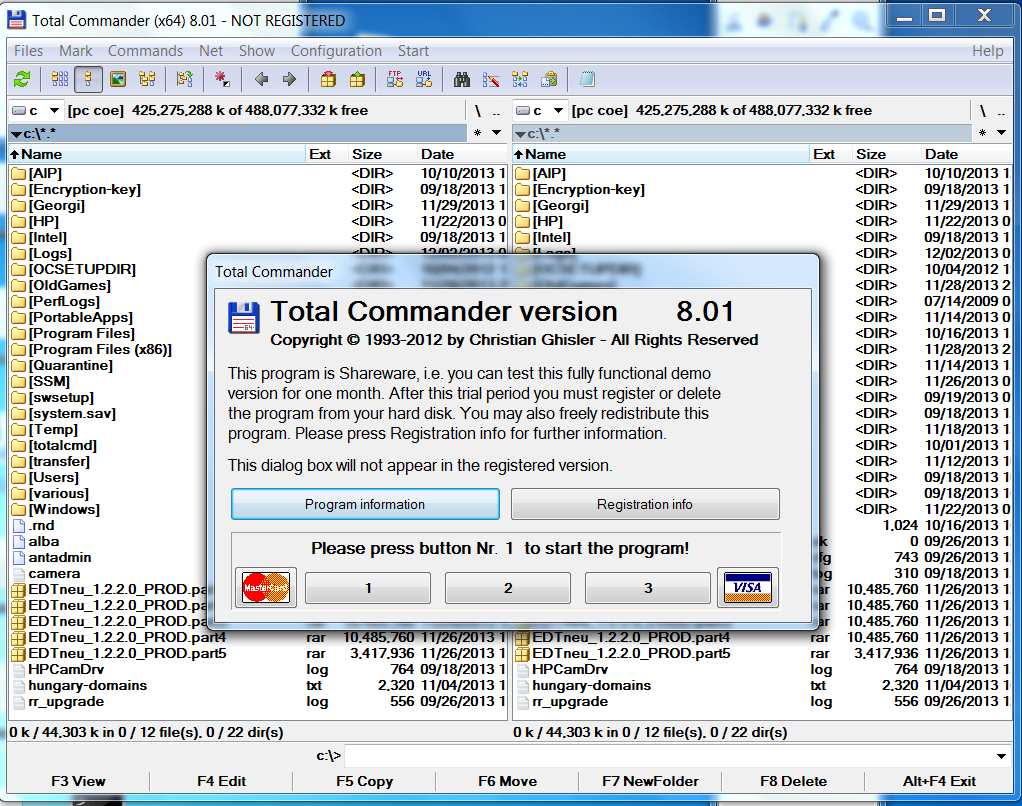
F4 Редактировать
файлы.
F5 Копировать файлы.
F6 Переименовать/переместить
файлы.
F7 Создать каталог.
F8 Удалить файлы
(то же, что и Del).
F9 Активизировать
меню над текущей панелью (соответственно,
крайнее левое или крайнее правое).
F10 Активизировать
крайнее левое меню / Выйти из меню.
Shift+F1 Выбрать вид
файловой панели / Настроить наборы
колонок.
Shift+F2 Сравнить
файловые списки в панелях.
Shift+F3 Просмотреть
только файл под курсором (если по F3
выполняется внутренний просмотр
выделенных файлов).
Shift+F4 Создать новый
текстовый файл и загрузить его в редактор.
Shift+F5 Копировать
файлы (с переименованием) в тот же
каталог.
В панели
FTP-соединения: копировать файл в пределах
текущего сервера или на другой сервер.
hift+Ctrl+F5 Создать
ярлыки для выбранных файлов и каталогов
(только в Windows 9x/NT).
Shift+F6 Переименовать
файлы в том же каталоге.
Shift+F8 Удалить файлы,
не помещая их в Корзину (то же, что и
Shift+Del).
Shift+F9
или Shift+F10
или ContextMenu Показать
контекстное меню объекта.
Alt+F1 Открыть список
дисков для левой панели.
Alt+F2 Открыть список
дисков для правой панели.
Alt+F3 Использовать
просмотрщик, альтернативный заданному
для F3 (внешний или внутренний).
Alt+Shift+F3 Загрузить
файл во внутренний просмотрщик (без
плагинов и расширенных возможностей
обработки мультимедиа).
Alt+F4 Выйти
из
Total Commander.
Alt+F5 Упаковать
выбранные файлы.
Alt+Shift+F5 Упаковать
файлы с последующим удалением исходных
файлов.
Alt+F6 Распаковать
файлы (не работает в Windows 9x, используйте
там Alt+F9!).
Alt+Shift+F6 Протестировать
архивы (не работает в Windows 9x, используйте
там Alt+Shift+F9!).
Alt+F7 Поиск.
Alt+F8 Открыть историю
командной строки.
Alt+F9 Распаковать
файлы.
Alt+Shift+F9 Протестировать
архивы.
Alt+F10 Открыть
диалоговое окно с деревом текущего
каталога.
Ctrl+F1 «Краткий»
режим представления файлов (только
имена).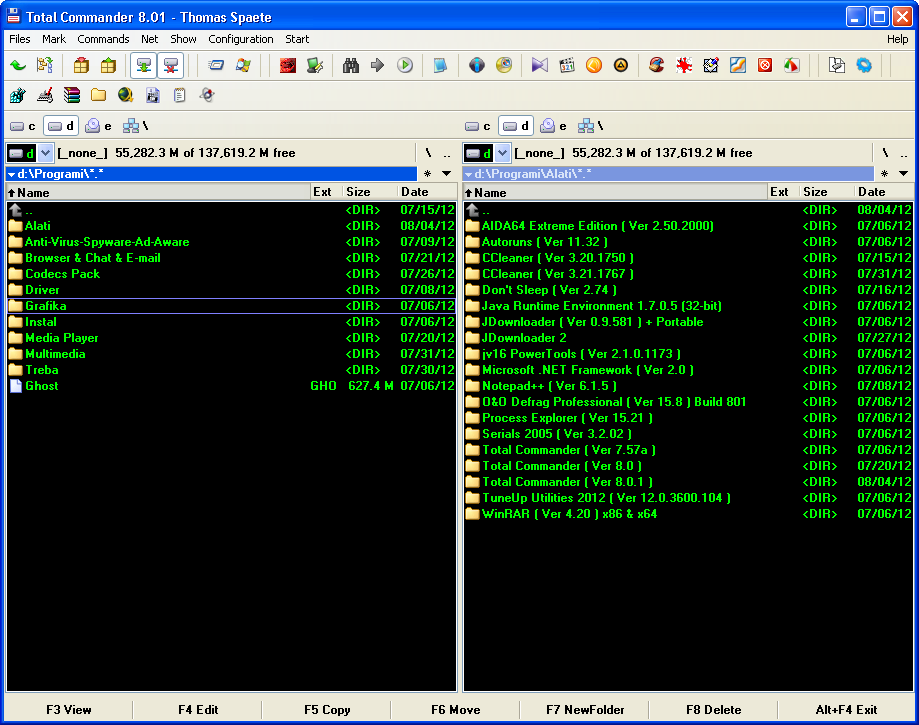
Ctrl+Shift+F1 Просмотр
эскизов (уменьшенных изображений).
Ctrl+F2 «Подробный»
режим представления файлов (имена,
размеры, дата/время, атрибуты).
Ctrl+Shift+F2 Отображение
комментариев (новые комментарии создаются
с помощью Ctrl+Z).
Ctrl+F3 Сортировать
по имени (прямой/обратный порядок).
Ctrl+F4 Сортировать
по расширению (прямой/обратный порядок).
Ctrl+F5 Сортировать
по дате/времени (прямой/обратный порядок).
Ctrl+F6 Сортировать
по размеру (прямой/обратный порядок).
Ctrl+F7 Без сортировки.
Ctrl+F8 Показать
дерево каталогов.
Ctrl+F9 Распечатать
файл под курсором при помощи ассоциированной
программы.
Ctrl+F10 Показывать
в панели все файлы.
Ctrl+F11 Показывать
в панели только программы.
Ctrl+F12 Показывать
файлы в соответствии с пользовательским
шаблоном.
Ctrl+A Выделить всё.
Ctrl+B Включить/выключить
отображение содержимого текущего
каталога и всех его подкаталогов единым
списком.
Ctrl+C
или Ctrl+Ins Копировать
файлы в буфер обмена.
Ctrl+D Открыть меню
избранных каталогов («закладок»).
Ctrl+E Перейти к
предыдущей позиции истории командной
строки.
Ctrl+F Соединиться
с FTP-сервером.
Ctrl+Shift+F Отключиться
от FTP-сервера.
Ctrl+I Переключиться
на другую файловую панель (то же, что и
Tab).
Ctrl+J Копировать
имя файла в командную строку (то же, что
и Ctrl+Enter).
Ctrl+Shift+J Копировать
имя файла с полным путём в командную
строку (то же, что и Ctrl+Shift+Enter).
Ctrl+L Подсчитать
занимаемое место (для выбранных
файлов/каталогов).
Ctrl+M Инструмент
группового переименования.
Ctrl+Shift+M Изменить
режим FTP-передачи (при наличии активного
FTP-соединения).
Ctrl+N Новое
FTP-соединение (введите URL или адрес узла).
Ctrl+P Копировать
текущий путь или адрес в командную
строку.
Ctrl+Q Включить/выключить
окно быстрого просмотра на месте
неактивной файловой панели.
Ctrl+R Обновить
содержимое текущей панели (то же, что и
F2).
Ctrl+T 1.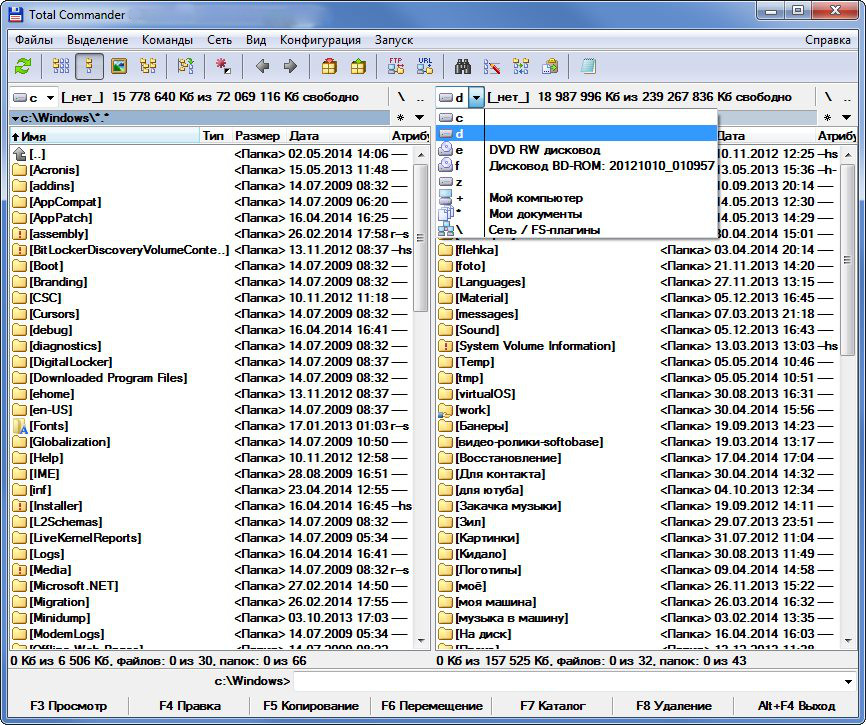 Открыть новую
Открыть новую
вкладку папки и перейти в неё.
2. Если вкладки
отключены, открыть инструмент группового
переименования (то же, что и Ctrl+M).
Ctrl+Shift+T Открыть
новую вкладку папки, но остаться в
текущей.
Ctrl+U Поменять
местами панели (активные вкладки).
Ctrl+Shift+U Поменять
местами панели (все вкладки).
Ctrl+V
или Shift+Ins Вставить
файлы из буфера обмена в текущий каталог.
Ctrl+W Закрыть текущую
вкладку.
Ctrl+Shift+W Закрыть
все неактивные и незаблокированные
вкладки.
Ctrl+X Вырезать файлы
в буфер обмена.
Ctrl+Y Очиcтить
командную строку (то же, что и Esc).
Ctrl+Z Создать/изменить
комментарий к файлу.
Ctrl+\ Перейти в
корневой каталог (американская
клавиатура).
Ctrl+< Перейти в
корневой каталог (большинство европейских
клавиатур).
Enter 1. Если командная
строка непуста, выполнить её.
2. Когда курсор на
каталоге/архиве: открыть этот каталог/архив.
3. Когда курсор на
файле программы: запустить программу.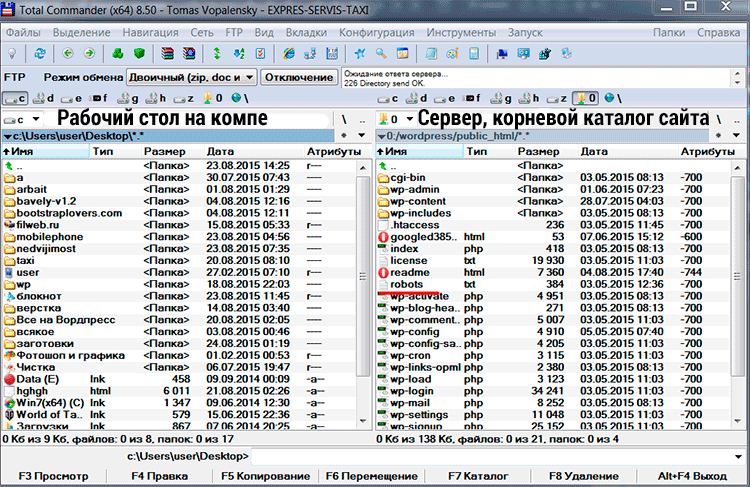
4. Когда курсор на
обычном файле: запустить ассоциированную
программу.
5. Когда курсор на
файле внутри архива: показать диалог
свойств упакованного файла либо,
распаковав этот файл, запустить его или
ассоциированную программу (зависит от
настроек).
Shift+Enter 1. Выполнить
командную строку / программу под курсором
с предшествующим command /c и оставить окно
программы открытым. Работает, только
если noclose.pif находится в вашем каталоге
Windows!
2. С файлами архивов:
использовать альтернативное действие
(обратное тому, что указано в настройках
архиваторов
): входить в архивы,
как в каталоги <-> вызвать ассоциированную
программу, например, WinZip или Quinzip.
3. Внутри архивов:
распаковать файл под курсором и обработать
его одним из двух вышеописанных правил.
4. В списках каталогов
(история, избранное): открыть каталог в
новой вкладке.
Alt+Enter 1. Показать
диалог свойств файла/каталога.
2. Для плагинов
файловой системы (в Сетевом окружении):
показать (если имеется) собственный
диалог свойств или настроек плагина.
3. Внутри архивов:
показать диалог свойств файла под
курсором (в т.ч., если этот файл сам
является архивом).
4. В панели
FTP-соединения: отобразить необработанный
листинг файлов/каталогов, переданный
сервером.
Alt+Shift+Enter 1. Подсчитать
содержимое всех подкаталогов в текущем
каталоге. Размеры подкаталогов затем
отображаются вместо надписи <DIR>.
2. В панели
FTP-соединения: вызвать диалог настройки
строки-шаблона для сервера.
Ctrl+Enter 1. Копировать
имя файла в командную строку.
2. При быстром
поиске в панели: перейти к следующему
объекту, отвечающему условиям поиска.
3. В списках каталогов
(история, избранное): открыть каталог в
новой вкладке (то же, что и Shift+Enter).
Ctrl+Shift+Enter Копировать
имя файла с полным путём в командную
строку.
Esc Очистить командную
строку.
Shift+Esc Свернуть
окно Total Commander.
Буква 1. Переместить
курсор в командную строку и ввести букву
там.
2. В режиме быстрого
поиска «Только буква»: быстрый
поиск имени файла/каталога (начинающегося
с указанных букв) в текущем каталоге.
Alt+буква(ы) В режиме
быстрого поиска «Alt+буква»: быстрый
поиск имени файла/каталога (начинающегося
с указанных букв) в текущем каталоге.
AltGr+буква(ы)
или Ctrl+Alt+буква(ы)
В режиме быстрого
поиска «Ctrl+Alt+буква»: быстрый поиск
имени файла/каталога (начинающегося с
указанных букв) в текущем каталоге.
Tab Переключиться
на другую файловую панель.
Ctrl+Tab Перейти к
следующей вкладке текущей панели.
Ctrl+Shift+Tab Перейти
к предыдущей вкладке текущей панели.
Del Удалить файлы
(то же, что и F8).
Shift+Del Удалить
файлы, не помещая их в Корзину (то же,
что и Shift+F8).
Ins Выделить файл
или каталог / Снять выделение. Курсор
перемещается на следующий файл.
Пробел Выделить
файл или каталог / Снять выделение.
(Командная строка должна быть пустой!)
Курсор по умолчанию остаётся на текущем
файле. Если курсор находился на
невыделенном каталоге, размер содержимого
этого каталога подсчитывается и
показывается вместо надписи <DIR>. Это
Это
можно отключить в настройках: ‘Конфигурация’
– ‘Настройки’ – ‘Основные операции’ –
‘При выделении ПРОБЕЛом’.
Ctrl+PgUp
или BackSpace Перейти
в родительский каталог (соответствует
команде cd ..).
Ctrl+PgDn Открыть
каталог/архив (включая самораспаковывающиеся
.EXE-архивы).
Стрелки влево/вправо В
режимах представления «Подробный»
и «Комментарии», а также в режиме
пользовательских колонок: переместить
курсор в командную строку.
Shift+влево/вправо Переместить
курсор в командную строку (даже если
присутствует горизонтальная полоса
прокрутки).
Alt+влево/вправо
Перейти к
предыдущему/следующему каталогу из
числа уже посещённых.
Alt+вниз Открыть
историю уже посещённых каталогов
(аналогично истории в Web-браузерах).
Ctrl+влево/вправо
1. Открыть в другой
панели каталог/архив под курсором.
2. На файле ярлыка
(*.lnk, *.pif): открыть в другой панели каталог,
содержащий объект ссылки. На прочих
файлах или на элементе [..]: открыть в
другой панели текущий каталог.
3. При отображении
результатов поиска или всех файлов без
подкаталогов: открыть в другой панели
каталог, содержащий файл под курсором.
Ctrl+вверх Открыть
объект под курсором (каталог, архив,
виртуальную папку, плагин файловой
системы) в новой вкладке.
Ctrl+Shift+вверх Открыть
объект под курсором (каталог, архив,
виртуальную папку, плагин файловой
системы) в новой вкладке в другой панели.
Ctrl+вниз Переместить
курсор в командную строку, вызвав на
редактирование последнюю запись истории
команд.
Num + Выделить
группу по шаблону.
Num – Снять
выделение группы по шаблону.
Num * Инвертировать
выделение.
Num / Восстановить
выделение.
Ctrl+Num + Выделить
всё (то же, что и Ctrl+A).
Ctrl+Num – Снять
всё выделение.
Alt+Num + Выделить
по данному расширению.
Alt+Num – Снять
выделение по данному расширению.
Обзоров Total Commander — 2023
Программное обеспечение Гислер
Цены начинаются с:
Бесплатно
Альтернативы
Заявить об этом Страница продукта
Total Commander Описание
Total Commander версии 10. 52 — условно-бесплатный файловый менеджер для Windows® 95/98/ME/NT/2000/XP/Vista/7/8/8.1/10/11 и Windows® 3.1. Два окна файлов можно просматривать рядом. Многоязычность и поддержка Unicode. Расширенная функция поиска. Сравнение файлов (теперь с редактором), синхронизация каталогов. Панель быстрого просмотра с отображением изображения и видео. ZIP, 7ZIP. АРЖ, ЛЖ. РАР. UC2, ГЗ, ТАР. ТАКСИ. Обработка архива ACE + плагины. Встроенный FTP-клиент с поддержкой FTPS (зашифрованный FTP) и HTTP-прокси. Инструмент многократного переименования. Интерфейс с вкладками, регулярные выражения и кнопки история + избранное. Эскизы просмотра настроенных столбцов. Редактор сравнения, курсор в листере, отдельное дерево, ведение журнала и расширенный диалог перезаписи и т. д. Имена Unicode почти везде; длинные имена (> 259символ), менеджер паролей для FTP, плагины, синхронизация пустых каталогов, 64-битное контекстное меню и быстрый фильтр файлов (Ctrl+S). Подключение к USB-порту через специальный кабель для передачи данных, частичный просмотр ветвей с помощью Ctrl+Shift+B и многие другие улучшения синхронизации FTP.
52 — условно-бесплатный файловый менеджер для Windows® 95/98/ME/NT/2000/XP/Vista/7/8/8.1/10/11 и Windows® 3.1. Два окна файлов можно просматривать рядом. Многоязычность и поддержка Unicode. Расширенная функция поиска. Сравнение файлов (теперь с редактором), синхронизация каталогов. Панель быстрого просмотра с отображением изображения и видео. ZIP, 7ZIP. АРЖ, ЛЖ. РАР. UC2, ГЗ, ТАР. ТАКСИ. Обработка архива ACE + плагины. Встроенный FTP-клиент с поддержкой FTPS (зашифрованный FTP) и HTTP-прокси. Инструмент многократного переименования. Интерфейс с вкладками, регулярные выражения и кнопки история + избранное. Эскизы просмотра настроенных столбцов. Редактор сравнения, курсор в листере, отдельное дерево, ведение журнала и расширенный диалог перезаписи и т. д. Имена Unicode почти везде; длинные имена (> 259символ), менеджер паролей для FTP, плагины, синхронизация пустых каталогов, 64-битное контекстное меню и быстрый фильтр файлов (Ctrl+S). Подключение к USB-порту через специальный кабель для передачи данных, частичный просмотр ветвей с помощью Ctrl+Shift+B и многие другие улучшения синхронизации FTP.
Цены
Начальные цены:
Бесплатная
Бесплатная версия:
Да
Интеграции
В настоящее время нет интеграций
Отзывы
функции
дизайн
поддерживать
Нет обзоров пользователей. Будьте первым, кто оставит отзыв:
Написать отзыв
Информация о компании
Компания:
Ghisler Software
Год основания:
1995
Штаб-квартира:
Швейцария
Веб-сайт :
www.ghisler.com
Tickeron, торговая площадка, основанная на количественных источниках, для инструментов торговли акциями с использованием ИИ
Любой, кто интересуется решением для криптоторговли на основе ИИ, позволяющим торговать криптоактивами и получать биржевые новости и сигналы
Компания Tickeron и независимые эксперты по трейдингу разработали «роботов ИИ», которые представляют собой автоматических ботов, генерирующих сигналы покупки и продажи. Tickeron имеет набор настраиваемых нейронных сетей для создания роботов с искусственным интеллектом, которые специализируются на определенных торговых алгоритмах.
Tickeron имеет набор настраиваемых нейронных сетей для создания роботов с искусственным интеллектом, которые специализируются на определенных торговых алгоритмах.
Узнать больше
Подробная информация о продукте
Платформы
Окна
Андроид
Тип обучения
Документация
Служба поддержки клиентов
Онлайн
Функции и опции Total Commander
Файловые менеджеры
против
Сравнить
против
Сравнить
против
Сравнить
против
Сравнить
против
Сравнить
против
Сравнить
против
Сравнить
против
Сравнить
Программное обеспечение просмотра
Программное обеспечение просмотра
Программное обеспечение просмотра
Программное обеспечение просмотра
окон.
 Как заставить Total Commander отображать фактический размер вместо «размера на диске» в столбце «размер», сохраняя при этом динамический вид (x.x k/M/G)?
Как заставить Total Commander отображать фактический размер вместо «размера на диске» в столбце «размер», сохраняя при этом динамический вид (x.x k/M/G)?
спросил
Изменено
5 лет назад
Просмотрено
2к раз
TC показывает «размер на диске» в столбце «размер». Например, я могу использовать ShellDetails, но мне также нужно отображение динамического размера (x.x k/M/G), которое не предоставляется оболочкой.
- windows
- управление файлами
- total-commander
7
Вы имеете в виду, что настроили пользовательское представление и хотите, чтобы динамические размеры отображались в столбце размеров? Я сделал это с помощью настроек размера до [=tc.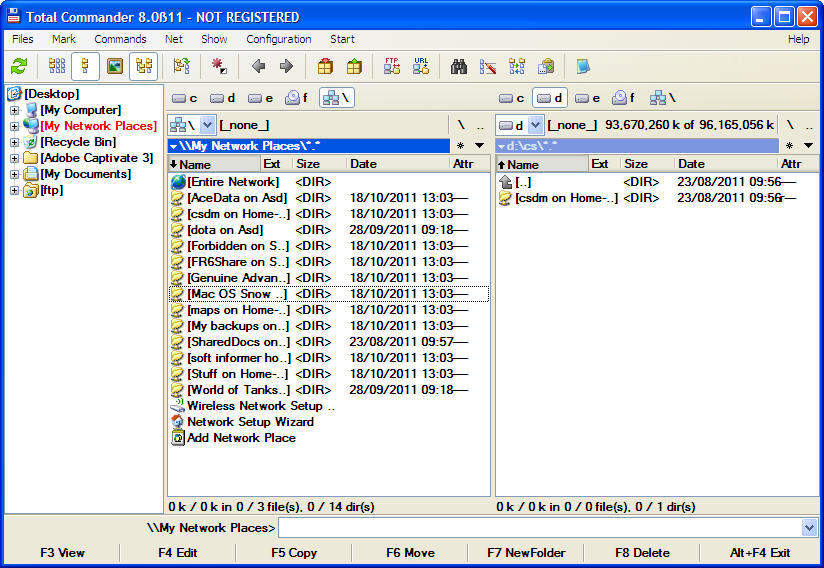 size.bkMG2]
size.bkMG2]
1
Вы можете использовать плагин WinScriptAdv. Это проверено с Total Commander 9.12 x64.
Чтобы создать пользовательский столбец с округленным размером проводника.
- Загрузите и установите плагин
- Найдите каталог плагинов и измените options.ini
- Добавить в ActiveScripts «|SizeOnDisk», если ActiveScripts не пустой, если он
пусто, то «ActiveScripts=SizeOnDisk»
Код:
[Скрипт] ActiveScripts=MinutesAgo|CheckEncoding|Signature|SizeOnDisk ; Список скриптов, которые будут работать вместе, возвращая свою информацию в столбцах на одной панели. ; Разделяются знаком "|" - script1|script2 и т. д. Один скрипт может иметь несколько столбцов и отображать информацию с другими ; сценарии, которые также могут быть с несколькими столбцами, все в одной группе столбцов. ; Вы можете добавить все скрипты в ActiveScripts - это не влияет на производительность (но требует больше памяти для ; загрузить и сохранить код скрипта), потому что скрипт запускается, только если у вас есть соответствующий видимый столбец в TC.[Размер на диске] ; Размер файла с округлением Проводника в кБ Сценарий=Сизеондиск.vbs контент = размер на диске расширения=* ПапкиПути=0
- Создайте файл с именем SizeOnDisk.vbs в подпапке scripts и вставьте в этот файл следующий код. Я не программист VBS, поэтому никаких гарантий, возможно, кто-то со знанием VBS сможет улучшить его
Код VBS:
'====================================== =======================================
'Скрипт для плагина содержимого WinScriptAdv
' content - Размер на диске (как в столбце Explorer)
'================================================ ==============================
Установите FSO = CreateObject("Scripting.FileSystemObject")
содержимое = Результат (имя файла)
Установите FSO = Ничего
Результат функции (pPath)
Если FSO.FileExists(pPath) Тогда
Dim F : F = FSO.GetFile(pPath)
Dim oShell, oFSO, oEnv, oNet
Установите oShell = CreateObject("Wscript.Shell")
Установите oFSO = CreateObject("Scripting. FileSystemObject")
Установите oEnv = oShell.Environment("Процесс")
Установите oNet = CreateObject("WScript.Network")
Dim sTempFile, aText, i, aInfo
sTempFile = oFSO.GetAbsolutePathName(oFSO.GetTempName)
oShell.Run "%comspec% /c compact" & Chr(34) & F & Chr(34) & " > " & Chr(34) & sTempFile & Chr(34), 0, True
aText = Разделить(oFSO.OpenTextFile(sTempFile,1).ReadAll,vbCrLf)
Если oFSO.FileExists(sTempFile), то oFSO.DeleteFile sTempFile, True
Для i = 0 To UBound (текст)
Если InStr(aText(i),oFSO.GetBaseName(F)) Тогда
aInfo = Split(Replace(aText(i),"=",":"), ":")
Если IsNumeric(Trim(aInfo(1))) Then
Результат = Обрезать (информация (1))
Конец, если
Конец, если
Следующий
установить F = Ничего
Конец, если
Конечная функция
FileSystemObject")
Установите oEnv = oShell.Environment("Процесс")
Установите oNet = CreateObject("WScript.Network")
Dim sTempFile, aText, i, aInfo
sTempFile = oFSO.GetAbsolutePathName(oFSO.GetTempName)
oShell.Run "%comspec% /c compact" & Chr(34) & F & Chr(34) & " > " & Chr(34) & sTempFile & Chr(34), 0, True
aText = Разделить(oFSO.OpenTextFile(sTempFile,1).ReadAll,vbCrLf)
Если oFSO.FileExists(sTempFile), то oFSO.DeleteFile sTempFile, True
Для i = 0 To UBound (текст)
Если InStr(aText(i),oFSO.GetBaseName(F)) Тогда
aInfo = Split(Replace(aText(i),"=",":"), ":")
Если IsNumeric(Trim(aInfo(1))) Then
Результат = Обрезать (информация (1))
Конец, если
Конец, если
Следующий
установить F = Ничего
Конец, если
Конечная функция
Затем настройте пользовательские столбцы
Добавить новую конфигурацию настраиваемых столбцов
Затем добавьте новый столбец и поместите в поле заголовка « sizeondisk » и в « Содержимое поля » следующий текст « [=winscriptsadv.

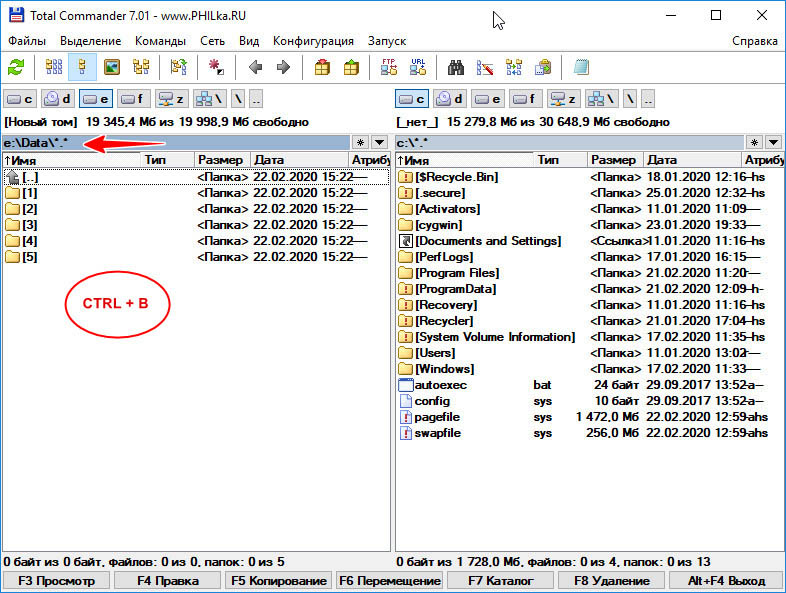 [Размер на диске]
; Размер файла с округлением Проводника в кБ
Сценарий=Сизеондиск.vbs
контент = размер на диске
расширения=*
ПапкиПути=0
[Размер на диске]
; Размер файла с округлением Проводника в кБ
Сценарий=Сизеондиск.vbs
контент = размер на диске
расширения=*
ПапкиПути=0
 FileSystemObject")
Установите oEnv = oShell.Environment("Процесс")
Установите oNet = CreateObject("WScript.Network")
Dim sTempFile, aText, i, aInfo
sTempFile = oFSO.GetAbsolutePathName(oFSO.GetTempName)
oShell.Run "%comspec% /c compact" & Chr(34) & F & Chr(34) & " > " & Chr(34) & sTempFile & Chr(34), 0, True
aText = Разделить(oFSO.OpenTextFile(sTempFile,1).ReadAll,vbCrLf)
Если oFSO.FileExists(sTempFile), то oFSO.DeleteFile sTempFile, True
Для i = 0 To UBound (текст)
Если InStr(aText(i),oFSO.GetBaseName(F)) Тогда
aInfo = Split(Replace(aText(i),"=",":"), ":")
Если IsNumeric(Trim(aInfo(1))) Then
Результат = Обрезать (информация (1))
Конец, если
Конец, если
Следующий
установить F = Ничего
Конец, если
Конечная функция
FileSystemObject")
Установите oEnv = oShell.Environment("Процесс")
Установите oNet = CreateObject("WScript.Network")
Dim sTempFile, aText, i, aInfo
sTempFile = oFSO.GetAbsolutePathName(oFSO.GetTempName)
oShell.Run "%comspec% /c compact" & Chr(34) & F & Chr(34) & " > " & Chr(34) & sTempFile & Chr(34), 0, True
aText = Разделить(oFSO.OpenTextFile(sTempFile,1).ReadAll,vbCrLf)
Если oFSO.FileExists(sTempFile), то oFSO.DeleteFile sTempFile, True
Для i = 0 To UBound (текст)
Если InStr(aText(i),oFSO.GetBaseName(F)) Тогда
aInfo = Split(Replace(aText(i),"=",":"), ":")
Если IsNumeric(Trim(aInfo(1))) Then
Результат = Обрезать (информация (1))
Конец, если
Конец, если
Следующий
установить F = Ничего
Конец, если
Конечная функция
