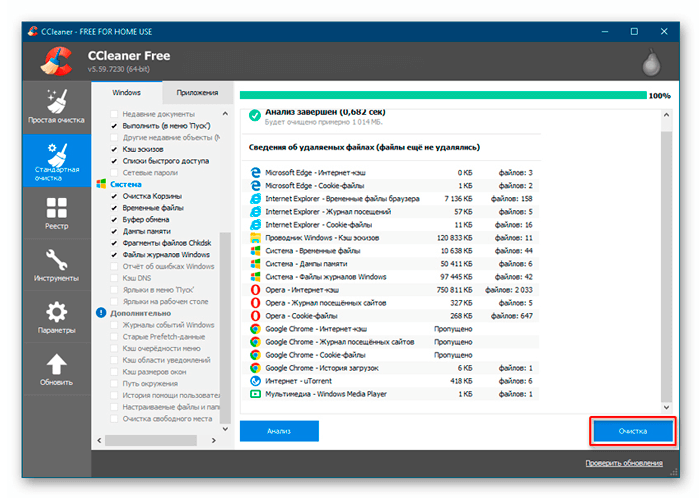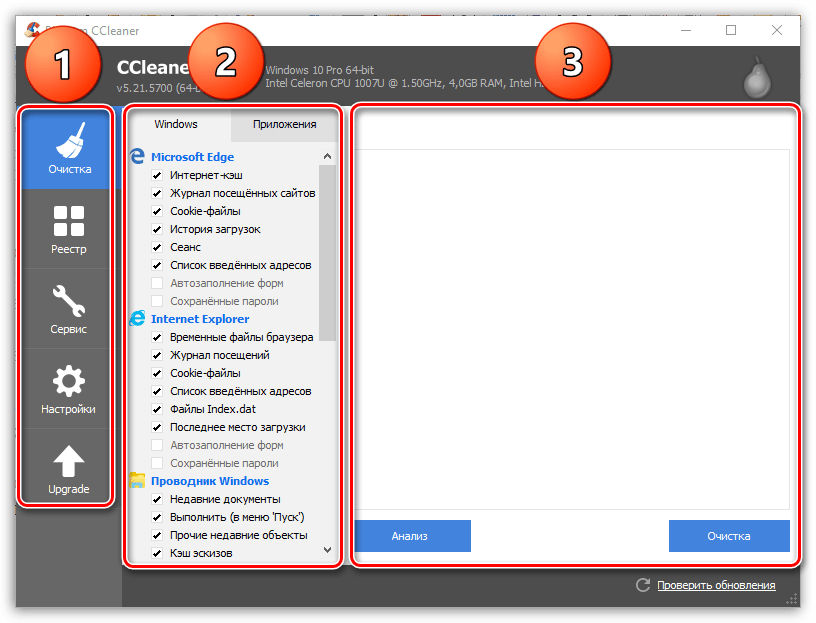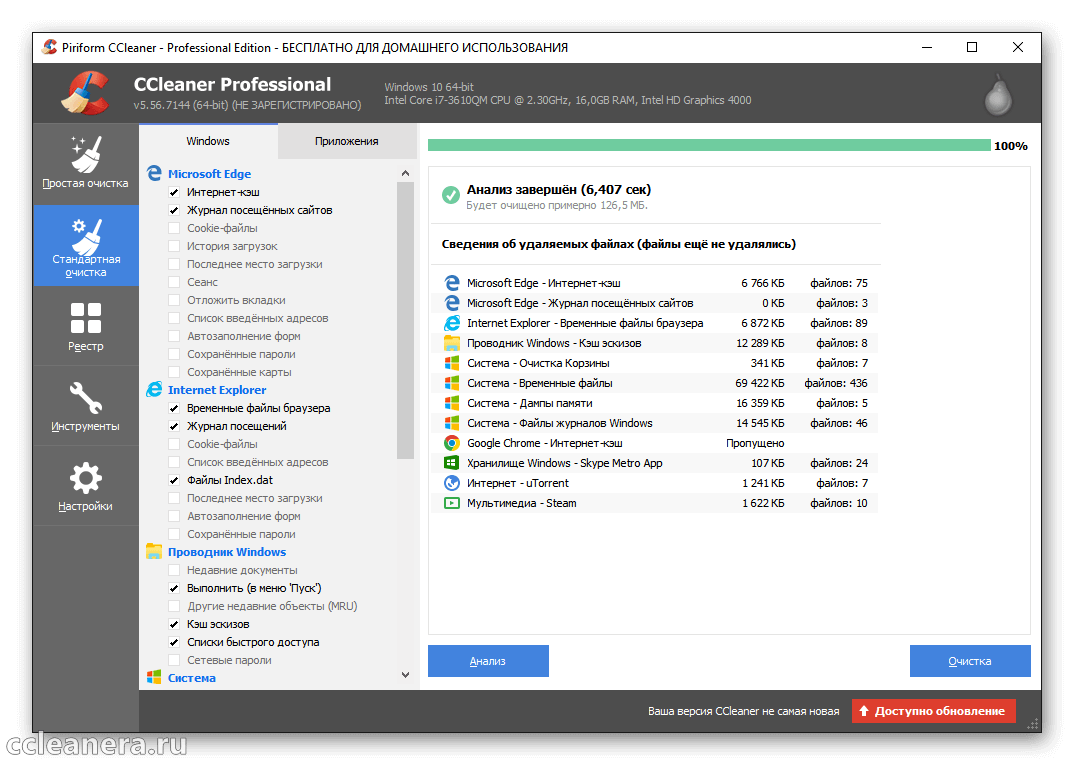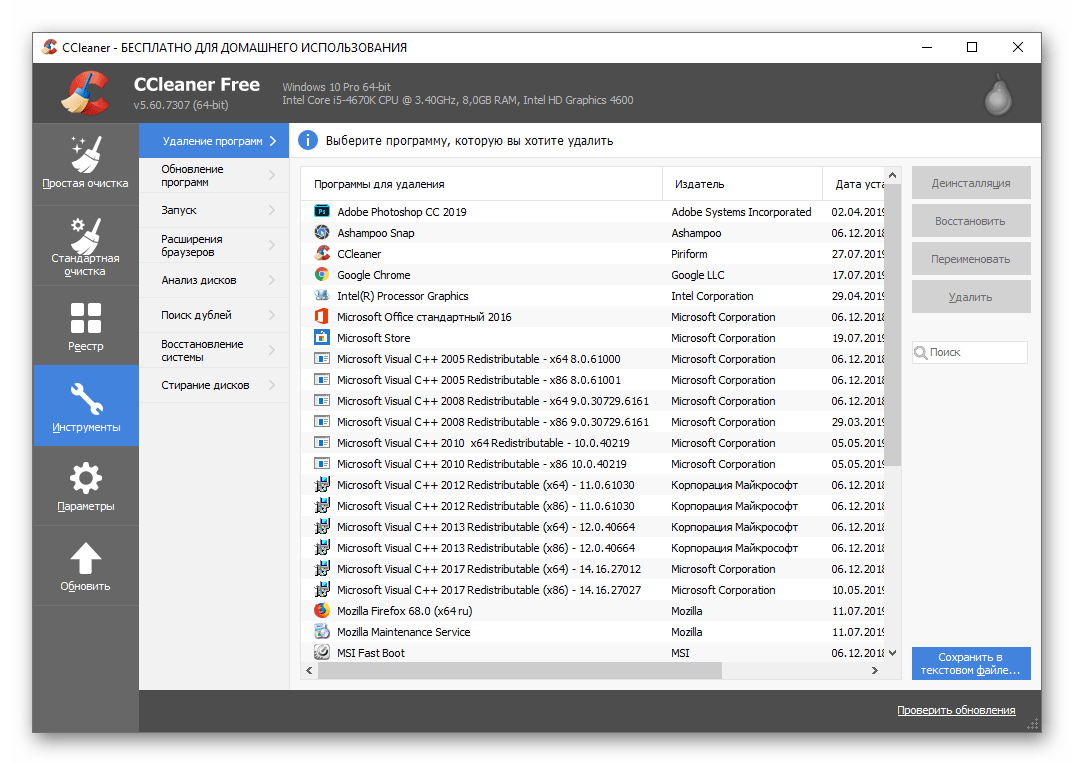Ccleaner как правильно пользоваться: Как пользоваться CCleaner Free — пошаговая инструкция с фото
Как пользоваться CCleaner Free — пошаговая инструкция с фото
Содержание
- Для чего нужна чистка компьютера?
- Знакомство с программой
- Где скачать Ccleaner
- Как пользоваться программой
- Удаление ненужных программ
- Переходим ко 2 этапу
- Этап 3
- Переходим к 4 этапу. Восстановление целостности реестра
- Как пользоваться Ccleaner — видео
CCleaner возглавляет мой список лучших утилит для очистки компьютера по нескольким веским причинам. Приложение бесплатно и работает со всеми версиями Windows. Очистка компьютера программой CCleaner – самая качественная и надежная. В этой статье я расскажу, как пользоваться программой CCleane Free.
Для чего нужна чистка компьютера?
При скачивании программ, они записывают свои данные в реестр, и даже если ее удалить, то бывает такое, что остаются какие либо файлы, которые занимают место и тормозят работу ПК. Поэтому любому пользователю необходимо скачать программу для чистки компьютера. Часто она не только ускоряет работу системы Windows, но и оптимизирует ее работу, исправляя ошибки, удаляя ненужные ярлыки и всякий мусор.
Часто она не только ускоряет работу системы Windows, но и оптимизирует ее работу, исправляя ошибки, удаляя ненужные ярлыки и всякий мусор.
Сразу хочу рассказать печальную историю из жизни: пришел на вызов к клиенту. У него был очень старый компьютер, на котором стояла Windows XP. Клиент жаловался на жуткие зависания, и включался он наверное минут 5. Я установил Ccleaner. Процесс чистки компьютера от мусора пошел, в итоге, где-то на середине вывалился синий экран и никакое восстановление системы и другие попытки реанимировать систему не удались. Вот такой казус. Пришлось перезаливать винду заново и сохранять все его любимые фильмы через live CD. В итоге вместо 15 минут, которые, обычно и уходят на чистку компьютера от мусора я потратил 2,5 часа. Поэтому все операции вы делаете на свой страх и риск! Хотя, на мой взгляд, с Windows 7 и 8 можете производить чистку от программного мусора не опасаясь. Они более защищенные. А теперь собственно поговорим о чистке.
Знакомство с программой
Эта программа бесплатная, работает в режиме чистки и оптимизации реестра Windows. Работает быстро, удаляет кэш, ярлыки, файлы, которые уже давно потеряли смысл нахождения на ПК. Есть функция безопасного удаления программ и оптимизация работы компьютера.
Работает быстро, удаляет кэш, ярлыки, файлы, которые уже давно потеряли смысл нахождения на ПК. Есть функция безопасного удаления программ и оптимизация работы компьютера.
С помощью нее можно регулировать автозапуск программного обеспечения. Ccleaner создает условия скрытности, если компьютером пользуются еще другие люди. Есть функция автоматического обновления.
Где скачать Ccleaner
Скачать программу можно по ссылке: https://www.ccleaner.com/ru-ru
Как пользоваться программой
После скачивания и установки на рабочем столе должен появиться такой ярлык:
- два раза щелкаем по нему, и открывается сам Ccleaner.
Может появиться сообщение о том, что доступна новая версия. Обновление ни к чему. Версия, которую вы скачаете с сайта ничем не хуже той, которая будет после обновления.
Удаление ненужных программ
Итак, для начала нам нужно удалить ненужные программы. Для этого мы переходим в меню сервис и нажимаем на вкладку «Удаление программ».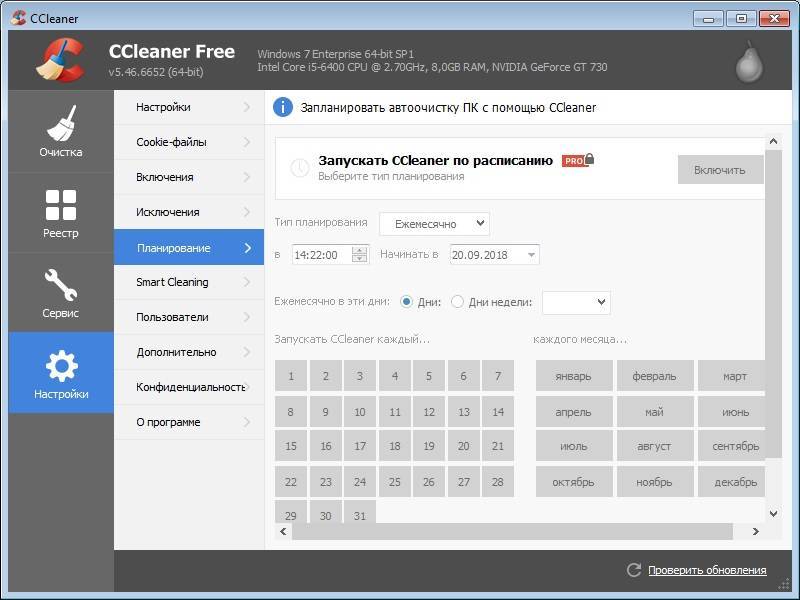 Выбираем ту, которая вам более не нужна и жмем кнопку «Деинсталляция».
Выбираем ту, которая вам более не нужна и жмем кнопку «Деинсталляция».
Хотелось бы отметить, что удалять нужно только тот софт, который Вы знаете, так как здесь отображены помимо него, драйвера и другие нужные системе файлы. Если Вы не уверены в ненадобности, какой либо программы, лучше её не трогать, или обратиться к опытному специалисту. На рисунке ниже видно, что большинство софта, который у меня установлен — это различные драйверы для моего ноутбука.
После нажатия кнопки «Деинсталляция» появляется окно для удаления Вашей программы. В большинстве случаев требуется просто нажать несколько раз «Далее», затем «Удалить» и программа удалится.
Переходим ко 2 этапу
Под вкладкой «Удаление программ» расположилась еще 1 вкладка под названием «Автозагрузка». В этой вкладке находятся те утилиты, которые запускаются при старте Windows, и если отключить те которые при старте системы нам ни к чему, Ваш компьютер будет загружаться шустрее.
Как можно увидеть на картинке выше я уже отключил некоторые утилиты, которые мне не нужны при старте системы. (Они выделены серым цветом) Другие, которые выделены черным — запускаются при старте системы, поэтому если Вы хотите отключить что либо, нужно просто выделить её и справа нажать «Выключить»
(Они выделены серым цветом) Другие, которые выделены черным — запускаются при старте системы, поэтому если Вы хотите отключить что либо, нужно просто выделить её и справа нажать «Выключить»
Примечание: в этой подпрограмме невозможно отключить какие-то системные, жизненно важные ресурсы для запуска системы, поэтому переживать не стоит. В крайнем случае, всегда можно загрузиться в безопасном режиме и все исправить.
После того как мы провели чистку компьютера от ненужного софта пора переходить к чистке от мусора и восстанавливать целостность реестра.
Этап 3
Чистка компьютера от мусора один из немаловажных этапов! Он поможет убрать мусор, накопившийся за время работы. Это может быть всевозможный софт, игры, которые вы удалили, но от них остались какие либо папки и файлы. Они захламляют компьютер, ведь толку от них уже никакого! Также Ccleaner чистит историю всех браузеров, журнал посещенных сайтов, временные файлы браузера и многое другое.
Для того что бы начать чистку компьютера от мусора нужно перейти в меню на вкладку «Очистка». Вы можете настроить чистку от мусора с помощью галочек, если например, следует оставить файлы в корзине или историю в браузере Opera нужно снять галочки напротив этих пунктов. В программе есть 2 вкладки настроек очистки от мусора:
- 1. Windows
- 2. Приложения.
Переключаясь между ними и выбирая нужные пункты можно настроить чистку компьютера от мусора так, как Вам нужно.
- После того как выбраны пункты по которым будем производится чистка нажимаем «Анализ». Ccleaner начнет сбор информации о том, сколько мусора накопилось на вашем компьютере и в последствии выдаст отчет о том сколько информации в мегабайтах (или гигабайтах) будет удалено.
- Далее нажимаем «Очистка», появится окно-предупреждение о том, что файлы будут удалены и спросит: «Действительно ли вы хотите продолжить?» Нажимаем «ОК». Ждем завершения чистки компьютера от мусора и смотрим результат.

Переходим к 4 этапу. Восстановление целостности реестра
Щелкаем на вкладку реестр и нажимаем «Поиск проблем» Ждем завершения анализа. Ошибок обычно возникает очень много — не пугайтесь. Со временем целостность реестра ухудшается, и этот пункт очистки поможет вернуть ему былой вид.
После того как закончен анализ мы сможем увидеть количество ошибок и справа снизу появится кнопка «Исправить…» жмем на неё. Появится окно с вопросом «Сохранить резервные копии сделанных изменений?». Тут решаете только Вы, если что-то вдруг пойдет не так, то Вы при наличии этих копий сможете вернуть работоспособность вашего компьютера. Лично я смотрю по состоянию реестра и если ошибок больше 500, то жму «Да»
После того как нажата кнопка «Да», Вам будет предложено сохранить резервные копии где-нибудь на компьютере. После сохранения (как и в случае если нажмете на кнопку «Нет») появится окно, где нужно нажать «Исправить отмеченные». Как только все ошибки будут исправлены, появится зеленая надпись: «Исправлено». Затем можете закрыть это окошко.
Затем можете закрыть это окошко.
Примечание: некоторые ошибки не исправляются с 1 раза, поэтому рекомендуется повторить поиск и устранение проблем с реестром заново, пока не останется не 1 ошибки.
Вот и все! Чистка компьютера от мусора завершена! Целостность реестра восстановлена. Все это благодаря такой маленькой, бесплатной, но в тоже время очень практичной утилите- Ccleaner.
Если особых изменений в лучшую сторону вышеуказанные операции не дали, то вполне возможно вам требуется чистка компьютера от пыли в самом системном блоке и после аппаратной чистки — компьютер будет работать как новый!
Как пользоваться Ccleaner — видео
Ниже вы можете посмотреть видео о том, как правильно чистить компьютер от программного мусора. Спасибо за внимание! Удачи вам!
(Visited 938 times, 3 visits today)
Как пользоваться CCleaner: подробная инструкция
Наверняка, каждый пользователь компьютера слышал о существовании программы под названием CCleaner. Продукт создан для оптимизации работы windows. Разберемся, как пользоваться CCleaner – ПО, предназначенным для чистки компьютера
Продукт создан для оптимизации работы windows. Разберемся, как пользоваться CCleaner – ПО, предназначенным для чистки компьютера
Со временем пользователь замечает, что его компьютер стал работать хуже. Это значит, что пришла пора его почистить. Разумеется, не в буквальном смысле, чистка компьютера будет производиться не щеткой или пылесосом, а специальным ПО.
Распространяется это ПО бесплатно, поэтому каждый может ее скачать. В процессе чистки будут удалены временно создаваемые файлы, а также будет проведена проверка реестра с целью выявления и исправления ошибок.
Содержание
С чего начать?
Чтобы почистить компьютер и оптимизировать работу windows с помощью CCleaner, необходимо сначала скачать эту полезную утилиту. Сделать это можно совершенно бесплатно на официальном сайте программы. Найти утилиту можно и на многочисленных сайтах-распространителях, однако при этом можно в «нагрузку» скачать рекламное ПО, которое начнет работать при запуске программы.
Совет! Существует и платная версия CCleaner, которая имеет дополнительные функции, но чтобы почистить домашний компьютер, удалив ненужные файлы с дисков, подойдет и бесплатная версия.
Как установить?
Проблемы с установкой CCleaner вряд ли возникнут. Установочным модулем можно пользоваться, как обычно. После завершения установки пользователю предложат сразу воспользоваться ПО, после чего программа запускается автоматически.
На это предложение можно согласиться, либо запустить ПО позже, запускается утилита с помощью ярлыка, расположенного на рабочем столе.
Использование
При запуске утилиты открывается рабочее окно. Если текст будет не на русском языке, то это можно исправить, изменив настройки. Как это сделать правильно? Порядок действий:
- в левом окне нажать на кнопку, обозначенную шестеренкой;
- выбрать верхний подраздел «Настройки»;
- в графе Language (Язык) выбрать сопровождение на русском языке.
Далее нужно найти раздел «Диски», и установить галочки напротив наименований дисков, подлежащих очистке. Кроме того, можно настроить работу ПО так, что CCleaner будет запускаться каждый раз, когда компьютер включается или перезагружается. На этом предварительная настройка CCleaner окончена. Неопытным пользователям лучше больше ничего не менять.
На этом предварительная настройка CCleaner окончена. Неопытным пользователям лучше больше ничего не менять.
Меню
В левой боковой панели содержится четыре раздела:
- Очистка. Это режим, в котором обнаруживаются и удаляются временные файлы.
- Реестр. Выявляются и исправляются ошибки реестра.
- Сервис. Режим, осуществляющий стирание ненужных программ.
- Настройки. Здесь можно произвести настройки программы.
Очистка
Основной функцией системы является очистка системы. Рассмотрим, как можно почистить свой компьютер с помощью CCleaner, инструкция довольно проста. В режиме имеется две составляющая:
- windows;
- приложения.
Составляющая «windows» занимается очисткой системы, находящейся под управлением операционной системы windows. Вторая составляющая «приложения» работает с браузерами.
Теперь нужно внимательно изучить пункты в меню составляющих «windows» и «приложения», и выбрать те пункты, которые необходимы. Учитывайте, что в процессе чистки будет произведено стирание информации, которая вам может быть необходима, поэтому нужно очень внимательно расставлять галочки. Также можно заранее сделать дубликаты файлов, сохранив нужную информацию.
Учитывайте, что в процессе чистки будет произведено стирание информации, которая вам может быть необходима, поэтому нужно очень внимательно расставлять галочки. Также можно заранее сделать дубликаты файлов, сохранив нужную информацию.
После того, как будут расставлены галочки во вкладках «windows» и «приложения», следует нажать кнопку «Анализ». При этом запускается работа программы, которая начинает анализировать данные, отделяя временные файлы.
Совет! При запуске анализа данных убедитесь, что все браузеры закрыты.
Анализ информации займет некоторое время, если очистка компьютера проводится редко, то ждать придется дольше. После завершения анализа, в рабочем окне появится список, в котором будут приведены файлы windows, которые программа предлагает удалить.
Далее нужно нажать кнопку «очистка», после чего программа начнет удалять файлы с дисков. После того, как стирание будет завершено, в окне появится список, в котором будут перечислены удаленные файлы.
Реестр
Для устранения ошибок реестра необходимо выбрать соответствующий пункт в меню. Чтобы правильно исправить ошибки, нужно
- нажать на кнопку «поиск проблем»;
- ознакомиться со списком найденных ошибок;
- отметить все или часть позиций из списка, которые можно удалять;
- произвести удаление ошибок реестра, нажав соответствующую кнопку.
Совет! Чтобы была возможность восстановить работу системы при ошибочном удалении, программа предложит создать резервные дубликаты. Сохранить дубликаты можно по предложенному программой адресу.
Неполадки
Иногда пользователи спрашивают, почему компьютер самопроизвольно перезагружается при запуске программы CCleaner и что можно сделать в этом случае? Решить эту проблему самостоятельно неопытному пользователю вряд ли получиться. Поэтому если компьютер перезагружается при запуске программы, лучше обратиться к специалисту.
Пользователям ПК важно знать, как пользоваться программой CCleaner. С помощью этой программы можно легко и просто удалить временные файлы и ненужные программы, стабилизировав работу компьютера. Но пользоваться программой нужно осторожно, чтобы не напортачить и не удалить нужные сведения.
С помощью этой программы можно легко и просто удалить временные файлы и ненужные программы, стабилизировав работу компьютера. Но пользоваться программой нужно осторожно, чтобы не напортачить и не удалить нужные сведения.
5 советов по эффективному использованию CCleaner
CCleaner считается одной из лучших утилит для очистки ПК, которая предлагает несколько инструментов очистки в одном интерфейсе для обеспечения чистоты вашего ПК и отсутствия мусора. Если вы хотите использовать CCleaner, но не знаете, как это сделать, я могу помочь вам извлечь из этого максимальную пользу.
В этом посте я покажу вам несколько полезных приемов CCleaner, которые помогут вам продуктивно его использовать. Кроме того, я собираюсь объяснить , как использовать его встроенные инструменты и получить от них больше.
Ниже приведены некоторые советы и приемы CCleaner, которые помогут повысить продуктивность очистки компьютера и получить наилучшие впечатления.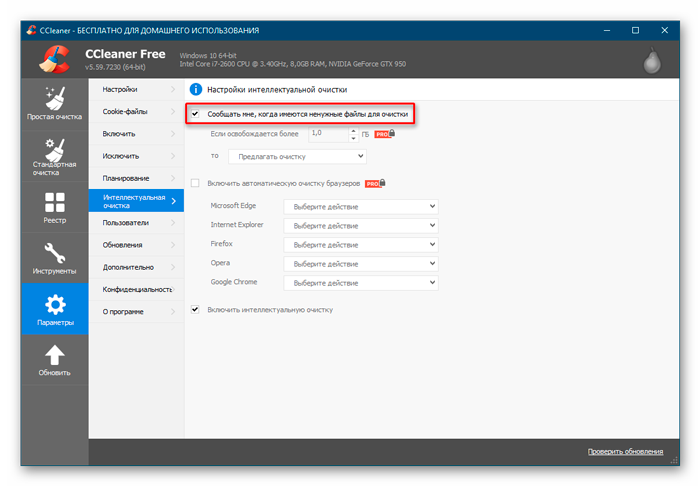
1. Используйте несколько инструментов CCleaner одновременно
CCleaner имеет несколько инструментов, все из которых зависят от сканирования вашего ПК для его очистки. Однако вам нужно дождаться завершения сканирования, чтобы использовать любой другой вариант. Если вы хотите быстро запустить несколько сканирований одновременно , то воспользуйтесь этим простым трюком.
Когда программа CCleaner открыта, удерживайте клавишу Shift и щелкните ее значок на панели задач . Кроме того, вы можете просто дважды щелкнуть ярлык CCleaner, чтобы открыть другой его экземпляр. На приведенном ниже снимке экрана вы можете видеть, что я запускаю сканирование Driver Wiper и сканирование инструмента Cleaner одновременно.
2. Сохраните важные файлы cookie
По умолчанию CCleaner удалит все файлы cookie браузера во время основного сканирования , поскольку считает файлы cookie нежелательными.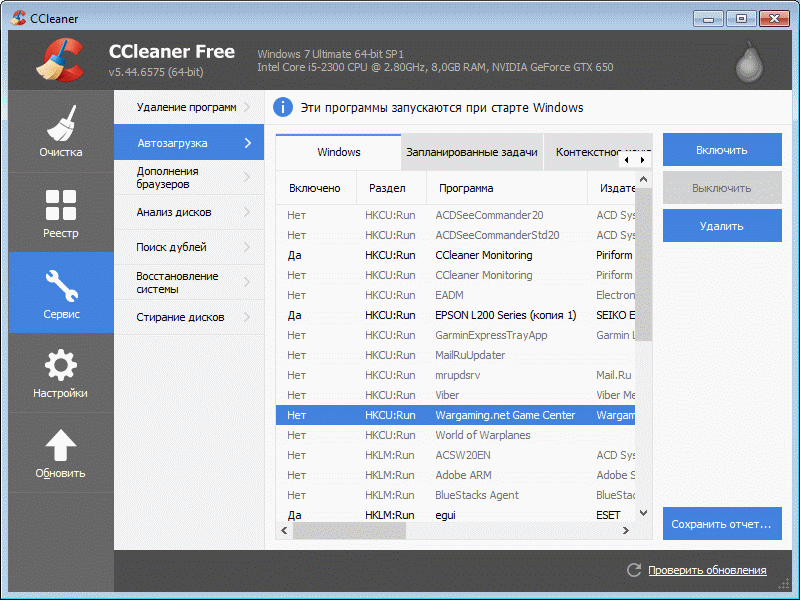 Однако CCleaner предлагает вам , где вы можете выбрать важные файлы cookie , которые никогда не будут удалены ни при одном из его сканирований.
Однако CCleaner предлагает вам , где вы можете выбрать важные файлы cookie , которые никогда не будут удалены ни при одном из его сканирований.
Для этого перейдите в раздел Параметры в CCleaner и нажмите Файлы cookie . Здесь вы увидите две колонки. В левом столбце перечислены все файлы cookie на вашем ПК, а в правом столбце перечислены все файлы cookie, которые занесены в белый список и никогда не удаляются.
Вам просто нужно дважды щелкнуть важные файлы cookie в левом столбце, чтобы добавить их в белый список в правом столбце .
Совет: В верхней части списка файлов cookie есть строка поиска. Воспользуйтесь им, чтобы быстро найти нужные файлы cookie.
3. Управление кешем
По умолчанию CCleaner удаляет весь кеш браузера и часть кеша ОС во время сканирования. Поскольку кеш занимает довольно много места, рекомендуется его удалить. Но его удаление также замедляет работу , поскольку данные, хранящиеся в кеше, повторно используются браузером для быстрого доступа к веб-сайту, который вы уже посещали.
В идеале CCleaner должно быть разрешено удалять кеш только по крайней мере через месяц. Чтобы запретить CCleaner удалять кеш, перейдите на вкладку Application и снимите флажок Internet Cache во всех ваших браузерах.
После этого перейдите на вкладку Windows и снимите флажок с параметра Thumbnail Cache в разделе Windows Explorer . Это гарантирует, что ваша папка с большим количеством миниатюр (например, изображений) всегда будет загружаться быстро.
4. Создайте текстовый файл со всеми данными на вашем ПК
В CCleaner есть непонятная кнопка Сохранить в текстовый файл , которую многие пользователи не замечают. Эта кнопка может создать текстовый файл с важными данными на вашем ПК , который можно использовать в диагностических целях. Например, вы можете создать текстовый файл со списком всех программ на вашем ПК и отправить его эксперту, чтобы проверить, нет ли плохой программы.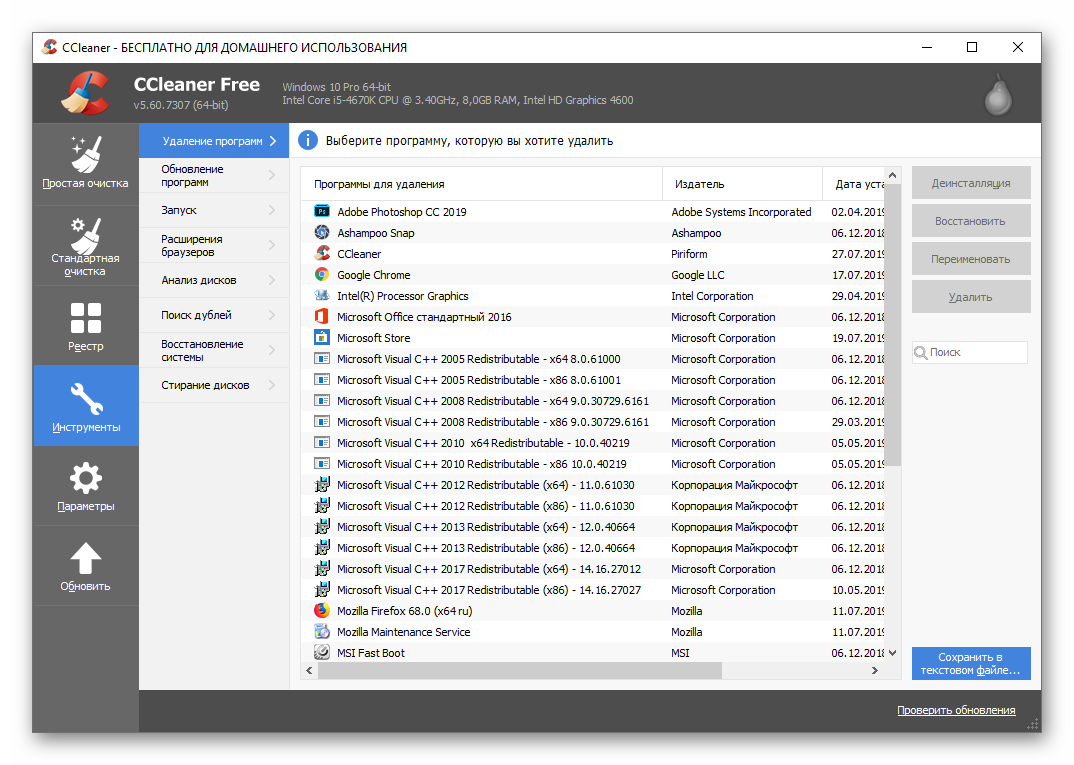
Чтобы создать текстовый файл ваших данных, перейдите в раздел Инструменты и нажмите Удалить . Вы увидите список всех программ, установленных на вашем ПК. Теперь нажмите кнопку Сохранить в текстовый файл в нижнем правом углу интерфейса и сохраните файл.
Данные будут сохранены в виде текстового файла, и любой может открыть его, чтобы увидеть, какие программы установлены на вашем ПК.
Эта кнопка также доступна для других инструментов CCleaner . Перейдите в раздел Startup , и вы сможете создать текстовый файл для всех программ, которые настроены на запуск с Windows, и даже для записей контекстного меню.
То же самое касается раздела Плагины для браузера , вы можете создать текстовый файл со списком всех расширений и плагинов, установленных во всех ваших браузерах.
5. Расширение возможностей CCleaner с помощью CCEnhancer
CCEnhancer — это сторонний инструмент для CCleaner, который, как следует из названия, расширяет возможности очистки CCleaner. Он добавляет сотни вариантов очистки для приложений, которые находятся на вашем ПК.
Он добавляет сотни вариантов очистки для приложений, которые находятся на вашем ПК.
Например, он предлагает десятки новых вариантов очистки для Chrome, Firefox и других популярных браузеров. Большая часть данных — это кеш, логи, дампы, временные данные, история и т. д., но, в конце концов, это зависит от самой программы.
Просто скачайте и установите CCEnhancer, и он автоматически интегрируется в CCleaner. После этого откройте CCleaner и перейдите на вкладку Applications внутри Cleaner .
Вы увидите сотни новых вариантов очистки, которые распределены по категориям для облегчения просмотра. По умолчанию они не выбраны, поэтому вам придется просмотреть каждый из них и включить их очистку .
Например, вы заметите, что в браузере Chrome появились новые параметры очистки, включая кэш приложений, резервное копирование, код выхода, отчеты о сбоях, кэш FlashPlayer, кэш графического процессора и многое другое. Вы можете включить эти опции для более тщательной очистки .
Вы можете включить эти опции для более тщательной очистки .
Хотя я не рекомендую вам включать все опции , так как вы можете удалить что-то необходимое. Проверьте каждую опцию по отдельности, а затем включите ее, и если вы заметите какое-либо негативное влияние; отключить его.
Я также должен упомянуть, что после установки CCEnhancer CCleaner потребовалось несколько дополнительных секунд, чтобы загрузить все параметры очистки.
Встроенные инструменты CCleaner
Ниже я дал объяснение всех встроенных инструментов CCleaner, чтобы помочь вам лучше понять, на что они способны:
Очиститель реестра
Многие программы оставляют ненужные записи в реестре при их удалении. Эти записи могут со временем накапливаться и загромождать реестр, что может привести к небольшому снижению производительности и повреждению некоторых приложений. CCleaner Registry Cleaner избавляется от этих записей и очищает реестр .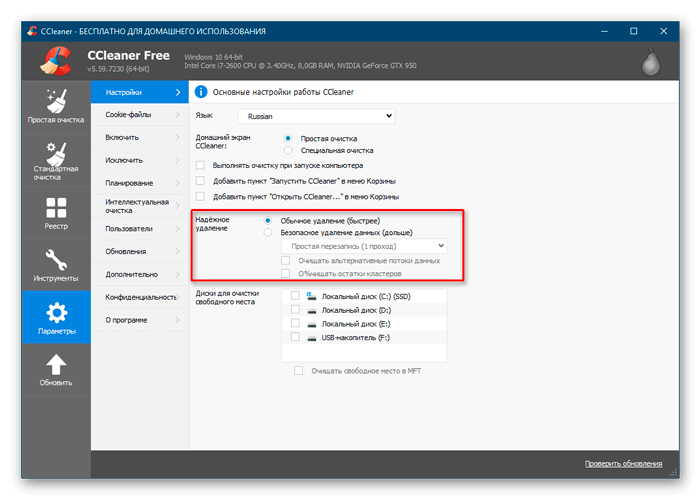
Однако обратите внимание, что очистка реестра с помощью автоматического инструмента несет в себе риск удаления важной записи, которая может повредить вашу систему.
Я бы рекомендовал только очищать реестр каждые 6 месяцев и создавать резервную копию реестра перед этим . CCleaner попросит вас создать резервную копию перед сканированием реестра, не пренебрегайте этим.
Средство удаления
Это похоже на встроенное средство удаления Windows, но имеет удобную функцию восстановления , которая может исправить проблемы с программами , которые не работают должным образом. Если вы видите какую-либо ошибку с установленной программой, попробуйте использовать этот Восстановите кнопку , чтобы посмотреть, поможет ли это.
Запуск
Этот параметр предназначен для управления запускаемыми программами, аналогичными тем, которые используются в диспетчере задач Windows 8/10. Хотя интересной частью здесь является раздел Scheduled Tasks и Context Menu .
В разделе Запланированные задачи можно просмотреть все задачи, которые настроены на автоматический запуск, и остановить любые ненужные задачи (такие задачи могут создавать и вредоносные программы). В контекстном меню перечислены все элементы контекстного меню сторонней программы, которые могут загромождать контекстное меню Windows. Вы можете легко включать/отключать или удалять записи здесь.
Плагины браузера
Это дает вам возможность управлять расширениями и плагинами во всех ваших браузерах из одного места. Вы увидите все установленные вами браузеры на вкладках выше и все плагины и расширения под ними. Отсюда вы можете легко включать, отключать или удалять плагины .
Анализатор дисков
Простой анализатор дисков, который сканирует все данные на вашем ПК и отображает их в виде круговой диаграммы. Это позволяет легко увидеть, какая из программ занимает больше всего места и избавьтесь от ненужных.
Честно говоря, CCleaner Disk Analyzer очень ограничен, существует множество анализаторов дискового пространства, которые работают намного лучше, чем этот инструмент.
10 лучших анализаторов свободного места на диске для Windows
10 лучших анализаторов свободного места на дисках для Windows
С улучшением качества медиафайлов, игр и программного обеспечения наши компьютерные системы становятся более прожорливыми… Подробнее
Duplicate Finder
Мощный инструмент , который позволяет вам находить и удалять дубликаты файлов на вашем ПК , которые занимают место без причины. Он позволяет находить дубликаты по тому же имени, размеру, измененным данным и даже содержанию.
Он также имеет несколько удобных кнопок игнорировать , которые делают его очень безопасным. На мой взгляд, CCleaner Duplicate Finder является более продвинутым и безопасным , чем многие специализированные программы для поиска дубликатов файлов.
Очиститель диска
Когда вы удаляете файл, он фактически не удаляется. Операционная система просто помечает его как удаленный и показывает свободное место для ускорения процесса удаления . Когда вы добавляете больше данных, эти данные перезаписываются новыми данными.
К сожалению, программа восстановления, такая как Recuva (от разработчиков CCleaner) , может легко извлечь эти удаленные данные , что может представлять огромную угрозу безопасности.
Driver Wiper безвозвратно удаляет эти данные и обеспечивает невозможность восстановления удаленных данных. Вы можете либо стереть свободное место на вашем ПК , либо навсегда удалить все данные в случае продажи или утилизации жесткого диска.
Заключение
CCleaner, безусловно, отличный инструмент для очистки ПК и имеет много интересных функций, которые стоит попробовать. Приведенные выше приемы и объяснение его функций должны помочь вам лучше использовать CCleaner. Если вы знаете какие-либо другие интересные советы и приемы или хотите добавить какую-либо дополнительную информацию, сообщите нам об этом в комментариях.
Если вы знаете какие-либо другие интересные советы и приемы или хотите добавить какую-либо дополнительную информацию, сообщите нам об этом в комментариях.
Как использовать CCleaner | ePrompto
Бхуми Гупта
05 мая 2020 г.
Информация
Как использовать CCleaner
Как установить и использовать бесплатную программу CCleaner на вашем компьютере с Windows. CCleaner — это программа для очистки файлов, которая удаляет с вашего компьютера лишние файлы, такие как файлы cookie, кэши и историю. Имейте в виду, что хотя CCleaner может освободить место на вашем компьютере, его использование чаще, чем раз в пару месяцев, может значительно сократить срок службы вашего компьютера.
1. Загрузка и установка CCleaner. Введите URL-адрес и нажмите CCleaner, он начнет загрузку на вашем компьютере. ( Дождитесь загрузки CCleaner.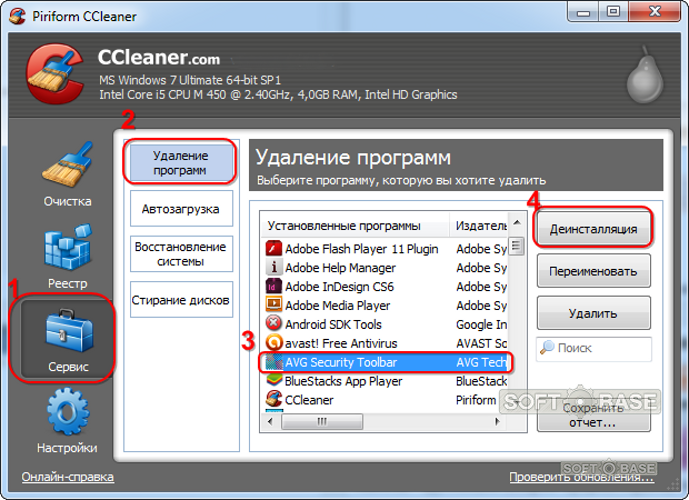 Загрузка должна начаться автоматически.)
Загрузка должна начаться автоматически.)
2. Дважды щелкните файл установки CCleaner. Это файл, который вы только что скачали.
3. Нажмите Да при появлении запроса. Откроется окно установки CCleaner.
4. Нажмите Установить . Это синяя кнопка в центре окна. CCleaner начнет установку.
5. Нажмите Запустить CCleaner при появлении запроса. Эта синяя кнопка находится в середине окна, которое появляется после завершения установки CCleaner. Это откроет CCleaner, что позволит вам начать его использовать.
Эта синяя кнопка находится в середине окна, которое появляется после завершения установки CCleaner. Это откроет CCleaner, что позволит вам начать его использовать.
6. Откройте CCleaner, если он не открывается. Дважды щелкните значок приложения CCleaner, напоминающий красную букву «C», на рабочем столе вашего компьютера.
7. Просмотрите категорию, которую нужно очистить. CCleaner очистит два типа программ: те, которые установлены на вашем компьютере по умолчанию, и те, которые вы установили самостоятельно. Вы можете увидеть, какие элементы этих программ будут удалены, щелкнув одну из следующих вкладок:
- Windows — список файлов из программ Windows по умолчанию.

- Приложения — список файлов программ, которые вы установили самостоятельно.
8. Снимите флажки рядом с элементами, которые вы не хотите удалять. В списке программ под выбранной вкладкой снимите флажки рядом с элементами (например, «Файлы cookie»), которые CCleaner не должен удалять. и нажмите Анализировать
- По умолчанию CCleaner установит все доступные флажки.

9. Просмотрите файлы, которые необходимо удалить. Прокрутите список файлов, найденных CCleaner; Если вы видите какие-либо файлы, которые CCleaner не должен удалять, снимите соответствующие флажки на левой панели, затем нажмите Анализ еще раз, чтобы обновить результаты.
10. Нажмите Запустить очистку . Это синяя кнопка в правом нижнем углу окна.
Это синяя кнопка в правом нижнем углу окна.
11. Нажмите Продолжить при появлении запроса. При этом CCleaner начнет удаление временных файлов и папок с вашего компьютера.
12. Подождите, пока CCleaner завершит очистку компьютера. В зависимости от количества временных файлов, которые CCleaner должен удалить, это может занять от нескольких секунд до нескольких минут.