Точка отката windows 10: Создание точки восстановления системы — Служба поддержки Майкрософт
Содержание
Как создать точку восстановления Windows 10
Опубликовано: 29.06.2023
Время на чтение: 8 мин
В этой статье подробно рассмотрен процесс создания точки восстановления Windows 10 на случай, если произойдет сбой системы и нужно будет вернуть прежнее рабочее состояние компьютера или ноутбука.
Что такое точки восстановления Виндовс 10?
Некоторые изменения ОС имеют нежелательный характер. Применение точки восстановления является одной из ключевых возможностей Виндовс 10. С ее помощью можно отменять системные изменения, оказывающие на операционную систему разрушительное влияние. Информация про создание точки восстановления в Виндовс 10 имеется в открытом доступе, но еще раз подробно описать данную функцию не будет лишним.
Суть отмены очередных изменений связана с откатом драйвера, реестра и иных компонентов к предыдущему состоянию. Точка восстановления Виндовс 10 – это операционная система, до осуществления нежелательных преобразований с ней. Это не возврат в прошлый образ ОС, а просто отмена критических изменений в ее ключевых элементах.
Создать точку восстановления Виндовс 10 можно вручную или автоматически. Ручная настройка приоритетна перед проведением оптимизации автозагрузки ОС и отключением ее определенных служб для освобождения оперативной памяти.
Автоматическое образование точек восстановления осуществляется по итогам специальной настройки систем безопасности Виндовс 10. Операционная система допускает процесс ликвидации одних и использование других точек по усмотрению пользователя.
В данной инструкции мы подробно рассмотрим процесс формирования точек восстановления и настроек, которые нужны, чтобы Виндовс 10 это делала автоматически. Также изучим способы применения ранее сделанных точек восстановления, чтобы делать откаты изменений в параметрах системы, реестре и драйверах, и как удалять созданные точки восстановления.
Настройки восстановления системы
Перед началом процесса необходимо перейти в настройки восстановления Виндовс 10. Для этого кликаем по «Пуск» правой кнопкой мыши, выбираем раздел в контекстном меню «Панель управления» (если вид установлен, как значки), потом «Восстановление».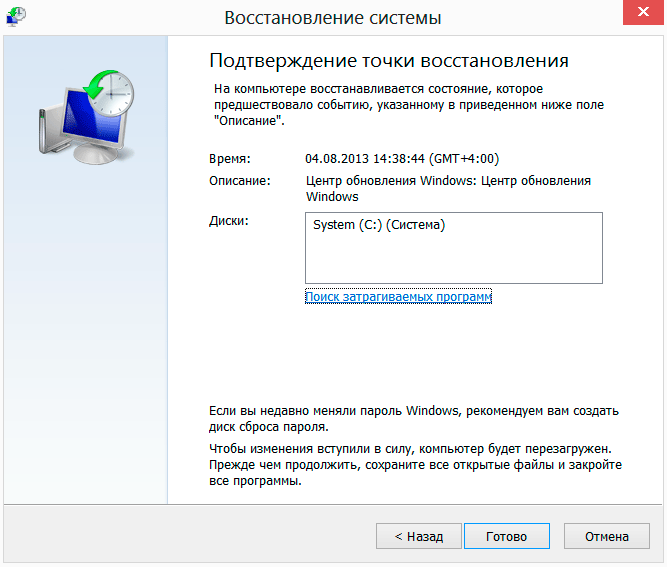
Кликаем по строчке «Настройка восстановления системы». Чтобы попасть в необходимое меню имеется еще один способ – нажимаем на клавиатуре Win+R, вводим systempropertiesprotection и кликаем Enter.
Будет открыто окно с настройками (раздел «Защита системы»). Создаются точки восстановления для дисков, для которых включена защита системы. К примеру, если в системном диске С отключена защита, значит ее включить можно путем выбора данного диска и нажатия кнопки «Настроить».
Увеличить
Затем выбираем «Включить защиту системы», указываем количество места, которое можно выделить, чтобы создать точки восстановления: чем больше выбрано места, тем большее число точек сможет храниться. По мере заполнения места, старые точки восстановления автоматически будут удаляться.
Увеличить
Создание точки восстановления Виндовс 10
Чтобы создать точку восстановления ОС, необходимо в том же меню «Защита системы» (в него попасть можно путем правого клика по «Пуск», затем выбрав «Система» и «Защита системы») нажать кнопку «Создать» и задать имя новой точки. Затем еще раз нажимаем «Создать». Операция будет выполнена спустя некоторое время.
Затем еще раз нажимаем «Создать». Операция будет выполнена спустя некоторое время.
Увеличить
Теперь на компьютере будет содержаться информация, с помощью которой пользователь сможет отменить последние выполненные изменения в критически важных файлах системы Виндовс 10, если после установки драйверов, программ или иных действий ОС работать стала неправильно.
Созданные точки восстановления содержатся в системной скрытой папке под названием System Volume Information. Она находится в коре соответствующих разделов или дисков, но по умолчанию у вас отсутствует доступ к данной папке.
Откат Виндовс 10 до точки восстановления
Теперь рассмотрим, как применять точки восстановления. Это можно выполнить несколькими вариантами:
- В интерфейсе Виндовс 10 при помощи инструментариев диагностики в командной строке.
- В особых вариантах загрузки.
Первый способ наиболее простой, особенно при условии запуска системы:
- Заходим в «Панель управления».

- Выбираем раздел «Восстановление».
- Потом нажимаем «Запуск восстановления системы».
Увеличить
Будет запущен мастер восстановления, где в первом окне будет предложено осуществить выбор рекомендуемой точки восстановления (которая создана автоматически). Во втором окне (если отметите пункт «Выбор другой точки восстановления») будет возможность выбрать самостоятельно одну из созданных автоматически или вручную точек восстановления.
Затем нажимаем «Готово» и ожидаем, пока завершится процесс восстановления системы. Когда завершится автоматическая перезагрузка компьютера, будет сообщено, что процесс восстановления прошел успешно.
Увеличить
Второй вариант применения точки восстановления – при помощи особых способов загрузки. В них можно попасть так:
- Выбираем «Параметры».
- Затем «Обновление и восстановление».
- Кликаем на «Восстановление».
Можно еще быстрее, непосредственно с экрана блокировки, нажать на кнопку «питания» внизу справа, а потом при удерживании Shift нажимаем «Перезагрузка». В окне особых загрузочных вариантов выбираем раздел «Диагностика», потом «Дополнительные параметры» и «Восстановление системы». Затем вы сможете применять имеющиеся точки восстановления. В рабочем процессе потребуется ввести пароль учетной записи.
В окне особых загрузочных вариантов выбираем раздел «Диагностика», потом «Дополнительные параметры» и «Восстановление системы». Затем вы сможете применять имеющиеся точки восстановления. В рабочем процессе потребуется ввести пароль учетной записи.
Увеличить
Еще один способ заключается в запуске из командной строки отката до точки восстановления. Он поможет в ситуации, когда единственный работающий способ загрузки Виндовс 10 – это безопасный режим с использованием командной строки.
Увеличить
Вводим непосредственно rstrui.exe в командную строку и нажимаем Энтер, чтобы запустить мастер восстановления. В графическом интерфейсе он будет запущен.
Удаление точки восстановления
Когда нужно удалить точки восстановления, следует снова перейти в окно «Защиты системы», выбрать диск, нажать «Настроить», а потом применить кнопку «Удалить». Удалятся для выбранного диска все точки.
То же самое сделать можно при помощи программы очистки диска Виндовс 10. Чтобы ее запустить нажимаем Win+R и вводим cleanmgr. Когда будет открыта утилита, нажимаем «Очистить системные файлы», выбираем для очистки диск, потом переходим в раздел «Дополнительно». Там можно удалить все имеющиеся точки восстановления, кроме последней.
Когда будет открыта утилита, нажимаем «Очистить системные файлы», выбираем для очистки диск, потом переходим в раздел «Дополнительно». Там можно удалить все имеющиеся точки восстановления, кроме последней.
Увеличить
Существует еще вариант удаления на компьютере конкретной точки восстановления. Этот процесс выполняется при помощи бесплатного софта CCleaner. В данной программе следует перейти в «Инструменты», затем в «Восстановление системы» и выбрать необходимые для удаления точки восстановления.
Как создать точку восстановления в Windows 10
Многие поддались уговорам Microsoft бесплатно поменять свои лицензионные системы Windows 7 и 8 на Windows 10. И все бы ничего, но новая операционная система оказалась еще очень сырой и не стабильной, поэтому лучше заранее побеспокоиться о возможности ее восстановления. Я тоже перешла на десятку и теперь у меня постоянно возникают непредвиденные ситуации, то синий экран, то черный, а то и вовсе белый. Судя по отзывам других «счастливчиков» это пока нормальное состояние новой системы. Но я не привыкла отступать, и мне нравиться, когда возникают не стандартные ситуации на компьютере. Ничто так не оттачивает мастерство, как такие поломки. Сегодня мы поговорим о том, как создать точку восстановления в Windows 10.
Но я не привыкла отступать, и мне нравиться, когда возникают не стандартные ситуации на компьютере. Ничто так не оттачивает мастерство, как такие поломки. Сегодня мы поговорим о том, как создать точку восстановления в Windows 10.
Если вы тоже перешли на операционную систему Windows 10, то не избежите таких же поломок и капризов своего компьютера. Я периодически буду описывать «глюки» десятки и методы борьбы с ними. Может это кому-то пригодится и поможет.
Начнем с самого простого – создания точки восстановления для Windows 10. В предыдущих Windows такие точки не раз спасали нас от переустановки системы и потери данных. Не стоит пренебрегать этим методом и сейчас.
У кого совсем старая система можете настроить точки восстановления по этой ссылке:
Как создать точку восстановления системы в Windows XP
Для начала необходимо включить эту функцию, тогда система сама будет периодически создавать точки восстановления, при помощи которых, вы всегда сможете откатить систему на некоторое время назад.
Я на всякий случай создаю такие точки вручную, т.к. не доверяю новой системе. Просто перед установкой какой-нибудь программы прописываю точку и спокойно действую дальше.
Для того, чтобы включить восстановление системы по точкам, необходимо перейти в меню Пуск (или на Рабочий стол, если иконка находится на нем), найти там иконку «Этот компьютер» и кликнуть по ней правой кнопкой мыши.
В открывшемся меню выбираем – Дополнительно – Свойства.
Далее в новом окне переходим по ссылке слева — Дополнительные параметры системы-.
В окне «Свойства системы» переходим на верхнюю вкладку — Защита системы —, и жмем внизу кнопку – Настроить -. Ставим переключатель на запись «Включить защиту системы», и жмем внизу кнопку – ОК -.
Возвращаемся в окно «Свойства системы» и жмем кнопку – Создать -.
В новом окошке «Защита системы» пишем любое наименование будущей точки восстановления. Я обычно прописываю дату, но можно писать все, что угодно. После того, как дали имя точке восстановления, жмем кнопку – Создать -.
Я обычно прописываю дату, но можно писать все, что угодно. После того, как дали имя точке восстановления, жмем кнопку – Создать -.
Появится небольшое окно с бегущей полоской. Это система создает точку отката. Надо подождать пока не появится окошко с записью о том, что «Точка восстановления создана успешно».
Теперь жить станет немного спокойнее, хотя этот метод не всегда помогает. Пока от Windows 10 можно ждать любых сюрпризов. Об этом мы еще с вами поговорим, а пока создайте точку отката, и почувствуйте себя немного уверенней.
Удачи Вам!
« Очистка жесткого диска при помощи системной утилиты
Как в ворде сделать рамку вокруг текста »
Точка восстановления системы в Windows 10
Введение
Microsoft представила свою новейшую операционную систему, известную как «Windows 10». Людям это очень нравится. Как мы знаем, это новейшая операционная система, поэтому иногда и в какой-то момент люди сталкиваются с некоторыми проблемами при ее использовании. Иногда люди теряют свои данные при использовании этой новой операционной системы, а иногда вносят изменения, из-за которых система работает неправильно. Таким образом, проблема может возникнуть, но мы можем использовать восстановление операционной системы. В этой статье объясняется, как создать точку восстановления системы и как восстановить систему до предыдущей даты в Windows 10.
Людям это очень нравится. Как мы знаем, это новейшая операционная система, поэтому иногда и в какой-то момент люди сталкиваются с некоторыми проблемами при ее использовании. Иногда люди теряют свои данные при использовании этой новой операционной системы, а иногда вносят изменения, из-за которых система работает неправильно. Таким образом, проблема может возникнуть, но мы можем использовать восстановление операционной системы. В этой статье объясняется, как создать точку восстановления системы и как восстановить систему до предыдущей даты в Windows 10.
Прежде чем продолжить, мы сначала поговорим о точках восстановления системы и о том, как они работают.
Точки восстановления системы
Точки восстановления системы играют очень важную роль в операционной системе. Используя точку восстановления системы, пользователи могут получить предыдущее состояние своей системы. мы можем создать более одной точки восстановления в операционной системе Windows.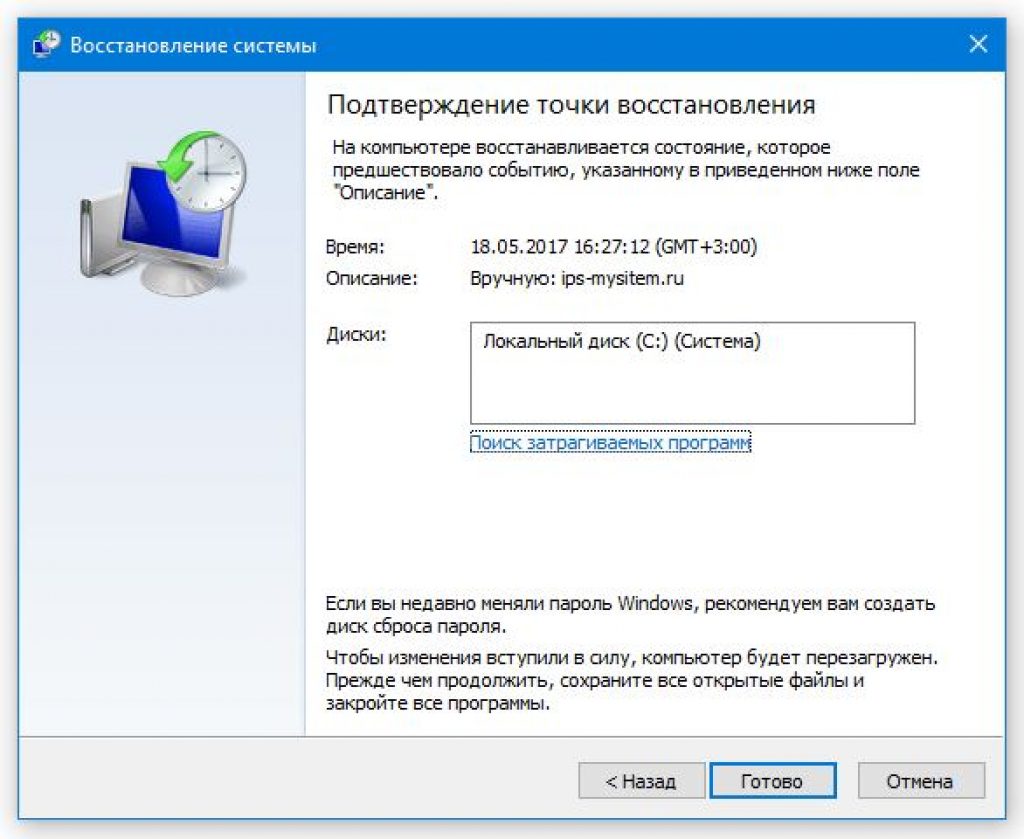 Каждая точка восстановления содержит некоторые необходимые файлы и информацию, которые используются для восстановления системы в любом конкретном желаемом состоянии. Основное преимущество точки восстановления системы заключается в том, что вы можете отменить системные изменения на вашем компьютере, не внося никаких изменений в ваши файлы, фотографии, электронные письма и другие документы. Точка восстановления системы создается автоматически из системы еженедельно или при восстановлении вашей системы обнаруживает любые изменения в вашем компьютере, такие как установка любой программы или любого драйвера в вашу систему. Когда-то, когда ваш компьютер не работал должным образом, и вы создали точку восстановления системы в прошлом, с ее помощью вы можете восстановить свой компьютер задним числом, когда ваш компьютер работает совершенно нормально, без каких-либо проблем или проблем.
Каждая точка восстановления содержит некоторые необходимые файлы и информацию, которые используются для восстановления системы в любом конкретном желаемом состоянии. Основное преимущество точки восстановления системы заключается в том, что вы можете отменить системные изменения на вашем компьютере, не внося никаких изменений в ваши файлы, фотографии, электронные письма и другие документы. Точка восстановления системы создается автоматически из системы еженедельно или при восстановлении вашей системы обнаруживает любые изменения в вашем компьютере, такие как установка любой программы или любого драйвера в вашу систему. Когда-то, когда ваш компьютер не работал должным образом, и вы создали точку восстановления системы в прошлом, с ее помощью вы можете восстановить свой компьютер задним числом, когда ваш компьютер работает совершенно нормально, без каких-либо проблем или проблем.
Точки восстановления системы в Windows 10
Мы знаем, что Windows 10 автоматически создает точки восстановления системы для восстановления ПК до более ранней даты, когда ПК работал абсолютно нормально. Автоматические точки восстановления работают, когда вы устанавливаете или удаляете приложение или программу на свой компьютер, но если вы создаете точку восстановления периодически или вручную, то это намного лучше, чем автоматическое создание точки восстановления, потому что иногда автоматические точки восстановления не работают эффективно.
Автоматические точки восстановления работают, когда вы устанавливаете или удаляете приложение или программу на свой компьютер, но если вы создаете точку восстановления периодически или вручную, то это намного лучше, чем автоматическое создание точки восстановления, потому что иногда автоматические точки восстановления не работают эффективно.
Теперь давайте посмотрим, как создать точку восстановления в Windows 10
Шаг 1
Перейдите к кнопке «Пуск» и нажмите «Панель управления».
Шаг 2
Теперь ваша панель управления будет открыта. В Панели управления перейдите в поиск Панели управления и введите здесь «Восстановление системы». Когда вы введете это в текстовое поле поиска, вы получите такое окно.
Шаг 3
Теперь вы увидите ссылку для создания точки восстановления. Итак, нажмите на эту точку восстановления.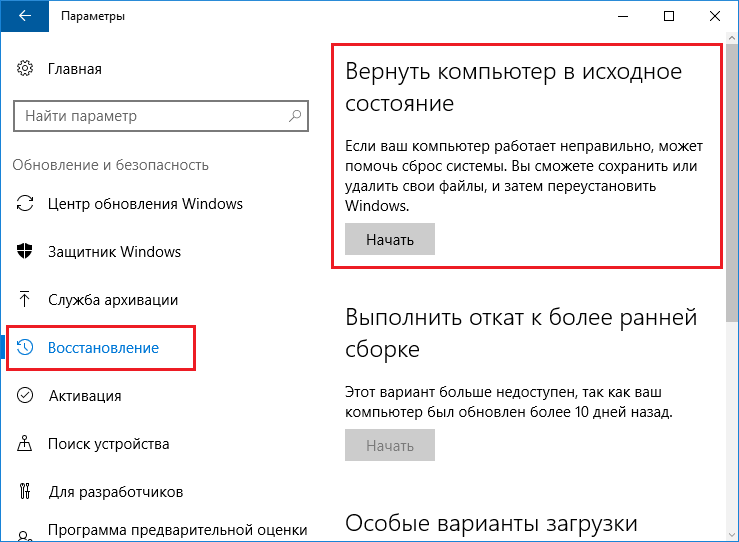 Когда вы нажмете на нее, вы увидите новое всплывающее окно с именем «Свойства системы». В этом окне есть несколько вкладок. Итак, здесь вы выбираете вкладку «Защита системы». Затем вы увидите окно, как показано ниже.
Когда вы нажмете на нее, вы увидите новое всплывающее окно с именем «Свойства системы». В этом окне есть несколько вкладок. Итак, здесь вы выбираете вкладку «Защита системы». Затем вы увидите окно, как показано ниже.
Шаг 4
Теперь здесь, в столбце «Параметры защиты», вы увидите все доступные устройства, поэтому вы можете выбрать устройство для создания точки восстановления отсюда. На моем компьютере у меня есть только два устройства, одно — это диск C, а другое — D. Итак, здесь я выбираю устройство C для создания точки восстановления в системе.
Шаг 5
Теперь здесь вы также увидите две кнопки, одна «Настроить», а другая «Создать». С помощью кнопки «Настроить» мы будем управлять дисковым пространством, а также удалять точки восстановления, созданные нами или созданные системой автоматически, а с помощью кнопки «Создать» мы можем создать новую точку восстановления для этого устройства, на котором включена защита системы, поэтому здесь Я создам точку восстановления для устройства C. Итак, мы выбираем устройство C и нажимаем кнопку «Создать».
Итак, мы выбираем устройство C и нажимаем кнопку «Создать».
Когда мы нажмем кнопку «Создать», вы увидите новое всплывающее окно, подобное этому. В этом всплывающем окне мы ввели имя точки восстановления, которую хотим назвать. Это может быть все, что мы хотим.
Шаг 6
Дав правильное имя, нажимаем на кнопку «Создать». Затем начнется процесс, и вы получите окно сообщения о том, что точка восстановления была успешно создана.
Итак, это самая простая процедура создания точки восстановления в операционной системе Windows 10.
Работа точки восстановления системы в Windows 10
Теперь объясним, как восстановить систему с помощью ранее созданной точки восстановления системы. Поэтому используйте следующую пошаговую процедуру для понимания этого.
Шаг 1
Перейдите в Панель управления, найдите точку восстановления и после этого нажмите «Создать новую точку восстановления», как мы делали выше для создания новой точки восстановления. Когда вы это сделаете, вы получите всплывающее окно, как показано ниже.
Когда вы это сделаете, вы получите всплывающее окно, как показано ниже.
Здесь вы видите кнопку для восстановления системы. С помощью этой кнопки вы можете отменить системные изменения, восстановив компьютер до предыдущей точки восстановления. Теперь нажмите на эту кнопку.
Шаг 2
Когда вы нажмете кнопку «Восстановление системы», вы увидите новое всплывающее окно, подобное этому, которое сообщает нам, что вы можете восстановить настройки системы.
Теперь, чтобы идти вперед, нажмите кнопку «Далее». Когда вы нажмете кнопку «Далее», вы получите новое окно, содержащее все точки восстановления, которые были созданы, возможно, автоматически или вручную. Это окно выглядит так, как показано на следующем рисунке.
Отсюда вы можете выбрать точку восстановления. Здесь я выбираю точку восстановления, созданную мной вручную.
Шаг 3
Теперь просто нажмите кнопку «Далее», и вы получите окно подтверждения, чтобы подтвердить, что вы хотите выполнить восстановление вашего компьютера.
Теперь, когда вы нажимаете кнопку «Готово», появляется окно с предупреждением, в котором отображается предупреждение о том, что если вы запустили восстановление системы один раз, вы не можете его остановить. Окно сообщения о конфликте выглядит так, как показано на следующем рисунке.
Шаг 4
Это последний шаг. Когда вы нажмете кнопку «Да», появится предупреждающее сообщение о том, что ваша система выполнит восстановление, при этом ваша система будет перезагружена и повторно применит все настройки, которые необходимы для вашей системы. Когда восстановление системы пройдет успешно, вы увидите всплывающее окно, подобное этому.
Сводка
Это общий вид восстановления системы. Я думаю, что с помощью этой статьи вы легко научитесь создавать точку восстановления в Windows 10, а также узнаете, как использовать эту точку восстановления для восстановления системы на предыдущую дату. Точка восстановления — это очень хороший процесс, когда ваша система работает неправильно. Как я уже говорил выше, Windows 10 предоставляет возможность автоматического создания точки восстановления, поэтому всякий раз, когда ваша система работает неправильно, вы можете восстановить свою систему до предыдущей даты с помощью точки восстановления.
Точка восстановления — это очень хороший процесс, когда ваша система работает неправильно. Как я уже говорил выше, Windows 10 предоставляет возможность автоматического создания точки восстановления, поэтому всякий раз, когда ваша система работает неправильно, вы можете восстановить свою систему до предыдущей даты с помощью точки восстановления.
Я надеюсь, что эта статья будет полезна для читателей.
Как выполнить восстановление системы в Windows 10, чтобы отменить проблемные обновления
Изменения, внесенные в ваш рабочий стол или ноутбук с Windows 10, не всегда работают так, как планировалось. Например, вы можете установить новые драйверы для вашего устройства хранения данных или дискретного графического чипа, но эти драйверы не работают при запуске и вызывают хаос в системе. К счастью для вас, в Windows 10 есть отличный инструмент для возврата вашего ПК в прежнее рабочее состояние.
В этом руководстве мы покажем вам, как шаг за шагом выполнить восстановление системы в Windows 10.
Как обновить Windows 10 и решить проблемы с обновлением
Практические советы
Хорошее эмпирическое правило — создать точку восстановления перед установкой чего-либо, связанного с операционной системой, например сторонних драйверов. Вы также можете рассмотреть возможность создания точки восстановления перед установкой программ на тот случай, если они вызывают проблемы с Windows 10 и мешают правильной загрузке вашего компьютера.
Обратите внимание, что Windows 10 обычно создает собственную точку восстановления перед установкой исправлений, исправлений безопасности и обновлений функций, выпущенных Microsoft. Для всего остального, вот как выполнить восстановление системы в Windows 10:
Как включить восстановление системы в Windows 10
1. Введите Создайте точку восстановления в поле поиска Cortana на панели задач.
2. Выберите результат Создать точку восстановления (Панель управления).
3. В окне Свойства системы выберите диск , который вы хотите защитить.
4. Нажмите кнопку Настроить .
5. Во всплывающем окне выберите Включить защиту системы . Здесь вы также можете настроить максимальное дисковое пространство, используемое восстановлением системы.
6. Нажмите кнопку Применить .
7. Нажмите кнопку OK .
8. Выполните те же действия, если вы хотите защитить второй диск .
Как создать точку восстановления в Windows 10
1. Введите Создайте точку восстановления в поле поиска Cortana на панели задач.
2. Выберите результат Создать точку восстановления (Панель управления).
3. В окне Свойства системы выберите диск , который вы хотите защитить.
4. Нажмите кнопку Создать в списке Параметры защиты .
5. Создать имя для вашей точки восстановления во всплывающем окне.
6. Нажмите кнопку Создать .
7. После того, как Windows 10 создаст точку восстановления, нажмите кнопку Закрыть .
8. Нажмите кнопку OK .
Как использовать точку восстановления в Windows 10
1. Введите Создайте точку восстановления в поле поиска Cortana на панели задач.
2. Выберите результат Создать точку восстановления (Панель управления).
3. Нажмите кнопку Восстановление системы .
4. Нажмите Далее во всплывающем окне.
5. Выберите точку восстановления , которую вы создали вручную.
5а. Вы также можете установить флажок Показать больше точек восстановления , чтобы просмотреть все точки восстановления, созданные Windows 10.
6. Нажмите кнопку Сканировать на наличие уязвимых программ , чтобы узнать, какие программы, приложения и драйверы затронуты изменением.
7. Нажмите кнопку Закрыть 9кнопка 0036.
8. Нажмите кнопку Далее .
9. Нажмите кнопку Готово .
Как получить доступ к восстановлению системы в Windows 10, если ваш компьютер не запускается
После трех неудачных попыток загрузки Windows 10 перейдет в режим автоматического восстановления. Если нет, следуйте этим инструкциям:
1. Включите устройство с Windows 10.
2. Когда появится логотип Windows, нажмите кнопку питания , чтобы прервать процесс загрузки.
3. Если система не входит в режим восстановления, повторяйте эти шаги до тех пор, пока это не произойдет.
4. После появления окна Automatic Repair выберите Advanced Options .
5. На экране Выберите параметр выберите Устранение неполадок .
6. На экране Устранение неполадок выберите Дополнительные параметры .
