Ccleaner как правильно пользоваться видео: обучающие видеоуроки с наглядными примерами работы для Windows.
Содержание
Программа CCleaner — установка и настройка [ОБЗОР]
134 комментария
Как очистить компьютер от цифрового мусора? Очень просто — установите одну специализированную, бесплатную, простую и реально работающую программу и всё!
CCleaner — это первая программа появившаяся на этом сайте. И это не случайно — она обязательно должна быть на Вашем любимом компьютере. Вам просто необходимо установить эту чистилку. Это займёт всего минуту, а пользы будет очень много.
Содержание:
Зачем Вам нужна CCleaner
Каждый день пользуясь браузерами, программами, играми и т.д. удаляя их, переустанавливая, хотите этого или нет, но Вы оставляете массу всевозможных «хвостов» или следов пребывания этих самых программ в многострадальной операционной системе Windows.
И чем интенсивнее используется компьютер тем больше этих бяк (файликов, путей, историй и логов) загрязняет систему, мешает ей работать быстро и без ошибок. Надо периодически вычищать этот мусор — ведь Вы же пользуетесь иногда дома пылесосом или веником хотя бы?
А описанная ниже программа превосходно справляется с этой задачей. Я пользуюсь ею очень долго и могу уверить — она должна быть на каждом компьютере. Не переживайте — фото, фильмы или игры (любые личные данные) не удалятся ошибочно этой утилитой. CCleaner не делает ошибок, он их устраняет!
Я пользуюсь ею очень долго и могу уверить — она должна быть на каждом компьютере. Не переживайте — фото, фильмы или игры (любые личные данные) не удалятся ошибочно этой утилитой. CCleaner не делает ошибок, он их устраняет!
Справедливости ради скажу, что есть и другие оптимизаторы. Вот большой и подробный перечень их с описаниями — подборка программ для очистки компьютера. Читайте, выбирайте и пользуйтесь на здоровье.
Как установить CCleaner
Для начала надо скачать CCleaner с официального сайта и самую новую версию…
Разархивировали и получили установочный файл…
Смело жмём на него…
…
…
Далее…
Соглашаемся с лицензией…
У меня такие галочки стоят. Можете поставить какие захотите, но эти две — обязательно. Позже покажу зачем. «Установить» …
Жмём «Готово» и действительно — готово!
Ещё несколько шагов и CCleaner будет трудиться на Вас безвозмездно, на всю катушку…
CCleaner — настройка
В колонках (Windows) и (Приложения) я ничего не меняю. И Вам советую. Жмём «Настройка» в главном окне программы и получаем…
И Вам советую. Жмём «Настройка» в главном окне программы и получаем…
Выставляем галочки как на скриншоте. Можете ещё поставить на «Запускать очистку при запуске компьютера» . В этом случае будет происходить очистка системы при каждом запуске Windows. Далее «Дополнительно» …
Как на рисунке ставим галочки. Мне не нужны предупреждения и резервные копии. Зачем программе предназначенной для очистки компьютера создавать самой мусор? За несколько лет использования она не удалила чего-то нужного и важного мне.
Вот, собственно и всё. Можно закрыть окно крестиком и переходить к следующей главе…
CCleaner — как пользоваться
Теперь при нажатии ПРАВОЙ кнопкой мыши на корзине появляется следующее меню…
С этих пор нужно забыть про строку «Очистить корзину» в стандартном меню корзины. Когда надо будет освободить корзину от скопившегося цифрового мусора — жмём «Запустить CCleaner» и он в фоновом режиме (не появляясь), очистит всё по своему — умно и правильно.
При клике на «Открыть CCleaner» откроется главное окно программы. Следующие операции нужно делать раз в несколько дней при условии, что не поставили галочку на «Запускать очистку при запуске компьютера» . Если поставили — можете идти пить чай и больше не вспоминать про эту программу.
Следующие операции нужно делать раз в несколько дней при условии, что не поставили галочку на «Запускать очистку при запуске компьютера» . Если поставили — можете идти пить чай и больше не вспоминать про эту программу.
У меня она не стоит (потому что я борюсь за каждую миллисекунду при запуске компьютера, а эта галочка увеличивает время старта системы на пару секунд), поэтому я периодически делаю следующее…
Сначала жму «Очистка» , что слева вверху, а следом «Анализ» . Программа выдаёт количество найденных ошибок — смело жму «Очистка» …
…и получаю отчёт о проделанной работе…
Чудненько, правда? Как бы мы ещё нашли и удалили этот мусор? Иду дальше — жму «Реестр» и «Поиск проблем» …
Фу, сколько бяки! Быстрее жму «Исправить» …
«Исправить отмеченные» …
И с лёгким сердцем — «Закрыть» .
А когда мне надо удалить ненужную программу я жму «Сервис» …
И попадаю в перечень установленных программ на компьютере. Выбираю удаляемую программу и кликаю «Деинсталляция» …
Именно «Деинсталляция» . Нажав «Удалить» — удалите строчку из списка, а программа останется в компьютере. Подождите пару секунд и строчка исчезнет (может появиться запрос на удаление — соглашайтесь).
Нажав «Удалить» — удалите строчку из списка, а программа останется в компьютере. Подождите пару секунд и строчка исчезнет (может появиться запрос на удаление — соглашайтесь).
Также можно в разделе «Сервис» выбрать — «Автозагрузка» и сократить время запуска системы выключив не очень нужные программы из автозагрузки…
…или вообще удалить. Сами программы при этом не удаляются. Их можно просто запустить с ярлыка на рабочем столе (или меню «Пуск» ) когда они понадобятся. Лишь один совет — если не знаете, что за программа в автозапуске — лучше её не трогать (можете выключить случайно, например, антивирус).
Вот такое, получилось длинное описание маленькой, но отличной программки. Зато теперь компьютер будет дышать свободно, не будет глючить и тормозить.
Вот Вы и узнали как очистить компьютер. Чистого и шустрого Вам компьютера! До новых полезных компьютерных программ и интересных приложений для Андроид.
ПОЛЕЗНОЕ ВИДЕО
…
…
youtube.com/embed/ku6PMAibHrI?modestbranding=1″ frameborder=»0″ allowfullscreen=»allowfullscreen»/>
Уверенный пользователь трех домашних ПК с многолетним опытом, «компьютерщик» для всех родственников, соседей и знакомых, в течении 13-ти лет автор более тысячи обзоров интересных и полезных программ для компьютера на собственном софтовом блоге OptimaKomp.RU
Я только обозреваю программы!
Любые претензии — к их производителям!
Все комментарии проходят модерацию
Как пользоваться программой CCleaner
Одна из лучших программ для очистки и защиты компьютера — это CCleaner. Я использую этот инструмент уже много лет, и я очень доволен его возможностями. CCleaner помогает очищать от нежелательных программ, временных и куки-файлов, историю браузера и защищает вашу конфиденциальность в Интернете.
Кроме того, с помощью CCleaner вы можете легко удалить недопустимые записи в реестре Windows, а также удалить все нежелательные программы из автозапуска Windows, тем самым значительно повысить производительность компьютера.
Данное простое руководство поможет вам в установке и использовании CCleaner для повышения производительности Windows 10, 8, 7, Vista и XP.
[wpsm_toplist]
Содержание
Как установить и настроить CCleaner для оптимизации производительности Windows
Загрузка и установка CCleaner
Примечание. Если вы уже скачали и установили CCleaner, перейдите к Части 2: Как пользоваться программой CCleaner
1. Сначала загрузите CCleaner Free c официального сайта
2. Когда загрузка будет завершена, запустите исполняемый файл, чтобы приступить к установке CCleaner.
3. Выберите предпочтительный язык из выпадающего меню, например «Russian».
4. Выберите необходимые параметры установки, нажав на ссылку «Настроить».
5. Нажмите кнопку «Установить» что бы запустить процесс установки CCleaner на ваш компьютер.
Процесс установки программы, занимает от нескольких секунд до минут, в зависимости от мощности вашего ПК.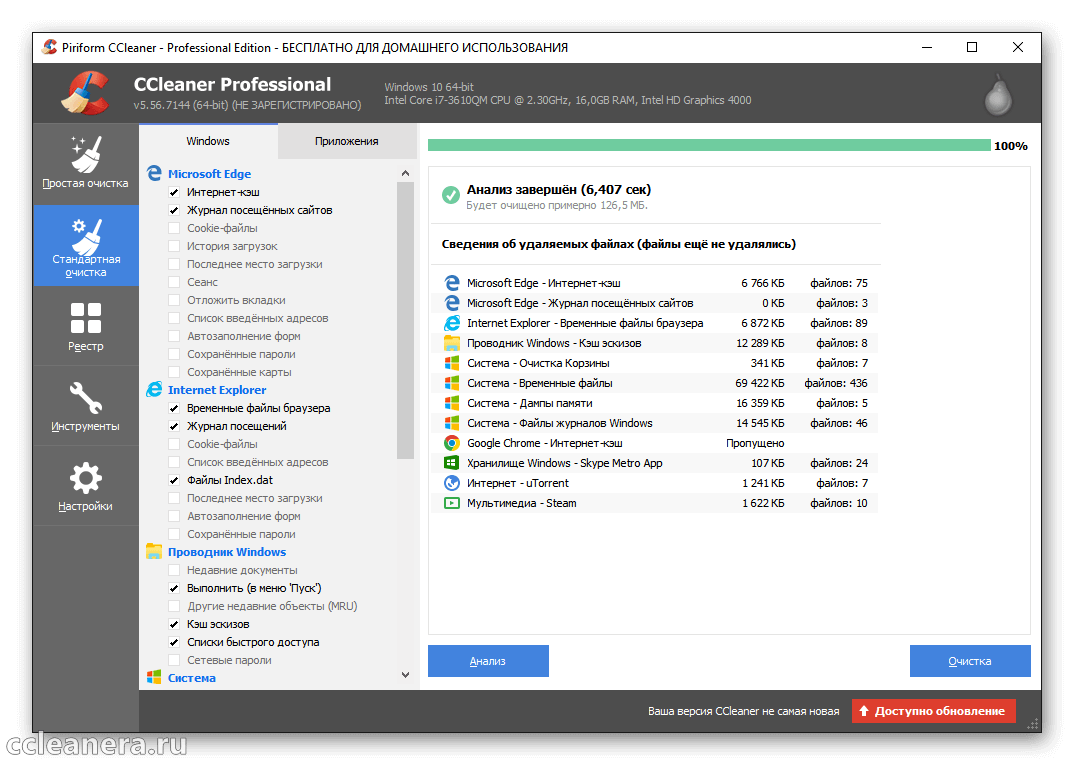
6. По завершении установки выберите «Запустить CCleaner», чтобы начать использовать программу.
Удаление ненужных файлов с помощью программы CCleaner
1. Запустите CCleaner. *
[wpsm_highlight color=»red»]* Примечание. Если вы уже установили CCleaner, вы можете найти ярлык программы на рабочем столе или в меню установленных программ (например: Пуск> Программы> CCleaner.)[/wpsm_highlight]
2. Когда CCleaner запустится, вы увидите главную окно программы. Чтобы начать поиск бесполезных файлов в вашей системе, нажмите кнопку «Анализ» в левой нижней части программы CCleaner.
Пойдет процесс поиска файлов, после завершения анализа вы можете удалить весь найденный мусор в системе, нажав на кнопку «Очистка»*
[wpsm_highlight color=»red»]* Примечание. По умолчанию CCleaner ищет много нежелательных файлов на вашем компьютере, но у вас также есть возможность указать, какие ненужные файлы будут удалены из вашей системы, на вкладках Windows и Приложения. [/wpsm_highlight]
[/wpsm_highlight]
Но если вы не понимаете что означают определенные настройки, то советуем использовать предустановленные параметры, чтобы избежать проблем.
3. В следующем информационном окне сначала выберите «Больше не показывать это сообщение», а затем нажмите «Продолжить».
4. Программа запускает процедуру очистки, и вы увидите следующий экран:
После проделанных действий, вы увидите успешное завершение очистки с надписью «Очистка завершена», а также время и сколько памяти было освобождено.
Оптимизация реестра Windows с помощью CCleaner.
После удаления ненужных файлов из вашей системы, перейдите к удалению недопустимых или отсутствующих записей в реестре Windows. Для этого:
1. Выберите параметр «Реестр» с левой стороны программы и на правой панели, выберите «Поиск проблем»
2. Программа запускает процедуру сканирования реестра.
3. Когда проверка реестра будет завершена, программа отобразит найденные проблемы с реестром. Оставьте все элементы отмеченными и нажмите кнопку «Исправить выбранное…» в правом нижнем углу.
4. На странице «Сохранить резервные копии сделанных изменений», выберите «Нет».
5. Затем нажмите «Исправить отмеченные».
6. После успешного исправления ошибок реестра нажмите «Закрыть», чтобы вернуться в главное окно CCleaner.
7. Необязательно. Вы можете снова пройти описанную выше процедуру, пока не будет обнаружена новая проблема с реестром.
Полное удаление программ с помощью CCleaner.
С помощью CCleaner вы можете легко просматривать и удалять любую программу из вашей системы. Для этого:
1. В главном окне CCleaner выберите «Сервис» с левой стороны и нажмите кнопку «Удаление программ».
2. Выберите программу, которую вы хотите удалить, и нажмите кнопку «Деинсталляция».
Например я хочу удалить «Xvid Video Codec», выбираю эту программу из списка и нажимаю «Деинсталляция» с правой стороны.
Удаление ненужных программ из автозапуска Windows с помощью CCleaner
Одной из наиболее полезных функций CCleaner является то, что вы можете легко просматривать и управлять программами, которые запускаются вместе с вашим Windows. Уменьшая количество программ при запуске, вы резко увеличиваете скорость загрузки и производительность Windows.
1. В главном окне CCleaner выберите «Сервис» с левой стороны и нажмите на меню «Автозагрузка».
2. Выберите вкладку Windows.
3. Выберите программы, которые вы не хотите что бы они запускались с Windows, и нажмите кнопку «Выключить». (Или нажмите кнопку «Удалить», чтобы полностью удалить запуск программы).*
[wpsm_highlight color=»red»]* Примечание. Лучше выключить автозапуск программы, чем удалять ее. Если после перезагрузки компьютера у вас возникнут проблемы, вы сможете повторно включить её.[/wpsm_highlight]
Если после перезагрузки компьютера у вас возникнут проблемы, вы сможете повторно включить её.[/wpsm_highlight]
4. Закончив работу с CCleaner, перезагрузите компьютер, чтобы применить все изменения, а затем начните использовать ваш «чистый» компьютер.
Проделывайте такую процедуру очистки когда замечаете, что ваш компьютер начинаете зависать. С помощью такой простой, но очень мощной программой как CCleaner, вы значительно повышаете скорость работы своего компьютера.
CCleaner Professional PLUS Portable: мощный инструмент для оптимизации | Графический дизайн, видеомонтаж и веб-дизайн
CCleaner Professional PLUS Portable: мощный инструмент для оптимизации вашего ПК
CCleaner Professional PLUS Portable — это программное обеспечение, которое поможет вам очистить, ускорить и защитить ваш компьютер. Это портативная версия популярного CCleaner Professional PLUS, что означает, что вы можете запускать его с USB-накопителя, не устанавливая его на свой компьютер. Это делает его идеальным для пользователей, которым необходимо оптимизировать несколько ПК или которые хотят не оставлять никаких следов своей деятельности в системе.
Это делает его идеальным для пользователей, которым необходимо оптимизировать несколько ПК или которые хотят не оставлять никаких следов своей деятельности в системе.
CCleaner Professional PLUS Portable имеет множество функций, которые могут повысить производительность и безопасность вашего ПК. Он может сканировать и удалять ненужные файлы, временные файлы, файлы cookie, кеш, историю и другие нежелательные данные из ваших браузеров, приложений и Windows. Он также может исправлять ошибки реестра, удалять ненужные программы, управлять элементами автозагрузки, очищать свободное пространство и уничтожать конфиденциальные файлы. Кроме того, он может обновлять ваше программное обеспечение до последних версий, защищать ваш просмотр от трекеров и вредоносных программ и оптимизировать настройки вашей системы.
CCleaner Professional PLUS Portable 5 46 6652 32 64-битный серийный ключ Keygen
Загрузить почтовый индекс: https://www.google.com/url?q=https%3A%2F%2Furluso. com%2F2tGm7M&sa=D&sntz =1&usg=AOvVaw3MrbSjMNJOEwqQMpAg9TcA
com%2F2tGm7M&sa=D&sntz =1&usg=AOvVaw3MrbSjMNJOEwqQMpAg9TcA
Чтобы использовать CCleaner Professional PLUS Portable, вам необходимо загрузить zip-файл с официального сайта и распаковать его на USB-накопитель. Затем вы можете подключить USB-накопитель к любому ПК и запустить файл CCleaner.exe. Вам будет предложено ввести серийный ключ, который вы получили при покупке программного обеспечения. После этого вы можете начать использовать программное обеспечение для оптимизации вашего ПК.
CCleaner Professional PLUS Portable — это мощный инструмент, который поможет вам обеспечить бесперебойную и безопасную работу вашего ПК. Он совместим с Windows XP, Vista, 7, 8, 8.1 и 10 (32-разрядная и 64-разрядная версии). Он также доступен на нескольких языках. Если вы хотите попробовать, вы можете скачать бесплатную пробную версию с официального сайта. Однако, если вы хотите разблокировать все функции и преимущества программного обеспечения, вам необходимо купить полную версию за 29,95 долларов США.
Одним из основных преимуществ использования CCleaner Professional PLUS Portable является то, что он не требует установки. Это означает, что вы можете использовать его на любом ПК, не затрагивая систему и не оставляя следов. Вы также можете носить его с собой на USB-накопителе и использовать всякий раз, когда вам нужно оптимизировать ПК. Это особенно полезно для пользователей, которые работают на разных компьютерах или хотят сохранить свою конфиденциальность.
Еще одним преимуществом использования CCleaner Professional PLUS Portable является простой и интуитивно понятный интерфейс. Вы можете легко получить доступ ко всем функциям и настройкам из главного меню. Вы также можете настроить программное обеспечение в соответствии с вашими потребностями и предпочтениями. Например, вы можете выбрать, какие элементы очистить, какие программы обновить, какие настройки оптимизировать и какие файлы уничтожить. Вы также можете запланировать автоматическое сканирование и обновление или запустить их вручную, когда захотите.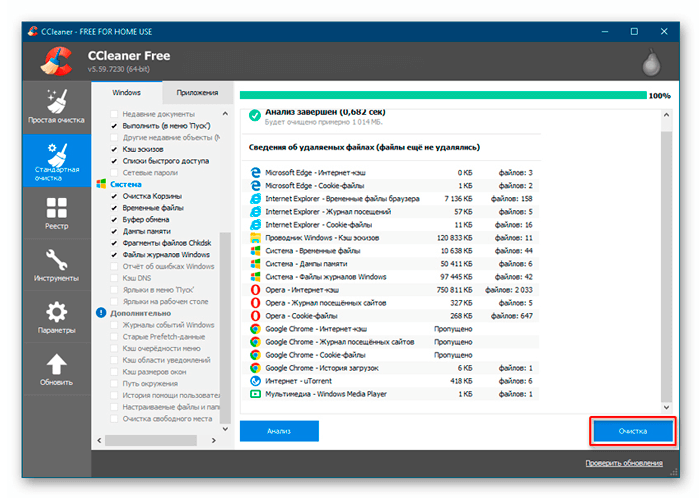
CCleaner Professional PLUS Portable — это надежное и эффективное программное обеспечение, которое поможет вам повысить производительность и безопасность вашего ПК. Он может очистить вашу систему, исправить ошибки, обновить программное обеспечение, защитить ваш просмотр и оптимизировать ваши настройки. Он также может работать с USB-накопителя без установки, что делает его удобным и портативным. Это обязательный инструмент для всех, кто хочет поддерживать свой компьютер в отличной форме. 29c81ba772
https://www.philogenea.com/group/fnwmnwlwjya/discussion/f5d98667-ad6f-4118-8505-0343eeb04c2a
https://www.jokerpaintball.com/group/no вице-каратэ-группа -ages-8-up/discussion/c1099982-13e6-4028-89db-9963b2d54131
https://www.raneeproductions.com/group/repsz-com-group/discussion/e86d702c-69df-4506-8978- 4941c664f2b5
Как использовать CCleaner для ускорения работы компьютера —
как использовать приложение / Автор
Девендра Гупта
/ 19/09/2022
Делитесь любовью
Содержание
Что такое Ccleaner и как он работает?
Помня об указанной выше проблеме, компания PiriForm создала известную программу под названием CCleaner.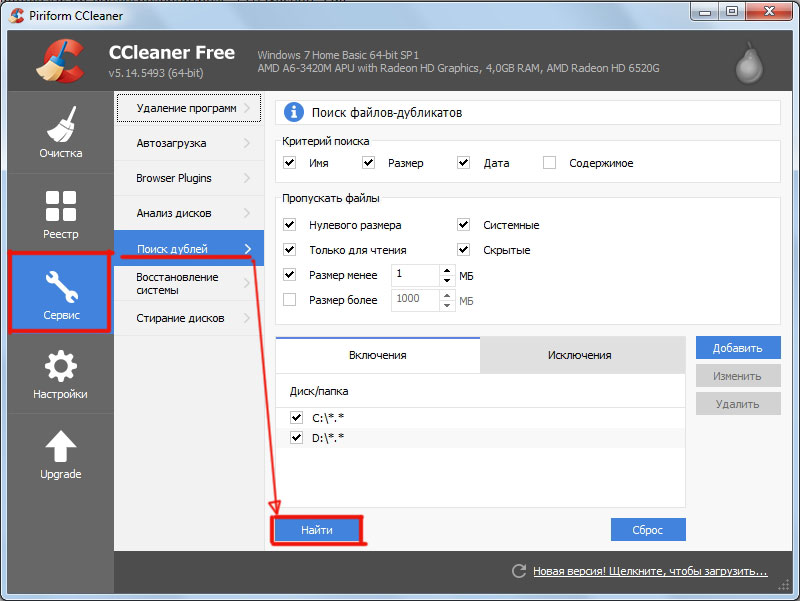 Как следует из названия этого инструмента, он очищает диск C компьютера. CCleaner удаляет временные файлы с диска C гораздо лучше, чем встроенная в Windows функция очистки диска. Не только обычные временные файлы, но это приложение также очищает временные файлы. История браузера, файлы cookie, кеш и многое другое. Наконец, этот CCleaner освобождает огромное пространство на вашем диске C. Сегодня я собираюсь показать вам, как использовать CCleaner для достижения оптимальных результатов.
Как следует из названия этого инструмента, он очищает диск C компьютера. CCleaner удаляет временные файлы с диска C гораздо лучше, чем встроенная в Windows функция очистки диска. Не только обычные временные файлы, но это приложение также очищает временные файлы. История браузера, файлы cookie, кеш и многое другое. Наконец, этот CCleaner освобождает огромное пространство на вашем диске C. Сегодня я собираюсь показать вам, как использовать CCleaner для достижения оптимальных результатов.
Запуск CCleaner в первый раз может освободить 1~2 ГБ места. Вы не поверите? Что ж, вы не поверите, пока не начнете использовать CCleaner. Это программное обеспечение ускоряет ваш компьютер, как суперкомпьютер. Улучшите производительность ПК с помощью CCleaner. Хотя CCleaner очень прост и удобен в использовании. Тем не менее, некоторые люди не понимают, особенно те, кто не умеет пользоваться CCleaner. Поэтому я подумал, что будет лучше, если я напишу подробный пост об использовании CCleaner.
Шаг 1.
 Загрузите CCleaner и установите CCleaner
Загрузите CCleaner и установите CCleaner
Загрузите CCleaner по ссылке на сайт . Перейдите на https://www.ccleaner.com/ccleaner/download в веб-браузере вашего компьютера.
СКАЧАТЬ
Установить CCleaner
Дважды щелкните загруженный установочный файл . Нажмите кнопку Да, когда будет предложено. и просто установите cc clean.
Шаг 2. Как использовать CCleaner
Дважды щелкните, чтобы запустить программное обеспечение CCleaner.
Выберите категорию для очистки.
CCleaner очистит два типа программ: одни установлены на вашем компьютере по умолчанию, а другие установлены индивидуально.
CCleaner по умолчанию очищает много материала. Возможно, вы захотите просмотреть очистку кешей браузера (временные файлы для Internet Explorer). Браузеры сохраняют эти файлы в вашей системе, чтобы ускорить просмотр в будущем.
При повторном посещении сайта он будет загружаться быстрее по сравнению с предыдущими изображениями, а другие файлы кэшируются в вашей системе.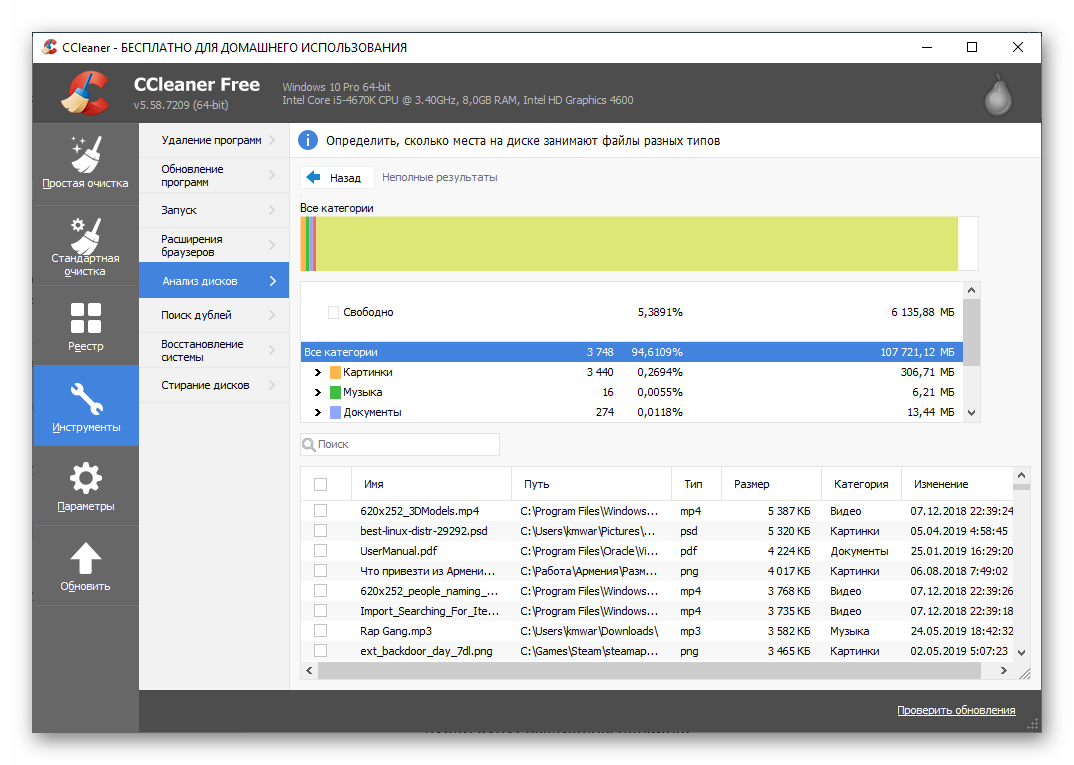 Их очистка освободит место и ускорит работу, а также повысит конфиденциальность просмотра, если вас это беспокоит, но частая очистка кеша может замедлить работу в Интернете.
Их очистка освободит место и ускорит работу, а также повысит конфиденциальность просмотра, если вас это беспокоит, но частая очистка кеша может замедлить работу в Интернете.
Вы можете щелкнуть одну из следующих вкладок, чтобы увидеть, какие из этих элементов будут очищены программой:
Windows — Список файлов из программ Windows по умолчанию.
Приложения — Список файлов программ, которые вы установили сами.
Windows :
Шаг 1 : Снимите флажки рядом с элементами, которые вы не хотите удалять. В списке программ на выбранной вами вкладке снимите все флажки рядом с элементами (например, «История»), которые вы не хотите удалять из CCleaner.
После этого нажмите «Анализ». Это синяя кнопка в нижней левой части интерфейса CCleaner
.
Шаг 2 : Принять подсказки. Если у вас открыта программа, и CCleaner необходимо ее проанализировать, CCleaner предложит вам закрыть все программы; нажмите близко, чтобы сделать это.