Windows 7 команды системные: Документ не найден
| КОМАНДА | ПОЯСНЕНИЕ |
| \ | Проводник: C:\ |
| appwiz.cpl | Программы и компоненты: Удаление или изменение программ |
| azman.msc | Диспетчер авторизации |
| BdeUnlockWizard.exe | Мастер доступа к данным, зашифрованным BitLocker |
| calc.exe | Калькулятор |
| certmgr.msc | Сертификаты |
| charmap.exe | Таблица символов |
| chkdsk.exe | Проверка диска |
| ciadv.msc | Служба индексирования |
cleanmgr.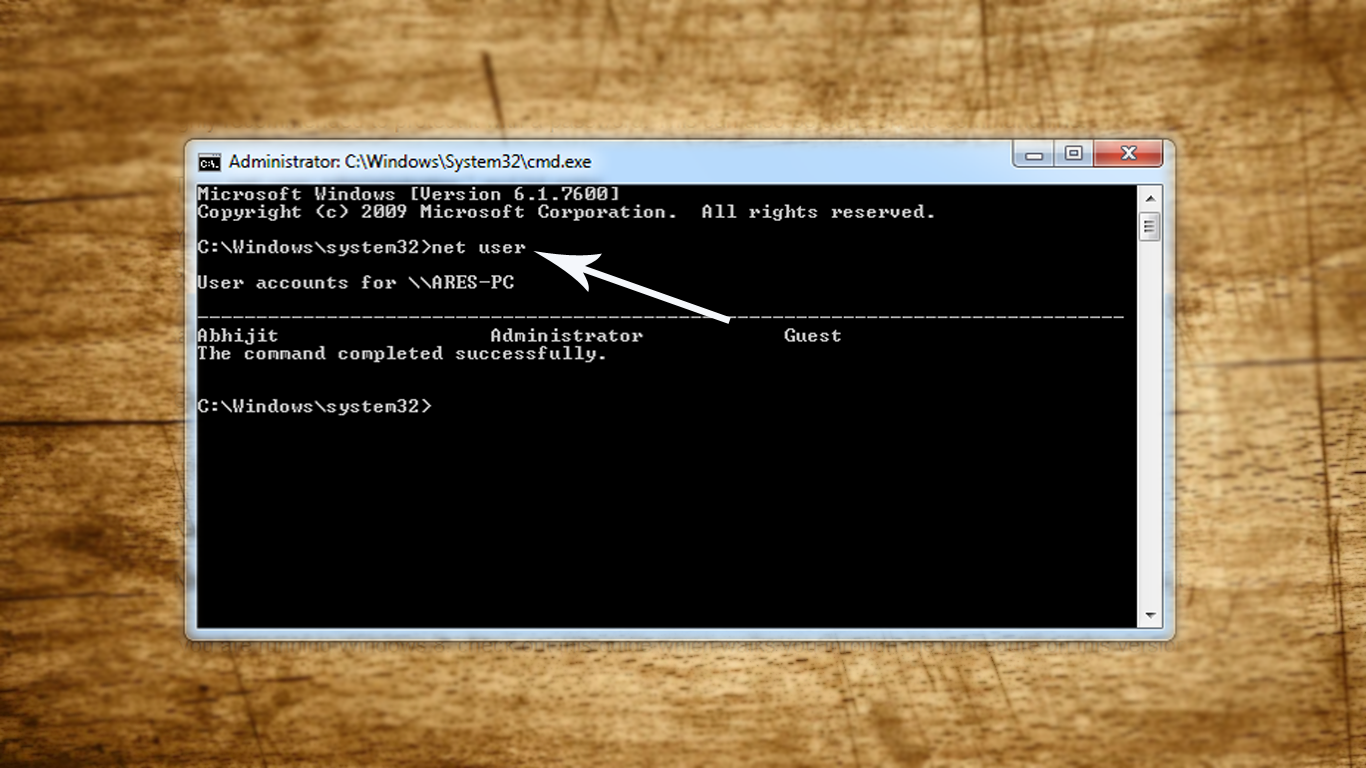 exe exe | Очистка диска |
| cliconfg | Программа сетевого клиента SQL Server |
| cmd.exe | Командная строка |
| collab.cpl | Соседние пользователи |
| colorcpl.exe | Управление цветом |
| comexp.msc | Службы компонентов |
| compmgmt.msc | Управление компьютером |
| ComputerDefaults | Настройка доступа программ и умолчаний |
| control admintools | Администрирование (Панель администратора) |
| control appwiz.cpl,,1 | Получение программ (Установка программы из сети) |
| control appwiz.cpl,,3 | Настройка доступа программ и умолчаний |
| control color | Цвет и внешний вид окна |
| control desktop | Персонализация |
| control folders | Параметры папок |
| control fonts | Шрифты |
| control intl.cpl,,2 | Язык и региональные стандарты: Языки и клавиатуры |
control intl. cpl,,3 cpl,,3 | Язык и региональные стандарты: Дополнительно |
| control keyboard | Свойства: Клавиатура |
| control main.cpl,,1 | Свойства: Мышь: Указатели |
| control main.cpl,,2 | Свойства: Мышь: Параметры указателя |
| control main.cpl,,3 | Свойства: Мышь: Колесико |
| control main.cpl,,4 | Свойства: Мышь: Оборудование |
| control mmsys.cpl,,1 | Звук: Настройка записи |
| control mmsys.cpl,,2 | Звук: Настройка звуковой схемы |
| control mmsys.cpl,,3 | Звук: Настройка связи |
| control mouse | Свойства: Мышь |
| control netconnections | Сетевые подключения |
| control powercfg.cpl,,1 | Электропитание: Дополнительные параметры |
| control printers | Устройства и принтеры |
| control schedtasks | Планировщик заданий |
control timedate.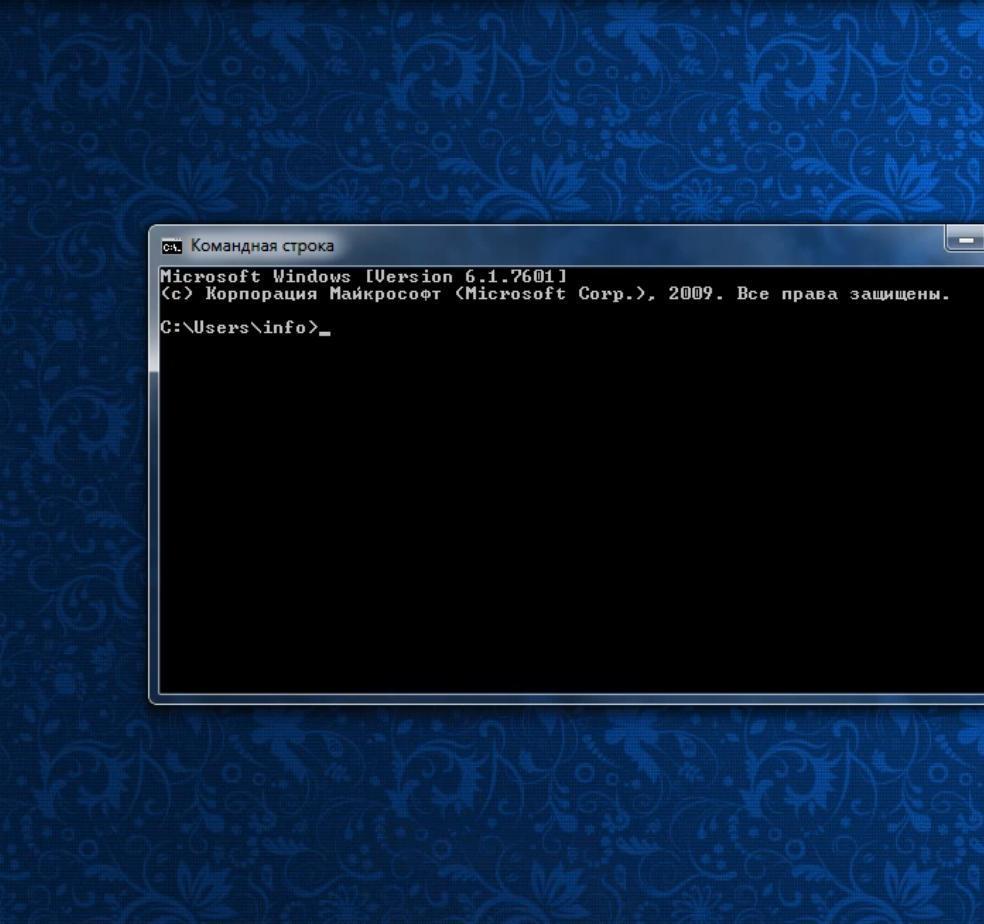 cpl,,1 cpl,,1 | Дата и время: Дополнительные часы |
| control.exe | Панель управления |
| credwiz.exe | Сохранение имен пользователей и паролей |
| cttune.exe | Средство настройки текста ClearType |
| dccw.exe | Калибровка цветов экрана |
| dcomcnfg.exe | Службы компонентов |
| DevicePairingWizard.exe | Добавление устройства |
| devmgmt.msc | Диспетчер устройств |
| dfrgui.exe | Дефрагментация диска |
| dialer.exe | Телефон |
| diskmgmt.msc | Управление дисками |
| diskpart.exe | Программа DiskPart |
| DisplaySwitch | Переключение экрана |
| downloads | Папка «Загрузки» |
| dpapimig.exe | Перемещение защищенного содержимого |
| dpinst.exe | Мастер установки драйверов устройств |
dpiscaling. exe exe | Панель управления — экран |
| dxdiag.exe | Средство диагностики Microsoft DirectX |
| eudcedit.exe | Редактор личных знаков |
| eventvwr.msc | Просмотр событий |
| explorer.exe | Проводник Windows |
| firewall.cpl | Брандмауэр Windows |
| fonts | Папка «Fonts» |
| fsmgmt.msc | Общие папки |
| ftp.exe | Протокол FTP |
| fxscover.exe | Редактор титульных страниц факсов |
| gpedit.msc | Редактор локальной групповой политики |
| hdwwiz.cpl | Мастер установки оборудования (WIN XP) |
| hdwwiz.exe | Мастер установки оборудования (WIN 7) |
iexplore./cmd-commands-windows-57e599e75f9b586c35f1e965.png) exe exe | Internet Explorer |
| iexpress.exe | Iexpress (мастер создания самораспаковывающихся файлов и пакетов) |
| inetcpl.cpl | Свойства: Интернет |
| intl.cpl | Язык и региональные стандарты: Форматы |
| iscsicpl.exe | Свойства: Инициатор iSCSI |
| joy.cpl | Игровые устройства |
| logoff.exe | Выход из системы |
| lpksetup.exe | Установка или удаление языков интерфейса |
| lusrmgr.msc | Локальные пользователи и группы |
| magnify.exe | Экранная лупа |
| main.cpl | Свойства: Мышь: Кнопки мыши |
| mblctr.exe | Центр мобильности Windows |
| MdSched.exe | Средство проверки памяти Windows |
| migwiz.exe | Средство переноса файлов и данных Windows |
mmc.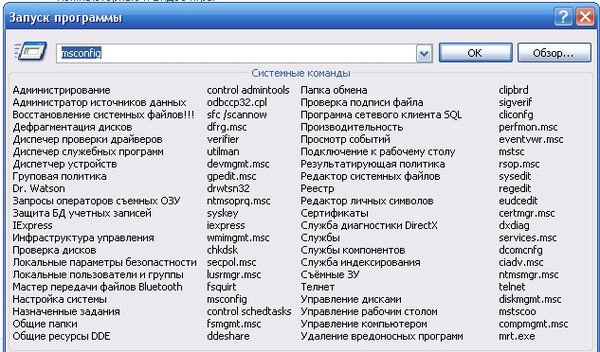 exe exe | Консоль управления |
| mmsys.cpl | Звук: Настройка воспроизведения |
| mobsync.exe | Центр синхронизации |
| MRT.exe | Средство удаления вредоносных программ Microsoft Windows |
| msconfig.exe | Конфигурация системы |
| msdt.exe | Средство диагностики службы технической поддержки |
| msdt.exe -id PCWDiagnostic | Совместимость программы |
| msinfo32.exe | Сведения о системе |
| mspaint.exe | Paint — растровый графический редактор |
| msra.exe | Удаленный помощник Windows |
| mstsc.exe | Удаленный рабочий стол |
| napclcfg.msc | Конфигурация клиента NAP |
| narrator.exe | Экранный диктор |
| ncpa.cpl | Сетевые подключения |
| netplwiz.exe | Учетные записи пользователей |
netproj. exe exe | Подключение к сетевому проектору |
| notepad.exe | Блокнот — редактор текстовых файлов |
| odbcad32.exe | Администрирование источников данных ODBC |
| optionalfeatures.exe | Компоненты Windows |
| osk.exe | Экранная клавиатура |
| perfmon.exe | Системный монитор |
| powercfg.cpl | Электропитание |
| printbrmui.exe | Перенос принтеров |
| printmanagement.msc | Управление печатью |
| psr.exe | Средство записи действий по воспроизведению неполадок |
| recdisc.exe | Создать диск восстановления системы |
| regedit.exe | Редактор реестра |
| rekeywiz.exe | Шифрующая файловая система (EFS) |
| resmon.exe | Монитор ресурсов |
rsop. msc msc | Результирующая политика |
| rstrui.exe | Восстановление системы |
| sdclt.exe | Архивация и восстановление |
| secpol.msc | Локальная политика безопасности |
| services.msc | Службы |
| sfc /scannow | Проверка и восстановление системных файлов |
| shrpubw.exe | Мастер создания общих ресурсов |
| shutdown /r | Перезагрузка |
| shutdown /s | Завершение работы системы |
| sigverif.exe | Проверка подписи файла |
| slui.exe | Активация Windows |
| sndvol.exe | Микшер громкости |
| snippingtool.exe | Ножницы |
| soundrecorder.exe | Звукозапись |
| stikynot.exe | Записки на рабочем столе |
| sysdm.cpl | Свойства системы |
| syskey.exe | Защита базы данных учетных записей Windows |
| SystemPropertiesAdvanced | Свойства системы: Дополнительно |
| SystemPropertiesComputerName | Свойство системы: Имя компьютера |
| SystemPropertiesDataExecutionPrevention | Параметры быстродействия |
| SystemPropertiesHardware | Свойства системы: Оборудование |
| SystemPropertiesPerformance | Параметры быстродействия: визуальные эффекты |
| SystemPropertiesProtection | Свойства системы: Защита системы |
| SystemPropertiesRemote | Свойства системы: Удаленный доступ |
tabcal.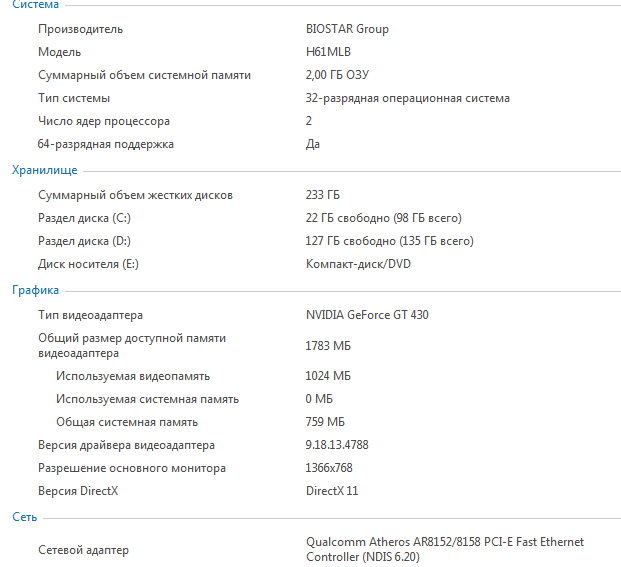 exe exe | Средство калибровки дигитайзера |
| tabletpc.cpl | Перо и сенсорные устройства |
| taskmgr.exe | Диспетчер задач Windows |
| taskschd.msc | Планировщик заданий |
| telephon.cpl | Телефон и модем |
| timedate.cpl | Дата и время |
| tpm.msc | Управление доверенным платформенным модулем TPM на локальном компьютере |
| tpmInit.exe | Инициализация оборудования безопасности для TPM |
| useraccountcontrolsettings.exe | Параметры управления учетными записями пользователя |
| utilman.exe | Центр специальных возможностей |
| verifier.exe | Диспетчер проверки драйверов |
| WF.msc | Брандмауэр Windows |
| WFS.exe | Факсы и сканирование Windows |
wiaacmgr.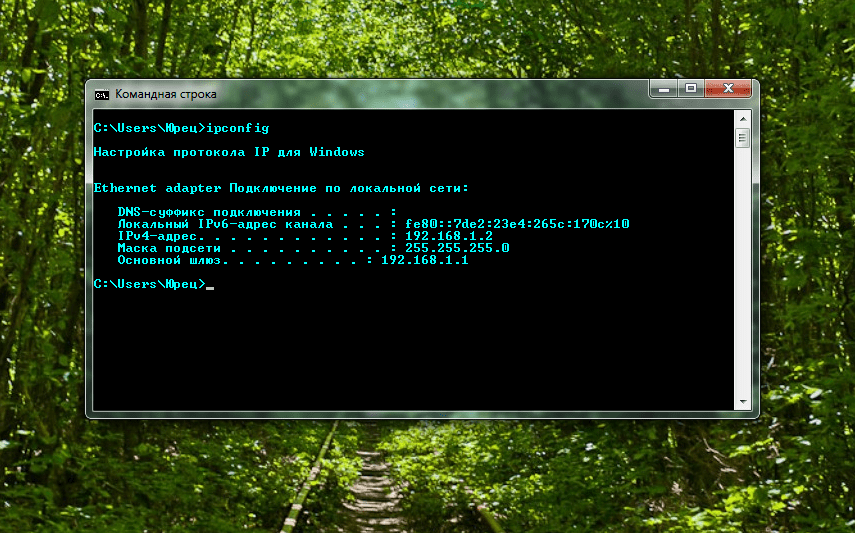 exe exe | Мастер загрузки изображений Windows |
| wmimgmt.msc | Элемент управления WMI |
| write.exe | Wordpad (Более функциональный текстовый редактор) |
| wscui.cpl | Центр поддержки |
| xpsrchvw.exe | Средство просмотра XPS |
Самые нужные команды и системные утилиты для консоли Windows 💻
У консоли есть много команд, и этому посвящены отдельные учебники. Я покажу основные, самые популярные. Некоторые команды могут работать только в командной строке запущенной от имени администратора.
Почти любая команда может запускаться с параметрами. Чтобы посмотреть помощь по команде нужно ввести её со знаком вопроса, вот так: команда /?
Необязательные параметры обозначены в квадратных скобках:
Это дополнительные, т.е. уточняющие параметры вызова, которые можно не указывать, если устраивают умолчания.
Посмотрите небольшое видео как выполнять команды:
youtube.com/embed/gzKLmakCiK0″ frameborder=»0″ data-mce-fragment=»1″>
Содержание
Команда чтения содержимого папки — dir
Отображает содержимое каталога. Для выбора другого каталога (не того, который отображается по умолчанию), необходимо указать требуемый путь. К примеру: dir C:\Temp
Перейти в другую папку — cd
Меняет каталог. Текущее «местонахождение» можно посмотреть здесь:
Для смены текущей папки нужно набрать команду: cd имя_каталога
Например: cd c:\windows
Чтобы перейти на другой диск, достаточно просто ввести имя диска с двоеточием, например d:
Обратите внимание:
- не обязательно прописывать диск, если требуемый каталог находится на уже открытом диске;
- чтобы при вводе команды «cd» можно было перейти к другому диску, в команде необходимо прописать параметр /D (так называемый флаг). Тогда команда примет следующий вид: cd /D d:\temp
Команда создать каталог — mkdir
Создает новую папку с заданным названием.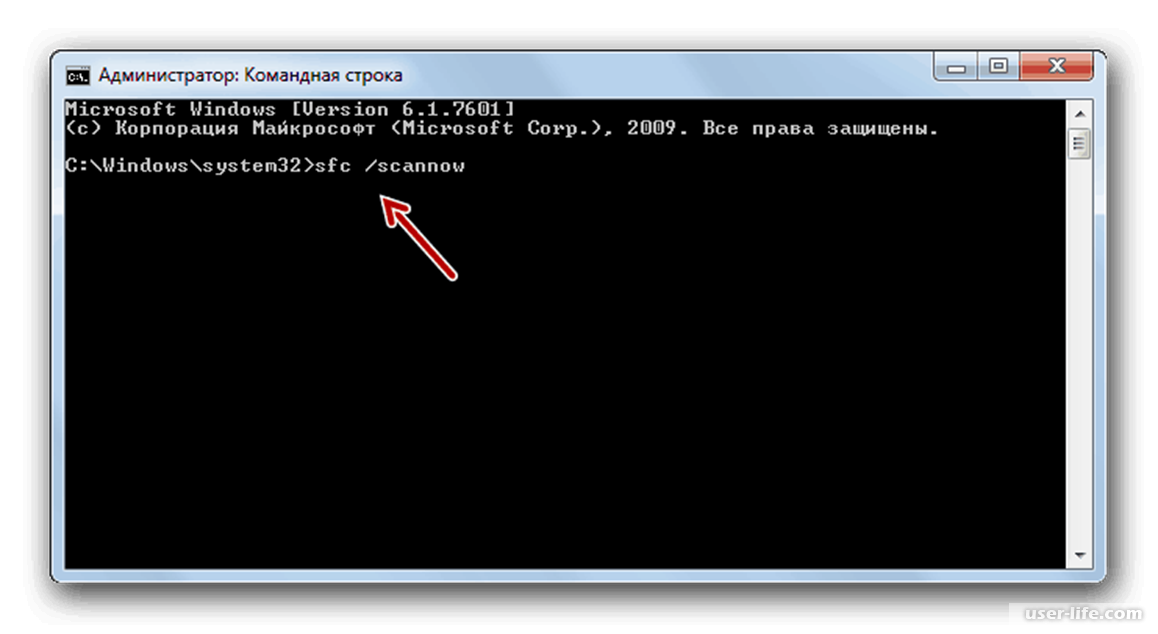 Для того, чтобы папка была создана в указанном каталоге, необходимо прописать соответствующую команду, например:
Для того, чтобы папка была создана в указанном каталоге, необходимо прописать соответствующую команду, например:
Эта же команда позволяет создать целое дерево каталогов, в таком случае команда будет выглядеть так:
mkdir c:\1\2\3\4\5\6 где цифры заменить на свои имена папок
Удаление папки — rmdir
Довольно полезная команда, с помощью которой можно удалить ненужный каталог. Выглядит она, например, вот так: rmdir c:\temp\test
Стоит учитывать, что в стандартном виде, командой удалятся только пустые каталоги. Если в папке есть содержимое любого вида, пользователю выдается сообщение «Папка не пуста». Для того чтобы удалить папку вместе с содержимым, к команде добавляют параметр /S. Тогда команда будет иметь следующий вид:
rmdir /s c:\temp\test
Подтверждается удаление нажатием клавиш «Y» и Enter.
Популярные утилиты и программы для консоли
Помимо встроенных команд, командную строку часто используют для запуска консольных (с текстовым интерфейсом) и обычных программ. Для этого не обязательно открывать саму консоль, а можно ввести команду прямо в окне «Выполнить». Но при этом, после её исполнения, окно быстро закроется и исчезнет. Т.е., если надо смотреть результаты исполнения утилиты, её надо запускать из самой командной строки.
Для этого не обязательно открывать саму консоль, а можно ввести команду прямо в окне «Выполнить». Но при этом, после её исполнения, окно быстро закроется и исчезнет. Т.е., если надо смотреть результаты исполнения утилиты, её надо запускать из самой командной строки.
Выключение компьютера — shutdown
Здесь большинство пользователей задают вполне логичный вопрос: зачем ради выключения компьютера лезть в консоль? Ответ прост. Для примера, компьютер работает над выполнением определенной задачи, прервать которую нельзя. А вам в это время нужно уйти, или банально лечь спать, при этом на всю ночь оставлять компьютер включенным не хочется.
Конечно, есть и другие способы включить таймер на выключение компьютера, но практически все эти способы связаны с запуском постороннего приложения. Если же их нет под рукой, то как нельзя кстати окажутся команды командной строки. Итак, для выключения компьютера, набираем: shutdown –s
Эта команда незамедлительно выключит компьютер. Если же необходимо отложить процесс, набираем: shutdown –s –t 1200
где цифры – это время, по истечении которого компьютер выключится (в секундах). После нажатия клавиши Enter, начнется отсчет времени до выключения ПК. При этом появится такое сообщение:
После нажатия клавиши Enter, начнется отсчет времени до выключения ПК. При этом появится такое сообщение:
За 10 минут до конца появится ещё одно системное уведомление. Если необходимости в отключении компьютера больше нет, то остановить отсчет можно просто добавив к команде параметр –a: shutdown -a
Это отключит обратный отсчет.
Информация о системе — systeminfo
Как можно понять из названия, команда покажет пользователю некоторые сведения о системе и «железе» пользователя:
Но всё-таки, чтобы посмотреть параметры компьютера лучше использовать программы типа AIDA64.
Очищение экрана — cls
Позволяет очистить экран от введенных ранее команд. Вводится без параметров: cls
Получение информации о сетевых настройках — ipconfig
Команда без введения дополнительных параметров отобразит:
- информацию про IP-адрес
- маску подсети
- основной шлюз каждого из подключенных сетевых адаптеров.
Для получения более подробных сведений, команду вводят с параметром: ipconfig /all
Так можно узнать MAC-адреса сетевых карт, текущие DNS сервера, состояние IP-маршрутизации и другое.
Проверка диска на ошибки — chkdsk
Предназначена для проверки логических дисков и поиск возможных ошибок. Если не были введены дополнительные параметры, на экране появится информация о состоянии диска. Также вместе с данной командой часто используются некоторые ее параметры:
- /f – исправляет найденные на диске ошибки. При этом перед началом проверки диск необходимо заблокировать. Если этого не сделать, система запросит проверку при следующем запуске.
- /v – в процессе проверки выводит на экран имя каждого проверяемого файла и каталога.
- /r – обнаруживает поврежденные сектора и восстанавливает все данные, которые могут быть восстановлены.
Форматирование диска — format
Форматирует жесткий диск или флешку. Прописывается следующим образом: format С:
НЕ ВЫПОЛНЯЙТЕ ЭТУ КОМАНДУ, ЕСЛИ НЕ ЗНАЕТЕ ЗАЧЕМ, ИНАЧЕ МОЖЕТЕ ПОТЕРЯТЬ СВОИ ДАННЫЕ!
Дополнительные параметры:
- /fs – определяет файловую систему форматируемого диска;
- /v – задает метку тома;
- /a – задает размер кластера.
 Не обязательно, т.к. система может определить размер кластера автоматически, в соответствии с размером диска.
Не обязательно, т.к. система может определить размер кластера автоматически, в соответствии с размером диска.
Могут быть прописаны и другие команды, смотрите помощь. Форматировать диски в Windows 7/10 можно не только из командной строки, но и из контекстного меню диска в проводнике.
Информация о запущенных процессах — tasklist
Команда запускает утилиту, выводящую список запущенных процессов (с PID-кодами), а также предоставляет информацию о размере потребляемой оперативной памяти каждым процессом. Без дополнительных параметров утилита просто выведет список запущенных на компьютере процессов:
Если нужно просмотреть все процессы, запущенные на удаленном ПК, в команде прописывается параметр /s и указывается IP-адрес или доменное имя требуемого компьютера.
Завершение процессов — taskkill
Останавливает процесс, запущенный локальной или удаленной системой. Для остановки процесса по идентификатору, используется параметр /pid. То есть, команда будет выглядеть примерно так: taskkill /pid 5637
где 5637 – это PID (идентификатор процесса).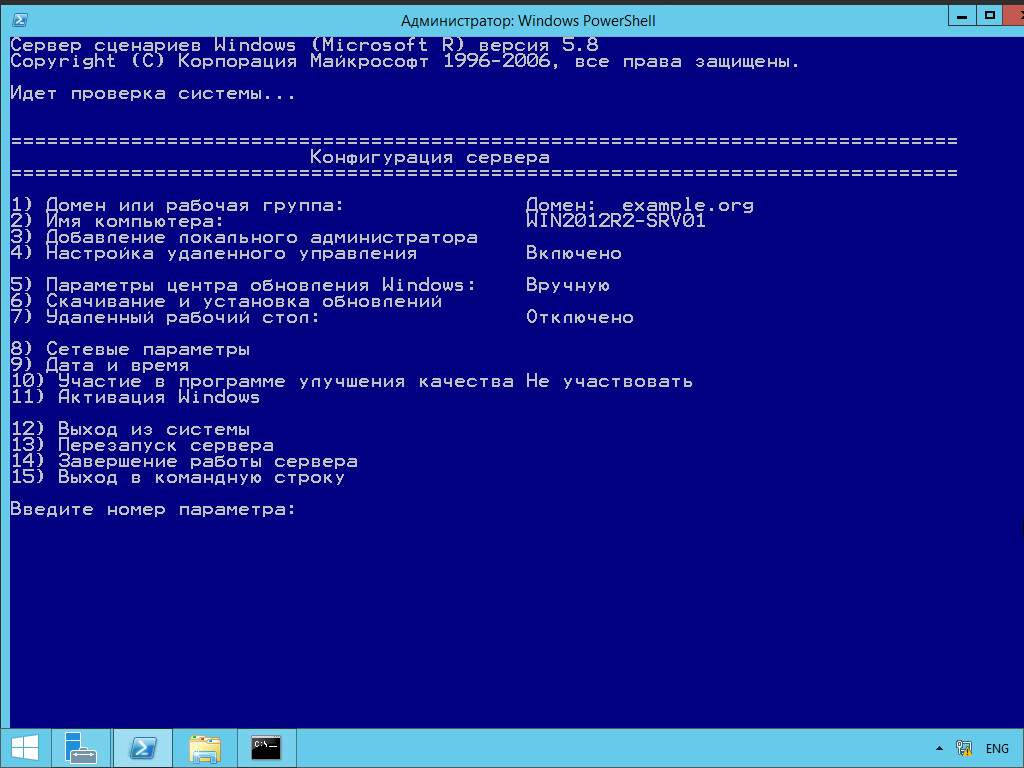 Также есть возможность остановить процесс с определенным именем образа, для этого нужно добавить параметр /im. Впоследствии, команда будет выглядеть так: taskkill /im notepad.exe
Также есть возможность остановить процесс с определенным именем образа, для этого нужно добавить параметр /im. Впоследствии, команда будет выглядеть так: taskkill /im notepad.exe
где на месте «notepad.exe» своё имя программы. Иногда просто лень искать программу в меню «Пуск» и тогда я просто набираю имя запускаемого файла в окне «Выполнить». Самые часто используемые мной:
Редактор реестра — regedit
С этой утилитой многие уже имели возможность познакомиться, это редактор системного реестра. С помощью него изменяются скрытые настройки операционной системы, и лезть туда без надлежащих знаний не нужно, иначе можно сломать Windows.
Конфигурация системы — msconfig
Вызовет специальную службу «Конфигурация системы».
В принципе, большинство пользователей уже сталкивались с данным окном. Чаще всего им пользуются для отключения автозапуска программ.
Проверка системных файлов — sfc
Запускает утилиту, которая восстанавливает поврежденные системные файлы. Очень полезная утилита, которую можно дополнить также некоторыми командами:
Очень полезная утилита, которую можно дополнить также некоторыми командами:
- /scannow – для немедленной проверки защищенных системных файлов;
- /scanonce – для проверки защищенных системных файлов один раз при следующем запуске системы;
- /scanboot – для проверки защищенных системных файлов при каждом запуске системы.
Если при проверке обнаружатся повреждённые или «левые» файлы, то программа попросит вставить диск с установочным дистрибутивом Windows.
И напоследок утилиты, которыми я также часто пользуюсь:
- appwiz.cpl – открывает стандартное окно «Установка и удаление программ»
- calc – встроенный в Windows «Калькулятор»
- notepad – блокнот
- pbrush – графический редактор «Paint»
- diskmgmt.msc – окно управления дисками, здесь можно разбить жёсткий диск на разделы
- services.msc – управление системными службами
В заключение
Здесь предоставлен минимальный набор команд, которые можно использовать при работе с консолью.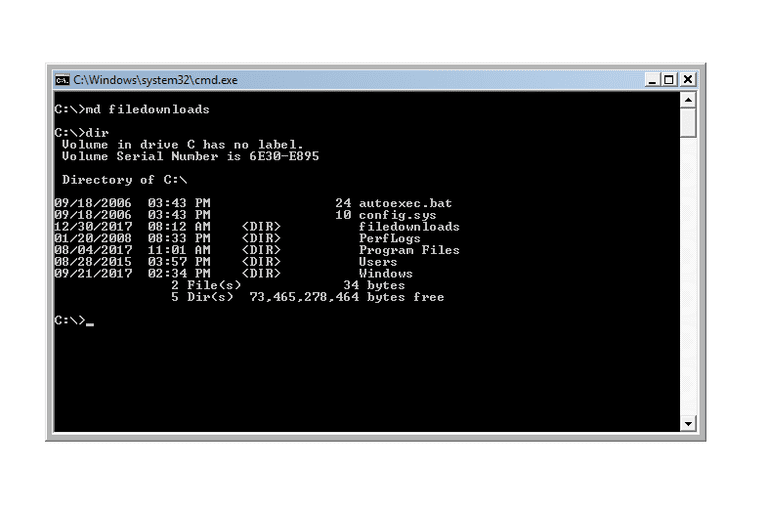 Существует еще много полезных, или даже просто интересных команд, многие из которых пользователь может изучить самостоятельно. Для этого, достаточно просто ввести в командную строку команду «help», и она покажет доступные команды.
Существует еще много полезных, или даже просто интересных команд, многие из которых пользователь может изучить самостоятельно. Для этого, достаточно просто ввести в командную строку команду «help», и она покажет доступные команды.
А для того, чтобы узнать подробную информацию о любой из них – достаточно просто ввести запрос HELP и после пробела указать название команды. Консоль отобразит всю необходимую информацию, включая синтаксис и прочие составляющие команды.
14 Команды командной строки (CMD), которые должны знать пользователи Windows
Командная строка долгое время была основной частью операционной системы Windows. Некоторые команды настолько полезны, что работают быстрее и эффективнее, чем графический интерфейс. Вот 21 лучшая команда CMD для получения большего контроля над вашим ПК.
Также обязательно посмотрите наше видео на YouTube, где мы рассмотрим команды, перечисленные в этой статье:
Содержание
21 Команды подсказки CMD, которые вы должны знать
Посмотрите это видео на YouTube
1.
 ASSOC: исправление ассоциаций файлов
ASSOC: исправление ассоциаций файлов
Команда ASSOC — один из самых мощных инструментов в библиотеке команд CMD.
Ваш компьютер связывает расширения файлов с приложениями. Таким образом ваш компьютер узнает, что нужно открыть Adobe, когда вы дважды щелкаете файл PDF, или Microsoft Word, когда вы дважды щелкаете файл DOCX.
Вы можете просмотреть все ассоциации файлов, о которых знает ваш компьютер, набрав ASSOC в командном окне. Вы увидите расширение файла и программу, с которой оно связано.
Вы можете установить ассоциацию, набрав что-то вроде assoc .doc=Word.Document.8 .
2. FC: Сравнение файлов
Бывает сложно отличить два похожих файла. Хорошая новость заключается в том, что есть команда CMD, которая позволяет сравнивать файлы и видеть все различия. Команда FC выполняет сравнение файлов в формате ASCII или двоичных файлов и выводит список всех найденных различий.
Чтобы сравнить два файла ASCII, используйте следующую команду:
fc /a File1.txt File2.txt
Чтобы выполнить двоичное сравнение двух файлов изображений, используйте следующую команду:
fc /b Picture1.jpg Picture2.jpg
3. IPCONFIG: Конфигурация IP
Устранение неполадок в сети никогда не бывает простым, но одна команда, которая делает это намного проще, это IPCONFIG .
Использование этой команды в командной строке возвращает подробную информацию о текущем подключении к сетевому адаптеру, включая:
- Текущий IP-адрес
- Маска подсети
- IP-адрес шлюза по умолчанию
- Текущий домен
Вы можете получить еще больше информации, набрав ipconfig /all .
Эта информация может помочь вам устранить проблемы с маршрутизатором и другие проблемы с подключением, которые могут возникнуть у вашего сетевого адаптера.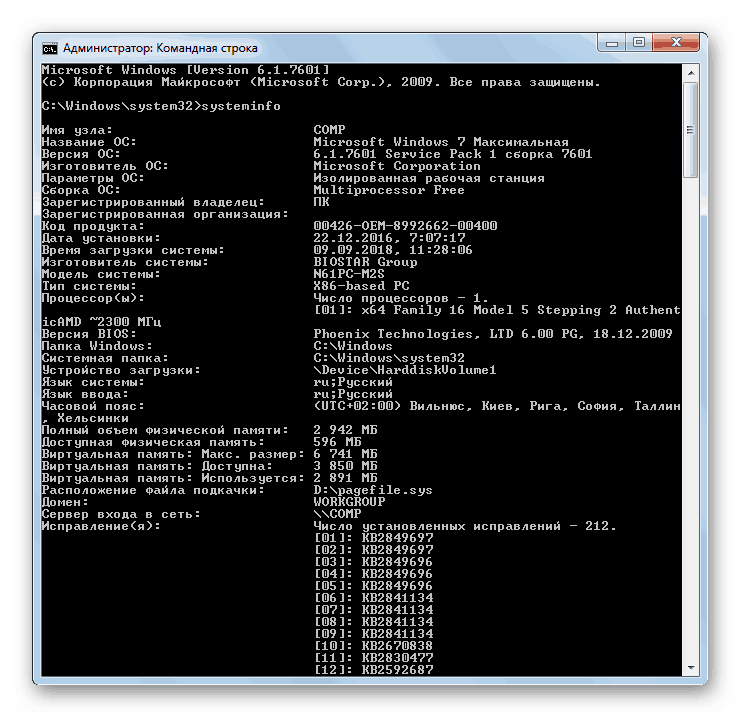
4. NETSTAT: сетевая статистика
Обеспокоены тем, что на вашем компьютере может быть запущено вредоносное ПО, которое подключается к Интернету без вашего ведома?
Если вы запустите команду NETSTAT в командной строке, вы можете получить список всех активных соединений TCP с вашего компьютера.
5. PING: отправка тестовых пакетов
Лучший друг ИТ-аналитика — команда PING . Выполнение этой команды отправляет тестовые пакеты по сети в целевую систему.
Вы можете использовать команду PING , чтобы проверить, может ли ваш компьютер получить доступ к другому компьютеру, серверу или даже веб-сайту. Это может помочь в выявлении сетевых отключений. Он также предоставляет время прохождения пакетов в миллисекундах, поэтому он также может выявить плохое сетевое соединение.
6. TRACERT: Trace Route
TRACERT — увлекательная команда Windows.:max_bytes(150000):strip_icc()/xp-command-prompt-commands-e85f545381f2417c8436c90eaa86c580.png) Если вам когда-либо было интересно увидеть путь, по которому ваш интернет-трафик попадает из вашего браузера в удаленную систему, такую как серверы Google, вы можете использовать
Если вам когда-либо было интересно увидеть путь, по которому ваш интернет-трафик попадает из вашего браузера в удаленную систему, такую как серверы Google, вы можете использовать TRACERT , чтобы увидеть его. Думайте об этом как о расширенной команде PING , которая также показывает вам каждый шаг на пути к целевой системе.
Эта команда означает «Trace Route», которая отправляет пакеты в удаленное место назначения (сервер или веб-сайт) и предоставляет вам всю следующую информацию:
- Количество переходов (промежуточных серверов) до достижения пункта назначения
- Время, необходимое для перехода к каждому переходу
- IP-адрес и иногда имя каждого перехода
TRACERT может показать, как меняются маршруты ваших интернет-запросов в зависимости от того, откуда вы заходите в Интернет. Это также помогает устранить неполадки маршрутизатора или включить локальную сеть, которая может быть проблематичной.
7. POWERCFG: конфигурация питания
Вы разочарованы тем, как быстро ваш ноутбук разряжается? Возможно, ваши параметры питания настроены не так эффективно, как это возможно. Может помочь команда POWERCFG (конфигурация питания). Запустите командную строку от имени администратора и введите powercfg — energy , чтобы получить полный отчет об эффективности энергопотребления.
Процесс может занять около минуты, но когда он завершится, вы увидите, есть ли какие-либо предупреждения или ошибки, которые могут помочь вам повысить энергоэффективность вашей системы.
Просмотрите файл energy-report.html, чтобы просмотреть сведения об этих
ошибки и предупреждения.
8. SHUTDOWN: выключение компьютера
Команда SHUTDOWN позволяет выключить компьютер и управлять поведением этого выключения. Он обычно используется в качестве запланированной задачи или части пакетного задания ИТ после применения исправлений к компьютерной системе.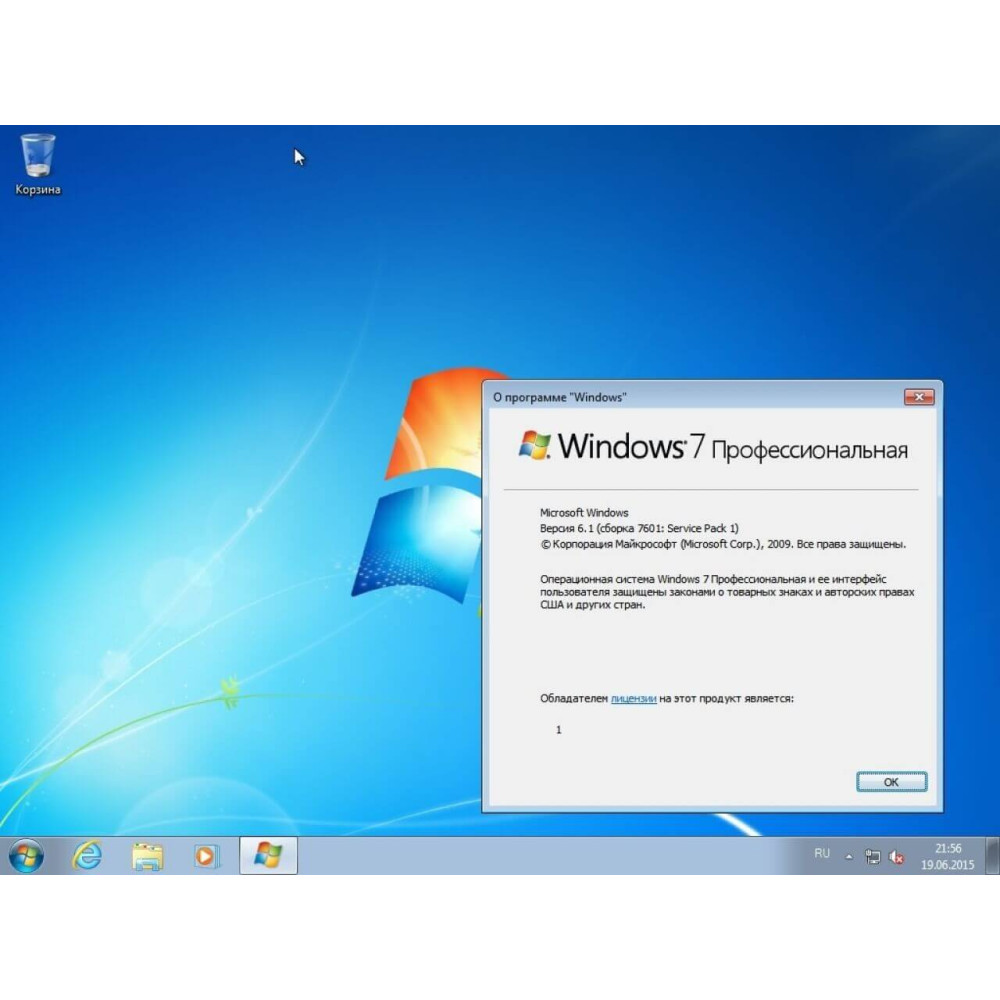
Ввод shutdown /i из командной строки инициирует завершение работы, но открывает окно, в котором можно перезапустить или выполнить полное завершение работы. Если вы не хотите, чтобы окно открывалось, вы можете просто ввести 9Вместо команды 0018 shutdown /s .
Можно использовать длинный список других параметров для выхода из системы, перехода в спящий режим, перезагрузки и т. д. Просто введите shutdown без каких-либо дополнительных параметров, чтобы увидеть их все.
9. SYSTEMINFO: Информация о системе
Если вам нужно узнать марку вашей сетевой карты, информацию о процессоре или точную версию Windows, которую вы используете, вам может помочь команда SYSTEMINFO .
Эта команда опрашивает вашу систему на наличие важной информации и представляет ее в чистом, удобном для чтения формате.
10. SFC: Средство проверки системных файлов
Если вы обеспокоены тем, что вирус или какое-либо другое программное обеспечение повредило ваши основные системные файлы, существует команда Windows, которая может сканировать эти файлы и обеспечивать их целостность.
Вы должны запустить командную строку от имени администратора (щелкните правой кнопкой мыши и выберите Запуск от имени администратора ). Ввод SFC /SCANNOW проверяет целостность всех защищенных системных файлов. Если проблема обнаружена, файлы будут восстановлены с помощью резервных копий системных файлов.
Вы также можете использовать следующие переключатели, чтобы изменить работу команды:
-
/VERIFYONLY: проверить целостность, но не восстанавливать файлы. -
/SCANFILE: Проверить целостность определенных файлов и исправить их в случае повреждения. -
/VERIFYFILE: проверить целостность определенных файлов, но не восстанавливать их. -
/OFFBOOTDIR: Используйте это для восстановления автономного загрузочного каталога. -
/OFFWINDIR: Используйте это для восстановления автономного каталога Windows.
-
/OFFLOGFILE: укажите путь для сохранения файла журнала с результатами сканирования.
Сканирование может занять от 10 до 15 минут, так что дайте ему время.
11. ИСПОЛЬЗОВАНИЕ В СЕТИ: Сопоставление дисков
Если вы хотите сопоставить новый диск, вы можете открыть Проводник, щелкнуть правой кнопкой мыши Этот компьютер и выполнить мастер подключения сетевого диска. Однако при использовании NET USE , вы можете сделать то же самое с помощью одной командной строки.
Например, если у вас есть общая папка на компьютере в вашей сети с именем \\OTHER-COMPUTER\SHARE\, вы можете сопоставить ее как свой собственный диск Z:, введя команду:
Net use Z: «\\OTHER-COMPUTER\SHARE» /persistent:yes
Переключатель постоянного сообщает вашему компьютеру, что вы хотите, чтобы этот диск переназначался каждый раз, когда вы снова входите в свой компьютер.
12. CHKDSK: Проверить диск
Хотя команда SFC проверяет целостность только основных системных файлов, вы можете использовать команду CHKDSK для сканирования всего диска. Запустите командную строку от имени администратора и введите следующую команду:
CHKDSK /f C:
Эта команда запускает chkdsk на диске C: и сообщает об исправлении найденных ошибок.
Эта команда проверяет такие вещи, как:
- Фрагментация файла
- Ошибки диска
- Плохие сектора
Команда может исправить любые ошибки диска (если это возможно). Когда команда завершится, вы увидите статус сканирования и предпринятые действия.
13. SCHTASKS: Расписание задач
Windows поставляется с мастером для создания запланированных задач. Например, у вас есть пакетный файл, хранящийся в C:\temp, который вы хотите запускать каждый день в полдень.
Чтобы настроить это, вам нужно будет щелкнуть мастер запланированных задач. Или вы можете ввести одну
Или вы можете ввести одну SCHTASKS команда для его настройки. Вот пример команды:
SCHTASKS /Create /SC HOURLY /MO 12 /TR Пример /TN c:\temp\File1.bat
Переключение по расписанию принимает такие аргументы, как минуты, часы,
ежедневно и ежемесячно. Затем вы указываете частоту с помощью команды /MO.
Если вы ввели команду правильно, вы увидите ответ: УСПЕХ: Запланированное задание «Пример» успешно создано .
14. ATTRIB: Изменить атрибуты файла
В Windows можно изменить атрибуты файла, щелкнув файл правой кнопкой мыши и найдя нужное свойство для изменения. Однако вместо поиска атрибута файла вы можете использовать команду ATTRIB для установки атрибутов файла.
Например, если вы наберете: ATTRIB +R +H C:\temp\File1.bat , File1.bat будет установлен как скрытый файл, доступный только для чтения.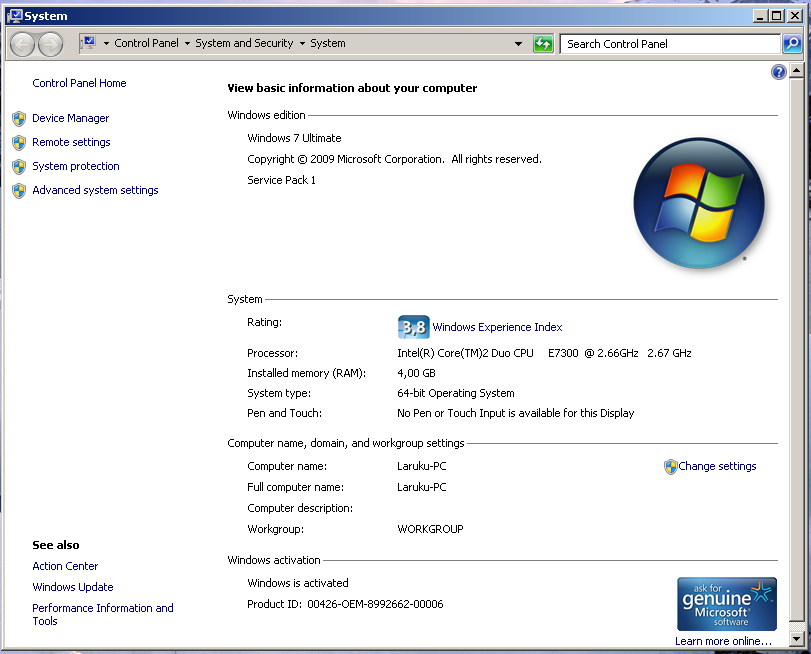
При успешном выполнении нет ответа, поэтому, если вы не видите сообщение об ошибке, команда сработала.
Другие команды Windows CMD
Как видите, есть несколько мощных и полезных вещей.
вы можете сделать это с помощью командной строки Windows, если вы знаете правильные команды.
Хотите верьте, хотите нет, но есть еще больше команд, которые
дать вам возможность делать некоторые вещи, которые вы, вероятно, никогда не осознавали, просто
ввод простой команды.
- БИТАДМИН :
Инициируйте загрузку или загрузку заданий по сети или Интернету и отслеживайте
текущее состояние этих передач файлов. - ЦВЕТ :
Измените цвет фона окна командной строки. - КОМП :
Сравните содержимое любых двух файлов, чтобы увидеть различия. - FIND/FINDSTR : Поиск строк внутри любых файлов ASCII.
- ПОДСКАЗКА :
Измените командную строку с C:\> на что-то другое.
- НАЗВАНИЕ :
Измените заголовок окна командной строки. - РЕГЕДИТ :
Отредактируйте ключи в реестре Windows (используйте с осторожностью). - РОБОКОПИЯ :
Мощная утилита копирования файлов, встроенная прямо в Windows.
Если вы хотите узнать больше, Microsoft предлагает полный список всех команд Windows CMD, включенных в последнюю версию Windows.
Райан с 2007 года пишет в Интернете статьи с практическими рекомендациями и другие статьи о технологиях. Он имеет степень бакалавра наук в области электротехники, 13 лет проработал в области автоматизации, 5 лет в ИТ, а сейчас работает инженером по приложениям. Прочитать полную биографию Райана
Подписывайтесь на YouTube!
Вам понравился этот совет? Если это так, загляните на наш канал YouTube на нашем родственном сайте Online Tech Tips. Мы охватываем Windows, Mac, программное обеспечение и приложения, а также предлагаем множество советов по устранению неполадок и обучающих видеороликов. Нажмите на кнопку ниже, чтобы подписаться!
Нажмите на кнопку ниже, чтобы подписаться!
Подписаться
Список всех окон 7/8/10 Команды запуска
Если вы специалист по информационным технологиям, вам необходимо знать, как открывать функции Windows с помощью команды «Выполнить». В операционной системе Microsoft Windows Команда «Выполнить» используется для прямого открытия приложения или документа, путь к которому известен. Он работает более или менее как однострочный интерфейс командной строки. Команда run — это самый быстрый способ открыть любое приложение. Вот список всех команд запуска Windows 7/8/10. если вам нужно найти какую-либо конкретную команду, нажмите Ctrl + F и введите имя функции Windows. И нажмите здесь, чтобы узнать, как создать собственную команду запуска.
| Функция Windows | Команда запуска |
| Мастер добавления оборудования | hdwwiz |
| Добавление нового устройства | мастер сопряжения устройств |
| Расширенные учетные записи пользователей | азман. msc msc |
| Расширенные учетные записи пользователей | нетплвиз |
| Резервное копирование и восстановление | сдклт |
| Калькулятор | исчисление |
| Сертификаты | certmgr.msc |
| Карта символов | шармап |
| Тюнер ClearType | кттюн |
| Управление цветом | цветной набор |
| Командная строка | команда |
| Службы компонентов | comexp.msc |
| Службы компонентов | dcomcnfg |
| Управление компьютером | compmgmt.msc |
| Управление компьютером | модуль запуска |
| Подключение к проектору | дисплейный переключатель |
| Панель управления | управление |
| Мастер резервного копирования и восстановления учетных данных | кредит |
| Предотвращение выполнения данных | systempropertiesdataexecutionprevention |
| Дата и время | timedate. cpl cpl |
| Диспетчер устройств | hdwwiz.cpl |
| Мастер диагностики и устранения неполадок | MSDT |
| Инструмент калибровки дигитайзера | табкал |
| Средство диагностики DirectX | dxdiag |
| Очистка диска | очиститель |
| Дефрагментатор диска | dfrgui |
| Управление дисками | diskmgmt.msc |
| Дисплей | dpiscaling |
| Калибровка цвета дисплея | постоянный ток |
| Мастер миграции ключа DPAPI | дпапимиг |
| Диспетчер проверки драйверов | верификатор |
| Центр специальных возможностей | Утилман |
| Средство просмотра событий | eventvwr.msc |
| Редактор титульных страниц факса | fxscover |
| Игровые контроллеры | радость. cpl cpl |
| Начало работы | irprops.cpl |
| Мастер IExpress | iExpress |
| Internet Explorer | исследовать |
| Свойства обозревателя | inetcpl.cpl |
| Программа установки языкового пакета | лпксетуп |
| Локальные пользователи и группы | lusrmgr.msc |
| Лупа | увеличить |
| Средство удаления вредоносных программ | мрт |
| Панель ввода математических данных | миль |
| Консоль управления Майкрософт | ммк |
| Мышь | main.cpl |
| Конфигурация клиента NAP | напклкфг.msc |
| Рассказчик | рассказчик |
| Сетевые соединения | ncpa.cpl |
| Мастер нового сканирования | wiaacmgr |
| Блокнот | блокнот |
| Администратор источника данных ODBC | одбкад32 |
| Экранная клавиатура | оск |
| Открыть папку документов | документов |
| Открыть папку загрузок | загрузки |
| Открыть папку «Избранное» | избранное |
| Открыть папку с изображениями | фото |
| Открыть недавнюю папку | последние |
| Открыть папку «Видео» | видео |
| Краска | mspaint |
| Перо и сенсорный экран | таблетка. cpl cpl |
| Люди рядом со мной | коллаб.cpl |
| Монитор производительности | перфмон.msc |
| Варианты производительности | системные свойствапроизводительность |
| Телефон и модем | телефон.cpl |
| Номеронабиратель телефона | |
| Блок питания | powercfg.cpl |
| Пользовательский интерфейс принтера | распечатка |
| Частный редактор персонажей | эвдсидит |
| Регистратор действий по устранению неполадок | пср |
| Программы и функции | appwiz.cpl |
| Регион и язык | междунар.кпл |
| Редактор реестра | regedit |
| Телефонная книга удаленного доступа | расфон |
| Подключение к удаленному рабочему столу | мстск |
| Монитор ресурсов | ответ |
| Инструмент для блокировки SAM | системный ключ |
| Разрешение экрана | стол.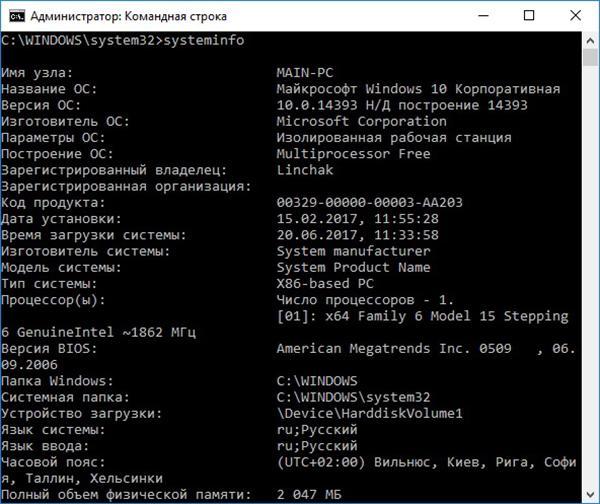 cpl cpl |
| Услуги | services.msc |
| Установить доступ к программам и параметры компьютера по умолчанию | компьютер по умолчанию |
| Мастер создания общего ресурса | шрпубв |
| Мастер общих папок | шрпубв |
| Общие папки | fsmgmt.msc |
| Ножницы | ножницы |
| Звук | mmsys.cpl |
| Звукозапись | магнитофон |
| Сетевая утилита клиента SQL Server | кликонфг |
| Стикеры | стикинот |
| Центр синхронизации | мобсинк |
| Конфигурация системы | msconfig |
| Редактор конфигурации системы | системный редактор |
| Информация о системе | мсинфо32 |
| Свойства системы | sysdm.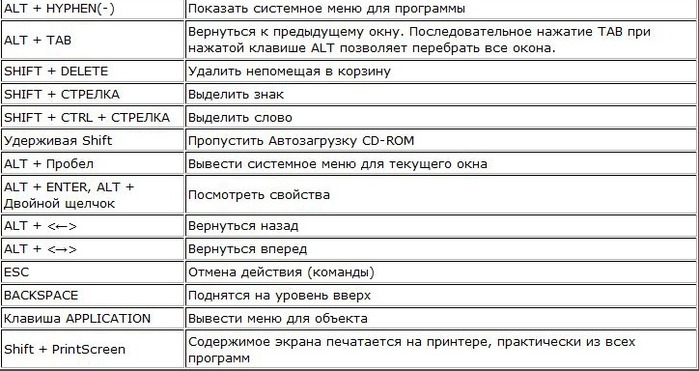 cpl cpl |
| Свойства системы (вкладка «Дополнительно») | системные свойствадополнительно |
| Свойства системы (вкладка «Оборудование») | системные свойствааппаратные средства |
| Свойства системы (вкладка Remote) | системные свойстваудаленный |
| Свойства системы (вкладка «Защита системы») | системные свойствазащита |
| Восстановление системы | рструй |
| Диспетчер задач | диспетчер задач |
| Планировщик заданий | taskschd.msc |
| Панель задач и меню «Пуск» | control.exe /имя Microsoft.TaskbarandStartMenu |
| Поиск и устранение неисправностей | control.exe /имя Microsoft.Устранение неполадок |
| Управление доверенным платформенным модулем (TPM) | tpm.msc |
| Настройки контроля учетных записей пользователей | настройки управления учетной записью пользователя |
| Учетные записи пользователей | control. exe /имя Microsoft.UserAccounts exe /имя Microsoft.UserAccounts |
| Менеджер коммунальных услуг | Утилман |
| Приложение Reporter версии | Винвер |
| Смеситель объема | сндвол |
| Центр поддержки Windows | wscui.cpl |
| Клиент активации Windows | слуй |
| Обновление Windows в любое время | WindowsAnytimeUpgradeui |
| Результаты обновления Windows Anytime | windowsanytimeupgradeрезультаты |
| Средство записи образов дисков Windows | изобурн |
| Программа для создания DVD-дисков Windows | DVD Maker |
| Средство переноса данных Windows | мигвиз |
| Проводник Windows | исследователь |
| Факсы и сканирование Windows | ВФС |
| Компоненты Windows | дополнительные функции |
| Брандмауэр Windows | firewall. cpl cpl |
| Журнал Windows | журнал |
| Проигрыватель Windows Media | wmplayer |
| Планировщик диагностики памяти Windows | мдсшед |
| Центр мобильности Windows | мблктр |
| Windows PowerShell | пауэршелл |
| Windows PowerShell ISE | powershell_ise |
| Удаленный помощник Windows | МСРА |
| Диск восстановления Windows | перезапись |
| Узел сценариев Windows | скрипт |
| Центр обновления Windows | wuapp |
| Автономный установщик Центра обновления Windows | вуса |
| Управление WMI | wmimgmt.msc |
| WordPad | написать |
| Средство просмотра XPS | xpsrchvw |
| Открыть папку документов | документов |
| Открыть папку «Видео» | видео |
| Открыть папку загрузок | загрузки |
| Открыть папку «Избранное» | избранное |
| Открыть недавнюю папку | последние |
| Открыть папку с изображениями | фото |
| Врезка Windows | control. exe /имя Microsoft.WindowsSideshow exe /имя Microsoft.WindowsSideshow |
| Windows CardSpace | control.exe /имя Microsoft.cardspace |
| Обновление Windows в любое время | WindowsAnytimeUpgradeui |
| Панель задач и меню «Пуск» | control.exe /имя Microsoft.TaskbarandStartMenu |
| Поиск и устранение неисправностей | control.exe /имя Microsoft.Устранение неполадок |
| Учетные записи пользователей | control.exe /имя Microsoft.UserAccounts |
| Добавление нового устройства | мастер сопряжения устройств |
| Мастер добавления оборудования | hdwwiz |
| Расширенные учетные записи пользователей | нетплвиз |
| Расширенные учетные записи пользователей | азман.msc |
| Резервное копирование и восстановление | сдклт |
| Передача файлов по Bluetooth | ФСквирт |
| Калькулятор | исчисление |
| Сертификаты | certmgr. msc msc |
| Изменение параметров производительности компьютера | системные свойствапроизводительность |
| Изменить настройки предотвращения выполнения данных | systempropertiesdataexecutionprevention |
| Изменение настроек предотвращения выполнения данных | распечатка |
| Карта символов | шармап |
| Тюнер ClearType | кттюн |
| Управление цветом | цветной набор |
| Командная строка | команда |
| Службы компонентов | comexp.msc |
| Службы компонентов | dcomcnfg |
| Управление компьютером | compmgmt.msc |
| Управление компьютером | модуль запуска |
| Connessione proiettore di rete | нетпроект |
| Подключение к проектору | дисплейный переключатель |
| Панель управления | управление |
| Мастер создания общей папки | шрпубв |
| Создание диска восстановления системы | перезапись |
| Мастер резервного копирования и восстановления учетных данных | кредит |
| Предотвращение выполнения данных | systempropertiesdataexecutionprevention |
| Дата и время | timedate. cpl cpl |
| Расположение по умолчанию | уведомления о местоположении |
| Диспетчер устройств | devmgmt.msc |
| Диспетчер устройств | hdwwiz.cpl |
| Мастер сопряжения устройств | мастер сопряжения устройств |
| Мастер диагностики и устранения неполадок | MSDT |
| Инструмент калибровки дигитайзера | табкал |
| Средство диагностики DirectX | dxdiag |
| Очистка диска | очиститель |
| Дефрагментатор диска | dfrgui |
| Управление дисками | diskmgmt.msc |
| Дисплей | dpiscaling |
| Калибровка цвета дисплея | постоянный ток |
| Переключатель дисплея | дисплейный переключатель |
| Мастер миграции ключа DPAPI | дпапимиг |
| Диспетчер проверки драйверов | верификатор |
| Центр специальных возможностей | Утилман |
| Мастер EFS | рекейвиз |
| Средство просмотра событий | eventvwr. msc msc |
| Редактор титульных страниц факса | fxscover |
| Проверка подписи файла | сигвериф |
| Средство просмотра шрифтов | вид шрифта |
| Игровые контроллеры | радость.cpl |
| Начало работы | начало работы |
| Мастер IExpress | iExpress |
| Начало работы | irprops.cpl |
| Установка или удаление языков отображения | люсрмгр |
| Internet Explorer | исследовать |
| Свойства обозревателя | inetcpl.cpl |
| Средство настройки инициатора iSCSI | iscsicpl |
| Программа установки языкового пакета | лпксетуп |
| Редактор локальной групповой политики | gpedit.msc |
| Локальная политика безопасности | секпол. msc msc |
| Локальные пользователи и группы | lusrmgr.msc |
| Место действия | уведомления о местоположении |
| Лупа | увеличить |
| Средство удаления вредоносных программ | мрт |
| Управление сертификатами шифрования файлов | рекейвиз |
| Панель ввода математических данных | миль |
| Консоль управления Майкрософт | ммк |
| Средство диагностики поддержки Майкрософт | MSDT |
| Мышь | main.cpl |
| Конфигурация клиента NAP | напклкфг.msc |
| Рассказчик | рассказчик |
| Сетевые соединения | ncpa.cpl |
| Мастер нового сканирования | wiaacmgr |
| Блокнот | блокнот |
| Администратор источника данных ODBC | одбкад32 |
| Конфигурация драйвера ODBC | одбкконф |
| Экранная клавиатура | оск |
| Краска | mspaint |
| Перо и сенсорный экран | таблетка. cpl cpl |
| Люди рядом со мной | коллаб.cpl |
| Монитор производительности | перфмон.msc |
| Параметры производительности | системные свойствапроизводительность |
| Телефон и модем | телефон.cpl |
| Номеронабиратель телефона | |
| Блок питания | powercfg.cpl |
| Настройки презентации | настройки презентации |
| Управление печатью | printmanagement.msc |
| Миграция принтера | printbrmui |
| Пользовательский интерфейс принтера | распечатка |
| Частный редактор персонажей | эвдсидит |
| Регистратор действий по устранению неполадок | пср |
| Программы и функции | appwiz.cpl |
| Миграция защищенного содержимого | дпапимиг |
| Регион и язык | междунар. кпл кпл |
| Редактор реестра | regedit |
| Редактор реестра 32 | regedt32 |
| Телефонная книга удаленного доступа | расфон |
| Подключение к удаленному рабочему столу | мстск |
| Монитор ресурсов | ответ |
| Результирующий набор политик | rsop.msc |
| Инструмент для блокировки SAM | системный ключ |
| Разрешение экрана | стол.cpl |
| Защита базы данных учетных записей Windows | системный ключ |
| Услуги | services.msc |
| Установить доступ к программам и параметры компьютера по умолчанию | компьютер по умолчанию |
| Мастер создания общего ресурса | шрпубв |
| Общие папки | fsmgmt.msc |
| Ножницы | ножницы |
| Звук | mmsys. cpl cpl |
| Звукозапись | магнитофон |
| Сетевая утилита клиента SQL Server | кликонфг |
| Стикеры | стикинот |
| Сохраненные имена пользователей и пароли | кредит |
| Центр синхронизации | мобсинк |
| Конфигурация системы | msconfig |
| Редактор конфигурации системы | системный редактор |
| Информация о системе | мсинфо32 |
| Свойства системы | sysdm.cpl |
| Свойства системы (вкладка «Дополнительно») | системные свойствадополнительно |
| Свойства системы (вкладка «Имя компьютера») | системные свойстваимя_компьютера |
| Свойства системы (вкладка «Оборудование») | системные свойствааппаратные средства |
| Свойства системы (вкладка Remote) | системные свойстваудаленный |
| Свойства системы (вкладка «Защита системы») | системные свойствазащита |
| Восстановление системы | рструй |
| Диспетчер задач | диспетчер задач |
| Планировщик заданий | taskschd. msc msc |
| Управление доверенным платформенным модулем (TPM) | tpm.msc |
| Настройки контроля учетных записей пользователей | настройки управления учетной записью пользователя |
| Менеджер коммунальных услуг | Утилман |
| Приложение Reporter версии | Винвер |
| Смеситель объема | сндвол |
| Центр поддержки Windows | wscui.cpl |
| Клиент активации Windows | слуй |
| Результаты обновления Windows Anytime | windowsanytimeupgradeрезультаты |
| Windows CardSpace | infocardcpl.cpl |
| Средство записи образов дисков Windows | изобурн |
| Программа для создания DVD-дисков Windows | DVD Maker |
| Средство переноса данных Windows | мигвиз |
| Проводник Windows | исследователь |
| Факсы и сканирование Windows | ВФС |
| Компоненты Windows | дополнительные функции |
| Брандмауэр Windows | firewall.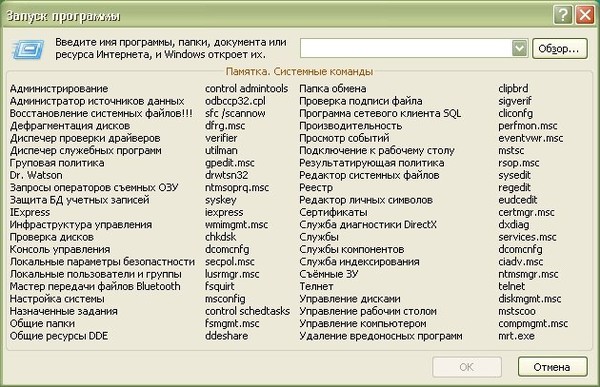
|
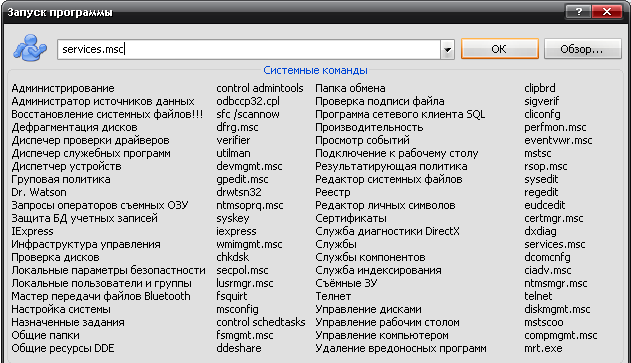 Не обязательно, т.к. система может определить размер кластера автоматически, в соответствии с размером диска.
Не обязательно, т.к. система может определить размер кластера автоматически, в соответствии с размером диска.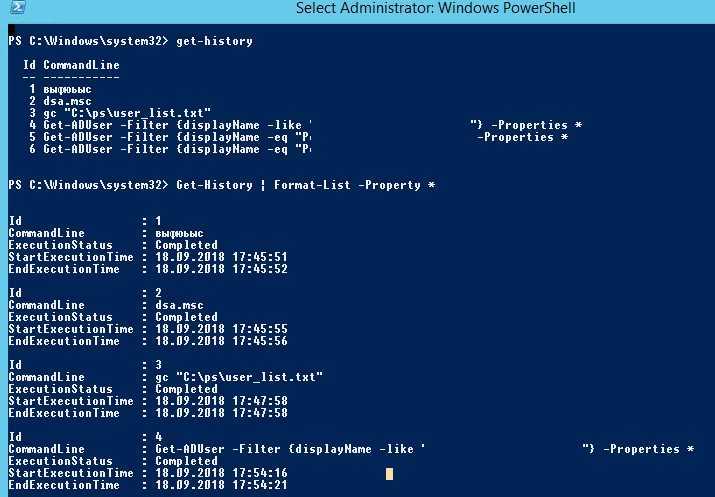
/windows-7-cmd-commands-5814df755f9b581c0baede29.png)