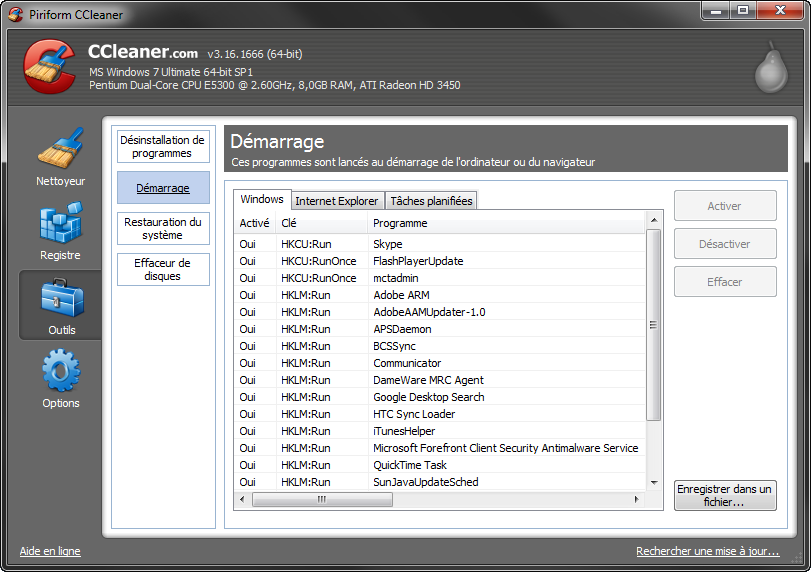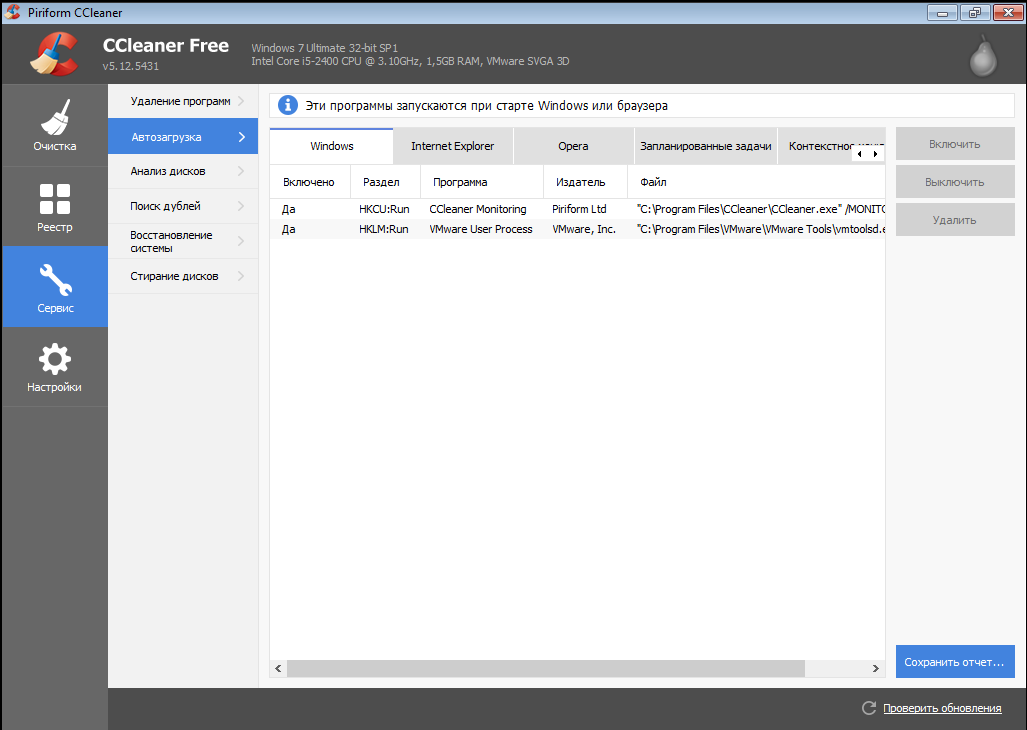Ccleaner отключить автозапуск: Отключить CCleaner — General Software
Содержание
Как отключить автозапуск программ в Windows 10 или убрать лишние приложения из автозагрузки
По мере установки новых программ, работа компьютера может замедляться. Одна из причин — большое количество утилит в списке для автозапуска, которые забирают ресурсы устройства. Сегодня рассмотрим, что такое автозагрузка, а также как оптимизировать её, чтобы ресурсы не тратились впустую.
Содержание
- Автозагрузка: что это за опция и чем полезна
- Как отключить автозапуск утилит в Windows 10 или убрать оттуда лишний софт
- Через «Диспетчер задач»
- Видео: как убрать программы из списка для автозапуска с помощью «Диспетчера задач»
- С помощью «Редактора реестра»
- Используя папку «Автозагрузка» на системном диске
- Удаление с помощью «Планировщика заданий»
- Устанавливаем специальные программы
- CCleaner: просто и быстро убираем программы из автозапуска
- Видео: как отключить автозагрузку программ с помощью CCleaner
- Autorun Organizer: простой в обращении менеджер автозагрузки
- В самой программе
Автозагрузка: что это за опция и чем полезна
Опция автозапуска программ подразумевает открытие утилит для дальнейшей работы в них сразу после включения компьютера, в частности, ОС Windows. Существует список программам для автозагрузки. Пользователь его вправе сам редактировать: добавлять и удалять ненужные утилиты. Автоматический режим включения приложений избавит вас от поиска ярлыков на «Рабочем столе» с целью запуска программ: вы включили своё компьютерное устройство и можете сразу работать в нужной утилите.
Существует список программам для автозагрузки. Пользователь его вправе сам редактировать: добавлять и удалять ненужные утилиты. Автоматический режим включения приложений избавит вас от поиска ярлыков на «Рабочем столе» с целью запуска программ: вы включили своё компьютерное устройство и можете сразу работать в нужной утилите.
Во вкладке «Автозагрузка» можно редактировать список с программами, которые должны открываться при запуске Windows
Важно знать, что немалое количество утилит в автозагрузке отрицательно влияет на производительность операционной системы: утилиты, включённые в список, продолжают функционировать в фоновом режиме после автозапуска и загружают центральный процессор. В результате устройство работает медленно, особенно если у него слабые технические характеристики.
Таким образом, не рекомендуется включать в список много утилит: не более 7. Обязательным пунктом при этом будет только антивирус. Все остальные программы вы выбираете сами. Например, если вы работаете постоянно в интернете, поставьте ваш любимый обозреватель в автозагрузку.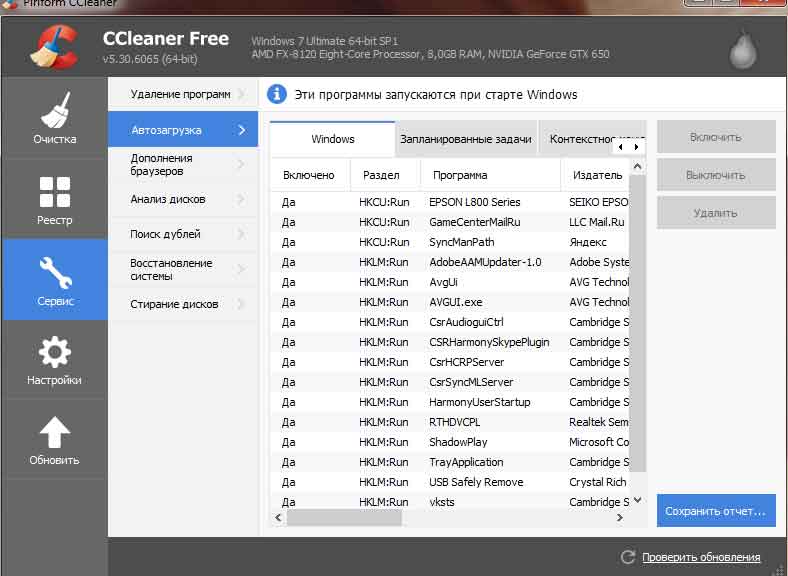
Как отключить автозапуск утилит в Windows 10 или убрать оттуда лишний софт
Автозагрузка — полезная опция, но порой, как мы уже отметили выше, пользователи сталкиваются и с её минусами. Проблемы при этом могут появляться не по вине человека: часто при установке утилиты включаются автоматически в список автозапуска без ведома пользователя, даже если в этом нет никакой необходимости. В результате даже новый компьютер начинает подвисать.
Как быть в такой ситуации? Выключить полностью автозагрузку вы не сможете. В этом случае удаляются только ненужные программы любым приведённым ниже способом, чтобы список стал гораздо меньше.
Через «Диспетчер задач»
В «Диспетчере задач» можно не только завершать процессы программ, но и настраивать свой список автозапуска. Что конкретно нужно сделать в этом окне?
- В Windows 10 «Диспетчер задач» можно быстро запустить через «Панель задач» (нижняя полоса на экране компьютера, на которой находятся иконки открытых программ и кнопка «Пуск»).
 Кликните по свободному от значков полю на «Панели задач» правой кнопкой мыши и в контекстном меню сделайте выбор в пользу «Диспетчера задач».
Кликните по свободному от значков полю на «Панели задач» правой кнопкой мыши и в контекстном меню сделайте выбор в пользу «Диспетчера задач».
Выберите пункт «Диспетчер задач» в контекстном меню «Панели задач» - Вы можете открыть это окно и классическим способом: зажмите комбинацию клавиш Ctrl + Shift + Delete и в новом экране выберите «Диспетчер задач».
- В окне диспетчера будет несколько вкладок. Как вы уже догадались, нам нужен раздел «Автозагрузка».
В «Диспетчере задач» переключитесь на вкладку «Автозагрузка» - Нажмите на столбец сверху «Состояние», чтобы упорядочить список с утилитами — будет удобно работать с ним.
Кликните по параметру «Состояние», чтобы упорядочить список - Посмотрите на приложения, которые включены в автозагрузку. Найдите те, что вам не нужны. Поочерёдно выделяйте их левой кнопкой мыши, а затем кликайте по кнопке «Отключить», расположенной внизу окна. Если вы хотите деактивировать все приложения в этом списке, повторите процедуру для всех пунктов, кроме антивируса, так как он должен начать работать сразу после запуска Windows.

Выберите программу в списке левой кнопкой мыши и нажмите на кнопку «Отключить» - Закройте «Диспетчер задач» и перезагрузите устройство.
Видео: как убрать программы из списка для автозапуска с помощью «Диспетчера задач»
С помощью «Редактора реестра»
Настроить список с утилитами для автозапуска можно не только через привычный вам «Диспетчер задач», но и за счёт окна под названием «Редактор реестра». С этой процедурой справятся даже новички, которые ранее не знали о существовании этого важного встроенного сервиса. Рассмотрим всё пошагово.
- Чтобы на экране вашего устройства появилось окно «Редактора реестра», зажмите одновременно две клавиши: Win (кнопка со значком Windows) и R.
- Откроется небольшое окошко «Выполнить». В нём будет одна строка «Открыть». Вводим здесь команду regedit. Теперь кликаем по ОК или нажимаем на Enter на клавиатуре.

Введите команду regedit в поле «Открыть» - Щёлкаем по левой кнопке «Да», чтобы разрешить «Редактору реестра» вносить изменения на этом компьютере.
Кликните по «Да», чтобы разрешить «Редактору реестра» вносить изменения на вашем устройстве - Окно редактора разделено на две части. Мы будем искать нужную нам папку с файлами в левой области, где находится древовидная структура.
Окно «Редактора реестра» разделено на две части: разделов и списка файлов с папках - Сначала поочерёдно открывайте следующие разделы: HKEY_CURRENT_USER — Software — Microsoft — Windows — CurrentVersion — Run.
- В результате вы увидите список файлов, которые отвечают за автозапуск отдельных приложений на устройстве. Как правило, в названии этих файлов есть имя утилиты, поэтому здесь легко будет определить, какие пункты нужно удалить.
Найдите в списке записей реестра в папке Run названия ненужных программ, которые не должны запускаться с Windows - Чтобы убрать приложение из списка, например, ViStart или CCleaner, кликните по нему правой кнопкой мыши для вызова небольшого меню с опциями.
 В нём уже выбираем «Удалить».
В нём уже выбираем «Удалить».
Нажмите на «Удалить», чтобы убрать запись реестра - Нажмите на «Да», чтобы подтвердить удаление файла из реестра. Не переживайте: это не приведёт к сбою в системе. Вы просто отключите запуск утилиты.
Подтвердите удаление записи реестра, нажав на «Да»
Используя папку «Автозагрузка» на системном диске
Папка, в которой находится список программ для автозагрузки, располагается на системном диске. Чтобы долго не искать её в «Проводнике Windows», предлагаем воспользоваться быстрым способом, который поможет сразу вывести на экран нужный раздел. Итак, что нужно предпринять:
- На своей клавиатуре зажмите и удерживайте пару секунд две клавиши: Win и R. Откроется уже знакомое вам окно «Выполнить», с помощью которого мы запускали «Редактор реестра».
- В поле «Открыть» пишем следующее: shell:startup. Чтобы не сделать ошибку в команде, лучше её скопируйте, а затем вставьте в строку с помощью контекстного меню, которое вызывается правой кнопкой мыши.

Введите команду shell:startup в поле «Открыть», чтобы запустилась папка «Автозагрузка» - В результате запустится «Проводник Windows», в частности, папка «Автозагрузка».
В папке «Автозагрузка» будет список программ, которые начинают работать вместе с запуском Windows - Чтобы убрать ненужное приложение из списка, щёлкните по нему правой кнопкой мыши, чтобы появился список опций. В нём уже кликаем по пункту «Удалить», который находится ближе к концу.
Выберите «Удалить» в появившемся контекстном меню, чтобы убрать ярлык программы из папки «Автозагрузка»
У этого способа есть большой минус: в этой папке отображаются далеко не все приложения, которые стоят в режиме «Автозапуск». Таким образом, вы не сможете полноценно отредактировать список утилит.
Удаление с помощью «Планировщика заданий»
Оптимизировать список утилит для автозапуска вместе с загрузкой Windows можно с помощью ещё одного встроенного сервиса операционной системы: «Планировщик заданий». Как его открыть и что нужно сделать в его окне?
Как его открыть и что нужно сделать в его окне?
- Откройте раздел «Поиск» на «Панели задач». Он будет со значком лупы справа от кнопки «Пуск».
Кликните по иконке с лупой, чтобы открыть «Поиск Windows» - Если такой иконки нет, включите её: кликните правой кнопкой мыши по «Панели задач» и в контекстном меню выберите «Поиск», а затем значение «Показать значок поиска».
Выберите значение «Показать значок поиска» - В строку введите запрос «Планировщик заданий». В результатах он сразу появится. Откройте его левой кнопкой мыши.
Введите поисковой запрос «Планировщик заданий» в строку - В окне сервиса откройте «Библиотека планировщика заданий».
- В средней части окна будет список. Найдите в нём ненужную программу. Кликните левой кнопкой мыши по ней, чтобы выделить, а затем щёлкните по «Удалить» или «Отключить» в правой третьей части экрана. Будьте осторожны, так как здесь вы можете отключить запуск важных процессов.
В списке программ для запланированного запуска вместе с Windows отключите ненужные пункты
Устанавливаем специальные программы
Почистить список автозагрузки можно не только за счёт встроенных средств Windows, но и с помощью специального софта. Сегодня рассмотрим для примера две простые и эффективные утилиты: CCleaner и Autorun Organizer.
Сегодня рассмотрим для примера две простые и эффективные утилиты: CCleaner и Autorun Organizer.
CCleaner: просто и быстро убираем программы из автозапуска
Утилита CCleaner — универсальный помощник для оптимизации работы Windows от разработчика Piriform. Основная его функция — очищение жёстких дисков от «мусорных» файлов, которые со временем накапливаются и начинают тормозить работу устройства. С помощью этого инструмента вы можете легко и просто отредактировать список с программами для автозапуска. Воспользуйтесь следующей инструкцией, чтобы убрать из списка лишние утилиты:
- Скачайте утилиту из официального сайта. Установите программу, следуя простым подсказкам мастера инсталляции.
Нажмите на кнопку Download Free Version, чтобы загрузить инсталлятор CCleaner - Запустите приложение с помощью ярлыка на «Рабочем столе».
- Перейдите в раздел «Сервис», а затем во вкладку «Автозагрузка». В блоке Windows появится список с программами, которые открываются вместе с запуском устройства.

Во вкладке «Автозагрузка» есть список программ, которые запускаются вместе с Windows - Выделите левой кнопкой мыши ненужную утилиту в списке. Затем нажмите на синюю кнопку «Выключить» или «Удалить». Повторите это действие для каждого приложения, которое хотите убрать.
Кликните по ненужной программе левой кнопкой и выберите «Выключить» или «Удалить» в правой части экрана
Видео: как отключить автозагрузку программ с помощью CCleaner
Autorun Organizer: простой в обращении менеджер автозагрузки
В отличие от CCleaner этот инструмент, разработанный ChemTable Software, предназначен только для управления списком автозагрузки. Это его главная функция: диски он не чистит. Тем не менее утилита качественно справляется со своими задачами: даже если программа сама себя повторно включит в список для автозапуска, Autorun сразу же отключит её.
Минус утилиты в том, что во время установки предлагается инсталлировать дополнительный софт: «Яндекс.Браузер» и другие сопутствующие продукты от этой компании. Однако вы можете отказаться от установки этих программ, просто сняв галочки с пунктов.
Сейчас рассмотрим, откуда можно загрузить этот менеджер автозагрузки, а также как работать в его окне.
- Сначала скачайте инсталлятор утилиты из официального источника. Запустите его и установите программу, следую простым инструкциям в окне.
Нажмите на «Скачать», чтобы загрузить установщик Autorun Organizer - После установки откроется окно Autorun Organizer. В нём будет список служб и программ, которые запускаются вместе с Windows. Утилита сразу оптимизирует время загрузки всех объектов: какие-то программы запускаются сразу, а какие-то через определённый промежуток времени. Чтобы отключить запуск определённой программы, найдите её в списке. Для примера снова возьмём CCleaner. Кликните по программе левой кнопкой мыши.

- Внизу окна под списком во вкладке «Подробности о программе» вы увидите множество опций. Вы можете отключить утилиту на время. Для этого просто поставьте галочку рядом с соответствующим пунктом. Если вы хотите отложить запуск программ, выберите время с помощью выпадающего меню. Если вы хотите вовсе убрать утилиту из списка, кликните по «Удалить».
Удалить программы из списка в окне Autorun Organizer
Это может быть интересно: Как установить Windows 7 вместе с Windows 10: установка второй Виндовс и переключение между ними
В самой программе
Часто утилиты сами включают себя снова в список для автозапуска спустя некоторое время после того, как вы убрали их с помощью любого из вышеперечисленных методов (за исключением Autorun Organizer, так как программа строго следит за этим). Чтобы исключить их повторное попадание в список, выключите в самой утилите опцию автозагрузки вместе с ОС. Обычно в каждой программе присутствует пункт «Запускать автоматически с Windows».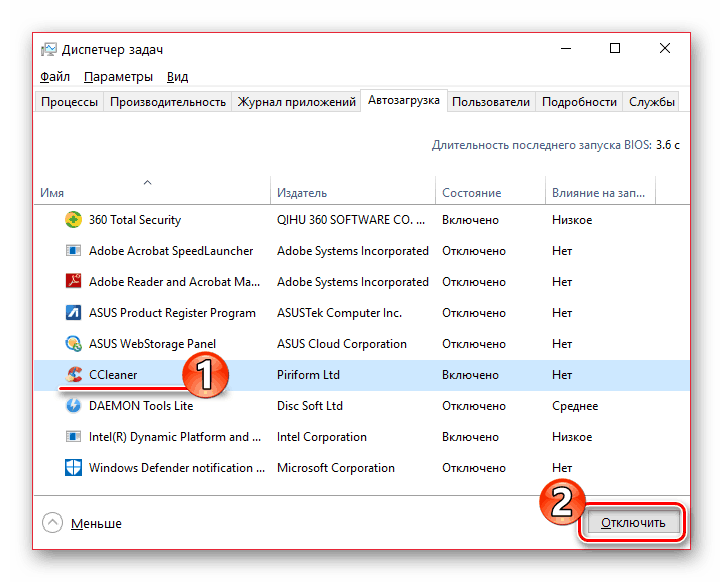
Рассмотрим процедуру на примере одного из популярных менеджеров загрузок и медиаплеера в одном инструменте под названием MediaGet.
- Откройте MediaGet с помощью ярлыка на «Рабочем столе» или в меню «Пуск».
- В правом верхнем углу найдите небольшой значок в виде шестерёнки.
Найдите значок в виде шестерёнки в правом верхнем углу - Кликните по нему, чтобы открыть меню. Теперь щёлкните по «Настройки», чтобы открыть раздел с параметрами.
Нажмите левой кнопкой мыши на пункт «Настройки» - Вы сразу же попадёте на вкладку «Основное».
- В этой вкладке в блоке «Система» найдите пункт «Запускаться вместе с Windows».
Найдите пункт «Запускаться вместе с Windows» - Снимите галочку с него, чтобы в дальнейшем программа не работала в фоновом режиме сразу после запуска Windows.
Уберите отметку с «Запускаться вместе с Windows» - Нажмите левой кнопкой мыши на зелёную кнопку ОК, чтобы изменения вступили в силу.
Вы можете зайти в настройки каждой программы по отдельности и выключить опцию запуска вместе с Windows, чтобы убрать их из списка окончательно.
Если на автозагрузке вместе с Windows стоит много ненужных вам утилит, вам нужно почистить список: убрать все программы, которыми вы не пользуетесь, так как они отнимают драгоценные системные ресурсы компьютера. Сделать это можно как с помощью стандартных средств Windows, так и за счёт специальных утилит, например, CCleaner и Autorun Organizer. Если вы заметили, что программа повторно добавляется в список, отключите опцию «Запускаться вместе с Windows» уже непосредственно в её настройках.
Как удалить лишние программы из автозагрузки в ОС Windows
Персональный компьютер, по праву можно считать самой распространенной вычислительной техникой. Большинство компьютеров, работают на операционной системе Windows от компании Microsoft. Данная система, популярна как среди разработчиков программного обеспечения, так и среди обычных пользователей.
- Программы в автозагрузке Windows
- Как отключить автозагрузку программ в Windows 7
- Удаление программ из автозагрузки с помощью CCleaner
- Как отключить автозагрузку программ в Windows 8 и Windows 10
- Еще по теме:
К сожалению, далеко не все пользователи, в полной мере овладели столь сложным инструментом. Многие функции, напрямую влияющие на производительность ПК, так и остаются без внимания.
Многие функции, напрямую влияющие на производительность ПК, так и остаются без внимания.
к оглавлению ↑
Программы в автозагрузке Windows
Если компьютер со временем начинает работать медленнее, следует выяснить причину неполадки. Прежде всего, человек должен обратить внимание на загрузку системных параметров. Если центральный процессор, жесткий диск и оперативная память, загружены не более, чем на 20%, скорее всего проблема заключается в вирусе или выходе из строя какой-то детали. Если же, один из параметров загружен на 100%, необходимо выяснить, какие именно процессы расходуют системные ресурсы.
Чаще всего, подобная ситуация происходит, когда в автозагрузке находится слишком много приложений. Конечно, такие программы, как драйвера видеокарты, виртуальные диски и антивирусное программное обеспечение, должны загружаться вместе с Windows, чтобы уберечь машину от проникновения в нее вредоносных программ. Однако, вместе с полезными приложениями, в автозагрузке, часто находятся и совершенно бесполезные инструменты.
Кроме того, что программы работают в фоне с самого включения компьютера, они значительно замедляют его при старте, более того, увеличение пиковой нагрузки при загрузке Windows, может негативно повлиять даже на физические параметры машины.
Впрочем, самым опасным при автоматической загрузке приложений является то, что вместе с Windows может загрузиться и вредоносное программное обеспечение. Если вирус запускается до загрузки антивирусного ПО, он может повредить любой мультимедийный или системный файл в Windows. Давайте посмотрим, как удалить лишние программы из автозагрузки Windows.
к оглавлению ↑
Как отключить автозагрузку программ в Windows 7
Операционная система Windows 7 была выпущена уже давно, далее ей на смену пришла Windows 8, затем 8.1 и наконец, Windows 10. Однако, седьмая версия по-прежнему является одной из лидирующих редакций операционных систем от Microsoft.
Чтобы проверить, какие приложения автоматически запускаются при старте, необходимо нажать комбинацию из двух клавиш Win + R. В окне «Выполнить», человек вписывает название программы msconfig и нажимает «ОК», программу msconfig при желании можно найти в папке System32.
В окне «Выполнить», человек вписывает название программы msconfig и нажимает «ОК», программу msconfig при желании можно найти в папке System32.
В появившемся окне, требуется перейти во вкладку «Автозагрузка» и выключить (снять отметки) ненужные программы.
При отключении того или иного приложения, сама программа будет работать как прежде, только теперь, она не будет запускаться с ОС. Впрочем, отключение некоторых программ, остается на усмотрение пользователя, например, отключение клиента uTorrent, приведет к тому, что человек будет попросту забывать запускать программу, и следовательно, поставленные на «закачку» файлы, не будут скачиваться, а раздачи не будут раздаваться.
Кроме отключения автозагрузки из «Конфигурации системы», есть и другой способ. Каждая программа, поддерживающая автозагрузку, имеет в настройках такой параметр, как «Запускать приложение вместе с Windows». Иногда, человеку достаточно просто снять галочку с этого пункта во время установки и программа не будет запускаться при старте.
к оглавлению ↑
Удаление программ из автозагрузки с помощью CCleaner
Несмотря на довольно простой способ удаления программ из автозагрузки системным способом, для некоторых пользователей, это все равно остается сложной задачей. И в самом деле, далеко не каждый пользователь сможет проделать, данную процедуру, без подсказок из интернета.
Программа CCleaner предлагает более простой способ удаления программного обеспечения из автозагрузки. Для этого, достаточно просто перейти во вкладку «Сервис», затем «Автозагрузка» и выбрать необходимое приложение. Следующим шагом, человек нажимает клавишу «Выключить» или «Удалить». Желательно все же выключить, ведь так, в дальнейшем, пользователь сможет его снова включить.
к оглавлению ↑
Как отключить автозагрузку программ в Windows 8 и Windows 10
Если на компьютере пользователя установлена ОС Windows 8 или более поздняя, все вышеперечисленные методы не имеют никакого смысла, ведь компания Microsoft, кардинально упростила данную процедуру, встроив функцию отключения приложений из автозагрузки в окно диспетчера задач.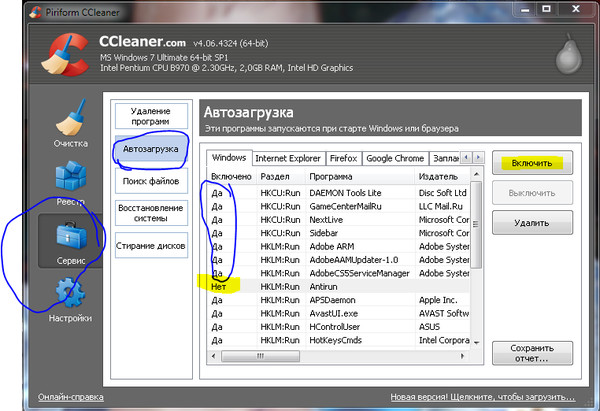
Таким образом, что бы удалить лишнюю программу, человек зажимает Ctrl+Shift+Esc и попадает в «Диспетчер задач». Следующим шагом, пользователь открывает вкладку «Автозагрузка» и правой кнопкой мышки отключает любое приложение.
В итоге, отключить программы из автозагрузки, сможет любой пользователь, и все же, без поисковой системы, едва ли кто-то разберется во всех приложениях, запускающихся вместе с Windows, ведь вместе со сторонними программами, в окне автозапуска присутствуют и нужные сервисные приложения от операционной системы.
Что касается упрощенной работы с автозагрузкой в Windows 8, это еще раз доказывает, что нежелание обновлять систему на более новую версию, является не чем иным как предрассудком. Чем новее система, тем более упрощенный интерфейс она имеет.
Поделиться.
к оглавлению ↑
Как остановить запуск приложений при запуске на Mac и Windows?
После включения ПК или ноутбука начинают работать несколько программ. Как и программное обеспечение Norton Antivirus, некоторые из них должны автоматически запускаться при включении системы для обеспечения непрерывной защиты. Однако иногда программы, которые открываются, когда пользователи входят в систему, не являются приложениями, которые они используют регулярно или намеренно.
Это вызывает проблемы с производительностью и скоростью работы ПК из-за дополнительной нагрузки. Было бы полезно, если бы вы отключили функции автозапуска приложений напрямую, чтобы избежать автоматической загрузки. Шаги для этого различаются как для систем Windows, так и для Mac. Мы собрали правильные шаги для обоих.
Как остановить запуск приложений при запуске на Mac?
Плавная работа и скорость работы сильно снижаются в системе Mac после входа в систему из-за запуска программ.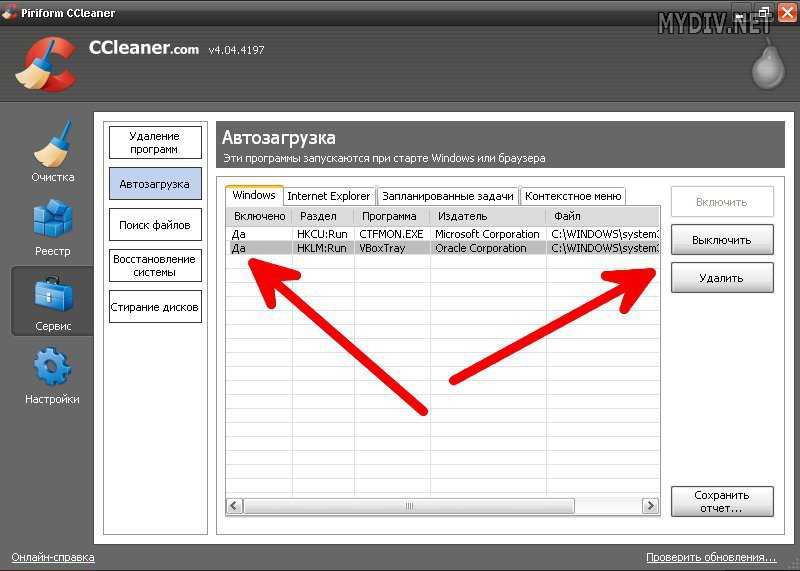 Мы опробовали простые и немного сложные методы остановки функций приложения при запуске. Вот общедоступные методы.
Мы опробовали простые и немного сложные методы остановки функций приложения при запуске. Вот общедоступные методы.
Способ 1. Включите запуск приложения из системных настроек
Вы можете использовать маршрут на основе системных настроек, чтобы предотвратить автоматический запуск нескольких приложений. Вы можете выбрать приложения конкретно или все приложения напрямую.
Как это сделать?
Шаг 1: Откройте меню Apple; значок доступен в верхней левой части строки меню.
Шаг 2: Откройте «Системные настройки» и выберите «Пользователи и группы».
Шаг 3: Затем нажмите сверху на значок замка, который появляется в левой нижней части экрана. Добавьте пароль учетной записи.
Шаг 4: Нажмите «Элементы входа».
Шаг 5: Отметьте да для ненужных приложений в вашей системе. Найдите определенные приложения, которые вы не хотите запускать, и установите флажки рядом с каждым автоматически.
Кроме того, нажмите кнопку «Плюс», чтобы добавить приложения в список, или кнопку «Минус», чтобы удалить определенные приложения.
Способ 2: остановить автоматический запуск из настроек приложения
Если есть только одно приложение, которое продолжает работать в фоновом режиме во время входа в систему, вы можете отключить его непосредственно в настройках приложения.
Как это сделать?
Шаг 1: Запустите приложение, а затем откройте его. Если он привязан к системному доку, вы можете пропустить этот шаг и перейти к следующему.
Шаг 2: Щелкните правой кнопкой мыши на приложении. Либо нажмите [CTRL] + CLICK однокнопочной мышью или трекпадом. Поднимется окно.
Шаг 3: Наведите курсор на Опции.
Шаг 4: В следующем окне меню проверьте, стоит ли галочка рядом с опцией «Открывать при входе в систему». Снимите флажок одним щелчком мыши.
Способ 3. Используйте другое программное обеспечение, например CleanMyMac X
Вы можете установить и использовать программное обеспечение CleanMyMac X для оптимизации производительности системы и мониторинга функциональности приложений. Приложение полезно для эффективной очистки системного мусора, вредоносных программ и нежелательных приложений, повышения безопасности системы и оптимизации скорости системы.
Приложение полезно для эффективной очистки системного мусора, вредоносных программ и нежелательных приложений, повышения безопасности системы и оптимизации скорости системы.
Как это сделать?
Шаг 1: Установите CleanMyMac X и запустите приложение.
Шаг 2: Откройте опцию «Оптимизация». Затем нажмите «Просмотреть все элементы» в следующем меню.
Шаг 3: Нажмите «Да» в поле рядом с параметром «Элементы входа» и выберите различные приложения, для которых вы хотите остановить функцию автоматического запуска.
Шаг 4: Нажмите кнопку «Удалить».
Шаг 5. Чтобы удалить «LaunchAgents» для приложений, которые вы уже удалили, выберите «Launch Agents» в меню «View All Items». Повторите следующие шаги, упомянутые далее.
Способ 4: удаление агентов запуска и демонов запуска
Если некоторые программы продолжают активироваться после загрузки системы Mac, основной причиной могут быть существующие демоны/агенты запуска. Некоторые программы имеют эти элементы в библиотеках и доступны в необнаруживаемых папках. Демоны/агенты запуска потенциально присутствуют в разных разделах устройства.
Демоны/агенты запуска потенциально присутствуют в разных разделах устройства.
Как это сделать?
Шаг 1: Откройте Finder и получите доступ к диску. Имя по умолчанию обычно Macintosh HD.
Шаг 2: Нажмите на библиотеку. Найдите папки с тегами «LaunchDaemons» или «LaunchAgents».
Они могут оставаться в разделе «Скрытые файлы» в системе.
Шаг 1: Получите доступ к функции Finder и нажмите «Перейти».
Шаг 2: Удерживайте курсор на клавише Option, чтобы открыть раскрывающееся меню.
Шаг 3: Выберите из списка папку с именем «Библиотека». Найдите папки «LaunchDaemons» или «LaunchAgents».
Как остановить запуск приложений при запуске в Windows?
Существуют действия, которые пользователи могут предпринять, чтобы отключить функцию автоматического запуска определенных программ на устройствах Windows. Некоторые приложения регистрируются в системе и активируются автоматически во время запуска. Кроме того, некоторые из их сервисов продолжают работать в фоновом режиме, что приводит к отставанию системы.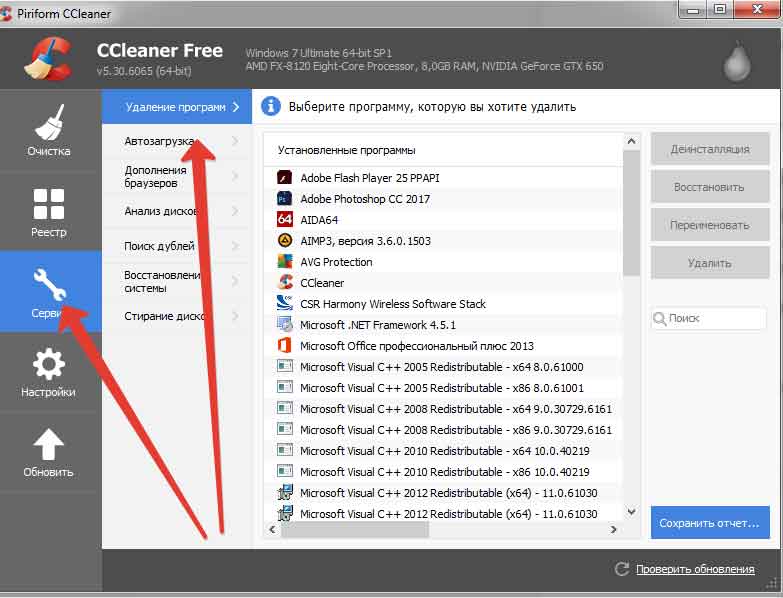
Вы можете загрузить CCleaner, чтобы повысить скорость запуска и производительность Windows, а также использовать другие методы для остановки автоматически запускаемых программ.
Способ 1: переключение автозапуска приложений через диспетчер задач
В Windows 10 и Windows 11 вы можете запретить автоматический запуск приложений во время входа в систему через диспетчер задач.
Как это сделать?
Шаг 1: Нажмите кнопку «Пуск».
Шаг 2. В следующем меню найдите пункт «Диспетчер задач» и откройте его.
Для пользователей Windows 11 можно ввести «Диспетчер задач» после нажатия на значок поиска. Затем вы можете выбрать вариант.
В Windows 10 пользователи могут щелкнуть правой кнопкой мыши часть экрана рядом с панелью задач. Всплывающее меню будет ап
груша; выберите Диспетчер задач.
Кроме того, вы можете щелкнуть правой кнопкой мыши на Пуск > Диспетчер задач. Или вы можете использовать сочетание клавиш Windows + Shift + Esc на клавиатуре.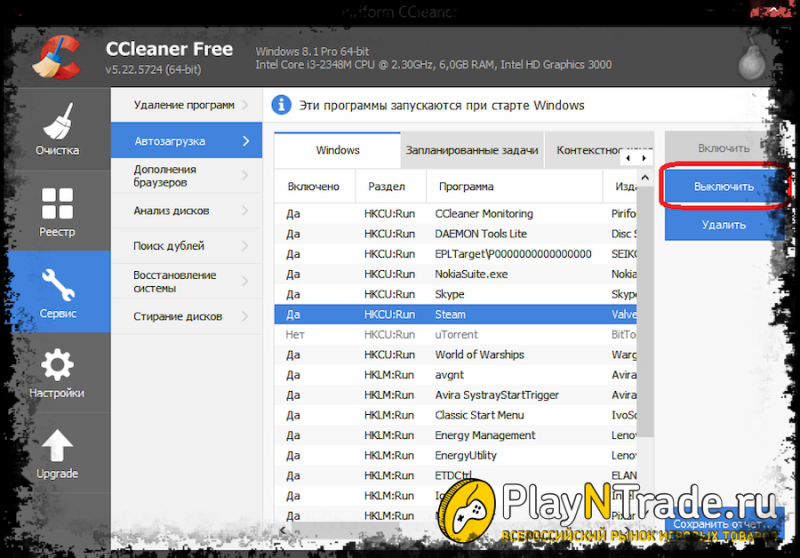
Шаг 3: Нажмите курсором на вкладку, запуск.
Шаг 4. Выберите приложения, которые запускаются автоматически во время запуска.
Шаг 5: Нажмите кнопку «Отключить».
Шаг 6. Повторите эти шаги несколько раз для каждого приложения, которое хотите отключить. Позже вы можете нажать на опцию «Включить», чтобы активировать функцию автозапуска.
Способ 2: запретить запуск приложения при запуске с помощью настроек
Вы можете получить доступ к системным настройкам, чтобы предотвратить автоматический запуск приложений во время запуска. Следующие шаги применимы как к Windows 10, так и к Windows 11.
Как это сделать?
Шаг 1: Откройте меню «Настройки».
Шаг 2. Выберите пункт «Приложения».
Шаг 3: С правой стороны выберите Startup.
Шаг 4: Появится список приложений, которые в данный момент активны в системе. Рядом с каждым именем есть переключатель, указывающий уровень воздействия: без воздействия, среднее воздействие, слабое воздействие или сильное воздействие. Они определяют степень влияния запускаемых программ на дисковод или ЦП системы ПК при запуске.
Они определяют степень влияния запускаемых программ на дисковод или ЦП системы ПК при запуске.
Поверните тумблер рядом с приложением, которое вы хотите отключить, в противоположном направлении, чтобы отключить его.
Способ 3. Предотвращение запуска программ во время запуска через папку автозагрузки
Некоторые приложения, доступные на устройствах Windows, регистрируются непосредственно в системе ПК во время первой установки. Кроме того, они хранят свои данные в папке «Автозагрузка» системы. Windows сканирует эту папку каждый раз при загрузке ПК и автоматически запускает все приложения внутри папки. Итак, вы должны получить доступ к папке и отключить их.
Как это сделать?
Шаг 1: Откройте меню «Пуск».
Шаг 2. В версии для Windows 11 введите «Выполнить» или выполните прямой поиск параметра в меню Windows 10.
Вы можете нажать клавиши Windows + R на клавиатуре для быстрого вызова.
Шаг 3: Введите данную команду:
shell: startup
Шаг 4: Нажмите Ok.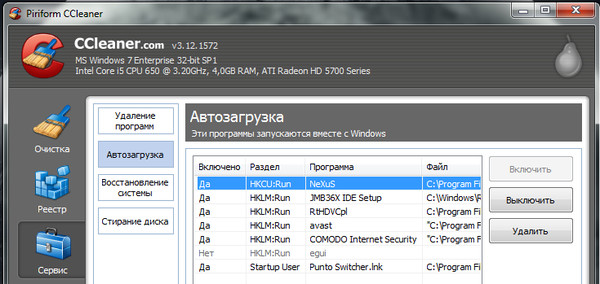
Шаг 5: Выберите ярлык приложения или папку приложения.
Шаг 6: Выберите Удалить, чтобы удалить папку.
Способ 4. Отключение программ автозагрузки в Windows XP, Vista или 7 Series
Многие приложения, доступные в системе, улучшают производительность системы или предоставляют дополнительную поддержку, например конфиденциальность и защиту данных. Они могут работать при запуске, но важно отключить другие приложения. На старых устройствах Windows был инструмент под названием MSConfig.
Показывает запущенные программы при запуске и позволяет пользователям отключать запуск приложений напрямую с помощью инструмента.
Как это сделать?
Шаг 1: Откройте Пуск.
Шаг 2: Введите следующий термин в поле поиска:
msconfig.exe
При вводе появится несколько вариантов. Пожалуйста, выберите нужную папку, а затем нажмите Enter или щелкните по ней курсором.
В Windows XP пользователи могут открыть меню «Пуск» и выбрать пункт «Выполнить». Они должны ввести термин «msconfig.exe» в данное поле, а затем нажать «ОК».
Они должны ввести термин «msconfig.exe» в данное поле, а затем нажать «ОК».
Шаг 3. Откройте «Конфигурация системы» и выберите вкладку «Автозагрузка». Появится полный список различных активных программ запуска с флажками рядом с ними.
Шаг 4: Снимите галочки рядом с приложениями, для которых включена функция автозапуска.
Шаг 5: Нажмите OK, чтобы активировать изменения.
Шаг 6: Затем появится диалоговое окно с вариантами перезапуска системы или выбором «Выход без перезагрузки». Выберите предпочитаемый вариант.
Заключение
Некоторые приложения должны начать работать сразу во время запуска. Но для приложений, которые не требуют автоматического запуска и продолжают работать в фоновом режиме, когда в этом нет необходимости, используйте упомянутые методы для их эффективного закрытия.
Кроме того, вы можете использовать такие приложения, как CCleaner или CleanMyMac X, для оптимизации системы, очистки ненужных файлов и бесперебойной работы. Выберите метод, который лучше всего подходит для вашей системы.
Выберите метод, который лучше всего подходит для вашей системы.
4 способа отключить автозагрузку программ в Windows 10
Отключить автозагрузку программ в Windows 10: Становится так скучно, когда ваш компьютер запускается, и вам приходится долго ждать только потому, что много программ, таких как антивирус, приложения для облачного онлайн-хранилища, продукты и приложения Adobe, браузеры, графические драйверы. etc загружаются в самом начале вашей системы. Итак, если ваша система загружает много программ, это увеличивает время загрузки вашего запуска, они не очень помогают вам, а замедляют работу вашей системы, и все нежелательные программы необходимо отключить. Если все эти программы запуска, которые предварительно загружаются в вашей системе, используются нечасто, то лучше отключить их из списка автозагрузки, потому что, когда вы решите их использовать, вы можете легко загрузить программу из меню «Пуск».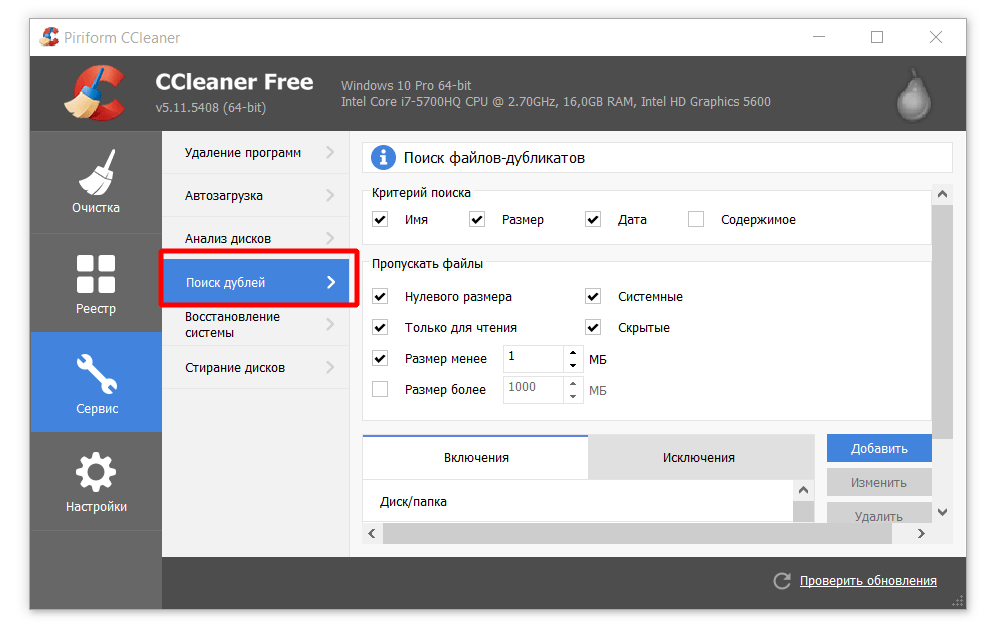 Эта статья поможет вам отключить автозапуск программ в ваших системах Windows 10 различными способами.
Эта статья поможет вам отключить автозапуск программ в ваших системах Windows 10 различными способами.
Содержание
- 4 способа отключить автозагрузку программ в Windows 10
- Способ 1: отключение автозапуска программ в Windows 8, 8.1 и 10
- Метод 2: использование реестра Windows для отключения запускаемых программ
- Метод 3: использование стороннего приложения для отключения автозапуска программ
- Способ 4: отключение автозапуска программ из папки автозагрузки Windows
Примечание. Обязательно создайте точку восстановления на случай, если что-то пойдет не так.
Способ 1. Отключение автозапуска программ в Windows 8, 8.1 и 10
Для более старых версий ОС Windows, таких как XP и Vista, вам нужно было открыть msconfig, и была отдельная вкладка «Автозагрузка», с которой вы можете управлять автозагрузкой. программы. Но для современных ОС Windows, таких как Windows 8, 8. 1 и 10, диспетчер программ запуска был интегрирован в ваш диспетчер задач. Оттуда вы должны управлять программами, связанными с запуском. Итак, чтобы решить такие проблемы, вы должны выполнить несколько шагов —
1 и 10, диспетчер программ запуска был интегрирован в ваш диспетчер задач. Оттуда вы должны управлять программами, связанными с запуском. Итак, чтобы решить такие проблемы, вы должны выполнить несколько шагов —
1. Щелкните правой кнопкой мыши панель задач, затем выберите «Диспетчер задач» в контекстном меню или используйте сочетание клавиш « Ctrl + Shift + Esc ».
2. В диспетчере задач нажмите Подробнее . Затем перейдите на вкладку Startup.
3. Здесь вы можете увидеть все программы, которые запускаются во время запуска Windows.
4. Вы можете проверить их статус в столбце Статус, связанном с каждым из них. Вы заметите, что программы, которые обычно запускаются во время запуска Windows, будут иметь статус «9».0015 Включено ».
5.Вы можете выбрать и щелкнуть правой кнопкой мыши эти программы и выбрать « Отключить », чтобы отключить их, или выбрать программу и нажать кнопку « Отключить » в правом нижнем углу.
Способ 2. Использование реестра Windows для отключения запускаемых программ
Первый способ — самый простой способ отключить запускаемые программы . Если вы хотите использовать альтернативный метод, то мы идем —
1. Как и другие программы и приложения, элементы автозагрузки также создают запись в реестре Windows. Но настраивать реестр Windows довольно рискованно, поэтому рекомендуется создать резервную копию этого реестра. Если вы сделаете что-то не так, это может повредить вашу систему Windows.
2. Перейдите к кнопке «Пуск» и найдите « Run » или нажмите сочетание клавиш Windows Key + R.
3. Теперь введите « regedit » и нажмите Enter, чтобы открыть редактор реестра. Затем перейдите по указанному ниже пути, чтобы найти приложения для запуска:
HKEY_LOCAL_MACHINE\Software\Microsoft\Windows\CurrentVersion\Run HKEY_CURRENT_USER\Software\Microsoft\Windows\CurrentVersion\Run
4. После того, как вы перейдете и достигнете этого места, найдите программу, которая запускается при запуске Windows.
После того, как вы перейдете и достигнете этого места, найдите программу, которая запускается при запуске Windows.
5. Затем дважды щелкните эти приложения и очистите весь текст , написанный в его части « Значение данных ».
6. В противном случае вы также можете отключить конкретную программу запуска на , удалив ключ реестра.
Способ 3. Использование стороннего приложения для отключения программ автозагрузки управлять ими легко. CCleaner — одно из популярных и широко используемых приложений, которое может помочь вам в этом. Таким образом, вы можете скачать и установить CCleaner, чтобы решить эту проблему.
1.Откройте CCleaner, затем выберите Инструменты, а затем переключитесь на Вкладка «Запуск».
2. Там вы увидите список всех запускаемых программ.
3. Теперь выберите программу , которую вы хотите отключить. На самой правой панели окна вы увидите кнопку Disable.
4. Нажмите кнопку Отключить , чтобы отключить конкретную программу автозагрузки в Windows 10.0002 Этот метод обычно не рекомендуется для отключения запускаемых программ, но, конечно, это самый быстрый и быстрый способ сделать это. Папка автозагрузки — это единственная папка, в которую добавляются программы, чтобы они могли запускаться автоматически при запуске Windows. Кроме того, есть гики, которые вручную добавляют некоторые программы, а также сажают некоторые скрипты в ту папку, которая загружается во время запуска Windows, поэтому отсюда также можно отключить эту программу.
Для этого вам необходимо выполнить шаги –
1. Откройте диалоговое окно «Выполнить» либо из меню «Пуск» (найдите слово « Выполнить »), либо нажмите Клавиша Windows + сочетание клавиш R .
2. В диалоговом окне «Выполнить» введите « shell:startup » и нажмите Enter.
3. Откроется папка автозагрузки, где вы сможете просмотреть все программы автозапуска в списке.
 Кликните по свободному от значков полю на «Панели задач» правой кнопкой мыши и в контекстном меню сделайте выбор в пользу «Диспетчера задач».
Кликните по свободному от значков полю на «Панели задач» правой кнопкой мыши и в контекстном меню сделайте выбор в пользу «Диспетчера задач».

 В нём уже выбираем «Удалить».
В нём уже выбираем «Удалить».