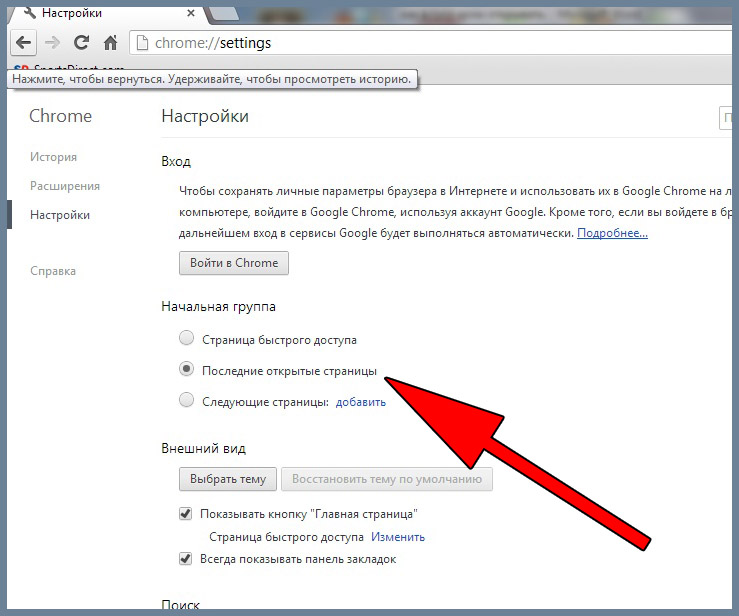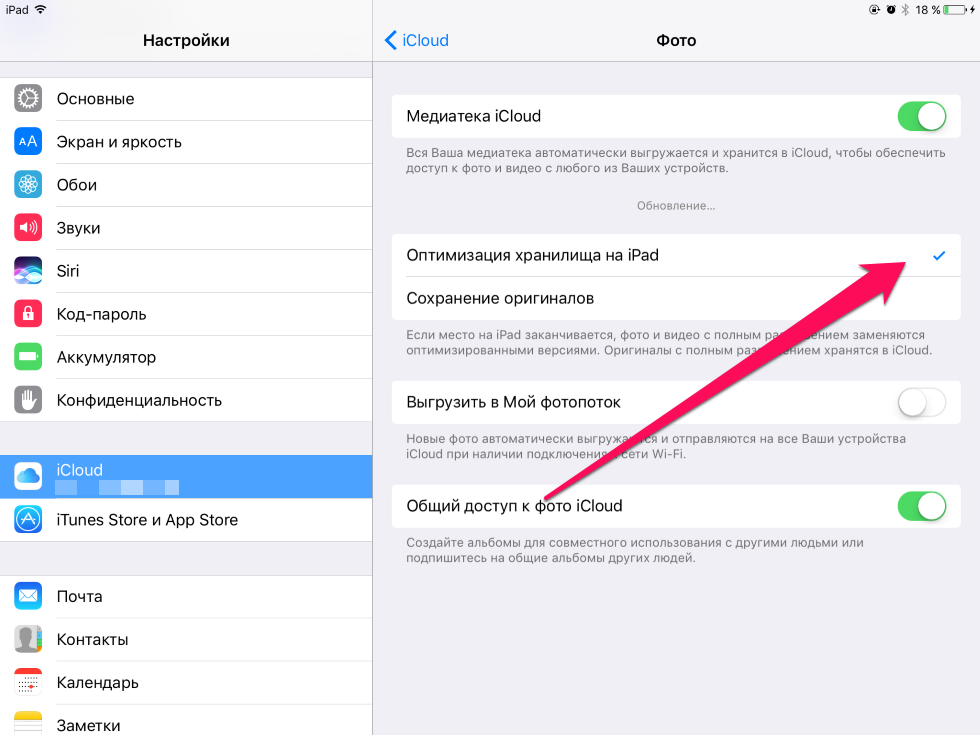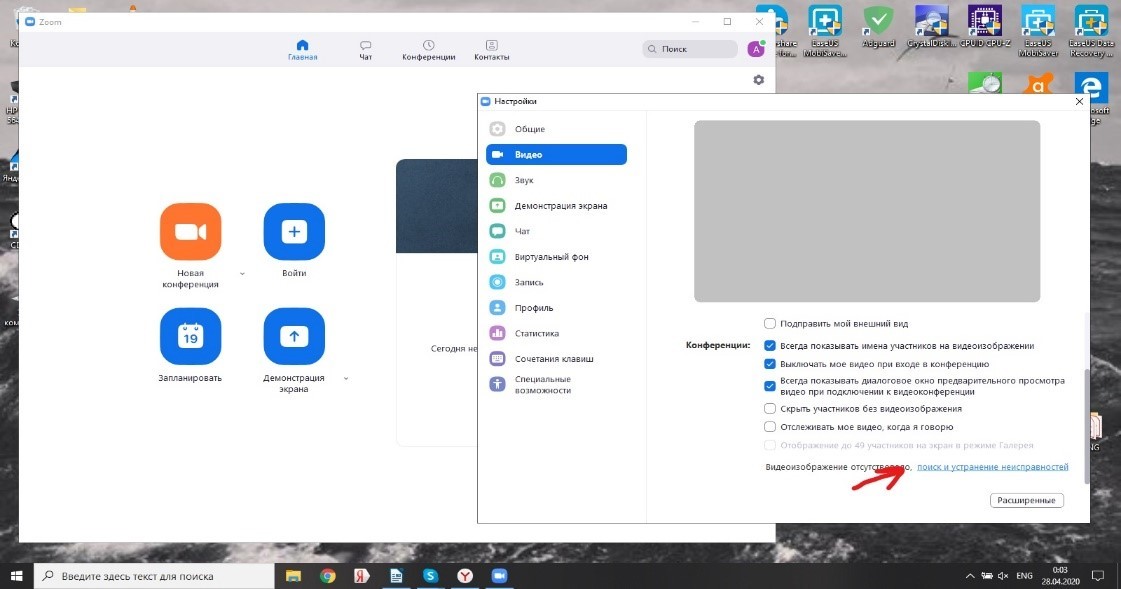Видео грузится но не воспроизводится: Не работает видео на компьютере. Нет видео в интернете. В браузере не воспроизводится видео
Содержание
Не воспроизводится видео в Телеграмме, почему не загружается
Не воспроизводится видео в Телеграмме? Проверьте наличие Интернета, убедитесь в отсутствии сбоев в работе сервера, проверьте корректность работы VPN или прокси, обновите приложение или очистите оперативную память от лишнего «мусора». Ниже рассмотрим, в чем могут быть причины сбоев в работе, и как исправить трудности, возникающие при проигрывании видеофайлов.
Причины
Для начала разберемся, почему в мессенджере не открываются видео файлы. К основным причинам стоит отнести:
- Отсутствие нормального Интернета, из-за чего ролик не воспроизводится.
- Временные проблемы с сервером в Телеграмме.
- Блокировка со стороны РКН.
- Устаревшая программа.
- Поврежденный файл.
- Неисправность Телеграмм.
- Неподдерживаемый формат.
- Временные сбои в работе смартфона.
В рассмотренных случаях Телеграмм часто не воспроизводит видео, и приходится искать пути для решения вопроса.
Что делать
Зная, почему не загружается видео в Телеграмм, можно принять ряд шагов по устранению неисправности. Сделайте следующее:
- Обновление. Войдите в Гугл Плей или Эпп Сторе в зависимости от того, каким устройством вы пользуетесь, и обновите программу. Нередко бывают ситуации, когда вышла новая версия, а старая функционировала с ошибками. К примеру, войдите в Google Play, наберите в поисковой строке Телеграмм и обновите мессенджер при наличии такого предложения.
- Проверьте Интернет. Если не загружаются файлы и не воспроизводится видео, объяснением может быть плохое соединение с сетью. Для проверки перейдите по ссылке speedtest.net/ru и проверьте и измерьте скоростью. Такая проверка поможет увидеть, работает глобальное подключение или нет.
- Убедитесь в целостности файла. Иногда видео не проигрывается из-за его повреждения. В таком случае трудности будут возникать не только в Телеграмме, но и на других устройствах. Если ролик «битый», воспроизвести его не получится.

- Проверьте, что нет сбоев в работе сервера. Возможно, в Телеграмме имеют место временные неполадки, из-за чего не воспроизводится видео. Для проверки перейдите по ссылке downdetector.ru/ne-rabotaet/telegram/ и убедитесь в отсутствии проблем. Если таковые имеются, необходимо выждать какое-то время, пока имеющиеся неполадки будут устранены. После завершения технических работ ролик должен воспроизводится в Телеграмме в обычном режиме.
- Обойдите ограничение РКН. Иногда пользоваться приложением не получится, если имеется блокировка со стороны Роскомнадзора. В таком случае лучшим решением является воспользоваться ВПН и обойти ограничение. Для этого можно использовать отдельную программу. Как вариант, установите Thunder VPN в Гугл Плей по ссылке play.google.com/store/apps/details?id=com.fast.free.unblock.thunder.vpn&hl=uk&gl=US.
- Почистите внутренне хранилище. Иногда видео не воспроизводится в Телеграмме из-за загрязнения старым кэшем.
 Для устранения проблемы его необходимо почистить. Для этого можно использовать встроенные возможности смартфона или другие программы, к примеру, CCleaner.
Для устранения проблемы его необходимо почистить. Для этого можно использовать встроенные возможности смартфона или другие программы, к примеру, CCleaner. - Удалите и установите мессенджер. Одним из способов устранения проблемы может быть деинсталляция и новая установка программы. Такой шаг часто помогает, если в Телеграмме возникают трудности с видео, и его не грузит из-за внутренних сбоев в работе установленной версии.
В большинстве случаев рассмотренные шаги дают результат, и ролик будет воспроизводится в обычном режиме. При этом начните с простых действий, таких как перезагрузка, очистка кэш и проверка Интернета. Иногда может помочь удаление вредоносного ПО с помощью специального софта. В комментариях расскажите, какой способ вам помог избавиться от проблемы, и какие еще методы эффективны, когда в Телеграмме не воспроизводится видео.
Проверка текста на ошибки в Телеграм
Скачать видео с Telegram по ссылке
Не работает видео на Honor 10i и телефон не воспроизводит видео
Не работает видео на Honor 10i? Поменяйте браузер, установите правильные настройки в смартфоне, уберите родительский контроль или блокировщик рекламы.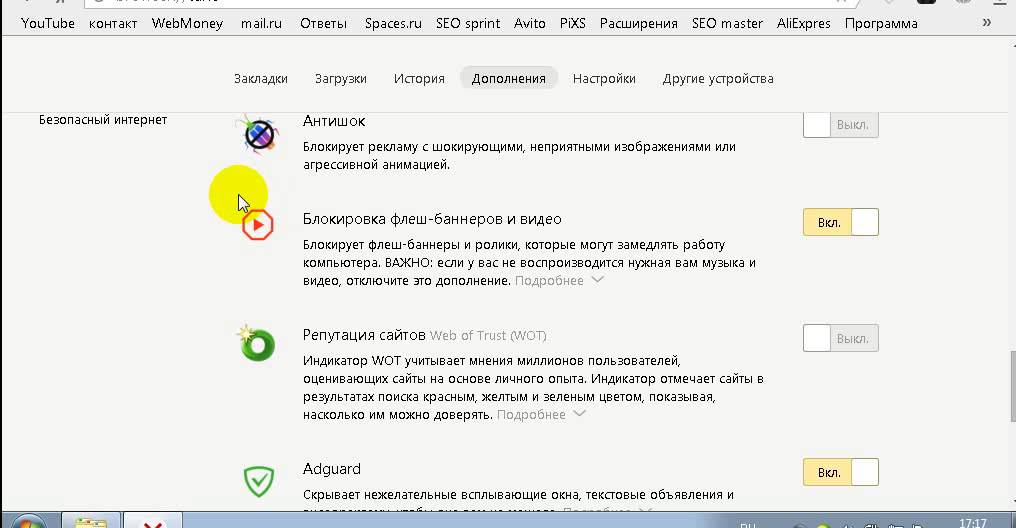 Если проблема в телефоне, установите другое приложение для просмотра роликов, перезагрузите мобильное устройство или сделайте полный сброс. Ниже подробно рассмотрим, в чем могут быть причины неисправности, и каких их можно решить своими силами.
Если проблема в телефоне, установите другое приложение для просмотра роликов, перезагрузите мобильное устройство или сделайте полный сброс. Ниже подробно рассмотрим, в чем могут быть причины неисправности, и каких их можно решить своими силами.
Причины
Для начала разберемся, почему на Хоноре не воспроизводится видео. Здесь многое зависит от типа возникшей проблемы.
Первая ситуация, когда вы пытаетесь посмотреть ролик онлайн, а он не работает. Причины могут быть следующими:
- Отсутствует подключение к Интернету.
- Нет Флеш плеера на устройстве. Сейчас этот софт устанавливается непосредственно в браузере.
- Применяется множество настроек / модификаторов, касающихся цветовых и других настроек. В таком случае Хонор 10 лайт не воспроизводит видео, и появляется черный экран.
- Родительский контроль. Задача этой опции в том, чтобы ограничивать просмотр «взрослых» роликов детям. При наличии такой опции «закрытое» видео на Honor 10i не работает.

- Включен блокировщик рекламы. Многие пользователи в борьбе с рекламой устанавливаются специальные программы, блокирующие контент. Некоторые браузеры уже включают такую опцию.
- Проблемы на стороне сервиса. Распространенная причина, почему Хонор не показывает видео — проблемы на стороне онлайн-сервиса.
Вторая ситуация, когда не работает ролик на телефоне. В таком случае могут быть иные причины:
- Видеоролик поврежден.
- Неполадки с картой памяти, если видео размещено на выносном носителе. Возможно даже Хонор не видит флешку.
- Программные сбои.
- Отсутствие необходимых кодеков.
- Нехватка ресурсов мобильного устройства, не хватает памяти.
- Ошибка в самой программе, которая проигрывает видео.
Зная, почему Honor не воспроизводит видео, проще принять решение о дальнейших действиях. На этом вопросе остановимся подробнее в следующем разделе.
Что делать
Теперь подробно рассмотрим, как действовать, если не работает ролик на Honor 10i.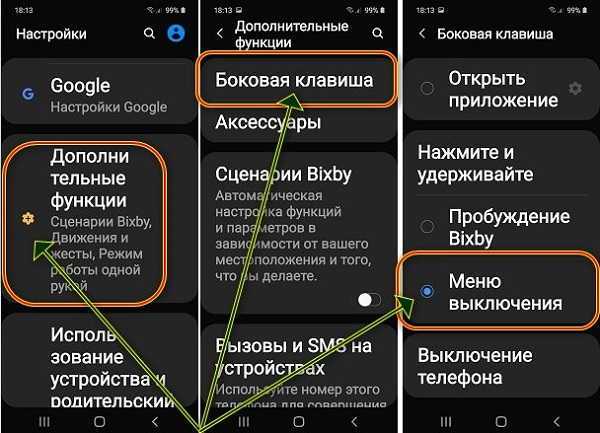 При этом рассмотрим несколько вариантов.
При этом рассмотрим несколько вариантов.
Видео не работает на сайте
Распространенная ситуация, когда Honor 10i не воспроизводит контент онлайн, к примеру, из Вайбера, Скайпа, Ютуб или других приложений / сервисов. В таком случае для решения проблемы могут помочь следующие действия:
- Отключите родительский контроль. Такая опция может быть активна в специальном приложении (к примеру, в Ютуб), в самом браузере или других программах. Принципы отключения отличаются в зависимости от используемого софта.
- Смените браузер. Иногда телефон Хонор не воспроизводит видео из-за проблем с Flash Player. В таком случае достаточно изменить веб-проводник. В качестве альтернативы используйте Гугл Хром, Брейв или Оперу.
- Отключите модификаторы. Одна из причин, почему не работает ролик — включение разных дополнительных опций на мобильном устройстве. Для решения проблемы войдите в Настройки, а далее Специальные возможности. Там найдите пункт Зрение. Здесь должны быть разделы Инверсия и Коррекция цвета.
 Выключите эти настройки, а после перезапустите аппарат.
Выключите эти настройки, а после перезапустите аппарат.
- Выключите блокировщик рекламы. Еще одна причина, почему не работает видео на Honor 10i — действие программы, блокирующей всплывающую рекламу. Во многих браузерах эта опция встроена, что позволяет деактивировать ее путем перемещения специального ползунка. К примеру, в веб-проводнике Brave переместите соответствующие тумблера в положение Отключено.
- Перейдите на другой сайт. Если ролик не загружается на самом Интернет-ресурсе, возможно, проблема связана с сервером. В таком случае проще перейти на другой сайт.
Видео не работает на телефоне Honor 10i
Вторая ситуация, когда ролик не удается воспроизвести из памяти мобильного устройства Honor 10i. В таком случае для решения проблемы сделайте следующие шаги:
- Если файл находится на карте памяти, убедитесь, что к нему имеется доступ. Для этого попробуйте запустить другой документ с накопителя, к примеру, фотографию или документ.

- При отсутствии кодека попробуйте поменять плеер. Если стандартное расширение не поддерживает контент, установите MX Player. Предварительно войдите в настройки приложения, перейдите в раздел Декодер и включите все функции в разделе Аппаратный декодер. После этого перезапустите Honor 10i и проверьте, работает видео или нет. При отсутствии результата перейдите в программный декодер и установите там все отметки.
- Отключите лишние приложения. Иногда ролик не запускается из-за большой нагрузки на ОЗУ мобильного устройства. В таком случае очистите телефон от лишних программ. Для этого жмите на символ квадрата в меню на смартфоне и кликните на символ корзины. Для очистки можно использовать специальные приложения.
- Зарядите телефон. Иногда видео не работает из-за низкого заряда аккумулятора, при котором включается экономный режим работы. Если пользуетесь quick charge, проверьте, может не работает быстрая зарядка.
- Сделайте сброс. Если рассмотренные шаги не дали результата, сбросьте Honor 10i до заводских.
 Для этого войдите в Настройки, после Система и обновления, а там найдите Сброс и зайдите в Восстановление до заводских.
Для этого войдите в Настройки, после Система и обновления, а там найдите Сброс и зайдите в Восстановление до заводских.
Теперь вы знаете, почему не работает видео на Honor 10i. Если вы не можете разобраться с проблемой, звоните по номеру телефона 8800 7001677 или задайте вопрос в интернет-чате по ссылке hihonor.com/ru/support.
В комментариях напишите, с какими трудностями вам приходилось столкнуться, и как их удалось решить.
Исправить загрузку видео YouTube, но не воспроизведение видео
Исправить загрузку видео YouTube, но не воспроизведение видео: Если вы столкнулись с этой проблемой, когда вы открываете любое видео YouTube, но видео не воспроизводится, даже если видео загружается полностью, не беспокойтесь, так как сегодня мы увидим как исправить эту проблему. Это распространенная проблема, когда видео с YouTube загружаются, но не воспроизводятся в Chrome, Firefox, Internet Explorer, Safari и т. д.
д.
Может быть несколько причин, по которым вы столкнулись с этой проблемой, например, отсутствие надлежащего подключения к Интернету, неправильная конфигурация прокси-сервера, проблемы с битрейтом, поврежденный Adobe Flash Player, неправильная конфигурация даты и времени, кеш браузера и файлы cookie и т. д. Так что без теряя время, давайте посмотрим, как исправить проблему с загрузкой видео на YouTube, но не с воспроизведением видео, с помощью приведенного ниже руководства по устранению неполадок.
Обязательно создайте точку восстановления на случай, если что-то пойдет не так.
Примечание: Эти конкретные шаги для Google Chrome, вам необходимо выполнить шаги для вашего браузера, который вы используете, например Firefox, Opera, Safari или Edge.
Способ 1. Установите правильную дату и время
1. Щелкните правой кнопкой мыши дату и время на панели задач и выберите « Настройка даты/времени ».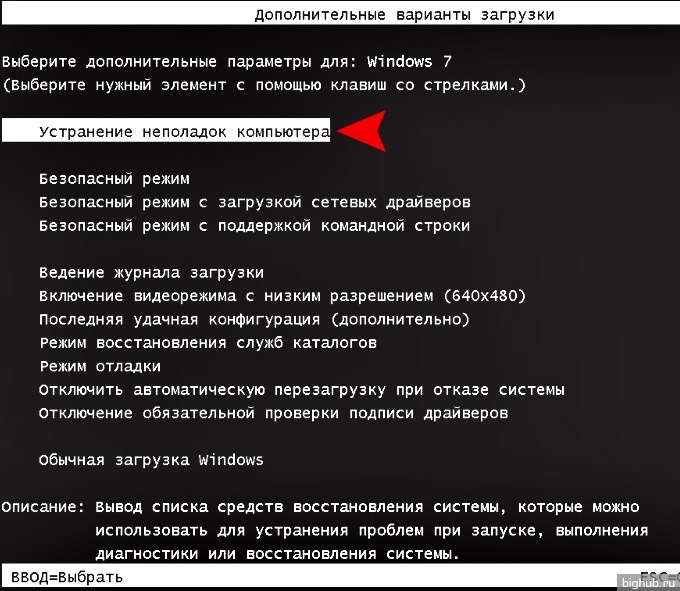
2. Убедитесь, что переключатель « Установить время автоматически» включен.
3. Для Windows 7 нажмите « Интернет-время » и отметьте « Синхронизировать с сервером времени в Интернете ».
4. Выберите сервер « time.windows.com », нажмите «Обновить» и «ОК». Вам не нужно завершать обновление. Просто нажмите ОК.
Способ 2. Очистка кэша браузера и файлов cookie
Если данные просмотра не очищаются в течение длительного времени, это также может привести к загрузке видео YouTube, но не воспроизведению видео.
Очистить данные браузера в Google Chrome
1.Откройте Google Chrome и нажмите Ctrl + H , чтобы открыть историю.
2.Далее нажмите Очистить данные просмотра на левой панели.
3. Убедитесь, что « начало времени » выбрано в разделе «Удалить следующие элементы из».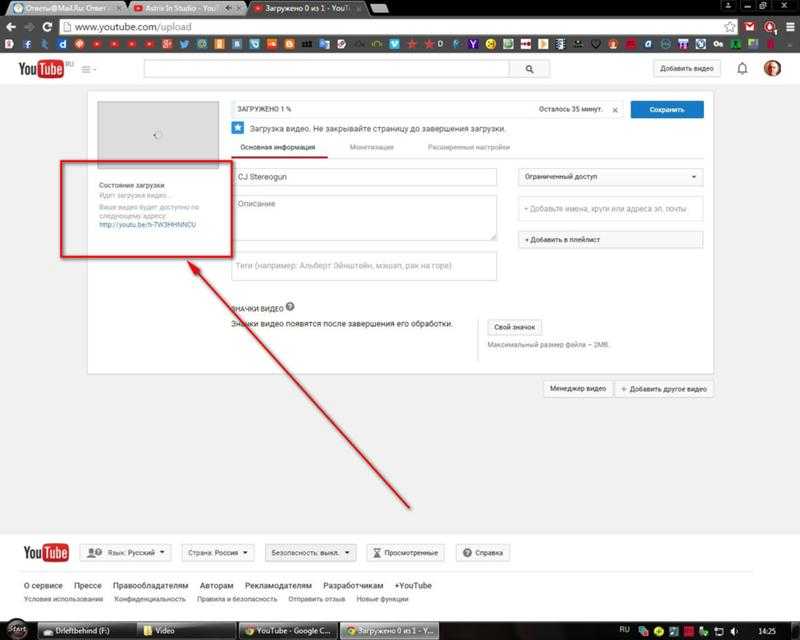
4.Также отметьте следующее:
История просмотра
История загрузок
Файлы cookie и другие данные производителя и плагина
Кэшированные изображения и файлы
Данные формы автозаполнения
Пароли
5. Теперь нажмите кнопку Очистить данные просмотра и дождитесь ее завершения.
6. Закройте браузер и перезагрузите компьютер, чтобы сохранить изменения.
Очистить данные браузера в Microsoft Edge
1. Откройте Microsoft Edge, затем щелкните 3 точки в правом верхнем углу и выберите «Настройки».
2. Прокрутите вниз, пока не найдете «Очистить данные просмотра», затем нажмите Выберите, какую кнопку очистить.
3.Выберите все и нажмите кнопку Очистить.
4. Подождите, пока браузер очистит все данные и перезапустите Edge. Очистка кеша браузера кажется Исправить загрузку видео YouTube, но не воспроизведение видео но если этот шаг не помог, попробуйте следующий.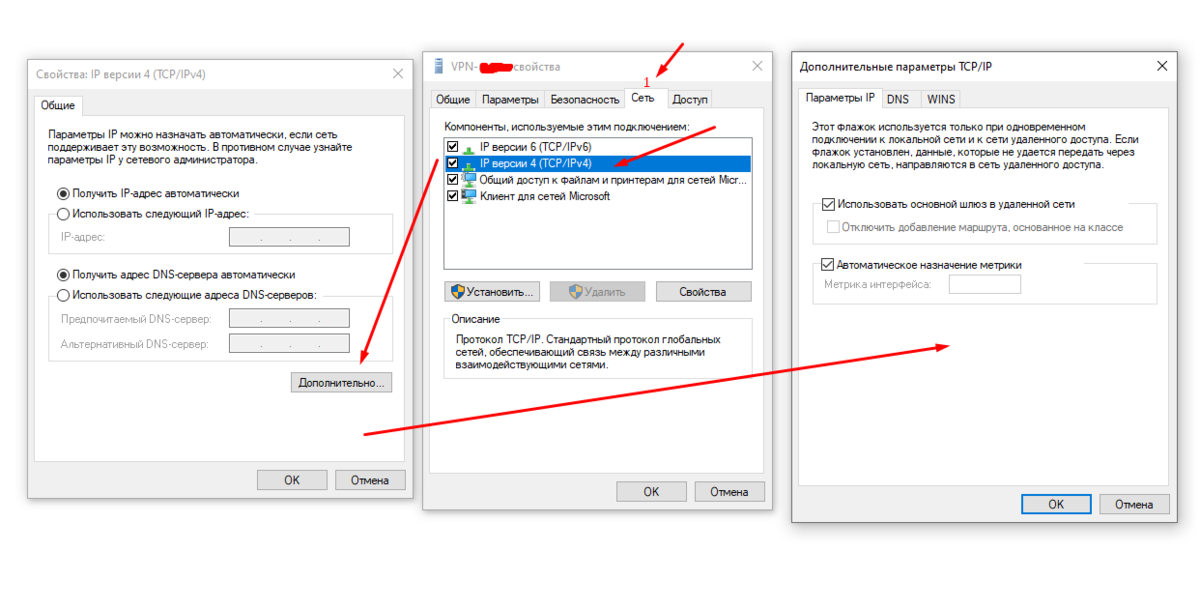
Способ 3. Обязательно обновите браузер
Обновите Google Chrome
1. Чтобы обновить Google Chrome, нажмите Три точки в верхнем правом углу Chrome, затем выберите help и нажмите О Google Chrome.
2. Теперь убедитесь, что Google Chrome обновлен, если нет, то вы увидите кнопку Update , нажмите на нее.
Это обновит Google Chrome до последней сборки, которая может помочь вам Исправить загрузку видео YouTube, но не воспроизведение видео.
Обновить Mozilla Firefox
1.Откройте Mozilla Firefox, затем в правом верхнем углу нажмите на три строки.
2. В меню выберите Справка > О Firefox.
3. Firefox автоматически проверит наличие обновлений и загрузит обновления, если они доступны.
4. Перезагрузите компьютер, чтобы сохранить изменения.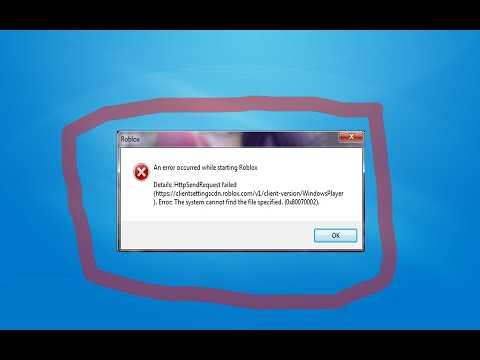
Метод 4: сброс сетевого подключения
1. Нажмите клавишу Windows + X, затем выберите Командная строка (администратор).
2. Введите следующие команды в cmd одну за другой и нажмите Enter после каждой:
ipconfig /flushdns ipconfig /registerdns ipconfig/выпуск ipconfig/обновить каталог сброса netsh winsock netsh int сброс ipv4 reset.log netsh int ipv6 reset reset.log Пауза shutdown /r
3. Если вы получили сообщение об ошибке отказа в доступе, нажмите Windows Key + R, затем введите regedit и нажмите Enter.
4. Найдите к следующей записи реестра:
HKEY_LOCAL_MACHINE \ System \ CurryControlset \ Control \ nsi \ {EB004A00-9B1A-11D4-9123-00500477759BC} \ 26 18. 5. 5.7.7.7018. 5. 5. 5.7018. 5. выберите Разрешения.
6.Нажмите Добавить , затем введите ВСЕ и нажмите OK.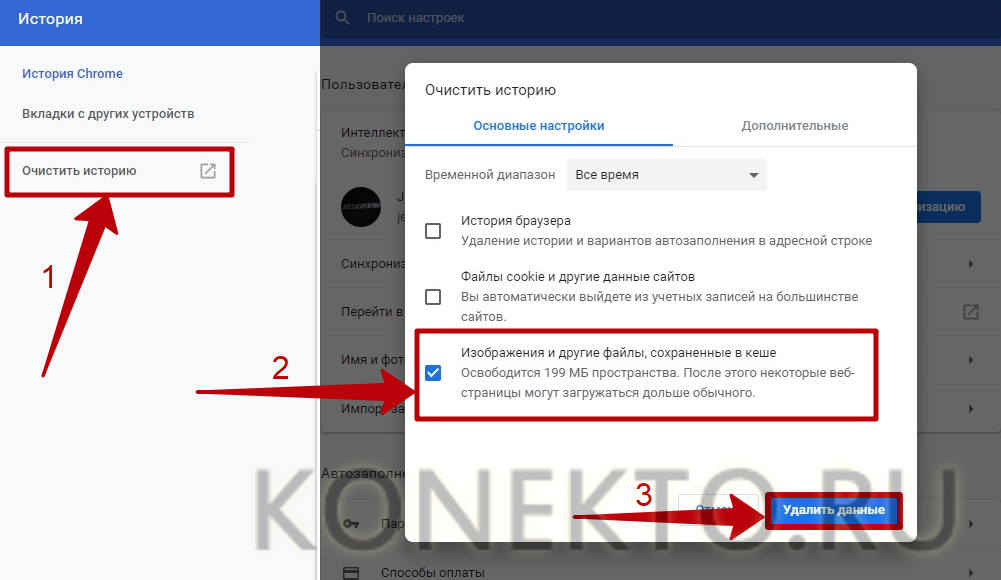 Если ВСЕ там уже есть то просто поставить галочку Полный доступ (Разрешить).
Если ВСЕ там уже есть то просто поставить галочку Полный доступ (Разрешить).
7.Далее нажмите «Применить», а затем «ОК».
8. Снова запустите вышеуказанные команды в CMD и перезагрузите компьютер, чтобы сохранить изменения.
Метод 5: Очистить временные файлы
1. Нажмите Клавиша Windows + I , чтобы открыть настройки Windows, а затем перейдите в Система > Хранилище.
2. Вы видите, что ваш раздел жесткого диска будет указан, выберите « This PC » и нажмите на него.
3.Прокрутите вниз и нажмите Временные файлы.
4. Нажмите кнопку Удалить временные файлы.
5. Подождите, пока вышеуказанный процесс завершится, затем перезагрузите компьютер.
Очистить временные файлы вручную
1. Нажмите клавишу Windows + R, затем введите temp и нажмите Enter.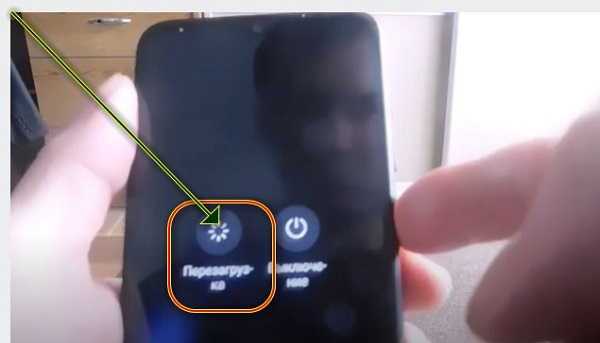
2. Нажмите Продолжить , чтобы открыть папку Temp.
3 .Выберите все файлы или папки присутствующие в папке Temp и окончательно удалите их.
Примечание: Чтобы навсегда удалить любой файл или папку, вам нужно нажать кнопку Shift + Del.
Посмотрите, можете ли вы Исправить проблему с загрузкой видео на YouTube, но не воспроизведением видео , если нет, перейдите к следующему способу.
Способ 6: Сброс настроек браузера
Сброс настроек Google Chrome
1. Откройте Google Chrome, затем нажмите три точки в правом верхнем углу и нажмите Настройки.
2. Теперь в окне настроек прокрутите вниз и нажмите Advanced внизу.
3. Снова прокрутите вниз и нажмите на столбец Reset.
4.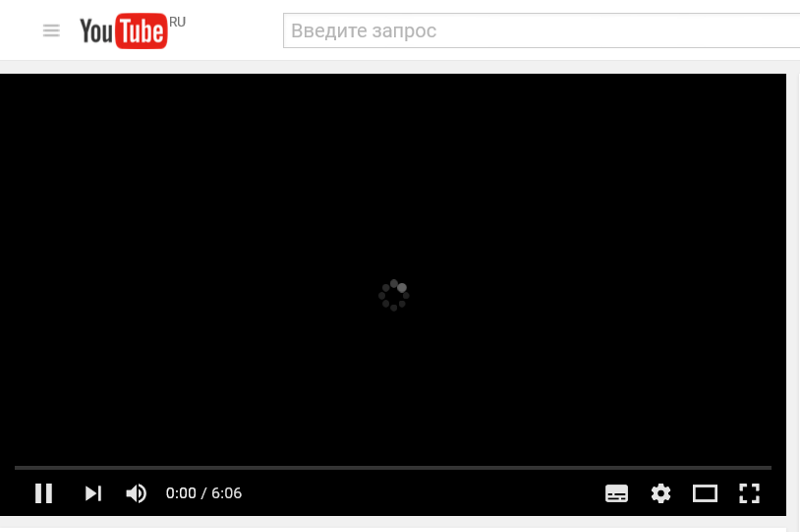 Это снова откроет всплывающее окно с вопросом, хотите ли вы выполнить сброс, поэтому нажмите «Сброс», чтобы продолжить.
Это снова откроет всплывающее окно с вопросом, хотите ли вы выполнить сброс, поэтому нажмите «Сброс», чтобы продолжить.
Сброс Mozilla Firefox
1.Откройте Mozilla Firefox, затем нажмите на три строки в правом верхнем углу.
2. Затем нажмите Справка и выберите Информация для устранения неполадок.
3. Сначала попробуйте Безопасный режим и для этого нажмите Перезагрузить с отключенными надстройками.
4. Посмотрите, решена ли проблема, если нет, нажмите Обновить Firefox в разделе « Настроить Firefox ».
5. Перезагрузите компьютер, чтобы сохранить изменения, и проверьте, сможете ли вы Исправлена проблема с загрузкой видео на YouTube, но не воспроизведением видео.
Способ 7. Отключить все расширения
Отключить расширения Firefox
1.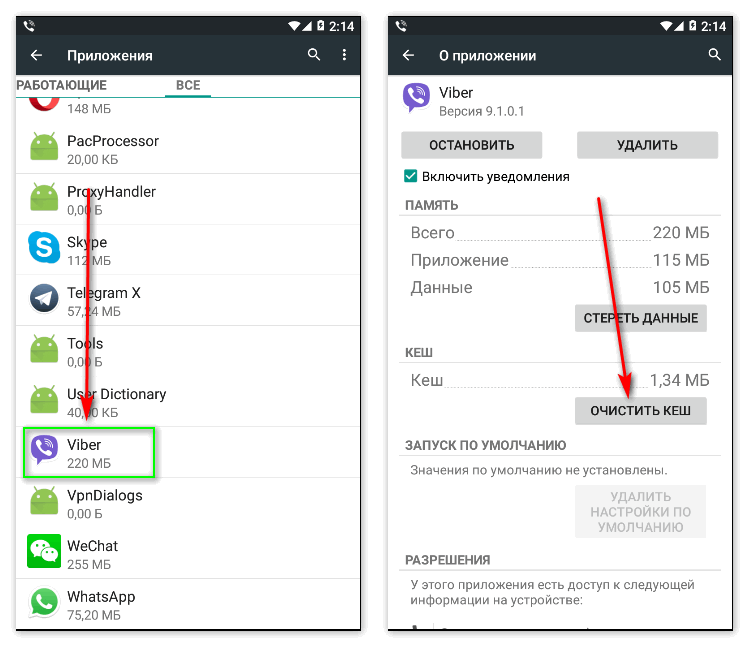 Откройте Firefox, затем введите « about:addons » (без кавычек) в адресной строке и нажмите Enter.
Откройте Firefox, затем введите « about:addons » (без кавычек) в адресной строке и нажмите Enter.
2. Отключите все расширения , щелкнув Отключить рядом с каждым расширением.
3. Перезапустите Firefox, а затем включите по одному расширению за раз, чтобы найти виновника, из-за которого видео YouTube загружается, но не воспроизводится.
Примечание: После включения любого расширения вам необходимо перезапустить Firefox.
4. Удалите эти расширения и перезагрузите компьютер.
Отключить расширения в Chrome
1. Откройте Google Chrome, затем введите chrome://extensions в адресе и нажмите Enter.
2. Теперь сначала отключите все нежелательные расширения, а затем удалите их, нажав на значок удаления.
3. Перезапустите Chrome и посмотрите, сможете ли вы Исправлена проблема с загрузкой видео на YouTube, но не воспроизведением видео.
4. Если вы все еще сталкиваетесь с проблемами с видео на YouTube, отключите все расширения.
Способ 8. Переустановите звуковой драйвер
1. Нажмите клавишу Windows + R, затем введите devmgmt.msc и нажмите Enter, чтобы открыть диспетчер устройств .
2. Разверните « Звуковые, видео и игровые контроллеры », затем щелкните правой кнопкой мыши Realtek High Definition Audio и выберите Обновить драйвер.
3. На следующем экране нажмите « Автоматический поиск обновленного программного обеспечения драйвера ».
4. Дождитесь завершения процесса поиска последнего доступного обновления для ваших звуковых драйверов. Если оно найдено, обязательно нажмите Установить , чтобы завершить процесс. После завершения нажмите Close и перезагрузите компьютер, чтобы сохранить изменения.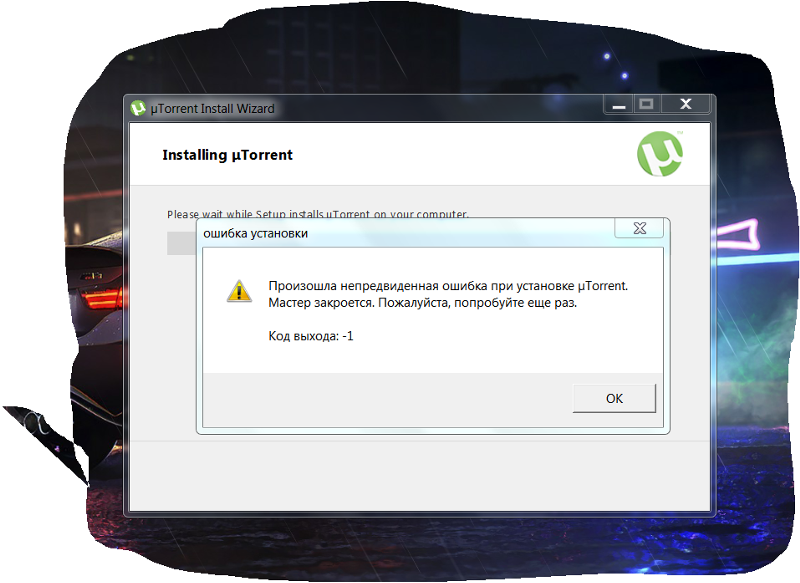
5. Но если ваш драйвер уже обновлен, вы получите сообщение « Лучший драйвер для вашего устройства уже установлен ».
6. Нажмите «Закрыть», и вам не нужно ничего делать, так как драйверы уже обновлены.
7.После завершения перезагрузите компьютер, чтобы сохранить изменения.
Если вы по-прежнему сталкиваетесь с ошибкой , связанной с загрузкой видео YouTube, но не воспроизводящей видео , вам необходимо вручную обновить драйверы, просто следуйте этому руководству.
1. Снова откройте Диспетчер устройств, затем щелкните правой кнопкой мыши Realtek High Definition Audio 9.0004 и выберите Обновить драйвер.
2. На этот раз нажмите ” Найдите на моем компьютере драйверы. »
3. Далее выберите » Позвольте мне выбрать из списка доступных драйверов на моем компьютере. “
4.Выберите соответствующий драйвер из списка и нажмите Далее.
5. Дождитесь завершения установки драйвера и перезагрузите компьютер.
Рекомендуется:
- Исправление панели задач, исчезнувшей с рабочего стола
- Как обновить драйверы Realtek HD Audio в Windows 10
- Fix Service Host: высокая загрузка ЦП и диска в локальной системе
- Как исправить ошибку Центра обновления Windows 80244019
Вот и все, вы успешно Исправьте проблемы с загрузкой видео на YouTube, но не с воспроизведением видео , но если у вас все еще есть какие-либо вопросы относительно этого руководства, не стесняйтесь задавать их в разделе комментариев.
видео на YouTube не воспроизводятся Как исправить это немедленно
Раньше для развлечения мы в основном полагались на телевизоры, но теперь есть YouTube, полный комплект. Вы называете видео, оно будет воспроизводиться. Не только песни, спортивные матчи, ситкомы, детские стихи, полнометражные фильмы, новостные передачи и еще много чего.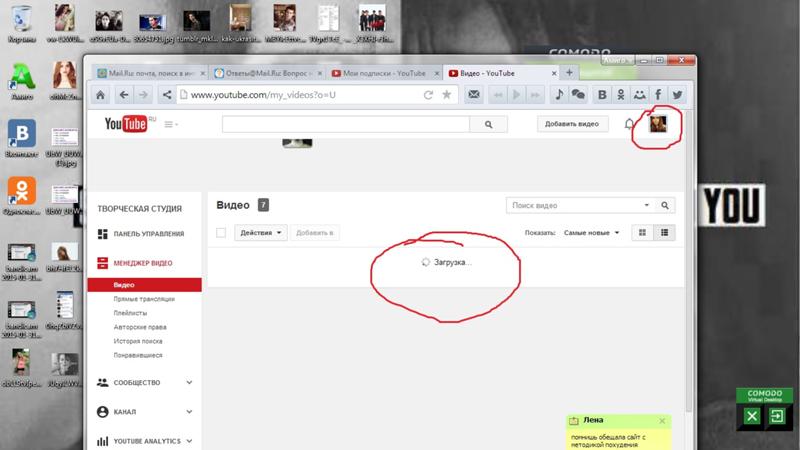
FYI,
«Каждую минуту на YouTube загружается 400 часов контента, и каждый день воспроизводится более миллиарда часов видео».
Серьезно, фантастика!
Но как бы вы себя чувствовали, если бы захотели посмотреть свой любимый ситком только для того, чтобы найти Видео с YouTube загружается, но не воспроизводится.
Так неприятно. Не так ли?
Но не волнуйтесь.
По мере продвижения дальше вы узнаете, что на самом деле создает препятствия при воспроизведении видео и что можно сделать, чтобы их преодолеть.
Прежде чем перейти непосредственно к исправлениям, давайте сначала обсудим « Почему YouTube не работает или не загружает видео?»
Причины, по которым YouTube не воспроизводится такие видео как:
-
Плохой интернет
Вы знаете это, верно? Медленный интернет никогда не даст вам воспроизвести видео, особенно качественное. Один из выходов — снизить качество видео или переключиться на другое интернет-соединение. Если вы подключены к беспроводной сети, отключите модем и маршрутизатор, а затем снова подключите их. Попробуйте обновить страницу или, если это не поможет, очистите все кеши и историю и проверьте, начинает ли воспроизводиться видео. Еще одно исправление, которое вы можете попробовать, — обновить браузер до последней версии.
Один из выходов — снизить качество видео или переключиться на другое интернет-соединение. Если вы подключены к беспроводной сети, отключите модем и маршрутизатор, а затем снова подключите их. Попробуйте обновить страницу или, если это не поможет, очистите все кеши и историю и проверьте, начинает ли воспроизводиться видео. Еще одно исправление, которое вы можете попробовать, — обновить браузер до последней версии.
-
Проблема с устройством
Это также может произойти, когда устройство, которое вы используете для игры, испытывает некоторые проблемы. Простой перезапуск может снова заставить все работать нормально. Если нет, то попробуйте обновить необходимое ПО.
-
Проблема с приложением
Если вы используете приложение YouTube и видео YouTube не загружаются или не воспроизводятся, закройте приложение и перезапустите его после очистки памяти вашего устройства.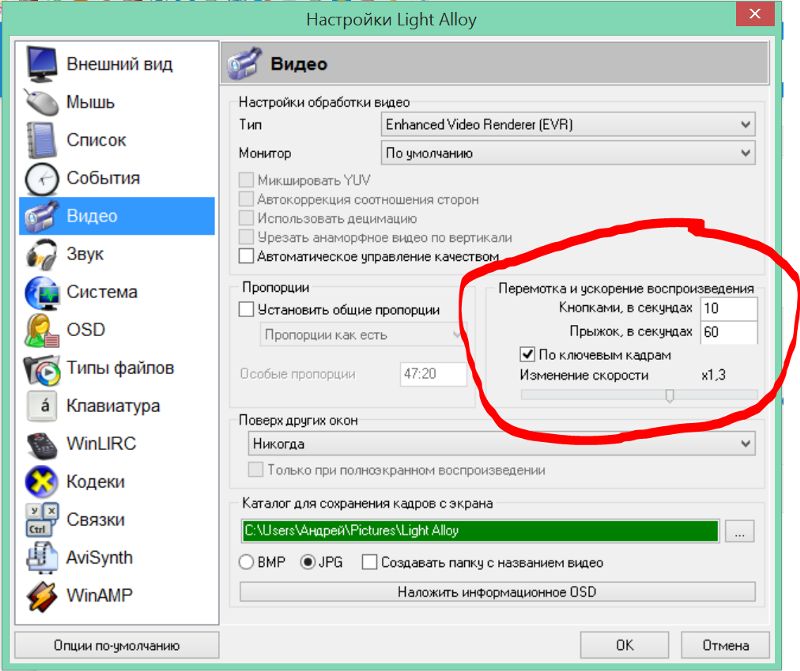 Очистите кеши приложения или переустановите его, если требуется.
Очистите кеши приложения или переустановите его, если требуется.
Видео YouTube не воспроизводится? Вот как это исправить
Когда видео на YouTube внезапно перестают воспроизводиться или вообще не загружаются, это должно быть технической ошибкой. Иногда простое обновление или перезагрузка устраняют проблемы, но если проблема серьезная, необходимо выполнить более глубокое устранение неполадок. Вот решения, которые могут помочь, если видео YouTube не загружаются. Причина в том, что это закрывает приложение, работающее в фоновом режиме, и предоставляет больше места для плавного воспроизведения видео. Это может работать даже тогда, когда YouTube не работает. После перезагрузки устройства откройте приложение YouTube и проверьте, воспроизводятся ли видео.
Решение-2 Проверьте Интернет
Проблемы с подключением — еще одна причина, по которой вы не можете смотреть онлайн-видео. Поэтому следите за подключением к Интернету, когда ваш интернет отключается. Возможно, отключился Wi-Fi, сотовая сеть не дает достаточной мощности или Интернет доступен, но видео все равно не загружается.
Возможно, отключился Wi-Fi, сотовая сеть не дает достаточной мощности или Интернет доступен, но видео все равно не загружается.
Итак, прежде всего, проверьте, можете ли вы пользоваться Интернетом, выполнив поиск в Google. Если вы в состоянии сделать это, нет никаких проблем с Интернетом.
Если вы не смогли получить доступ к Интернету, возможны проблемы с маршрутизатором или модемом. Перезагрузите устройства или переключитесь на другую сеть, если это возможно.
Решение-3 Очистите кеш и историю
Затем вы можете попробовать очистить кеш приложения и все данные. Удаление кеша приведет к удалению временных данных, а удаление данных приложения приведет к удалению всех данных приложения, а также настроек.
Для этого выполните указанные шаги:
- Перейдите в раздел «Настройки» вашего устройства.
- Откройте раздел «Приложения» и найдите в списке «YouTube».

- Откройте приложение YouTube и нажмите «Хранилище».
- Здесь вы получите два варианта: сначала нажмите «Очистить кэш» и проверьте, помогает ли это в противном случае, вернитесь и выберите «Очистить данные» , чтобы устранить основную проблему.
Если у вас возникли проблемы при воспроизведении видео YouTube в браузере, вы можете очистить историю браузера следующим образом:
Google Chrome
- Откройте «Google Chrome» и щелкните значок меню (три вертикальные точки) в правом верхнем углу. В появившемся меню выберите «История» , а затем снова нажмите «История» в левом боковом меню или вы можете напрямую нажать «Ctrl+H» .
- В левом столбце нажмите «Очистить данные браузера» .
- Откроется новая вкладка, где «Очистить данные браузера» Появится диалоговое окно; выберите опцию «Дополнительно» и убедитесь, что вы выбрали все элементы, установите временной диапазон на «Все время» и, наконец, нажмите «Очистить данные» .

Если вы используете любой другой браузер, шаги по очистке истории будут очень похожими.
Решение 4 Обновите приложение YouTube
Затем вы можете попробовать обновить приложение, если YouTube не воспроизводит видео на вашем iPhone или Андроид. Если опция автоматического обновления уже выбрана, приложения будут автоматически обновляться по мере поступления обновлений.
Если вы не выбрали это, вот как вы можете вручную обновить приложение YouTube:
- Откройте Play Store и выполните поиск «YouTube» .
- Нажмите «Обновить» , чтобы установить последние обновления на мобильное устройство, а затем проверьте, нормально ли воспроизводятся видео.
Решение 5 Обновите ОС
Если YouTube не воспроизводит видео на Android , это может означать, что программное обеспечение вашего устройства не обновлено.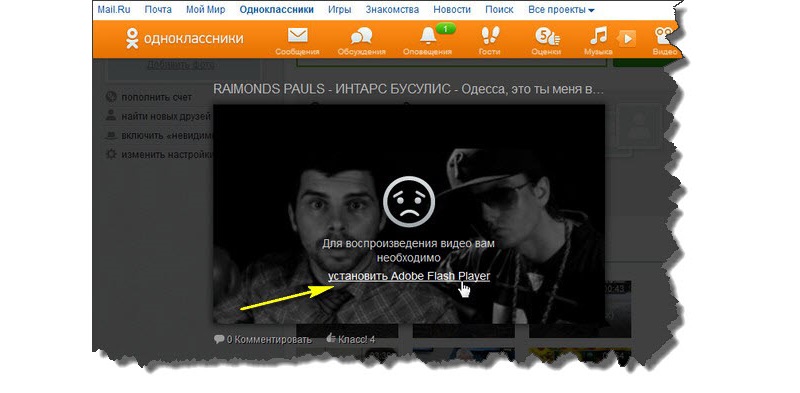 Вы можете установить обновление, а затем попытаться воспроизвести видео. Перейдите в меню настроек, выберите «Обновления системы» и, если доступно обновление, загрузите его. Дайте обновлению установиться правильно и перезагрузите устройство. Зайдите на YouTube и проверьте, исправлена ли ошибка.
Вы можете установить обновление, а затем попытаться воспроизвести видео. Перейдите в меню настроек, выберите «Обновления системы» и, если доступно обновление, загрузите его. Дайте обновлению установиться правильно и перезагрузите устройство. Зайдите на YouTube и проверьте, исправлена ли ошибка.
Решение-6 Проверьте настройки системы
Да, такое тоже может быть. Неправильные настройки даты и времени также могут привести к проблемам, связанным с YouTube. Серверы Google могут столкнуться с проблемами при синхронизации, если настройки неверны. Перейдите в «Настройки» вашего устройства, нажмите «Дата и время» и убедитесь, что опция «Автоматическая дата и время» включена.
Решение-7 Переустановите Adobe Flash Player
Большинство пользователей Windows получили пользу, удалив и переустановив Adobe Flash Player. Кроме того, если вы еще не установили Adobe Flash Player, вы не сможете воспроизводить видео с YouTube.
Решение-8 Восстановить настройки подключения
Если проблема связана с подключением к Интернету, попробуйте сбросить настройки подключения следующим образом:
- Откройте «Пуск» меню и введите «Свойства обозревателя» ; выберите лучший результат.

- Перейдите на вкладку «Дополнительно» и выберите «Восстановить дополнительные настройки» , а затем нажмите «Применить» .
Что делать, если видео на YouTube по-прежнему не воспроизводится?
Если YouTube загружается, но видео по-прежнему не воспроизводится, и вы пробовали все вышеперечисленные решения, это означает, что проблема не на вашей стороне, и проблема может быть связана с самим YouTube.
- Чтобы узнать, возникли ли проблемы с YouTube, попробуйте использовать другое устройство, подключенное к сети. Например, , если вы воспроизводили видео на компьютере через Wi-Fi, теперь вы можете попробовать воспроизвести видео на своем телефоне через подключение к мобильной сети.
- Следующее, что вы можете попробовать, это проверить состояние сервера YouTube, чтобы убедиться, что он работает правильно. Для этого вы можете посетить любой из веб-сайтов, таких как Downdetector , Отчет об отключении и так далее.


 Для устранения проблемы его необходимо почистить. Для этого можно использовать встроенные возможности смартфона или другие программы, к примеру, CCleaner.
Для устранения проблемы его необходимо почистить. Для этого можно использовать встроенные возможности смартфона или другие программы, к примеру, CCleaner.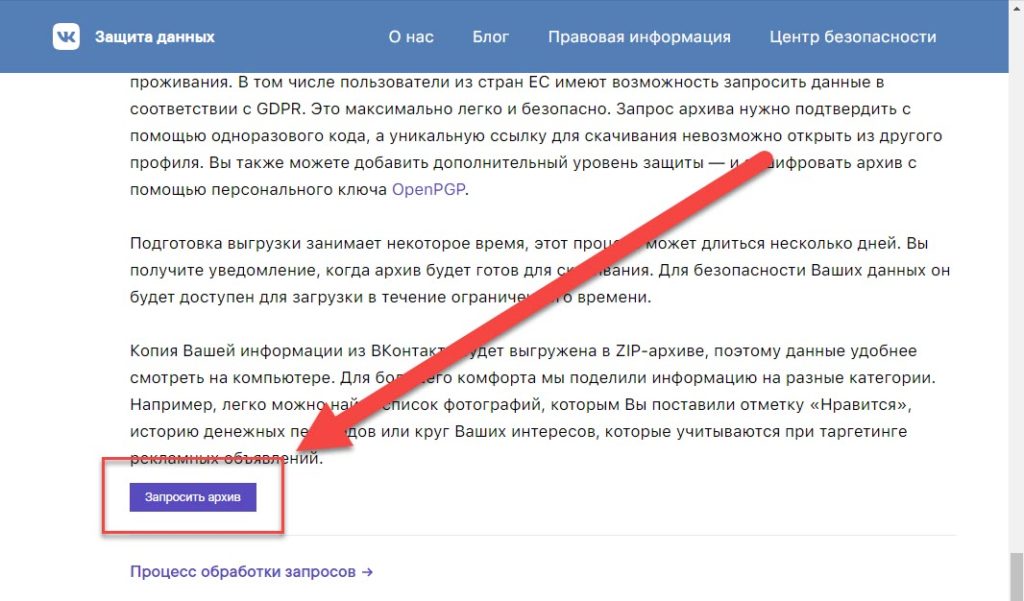
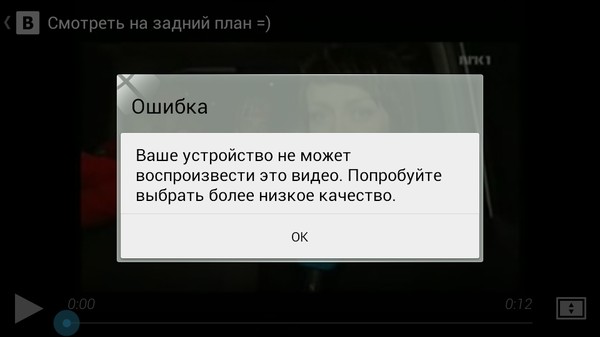 Выключите эти настройки, а после перезапустите аппарат.
Выключите эти настройки, а после перезапустите аппарат.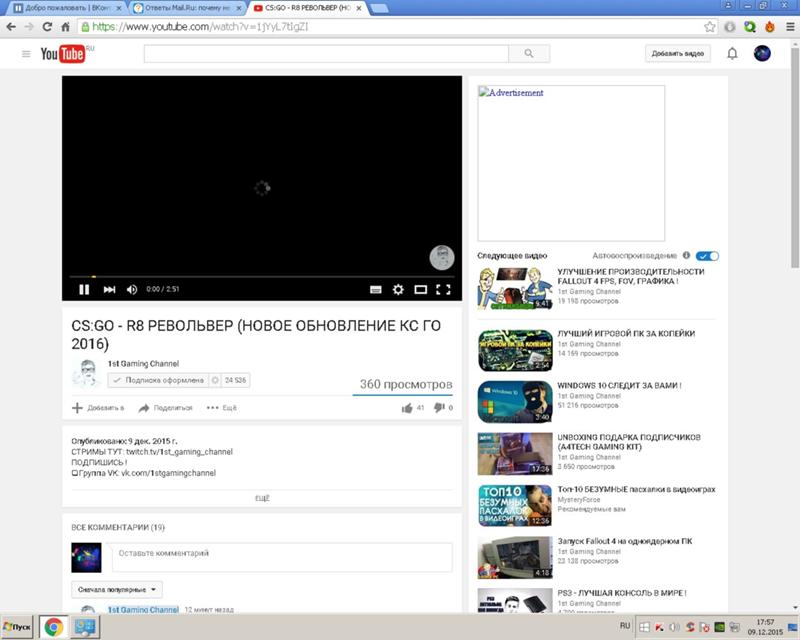
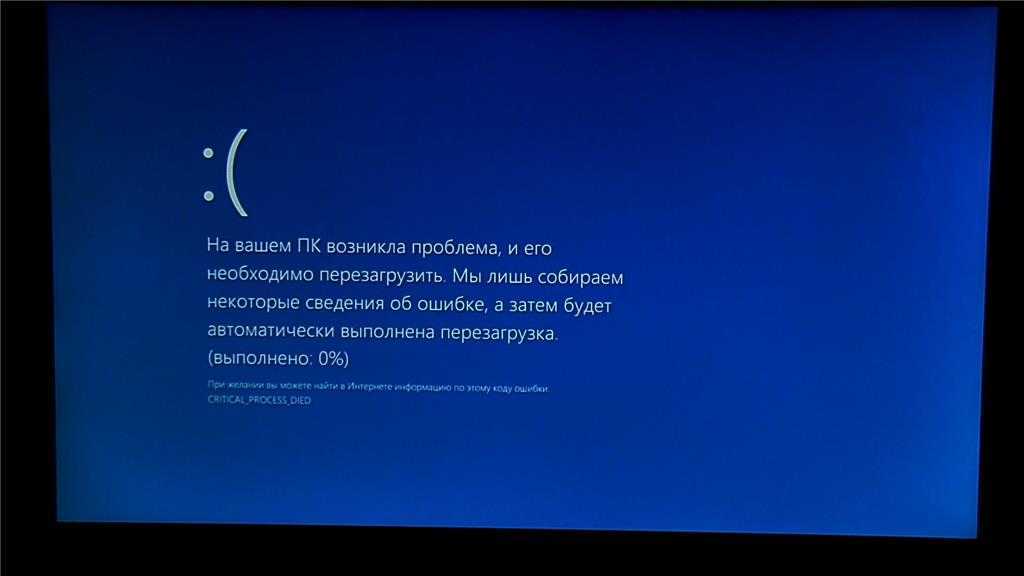 Для этого войдите в Настройки, после Система и обновления, а там найдите Сброс и зайдите в Восстановление до заводских.
Для этого войдите в Настройки, после Система и обновления, а там найдите Сброс и зайдите в Восстановление до заводских.