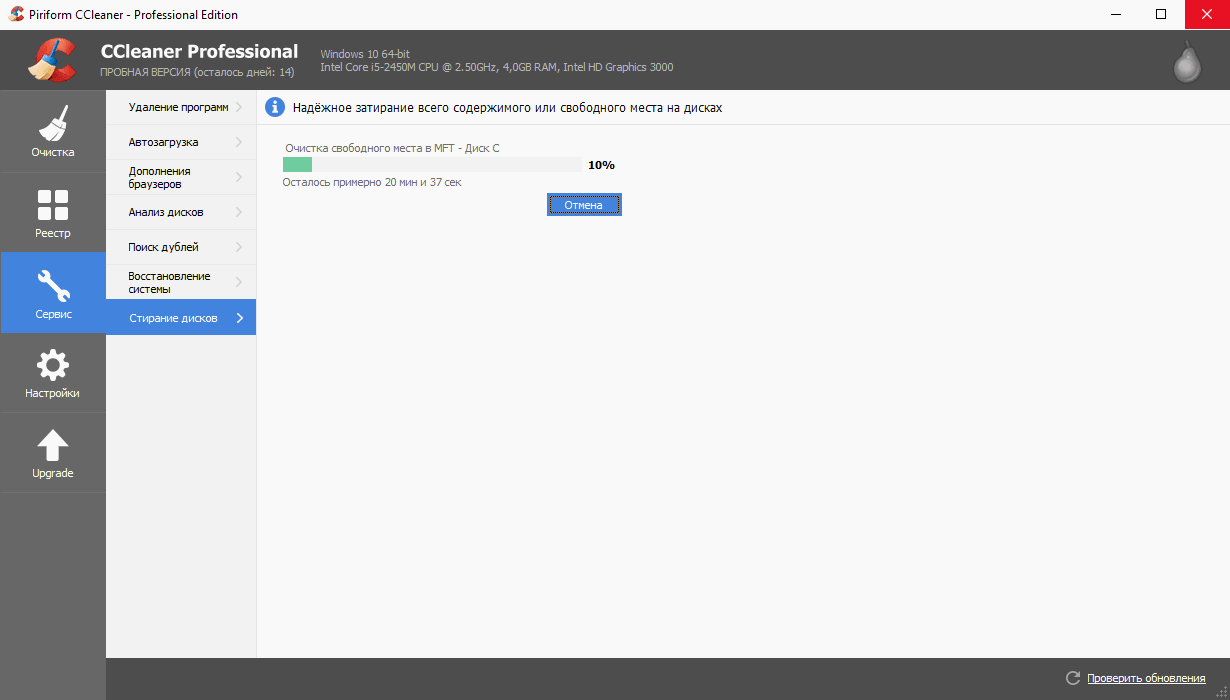Ccleaner поиск дублей что можно удалить: Поиск дублей в CCleaner – что это?
Содержание
Поиск дублей в CCleaner — General Software
Опубликовано
При работе компьютера и различных программ в памяти сохраняется множество ненужных файлов, которые затем загромождают систему, что приводит к многочисленным сбоям. И одной из причин засорения памяти является банальное дублирование файлов, которые могут создаваться как самим пользователем, так и различными программами и приложениями. Поэтому довольно часто вопрос, как удалить файлы дубликаты с помощью ccleaner возникает у многих пользователей.
Одной из главных причин появления дубликатов является невнимательное использование ресурсов ПК. Постоянное копирование файлов и различных программ, несомненно, приведет появлению ненужных копий. И для их быстрого и оперативного поиска легче воспользоваться ccleaner.
Рекомендуется жестко разделить область памяти для хранения различной информации: видео в одном месте, фото в другом и программы вообще на другом диске. Но если вы обнаружили, что на вашем компьютере есть дубли, то используйте мастер клинер.
Но если вы обнаружили, что на вашем компьютере есть дубли, то используйте мастер клинер.
Находим дубли в CCleaner
Поиск дублей в ccleaner, что это и как он выполняется? Для того, чтобы найти эти самые дубли, первым делом необходимо запустить программу с ярлыка на рабочем столе или через меню.
При первом запуске она спросит разрешение у пользователя об оптимизации настроек поиска cookie. Для нормальной работы программы нажимаем «Да».
Чтобы настроить ее на поиск дублированных файлов, необходимо выполнить определенные настройки.
Для этого потребуется выполнить следующие действия:
- Открываем вкладку «Сервис». Она находится слева.
- Переходим в подкатегории настроек «Поиск дублей». Здесь находятся 3 группы настроек: совпадение, пропуск, место поиска.
- Чтобы найти файлы дубликаты с помощью ccleaner и узнать, какие можно удалять придется воспользоваться настройками на этой же странице. Для чего выбираем различные критерии: по имени, по размеру и по дате создания.
 Если вы примерно помните, когда и как они называли, то комбинируйте параметры, устанавливая разные комбинации галочек.
Если вы примерно помните, когда и как они называли, то комбинируйте параметры, устанавливая разные комбинации галочек. - Далее, нажимаем кнопку «Найти» и ожидаем результата.
- Поиск дублей завершен.
Сортировка
Если какие-то необходимо пропустить, то устанавливайте соответствующие настройки в подгруппе «Исключение». Здесь можно также указать размер, формат и расширение.
Как удалить файл через ccleaner, сдублированный по невнимательности? После установки всех требуемых параметров необходимо включить поиск на дубликат клинер нажатием кнопки «Найти». Программа находит совпадения, после чего предлагает пользователю выбрать любое действие с найденными файлами.
Проблем, как удалить файлы дубликаты с помощью ccleaner, возникать не может, потому что она всегда предлагает выбор и спрашивает разрешение пользователя.
По завершении составления списка, мастер очистки предлагает инструменты для сортировки, где пользователь выбирает галочками удаляемые данные. А при нажатии правой кнопки мыши можно открыть список возможный действий при сортировке.
А при нажатии правой кнопки мыши можно открыть список возможный действий при сортировке.
Далее, выбираем необходимее для удаления копии и нажимаем кнопку «Удалить выбранные». При этом она откроет диалоговое окно с необходимостью подтверждения действия.
CCleaner
Как найти и удалить дубликаты файлов в Windows
Со временем на вашем компьютере может появится множество копий файлов, и занимать они могут довольно много места. В сегодняшней статье рассмотрим несколько способов чистки системы от дубликатов файлов.
Спросите “откуда на моем компьютере одинаковые файлы?”. Когда я первый раз начал поиск дубликатов файлов на своем компьютере, то обнаружил что многие фото у меня одинаковые, просто находятся в разных папках. Также фильмы, или песни, повторялись по несколько раз и в разных папках. Когда дубликаты были найдены и удалены – освободилось порядка 20Гб места на жестком диске.
Рассмотрим три бесплатные программы, которые помогут найти копии различных файлов и удалить их. Рекомендуется не проводить поиск и не удалять дубликаты файлов в системных папках Windows и Program Files.
Рекомендуется не проводить поиск и не удалять дубликаты файлов в системных папках Windows и Program Files.
Поиск и удаление дубликатов файлов с помощью Duplicate Cleaner Free
Бесплатная программа, которая поможет найти все дубликаты файлов и удалить лишние. Есть платная и бесплатная версия программы, но бесплатной с ее функционалом хватит для выполнения поиска дубликатов и их удаления. Программа русифицирована и не устанавливает никакого лишнего программного обеспечения.
1.Зайдите на сайт Duplicate Cleaner, найдите Duplicate Cleaner Free и нажмите под ним Download v.. Mirror 1 (Non-CNET). Начнется загрузка программы.
2.Запустите скачанный файл, выберите язык установки и нажмите “ОК”;
3.В следующих окнах нажимайте “Далее” и “Принимаю”;
4.После установки программы вам предложит ее запустить и открыть домашнюю страницу через браузер, во втором пункте галочку можно снять, оставив только на “Запустить…”.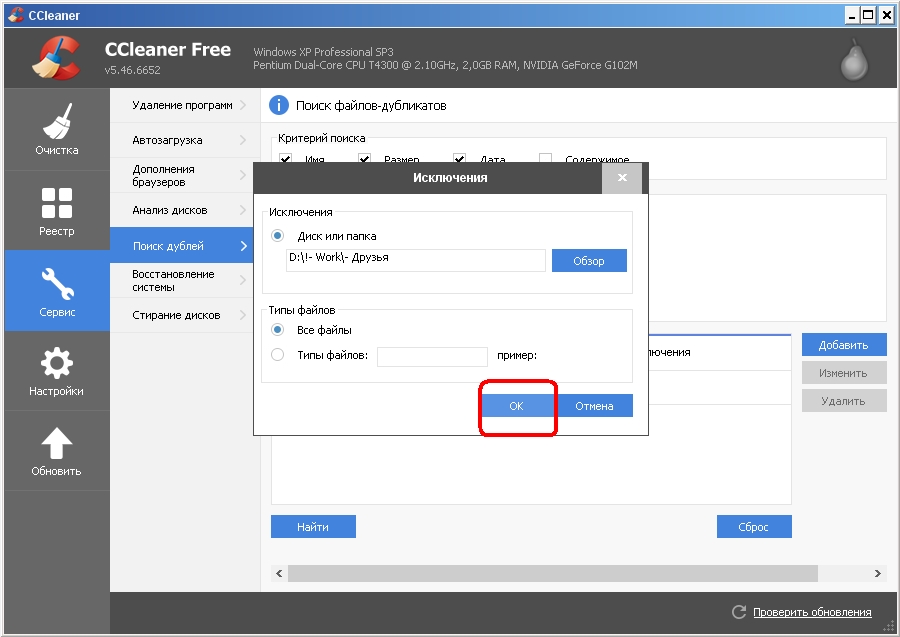 Нажмите “Готово”.
Нажмите “Готово”.
5.При первом запуске снова будет предложено выбрать язык интерфейса, выбирайте и нажимайте “ОК”;
6.В первой вкладке “Критерии поиска” вы можете изменить различные параметры, которые влияют на поиск дубликатов. Менять тип файлов, которые нужно искать или которые нужно исключить из поиска, поставить по дате создания, размеру файла и многое другое;
7.Зайдите во вкладку “Сканировать путь” и выберите папки в которых хотите найти дубликаты файлов. В левой колонке выбираете нужное, после чего нажимаете стрелку посредине, чтобы добавить данный диск или папку в пути поиска. После выбора критериев в первой кладке и путей поиска во второй – нажимаем “Сканировать”, чтобы найти дубликаты файлов.
8. Сканирование может быть долгим, в результате покажет количество одинаковых файлов по заданным критериям и их общий объем занимаемого места на диске. После сканирования зайдите во вкладку “Дубликаты файлов”, здесь указаны одинаковые файлы, их размер, путь к ним, название, тип файлов и дата создания.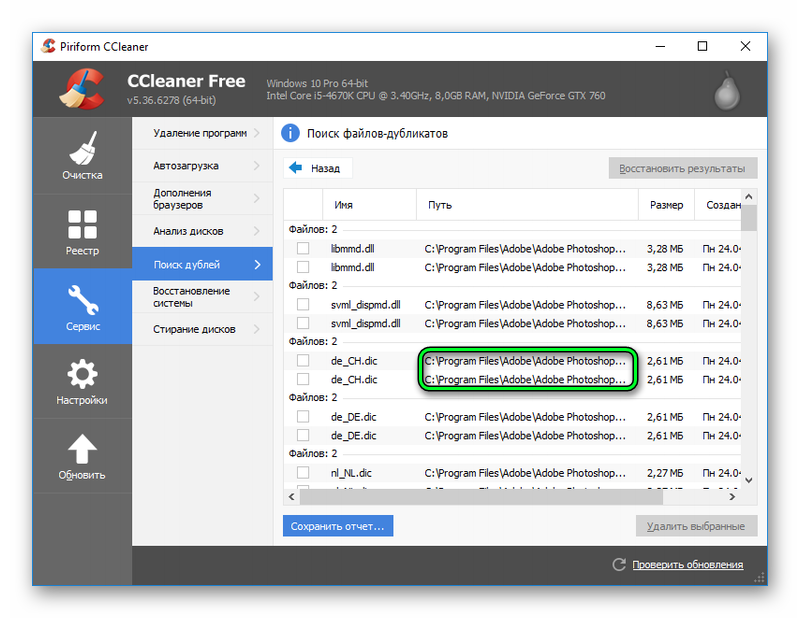 Нажав на любой файл правой клавишей мыши – вы можете открыть его или папку где он находится. Просмотрите в списке дубликаты, поставьте галочки на ненужных одинаковых файлах и нажмите “Удаление файлов”,
Нажав на любой файл правой клавишей мыши – вы можете открыть его или папку где он находится. Просмотрите в списке дубликаты, поставьте галочки на ненужных одинаковых файлах и нажмите “Удаление файлов”,
Желательно поставить галочку в поле “Удаление в корзину”, чтобы если окажется что вы удалили что-то нужное – его можно было достать из корзины.
Поиск и удаление дубликатов файлов с помощью Ccleaner
Для поиска и удаления дубликатов файлов можно использовать универсальную утилиту Ccleaner. Она может кроме поиска дубликатов – почистить реестр, очистить систему от мусора, помочь убрать лишнее с автозапуска, удалить программы, расширения из браузеров, поправить контекстное меню. Но выбор критериев поиска в Ccleaner намного уступает Duplicate Cleaner Free, также инструменты для работы с результатами не очень радуют.
1.Скачиваем и устанавливаем бесплатную версию Ccleaner;
2.Запускаем программу Ccleaner => заходим в “Сервис” на левой панели => с правой стороны выбираем “Поиск дублей” => ставим галочки в нужное, чтобы задать критерии поиска одинаковых файлов.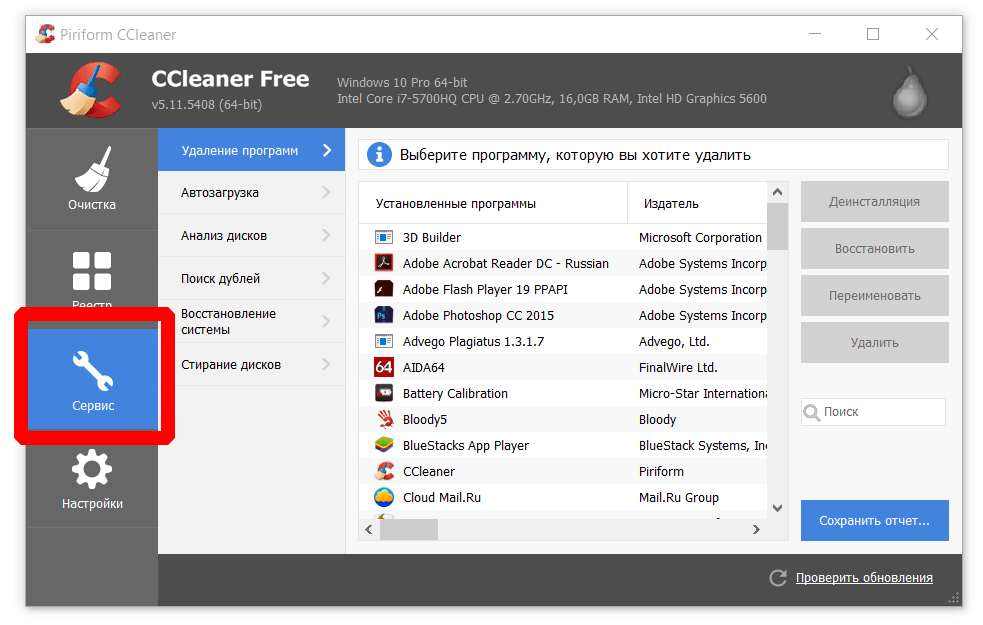
3.Внизу вы можете выбрать диски, на которых искать дубликаты и добавить типы файлов, или папки в которых не нужно проводить поиск.
4.После выбора критериев, исключений и мест где искать – нажимаем “Найти”;
5.В отличии от Duplicate Cleaner Free поиск в Ccleaner происходит быстрее. Когда напишет “Поиск файлов завершен” – нажмите “ОК”;
6.Перед вами откроется список найденных дубликатов, к сожалению в Ccleaner нет возможности с помощью правой клавиши мыши посмотреть содержимое файла, вы можете только с помощью правой клавиши открыть папку с данным файлом => там посмотреть его, тоже самое проделать с другим файлом и если они схожи – удалить один из них. В списке будет показан размер файла, название, когда создан и путь к нему.
7. В списке вы можете поставить галочки на ненужных файлах и нажать “Удалить выбранное”.
Поиск и удаление дубликатов файлов с помощью Total Comander
Еще один способ поиска и удаления копий файлов с помощью файлового менеджера Total Comander. Если данная программа установлена на вашем компьютере – сделайте поиск дубликатов с ее помощью.
Если данная программа установлена на вашем компьютере – сделайте поиск дубликатов с ее помощью.
1.Откройте программу, в одной из колонок выберите диск на котором хотите искать дубликаты, или если вы хотите искать в определенной папке – зайдите в нее;
2. Нажмите клавиши Alt+ F7 или зайдите в “Инструменты” => Поиск файлов;
3.Перейдите во вкладку “Дополнительно” => поставьте галочку в поле “Поиск дубликатов” и выберите критерии для поиска: по имени, по размеру, по содержимому. После чего нажмите “Начать поиск”.
4.Через определенное время внизу будут показаны результаты, похожие файлы будут разделены пунктирными линиями. То есть к примеру у нас два одинаковых файла, эти два файла в результатах будут отделены от других сверху и снизу пунктирной линией. Рекомендуется для удобства работы с найденными файлами, нажать на “Файлы на панель”;
5.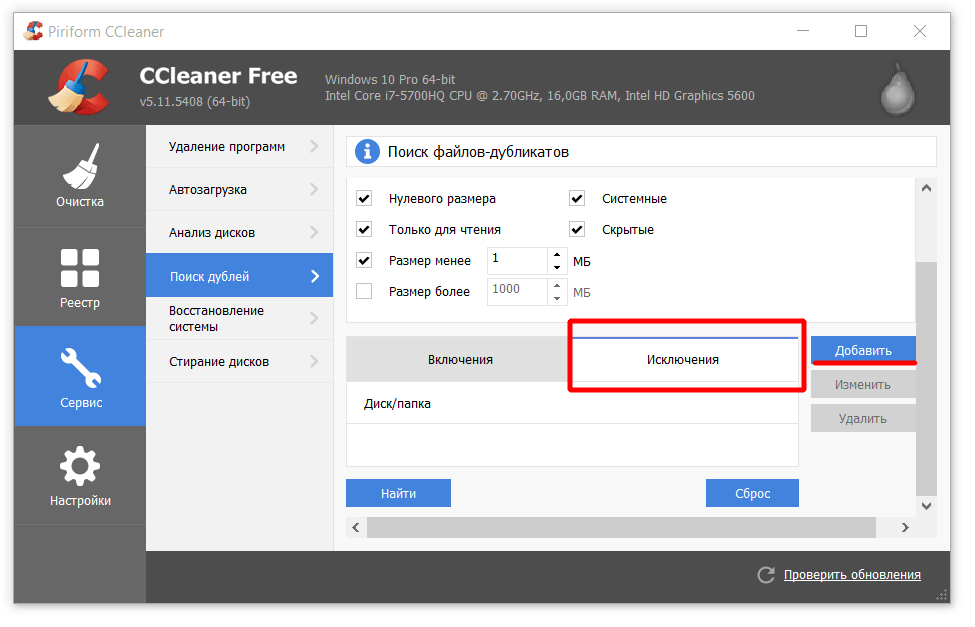 Нужно немного подождать и результаты будут показаны в одной из колонок, как говорилось выше между пунктирными линиями можно найти один файл и несколько его копий. Мы можем открыть любой файл и посмотреть, и можете удалить лишние копии (нажав на ненужный файл правой клавишей мыши – удалить).
Нужно немного подождать и результаты будут показаны в одной из колонок, как говорилось выше между пунктирными линиями можно найти один файл и несколько его копий. Мы можем открыть любой файл и посмотреть, и можете удалить лишние копии (нажав на ненужный файл правой клавишей мыши – удалить).
С помощью данных утилит вы можете увидеть, что на вашем компьютере лежит сотни одинаковых изображений, песен или видео. Удалив лишнее – вы освободите место на жестком диске. На сегодня всё, если есть дополнения – пишите комментарии! Удачи Вам 🙂
Найти и удалить дубликаты файлов с помощью CCleaner?
Прамод Ядав
Как мы знаем, Piriform CCleaner является самой популярной бесплатной программой для очистки ПК в мире. CCleaner очищает ПК и делает его быстрее, а также предлагает несколько дополнительных функций, одной из которых является Duplicate Finder.
Duplicate Finder — это бесплатная опция, доступная в CCleaner, которая позволяет вам идентифицировать дубликаты файлов на жестком диске вашего компьютера и внешнем диске, таком как Pendrive. Но когда вы захотите искать дубликаты файлов с помощью CCleaner Duplicate Finder с настройками по умолчанию, результаты не будут соответствовать вашим потребностям. Итак, в этом посте я дам вам некоторую информацию, с помощью которой вы можете легко найти и удалить повторяющиеся файлы с помощью бесплатного CCleaner.
Но когда вы захотите искать дубликаты файлов с помощью CCleaner Duplicate Finder с настройками по умолчанию, результаты не будут соответствовать вашим потребностям. Итак, в этом посте я дам вам некоторую информацию, с помощью которой вы можете легко найти и удалить повторяющиеся файлы с помощью бесплатного CCleaner.
Содержимое страницы
- Поиск/удаление/очистка дубликатов файлов
- Соответствие:
- Игнорировать:
- Включить:
- Исключить:
- Поиск и удаление дубликатов файлов:
Поиск/удаление/очистка дубликатов файлов
Так что, если вы используете CCleaner Duplicate Finder и он не дает точных дубликатов результатов, то перед использованием вам необходимо понять его параметры. Запустите CCleaner Free и выберите Инструменты . Теперь в Tools щелкните подопцию Duplicate Finder , и появится следующий экран:
Match by:
Name: Этот флажок позволяет CCleaner искать файл только с таким же именем.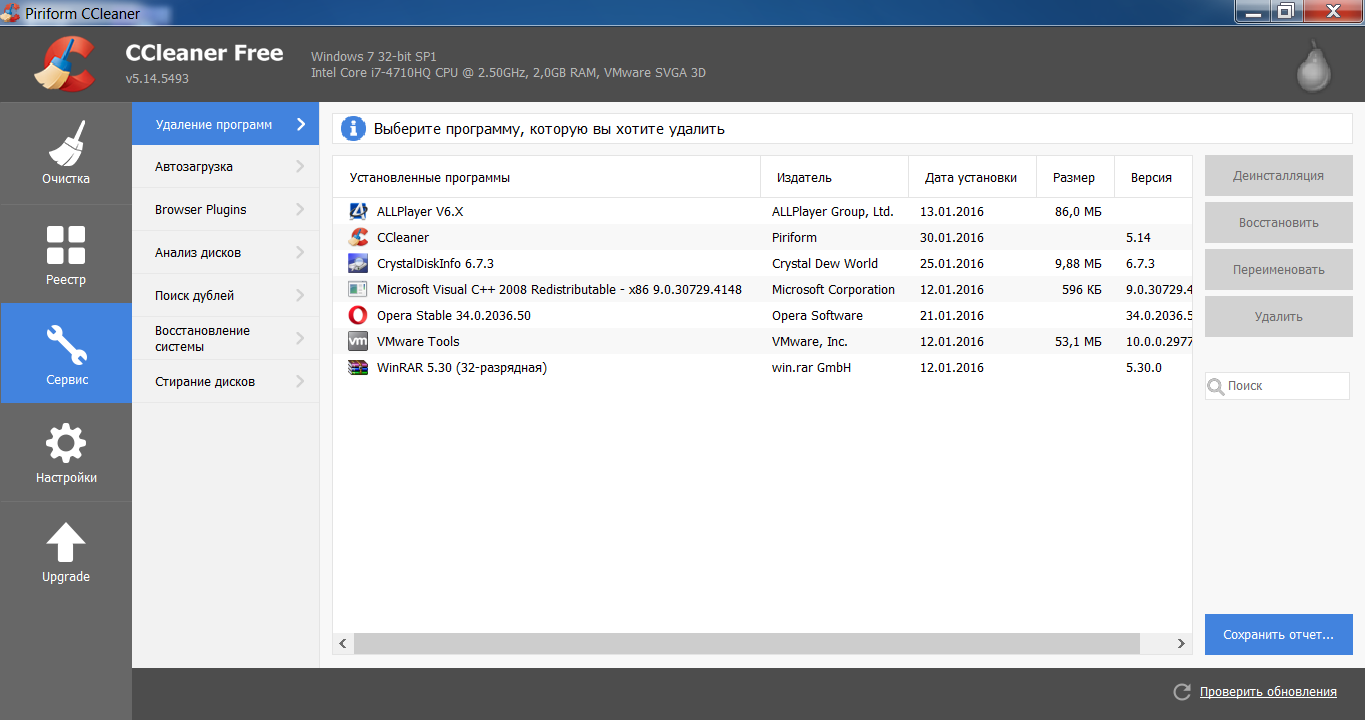 Означает, что если имя файла ABCD, то он будет искать только то же имя файла, если имя файла немного отличается, то оно не будет отображаться в результатах поиска.
Означает, что если имя файла ABCD, то он будет искать только то же имя файла, если имя файла немного отличается, то оно не будет отображаться в результатах поиска.
Размер: Если установлен флажок Размер, будут отображаться только файлы наиболее подходящего размера, остальные будут пропущены.
Изменено: Флажок «Изменено» будет искать файл по той же дате изменения файла.
Содержимое: Если вы включите флажок содержимого, он будет искать файл с тем же расширением и файл того же размера.
См. также : 5 видеоплееров, которые могут воспроизводить все видео и аудио AC3 в Android.
Игнорировать:
Файлы с нулевым байтом: Если эта опция включена, все файлы с нулевым байтом будут пропущены.
Системные файлы: Все системные файлы будут игнорироваться.
Файлы только для чтения: Если какая-либо папка или диск будут содержать какие-либо файлы только для чтения, они будут проигнорированы.
Скрытые файлы: Все скрытые файлы будут пропущены.
Размер файла меньше: Если флажок установлен, то все файлы меньше указанного значения не будут включены в результаты поиска.
Размер файла больше: По умолчанию этот флажок не установлен. Если вы включите его, все файлы будут исключены из результатов поиска.
Включить:
Вы можете указать путь к папке или диску для сканирования дубликатов файлов, а путь можно добавить с помощью кнопки Добавить .
Исключить:
Исключить папку или диск из поиска дублирующегося содержимого.
Обязательный просмотр: отправка и получение файлов с одного устройства на другое, если друг не находится рядом с вами.
Поиск и удаление файлов-дубликатов:
После настройки параметров, при нажатии кнопки Поиск 9кнопка 0032. Появится страница «Поиск дубликатов файлов». Теперь отметьте дубликаты файлов флажками и нажмите кнопку Удалить выбранные , и после этого появится небольшое диалоговое окно, чтобы нажать кнопку OK , чтобы Удалить выбранные дубликаты файлов.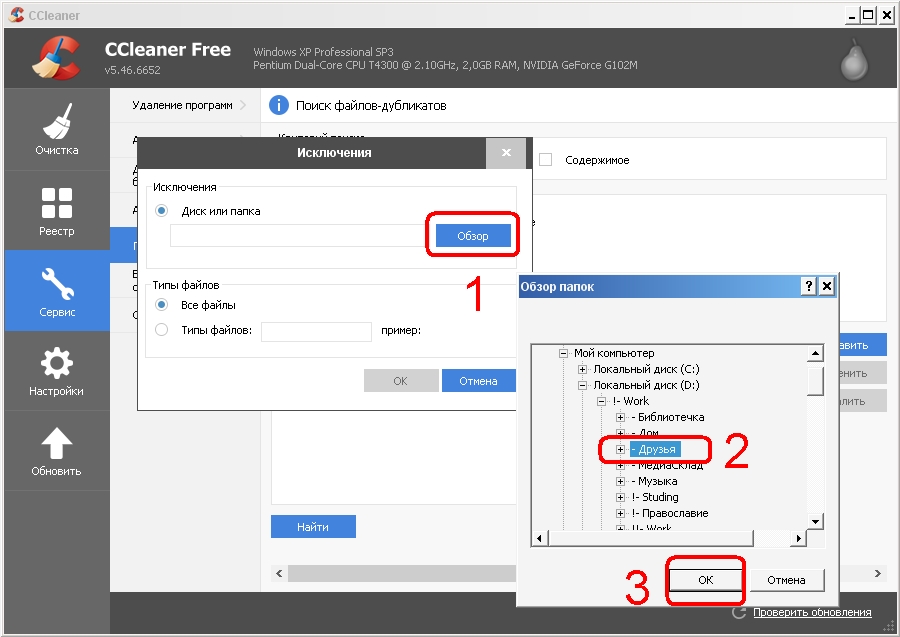
Примечание:
- Если вы не используете Сопоставить по и Игнорировать правильно, то результаты не будут соответствовать вашему желанию. Поэтому вам нужно правильно настроить CCleaner Duplicate Finder.
- Сопоставление по Параметры являются наиболее важным фактором для получения точных результатов, но если вы включили все флажки параметров, результаты поиска будут намного меньше. Поэтому включите только одну опцию. Например , если вы считаете, что у вас много дубликатов файлов с одинаковым именем, установите только флажок Имя . И если имя файла мало отличается, то было бы хорошо только установить флажок «Размер» , потому что если вы ищете имя файла ABCD и другое имя файла-дубликата ABCD_Copy , то оно будет проигнорировано поиском Имя , но размер файла такой же, поэтому параметр Размер найдет дубликат файла.
 Параметр «Также изменено и содержимое» также играет важную роль в поиске наиболее подходящих результатов.
Параметр «Также изменено и содержимое» также играет важную роль в поиске наиболее подходящих результатов. - Если вы ищете дубликат файла размером менее 1 МБ, снимите флажок Размер файла Под флажком, иначе все файлы размером менее 1 МБ будут игнорироваться при поиске.
Еще с этого сайта:
- Топ 5 бесплатных видео конвертеров.
- Топ-5 бесплатных эмуляторов Android для Windows 7, 8, 8.1 и 10.
7 советов, как исправить неработающий CCleaner Duplicate Finder
by Лоредана Харсана
Лоредана Харсана
Ответственный редактор
Лоредана — страстный писатель, проявляющий большой интерес к программному обеспечению и технологиям для ПК. Она начала писать о мобильных телефонах, когда Samsung Galaxy S II был… читать далее
Обновлено
к
Лоредана Харсана
Лоредана Харсана
Лоредана — страстный писатель, проявляющий большой интерес к программному обеспечению и технологиям для ПК. Она начала писать о мобильных телефонах, когда Samsung Galaxy S II был… читать далее
Партнерская информация
- Если средство поиска дубликатов CCleaner не работает, проблема обычно связана со сжатием файлов.
- Проверьте настройки и всегда следите за тем, чтобы программа сканировала нужную папку.
- Поврежденные записи в реестре могут помешать этому процессу, поэтому вам придется их удалить.
CCleaner — одна из лучших служебных программ, которая может удалять ненужные файлы с компьютеров, но многие утверждают, что программа поиска дубликатов CCleaner у них не работает.
Если вы не знакомы с этим процессом, у нас есть отличное руководство по удалению дубликатов файлов в Windows, поэтому мы рекомендуем вам его прочитать.
Очень важно защитить ваш компьютер от нежелательных файлов, поэтому важно решить эту проблему сразу. Поэтому в этом посте мы собрали список некоторых обходных путей, которые обязательно вам помогут.
Безопасно ли средство поиска дубликатов CCleaner?
CCleaner уже более десяти лет является одним из лучших средств для очистки ПК. Но безопасно ли его использовать?
Да. Компания, стоящая за этим программным обеспечением, имеет отличную репутацию, а их приложения хорошо известны как безопасные и невероятно полезные.
Поскольку это основная функция CCleaner, ее безопасно использовать, но мы советуем вам всегда дважды проверять файлы вручную перед их удалением.
Как исправить средство поиска дубликатов CCleaner, если оно не работает?
1. Отключите атрибут сжатия
- Щелкните правой кнопкой мыши файл, который хотите удалить, и выберите Свойства .
- Перейдите на вкладку General и нажмите Advanced .

- В диалоговом окне Advanced снимите флажок с параметра Сжать содержимое для экономии места на диске . Это отключит атрибут сжатия.
- Нажмите OK , чтобы сохранить изменения.
Файлы-дубликаты иногда не удаляются даже после использования средства поиска дубликатов CCleaner. Причиной этого является функция сжатия файлов. Отключите атрибут сжатия и попробуйте снова удалить файлы.
2. Отключить режим только для чтения
- Щелкните правой кнопкой мыши дубликат файла, который хотите удалить.
- Щелкните Свойства .
- Перейдите к разделу Атрибуты и снимите флажок Только для чтения , чтобы отключить его. Нажмите на OK для сохранения настроек.
Совет эксперта:
СПОНСОРЫ
Некоторые проблемы с ПК трудно решить, особенно когда речь идет об отсутствующих или поврежденных системных файлах и репозиториях Windows.
Обязательно используйте специальный инструмент, такой как Fortect , который просканирует и заменит поврежденные файлы их свежими версиями из своего репозитория.
Если включен режим только для чтения, вы не можете удалять или изменять файлы. Итак, отключите режим только для чтения и проверьте, правильно ли работает средство поиска дубликатов CCleaner.
3. Проверьте, есть ли папка в списке включения.
- Щелкните правой кнопкой мыши папку, файлы из которой вы хотите удалить.
- Щелкните Свойства .
- Найдите флажок Скрытый . Если включено, отключите его и нажмите OK , чтобы сохранить изменения.
- Откройте приложение CCleaner и выберите Поиск дубликатов .
- В список Включить добавьте папку, которую вы хотите найти.
- Теперь нажмите на опцию Редактировать .
 Выберите Включить файлы и подпапки в разделе Параметры. Нажмите OK , чтобы сохранить изменения.
Выберите Включить файлы и подпапки в разделе Параметры. Нажмите OK , чтобы сохранить изменения.
4. Запустите CCleaner от имени администратора
- Щелкните правой кнопкой мыши файл CCleaner.exe на ПК и выберите Свойства .
- Перейдите на вкладку Совместимость . Выберите вариант Запустить эту программу от имени администратора .
- Нажмите OK , чтобы сохранить изменения.
5. Отключите сторонний антивирус
- Щелкните правой кнопкой мыши значок антивируса на панели задач.
- Теперь выберите опцию остановки защиты.
- После отключения защиты проверьте, сохраняется ли проблема.
Если отключение не помогло, временно удалите его и проверьте, не находит ли CCleaner дубликаты.
6. Удалите ключи реестра CCleaner из редактора реестра
ПРИМЕЧАНИЕ
Прежде чем приступить к работе с этим методом, создайте точку восстановления системы или сделайте резервную копию реестра, чтобы вы могли восстановить свой компьютер, если что-то пойдет не так.
- Нажмите клавишу Windows + R , чтобы открыть диалоговое окно «Выполнить ».
- Введите regedit и нажмите Введите .
- Перейдите по следующему пути.
HKEY_LOCALMACHINE\SOFTWARE\Microsoft\Windows NT\CurrentVersion\Параметры выполнения файла изображения\ - Щелкните правой кнопкой мыши ключ записи CCleaner в списке записей и выберите Удалить .
- После этого закройте редактор реестра и проверьте, решена ли проблема, связанная с тем, что CCleaner не обнаруживает дубликаты файлов.
Многие пользователи также жалуются на постоянные сбои CCleaner. Будьте уверены, что наш гид покажет вам, что делать в этом случае.
7. Переустановите CCleaner
- Нажмите клавишу Windows + X и выберите Установленные приложения .

- Найдите CCleaner в списке. Нажмите на три точки справа и выберите Удалить .
- Нажмите Удалить для подтверждения.
- Следуйте инструкциям на экране, чтобы завершить процесс.
Когда вы закончите, посетите веб-сайт CCleaner и загрузите последнюю версию.
Чаще всего эта проблема возникает из-за атрибута сжатия. Однако запуск CCleaner от имени администратора также оказался полезным для многих пользователей.
Выполните описанные выше шаги, чтобы исправить ошибку, при которой CCleaner не удаляет повторяющиеся файлы. Если описанные выше способы устранения неполадок не помогли, попробуйте обновить Windows до последней версии.
Также ознакомьтесь с нашей статьей о лучших инструментах для поиска и удаления дубликатов файлов. Если это руководство было полезным, сообщите нам об этом в комментариях ниже. Мы с нетерпением ждем вашего ответа.
Проблемы все еще возникают?
СПОНСОРЫ
Если приведенные выше рекомендации не помогли решить вашу проблему, на вашем компьютере могут возникнуть более серьезные проблемы с Windows.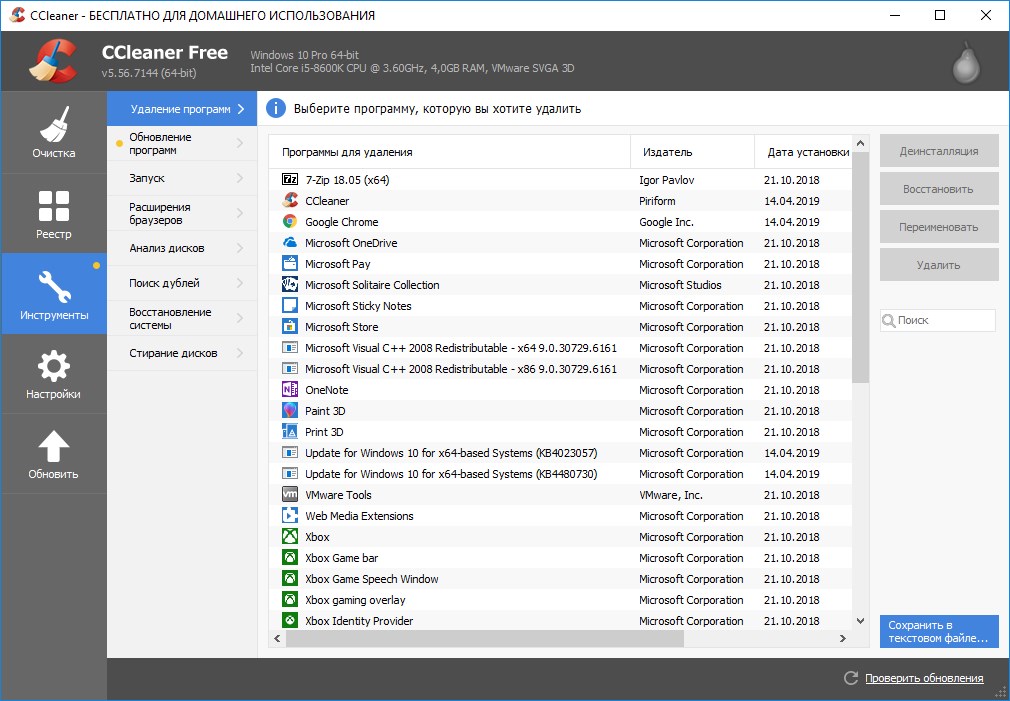
 Если вы примерно помните, когда и как они называли, то комбинируйте параметры, устанавливая разные комбинации галочек.
Если вы примерно помните, когда и как они называли, то комбинируйте параметры, устанавливая разные комбинации галочек.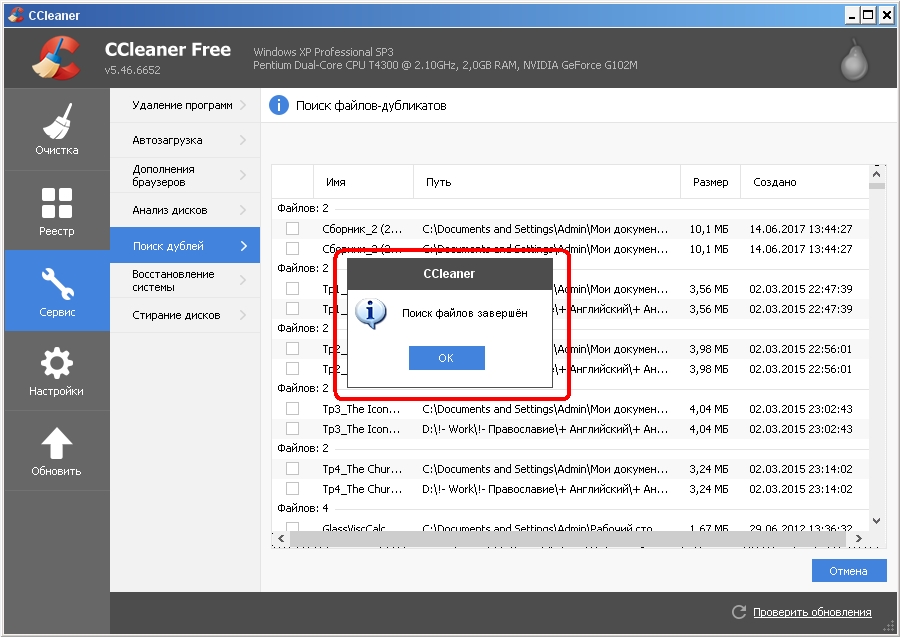 Параметр «Также изменено и содержимое» также играет важную роль в поиске наиболее подходящих результатов.
Параметр «Также изменено и содержимое» также играет важную роль в поиске наиболее подходящих результатов.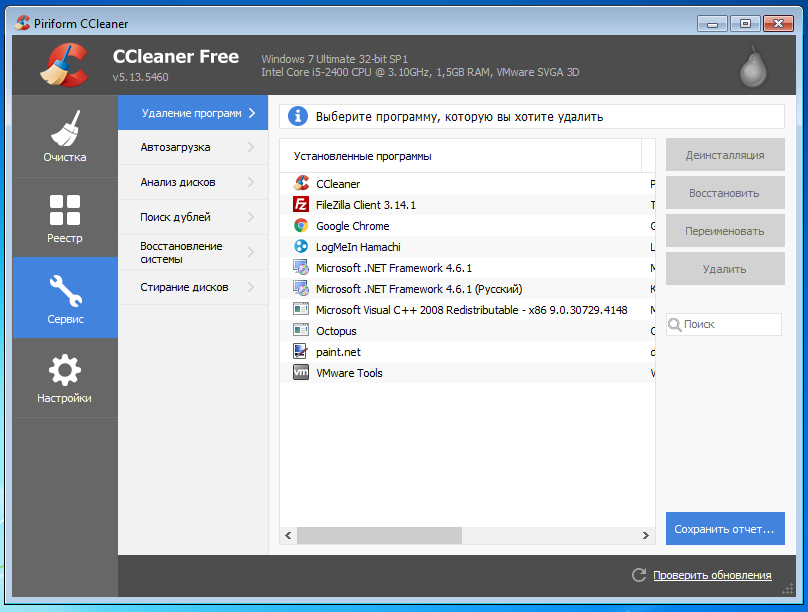
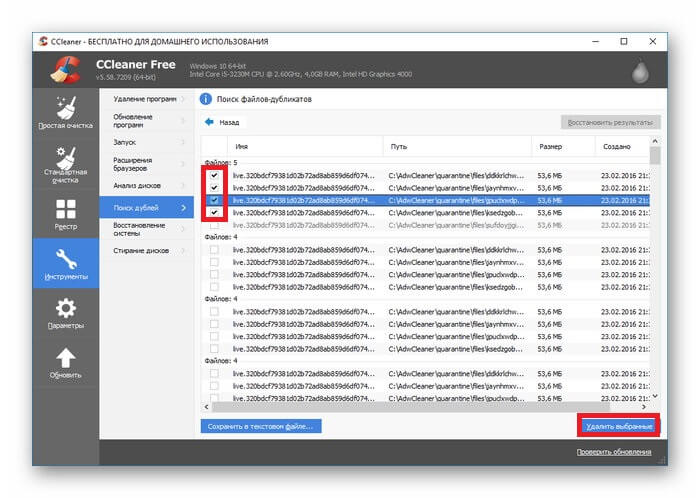 Выберите Включить файлы и подпапки в разделе Параметры. Нажмите OK , чтобы сохранить изменения.
Выберите Включить файлы и подпапки в разделе Параметры. Нажмите OK , чтобы сохранить изменения.