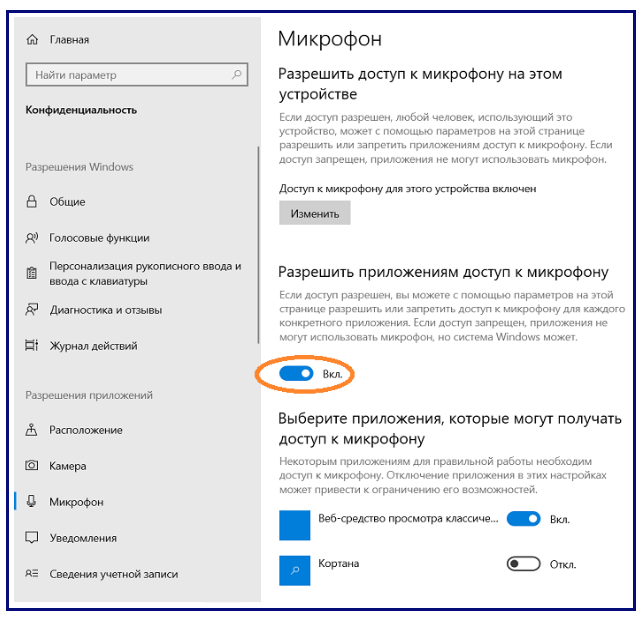Настройка камеры windows 10: Как пользоваться приложением «Камера» — Служба поддержки Майкрософт
Содержание
Доступ к настройкам веб-камеры в Windows 10 [QUICK & # 038; ЛЕГКО]
Автор Белов Олег На чтение 5 мин. Просмотров 3.8k. Опубликовано
Как всегда, в Windows 10 было множество различных способов доступа к меню настроек для различных устройств на ПК или ноутбуке с Windows 10, и настройки веб-камеры ничем не отличаются от других.
К счастью для нас, ниже приведено очень простое руководство по настройке веб-камеры и настройке всего, что нам нужно.
Прежде всего нам нужно знать, правильно ли работает наша веб-камера, потому что, если это аппаратная неисправность, вам придется позвонить изготовителю веб-камеры или ПК, чтобы решить вопрос или отправить вам новую веб-камеру.
Тем не менее, всегда полезно проверить проводку от веб-камеры и убедиться, что она включена.
Содержание
- Как я могу получить настройки веб-камеры в Windows 10?
- Способ 1
- Способ 2
- Исправить различные проблемы с веб-камерой в Windows 10, 8.
 1
1
Если ПК или ноутбук с Windows 10 имеет встроенную веб-камеру или проводную веб-камеру, мы можем использовать приложение Windows 10 для доступа к необходимым настройкам веб-камеры.
Мы можем использовать несколько разных способов, чтобы открыть приложение веб-камеры.
Способ 1
- Если вы находитесь на начальном экране Windows 10, нам нужно щелкнуть (щелкнуть левой кнопкой мыши) приложение «Веб-камера». Кроме того, еще один способ открыть приложение «Камера» находится на рабочем столе (мы можем получить к нему доступ, перейдя с помощью мыши в нижнюю правую часть экрана или проведя пальцем от правой стороны к центру экрана, например, если у вас есть планшет) ).
- Нажмите (щелкните левой кнопкой мыши) на «Поиск».
- Введите «Камера» в поле поиска.
- Нажмите (щелкните левой кнопкой мыши) значок «Камера», представленный в результатах поиска.
- Третий способ доступа к настройкам веб-камеры – с экрана заблокированного пользователя.
 Все, что вам нужно сделать, это щелкнуть левой кнопкой мыши и перетащить вниз, чтобы открыть приложение веб-камеры.
Все, что вам нужно сделать, это щелкнуть левой кнопкой мыши и перетащить вниз, чтобы открыть приложение веб-камеры. - Чтобы войти в настройки веб-камеры, нам нужно щелкнуть правой кнопкой мыши внутри приложения веб-камеры, когда мы делаем фотографию.
- Вам нужно будет нажать (щелкнуть левой кнопкой мыши) те настройки, которые вы хотите изменить, например: «переключиться на другую веб-камеру», «установить автоспуск», «изменить экспозицию» и «точечную настройку». Эти настройки могут отличаться в зависимости от того, что может делать ваша веб-камера, например, ваша веб-камера может не поддерживать опцию «Точечная настройка», поэтому ее не будет в меню настроек.
Если ваше окно поиска Windows 10 отсутствует, верните его прямо сейчас, выполнив эти простые шаги. Кроме того, если вы не можете делать фотографии с помощью приложения «Камера», ознакомьтесь с этим специальным руководством, которое поможет вам решить проблему.
Ваша веб-камера не работает должным образом, и вы видите только черный экран? Исправьте проблему в кратчайшие сроки с помощью этого полезного руководства.
Способ 2
Мы также можем перейти к настройкам веб-камеры в Windows 10 из приложения веб-камеры или камеры.
- Вам нужно будет открыть приложение камеры или веб-камеры, подвести указатель мыши к правому нижнему углу экрана и нажать (щелкнуть левой кнопкой мыши) «Настройки». После того, как вы находитесь в меню «Настройки», нам нужно нажать (щелкнуть левой кнопкой мыши) «Параметры».
- В меню «Опции», которое находится перед экраном, вы можете настроить параметры веб-камеры в соответствии с вашими потребностями. Вот некоторые из доступных настроек: «Показать или скрыть линии сетки», «Включить или выключить микрофон» и «Включить или выключить стабилизацию видео».
Если вас интересует, как изменить место сохранения ваших фотографий в Windows 10, ознакомьтесь с этим руководством, которое поможет вам в этом.
Приложение камеры не работает в Windows 10? Не волнуйтесь, у нас есть правильное решение для вас!
Итак, все, за несколько секунд вы можете получить доступ к настройкам камеры или веб-камеры в Windows 10, 8. 1 и настроить их для личного использования.
1 и настроить их для личного использования.
Если вы не можете использовать некоторые важные функции, попробуйте получить к ним доступ с помощью стороннего программного обеспечения для камеры, которое заменит вам эти параметры и предоставит вам доступ ко многим интересным функциям.
Исправить различные проблемы с веб-камерой в Windows 10, 8.1
В случае, если вы столкнулись с некоторыми проблемами, связанными с веб-камерой, ее «Настройки» не являются решением. Вам понадобится полное исправление, чтобы выполнить работу, особенно если камера не работает на вашем Windows 10, 8.1 и даже 7 ПК.
Для этой ошибки у нас есть специальная статья с несколькими решениями, которые помогут вам.
Некоторые пользователи Toshiba сообщили о проблемах с веб-камерой своего ноутбука. Если вы один из этих пользователей, проверьте это руководство, поскольку оно будет управлять вашей камерой для бесперебойной работы.
Для всех других пользователей, у которых есть ноутбуки других марок, они могут просто не получить доступ к своей камере в своих системах Windows 10 при использовании Skype, но, как вы можете догадаться, у нас также есть ответ на этот вопрос в этой статье.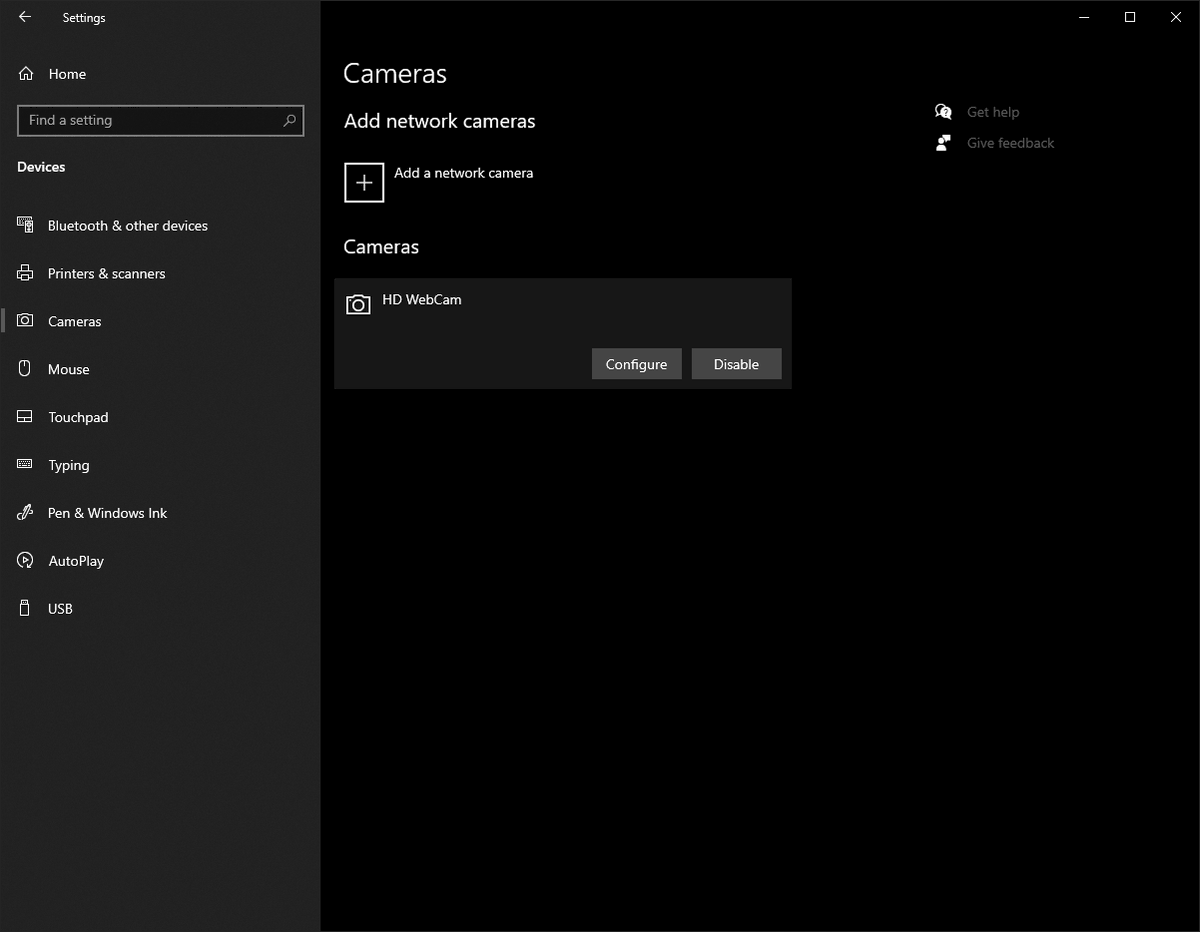
Если на вашем компьютере нет встроенной веб-камеры, посмотрите на этот список лучших веб-камер 4k, доступных прямо сейчас.
Если у вас есть другие вопросы, не стесняйтесь оставлять их в разделе комментариев ниже.
Как изменить настройки веб-камеры в Windows 11
Windows
Почти все внештатные специалисты и сотрудники используют веб-камеры больше, чем раньше, из-за перехода на удаленную работу и гибридные модели. Если вы проводите больше времени, глядя в объектив веб-камеры, чем встречаясь с кем-то лицом к лицу, имеет смысл иметь полный контроль над работой вашего устройства.
К счастью, в Windows есть множество встроенных настроек камеры. Кроме того, вы также можете использовать приложение производителя или стороннее приложение для изменения настроек веб-камеры. В этом руководстве мы объясним, как делать все, что вам нужно. Проверять Насколько легко взломать вашу веб-камеру?
Как изменить основные настройки веб-камеры
Основные настройки веб-камеры включают яркость, контрастность и поворот видео.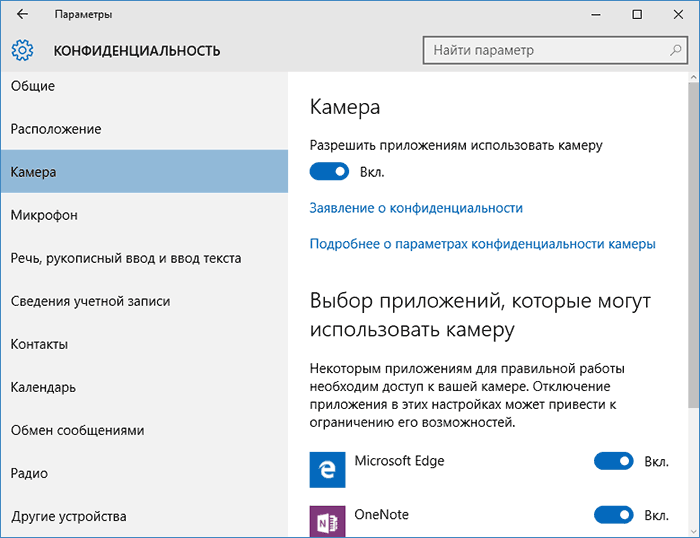 Однако точные настройки, которые вы увидите, могут различаться в зависимости от используемой камеры.
Однако точные настройки, которые вы увидите, могут различаться в зависимости от используемой камеры.
Вы можете изменить эти настройки в разделе «Камера» приложения «Настройки». Нажмите на Win + I Для запуска приложения «Настройки». Найдите Bluetooth и устройства На левой боковой панели выберите Камеры с правой части. Выберите веб-камеру, настройки которой вы хотите изменить.
Справа вверху вы увидите изображение веб-камеры, а прямо внизу вы увидите настройки изображения по умолчанию. Не стесняйтесь настраивать параметры яркости и контрастности по своему усмотрению. Вы также можете повернуть изображение с камеры, используя раскрывающееся меню рядом с параметром «Повернуть видео».
Если вы хотите вернуться к настройкам по умолчанию, просто нажмите кнопку Сбросить настройки рядом с опцией «Сбросить настройки камеры по умолчанию».
Если ваши устройства поддерживают это, вы увидите дополнительные параметры, такие как «Видео HDR» и «Оптическая связь» (что создает впечатление, что вы смотрите прямо на веб-камеру).
Как изменить настройки безопасности веб-камеры
Windows также позволяет вам управлять параметрами безопасности веб-камеры в приложении «Настройки». Вы можете полностью отключить доступ к камере, если хотите, или разрешить определенным приложениям доступ к вашей веб-камере.
Начните с нажатия Win + I Чтобы получить доступ к приложению «Настройки». Найдите Конфиденциальность и безопасность с левой боковой панели. Переключитесь на правую панель и прокрутите вниз до раздела Разрешения приложения. Найдите الكاميرا из списка устройств.
Верхняя опция под названием «Доступ к камере» позволяет полностью включить или отключить доступ к камере. Если вы хотите разрешить только определенным приложениям доступ к веб-камере, вы можете выбрать эти приложения из списка в параметре Разрешить приложениям доступ к камере. Включение переключателя рядом с приложением разрешает доступ этому приложению, а отключение переключателя отменяет доступ приложения к камере.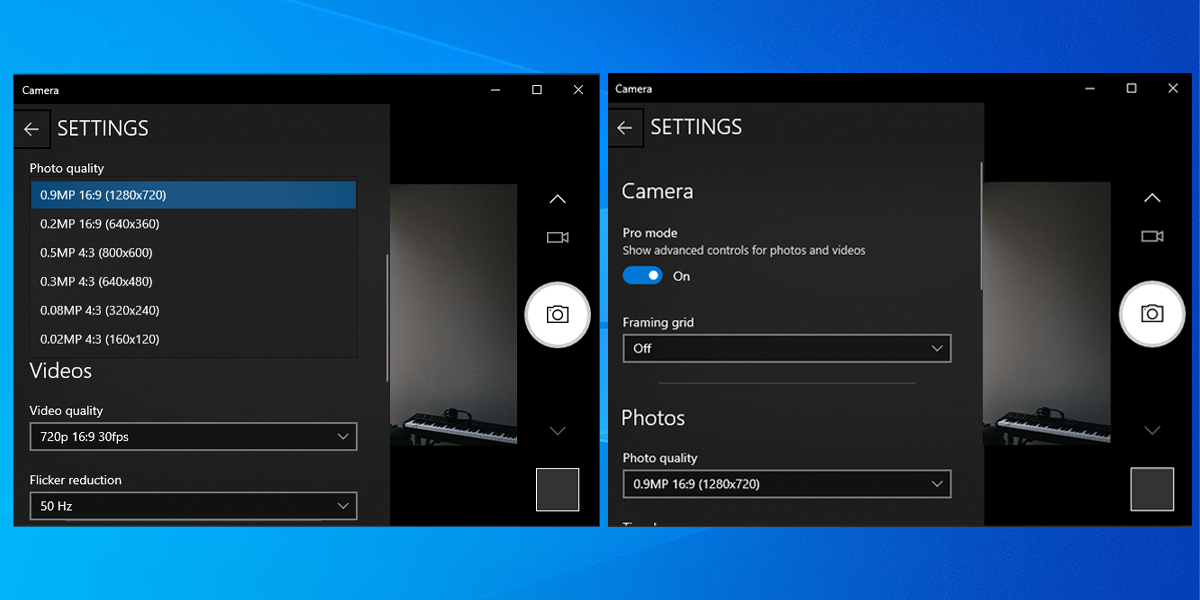 Проверять Как узнать, взломана ли ваша веб-камера, и как защитить себя.
Проверять Как узнать, взломана ли ваша веб-камера, и как защитить себя.
Как использовать приложение камеры
У производителя может быть приложение камеры, совместимое с вашей веб-камерой. Кроме того, вы также можете использовать сторонние приложения для веб-камер, такие как Вы кулачок Чтобы изменить настройки камеры.
Загрузите и установите приложение по вашему выбору и изучите интерфейс для настроек. В большинстве случаев найти его не составит труда. Однако, поскольку у каждого приложения свой интерфейс, мы не можем объяснить, как изменить настройки во всех приложениях.
Например, на YouCam вы можете нажать кнопку настроек (шестеренка) в правом верхнем углу, чтобы открыть панель настроек. Вы получаете несколько разделов настроек. Например, если вы хотите изменить яркость и контрастность, вы можете сделать это в разделе . Улучшение видео.
Вы также можете сделать гораздо больше с YouCam. Вы также можете изменить настройки, недоступные в Windows 11. Например, вы можете изменить разрешение камеры, увеличить или уменьшить масштаб и т. д. Проверять Лучшие приложения для виртуального редактирования, чтобы опробовать макияж и прически.
Например, вы можете изменить разрешение камеры, увеличить или уменьшить масштаб и т. д. Проверять Лучшие приложения для виртуального редактирования, чтобы опробовать макияж и прически.
Настройте веб-камеру в соответствии с вашими потребностями
Если вы используете камеру только для собраний, вы можете разрешить доступ к ней только из таких приложений, как Zoom. С другой стороны, если вы также используете веб-камеру для дружеских звонков с друзьями и семьей, вы можете добавить в список больше приложений. Независимо от того, для каких целей вы используете свою веб-камеру, у вас есть возможность настроить ее.
В Windows встроено довольно много настроек, но вы всегда можете использовать сторонние приложения, если вам нужно больше настроек. В любом случае убедитесь, что вы используете правильные настройки безопасности — веб-камеры часто могут быть взломаны. Теперь вы можете просмотреть Лучшие приложения для камеры Linux, чтобы получить максимальную отдачу от вашей веб-камеры.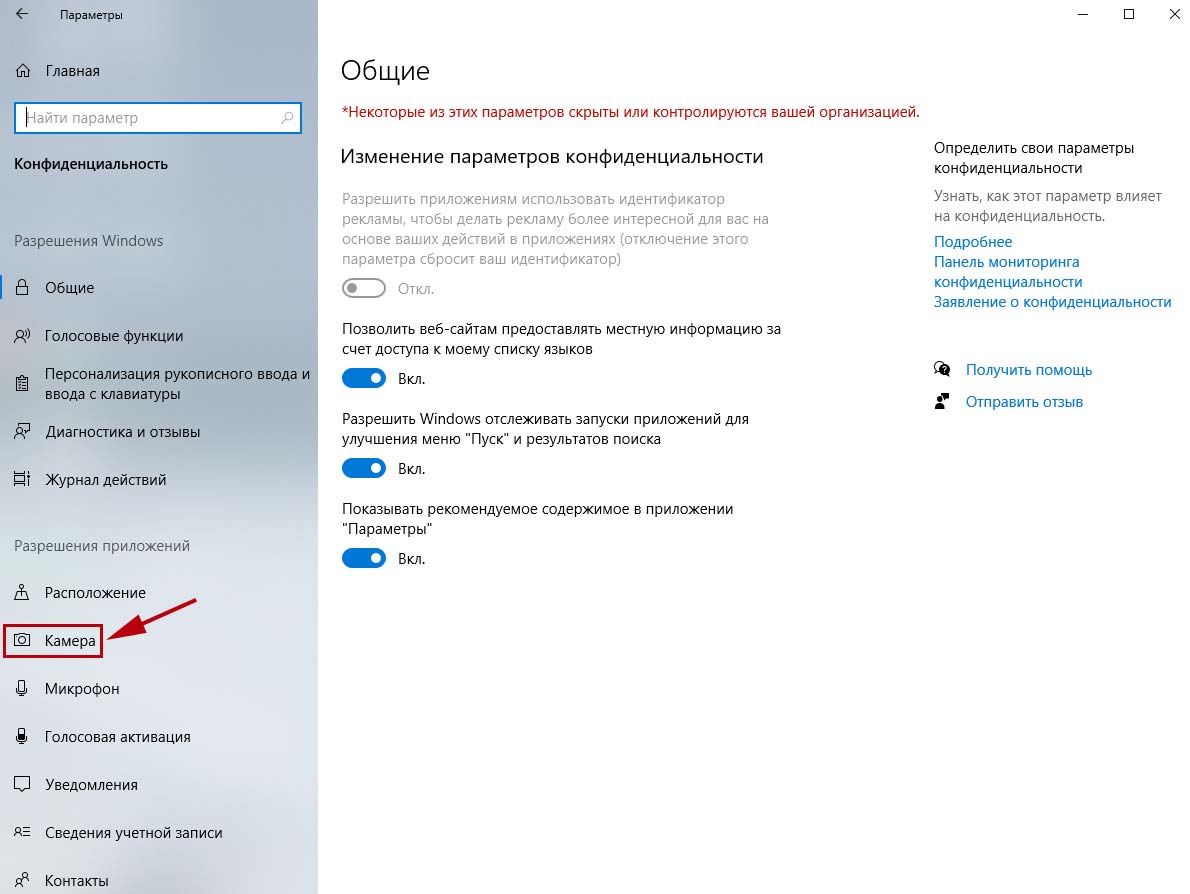
Источник
Как изменить яркость и контрастность камеры в Windows 10
РЕКОМЕНДУЕТСЯ: Нажмите здесь, чтобы исправить проблемы Windows и оптимизировать производительность системы
Начиная с Windows 10 сборки 21354, вы можете изменить яркость и контрастность камеры.
Современные дорогие веб-камеры поставляются в комплекте с программным обеспечением для настройки различных настроек и параметров. Эти настройки могут улучшить качество изображения и адаптировать его к вашей среде для более удобного проведения видеоконференций. К сожалению, не каждый может позволить себе веб-камеру стоимостью более 200 долларов.
Advertisеment
Microsoft хочет предоставить простой способ изменения различных настроек камеры на системном уровне без дополнительного программного обеспечения. Таким образом, Windows 10 получила родной раздел настроек веб-камеры. Эти настройки позволяют изменять яркость, контрастность и другие параметры камеры в зависимости от устройства и его возможностей. Кроме того, обновленная страница настроек камеры позволяет отключить веб-камеру в Windows 10, добавить новую или управлять существующими устройствами. Он не только работает с локальными устройствами, но также поддерживает IP-камеры, подключенные по сети.
Кроме того, обновленная страница настроек камеры позволяет отключить веб-камеру в Windows 10, добавить новую или управлять существующими устройствами. Он не только работает с локальными устройствами, но также поддерживает IP-камеры, подключенные по сети.
В настоящее время новая страница настроек камеры доступна только в предварительной сборке Windows 10 21354 и новее. Мы не рекомендуем устанавливать предварительную версию программного обеспечения на ваш основной компьютер, чтобы избежать потенциальных ошибок и нестабильности.
Изменение яркости и контрастности камеры в Windows 10
Восстановление настроек камеры по умолчанию в Windows 10
Изменение яркости и контрастности камеры в Windows 10
- Откройте «Настройки».
- Перейдите к Устройства и нажмите Камеры в левой панели.
- Перейдите в раздел Камеры справа и найдите камеру, для которой вы хотите настроить параметры изображения.
- Нажмите на него, чтобы выбрать, и нажмите на кнопку Configure .

- На следующей странице настройте все доступные ползунки по своему усмотрению. Есть варианты изменить яркость , контрастность , а также вращение, расширенный динамический диапазон, коррекцию зрения и т. д.
- Теперь вы можете закрыть приложение «Настройки», если хотите.
Готово.
Стоит отметить, что есть предварительный просмотр изображения, чтобы вы могли видеть, как изменяемые вами настройки влияют на качество изображения. Обратите внимание, что список доступных настроек зависит от того, какие функции поддерживает ваша камера. Если ползунков яркости или контрастности нет, то это означает, что ваша камера не поддерживает настройку этих параметров.
Если вас не устраивают только что внесенные изменения, в Windows есть возможность восстановить настройки камеры по умолчанию одним щелчком мыши.
Восстановить настройки камеры по умолчанию в Windows 10
- Откройте настройки Windows 10.

- Перейти к Устройства > Камеры .
- Найдите свою камеру в списке Камеры справа. Нажмите на него и выберите Configure .
- На следующей странице нажмите кнопку Восстановить значения по умолчанию .
Готово.
Совет: если у вас возникли проблемы с веб-камерой, нажмите на Устранение неполадок 9Кнопка 0008 для запуска встроенного средства устранения неполадок.
Камера пройдет некоторые базовые проверки, чтобы убедиться, что камера работает и правильно взаимодействует с операционной системой. Вы также можете устранить проблемы с веб-камерой в Windows 10, выбрав «Параметры Windows» > «Обновление и безопасность» > «Устранение неполадок» > «Дополнительные средства устранения неполадок» > «Камера».
Вот и все.
РЕКОМЕНДУЕТСЯ: Нажмите здесь, чтобы исправить проблемы с Windows и оптимизировать производительность системы
Поддержите нас
Winaero очень рассчитывает на вашу поддержку. Вы можете помочь сайту и дальше предлагать вам интересный и полезный контент и программное обеспечение, используя следующие опции:
Вы можете помочь сайту и дальше предлагать вам интересный и полезный контент и программное обеспечение, используя следующие опции:
Если вам понравилась эта статья, поделитесь ею с помощью кнопок ниже. Это не потребует от вас многого, но поможет нам расти. Спасибо за вашу поддержку!
Реклама
Автор Taras BuriaПоследнее обновление: Последнее обновление: Категории Windows 10
4 Быстрые советы по изменению настроек веб-камеры в Windows 10
Автор
Разван Михайла
Почините сломанную веб-камеру Windows 10 до начала следующего видеозвонка!
Будьте готовы к следующему видеозвонку.
Если ваши фотографии начинают выглядеть немного необычно или вы не можете заставить свою камеру работать во время видеозвонков Skype или Google Hangouts, вам необходимо взглянуть на ее настройки. К счастью, в Windows 10 есть несколько встроенных инструментов, которые помогут вам решить проблемы.
1. Быстрые исправления веб-камеры
Если вы используете USB-камеру, проверьте порт, так как проблемы могут быть вызваны неправильным подключением. Попробуйте использовать другой порт или подключите камеру к другому устройству, чтобы проверить ее.
Другой вариант — перезагрузить компьютер. Перезапуск компьютера часто решает основные проблемы, и его всегда стоит попробовать перед другими исправлениями.
2. Как изменить качество фото и видео в Windows 10
Приложение камеры имеет несколько параметров, позволяющих изменить настройки по умолчанию.
- В строке поиска меню «Пуск» найдите камера и выберите «Наилучшее совпадение».
- Щелкните значок Настройки , расположенный в верхнем левом углу приложения.
- Используйте раскрывающиеся меню, чтобы изменить настройки Фото и Видео в соответствии с вашими предпочтениями.
Если вы хотите настроить яркость камеры, включите режим Pro . Чтобы настроить яркость, нажмите значок Яркость 9Значок 0043 поместите в левой части окна и воспользуйтесь ползунком.
3. Используйте настройки камеры Windows 10
Возможно, ваша камера перестала работать из-за ваших настроек конфиденциальности. Чтобы включить доступ, вы должны настроить, какие приложения могут получить доступ к вашей камере.
- Щелкните правой кнопкой мыши Пуск > Настройки > Конфиденциальность
- Ниже Разрешения приложений выберите Камера .

- Используйте переключатели, чтобы выбрать, какие приложения могут получить доступ к вашей камере.
4. Используйте диспетчер устройств для проверки наличия проблем с драйвером камеры
Windows 10 может иметь проблемы с обнаружением вашей камеры. Чтобы исправить это, выполните следующие действия:
- В строке поиска меню «Пуск» введите диспетчер устройств и выберите «Наилучшее соответствие».
- Откройте меню Устройства обработки изображений .
- Проверьте, отображается ли ваша камера в меню Устройства обработки изображений .
- Если вы не можете найти свою камеру, нажмите Действие > Сканирование аппаратных изменений . После завершения сканирования повторите описанные выше шаги еще раз.
Если ваша камера отображается в диспетчере устройств и не работает, проверьте и обновите драйверы.
Верните камеру Windows 10 в рабочее состояние
Настройка параметров камеры или ее исправление могут вас не интересовать, пока она не начнет работать должным образом во время важного видеозвонка.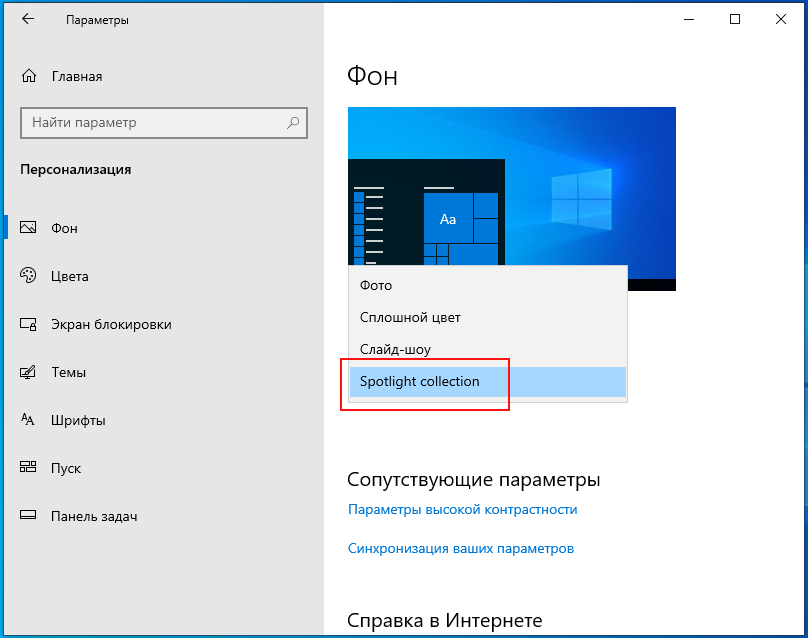
 1
1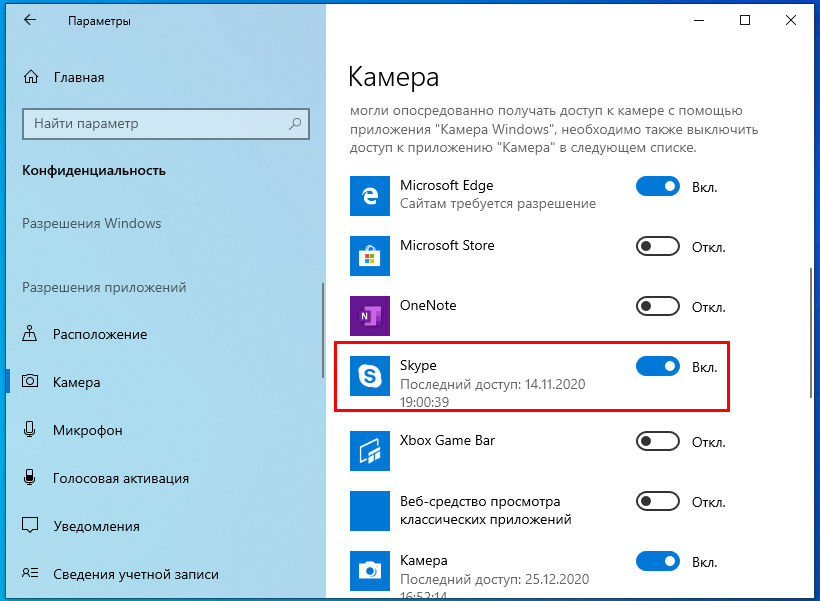 Все, что вам нужно сделать, это щелкнуть левой кнопкой мыши и перетащить вниз, чтобы открыть приложение веб-камеры.
Все, что вам нужно сделать, это щелкнуть левой кнопкой мыши и перетащить вниз, чтобы открыть приложение веб-камеры.