Ccleaner удаляет пароли что делать: CCleaner | Windows 7 Windows 10
Содержание
Как настроить CCleaner, чтобы не удалял пароли браузера
Главная > FAQ > Как настроить CCleaner чтобы не удалял пароли
От CleanerAdmin3 комментария к записи Как настроить CCleaner чтобы не удалял пароли
Содержание
- Изменение параметров чистки
- Настройка чистки браузера
Часто люди при использовании CCleaner обнаруживают, что в результате чистки из браузера пропали сохраненные пароли. Это весьма нежелательная ситуация, ведь скорее всего, потребуется восстановление учетных данных с тех сайтов, к которым они были привязаны. Откатить изменения, сделанные клинером, не получится.
Для избегания такой ситуации следует разобраться, как настроить CCleaner, чтобы не удалял пароли. Тогда чистка с помощью данной утилиты не создаст лишних проблем.
Все описанные действия будут производится в самой программе, во вкладке «Очистка». Она включает в себя два раздела: Windows и Приложения.Настройки для первого нужны в том случае, если вы используете Internet Explorer или Microsoft Edge. Для сторонних браузеров параметры выставляются в разделе «Приложения». К сожалению, универсального способа для этого не существует. Портал cclnr.ru предлагает вам несколько советов по данному вопросу.
Она включает в себя два раздела: Windows и Приложения.Настройки для первого нужны в том случае, если вы используете Internet Explorer или Microsoft Edge. Для сторонних браузеров параметры выставляются в разделе «Приложения». К сожалению, универсального способа для этого не существует. Портал cclnr.ru предлагает вам несколько советов по данному вопросу.
Настройка чистки браузера
А что делать, если CCleaner удаляет пароли не у встроенных браузеров? В таком случае нужно изменить параметры в «Приложения». Там найдите пункт с именем того обозревателя, который вы используете. Рассмотрим все на примере Google Chrome. Но инструкция подойдет и для других программ.
Важно: все описанные действия также подойдут для IE и Microsoft Edge. Но в таком случае операции необходимо выполнять в разделе Windows.
Очистка «Интернет-кэш» удалит с компьютера данные, которые были сохранены при загрузке веб-страниц.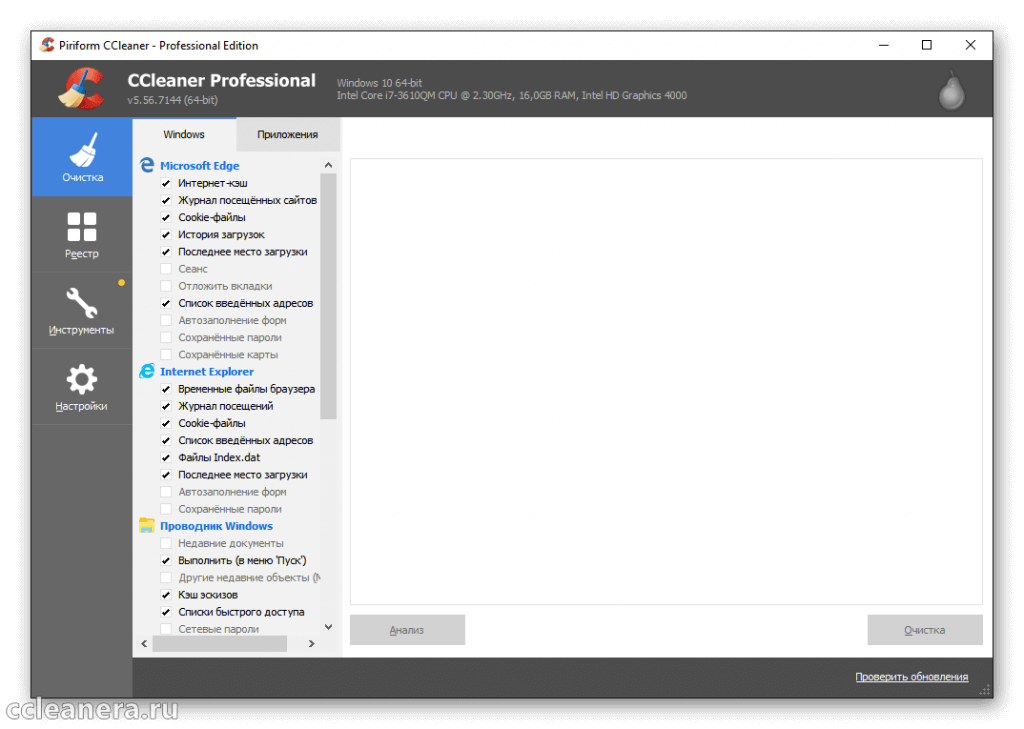 Например, картинки или фрагменты видеозаписей. Данную опцию можно оставлять во включенном состоянии.«Журнал посещенных сайтов» однозначно следует деактивировать. В противном случае при произведении очистки будет стираться история просмотров.
Например, картинки или фрагменты видеозаписей. Данную опцию можно оставлять во включенном состоянии.«Журнал посещенных сайтов» однозначно следует деактивировать. В противном случае при произведении очистки будет стираться история просмотров.
Файлы куки хранят сведения о пользователе в рамках одного сайта. Например, в них фиксируется аутентификация. Соответственно, если их очистить, то на сайт придется заново заходить. Но это не одно и то же с кэшом паролей. Данную опцию можно как деактивировать, так и оставить.
А вот в автозаполнении форм хранятся учетные данные (логин и пароль к различным сайтам). Отключите этот пункт вместе с «Сохраненные пароли».Пункты «Последнее место загрузки» и «Сеанс» предназначены для очистки сведений о том, на какой странице был закрыт интернет-обозреватель. Остается только «История загрузок». Эту графу можно оставить без изменений.
ССleaner удаляются пароли, решение проблемы
Менеджеры паролейЮрий0
CCleaner – функциональная и удобная в работе программа для повышения быстродействия и производительности компьютера, а также удаления ненужных приложений, поиска дублированных файлов и т.д. Нередко пользователи замечают, что после очистки ПК с помощью этой утилиты в браузерах удаляются сохранённые пароли, после чего их приходится вводить заново, чтобы посетить необходимый ресурс. О том, как настроить Клинер, чтобы не удалялись пароли, подробно расскажет Как-установить.рф.
Настройка CCleaner
Чтобы понять, что делать, если CCleaner удаляет пароли, нужно перейти в раздел «Очистка» или «Стандартная очистка», в зависимости от версии приложения. Здесь доступны две вкладки: «Windows» и «Приложения».
Рекомендуем! MultiSetup
| Официальный дистрибутив | |
| Тихая установка без диалоговых окон | |
| Рекомендации по установке необходимых программ | |
| Пакетная установка нескольких программ |
Если пользователь выходит в Интернет через Internet Explorer или Microsoft Edge, ему нужна первая вкладка. Если же доступ в Сеть выполняется через иной веб-обозреватель, следует найти его во втором разделе. Дальнейшие действия одинаковы для любого из браузеров. Ниже представлена настройка Opera, после проведения которой CCleaner перестанет удалять регистрационную информацию.
Если же доступ в Сеть выполняется через иной веб-обозреватель, следует найти его во втором разделе. Дальнейшие действия одинаковы для любого из браузеров. Ниже представлена настройка Opera, после проведения которой CCleaner перестанет удалять регистрационную информацию.
Для тонкой настройки очистки веб-обозревателя Opera необходимо убрать метку напротив тех составляющих программы, данные которых удалять не требуется. Здесь представлены следующие компоненты:
- «Интернет-кэш». Удаление из памяти ПК файлов, сохранённых при загрузке электронных страниц. Это изображения, фрагменты видео и т.д. Регулярно чистить кэш необходимо для корректной и быстрой работы веб-обозревателя.
- «Журнал посещённых сайтов». Эта опция отключается, иначе будут стёрты все сведения о просмотренных страницах или, другими словами, история просмотров.
- Cookie-файлы. Это данные, оставляемые в браузере посещаемыми веб-сайтами. Они могут быть разными, но обычно включают в себя изменения, внесённые при просмотре сайта: установка региона просмотра, настройка шрифта и т.
 д. Сюда же входит аутентификация. Если очистить этот раздел, на сайт потребуется войти заново, но учётные данные удалены при этом не будут. Метку напротив этой строки можно отключить или оставить включенной на усмотрение самого пользователя.
д. Сюда же входит аутентификация. Если очистить этот раздел, на сайт потребуется войти заново, но учётные данные удалены при этом не будут. Метку напротив этой строки можно отключить или оставить включенной на усмотрение самого пользователя. - В обязательном порядке нужно убрать метки напротив разделов «Сохранённые пароли» и «Автозаполнение форм». Именно они отвечают за хранение учётной информации и за её автоматический ввод при посещении веб-страниц.
- «Сеанс» и «Последнее место загрузки» — это сведения о том, какой сайт был просмотрен последним или откуда выполнялась загрузка файлов. Можно очистить.
- «История загрузок». Данные о файлах, загруженных на компьютер из Сети. Решить, нужна ли эта информация, предоставляется самому владельцу устройства.
После того, как внесены все изменения, можно проводить очистку браузера без опасений, что будут удалены регистрационные данные пользователя.
Заключение
Знать, как настроить CCleaner, чтобы он не удалял пароли, сохранённые в браузере, нужно тем пользователям, которые желают регулярно выполнять очистку своего веб-обозревателя от ненужного мусора без риска потерять нужные данные. Порядок настройки одинаков для разных программ, будь то Microsoft Edge, Google Chrome или другое приложение.
Порядок настройки одинаков для разных программ, будь то Microsoft Edge, Google Chrome или другое приложение.
Рубрика Менеджеры паролей, Программы и утилиты
Отравленные результаты поиска CCleaner распространяют вредоносное ПО для кражи информации
Вредоносное ПО, которое крадет ваши пароли, кредитные карты и криптовалютные кошельки, продвигается через результаты поиска пиратской копии программы оптимизации Windows CCleaner Pro.
Эта новая кампания по распространению вредоносного ПО получила название FakeCrack и была обнаружена аналитиками Avast, которые сообщают, что каждый день обнаруживают в среднем 10 000 попыток заражения по данным телеметрии клиентов. Большинство этих жертв базируются во Франции, Бразилии, Индонезии и Индии.
Вредоносное ПО, распространяемое в рамках этой кампании, представляет собой мощное средство для кражи информации, которое может собирать личные данные и криптовалютные активы и направлять интернет-трафик через прокси-серверы для захвата данных.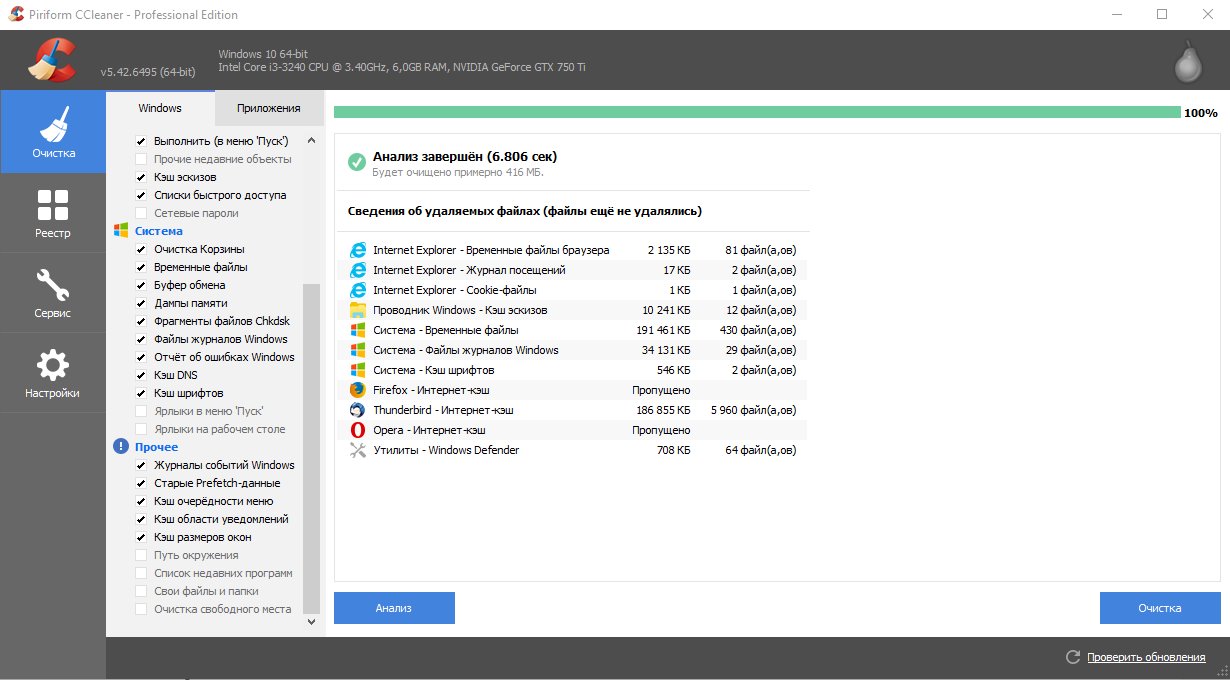
SEO-кампания Black Hat
Злоумышленники используют методы Black Hat SEO, чтобы вывести свои веб-сайты, распространяющие вредоносное ПО, на высокие позиции в результатах поиска Google, чтобы больше людей обманным путем загрузили загруженные исполняемые файлы.
Приманка, замеченная Avast, — это взломанная версия CCleaner Professional, популярного средства очистки системы Windows и оптимизатора производительности, которое до сих пор считается «обязательной» утилитой для многих пользователей.
Результаты поиска Google указывают на вредоносные сайты (Avast)
В рамках этой кампании злоупотребляли другие программы: Microsoft Office и Movavi Video Editor, рекламируемые со словами «взломанный», «серийный ключ», «активатор продукта» и «бесплатная загрузка». «ключевые слова.
Отравленные результаты поиска ведут жертву через несколько веб-сайтов, которые в конечном итоге отображают целевую страницу, предлагающую загрузку ZIP-файла. Эта целевая страница обычно размещается на законных платформах для размещения файлов, таких как filesend.jp или mediafire.com.
Эта целевая страница обычно размещается на законных платформах для размещения файлов, таких как filesend.jp или mediafire.com.
Портал распространения вредоносных программ (Avast)
ZIP-файл защищен паролем с помощью слабого PIN-кода, такого как «1234», который предназначен только для защиты полезной нагрузки от обнаружения антивирусом.
Файл внутри архива обычно называется «setup.exe» или «cracksetup.exe», но Avast видел восемь разных исполняемых файлов, используемых в этой кампании.
Опасное вредоносное ПО для кражи информации
Жертв вредоносного ПО обманом заставляют устанавливать попытки украсть информацию, хранящуюся в веб-браузерах, например, пароли учетных записей, сохраненные данные кредитных карт и учетные данные криптовалютного кошелька.
Кроме того, он отслеживает буфер обмена на наличие скопированных адресов кошельков и заменяет их адресами, находящимися под контролем операторов вредоносных программ, для перенаправления платежей. Эта функция захвата буфера обмена работает с различными адресами криптовалюты, в том числе с адресами биткойнов, эфириума, кардано, терры, нано, ронина и биткойн-кэш.
Эта функция захвата буфера обмена работает с различными адресами криптовалюты, в том числе с адресами биткойнов, эфириума, кардано, терры, нано, ронина и биткойн-кэш.
Скрипт, отслеживающий буфер обмена (Avast)
Вредоносная программа также использует прокси-серверы для кражи учетных данных учетной записи криптовалютного рынка с помощью атаки «человек посередине», которую жертве очень сложно обнаружить или реализовать.
«Злоумышленники смогли настроить IP-адрес для загрузки вредоносного сценария автоматической настройки прокси-сервера (PAC)», — поясняется Avast в отчете.
«Установив этот IP-адрес в системе, каждый раз, когда жертва обращается к любому из перечисленных доменов, трафик перенаправляется на прокси-сервер, находящийся под контролем злоумышленника».
Этот механизм проксирования добавляется через новый раздел реестра в «HKCU\Software\Microsoft\Windows\CurrentVersion\Internet Settings».
Жертвы могут отключить его, перейдя в раздел «Сеть и Интернет» в настройках Windows и установив для параметра «Использовать прокси-сервер» значение «Выкл. ».
».
Кампания уже широко распространена, и уровень заражения высок, поэтому избегайте загрузки взломанного программного обеспечения откуда угодно, даже если сайты для загрузки занимают высокие позиции в поиске Google.
Очиститель Windows CCleaner: краткое описание всех функций
CCleaner Free — один из самых популярных инструментов Windows, который можно рекомендовать только всем. Отлично подходит для любителей, но он также работает здесь регулярно. Классика по-прежнему может делать гораздо больше, чем просто удалять временные файлы. Полная пешеходная экскурсия для начинающих.
Что вообще делает CCleaner?
CCleaner расшифровывается как Crap Cleaner. И это именно то, что бесплатное ПО делает — удаляет временные файлы, удаляет файлы журналов, файлы cookie, данные форм, записи автозапуска, дефектные значения реестра и, и, и. Другими словами, он предоставляет больше места для хранения, удаляет раздражающие файлы, такие как файлы cookie, и ускоряет работу системы, особенно ее запуск. Здесь вы можете скачать CCleaner Free.
Здесь вы можете скачать CCleaner Free.
Совет: Мы используем английский интерфейс с соответствующими терминами, но вы можете использовать язык через Options/Settings/Language , установленный на немецком языке.
1. Очиститель: Windows
Основная функция находится в области очистителя . Первое, что нужно сделать, это очистить папку Windows/system. Здесь вы найдете несколько записей для файлов, которые практически все можно удалить без каких-либо проблем. Не беспокойтесь, что что-то важное будет удалено — за несколько лет использования этого никогда не было.
Единственная галочка, которую вам, возможно, придется снять, это Internet Explorer/Сохраненные пароли, , если только вы не записали все свои пароли где-то еще и действительно не хотите, чтобы они больше были в Проводнике. Прежде чем приступить к анализу, сначала переключитесь на вкладку Applications.
Windows предлагает удалить множество бесполезных данных.
2. Очиститель: Приложения
В разделе Приложения вы найдете несколько ящиков для разных программ. Прежде всего, здесь вы найдете браузер и, при необходимости, почтовый клиент. Здесь также вы должны убедиться, что пароли и данные формы удаляются только в том случае, если вы этого хотите.
Процедура с очистителем происходит в два этапа: сначала вы нажимаете ниже Анализ и CCleaner выведет список всех файлов, которые будут удалены. Затем вы нажимаете средство очистки запуска, , чтобы фактически удалить файлы.
Вы действительно хотите удалить пароли?
Совет: В шагах с 13 по 15 вы найдете несколько вариантов включения и исключения файлов для очистки Cleaner.
3. Реестр: Очистка реестра
Вы можете найти его в следующем разделе очиститель реестра, , который находит и удаляет множество проблемных записей в базе данных реестра. Здесь тоже опыт говорит: можно отпустить, здесь ничего не происходит. Тем не менее, вы должны сделать резервную копию CCleaner, если потребуется. Затем вы получите файл с расширением reg, , который затем можно просто дважды щелкнуть, чтобы отменить изменения.
Тем не менее, вы должны сделать резервную копию CCleaner, если потребуется. Затем вы получите файл с расширением reg, , который затем можно просто дважды щелкнуть, чтобы отменить изменения.
Работа с реестром = сделать резервную копию.
4. Инструменты: Удаление
Список программ, которые вы можете удалить, ждет вас в наборе инструментов. Красота здесь: Это намного удобнее, чем панель управления Windows.
Удаление программ.
5. Инструменты: Запуск – Автозапуск
Это действительно Особенности: В области запуска можно дважды щелкнуть Да в столбце Включено Предотвратить автозапуск. Лучше всего сначала выполнить сортировку по этому столбцу «Включено». В райдере Запланированные задачи есть и другие записи, которые можно деактивировать.
Очистить запуск.
6. Инструменты: Запуск — Контекстное меню
В контекстном меню райдера вы найдете очень удобную функцию для систем, которые работают в течение длительного времени и содержат много программного обеспечения. Здесь вы можете Удалить записи в контекстном меню файлов и папок. Взгляните на контекстное меню папки или файла изображения просто для удовольствия — вам все это нужно?
Здесь вы можете Удалить записи в контекстном меню файлов и папок. Взгляните на контекстное меню папки или файла изображения просто для удовольствия — вам все это нужно?
Рекомендуемые сообщения
- Windows 11: сколько места занимают ваши приложения и как вы его освобождаете?
27 июня 2023 г.
- Слишком много вкладок в Chrome и Firefox? Вот так и держись за них!
25 апреля 2023 г.
- Лучшие сочетания клавиш, которые вы должны знать в Windows
17 марта 2023 г. 023
- Google Chrome: так вы уменьшите требования к памяти браузера
10 января 2023
- Запускать скрипт только в течение определенного периода времени — Bash и AutoHotkey
27 декабря 2022 г.
Делает контекстное меню тоньше!
7. Инструменты: плагины для браузера
Современные браузеры должны заботиться обо всех видах мультимедиа, таких как видео, изображения или PDF-файлы, поэтому обычно устанавливаются всевозможные расширения.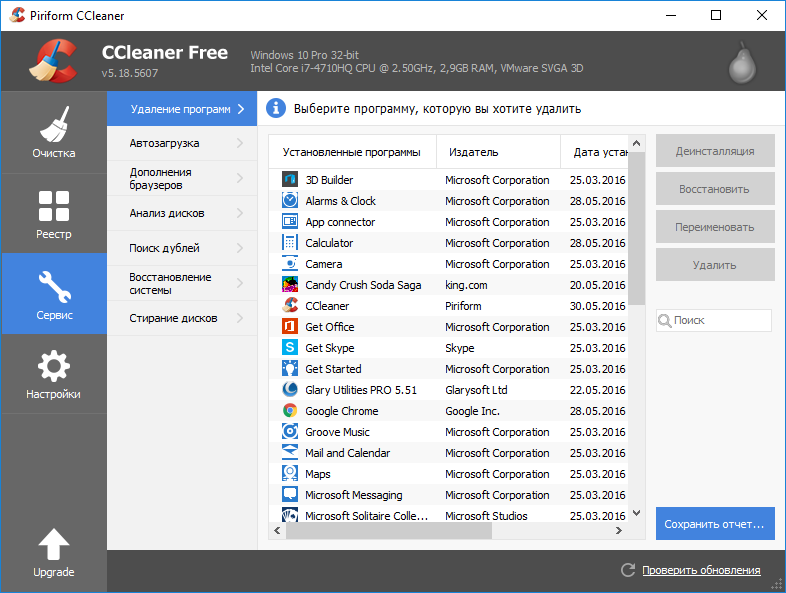 Есть также вещи, которые вы добавили сами, например, плагины для Facebook, Twitter или что-то еще. Конечно, их все можно деактивировать через соответствующий браузер, но это намного быстрее!
Есть также вещи, которые вы добавили сами, например, плагины для Facebook, Twitter или что-то еще. Конечно, их все можно деактивировать через соответствующий браузер, но это намного быстрее!
Firefox буквально собирает дополнения…
8. Инструменты: Анализатор диска
С помощью анализатора диска Вы проверяете распределение памяти на установленных жестких дисках. Это полезно для поиска мертвых файлов или даже для просмотра того, где находится большое количество файлов. Подсказка: С ним гораздо лучше WinDirStat.
Где мертвые файлы?
9. Инструменты: Duplicate Finder
Опять же, название говорит само за себя, инструмент находит дубликаты файлов. По умолчанию CCleaner ищет файлы с одинаковыми атрибутами, то есть размером, именем и датой. И так на всех жестких дисках. Вы можете сделать это, но, вероятно, появится ряд системных файлов, и это займет вечность, если у вас несколько больших жестких дисков.
Чтобы сузить поиск , вы можете деактивировать жесткие диски, на которых вы точно знаете, что нет дубликатов.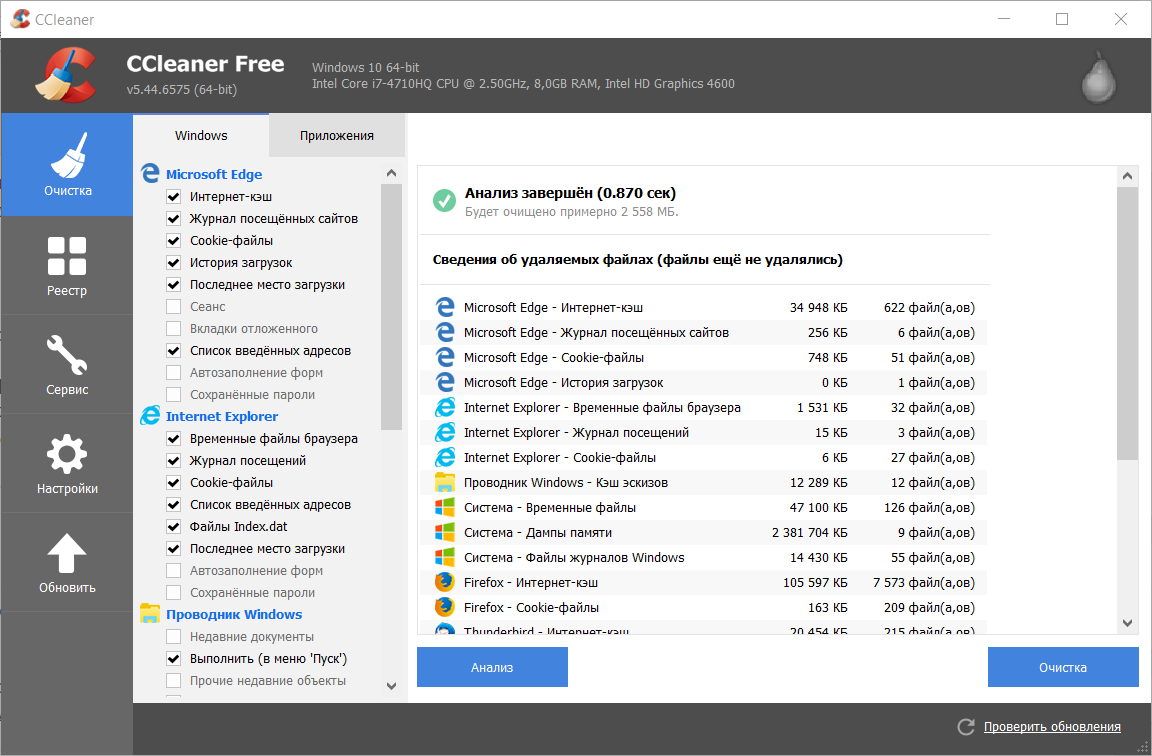 Также стоит учитывать значение Размер файла под , чтобы найти только файлы размером более 10 мегабайт — остальное часто представляет собой мелочь, которая вряд ли стоит затраченных усилий ;). Кроме того, можно закрыть ящик Content для поиска файлов с одинаковым содержимым, но с разными атрибутами — но это опять же занимает очень много времени.
Также стоит учитывать значение Размер файла под , чтобы найти только файлы размером более 10 мегабайт — остальное часто представляет собой мелочь, которая вряд ли стоит затраченных усилий ;). Кроме того, можно закрыть ящик Content для поиска файлов с одинаковым содержимым, но с разными атрибутами — но это опять же занимает очень много времени.
Дублирующиеся файлы также занимают место — используйте их с осторожностью.
10. Инструменты: Восстановление системы
Windows устанавливает точек восстановления системы при установке нового драйвера, например. Таким образом можно восстановить предыдущие конфигурации системы. Вы можете удалить их здесь, но кто знает, могут ли они вам снова понадобиться. Из соображений безопасности вы все равно не можете удалить последнюю точку сохранения.
Вы можете просто оставить точки восстановления Windows такими, какие они есть.
11. Инструменты: Очиститель диска
Очиститель диска стирает жесткие диски — и надежно перезаписывает данные, подлежащие удалению. И это безвозвратно, так что: будьте осторожны! Классный вариант Только свободное пространство: Затем очиститель перезаписывает только те пустых областей с жестких дисков. Почему? Потому что он (может) содержать удаленные вами файлы, которые вор может восстановить. Как раз у Ноуты не плохая идея.
И это безвозвратно, так что: будьте осторожны! Классный вариант Только свободное пространство: Затем очиститель перезаписывает только те пустых областей с жестких дисков. Почему? Потому что он (может) содержать удаленные вами файлы, которые вор может восстановить. Как раз у Ноуты не плохая идея.
Перезапись свободного места означает большую защиту от похитителей данных.
12. Параметры: Настройки
Это все, что касается фактических функций, но некоторые настройки CCleaner также заслуживают внимания. В разделе Настройки вы можете, например, включить или выключить автозапуск CCleaner. Вы также можете открыть язык Немецкий установлен на. Вы должны оставить остальные параметры как есть, особенно уведомления об обновлениях — CCleaner обновляется довольно регулярно.
автозапуск? Скорее нет. Обновления? Определенно!
13. Опции: Файлы cookie
Очиститель также удаляет файлы cookie из браузеров — здесь вы можете установить те, которые хотите сохранить. Файлы cookie имеют плохую репутацию, но если вы часто пользуетесь сайтом, они также могут улучшить взаимодействие с пользователем, т. е. более актуальный контент, предложения, продукты и т. д.
Файлы cookie имеют плохую репутацию, но если вы часто пользуетесь сайтом, они также могут улучшить взаимодействие с пользователем, т. е. более актуальный контент, предложения, продукты и т. д.
Есть и хорошее печенье!
14. Опции: Включить/Исключить
Под Включить и Исключить определяет ваши файлы/папки при очистке с помощью очистителя . должны быть включены или исключены. Варианты использования, особенно для ограждения, вероятно, будут довольно редкими. В любом случае следует быть осторожным: включенные папки удаляются при следующем запуске Cleaner — и вы быстро забываете, что настроили их.
Отдельные не кандидаты на удаление.
15. Опции: Мониторинг
По умолчанию CCleaner работает в фоновом режиме и активно контролирует систему. Это не для всех. Если вы хотите, чтобы CCleaner что-то делал только при вызове программы, отключите его Включить активный мониторинг.
Активный мониторинг? Не должно быть.
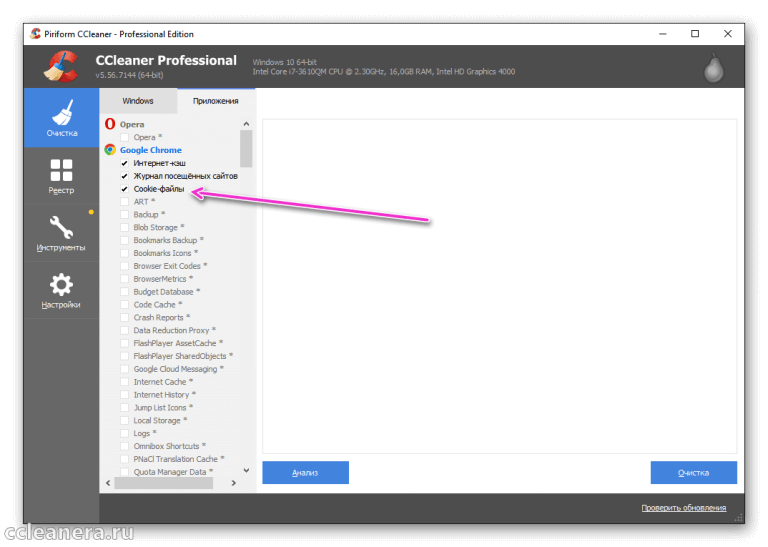 д. Сюда же входит аутентификация. Если очистить этот раздел, на сайт потребуется войти заново, но учётные данные удалены при этом не будут. Метку напротив этой строки можно отключить или оставить включенной на усмотрение самого пользователя.
д. Сюда же входит аутентификация. Если очистить этот раздел, на сайт потребуется войти заново, но учётные данные удалены при этом не будут. Метку напротив этой строки можно отключить или оставить включенной на усмотрение самого пользователя.