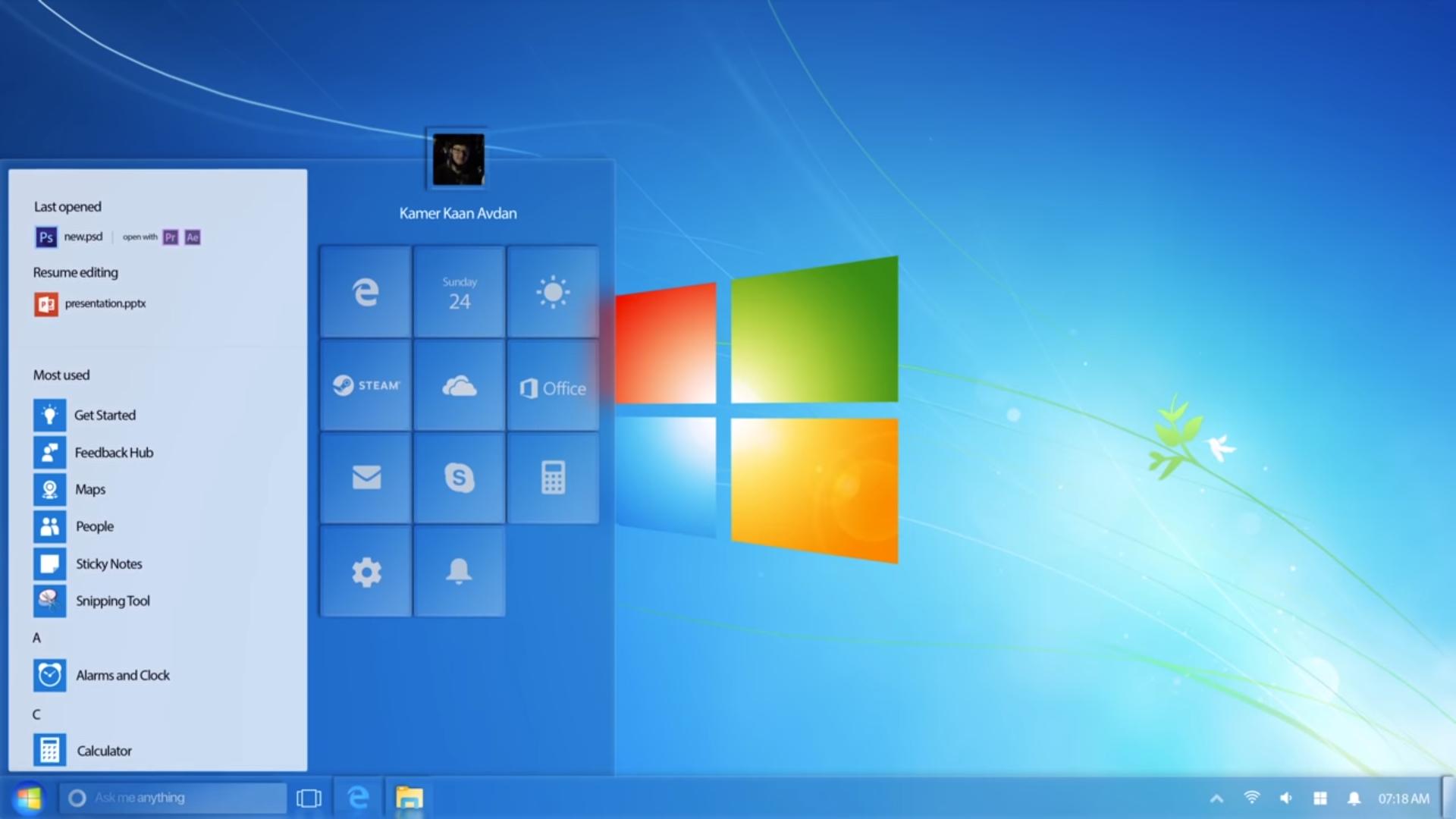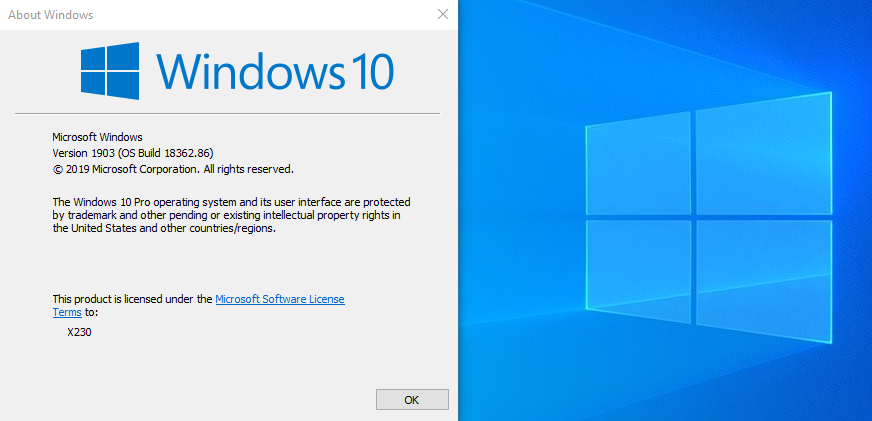Windows 10 быстрее windows 7: Сравнение производительности Windows 7 и Windows 10
Содержание
Как сделать Windows 10 быстрее за 9 простых шагов
Нет сомнений в том, что Windows Самая популярная операционная система для настольных компьютеров. Но наслаждайтесь знаменитой операционной системой Его справедливая доля проблем. Из-за разнообразия оборудования и количества включенных инструментов Windows не была такой стабильной, как MacOS. в добавление к , Ненужные фоновые службы который нельзя отключить. Все это приводит к слабой системе, поэтому вы видите много статей в Интернете, в которых говорится: «Как сделать Windows 10 быстрее. Что ж, я не буду говорить о фрагментации дисков, аИспользуйте Pen Drive как RAM , وУдалите приложения и все такое мошенничество.
Мы поговорим о некоторых важных изменениях программного обеспечения и апгрейдах оборудования в Windows. Итак, вот 9 суперхаков Для ускорения Windows 10.
Как сделать Windows 10 быстрее
1. Выключите Кортану.
Мне не очень нравится, когда компании начинают платить вам за услуги. С Кортаной проблем нет, но это несправедливо, если у вас нет возможности отключить ее. С Cortana у вас есть постоянные службы, работающие в фоновом режиме. Более того, это влияет на результаты поиска. Например, я хотел найти приложение под названием «iSpring Free Cam». Вот как выглядят результаты поиска с Кортаной и после отключения Кортаны.
С Cortana у вас есть постоянные службы, работающие в фоновом режиме. Более того, это влияет на результаты поиска. Например, я хотел найти приложение под названием «iSpring Free Cam». Вот как выглядят результаты поиска с Кортаной и после отключения Кортаны.
Теперь Windows не позволяет отключить Кортану после последнего обновления. Но вы все равно можете сделать это, отредактировав записи реестра. Но перед этим я рекомендую Сначала сделайте резервную копию. В случае возникновения проблемы вы всегда можете вернуться к предыдущей точке резервного копирования. Теперь, чтобы отредактировать записи реестра, перейдите в список воспроизведения и введите «regedit.exe».
В качестве альтернативы вы также можете ввести Редактор реестра в меню «Пуск» и щелкнув по нему, чтобы открыть меню раздела реестра.
В Список редактора реестра , перейти к следующему треку
HKEY_LOCAL_MACHINE\SOFTWARE\Policies\Microsoft\Windows\
Нам нужно создать папку под Windows.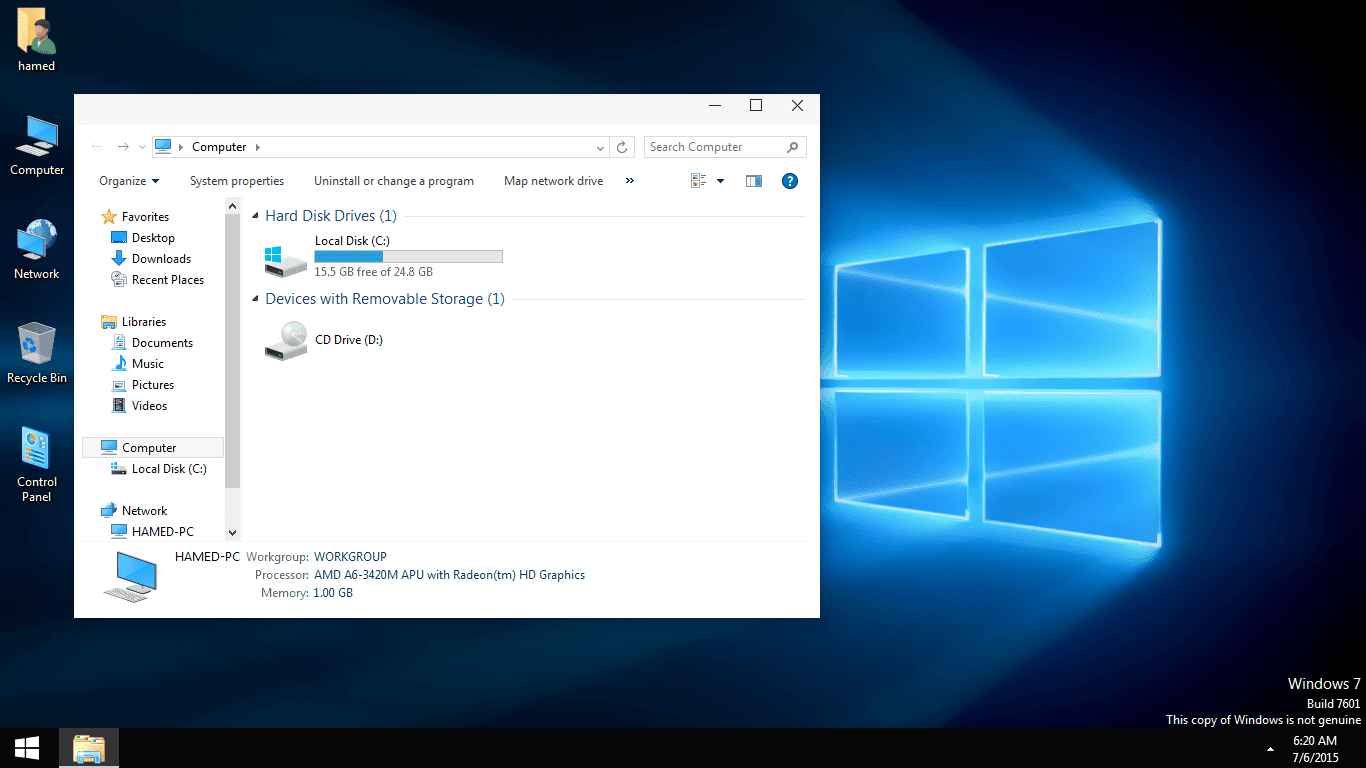 Для этого щелкните правой кнопкой мыши Windows, выберите «Создать» и нажмите «Ключ». назовите ключ как «Windows Search».
Для этого щелкните правой кнопкой мыши Windows, выберите «Создать» и нажмите «Ключ». назовите ключ как «Windows Search».
Теперь в папке Windows Search создайте запись D-Word. назови это «Разрешить CortanaПомещая значение как 0. После этого нажмите ОК и перезапустите Windows.
Если вам лень делать все это, вот оно Ссылка на сжатую папку Он содержит две записи реестра: Разрешить Кортану и Отключить Кортану. Просто дважды щелкните Отключить Кортану, и она сделает всю работу за вас. После этого перезагрузите компьютер и отключите Кортану. Панель поиска Кортаны теперь будет невидимой, а результаты и предложения в Интернете при поиске будут отключены.
2. Отключите собственное индексирование.
После выключения Кортаны перейдем к поиску Windows. Там не самое лучшее. Кроме того, у вас есть поисковые службы, которые постоянно работают в фоновом режиме. Он ищет электронные письма, файловые индексы и другой контент. Это потребляет много ресурсов в фоновом режиме и еще больше замедляет время запуска.
Это потребляет много ресурсов в фоновом режиме и еще больше замедляет время запуска.
Итак, если собственный поиск Windows не работает быстрее, почему бы не отключить его и сэкономить ресурсы. Для этого нам нужно удалить записи из списка индексации. Зайдите в Windows Search в последний раз и найдите параметры индексирования.
В меню «Параметры индексирования» нам нужно удалить все записи. Итак, нажмите кнопку «Редактировать».
Теперь в меню «Редактировать проиндексированные сайты» снимите флажки со всех выбранных сайтов. Вы можете оставить Program Files, если хотите, из-за привычки переходить в меню «Пуск», чтобы открывать приложения. Это удалит папки из индексации. Если вы не можете найти папки, щелкните папки в разделе «Сводка выбранных сайтов» ниже, и он перенаправит вас на сайт в разделе «Изменить выбранные сайты». Как только все будет отменено, нажмите OK, чтобы сохранить изменения.
После сохранения изменений выбранная папка отобразится в списке параметров индексации. Закройте окно, и теперь Windows Search не будет искать никаких файлов. Но он все еще работает в фоновом режиме, вы можете полностью остановить его из Services.msc, отключив службу «Windows Search».
Закройте окно, и теперь Windows Search не будет искать никаких файлов. Но он все еще работает в фоновом режиме, вы можете полностью остановить его из Services.msc, отключив службу «Windows Search».
Щелкните правой кнопкой мыши службу поиска Windows и выберите «Свойства». В окне свойств отметьте время запуска как «Отключено».
Теперь, когда вы отключили собственное индексирование в Windows, пришло время переключиться на более удобное приложение для поиска Windows под названием Everything.
Все о Популярная утилита для Windows Он заменяет исходный поиск Windows. По сравнению с Windows Search, все работает быстрее и позволяет выполнять все функции, которые вы можете делать с помощью Windows Search.
3. Анализ влияния запуска
Для загрузки большинства Windows требуется много времени. Фактором, который имеет прямое влияние, являются программы запуска. В отличие от большинства людей, я не рекомендую вам отключать все автозагрузочные программы. Это просто наивно! Советую проверить эффект запуска и отключить ударопрочные приложения. Для этого откройте диспетчер задач. Вы можете щелкнуть правой кнопкой мыши на панели задач и выбрать «Диспетчер задач». Кроме того, вы также можете нажать Ctrl + Shift + Esc, чтобы запустить диспетчер задач.
Для этого откройте диспетчер задач. Вы можете щелкнуть правой кнопкой мыши на панели задач и выбрать «Диспетчер задач». Кроме того, вы также можете нажать Ctrl + Shift + Esc, чтобы запустить диспетчер задач.
В диспетчере задач перейдите на вкладку Автозагрузка. На вкладке «Автозагрузка» вы увидите программы запуска и соответствующий эффект запуска. Если вы видите, что влияние некоторых программ неизмеримо, то перезагрузите систему один раз, и это нужно измерить. Теперь, если влияние запуска велико, программа будет потреблять больше времени и ресурсов во время запуска. Нам нужно отключить эти программы, и для этого щелкните, выберите программу и нажмите кнопку «Отключить» в правом нижнем углу.
Вы должны согласиться с этим, вы увидите огромное улучшение времени отклика после запуска Windows.
4. Режим наилучшей производительности
Теперь это некоторые строгие меры. Если ваша система работает очень вяло и неустойчиво с графикой, я рекомендую переключиться в режим повышенной производительности.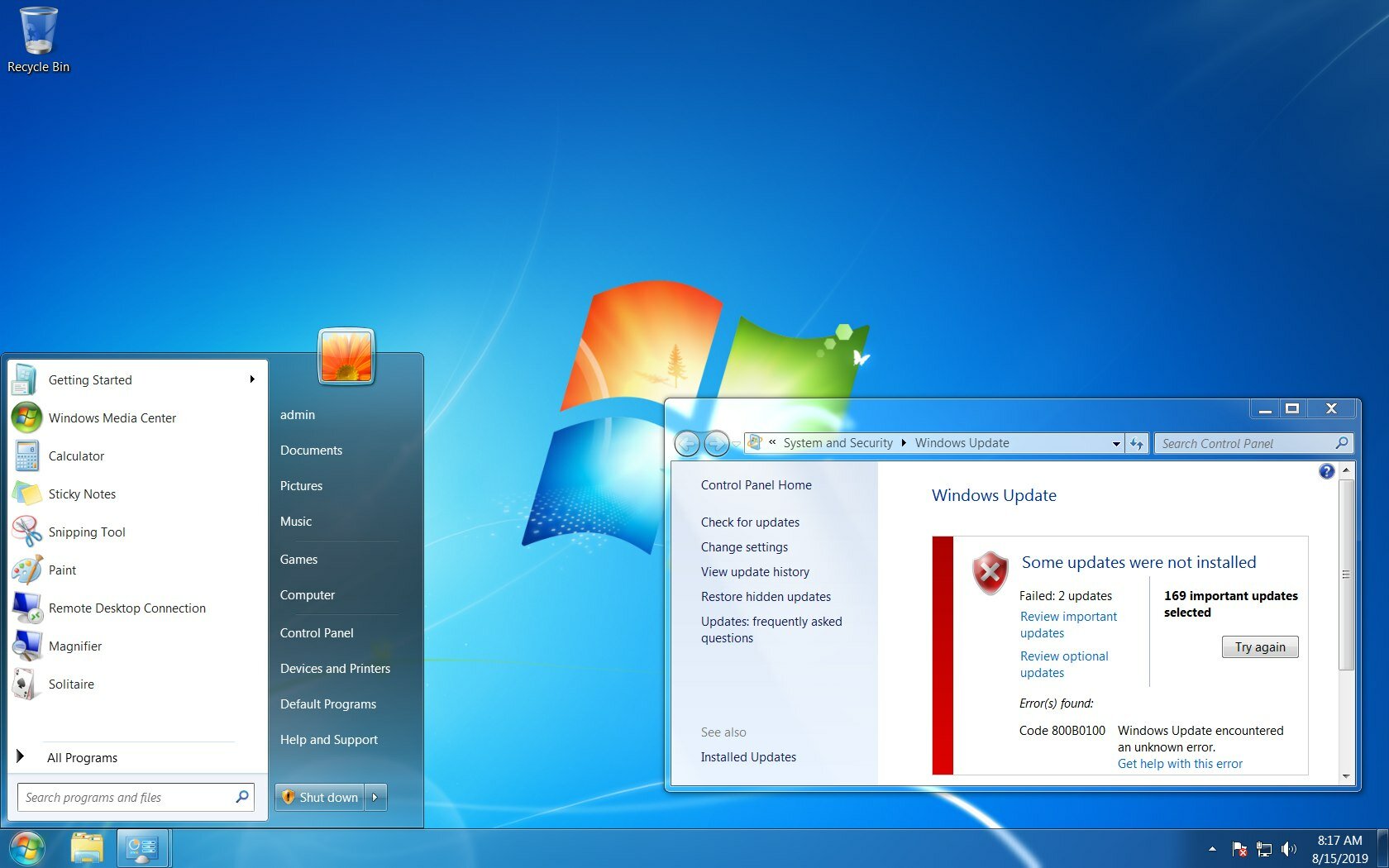 Однако это уменьшит количество графических и графических опций. Чтобы переключиться в режим максимальной производительности, перейдите в меню «Пуск» и введите «Настроить внешний вид». Вы увидите всплывающее окно настройки под названием «Настройка внешнего вида и производительности Windows», щелкните по нему.
Однако это уменьшит количество графических и графических опций. Чтобы переключиться в режим максимальной производительности, перейдите в меню «Пуск» и введите «Настроить внешний вид». Вы увидите всплывающее окно настройки под названием «Настройка внешнего вида и производительности Windows», щелкните по нему.
Теперь в окне «Параметры производительности» выберите «Настроить для достижения максимальной производительности». По умолчанию выбран вариант «Настроить для наилучшего внешнего вида». После выбора параметра «Настроить для наилучшей производительности» вы увидите параметры анимации и графики, которые будут отключены в следующем разделе. Если вам нужна конкретная графика, например «Показывать эскизы вместо значков», вы можете проверить это и включить рисование. Нажмите кнопку ОК, чтобы зарегистрировать изменения.
Как только вы включите режим максимальной производительности, вы увидите некоторые изменения в графике. Выделения могут быть значками вместо эскизов, любая тень под окном и указателем мыши исчезнет и т. Д. Разница в графике в этом режиме огромна, но он увеличивает скорость работы исходного проводника файлов, а также снижает нагрузку на рендеринг графики.
Д. Разница в графике в этом режиме огромна, но он увеличивает скорость работы исходного проводника файлов, а также снижает нагрузку на рендеринг графики.
5. Настройки батареи
По умолчанию Windows загружает систему со средними настройками для экономии заряда батареи. Установка максимального значения может разрядить аккумулятор быстрее. Но это улучшает производительность вашей системы. Вот быстрый способ переключить режимы работы от батареи, щелкнув значок батареи в правом нижнем углу панели задач. Появится меню оптимизации заряда батареи, где по умолчанию установлено среднее значение. Перетащите ползунок в крайнее правое положение, чтобы установить его в положение «Лучшая производительность».
6. Отключите Защитник Windows.
Защитник Windows интегрирован в Windows 10. Он запускает несколько служб в фоновом режиме, чтобы гарантировать защиту системы от вредоносных программ и вирусов. Недавно Защитник Windows также представил функцию песочницы, которая гарантирует, что зараженное вирусом приложение не повредит другие файлы. Защитник Windows — хорошая собственная служба для использования, но если она причиняет ущерб вашей системе или если вас беспокоят частые уведомления, вы можете отключить ее.
Защитник Windows — хорошая собственная служба для использования, но если она причиняет ущерб вашей системе или если вас беспокоят частые уведомления, вы можете отключить ее.
Однако, как и у Cortana, прямого способа сделать это нет, и вам нужно отредактировать ключи реестра. Но перед этим я рекомендую Сначала сделайте резервную копию. В случае возникновения проблемы вы всегда можете вернуться к предыдущей точке резервного копирования. Теперь, чтобы отредактировать записи реестра, перейдите в список воспроизведения и введите «regedit.exe».
В качестве альтернативы вы также можете ввести Редактор реестра в меню «Пуск» и щелкнув по нему, чтобы открыть меню раздела реестра.
В меню редактора реестра перейдите по следующему пути
"HKEY_LOCAL_MACHINE\SOFTWARE\Policies\Microsoft\Windows Defender"
Вы уже найдете файл с именем Default. Теперь, чтобы отключить Защитник Windows, мы должны создать новый файл D-Word. Для этого щелкните правой кнопкой мыши пустое место справа и выберите «Создать».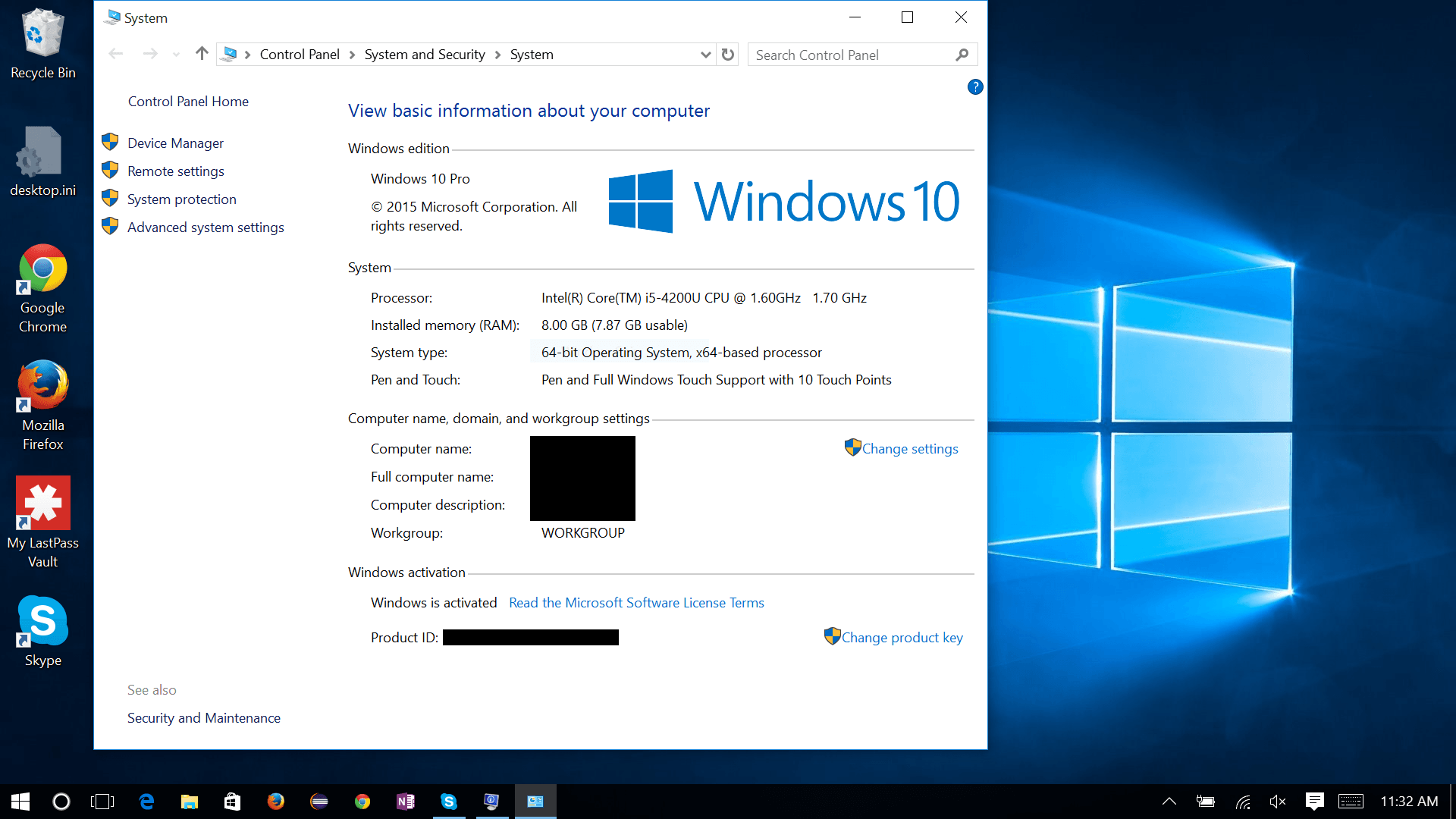 В разделе «Создать» нажмите «Значение D-WORD (32-битное)».
В разделе «Создать» нажмите «Значение D-WORD (32-битное)».
назовите ключ как «DisableAntiSpyware. Измените значение на 1, дважды щелкнув клавишу. После этого нажмите кнопку ОК.
Перезагрузите компьютер, чтобы изменения вступили в силу. После перезапуска службы Защитника Windows не должны работать.
Примечание. Это может сделать ваш компьютер уязвимым для вирусов и вредоносных программ в Интернете или через съемные устройства.
7. Отключите синхронизацию одного диска.
Microsoft добавила One Drive Sync в Windows 10, которая автоматически создает резервные копии ваших данных. Но он постоянно пытается синхронизировать файлы из Windows в облако, что требует довольно много ресурсов. В моем случае я использую Google Диск, поэтому мне не нужно синхронизировать One Drive. Следовательно, я выключил его. Для этого щелкните значок One Drive в правом нижнем углу панели задач.
В меню One Drive нажмите кнопку More в правом нижнем углу. В развернутом меню коснитесь «Настройки».
В развернутом меню коснитесь «Настройки».
В меню настроек Microsoft One Drive перейдите на вкладку Учетная запись. В разделе One Drive Storage вы увидите гиперссылку под названием «Отключить этот компьютер». Нажмите на нее, и вся синхронизация с вашей системой будет приостановлена навсегда.
8. Пониженное напряжение
Возможно, вы уже знаете о разгоне. Но разгон не всегда поддерживается всеми BIOS, и есть несколько последствий, которые необходимо учитывать. Итак, вот еще одна концепция, называемая пониженным напряжением. Прежде чем мы начнем с Undervolting, нам нужно понять, что это такое на самом деле. Процессор и графический процессор часто загружаются с небольшими дополнительными усилиями, которые им действительно не нужны. Теперь это дополнительное напряжение приводит к выработке тепловой энергии, которая вызывает тепловое дросселирование. Проще говоря, когда ваш процессор нагревается до максимальной температуры, он пытается вернуться к нормальной температуре, снимая нагрузку.
Поэтому, если ваш компьютер сильно нагревается при выполнении обычных операций, вам следует попробовать обойтись без него. Чтобы применить эту опцию, вы можете использовать Приложение Intel XTU для процессоров Intel. Если вы используете процессор AMD, вы можете использовать стороннее приложение под названием Throttlestop. Я использую Intel i5-7200U, поэтому буду использовать приложение Intel XTU.
Чтобы понять ваш процессор, откройте приложение XTU и перейдите в раздел Core.
Теперь вы можете уменьшить количество напряжения, подаваемого на ваш процессор. Чтобы уменьшить усилия, мы должны перейти к отрицательной стороне. Пожалуйста, будьте осторожны при этом и убедитесь, что вы не переходите на положительную сторону, так как это приведет к преувеличению. Чрезмерные помехи позволяют сэкономить больше напряжения, и, следовательно, ваш компьютер нагревается чаще. В моем случае процессор Intel i5-7200U, поэтому я пропустил его до -0.1 В. Вы можете погуглить предел пониженного напряжения процессора или просто попробовать понизить его с паузами и посмотреть, где ваш компьютер зависает. Предыдущая точка напряжения должна быть золотой серединой. Если система зависает, на любом этапе перезагрузите компьютер, и это приведет к минимальному сбросу.
Предыдущая точка напряжения должна быть золотой серединой. Если система зависает, на любом этапе перезагрузите компьютер, и это приведет к минимальному сбросу.
Вы можете проверить напряжение внутри приложения и увидеть разницу до и после. У меня после понижения напряжения разница температур около 10 градусов. Это не только останавливает тепловое дросселирование, но и увеличивает срок службы процессора.
Но не переусердствуйте, и я бы не рекомендовал это для вашего графического процессора. Уменьшение размера менее сложно, чем разгон, но дает долгосрочные преимущества.
9. Аппаратное обеспечение
Итак, это максимальная производительность, которую вы можете достичь в ПО. В конце концов, нет замены хорошему оборудованию. Вы можете начать с увеличения объема оперативной памяти. Люди не понимают, насколько важна разница в оперативной памяти. Это позволяет вам максимально использовать ваш процессор.
Теперь я пошел в Amazon и получил 8 ГБ оперативной памяти с частотой 2400 МГц. Я не рекомендую оперативную память с более высокой скоростью. Поскольку большая часть процессора имеет максимальную частоту 2133 МГц. Если ваш процессор поддерживает более высокую частоту ОЗУ, купите один с 3000 МГц.
Я не рекомендую оперативную память с более высокой скоростью. Поскольку большая часть процессора имеет максимальную частоту 2133 МГц. Если ваш процессор поддерживает более высокую частоту ОЗУ, купите один с 3000 МГц.
После замены ОЗУ вы можете увидеть результаты теста с 8 ГБ ОЗУ и 12 ГБ ОЗУ. Это большая разница.
Если у вас есть дополнительный слот для SSD на вашем компьютере, вам следует пойти дальше и купить SSD. SSD значительно повышает общую производительность вашего компьютера. Теперь это дешевле, и помните, что внутренние жесткие диски дешевле внешних жестких дисков. Вы можете получить внутренний твердотельный накопитель 2.5 7 мм или M.2 в зависимости от разъемов вашего компьютера. Вы можете легко погуглить характеристики своего ноутбука в Интернете. После того, как вы получите SSD, переключите файлы программы и операционной системы на SSD с помощью Мастер разделов MiniTool Инструмент позволяет клонировать диск C на SSD, чтобы вы могли загружаться с SSD.
تغليف
Итак, это были некоторые из способов для повышения производительности Windows существенно. если хотите Отключите все действия Windows включая Defender для Windows , وБрандмауэр , وОбновить сервисы и т. д., вы можете использовать этот скрипт GitHub. Однако рекомендую прочитать инструкцию. Вы понимаете, какие службы отключаете.
если хотите Отключите все действия Windows включая Defender для Windows , وБрандмауэр , وОбновить сервисы и т. д., вы можете использовать этот скрипт GitHub. Однако рекомендую прочитать инструкцию. Вы понимаете, какие службы отключаете.
Дайте мне знать в комментариях ниже, если вы застряли на каком-либо этапе или у вас есть другие вопросы по Windows.
Источник
Как оптимизировать Windows 10 — Как ускорить работу компьютера Windows 10
Те пользователи, которые сидели на Win7 и не знали тормозов на своём ПК, с переходом на Win 10 заметили, что их компьютер стал лагать как никогда ранее. Многие возвращаются на старую операционную систему, но это не верное решение. Вы можете оптимизировать Windows 10, чтобы всё работало как минимум как до перехода. Вы легко можете ускорить работу компьютера Windows 10 без лишней паники.
Microsoft хочет, чтобы каждый компьютер был совместим с Windows 10, но это ей сразу не удалось и решаются эти проблемы в каждом обновлении Винды уже на протяжении лет.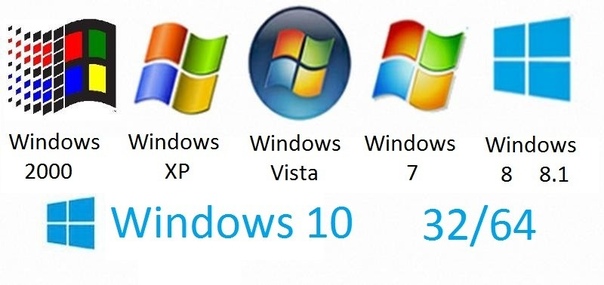 Но всё же возвращаться на Вин7 не стоит. Можно, но пользоваться интернетом с такой операционной системой абсолютно не безопасно для личных данных.
Но всё же возвращаться на Вин7 не стоит. Можно, но пользоваться интернетом с такой операционной системой абсолютно не безопасно для личных данных.
Чтобы ускорить Windows 10 на ПК есть несколько настроек, которые стоит проверить в первую очередь. Этих действий может быть достаточно, чтобы значительно ускорить работу вашего компьютера.
Как ускорить работу Windows 10
Вот несколько советов, как оптимизировать Windows 10 и, следовательно, повысить производительность вашего компьютера.
1. Купить жесткий диск SSD и оперативную память на ПК
Перенос Windows 10 на жесткий диск SSD это самый лучший совет по ускорению работы Win 10 и повышению эффективности вашего ПК. Замена классического жесткого диска (механический жесткий диск, называемый HDD) жестким диском SSD последнего поколения значительно ускорит компьютер во всех сферах его использования, в том числе так можно ускорить загрузку Windows 10. SSD диски намного эффективнее в работе, благодаря гораздо меньшему времени чтения и записи данных.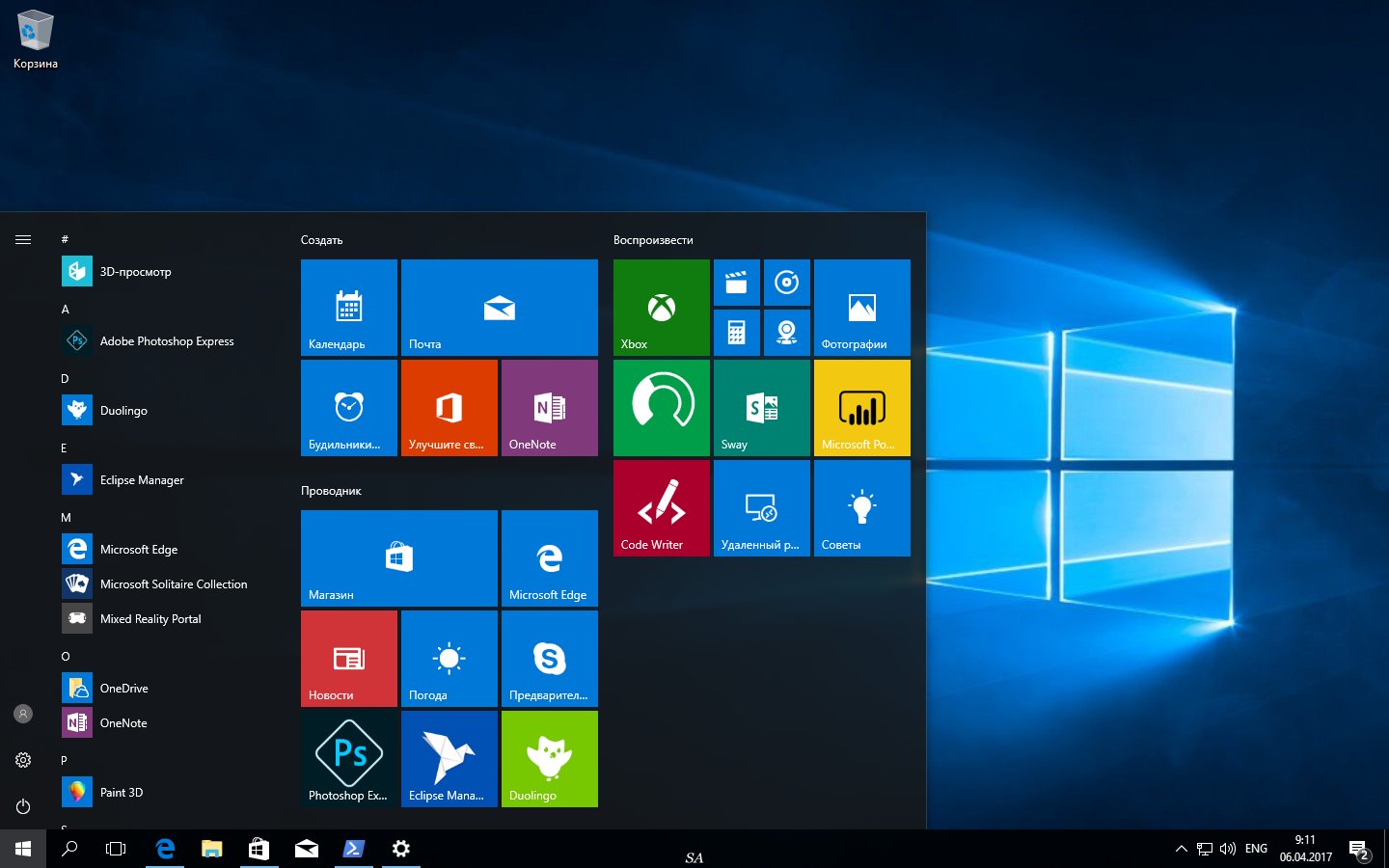
Жесткий диск SSD твердотельный накопитель для компьютера
Раньше производительность ПК ограничивалась медлительностью обычных жестких дисков, но теперь это время прошло! Вы увидите огромную разницу в работе вашего ПК, который, таким образом, обретет вторую молодость, так действительно можно ускорить Windows 10.
Например, перед заменой моего классического жесткого диска на твердотельный накопитель моему компьютеру требовалось 40 секунд для загрузки. И даже когда Винда уже запустилась, у меня обычно было время, чтобы сходить на кухню включить электрочайник и подготовить чашку с какао, прежде чем я мог открыть Гугл Хром. Теперь комп запускается менее чем за 30 секунд, и я могу зразу же открывать любую программу.
Это бесценное удобство. Твердотельный накопитель, безусловно, дороже, чем классический жесткий диск, но результат того стоит!
Наконец, следует отметить, что существуют разные типы SSD дисков, которые более или менее эффективны (NVMe, SATA, M.2 и так далее).
2. Купить оперативную память (RAM) на компьютер
Купить оперативную память (RAM) на компьютер
Как и в предыдущем совете, смысл не в настройке Win 10, а в добавлении нового железа в ПК, которое позволит ускорить Windows 10. ОЗУ является ключевым элементом любого вычислительного устройства. Фактически это память, в которой хранится используемая информация. Чем больше у вас оперативной памяти, тем быстрее будет работать ваше устройство.
Оперативная память для компьютера
Вам потребуется не менее 1 ГБ для запуска Windows 10 в 32 разрядной версии и 2 ГБ для 64 разрядной версии. Но этого недостаточно, чтобы иметь быстроработающий ПК. Для быстрой работы Windows вам потребуется как минимум 4 ГБ или даже 8 ГБ ОЗУ.
Впоследствии объем необходимой оперативной памяти также будет зависеть от того, как вы используете свой компьютер. Вам понадобится меньше памяти, если вы используете только офисный софт, сидите в браузере и мессенджерах. Больше оперативки потребует программное обеспечение для редактирования видео или фотографий и устаревшие или легкие игры.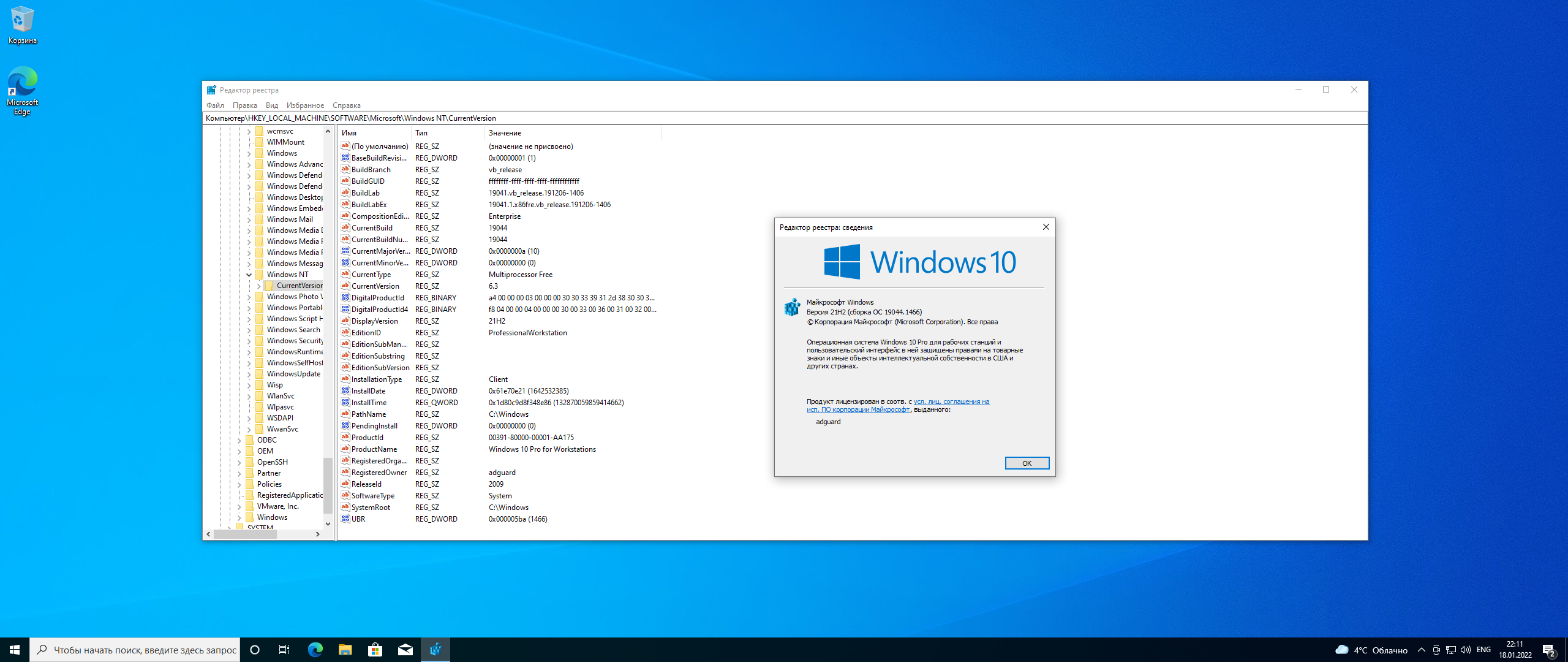 Серьезный профессиональный софт и современные большие игры, которые жадно расходуют ресурсы компьютера, уже могут требовать 32 гб и 64 гб оперативки.
Серьезный профессиональный софт и современные большие игры, которые жадно расходуют ресурсы компьютера, уже могут требовать 32 гб и 64 гб оперативки.
Точно так же антивирусы могут использовать много оперативной памяти и замедлять работу вашего компьютера. Это как я недавно удалил Аваст и понял то, что его нужно было ещё снести тогда, когда только на Win10 перешел, годы назад.
3. Очистка Windows 10 от мусора
Как обезопасить устройство от вредоносного ПО
Компьютер заражен вирусами, рекламным и вредоносным ПО
Распространенной причиной медленной работы операционной системы является наличие вирусов, вредоносных программ, вредоносного рекламного ПО, червей, троянов и так далее. Действительно, в интернете циркулирует множество угроз, и нередко вредоносные программы устанавливаются на компьютер без каких то видимых признаков. Поскольку эти программы работают в фоновом режиме, а вы их не видите, они потребляют память и используют процессор. Всё это может значительно замедлить работу компьютера.
Всё это может значительно замедлить работу компьютера.
Поэтому обязательно пользуйтесь Microsoft Windows Defender, потому что сторонние антивирусы как не странно работают как те же вирусы на вашем ПК. Не забывайте периодически выполнить сканирование жесткого диска на вирусы.
Также следует установить ZHPCleaner Anti-Malware или AdwCleaner, которые через сканирование могут удалять вредоносное рекламное ПО. Эти вирусы легко подцепить используя потоковую передачу данных, прямую загрузку или загрузку через торрент файлы.
Таким образом, после удаления вирусов на компьютере вам удастся ускорить Windows 10 и повысить скорость загрузки операционной системы.
Очистить жесткий диск
Ненужные файлы часто присутствуют на вашем жестком диске — установочные файлы, системные файлы, временные файлы, файлы журналов и так далее. Они занимают место на вашем жестком диске и, как правило, замедляют работу вашей операционной системы.
Windows предоставила утилиту, которая позволяет очищать жесткий диск и, следовательно, немного ускорять работу Windows 10.
- Для этого введите «Очистка» в строке поиска (справа от меню «Пуск» ) и запустите приложение «Очистка диска».
очистка диска с - Выберите жесткий диск, на котором установлена Win 10, обычно это диск C, затем подтвердите, нажав OK.
- Затем утилита будет искать файлы, которые можно безопасно удалить с компьютера и которые могут быть причиной медленной работы ПК.
- После, проверьте всё найденное на надобность и подтвердите удаление ненужных файлов.
Дефрагментация жесткого диска Windows 10
Фрагментация жесткого диска HDD — неизбежное явление, которое также может замедлять работу компьютера.
Снова же, в Винде есть утилита, которая позволяет дефрагментировать жесткий диск и сделать его более эффективным.
- Введите «Дефрагментация» в строке поиска (справа от меню «Пуск» ), затем запустите приложение «Дефрагментация и оптимизация ваших дисков».
дефрагментация жесткого диска windows 10 - Выберите жесткий диск, на котором установлена Win 10, затем нажмите кнопку «Оптимизировать», которая позволит вам проанализировать, а затем дефрагментировать жесткий диск.

программа для дефрагментации жесткого диска
Обратите внимание, что для SSD диска дефрагментация не подходит. Она не повлияет на его производительность.
4. Правильно оптимизировать Windows 10
Обновить драйвера на компьютере
Драйвер — это программа, которая управляет различными компонентами и устройствами компьютера с операционной системой. Поэтому роль драйверов является фундаментальной для правильного функционирования ПК.
Вы должны убедиться, что вы установили последние версии драйверов для вашего оборудования, чтобы убедиться, что проблема с производительностью вашего ПК не связана со старыми драйверами.
Обновите драйвера и тем самым вам получится ускорить работу компьютера Windows 10.
Настроить представление и производительность Windows 10
С точки зрения оптимизации, настройка внешнего вида и производительности Win 10, вероятно, является наиболее эффективной.
- Для этого введите «Настройка представления» в поле поиска Win 10 (расположенное справа от меню «Пуск» ).

- Выберите пункт «Настройка представления и производительности системы».
как оптимизировать windows 10 на ПК, ноутбуке и планшете - На первой вкладке «Визуальные эффекты» убедитесь, что флажок «Анимация при свертывании и развертывании» снят.
Оптимизация визуальных эффектов Win 10
Вы также можете, если хотите, отключить все настройки включенные по умолчанию, установив флажок «Обеспечить наилучшее быстродействие» для достижения максимальной производительности.
Это, безусловно, лучший вариант чтобы ускорить Windows 10. С другой стороны, это будет сделано в ущерб определенным визуальным эффектам Винды, но прирост производительности будет значительным!
- Затем перейдите на вкладку «Дополнительно».
- В разделе «Виртуальная память» нажмите «Изменить».
- Установите флажок «Автоматически выбирать объем файла подкачки».
Так Винда будет управлять виртуальной памятью компьютера с максимальной эффективностью. Следовательно, у вас получится ускорить работу компьютера Windows 10.
Я настоятельно рекомендую вам не управлять размером файла подкачки самостоятельно, если вы точно не знаете, что делаете, как советуют некоторые люди в интернете. Такими действиями вы можете наоборот вызвать сильные тормоза и лаги компьютера.
Удалить ненужные программы
Часто на компьютере со временем накапливается много установленных программ, которыми пользователь не пользуется или вообще пользовался один раз и забыл. Такая проблема существует не только на компьютерах, но и на смартфонах. Эти программы в совокупности так же понижают производительность компьютера. Поэтому, чтобы ускорить Windows 10, как и любой смартфон, нужно удалять ненужный программный хлам.
Как удалить программу на Windows 10?
- Зайдите в меню «Пуск», затем нажать «Параметры», далее «Приложения» и первый раздел слева «Приложения и возможности».
- Затем все, что вам нужно сделать, это выбрать программу, нажать «Удалить» и следовать инструкциям, отображаемым на экране.

Если программа отказывается от удаления этим традиционным способом, вам придется прибегнуть к использованию стороннего программного обеспечения. В этом случае я советую вам использовать AdwCleaner, который является бесплатным инструментом, позволяющим отслеживать и удалять рекламное ПО и другой подобный мусор.
Включить режим максимальной производительности Windows 10
Этот способ решает вопрос — как ускорить работу ноутбука Windows 10 или планшета. Ведь для ноутбуков и планшетов под управлением Win 10 существуют разные режимы питания, чтобы отдать приоритет времени автономной работы или, наоборот, повысить производительность.
Поэтому я рекомендую вам включить режим максимальной производительности в вашей операционной системе Win 10.
- Щелкните на значок батареи в правом нижнем углу области уведомлений.
- Если еще не сделали, переместите ползунок до упора вправо в направлении «Максимальная производительность».
5. Программы для оптимизации Windows 10
Программы для оптимизации Windows 10
Для ускорения работы Windows 10 существует множество программ.
Вот список самых популярных, которыми можно собственно в полной мере со всем справиться.
1) Advanced SystemCare
Программное обеспечение Advanced SystemCare IObit — это набор инструментов для анализа, очистки, восстановления, настройки и оптимизации операционной системы Windows. Программа позволяет, например, удалять сложное программное обеспечение, уничтожать файлы, оптимизировать установку и обновление драйверов Windows, управлять запуском. Она также предлагает игровой режим для оптимизации производительности при работе видеоигр, монитор производительности, защиту в реальном времени от вредоносных и шпионских программ и так далее.
2) Ccleaner
Ccleaner — это хорошо известный и широко используемый бесплатный инструмент. Это, наверное, самое популярное решение для очистки и оптимизации ПК в мире. Ccleaner предлагает, например, удаление непокорных программ, эффективную очистку временных файлов и реестра Win 10.
3) Glary Utilities
Издатель программы Glary Utilities предлагает полноценный инструмент для оптимизации Windows 10. Программа представляет собой настоящий швейцарский армейский нож. Включает в себя множество инструментов (для реестра, драйверов, конфиденциальности, защиты от вредоносных программ и так далее).
4) Диспетчер Windows 10
Windows 10 Manager — это как раз утилита для повышения производительности вашего компьютера с помощью интуитивно понятного интерфейса. С оптимизацией настроек Win 10 в соответствии с конфигурацией вашего оборудования, которая, среди прочего, включает функцию очистки, восстановления поврежденных файлов и общей настройки операционной системы.
Как ускорить загрузку Windows 10?
1. Жесткий диск SSD
Как вы уже знаете, это самый лучший способ ускорить загрузку Windows 10 и её работу в целом — это замена жесткого диска HDD на жесткий диск SSD. Использование SSD значительно ускорит загрузку компьютера.
2. Автозагрузка при запуске Win 10
Вполне возможно, что у вас есть много программ, которые загружаются без надобности при запуске компьютера, что значительно замедляет время его запуска.
К счастью, эти программы легко отключить.
- Нажмите правой кнопкой мыши на панели задач (внизу экрана) и выберите в меню «Диспетчера задач», а лучше нажмите сразу Ctrl + Alt + Delete.
- В окне диспетчера задач выберите вкладку «Автозагрузка». Вот список всех программ, которые запускаются при запуске Win 10.
автозагрузка windows отключить ненужные программы при запуске операционной системыПросто выберите программу и нажмите кнопку «Отключить» в нижней части окна, чтобы программа больше не загружалась при запуске операционной системы.
Например, вы можете отключить Microsoft OneDrive облачную службу от Microsoft, если вы ее не используете. Запуск Винды, будет еще быстрее. Обратите внимание, что использование OneDrive может быть удобно, если вы хотите сохранить файлы в облаке.
3. Параметры запуска Windows 10
Ваш компьютер может немного медленнее запускаться из-за неправильных настроек запуска Win 10.
Чтобы проверить параметры запуска Винды 10:
- Введите «msconfig» в поиске (справа от меню «Пуск» ), затем запустите «Конфигурация системы».
Параметры запуска Win 10 - Сначала выберите «Обычный запуск» в разделе «Общее».
Варианты запуска Win 10
Возможно, этого режима загрузки будет достаточно, чтобы ускорить загрузку Windows 10.
Но если нет, попробуйте загрузиться в безопасном режиме, выбрав «Диагностический запуск», который должен помочь вам найти источник медлительности вашего компьютера.
Если ничего не помогло ускорить Windows 10
- Если, несмотря на все эти советы, ваш компьютер с Win 10 по-прежнему очень медленно запускается, я советую вам сделать резервную копию ваших личных данных, создать резервную копию Windows 10 и переустановить Винду 10.

- Другой вариант — купить современное железо на смену устаревшему. Потому что превратить ваш компьютер в истребитель будет сложно, если его аппаратные компоненты датируются 10 летней давностью. Значит на смартфоны менять каждый год деньги есть, а на комп жалко, но хочется чтобы всё летало? Так не бывает! 🙂
- Последнее решение, если компьютер не тянет Windows 10, тогда переходите на бесплатное решение с открытым исходным кодом на основе ядра Linux. Установив, например, один из тысяч дистрибутивов Linux, некоторые из которых особенно подходит для старых и не очень мощных аппаратных конфигураций, таких как Lubuntu или Linux Lite, вы успокоитесь и будете наслаждаться нормальной работой компьютера.
Часто задаваемые вопросы по оптимизации Windows 10
1. Как ускорить работу компьютера Windows 10?
Есть много советов по оптимизации и ускорению Win 10. Есть три основных рычага: лучше настроить операционную систему, использовать программное обеспечение для оптимизации или обновить оборудование (SSD, RAM и так далее).
2. Как ускорить запуск компьютера Windows 10?
Если вы обнаружите, что ваш компьютер слишком медленно запускается, тогда отключите в автозагрузках программное обеспечение, которое автоматически запускается при запуске Винды 10.
3. Как можно улучшить производительность компьютера?
В Win 10 есть несколько настроек, которые могут улучшить производительность ПК. Однако лучший способ повысить производительность ПК — это обновить определенное железо компьютера. Такое как оперативная память (ОЗУ) или установить жесткий диск SSD последнего поколения.
4. Почему жесткий диск SSD увеличивает производительность ПК?
Использование SSD увеличивает производительность компьютера, потому что он в 10 — 25 раз быстрее жестких дисков HDD. Доступ к информации и ее обработка происходит намного быстрее, что может значительно повысить производительность компьютера.
Windows 7 против Windows 10 Производительность
Имеет новую сборку — 19045.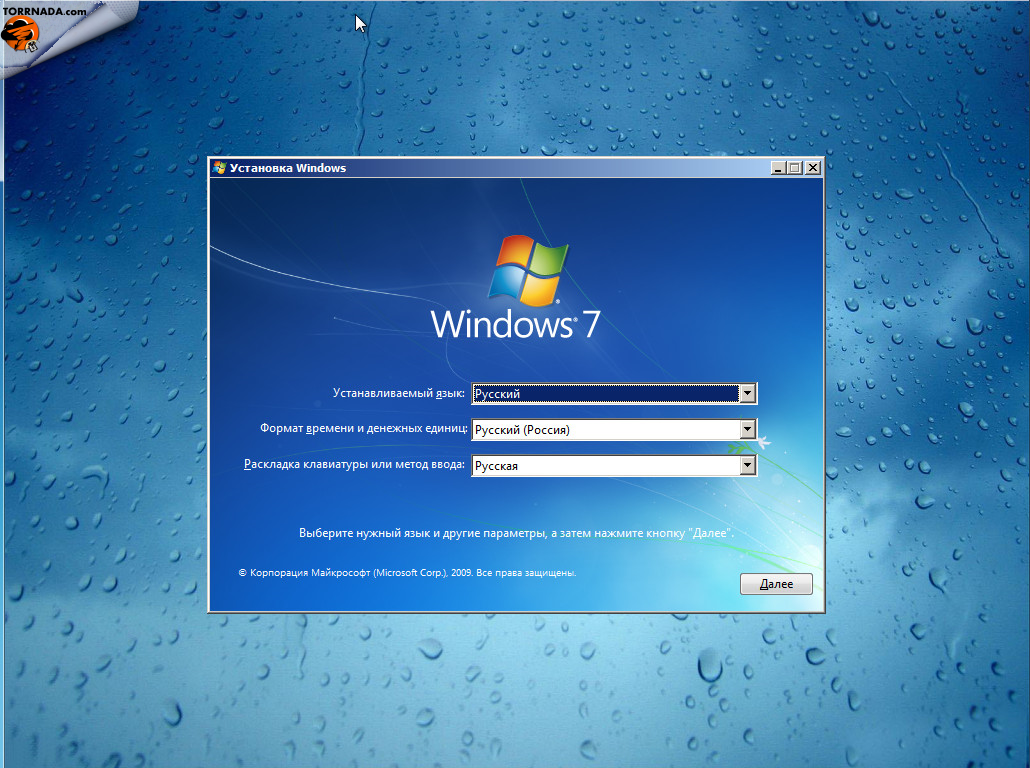 3031. Для пользователей ПК такие изменения, как меню «Пуск» , Cortana, виртуальные рабочие столы, универсальные приложения, браузер Edge, DirectX 12, бесплатные цены, Continuum , делают Windows 10 лучшим выбором для обновления.
3031. Для пользователей ПК такие изменения, как меню «Пуск» , Cortana, виртуальные рабочие столы, универсальные приложения, браузер Edge, DirectX 12, бесплатные цены, Continuum , делают Windows 10 лучшим выбором для обновления.
Если вы наблюдаете разные точки производительности на YouTube и в Интернете при сравнении Windows 7 и Windows 10, до сих пор нет ничего особенного.
Оба имеют одинаковую частоту кадров и равные результаты в различных играх.
Во многих тестах производительности, таких как PCMark, проведенных для Windows 7 и Windows 10, результаты показывают, что они конфликтуют. Например, время запуска системы лучше в Windows 10, в то время как эталонная производительность в Windows 7 хорошая. Давайте посмотрим на некоторые из них.
Содержание
Является ли Windows 7 быстрее, чем Windows 10?
Функция Continuum включена для телефонов и планшетов под управлением Windows 10. Если вы подключите свой телефон к большому монитору, у вас будет такой же рабочий стол, как и при подключении к ЦП.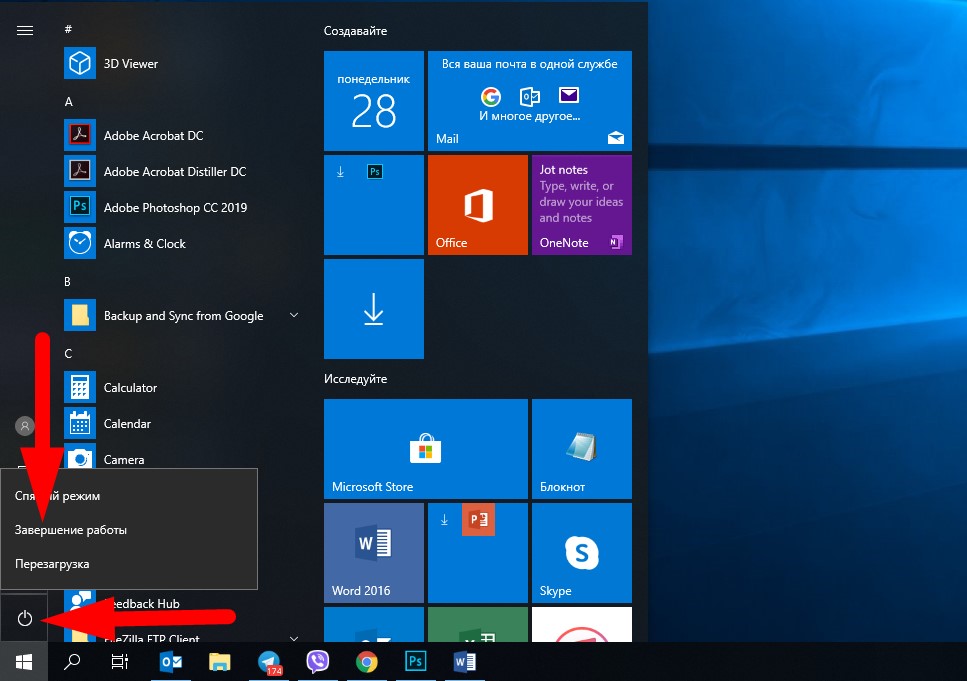
Но по состоянию на 2023 год большинство пользователей Windows 10 не используют это. Из-за Microsoft остановилась мобильная ОС. Вы можете ясно видеть, что Windows 10 работает быстрее, чем Windows 7, в различных функциях, таких как производительность, безопасность и время загрузки.
Кроме того, пока существует поддержка более новых сборок Windows 10. Но пожизненная гарантия Windows 7 закончилась.
В этом поможет переход с планшета на режим ПК. В своем программном выступлении на Build 2015 Microsoft подтвердила, что предоставляет разработчикам инструменты для создания программного обеспечения, которое работает на ПК, планшетах, трансформируемых устройствах, смартфонах и Xbox.
«Единство» ОС Windows 10 позволяет приложениям, работающим на телефоне, адаптироваться к любому размеру экрана, используя континуум.
Вы можете легко копировать и вставлять между мобильными приложениями и даже можете использовать легендарную комбинацию клавиш ALT-TAB, когда ваш телефон подключен к компьютеру. Continuum упрощает работу с различными устройствами.
Continuum упрощает работу с различными устройствами.
Ссылка: http://www.theverge.com/2015/4/29/8513519/microsoft-windows-10-continuum-for-phones
Windows 7 лучше, чем Windows 10?
Вы можете увидеть гибрид меню «Пуск» Windows 7 в новейшей версии Windows 10.
Новое меню «Пуск» состоит из двух разделов: меню «Пуск» в классическом «легендарном» стиле слева и стартовый экран, заполненный плитками, справа. Есть несколько настроек этого меню «Пуск» в Windows 10.
Меню «Пуск» в Windows 10 намного лучше, чем в Windows 7. Хотя в старой версии легко найти элементы панели управления, новая сборка поддерживает веб-поиск. Вы также можете найти любое приложение в системе.
Вы можете переключать передачи и иметь только стилизованный стартовый экран, перейдя в «режим планшета».
У вас также может быть «полноэкранный запуск на рабочем столе». Вы также можете изменить цвет меню «Пуск», панели задач и границ Windows.
Вы можете закреплять и откреплять плитки. Вы можете изменять размер и перемещать плитки. Вы можете редактировать секции плитки. Вы можете закрепить элементы в левой части меню «Пуск».
Вы можете изменять размер и перемещать плитки. Вы можете редактировать секции плитки. Вы можете закрепить элементы в левой части меню «Пуск».
Голосовой помощник — Cortana
Со времен Siri от Apple Microsoft изо всех сил пытается выпустить аналогичный продукт.
С появлением Windows 10 на мобильных телефонах фраза «Эй, Кортана» становится реальностью. В начале 2015 года Microsoft объявила, что Cortana появится на рабочем столе Windows 10.
Процесс настройки занимает несколько минут в зависимости от компьютера или мобильного устройства.
Toshiba, скорее всего, включит кнопку для Cortana в свои ноутбуки и ПК.
Основной целью этой функции является взаимодействие с компьютером с помощью распознавания голоса без помощи клавиатуры.
Хотя у Cortana есть некоторые проблемы со способностью «активно слушать» команды пользователя и отвечать на них, Toshiba следит за тем, чтобы она работала должным образом. Он устанавливает на свои компьютеры высококачественные микрофоны.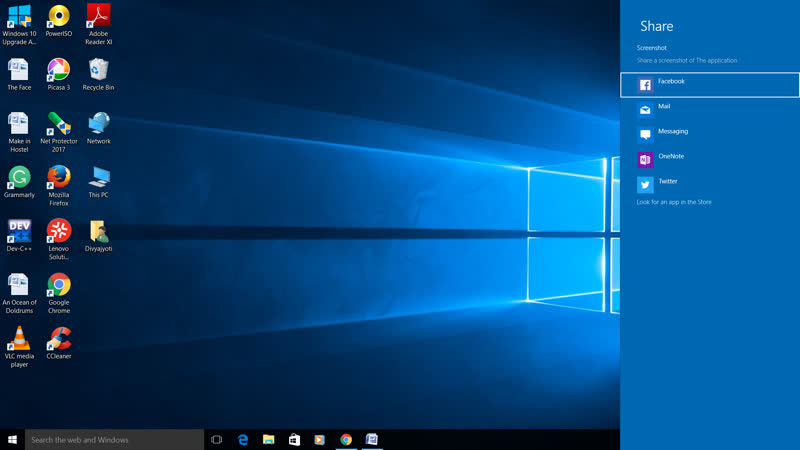
Ссылка: http://www.pcworld.com/article/2935632/toshiba-will-build-a-cortana-button-into-its-windows-10-laptops.html
DirectX12 — Новая графика
Когда Windows 10 дебютирует 29 июля 2015 г., она будет предоставлять Direct 12, через шесть лет после Windows 7.
Существует разница между уровнями функций DirectX и точечными обновлениями DirectX (DirectX 10.1, DirectX 11.1/11.2).
Например, DirectX 10.1 позволяет разработчикам более эффективно выполнять определенные задачи и предлагает определенные возможности. Это полезная функция для геймеров.
Хотя до сих пор существует некоторая путаница, будет ли «старое» графическое оборудование поддерживать DirectX 12, геймеры получат удовольствие от множества новых улучшений.
Виртуальные рабочие столы — дополнительная рабочая область
Если вы используете один монитор, эта виртуальная рабочая область может оказаться очень кстати. Хотя эта функция была представлена в более ранних версиях Windows, мы впервые видим несколько рабочих столов в качестве основной функции.
Вы можете добавить сколько угодно рабочих столов на один физический монитор. Поэтому, когда один из ваших рабочих столов становится неуклюжим из-за большого количества приложений и программ, вы можете просто переключиться на другой виртуальный рабочий стол.
Таким образом, вы можете хранить все офисные файлы на одном рабочем столе и играть в игры на другом.
Просто нажмите Win+Tab и на панели просмотра задач щелкните Добавить рабочий стол. Вы даже можете легко переключаться между рабочими столами.
Эта функция, которой вам очень не хватало в Windows 7. Вы даже можете перемещать окна между рабочими столами. Вы также можете использовать рабочий стол, если он пуст.
Универсальные приложения — многие устройства
Но в Windows 10 представлена универсальная платформа приложений (UAP), которая работает на всех устройствах Windows.
Он работает с настольных ПК с Windows, телефонов с Windows и консолей Xbox. Вы можете написать код один раз, и он будет работать на любом устройстве Windows.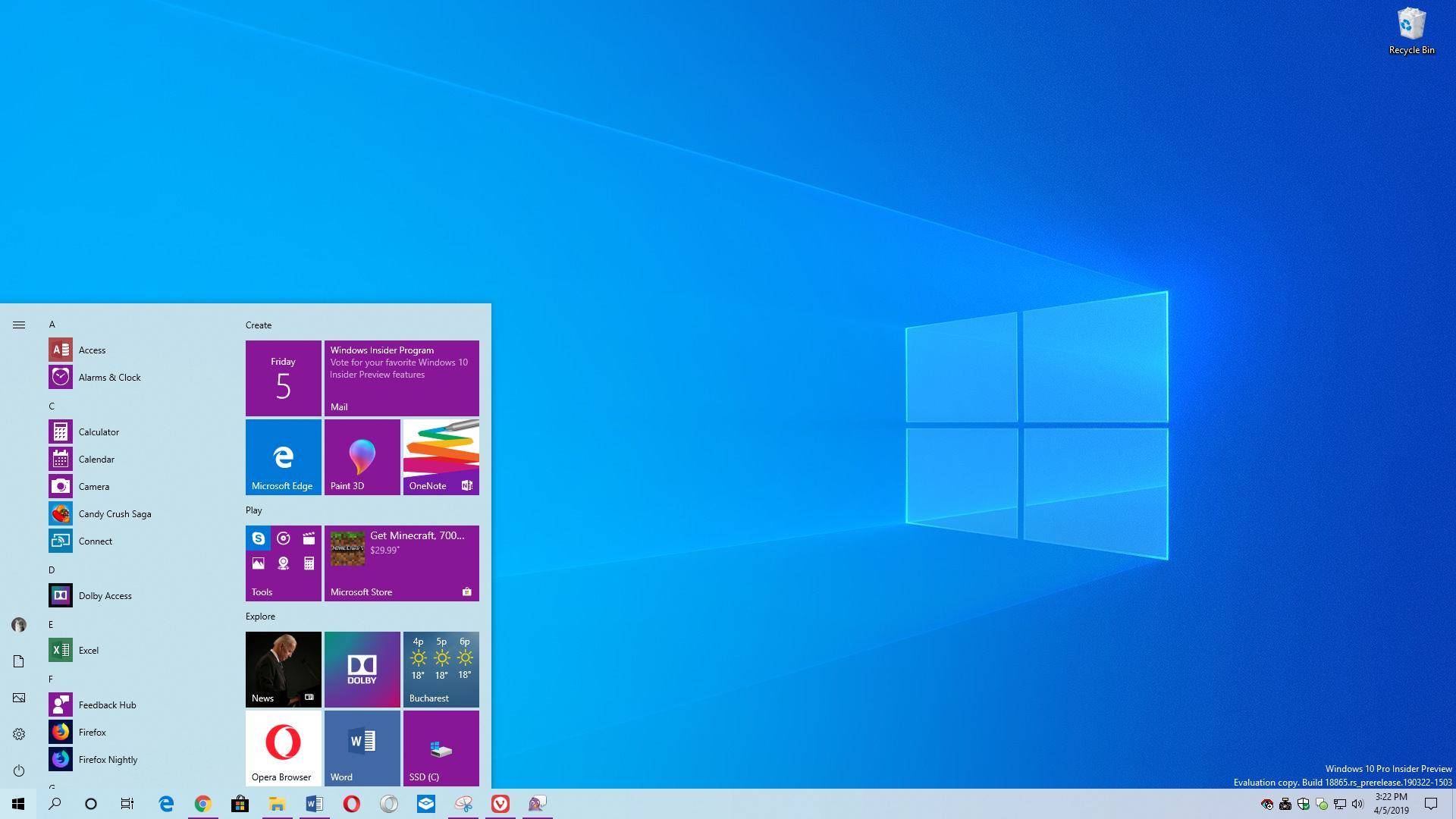 Этот API может автоматически обрабатывать даже изменение размера экрана.
Этот API может автоматически обрабатывать даже изменение размера экрана.
В этом видео на YouTube рассказывается о новых функциях, представленных в сборке 10158. Большинство из них относится к технологии Edge, но объясняется гораздо больше функций.
Edge Browser — новая инновация
В новой сборке Microsoft продвигается вперед, чтобы заменить своего «старого коня» Internet Explorer на браузер Edge.
Эта программа поддерживает заполнение форм и полей пароля, приближая ее к другим современным браузерам, таким как Chrome, Opera и Firefox.
Вы можете быстрее искать в Интернете, создать концентратор, и он будет хранить все посещенные страницы в одном месте. Вы можете делать заметки на веб-страницах и создавать аннотации. Вы можете брать страницы блога к себе домой для продолжения чтения, а также читать с меньшим количеством отвлекающих факторов.
Ссылка: http://windows.microsoft.com/en-in/windows/preview-microsoft-edge-pc
Windows 10 Pros
Новые уведомления
В Windows 7 была общая область уведомлений в виде системного трея.
Раньше вы получали уведомления из Центра управления Windows, сообщения о вредоносных программах, Google Диск и многие другие. Но количество заявок было ограничено. Также, вы хотите увидеть историю поиска уведомлений, это было невозможно.
Но новая область уведомлений Windows 10 более информативна.
Эта новая функция объединяет системные сообщения, уведомления приложений в одном месте, а оповещения упорядочены по дате. Он также состоит из полезных функций, таких как системные функции, и позволяет перейти в режим планшета или получить доступ к экрану настроек.
Улучшенная поддержка нескольких мониторов
Windows 7 поддерживает эту функцию с некоторым ограниченным доступом. У вас есть только режим зеркального отображения или тот, который растягивает весь рабочий стол на несколько мониторов с одной панелью задач.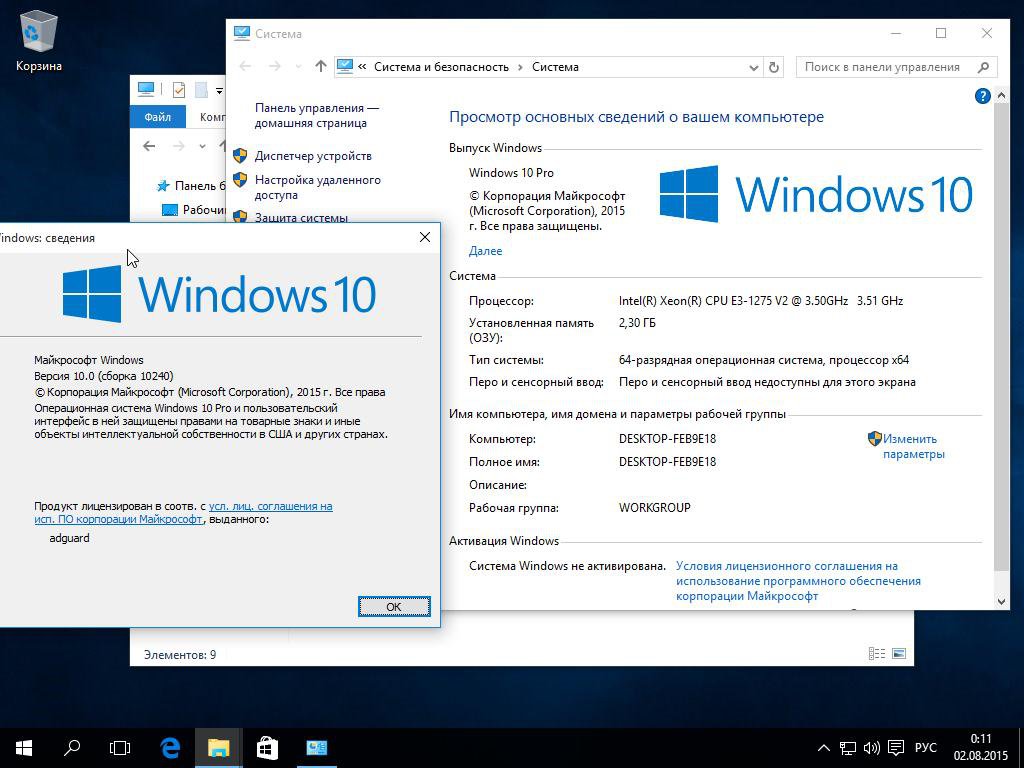 У него также был инструмент Snap, который имеет ограниченный набор функций.
У него также был инструмент Snap, который имеет ограниченный набор функций.
В Windows 10 разные мониторы могут иметь разный фон и разные слайд-шоу.
Панель задач может отображаться на нескольких мониторах или только на основном и активном мониторах. Привязка также была улучшена, чтобы поддерживать привязку ко всем четырем углам.
Бесплатная цена
Также Microsoft подтвердила, что будет продолжать обновлять ОС в течение поддерживаемого срока службы устройства, делая его более безопасным и добавляя новые функции.
Этот YouTube рассказывает о плюсах и минусах телефона с Windows 10. Вы увидите в действии, как гость рассказывает о различных функциях, которые выгодны, а некоторые не работают должным образом.
Обзоры Windows 10 Плюсы и минусы
Windows Media Center будет отключен
После установки Windows 10 WMC будет удален как часть обновления.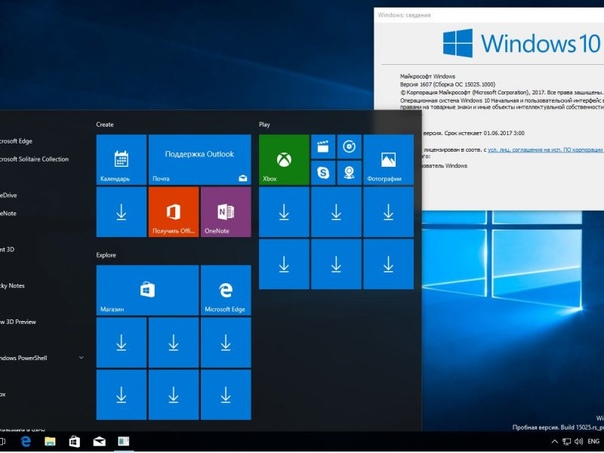 Он может предоставить бесплатную программу DVD-плеера в качестве утешения для тех, кто купил WMC.
Он может предоставить бесплатную программу DVD-плеера в качестве утешения для тех, кто купил WMC.
One Drive может отстой
Файлы One Drive видны в проводнике. Но что еще хуже, Windows 10 будет отображать только файлы, синхронизированные с вашим компьютером. Печальная часть этой истории заключается в том, что вам приходится часто посещать «веб-службу» One Drive для загрузки файлов, которые не синхронизируются на вашем компьютере.
Нет больше игры Hearts
В Windows 7 были установлены легендарные игры. Одной из таких игр является Hearts – карточная игра. Но это будет удалено в Windows 10. Может быть, это будет включено в Windows 11 или 12, когда пользователи будут плакать от отвращения.
Дискеты непригодны для использования
Хотя дискеты и DVD устаревают, вы можете счесть необходимым установить старую игру или программное обеспечение с дискеты. Но с Windows 10 вам нужно установить новые драйверы. Это отличается от Windows 7 и ее предшественников, где драйверы встроены. Также вам может потребоваться установить медиаплеер, такой как VLC, для просмотра диска.
Также вам может потребоваться установить медиаплеер, такой как VLC, для просмотра диска.
Домашние пользователи не имеют контроля над обновлениями
Хотя пользователи Windows 10 Pro и Enterprise могут контролировать время установки обновлений, пользователи Windows 10 Домашняя не имеют никакого контроля. Обновления Windows будут автоматически загружаться и устанавливаться без вашего вмешательства. Хотя это может иметь положительный знак, с меньшим количеством недостатков безопасности, многим пользователям эта идея может не понравиться.
Заключение
Хотя Windows 10 похожа на «новый фильм», ожидающий обзора, он еще не закончен. Вам просто нужно дождаться даты выхода 29 июля.-й и может быть еще пару месяцев.
Это связано с тем, что версия RTM наверняка не будет без ошибок, и Microsoft начнет исправлять эти недостатки в следующих обновлениях.
Таким образом, до тех пор, пока не пройдет 3 или 6 месяцев, будет очень сложно оценить производительность Windows 10. Хотя с рекламой на телевидении и в Интернете Microsoft может заманить своих «старых» пользователей Windows в свою «новую». ‘ система.
Но если вас устраивает текущая ОС Windows 7 и скорость загрузки, возобновление работы после перехода в спящий режим, производительность системы не такая низкая, лучше придерживаться старой ОС.
Но если вы, как и я, помешаны на графическом интерфейсе и ждете новых разработок в действии, вы можете попробовать Windows 10 на тестовой системе.
Также такие функции, как улучшенный поиск, управление окнами, управление файлами, системные инструменты, игровые инструменты, делают Windows 10 «новой шоколадкой» в городе.
Похоже, Microsoft готова принять «новый сценарий, меняющий правила игры» для мобильных ОС и конкурировать с такими конкурентами, как Apple и Google.
5 причин перейти на Windows 11 (и 5 причин не переходить)
Наконец-то пришло время обновиться до Windows 11. Или уже?
Или уже?
В 2021 году наш первоначальный обзор Windows 11 назвал последнюю операционную систему Microsoft «ненужной». Windows 10 была настолько сильным игроком в линейке Windows, что мы не видели необходимости переходить на что-то новое. Однако пришло время, когда мы думаем, что вам следует серьезно подумать об этом.
Почему? Потому что ландшафт изменился. Теперь Microsoft приводит несколько очень веских причин для перехода на Windows 11, некоторые из которых не были доступны при запуске. Некоторые сотрудники PCWorld полностью перешли на Windows 11, и цель этой статьи изначально состояла в том, чтобы убедить вас в том, что пришло время перейти на Windows 11.
Но есть проблема. Microsoft, похоже, уже не так полна решимости убедить вас перейти на Windows 11, как раньше. К нашим аргументам о том, что вам следует переключиться, было приложено слишком много предостережений. Поэтому мы решили сопоставить две стратегии: почему вам следует перейти на Windows 11 и почему вам следует оставаться на Windows 10.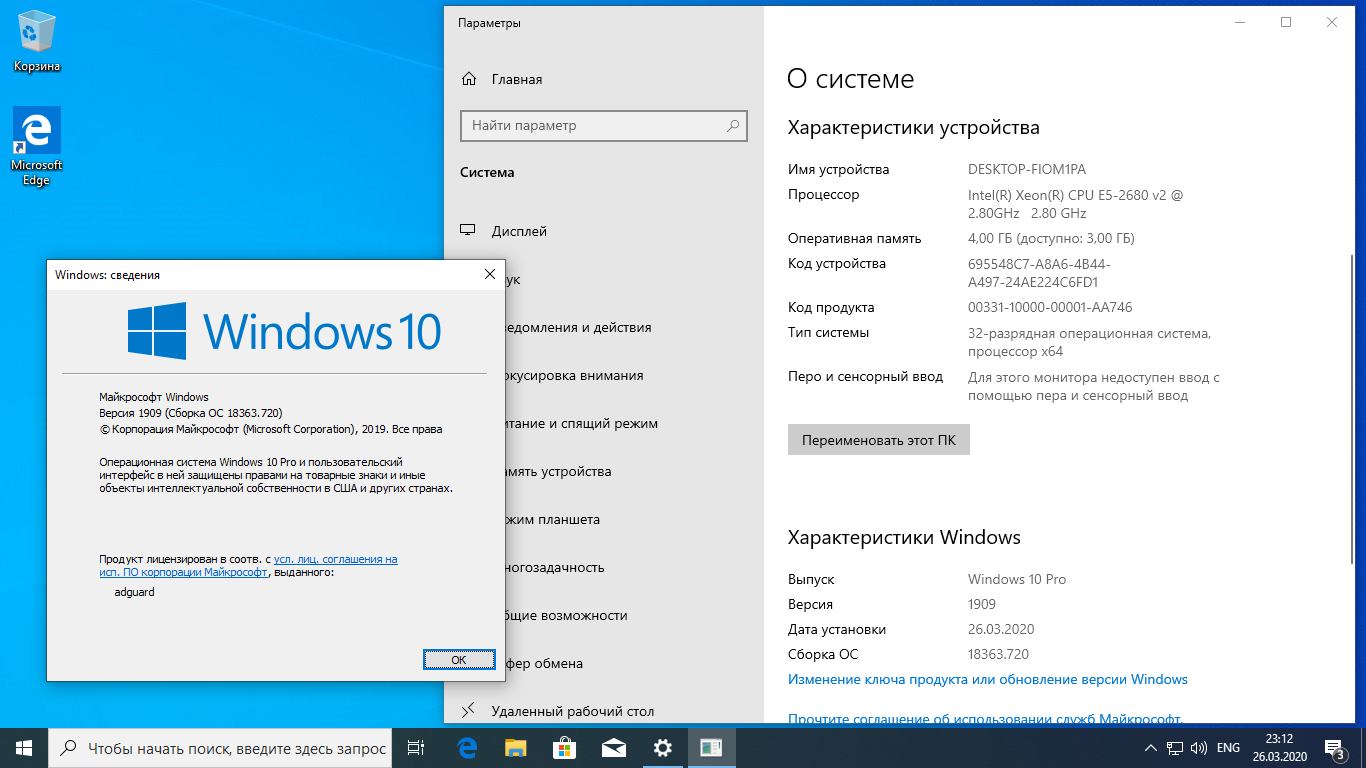 В конце концов, все зависит от того, что лучше для вас.
В конце концов, все зависит от того, что лучше для вас.
Примечание редактора: Теперь, когда Microsoft заявила, что Windows 10 больше не будет получать какие-либо новые функции, мы хотели вновь опубликовать эту статью с разбивкой о том, следует ли вам переходить на Windows 11. Первоначально она была опубликована 25 января 2023 г. Если вы решите переключиться, ознакомьтесь с нашим руководством по 5 параметрам Windows 11, которые стоит немедленно изменить.
Почему вам следует перейти на Windows 11
Попробуйте перед покупкой
Проще говоря, Microsoft больше не продает Windows 10. Все новые ПК теперь поставляются с Windows 11, и любые варианты покупки ПК с Windows 10 в значительной степени исчезли.
Модернизация вашего существующего ПК дает вам гибкость, которую не предлагает новый ПК. После обновления с Windows 10 до 11 у вас есть 10 дней, чтобы вернуться. После этого, если вы обновили устройство с Windows 10, вы можете переустановить Windows 10 с помощью чистой установки.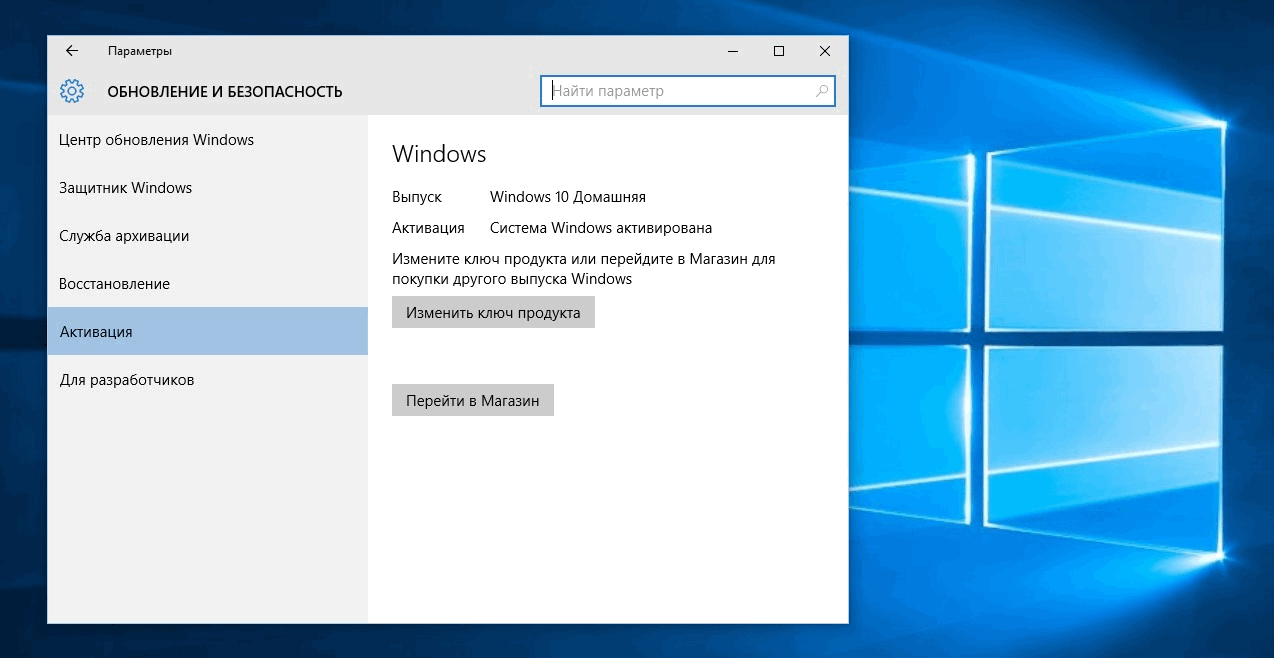
Купите новый ноутбук, и вы получите Windows 11.
Марк Хачман / IDG
Если вы покупаете ноутбук с Windows 11, у вас может быть возможность перейти на Windows 10, но не всегда. Скорее всего, вам придется связаться с этим производителем ноутбука и узнать, доступны ли эти права, что в основном означает, что производитель ноутбука обязался предоставить драйверы оборудования для Windows 10. Без них нет гарантии, что чистая установка будет работать.
Другими словами, у вас есть возможность попробовать Windows 11 прямо сейчас, а не насильно. Почему бы не попробовать, а затем вернуться к Windows 10, если она все еще не для вас?
Windows 10 мертва
Windows 10 больше не будет получать никаких новых функций, что для некоторых может быть ключевой причиной для перехода на Windows 11. Конечно, Windows 10 не мертва мертва, так как Windows 10 прекращает поддержку жизненного цикла в 2025 году. До наступления этой даты ваш ПК с Windows 10 будет продолжать получать исправления безопасности для Windows 10.
Windows 11 получит функции, которых не будет в Windows 10
Получите Windows 11 Pro по низкой цене в магазине программного обеспечения PCWorld
Windows 11 Pro
Некоторые пользователи предпочитают, чтобы Microsoft оставила Windows в покое, что делает пользователей единственным проводником изменений на их ПК. Но для тех, кому нравятся новые функции … что ж, не ожидайте, что многие появятся в Windows 10 в ближайшее время. Последние два выпуска функций в основном прошли через Windows 10, отнеся новые функции только к Windows 11.
Конечно, Microsoft также не выпускает основные версии Windows 11 с каждым новым обновлением функций. Обновление Windows 11 2022 года ознаменовало возвращение к ежегодной частоте обновлений, и Microsoft, по-видимому, тратит больше времени на обновление своих приложений и служб, чем на обновление самой операционной системы. Но ясно, что время и внимание Microsoft тратится на Windows 11, а не на Windows 10.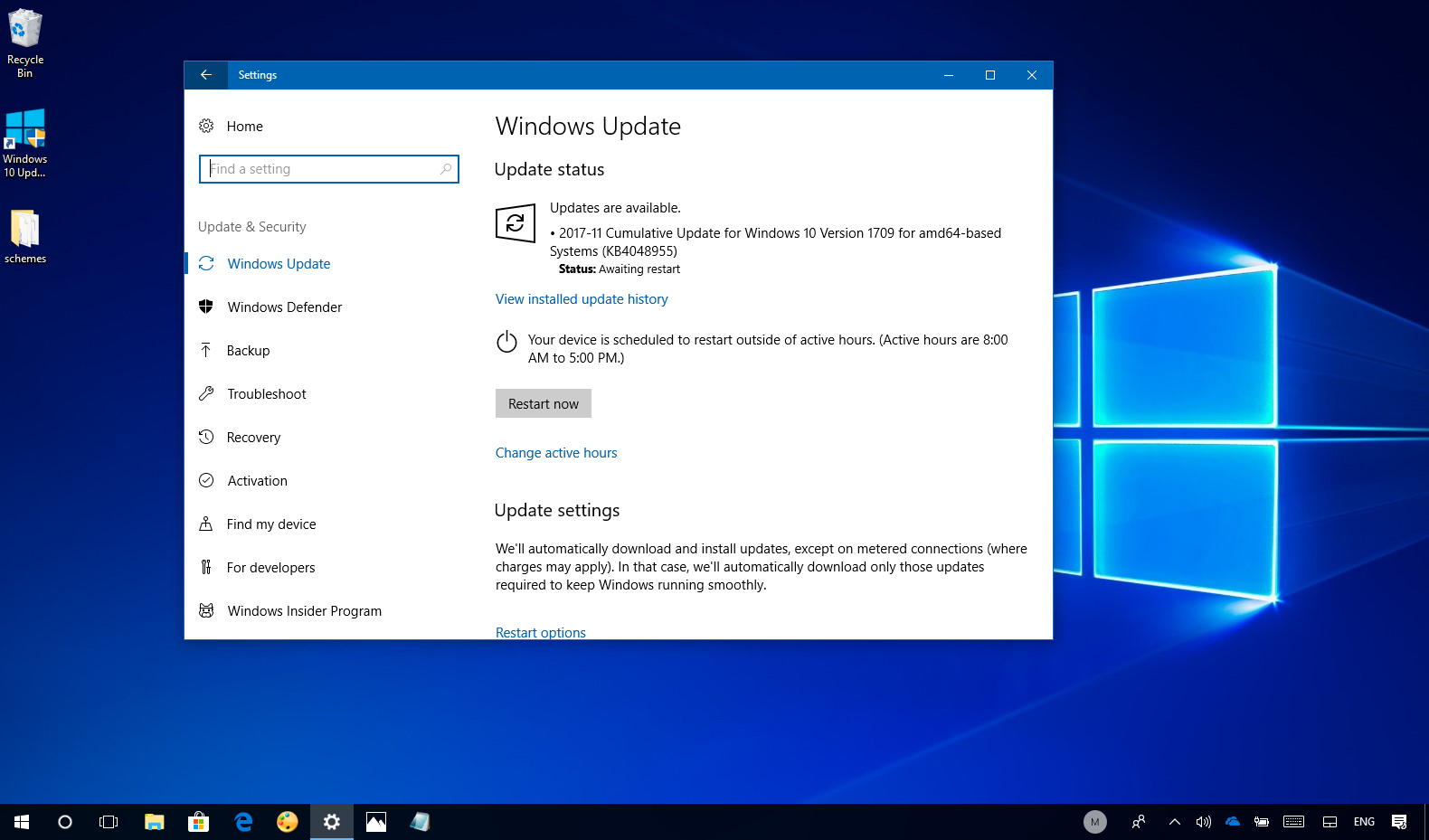
Windows Snap может быть новой версией старой функции, но она по-прежнему является отличным дополнением к Windows 11.
Марк Хачман / IDG
Наш обзор обновления Windows 11 2022 года (также известного как Windows 11 22h3) выявил некоторые ключевые улучшения: Панель привязки /Snap Groups, живые субтитры записанного видео, голосовой доступ и многое другое. Сама Windows 11 изначально поставлялась со значительными обновлениями приложения «Настройки». Что бы вы ни говорили об этих функциях (обновленный Snap — наш любимый), но ни одна из них не появилась в Windows 10.
Одной из таких новых функций является Bing Chat, ссылка на чат-бот с искусственным интеллектом, которую Microsoft добавила в своем обновлении Windows 11 от февраля 2023 года. Bing Chat появляется в функции поиска Windows 11, но не в Windows 10. Мы не можем сделать из этого слишком много , поскольку «функция» на самом деле является просто ярлыком для сайта Bing, который открывается в Edge. Тем не менее, это эксклюзивная функция Windows 11.
В Windows 11 появились эксклюзивные новые приложения
Многие команды разработчиков Microsoft продолжают работать параллельно: над самой операционной системой, над Office, службами и многим другим. Хотя не все новые приложения Microsoft зарезервированы для Windows 11 (например, обновленная версия хуже Приложение «Фотографии», например) пара: новый стильный проигрыватель Windows Media, например. Если вы попытаетесь загрузить его в Windows 10, ОС попытается вместо этого загрузить устаревшее приложение Groove Music.
Лучшим примером могут служить новые приложения для Android для Windows, которых, по данным Microsoft и Amazon, когда-то было всего несколько сотен, а теперь исчисляются тысячами. Конечно, магазин приложений Amazon для Android лучше всего работает на планшетах и для тех, кто любит мобильные игры. Но этого вы не найдете в Windows 10. Android 13 должен появиться в ближайшее время, так как он доступен в качестве обновления для участников программы предварительной оценки Windows.
В Windows 11 не так уж много эксклюзивов, но новый Media Player — один из них.
Mark Hachman / IDG
Вы можете решить проблемы Windows 11 с помощью утилит
Мы не собираемся сидеть здесь и защищать недостатки Windows 11. Например, нам по-прежнему не нравится реализация меню «Пуск» в Windows 11; и хотя панель задач по центру предоставляет достаточно места для значков на 4K или широкоэкранном дисплее, не у всех есть такая панель.
Однако Windows 11 позволяет обойти эти ограничения. Я лично запускаю приложения, набирая клавишу Windows, затем первые буквы самого приложения или просто Alt-Tab через доступные окна. Однако Start11 от Stardock позволяет переделать меню «Пуск» Windows 11, чтобы оно выглядело как Windows 10 или более ранние операционные системы, и выровнять панель задач в различных частях экрана. Это утилита стоимостью 5,99 долл. США, благодаря которой Windows 11 кажется знакомой и более продуктивной.
Start11 позволяет решить некоторые из самых больших недостатков Windows 11.
Stardock
Почему вы должны оставаться на Windows 10
Хотя мы считаем, что это веские причины для обновления до Windows 11, мы просто не можем не думать, что Microsoft не полностью заинтересована в том, чтобы подтолкнуть вас к Windows 11. Или если это так, то ее собственные бизнес-модели противоречат этим усилиям.
Однако некоторые из этих аргументов сводятся к простой простоте использования — например, первый.
Зачем оставаться на Windows 10? Знакомство
Есть что сказать о том, как после долгой ночи вы забрели в свой офис, включили компьютер и прочувствовали начало дня. С этими первыми утрами в Windows 11 вам, возможно, придется сознательно думать о том, что делать. Операционная система, с которой вы знакомы, — это та, в которой вы работаете более продуктивно.
Если вы знакомы с Windows 10, почему бы не использовать ее?
IDG
Хотя мы не утверждаем, что Windows 11 радикально отличается от Windows 10, обновление сопряжено со своими потенциальными проблемами, неожиданными изменениями в настройках и других настройках и так далее. Новый интерфейс очень похож, но и сильно отличается. Иногда проще придерживаться проверенного.
Новый интерфейс очень похож, но и сильно отличается. Иногда проще придерживаться проверенного.
Как мы уже отмечали выше, заявление Microsoft о том, что она больше не будет добавлять новые функции в Windows 10, может кому-то понравиться. Вам гарантирована стабильная работа до тех пор, пока в 2025 году не прекратится поддержка Windows 10.
Windows 10 в любом случае будет получать новые приложения по подписке
Да, Windows 11 действительно предлагает несколько эксклюзивных новых приложений, но не , многих. И есть еще одна загвоздка.
Исполнительный директор Microsoft Сатья Наделла назвал Windows «сокетом» для служб Windows, и хотя справедливо сказать, что компания отдает приоритет Windows 11, Microsoft любит доход от подписки еще больше. Подразделение Microsoft More Personal Computing Business (Windows и Xbox) за последний год неуклонно теряло деньги из-за замедления продаж ПК и консолей Xbox. Но продажи подразделения «Производительность и бизнес» Microsoft увеличились, прежде всего потому, что бизнес-подразделение зарабатывает деньги на подписках на Office для потребителей и корпораций.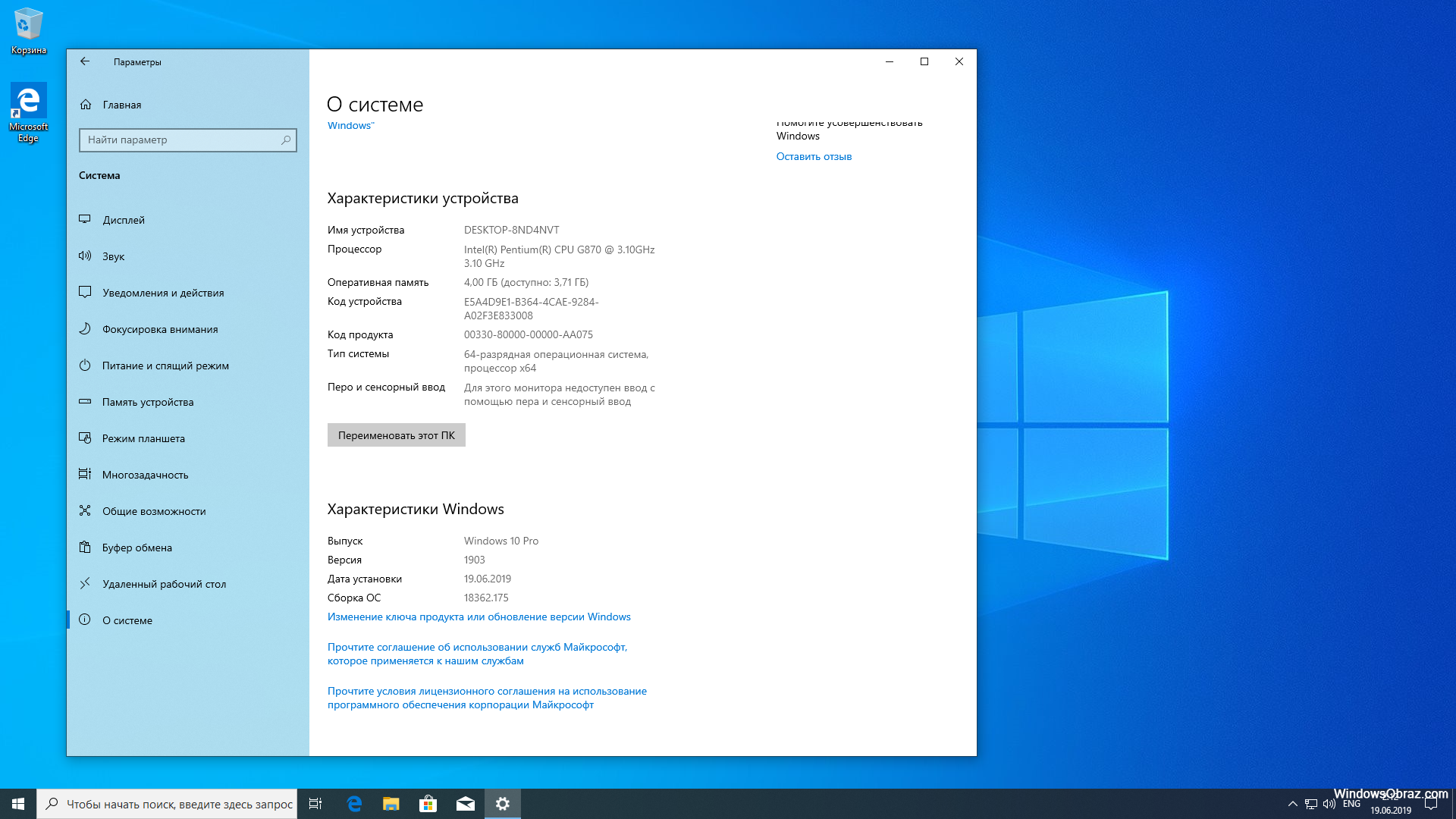 Поэтому имеет смысл, что Microsoft будет продолжать удваивать то, что приносит деньги, подписки, и делать эти подписки доступными для как можно большего числа людей.
Поэтому имеет смысл, что Microsoft будет продолжать удваивать то, что приносит деньги, подписки, и делать эти подписки доступными для как можно большего числа людей.
Некоторые из этих приложений, такие как Clipchamp и Designer, являются веб-приложениями, специально разработанными для работы как в Windows 10, так и в Windows 11. Оба, однако, предоставляются по подписке: «профессиональное» предложение Clipchamp, а Designer является частью Microsoft. 365. Добавьте к этому Xbox Game Pass Ultimate и сам Microsoft 365 — черт возьми, даже у Solitaire была подписка на удаление рекламы до того, как она была добавлена в Game Pass. Все эти подписки будут работать как в Windows 10, так и в Windows 11.
Будет ли на вашем компьютере работать Windows 11?
Откровенно говоря, переход на Windows 11 всегда сопровождался вопросом «приблизятся они или нет» к аппаратным требованиям Windows 11. Какое-то время ограничения, которые Microsoft накладывала на доступные поддерживаемые процессоры, делали Windows 11 желанной; никому не нравится, когда ему говорят, что они не могут обновить до , особенно когда они заплатили хорошие деньги за существующий ПК. Затем были исключения и обходные пути. В конце концов, трудности с обновлением старого ПК до Windows 11 могут заставить некоторых людей отказаться от Windows 10, пока они не купят новый ПК.
Затем были исключения и обходные пути. В конце концов, трудности с обновлением старого ПК до Windows 11 могут заставить некоторых людей отказаться от Windows 10, пока они не купят новый ПК.
Никто, и меньше всего Microsoft, не хочет, чтобы пользователи ПК были взломаны. Но к чести Microsoft стоит отдать должное тому, что ни один серьезный эксплойт на самом деле не мешал Windows 10 или Windows 11.
Является ли Windows 11 быстрее, чем Windows 10? №
На бумаге есть еще одна веская причина для перехода на Windows 11: производительность. Если вы используете ноутбук с процессором Intel Core внутри (а более 80 процентов ноутбуков, проданных в 2022 году, включали в себя процессор Intel), Microsoft и Intel объединились, чтобы предложить Thread Director, программный API, который контролирует, как различные ядра производительности и эффективности архитектуры Intel Core взаимодействуют с операционной системой. Предполагается, что Intel Thread Director будет работать как в Windows 10, так и в Windows 11, но с улучшениями, которые сделают Windows 11 быстрее.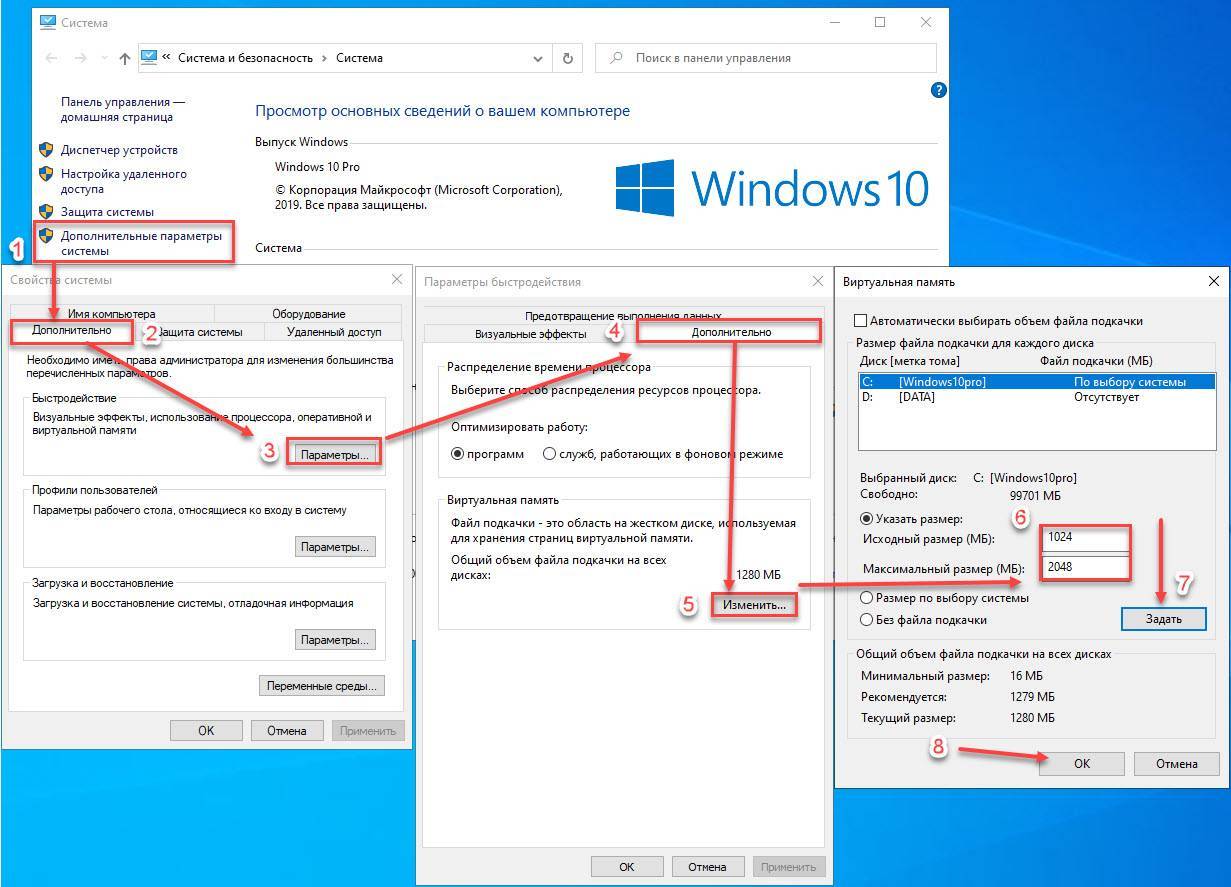
К сожалению, наши недавние тесты этого не подтверждают. Проще говоря, сейчас нет никакой измеримой разницы в производительности между Windows 10 и Windows 11. Справедливости ради, Windows 11 немного быстрее, но не настолько, чтобы быть значительным.
Если это так, вы не можете не с подозрением относиться к DirectStorage, ускорителю хранения следующего поколения, который обещает Microsoft. В 2021 году Microsoft пообещала, что DirectStorage будет доступен как для Windows 10, так и для Windows 9.0094 и для пользователей Windows 11, хорошие новости для тех, кто не хочет обновляться. В 2022 году Microsoft начала поставлять DirectStorage — технологию, которая обещает ускорить игры за счет улучшения взаимодействия SSD с графическим процессором для улучшения передачи данных.