Centos 7 настройка apache: НАСТРОЙКА APACHE В CENTOS 7
Содержание
Создание самоподписанного SSL-сертификата на Apache в CentOS в 4 шага. Просто и наглядно. | PingMeUp
Сегодняшняя моя статья посвящена созданию и размещению SSL-сертификата на веб-сервере Apache под управлением операционной системы CentOS. Конкретно в своем примере буду использовать CentOS 7.
И так, что же такое эти все SSL?
Для справки: TLS (или Transport Layer Security, протокол безопасности транспортного уровня) и предшествующий ему SSL (Secure Sockets Layer) – это сетевые протоколы, которые шифруют и тем самым защищают трафик. Благодаря этой технологии процесс обмена данными между клиентом и сервером надежно защищен от перехвата посторонним абонентом. Кроме того, система сертификации помогает пользователям проверить подлинность сайта.
Как я уже говорил, в этой статье я рассмотрю вариант создания самоподписанного SSL-сертификата для веб-сервера Apache на виртуальном выделенном сервере CentOS 7. Самостоятельно подписанный сертификат не может подтвердить подлинность сайта, поскольку он не заверен центром сертификации (CA), которому может доверять браузер; тем не менее он будет шифровать взаимодействие между сервером и посетителями сайта, и тем самым повысит безопасность соединения, что очень важно.
Для выполнения данных процедур вам понадобится настроенный сервер CentOS 7 и нерут учетная запись пользователя с расширенными привилегиями sudo.
Соответственно, Apache вам тоже понадобится — для его установки можно использовать стандартный менеджер пакетов yum:sudo yum install httpd
Затем запускаем Apache в качестве сервиса CentOS, чтобы автоматизировать запуск Apache после перезагрузки:sudo systemctl enable httpd.service
— И только после этого приступаем к установке SSL.
На все про все у вас уйдет на эту процедуру максимум 20 минут, даже если вы новичок и никогда подобного не делали.
1. Установка mod_ssl
Чтобы создать самоподписаный сертификат, для начала нужно установить mod_ssl, модуль Apache для поддержки шифрования SSL. Для этого исполняем команду:
sudo yum install mod_ssl
После установки модуль включится автоматически, после чего Apache сможет использовать сертификаты SSL. Осталось только перезапустить Apache, чтобы mod_ssl был готов к использованию.
Осталось только перезапустить Apache, чтобы mod_ssl был готов к использованию.
2. Создание SSL-сертификата
Теперь веб-сервер подготовлен к шифрованию данных. Приступайте к созданию нового SSL-сертификата. Сертификат должен содержать некоторую базовую информацию о сайте. В паре к сертификату обязательно прилагается key-файл, благодаря которому сервер может обрабатывать зашифрованные данные.
Создаем новый каталог, в котором будет храниться ключ сервера (key-файл) и сам сертификат командой: sudo mkdir /etc/httpd/ssl
Далее, при помощи команды openssl генерируем ключ и сертификат SSL: sudo openssl req -x509 -nodes -days 365 -newkey rsa:2048 -keyout /etc/httpd/ssl/apache.key -out /etc/httpd/ssl/apache.crt
Даю вам справочную информацию по параметрам генерации ключа:
Команда openssl — это инструмент командной строки для создания и управления сертификатами, ключами и другими файлами связанными с OpenSSL;
req -x509 — этот параметр указывает, что в команде нужно использовать запрос на подпись сертификата (CSR) X. 509. X.509 – это стандарт инфраструктуры открытых ключей, которого придерживаются SSL и TLS в управлении ключами и сертификатами.
509. X.509 – это стандарт инфраструктуры открытых ключей, которого придерживаются SSL и TLS в управлении ключами и сертификатами.
-nodes — этот параметр используется в случае если вы не хотите защищать сертификат паролем. Веб-сервер Apache должен иметь возможность читать файл без вмешательства пользователя, и в нашем случае это будет мешать, так как пароль придется вводить вручную после каждой перезагрузки.
-days 365 — этот параметр устанавливает срок действия сертификата (в данном случае сертификат действителен в течение года).
-newkey rsa:2048 — этот параметр одновременно создает сертификат и ключ. Поскольку ключ, который необходим для подписи сертификата, не был создан ранее, его нужно создать сейчас. Опция rsa:2048 создаст 2048-битный RSA-ключ.
-keyout — параметр указывает каталог, в который нужно поместить закрытый ключ.
-out — с помощью этого параметра указывается каталог, в который нужно поместить сертификат.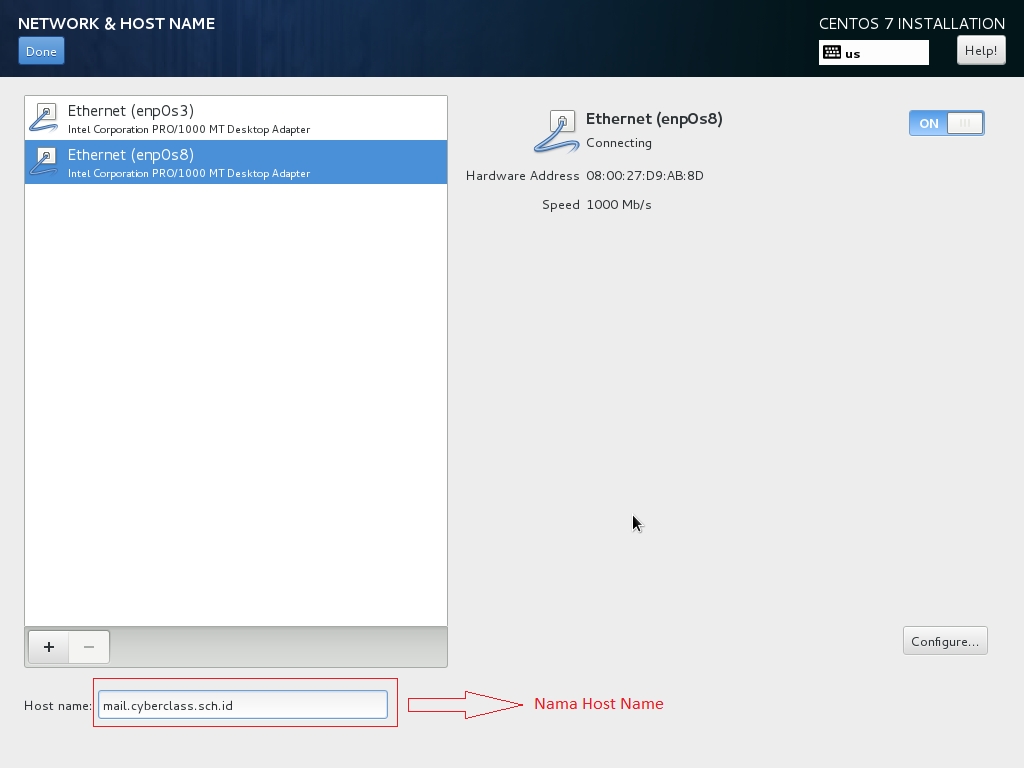
После этой строки с запросом на генерацию сертификата откроется командная строка, в которой можно ввести информацию о сайте.
Самым важным полем в форме является Common Name, в котором нужно указать доменное имя сайта или внешний IP-адрес сервера. Форма имеет такой вид:
Country Name (2 letter code) [XX]:RU
State or Province Name (full name) []:Russia
Locality Name (eg, city) [Default City]:Youcityname
Organization Name (eg, company) [Default Company Ltd]:none
Organizational Unit Name (eg, section) []:none
Common Name (eg, your name or your server’s hostname) []:yoursiteorip.ru
Email Address []:[email protected]
3. Установка SSL-сертификата
Итак, все необходимые компоненты готовы. Теперь нужно настроить виртуальный хост для отображения нового сертификата.
Откройте конфигурационный файл Apache для SSL в текстовом редакторе с привилегиями root:
sudo nano /etc/httpd/conf.d/ssl.conf
Найдите раздел, который начинается с .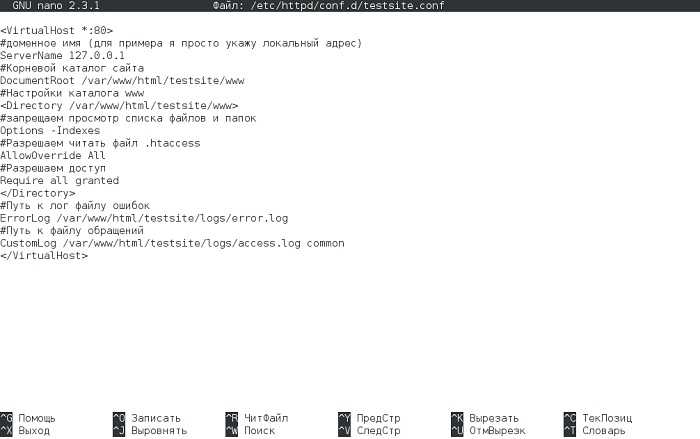 В него нужно внести несколько изменений, чтобы сертификат должным образом отображался на сайте.
В него нужно внести несколько изменений, чтобы сертификат должным образом отображался на сайте.
Сначала раскомментируйте строку DocumentRoot и отредактируйте адрес в кавычках, указав свой каталог document root. По умолчанию это /var/www/html;
если вы используете другой root-каталог веб-сервера, укажите в этой строке правильный адрес.
DocumentRoot «/var/www/example.com/public_html»
Затем раскомментируйте строку ServerName (вместо www.example.com укажите свое доменное имя или IP, в зависимости от того, что было указано в поле Common Name).
ServerName www.yoursiteorip.ru:443
Найдите строки SSLCertificateFile и SSLCertificateKeyFile и укажите в них адрес ключа и сертификата – каталог /etc/httpd/ssl:
- SSLCertificateFile /etc/httpd/ssl/apache.crt
- SSLCertificateKeyFile /etc/httpd/ssl/apache.key
Внеся все изменения, сохраните и закройте файл.
4. Активация сертификата SSL
На данный момент SSL-сертификат и веб-сервер готовы.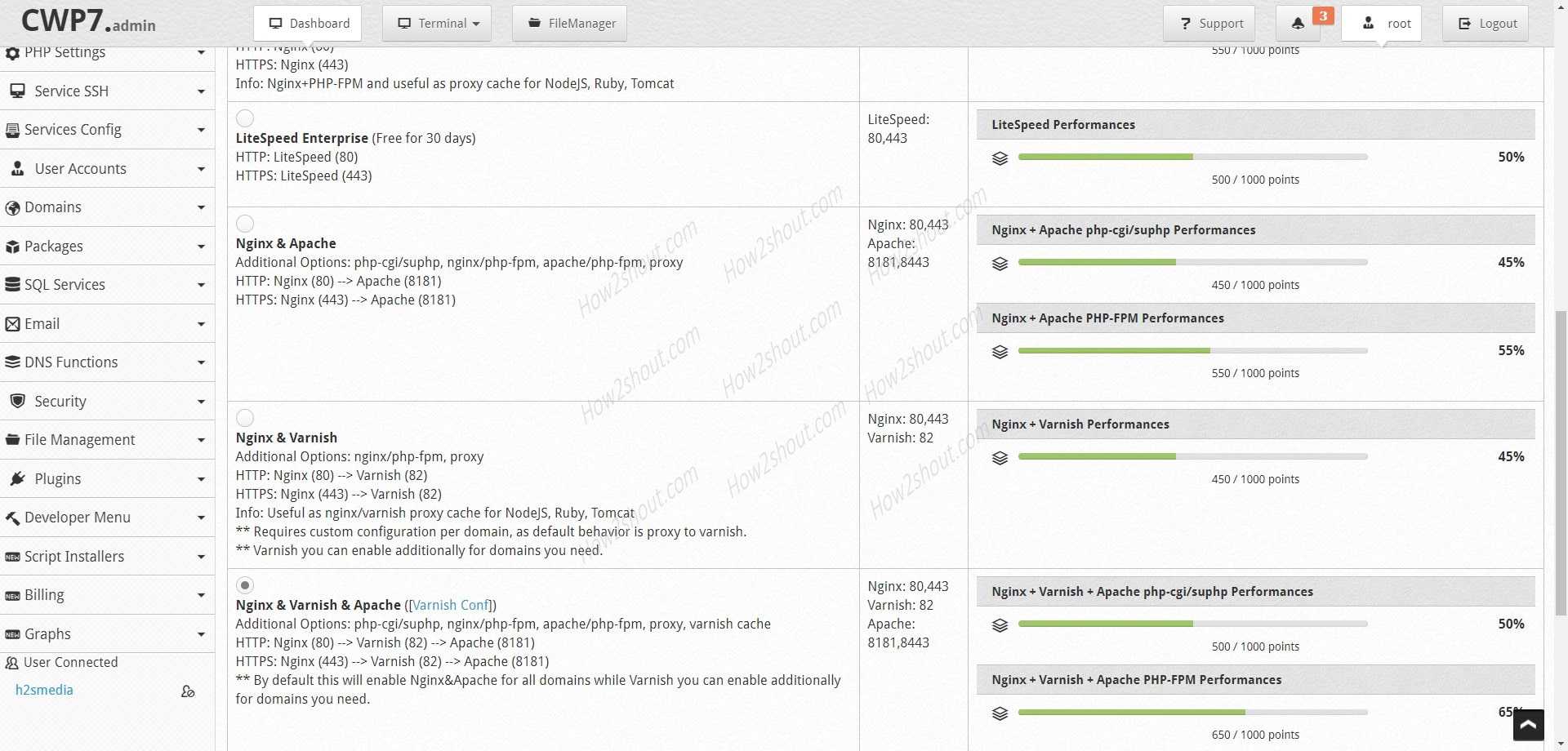 Чтобы применить все изменения и запустить шифрование SSL, перезапустите сервер Apache, это обновит его конфигурации:
Чтобы применить все изменения и запустить шифрование SSL, перезапустите сервер Apache, это обновит его конфигурации:sudo apachectl restart
Чтобы увидеть новый сертификат в действии, посетите в браузере доменное имя или IP в таком формате:
https://yoursiteorip.ru/
Скорее всего, браузер выдаст предупреждение вроде «site’s security certificate is not trusted». Это значит, что браузер не может доверять сертификату, который не был заверен авторитетным центром сертификации. Это вполне ожидаемая реакция.
Чтобы продолжить, нужно добавить исключение в проверку подлинности браузера.
Так же хочу отметить, что в последствии, при выпуске полноценного, не самоподписанного сертификата вам просто нужно будет положить их в те же директории на сервере с тем же именем сертификата и ключа — в нашем примере это были пути:
/etc/httpd/ssl/apache.crt
и
/etc/httpd/ssl/apache.key
и соответствующие имена файлов — apache. crt для файла сертификата и apache.key — для файла ключа.
crt для файла сертификата и apache.key — для файла ключа.
На этом все, мы справились — настройка SSL для вашего сайта завершена и ваш сервер Apache поддерживает запросы HTTP и HTTPS. Это обезопасит взаимодействие с клиентами, повысит доверие поисковых систем, а так же не позволит посторонним читать межсайтовый трафик.
На сегодня это всё! Подписывайтесь на обновления блога.
Как установить Let’s Encrypt с Apache на CentOS 7
В этом уроке мы покажем вам, как установить клиент Let’s Encrypt на ваш CentOS 7 VPS и выдать сертификат SSL для вашего домена.
Повышение безопасности вашего сайта с помощью SSL-шифрования может повысить доверие ваших посетителей к вашему сайту. В прошлом настройка SSL-шифрования на веб-сайте была сложной задачей. Однако Let’s Encrypt — это бесплатный центр сертификации с открытым исходным кодом, который позволяет получать и устанавливать сертификаты с помощью простых автоматизированных команд. Благодаря им настройка шифрования и повышение безопасности вашего сайта стало намного проще. Let’s Encrypt предоставляет действительный сертификат SSL для вашего домена без каких-либо затрат и может быть использован также для производственного / коммерческого использования.
Let’s Encrypt предоставляет действительный сертификат SSL для вашего домена без каких-либо затрат и может быть использован также для производственного / коммерческого использования.
Давайте начнем с установки — это простая установка, и она не займет много времени.
Содержание
Предпосылки
- Для целей данного урока мы будем использовать CentOS 7 VPS.
- Также необходим полный root-доступ по SSH или пользователь с правами sudo.
- Допустимое доменное имя указывает на IP-адрес вашего сервера. В этом уроке мы будем использовать
domain.com.
Шаг 1: подключитесь через SSH и обновите ОС
Подключитесь к вашему серверу через SSH как пользователь root с помощью следующей команды:
ssh [электронная почта защищена] IP_ADDRESS -p PORT_NUMBER
Не забудьте заменить «IP_ADDRESS» и «PORT_NUMBER» на соответствующий IP-адрес вашего сервера и номер порта SSH.
Перед началом установки вам необходимо обновить пакеты ОС до их последних версий.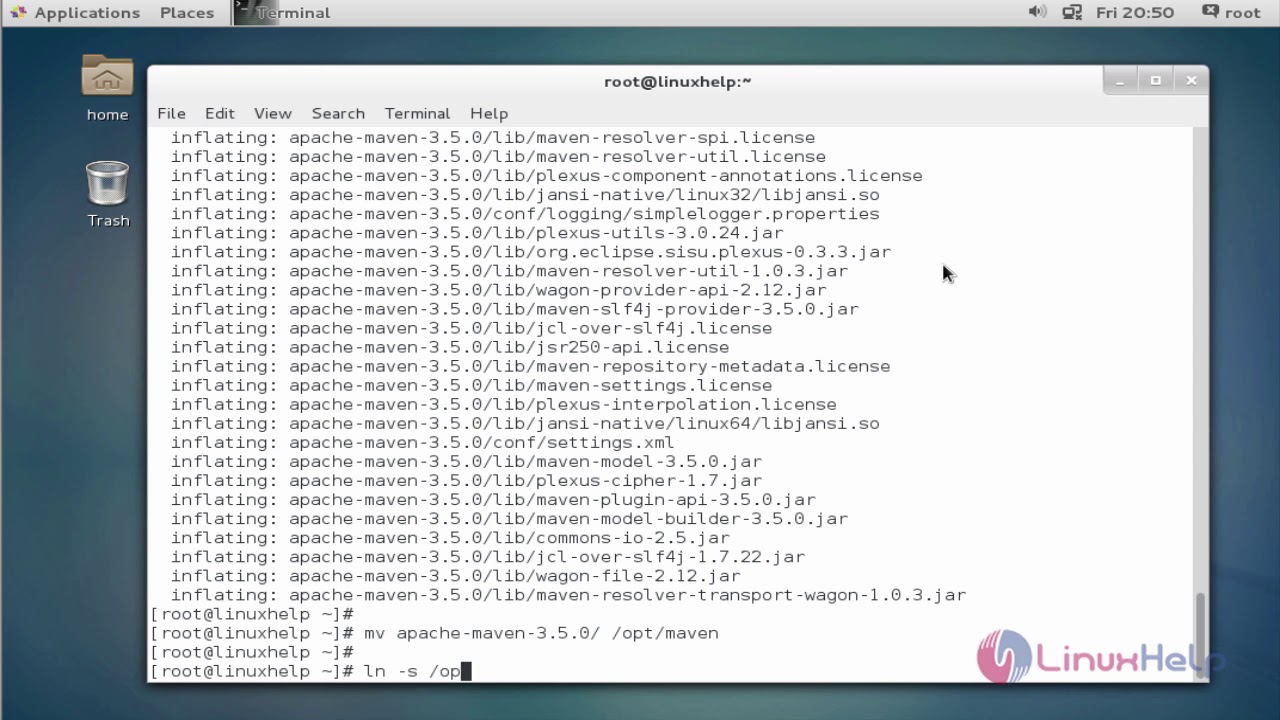 Это легко сделать, и это не займет больше нескольких минут.
Это легко сделать, и это не займет больше нескольких минут.
Вы можете сделать это, выполнив следующую команду:
ням обновления
Как только обновления будут завершены, мы можем перейти к следующему шагу.
Шаг 2: Установите LAMP Stack
Нам нужно установить стек LAMP на сервере. Он состоит из Linux (который у нас уже есть), Apache, MySQL и PHP. Мы можем установить его, выполнив следующую команду:
ням установить httpd mariadb-сервер php php-cli php-common
После установки всех пакетов запустите службы Apache и MariaDB:
systemctl начать httpd systemctl начать mariadb
Разрешите им запускаться при загрузке сервера с помощью следующей команды:
systemctl включить httpd systemctl включить mariadb
Шаг 3: настройка Apache
Нам нужно создать новый файл конфигурации Apache. Мы можем создать его с помощью следующей команды:
nano /etc/httpd/conf.d/domain.com.conf
Добавьте следующие строки:
ServerAdmin [электронная почта защищена] domain.com DocumentRoot "/ var / www / html" DirectoryIndex index.html ServerName domain.com ErrorLog "/var/log/httpd/domain.com.error_log" CustomLog "/ var / log / httpd / domain .com.access_log "общий
Сохраните и закройте файл.
Затем создайте index.html файл для тестирования с помощью следующей команды:
nano /var/www/html/index.html
Добавьте следующие строки:
Тест - Добро пожаловать на веб-сервер Apache.
Сохраните файл и измените владельца файла /var/www/html/index.html пользователю Apache, чтобы Apache мог прочитать файл:
chown -R apache: apache /var/www/html/index.html
Не забудьте изменить domain.com с вашим фактическим доменным именем.
Теперь, когда у нас установлен Apache, мы можем продолжить и установить certbot.
Шаг 4: Установите Certbot
Нам нужно установить Certbot и включить mod_ssl Модуль Apache на сервере. Certbot — это простой и удобный инструмент, который упрощает управление сервером, автоматизируя получение сертификатов и настраивая веб-службы для их использования.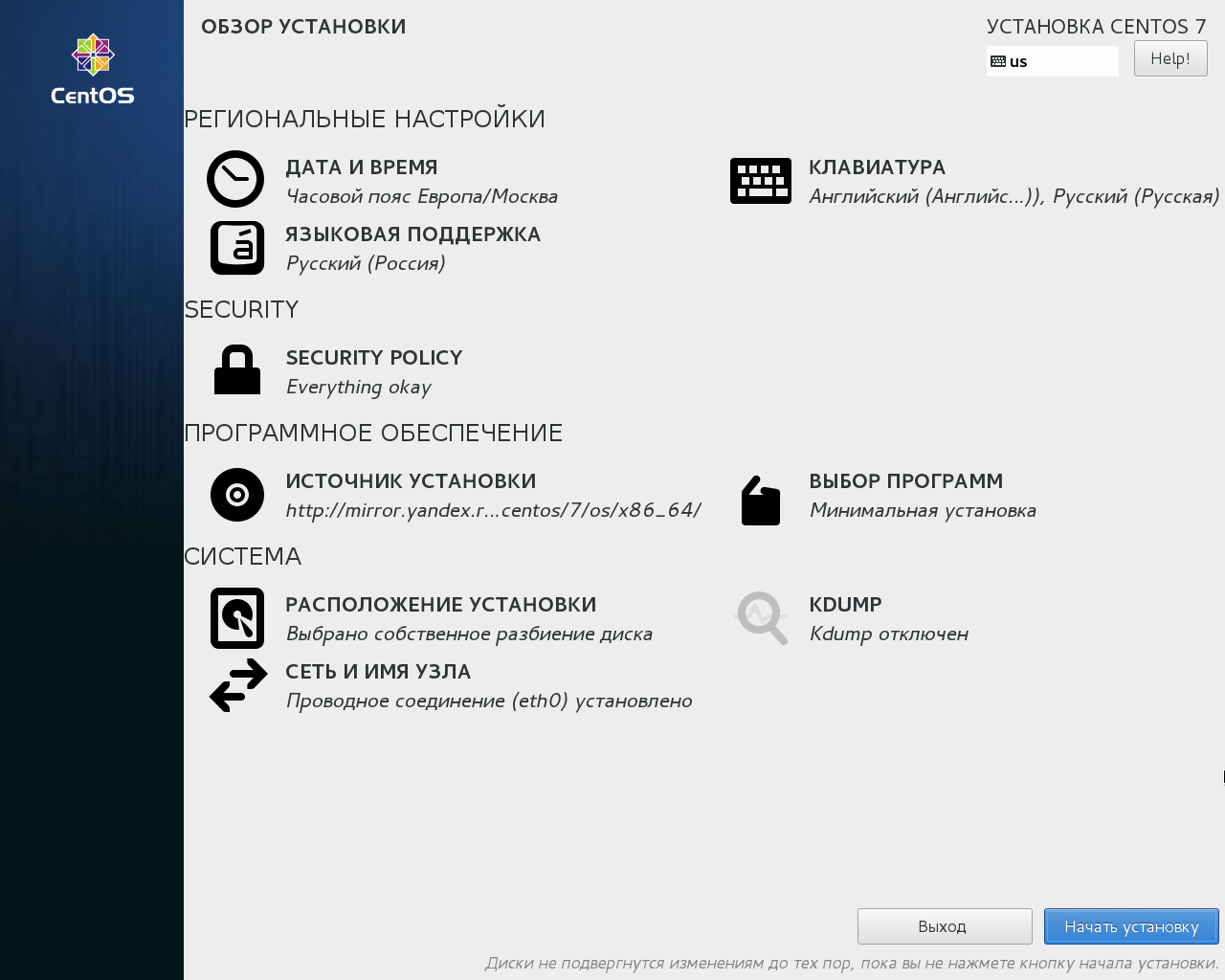
По умолчанию пакет Certbot недоступен в репозитории ОС CentOS 7 по умолчанию. Нам нужно включить репозиторий EPEL, затем установить Certbot.
Чтобы добавить EPEL-репозиторий, выполните следующую команду:
yum install epel-release
После включения установите все необходимые пакеты с помощью следующей команды:
yum установить certbot python2-certbot-apache mod_ssl
После установки мы можем перейти к следующему шагу.
Шаг 5: получите и установите SSL для вашего домена
Теперь, когда Certbot установлен, вы можете использовать его для получения и установки SSL-сертификата для вашего домена.
Просто запустите следующую команду, чтобы получить и установить сертификат SSL для вашего домена:
certbot --apache -d domain.com
Мы также можем установить один сертификат для нескольких доменов и поддоменов, размещенных на сервере, с флагом ‘-d’, например:
certbot --apache -d domain.com -d www.domain.com -d domain2.com -d test.domain2.com
Нас попросят предоставить адрес электронной почты и принять условия обслуживания.
Сохранение журнала отладки в /var/log/letsencrypt/letsencrypt.log Выбранные плагины: Apache Authenticator, Apache установщика Введите адрес электронной почты (используется для срочного обновления и уведомления о безопасности) (введите «c» для отмены): [электронная почта защищена] Запуск нового HTTPS соединение (1): acme-v02.api.letsencrypt.org - - - - - - - - - - - - - - - - - - - - - - - - - - - - - - - - - - - - - - - Пожалуйста, ознакомьтесь с Условиями предоставления услуг по адресу https://letsencrypt.org/documents/LE-SA-v1.2-November-15-2017.pdf. Вы должны согласиться, чтобы зарегистрироваться на сервере ACME по адресу https://acme-v02.api.letsencrypt.org/directory - - - - - - - - - - - - - - - - - - - - - - - - - - - - - - - - - - - - - - - - (A) gree / (C) ancel: A - - - - - - - - - - - - - - - - - - - - - - - - - - - - - - - - - - - - - - - - Хотели бы вы поделиться своим адресом электронной почты с Фондом электронных границ, партнером-основателем проекта Let's Encrypt и некоммерческой организацией, которая разрабатывает Certbot ? Мы хотели бы отправить вам электронное письмо о нашей работе по шифрованию Интернета, новостях EFF, кампаниях и способах поддержки цифровой свободы.- - - - - - - - - - - - - - - - - - - - - - - - - - - - - - - - - - - - - - - - (Да нет: N Запуск нового HTTPS-соединения (1): supporters.eff.org Получение нового сертификата Выполнение следующих задач: вызов http-01 для domain.com Ожидание проверки ... Очистка вызовов Создан виртуальный хост SSL в / etc / httpd / conf.d / domain.com-le-ssl.conf Развертывание сертификата в VirtualHost /etc/httpd/conf.d/domain.com-le-ssl.conf
Введите Y и нажмите [Enter], и вы должны увидеть следующий вывод:
Пожалуйста, выберите, следует ли перенаправлять HTTP-трафик на HTTPS, удаляя доступ HTTP. - - - - - - - - - - - - - - - - - - - - - - - - - - - - - - - - - - - - - - - - - - - - - 1: Нет перенаправления - Не вносите никаких изменений в конфигурация веб-сервера. 2: Redirect - перенаправить все запросы на безопасный доступ HTTPS. Выберите это для новых сайтов, или если вы уверены, что ваш сайт работает по HTTPS. Вы можете отменить это изменение, отредактировав конфигурацию вашего веб-сервера.- - - - - - - - - - - - - - - - - - - - - - - - - - - - - - - - - - - - - - - Выберите соответствующий номер [1-2], затем [введите] (нажмите «c» для отмены): 2
Здесь вам нужно выбрать один из вариантов, чтобы продолжить. Если вы выберете опцию 1, он будет загружать только SSL-сертификат, и вам необходимо вручную настроить Apache для использования SSL-сертификата. Если вы выберете опцию 2, он автоматически загрузит и настроит Apache для использования SSL-сертификата. В этом случае выберите опцию 2 и нажмите [Enter]. Когда установка будет успешно завершена, вы увидите сообщение, похожее на это:
- - - - - - - - - - - - - - - - - - - - - - - - - - - - - - - - - - - - - - Поздравляем! Вы успешно включили https://domain.com
ВАЖНЫЕ ЗАМЕЧАНИЯ: - Поздравляем! Ваш сертификат и цепочка были сохранены по адресу: /etc/letsencrypt/live/domain.com-0001/fullchain.pem Ваш ключевой файл был сохранен по адресу: /etc/letsencrypt/live/domain.com-0001/privkey.pem Ваш Срок действия сертификата истекает 2019-10-22.Чтобы получить новую или измененную версию этого сертификата в будущем, просто запустите certbot снова с опцией «certonly». Чтобы не интерактивно продлевать * все * ваши сертификаты, запустите «certbot renew» - если вам нравится Certbot, рассмотрите возможность поддержки нашей работы следующим образом: Пожертвования для ISRG / Let's Encrypt: https://letsencrypt.org/donate Пожертвования для EFF: https://eff.org/donate-le
Сгенерированные файлы сертификатов доступны в /etc/letsencrypt/live/domain.com каталог. Вы можете проверить вновь созданный сертификат SSL с помощью следующей команды:
ls /etc/letsencrypt/live/domain.com/
Вы должны увидеть следующий результат:
cert.pem chain.pem fullchain.pem privkey.pem
Шаг 6: проверьте свой сертификат SSL
Откройте веб-браузер и введите URL-адрес https://domain.com , Чтобы проверить SSL-сертификат в Chrome, нажмите значок замка в адресной строке для https://domain.com, а во всплывающем окне нажмите «Действительный» под приглашением «Сертификат».
Шаг 7: настройка автоматического продления
По умолчанию сертификаты Let’s Encrypt действительны в течение дней 90, поэтому рекомендуется обновить сертификат до истечения срока его действия. В идеале было бы лучше автоматизировать процесс обновления, чтобы периодически проверять и обновлять сертификат.
Мы можем проверить процесс обновления вручную с помощью следующей команды.
certbot renew --dry-run
Приведенная выше команда автоматически проверит установленные на данный момент сертификаты и попытается обновить их, если срок их действия меньше 30.
Мы также можем добавить cronjob для автоматического запуска вышеуказанной команды два раза в день.
Для этого отредактируйте crontab с помощью следующей команды:
кронтаб -e
Добавьте следующую строку:
* * / 12 * * * root / usr / bin / certbot обновить> / dev / null 2> & 1
Сохраните и закройте файл.
Поздравляем! Мы успешно установили и настроили Let’s Encrypt с Apache на CentOS 7 VPS.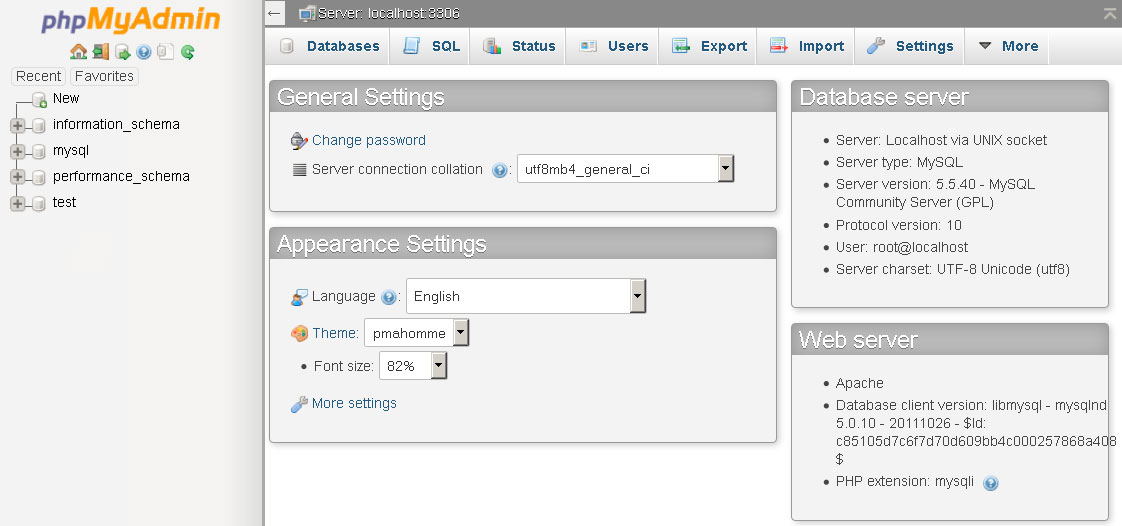
Как установить Apache на CentOS/RHEL 8
CentOS 8 — это последняя версия операционной системы CentOS Linux, основанная на Red Hat Enterprise Linux 8. В этом руководстве мы поможем вам установить веб-сервер Apache на CentOS. 8 или RHEL 8 с дополнительной настройкой и безопасностью.
Предварительные требования
- SSH-доступ к системе CentOS/RHEL 8
- Привилегии Sudo пользователю для установки пакетов
Шаг 1 — Установка Apache на CentOS 8
Прежде всего, войдите в свою систему CentOS 8 или RHEL 8 через SSH. Затем установите пакеты HTTP-сервера Apache2 с помощью следующей команды. Это также установит дополнительные необходимые пакеты в вашей системе.
sudo dnf установить httpd
Дождитесь завершения установки
Шаг 2. Управление службой Apache
Служба Apache управляется с помощью командной строки systemctl в CentOS/RHEL 8. После установки используйте следующую команду, чтобы включить службу Apache, а затем запустить ее.
sudo systemctl включить httpd.service sudo systemctl запустить httpd.service
Вот другие команды для остановки и перезапуска службы Apache через командную строку.
sudo systemctl остановить apache2.service sudo systemctl перезапустить apache2.service
Шаг 3. Проверка установки Apache
Вы можете просмотреть сведения об установленной версии Apache с помощью следующей команды.
httpd -v Версия сервера: Apache/2.4.37 (centos) Сервер построен: 7 октября 2019 21:42:02
Создайте тестовую HTML-страницу в корневом каталоге документов по умолчанию (/var/www/html).
sudo echo "Привет, TecAdmin.net" > /var/www/html/index.html
Теперь получите доступ к вашему серверу Apache, используя IP-адрес сервера или домен, указывающий на IP-адрес сервера.
Шаг 4 — Создание VirtualHost
Давайте создадим первый виртуальный хост на вашем сервере Apache. Для руководства мы используем пример домена «example.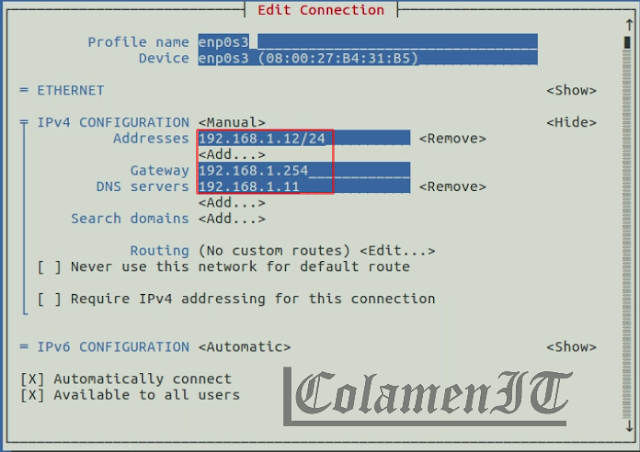 com». Здесь мы создадим виртуальный хост для примера.com на порту 80.
com». Здесь мы создадим виртуальный хост для примера.com на порту 80.
Создайте образец индексного файла в каталоге:
sudo mkdir -p /var/www/example.com эхо "привет, example.com" | sudo тройник /var/www/example.com/index.html
Затем создайте файл конфигурации Virtualhost и отредактируйте в редакторе:
sudo vim /etc/httpd/conf.d/example.com.conf
Добавьте следующее содержимое в конец файла конфигурации. Вы можете изменить доменное имя в соответствии с вашим доменом.
<Виртуальный хост *:80>
Администратор сервера [email protected]
DocumentRoot /var/www/example.com
Имя сервера example.com
Псевдоним сервера www.example.com
<Каталог /var/www/example.com>
#Allowoverride all ###Раскомментируйте, если требуется
Журналы ErrorLog/example.com_error.log
Журналы CustomLog/example.com_access.log объединены
1 2 3 4 5 6 7 8 9 10 11 12 13 | ServerAdmin admin@example. DocumentRoot /var/www/example.com ServerName example.com ServerAlias www.example.com
<Каталог /var/www/example.com> #Allowoverride all ###Раскомментируйте, если необходимо CustomLog logs/example.com_access.log вместе взятые
|
Сохраните файл конфигурации Virtualhost и перезагрузите службу Apache, используя следующие команды:
sudo systemctl перезагрузить httpd.service
Шаг 5. Настройка SSL VirtualHost
Вы можете пропустить этот шаг, если вам не нужен SSL. Но безопасность всегда является главной задачей для любого веб-сайта. Чтобы использовать SSL с Apache, установите пакет mod_ssl в вашей системе.
sudo dnf установить mod_ssl
В этом руководстве я следовал этим инструкциям, чтобы сгенерировать самозаверяющий сертификат SSL для нашего домена.
Вы можете либо использовать /etc/httpd/conf/ssl.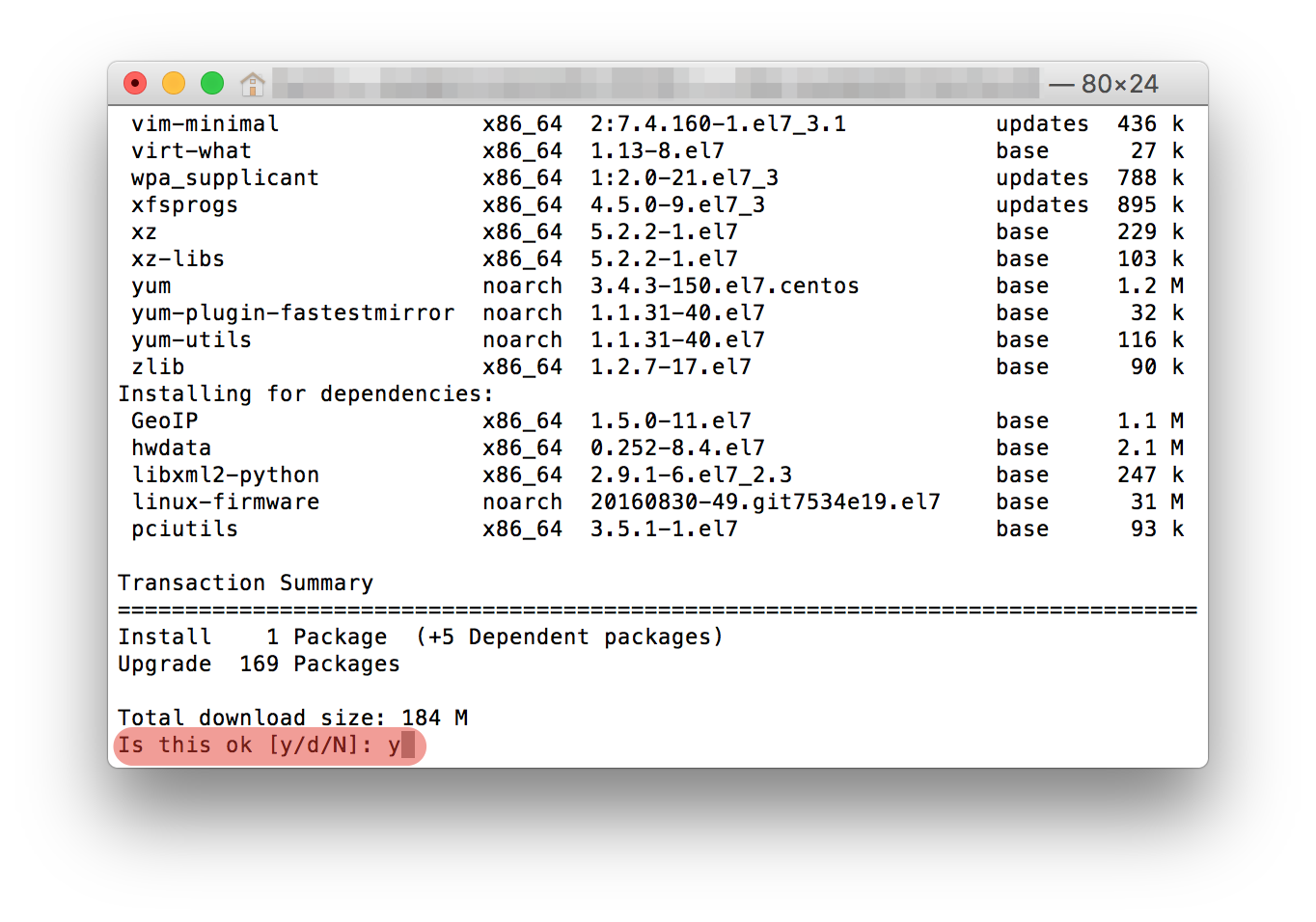 conf для виртуального хоста SSL, либо использовать отдельный файл конфигурации виртуального хоста для своего домена. Например:
conf для виртуального хоста SSL, либо использовать отдельный файл конфигурации виртуального хоста для своего домена. Например:
sudo vim /etc/httpd/conf.d/example.com_ssl.conf
со следующим содержанием:
<Виртуальный хост *:443>
Администратор сервера [email protected]
DocumentRoot /var/www/example.com
Имя сервера example.com
Псевдоним сервера www.example.com
<Каталог /var/www/example.com>
#Allowoverride all ###Раскомментируйте, если требуется
SSLEngine включен
SSLCertificateFile /etc/pki/tls/certs/example.com.crt
SSLCertificateKeyFile /etc/pki/tls/certs/example.com.key
Журналы ErrorLog/example.com_ssl-error.log
Журналы CustomLog/example.com_ssl-access.log объединены
1 2 3 4 5 6 7 8 9 10 11 12 13 14 15 16 17 18 | ServerAdmin admin@example. DocumentRoot /var/ www/example.com ServerName example.com ServerAlias www.example.com #Allowoverride all ###Раскомментируйте, если требуется SSLEngine на SSLCertificateFile /etc/pki/tls/certs/example. com.crt SSLCertificateKeyFile /etc/pki/tls/certs/example.com.key Журналы ErrorLog/example.com_ssl-error.log Журналы CustomLog/example.com_ssl-access.log комбинированный
|
Вот три термина, используемых для настройки виртуального хоста SSL:
- SSLEngine — Установите для этого параметра значение «включено»
- SSLCertificateFile — Укажите путь к вашему SSL-сертификату
- SSLCertificateKeyFile — Это файлы закрытого ключа, используемые для создания сертификата SSL
После этого включите Virtualhost и перезагрузите службу Apache, используя следующие команды:
sudo systemctl перезагрузить apache2.service
Шаг 6. Безопасный сервер Apache
Безопасность — самая важная часть хостинга. Хакеры готовы взломать ваш веб-сервер. Изменить основной файл конфигурации Apache
Судо ВИМ /etc/httpd/conf/httpd.conf
Добавьте в конец файла следующие значения:
Серверные токены Prod
Подпись сервера выключена
TraceEnable Выкл.
ServerTokens Prod ServerSignature Выкл. TraceEnable Выкл. |
После этого отредактируйте файл конфигурации Apache по умолчанию SSL:
sudo vim /etc/httpd/conf.d/ssl.conf
Вот несколько настроек, связанных с безопасностью. Добавьте или обновите следующие настройки. Мы не будем подробно описывать это, но эти настройки очень полезны для рабочих серверов.
#Правила взяты с https://cipherli.st/
SSLCipherSuite EECDH+AESGCM:EDH+AESGCM
# Требуется Apache 2.4.36 и OpenSSL 1.1.1
Протокол SSL-все +TLSv1.3 +TLSv1.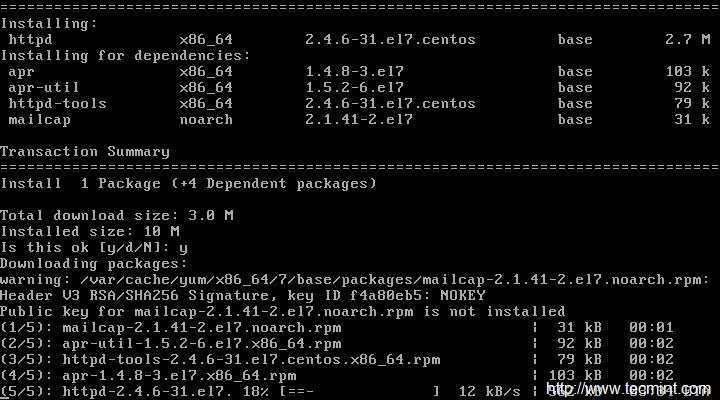 2
2
Кривые SSLOpenSSLConfCmd X25519:secp521r1:secp384r1:prime256v1
# Старые версии
# Протокол SSL Все -SSLv2 -SSLv3 -TLSv1 -TLSv1.1
SSLHonorCipherOrder включен
Заголовок всегда устанавливает Strict-Transport-Security «max-age=63072000; includeSubDomains; preload»
Заголовок всегда устанавливает X-Frame-Options DENY
Заголовок всегда устанавливает X-Content-Type-Options nosniff
# Требуется Apache >= 2.4
SSLCompression выключен
SSLUseStapling включен
SSLStaplingCache «shmcb: logs/stapling-cache(150000)»
# Требуется Apache >= 2.4.11
SSLSessionTickets Выкл.
1 2 3 4 5 6 7 8 9 9000 2 10 11 12 13 14 15 16 17 18 | # Правила взяты с https://cipherli.st/
SSLCipherSuite EECDH+AESGCM:EDH+AESGCM # Требуется Apache 2.4.36 и OpenSSL 1.1.1 Протокол SSL-все +TLSv1. SSLOpenSSLConfCmd Curves X25519:secp521r1:secp384r1:prime256v1 # Старые версии # SSLProtocol All -SSLv2 -SSLv3 -TLSv1 -TLSv1.1 SSLHonor CipherOrder On Заголовок всегда устанавливает Strict-Transport-Security «max-age= 63072000; includeSubDomains; preload» Заголовок всегда установлен X-Frame-Options DENY Заголовок всегда установлен X-Content-Type-Options nosniff # Требуется Apache >= 2.4 SSLCompression off SSLUseStapling on SSLStaplingCache «shmcb:logs/stapling-cache(150000)» # Требуется Apache >= 2.4.11 SSLSessionTickets Off |
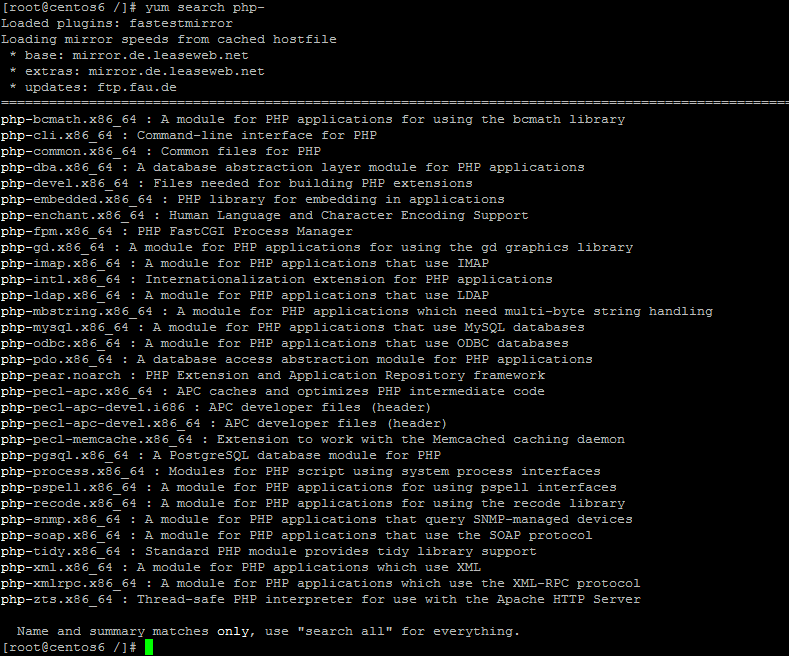 com DocumentRoot "/ var / www / html" DirectoryIndex index.html ServerName domain.com ErrorLog "/var/log/httpd/domain.com.error_log" CustomLog "/ var / log / httpd / domain .com.access_log "общий
com DocumentRoot "/ var / www / html" DirectoryIndex index.html ServerName domain.com ErrorLog "/var/log/httpd/domain.com.error_log" CustomLog "/ var / log / httpd / domain .com.access_log "общий domain2.com
domain2.com - - - - - - - - - - - - - - - - - - - - - - - - - - - - - - - - - - - - - - - - (Да нет: N Запуск нового HTTPS-соединения (1): supporters.eff.org Получение нового сертификата Выполнение следующих задач: вызов http-01 для domain.com Ожидание проверки ... Очистка вызовов Создан виртуальный хост SSL в / etc / httpd / conf.d / domain.com-le-ssl.conf Развертывание сертификата в VirtualHost /etc/httpd/conf.d/domain.com-le-ssl.conf
- - - - - - - - - - - - - - - - - - - - - - - - - - - - - - - - - - - - - - - - (Да нет: N Запуск нового HTTPS-соединения (1): supporters.eff.org Получение нового сертификата Выполнение следующих задач: вызов http-01 для domain.com Ожидание проверки ... Очистка вызовов Создан виртуальный хост SSL в / etc / httpd / conf.d / domain.com-le-ssl.conf Развертывание сертификата в VirtualHost /etc/httpd/conf.d/domain.com-le-ssl.conf - - - - - - - - - - - - - - - - - - - - - - - - - - - - - - - - - - - - - - - Выберите соответствующий номер [1-2], затем [введите] (нажмите «c» для отмены): 2
- - - - - - - - - - - - - - - - - - - - - - - - - - - - - - - - - - - - - - - Выберите соответствующий номер [1-2], затем [введите] (нажмите «c» для отмены): 2 Чтобы получить новую или измененную версию этого сертификата в будущем, просто запустите certbot снова с опцией «certonly». Чтобы не интерактивно продлевать * все * ваши сертификаты, запустите «certbot renew» - если вам нравится Certbot, рассмотрите возможность поддержки нашей работы следующим образом: Пожертвования для ISRG / Let's Encrypt: https://letsencrypt.org/donate Пожертвования для EFF: https://eff.org/donate-le
Чтобы получить новую или измененную версию этого сертификата в будущем, просто запустите certbot снова с опцией «certonly». Чтобы не интерактивно продлевать * все * ваши сертификаты, запустите «certbot renew» - если вам нравится Certbot, рассмотрите возможность поддержки нашей работы следующим образом: Пожертвования для ISRG / Let's Encrypt: https://letsencrypt.org/donate Пожертвования для EFF: https://eff.org/donate-le com
com com
com service
service
 3 +TLSv1.2
3 +TLSv1.2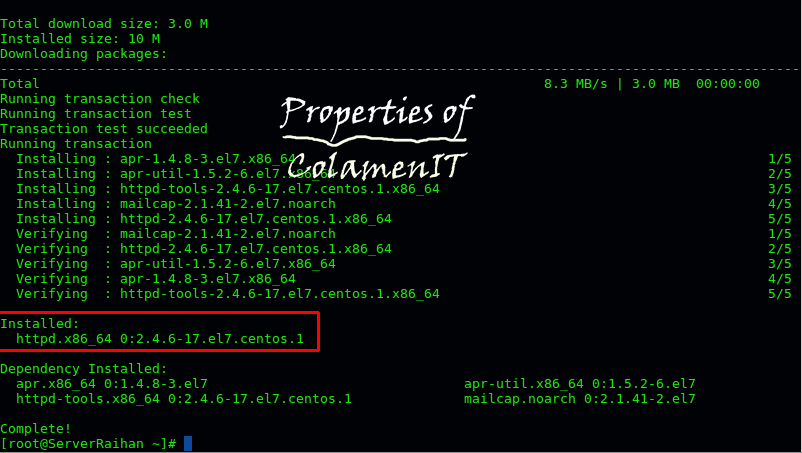

 com
com