Как переустановить windows 7 на компьютер с диска пошагово: работающая ОС в 3 шага
Содержание
работающая ОС в 3 шага
В сегодняшней статье мы рассмотрим вопрос переустановки операционной системы (далее ОС) Windows 7.
Содержание:
Большинство пользователей сильно преувеличивает сложность переустановки Windows 7, в действительности этот процесс довольно прост, главное не спешить и внимательно следовать рекомендациям, изложенным в статье.
Итак, приступим.
Шаг 1. Резервное копирование данных
Перед тем как выполнить переустановку Windows 7, необходимо скопировать все важные данные с системного диска.
Как правило, это содержание стандартных папок Видео, Документы, Загрузки, Изображения, Музыка, Рабочий стол, пр.
Копирование данных обусловлено тем, что вся информация, находящаяся на системном диске, будет удалена.
Если она представляет какую-либо ценность рекомендуем их сохранить на любой другой локальный, не системный диск, на внешний жесткий диск или флеш-память.
Понять какой файл системный, а какой логический можно по наличию на системном диске таких папок как Program Files и Windows.
Важно! После создания резервной копии данных, необходимо поместить установочный диск с Windows 7 в DVD-привод и перезагрузить ПК. Если система была повреждена и компьютер не загружается, необходимо его включить и на этапе загрузки BIOS поместить установочный диск в лоток DVD-привода.
к содержанию ↑
Шаг 2. Изменение настроек BIOS
При включении ПК/ноутбука (или после перезагрузки) на экране появляется картинка с названием BIOS и указанием клавиши на клавиатуре, которую необходимо нажать, чтобы зайти в меню BIOS.
Как правило, клавишами перехода в BIOS-меню являются клавиши: Esc, F1, F2, F10, Delete.
В меню BIOS нам необходимо выбрать загрузку с DVD-привода, сохранить изменения, после чего компьютер перезагрузится.
После всех манипуляций в BIOSе, будет произведена загрузка не с жесткого диска компьютера, а с установочного.
Если все сделано правильно, то после перезагрузки вы должны увидеть на экране монитора следующее изображение:
к содержанию ↑
Шаг 3. Переустановка Windows 7
На данном этапе производится загрузка содержимого установочного носителя в оперативную память компьютера.
На следующих 2-х скриншотах показана инициализация установщика Windows 7:
Начиная с этого окна у нас появляется возможность настраивать нашу ОС.
На данном этапе мы можем выбрать язык (поле «Устанавливаемый язык»), отображение формата времени (поле «Формат времени и денежных единиц»), раскладку клавиатуры или метода ввода на одноименной вкладке.
Как правило, здесь нет нужды что-либо менять и можно смело жать «Далее».
Следующим шагом будет форматирование системного диска, т. е. того, на котором установлена наша ОС.
Обратите внимание, что процесс форматирования предполагает, что все данные, которые находятся на системном носителе будут удалены.
Т.е. вся информация, которая расположена в стандартных пользовательских папках таких как: Видео, Документы, Загрузки, Изображения, Музыка, Рабочий стол и др. будет удалена.
На данном этапе еще есть возможность выполнить резервное копирование.
И если этот пункт не был выполнен изначально, следует перезагрузить компьютер, зайти в BIOS выбрать загрузку с жесткого диска, выполнить резервное копирование после чего снова проделать все предыдущие шаги.
Если все данные сохранены, выбираем системный диск и жмем «Форматировать».
Важно: Не перепутайте системный диск, на котором установлена ОС и логический диск(-и), на которых вы храните данные. В нашем случае «Раздел 2» это системный диск, «Раздел 3» это логический диск на котором хранятся данные.
Система еще раз предупреждает, что все данные, находящиеся на форматируемом диске будут удалены. Нажимаем «ОК».
После форматирования нажимаем «Далее».
После этого начинается непосредственная установка ОС на жесткий диск, которая разбивается на несколько этапов.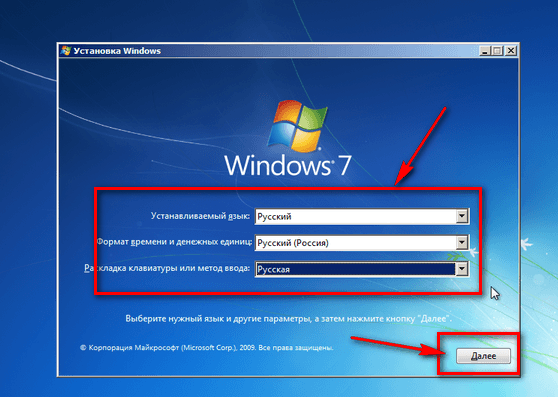
На всех этапах установка происходит автоматически, без вмешательства пользователя.
По времени установка, в среднем, занимает 10-15 минут и зависит от характеристик вашего компьютера.
После перезагрузки нужно зайти в меню BIOS и выбрать загрузку с жесткого диска, сохранив настройки.
Если вы не успели проделать процедуру настройки BIOS на этом этапе, ее можно будет произвести позже.
Установочный носитель можно извлечь, операционная система установлена на жесткий диск, но не настроена.
Следующим шагом, будет ввод имени пользователя и названия ПК. Имена пользователя и ПК могут быть абсолютно любые могут содержать заглавные или строчные латинские и кириллические буквы, цифры.
Для переключения языка используйте панель переключения раскладок (расположена вверху). Нажимаем «Далее».
После создания учетной записи пользователя, необходимо установить для нее пароль. Рекомендуем создавать пароль, содержащий минимум 8 символов.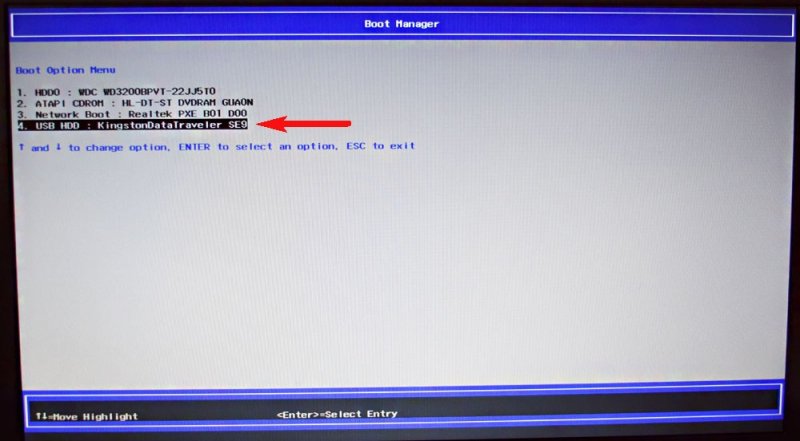
Поскольку пароль при вводе не отображается, обратите внимание, какая раскладка выбрана. В качестве символов могут быть использованы буквы, цифры и некоторые специальные символы.
Также обязательным полем для заполнения является поле подсказки пароля, подсказка к паролю по замыслу разработчиков Windows 7 должна вызвать у вас ассоциации с паролем, который был введен при установке.
Заполнив все поля нажимаем «Далее».
Выставляем часовой пояс, дату и время. Нажимаем «Далее». После чего происходит финальная настройка операционной системы и ее загрузка.
Поздравляем! Вы только что самостоятельно переустановили операционную систему Windows 7.
Установка Windows 7 c компакт диска
Переустановка Windows 7 с диска: работающая ОС в 3 шага
Как установить Windows 7 самому Пошаговая инструкция
Подготовленная нами инструкция по установке Windows 7 поможет Вам подготовить к работе с нуля чистый ноутбук или стационарный компьютер, заменить (модернизировать) используемую в данный момент «старушку» Windows Xp на Windows 7 32 или 64 бит на своём ПК.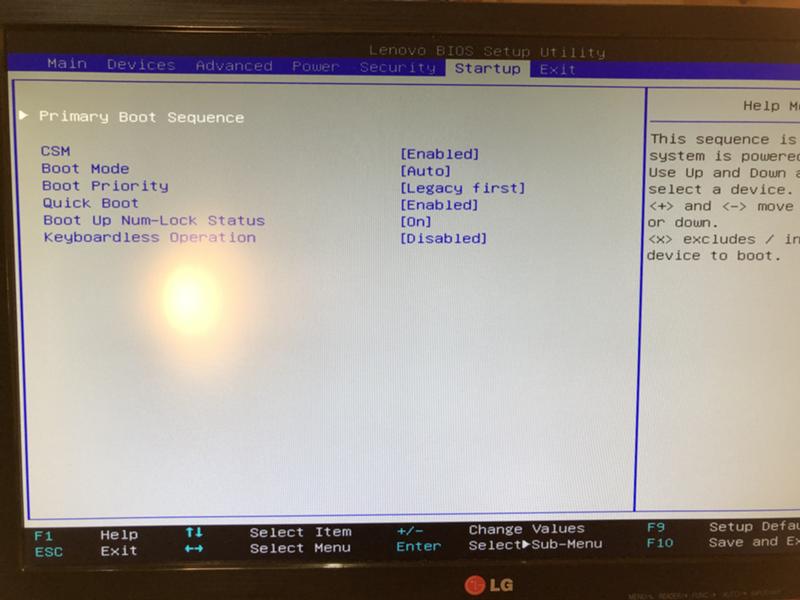
Минимальные системные требования
Перед тем, как самостоятельно установить Windows 7, убедитесь, что она «по зубам » вашему компьютеру. Поэтому на минимальные требования обратите особое внимание:
- процессор должен располагать 32- или 64-битной архитектурой, его допустимая тактовая частота — не менее 1 ГГц,
- свободного пространства на диске должно быть 16 GB (32-bit) / 20 GB (64-bit),
- рассчитывать можно только на оперативную память от 1 GB (для x86-разрядной версии допустимо 2 гб ),
- на жёстком диске обязательно должно быть не менее 16-20 гб свободного пространства.
- крайне важна поддержка видеоадаптером графики DirectX (версия адаптера должна быть не меньше девятой версии.
Но, если вы не уверены в своих силах и хотите сэкономить свои нервы и время, то лучше обратитесь к нам за услугой переустановки или установки windows 7. Так как эта пошаговая инструкция носит общий характер, и если у вас не было опыта в установке операционной системы, всегда могут возникнуть затруднения с настройками.
Настройка BIOS для загрузки компьютера с загрузочного диска/флешки.
Одна из главных трудностей, которая волнует пользователя звучит так: «Как установить Windows 7 из БИОСа?» Чтобы разрешить эту проблему важно предпринять следующие действия:
Для захода в БИОС с десктопа: Во время загрузки нажмите клавишу DELETE, для захода в BIOS с нетбука или ноутбука может также быть использована клавиша DELETE, Esc, одна из функциональных клавиш либо сочетание нескольких клавиш (например, Ctrl+F2). Всё зависит от конкретного устройства (обычно клавиша указывается на первом экране приветствия, также данную информацию можно узнать из документации на технику или данной таблицы).
Зайдя в BIOS, нужно посредством меню попасть в раздел FIRST BOOT DEVICE. Здесь вы и определяетесь с устройством, которое будет задействовано для загрузки: привод DVD или флешка (о том как сделать загрузочную флешку).
После изменения приоритета загрузки требуется нажать клавишу F10 и подтвердить сохранение произведённых настроек с нажав OK.
После перезагрузки программа установки запускается сразу же (если использована флешка) или (в случае, если установка производится с диска) после появления на экране надписи «Press any key for load from CD…». Главное, в последнем случае для завершения операции нужно нажать любую клавишу (поторопитесь это сделать не позднее, чем через 10 секунд) иначе загрузка не начнется .
Возможные проблемы! Если не происходит загрузка с USB-флешки (отдельная статья о том, как сделать загрузочную USB), возможно, флешка форматирована в NTFS или включен UEFI. Если проблема связана с UEFI, то, зайдя в настройки Secure Boot, нужно поставить «Disable», а в Selection — «Uefi and Legacy Boot»
Итак, с настройками BIOS разобрались, но как самому установить Windows 7?
О начале установки сигнализирует проявившаяся надпись «Windows is loading files». Некоторое время требуется на работу с файлами.
В появившемся окошке вы выбираете язык, формат времени, клавиатурную раскладку.
Прочитайте (или же можете не читать совсем) лицензионное соглашение и подтвердите согласие с ним.
Выберите тип установки (обновление или полная установка, производимая полностью с нуля на «чистое» устройство).
Устанавливая Windows 7 с диска на компьютер самостоятельно, вы можете по ошибке забыть очистить реестр. В случае этого, при обновлении могут быть сохранены старые ошибки реестра. Риск сбоя компьютера в этом случае очень велик. И дело не в том, что вы сэкономили деньги на услуге мастера и решили установить Windows 7 бесплатно, а в том, что неотформатированный системный диск становится настоящей миной замедленного действия. Частичная коррекция неверных настроек может, на первый взгляд, улучшить результат, и компьютер на некоторое время перестанет работать так медленно, как раньше. Но на деле ошибки рано или поздно дадут о себе знать.
Рекомендации по разбиению жёсткого диска
Перед тем, как установить Windows 7 64-бит или 32 бит, важно не ошибиться с фрагментацией жёсткого диска. Пошаговая инструкция установки Windows 7 следующих предполагает выполнение действий:
Пошаговая инструкция установки Windows 7 следующих предполагает выполнение действий:
Нажмите на изображение диска С.
Посредством мыши выберите пункт «Настройки диска».
Выставляете свои значения по собственному желанию, но рекомендовано не менее 20 гигабайт.
Важный момент! Помните, что для того, чтобы операционная система Виндовс корректно работала в дальнейшем, системный диск всегда должен оставаться свободным не менее чем на пятнадцать процентов.
Процесс установки Windows 7
Сам процесс установки Windows 7 длится 10-30 минут. Начинается он непосредственно после проведения разбиения дисков и предполагает следующие действия:
Сначала система предложит вам выполнить перезагрузку.
Затем на экране появится сообщение «Запуск Windows «
Далее последует появление на экране надписей «Распаковка файлов» и «установка обновлений».
Вы увидите сообщение о получении устройством всей необходимой информации и предупреждение о нескольких повторных перезагрузках системы в ближайшее время.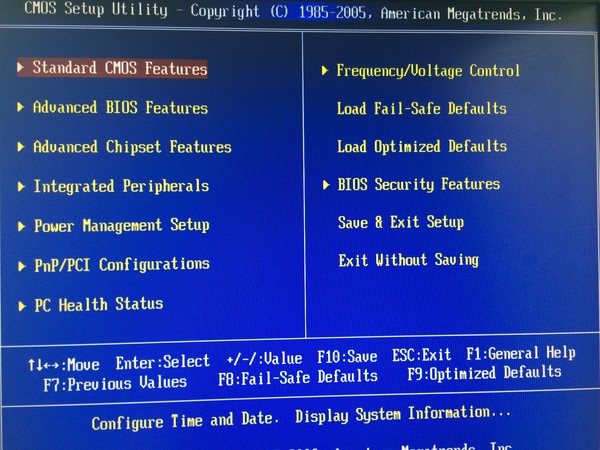
После нескольких перезагрузок появится окошко и в нём — сообщение о продолжении установки после перезагрузки.
Первоначальная настройка.
Далее пошаговая инструкция установки Windows 7 на ноутбук или десктоп предлагает переходить непосредственно к настройкам системы:
Создайте учётную запись в системе и задайте имя, под которым вы будете видны в сети.
Далее вам будет предложено ввести ключ – активатор. Если у Вас ключа нет — то данный шаг рекомендуем пропустить. Далее мы расскажем вам как активировать Виндовс.
Настройте автоматический апгрейд системы.
Произведите проверку даты и времени.
Выберете текущее расположение сети вашего компьютера.
Сигналом о финише процедуры станет появление окна приветствия. После этого останется только активировать ОС, об этом далее.
Итак, теперь вы знаете, как установить Windows 7 без Интернета с флешки и диска. Теперь важным моментом будет активация с помощью программы KMSAutoNET, которая находится в свободном доступе в сети интернет.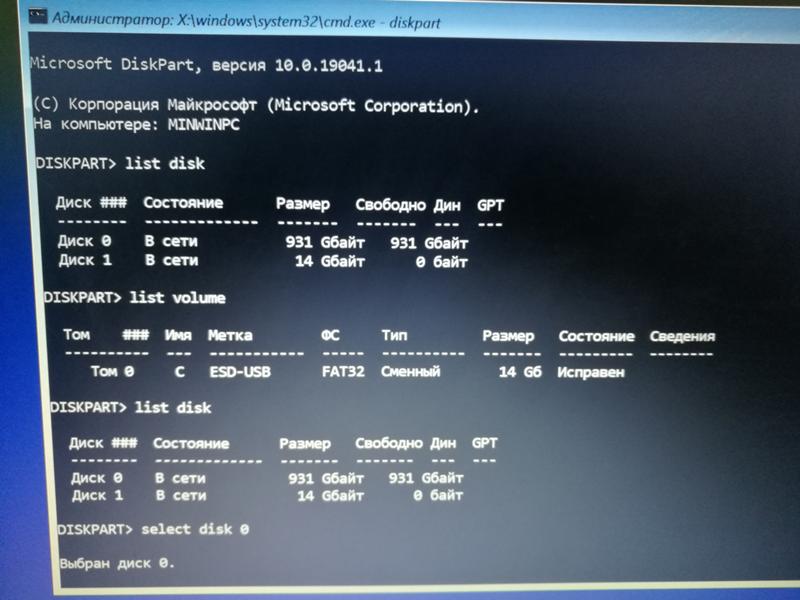
Поддержите нас
Заинтересовались?Для получения подробной информации обратитесь к нам удобным для Вас способом: | Сделать заказ Задать вопрос |
- Количество показов:
- 33167
Please enable JavaScript to view the comments powered by Disqus.
Как установить Windows 7 на жесткий диск другого компьютера
СОДЕРЖИМОЕ СТРАНИЦЫ:
- Можно ли установить Windows на жесткий диск, чтобы установить его на другой компьютер
- 2 способа установить Windows 7 на жесткий диск другого ПК
- Часто задаваемые вопросы о том, как установить Windows 7 на жесткий диск другого компьютера
Windows 7 — третья по распространенности операционная система Microsoft после Windows 10 и 11. С 10 января 2023 года Microsoft больше не будет предоставлять обновления для системы безопасности, но вы по-прежнему можете ее использовать. Вы когда-нибудь представляли себе, как облако вы используете Windows 7, куда бы вы ни пошли?
С 10 января 2023 года Microsoft больше не будет предоставлять обновления для системы безопасности, но вы по-прежнему можете ее использовать. Вы когда-нибудь представляли себе, как облако вы используете Windows 7, куда бы вы ни пошли?
В этой статье от EaseUS описывается, можно ли установить Windows 7 на жесткий диск другого компьютера и как установить Windows 7 на жесткий диск другого компьютера . Спешите учиться.
Можно ли установить Windows на жесткий диск, чтобы установить его на другой компьютер
Операционная система Widows 7 отличается высокой стабильностью и привлекательностью внешнего вида. Кроме того, она имеет простой и понятный пользовательский интерфейс, что до сих пор делает ее одной из наиболее часто используемых ОС в мире.
Если вы хотите перенести свою нынешнюю Windows 7 на новый компьютер, чтобы продолжить ее использовать, вы когда-нибудь застревали на одном вопросе, например «Могу ли я перенести Windows 7 с одного компьютера на другой?»
Ответ положительный. Прямой метод часто заключается в переустановке системы и других приложений на новом ПК, если вы хотите использовать предыдущую систему и приложения после замены старого компьютера на новый.
Прямой метод часто заключается в переустановке системы и других приложений на новом ПК, если вы хотите использовать предыдущую систему и приложения после замены старого компьютера на новый.
Но реальность такова, что пользователи не ожидают, что им придется переустанавливать свою операционную систему или основные программы, потому что это требует много времени и труда.
К счастью, у вас есть другие выходы. Чтобы быть более конкретным, вы можете установить Windows на жесткий диск другого компьютера, что намного проще, чем переустановка Windows 7. Это называется универсальным восстановлением.
Универсальное восстановление может помочь вам создать образ системы Windows на внешнем диске и восстановить его на другом оборудовании. Все, что вам нужно, это универсальное программное обеспечение для восстановления. Продолжай движение!
2 способа установки Windows 7 на жесткий диск для другого компьютера
Как упоминалось выше, универсальное восстановление может помочь вам установить Windows 7 на внешний диск для другого компьютера. На самом деле в Windows 7 также есть встроенный инструмент под названием Sysprep, который может помочь вам перенести Windows 7 на другой компьютер. Давайте перейдем к деталям.
На самом деле в Windows 7 также есть встроенный инструмент под названием Sysprep, который может помочь вам перенести Windows 7 на другой компьютер. Давайте перейдем к деталям.
- Способ 1. Использование Universal Restore Software
- Способ 2. Использование Sysprep
Способ 1. Использование универсального программного обеспечения для восстановления
Универсальное восстановление может помочь вам запустить ту же систему на другом компьютере. Таким образом, выполнение универсального восстановления — это самый простой способ установить Windows 7 на диск для нового компьютера. Для этого вам необходимо создать образ системы вашего компьютера с Windows 7, сохранить резервную копию системы на внешнем диске, а затем восстановить ее на новом компьютере.
Когда речь заходит об универсальном программном обеспечении для восстановления, следует упомянуть EaseUS Todo Backup. Это может помочь вам легко и быстро перенести Windows 7 на другой компьютер.
EaseUS Todo Backup Home — многоцелевая программа резервного копирования и восстановления, совместимая с Windows 11/10/8/7. Это может позволить вам переносить операционную систему с одного компьютера на другой и автоматически создавать резервные копии ваших систем, файлов, дисков, разделов и компьютерных приложений. Кроме того, он может помочь вам создавать различные типы резервных копий, включая полные, инкрементные и дифференциальные резервные копии.
Основные возможности EaseUS Todo Backup:
- Клонирование жесткого диска
- Резервное копирование и восстановление в один клик
- Сжать резервную копию примерно до 80%
- Создать аварийный загрузочный диск WinPE
- Зашифровать резервную копию с помощью шифрования AES-256
- Бесплатное облачное хранилище объемом 250 ГБ и зона безопасности
- Важно
- Вам необходимо подготовить внешний жесткий диск, будь то SSD, HDD или USB-накопитель.
 Внешний диск должен быть достаточно большим для размещения Windows. Кроме того, вы должны создать резервную копию данных на диске, потому что установка отформатирует внешний диск. Вы также должны подготовить адаптер USB-SATA для подключения внешнего накопителя к компьютеру через порт USB.
Внешний диск должен быть достаточно большим для размещения Windows. Кроме того, вы должны создать резервную копию данных на диске, потому что установка отформатирует внешний диск. Вы также должны подготовить адаптер USB-SATA для подключения внешнего накопителя к компьютеру через порт USB.
Руководство по установке Windows 7 на жесткий диск другого компьютера
Часть 1. Создание образа системы Windows 7 на жестком диске
Шаг 1. Запуск EaseUS Todo Резервное копирование на ваш компьютер, и нажмите Создать резервную копию на главном экране, а затем нажмите большой вопросительный знак, чтобы выбрать содержимое резервной копии .
Шаг 2. Чтобы создать резервную копию операционной системы Windows, нажмите » OS «, чтобы начать задачу резервного копирования.
Шаг 3. Информация об операционной системе Windows, а также все файлы и разделы, связанные с системой, будут выбраны автоматически, поэтому вам не нужно делать какой-либо ручной выбор на этом этапе. Далее вы Вам нужно выбрать место для сохранения резервной копии образа системы, щелкнув показанную область.
Далее вы Вам нужно выбрать место для сохранения резервной копии образа системы, щелкнув показанную область.
Шаг 4. Местом резервного копирования может быть другой локальный диск на вашем компьютере, внешний жесткий диск, сеть, облако или NAS. Как правило, мы рекомендуем вам использовать внешний физический диск или облако для сохранения файлов резервных копий системы.
Шаг 5. Параметры настройки, такие как включение расписания автоматического резервного копирования ежедневно, еженедельно, ежемесячно или по событию, а также создание дифференциального и добавочного резервного копирования, доступны в кнопке Параметры , если вы заинтересованы. Нажмите « Backup Now », и начнется процесс резервного копирования системы Windows. Завершенная задача резервного копирования будет отображаться слева в виде карточки.
Часть 2. Восстановление образа системы на другом компьютере
* Чтобы выполнить восстановление системы на незагружаемой машине, попробуйте загрузить компьютер с аварийного диска EaseUS Todo Backup.
Шаг 1. Запустите EaseUS Todo Backup, нажмите « Browse to Recover ».
Шаг 2. Путеводитель по месту назначения резервной копии, выберите нужный файл резервной копии системы. (Файл резервной копии, созданный EaseUS Todo Backup, представляет собой файл pbd.)
Шаг 3. Выберите диск восстановления. Убедитесь, что стиль разделов исходного диска и диска восстановления одинаков.
Шаг 4. Вы можете настроить структуру диска в соответствии с вашими потребностями. Затем нажмите « Proceed », чтобы начать восстановление системы из резервной копии.
Способ 2. Использование Sysprep
Другой способ — использовать Sysprep (средство подготовки системы). Это встроенный в Windows 7 инструмент, который может помочь перенести вашу текущую Windows 7 на новый компьютер, включая установленные программы, профили пользователей и настройки. Давайте узнаем, как использовать Sysprep для развертывания установки Windows 7 на другом компьютере ниже:
- Предупреждение
- Вполне возможно, что вы не сможете обновить свою OEM-версию Windows 7.
 С другой стороны, неоцененная установка Windows, включающая установку для восстановления, не может быть подготовлена с помощью sysprep. Следовательно, этот инструмент недоступен в этом случае.
С другой стороны, неоцененная установка Windows, включающая установку для восстановления, не может быть подготовлена с помощью sysprep. Следовательно, этот инструмент недоступен в этом случае.
Часть 1. Обобщенная установка Windows 7 на старый компьютер
Шаг 1. Перейдите в папку «C:\Windows\System32\Sysprep», чтобы запустить sysprep.exe.
Шаг 2. В раскрывающемся списке «Действие по очистке системы» выберите «Ввести готовые к работе системы» (OOBE), установите флажок «Обобщить» и выберите «Завершение работы» в параметрах завершения работы на панели «Инструмент подготовки системы».
Шаг 3. Нажмите OK, чтобы обобщить образ Windows 7 и выключить компьютер.
Часть 2. Захват образа системы Windows 7 на старом ПК
Шаг 1. Подключите USB-накопитель к старому ПК, чтобы сохранить образ системы Windows 7.
Шаг 2. Используйте загрузочный диск WinPE для запуска компьютера. Если у вас его нет, вы можете сначала создать загрузочный носитель WinPE.
Шаг 3. Удерживайте нажатыми клавиши Shift + F10, чтобы открыть командную строку, когда отображается окно установки Windows.
Шаг 4. (Необязательно) Если вы хотите ускорить загрузку вашего нового ПК после установки образа, выполните dism /image:C:/optimize-image /boot в окне командной строки и нажмите Enter.
Шаг 5. Введите DISM /Capture-Image /ImageFile:D:\Images\win7.wim /CaptureDir:C:\ /Name:win7 и нажмите Enter, чтобы захватить системный раздел Windows (диск C).
Часть 3. Развертывание образа Windows 7 на новом компьютере
Шаг 1. Подключите USB-накопитель к новому компьютеру.
Шаг 2. Используйте загрузочный диск WinPE для запуска нового компьютера, затем запустите командную строку, как описано выше.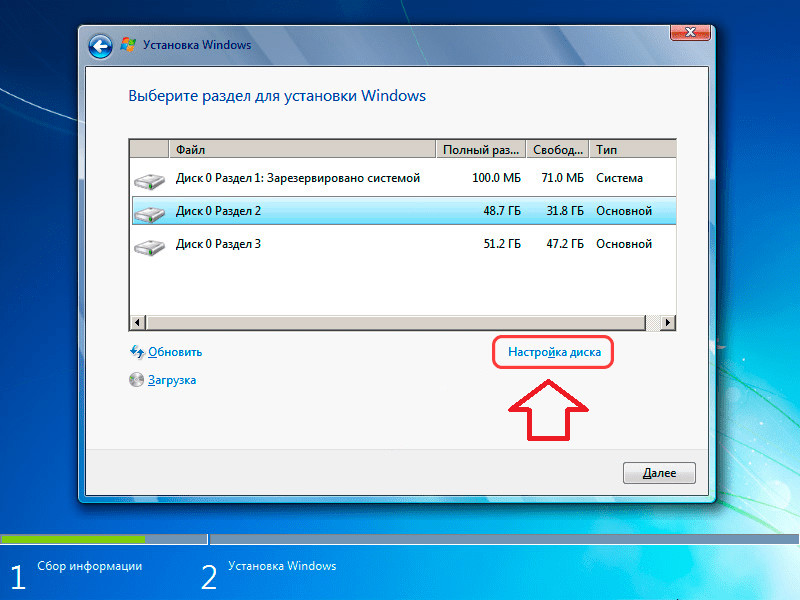
Шаг 3. Чтобы стереть жесткий диск на новом ПК и создать новые разделы жесткого диска, используйте команды в окне командной строки и нажимайте «Использовать» после каждой из них.
- дискпарт
- список дисков
- выберите диск 0 («0» представляет собой номер основного диска на вашем новом компьютере)
- чистый
- создать основной раздел
- формат fs=быстрая метка ntfs=Windows
- назначить букву = W
- выезд
Шаг 4. Введите DISM /Apply-Image /ImageFile:D:\Images\win7.wim /Index:1 /ApplyDir:W:\ и нажмите Enter, чтобы восстановить образ Windows на новый компьютер.
Шаг 5. Перезагрузите компьютер, чтобы проверить, загрузится ли он успешно.
Подведение итогов
Это все о как установить Windows 7 на жесткий диск другого компьютера . Короче говоря, вы можете использовать универсальное программное обеспечение для восстановления — EaseUS Todo Backup и встроенный в Windows 7 инструмент — Sysprep, чтобы помочь вам установить Windows 7 на внешний диск для другого ПК.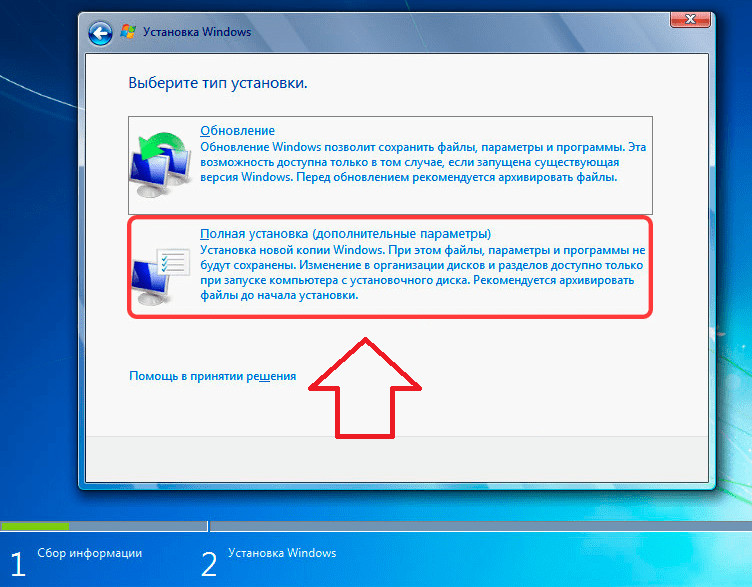
Но, учитывая гибкость, время, практичность и удобство использования, EaseUS Todo Backup неизбежно станет вашим лучшим выбором. Это может помочь вам установить Windows 10 с одного компьютера на другой и создать резервную копию сохраненных игр, таких как Call of Duty, The Sims и т. д. Здесь вы можете изучить более ценные функции.
Часто задаваемые вопросы об установке Windows 7 на жесткий диск другого компьютера
1. Могу ли я использовать лицензию Windows 7 на нескольких компьютерах?
Windows 7 имеет 32-битный и 64-битный диск; только один может быть установлен на ключ. Однако вы можете установить Windows 7 на три машины с помощью «Семейного пакета Windows 7 Домашняя расширенная». Вы можете использовать лицензию Windows 7 на многих компьютерах при условии, что это розничная полная лицензия или лицензия на обновление.
2. Могу ли я поменять жесткий диск Windows 7 на другой компьютер?
Да, вы можете перенести жесткий диск Windows 7 на другой компьютер.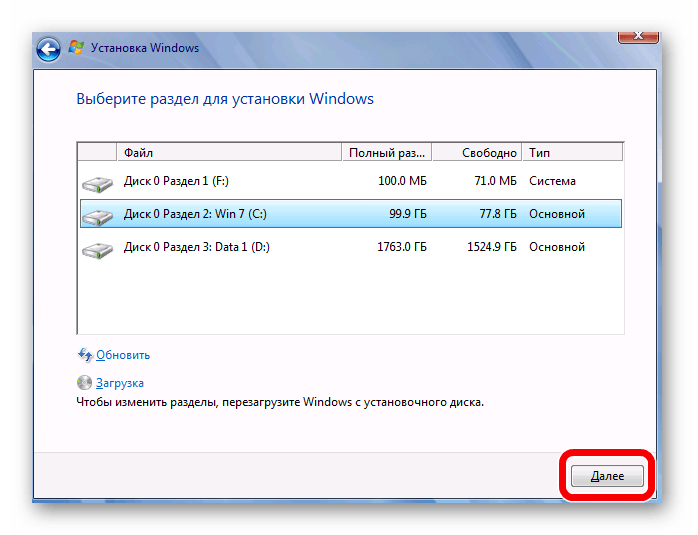 Если вы хотите сохранить ту же ОС и программы на диске для другого компьютера, вы можете выполнить универсальное восстановление, как указано в статье, с помощью EaseUS Todo Backup.
Если вы хотите сохранить ту же ОС и программы на диске для другого компьютера, вы можете выполнить универсальное восстановление, как указано в статье, с помощью EaseUS Todo Backup.
3. Что произойдет, если я вставлю свой жесткий диск в другой компьютер?
Да, вы можете поставить свой жесткий диск на другой компьютер. Имейте в виду, что одним из первых компонентов компьютера, который изнашивается, является жесткий диск. Перенос старого диска на новый компьютер чреват катастрофическим сбоем и потерей данных.
Как установить Windows 7 без форматирования жесткого диска? (100% безопасность)
Чираг Арора ~
Изменено: 21 сентября 2022 г. ~ Советы ~ 4 минуты чтения
Был ли заражен вирусом ваш компьютер? Ваш компьютер перестает работать как раньше, а скорость его работы становится все медленнее и медленнее? По сути, это всего лишь два гипотетических состояния, при которых переустановка Windows может оказаться эффективной. Итак, большинство пользователей спрашивают, как установить Windows 7 без форматирования жесткого диска.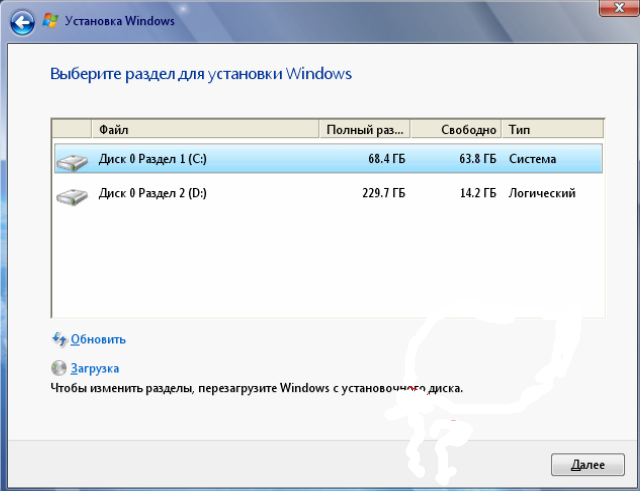
Фактически повторная установка ОС может помочь вам во многих других случаях. Тем не менее, помните, что это решит вашу проблему только в том случае, если это не повлияет на оборудование вашего ноутбука или настольного компьютера.
На что следует обратить внимание: перед установкой Windows 7 рекомендуется провести генеральную очистку документов, приложений и временных файлов.
Переустановка Windows — гораздо более быстрый способ избавиться от всего, что замедляет работу компьютера. Это так, потому что иногда вы не можете вручную удалить определенные надоедливые файлы. Итак, не теряя времени, давайте обсудим, как установить Windows 7 без форматирования жесткого диска?
Действия по установке Windows 7 без форматирования жесткого диска?
На этой технической странице мы собираемся раскрыть технику установки операционной системы на компьютер с Windows 7 без форматирования с использованием установочных дисков.
Итак, мы можем установить/переустановить операционную систему Windows 7, 8, 8.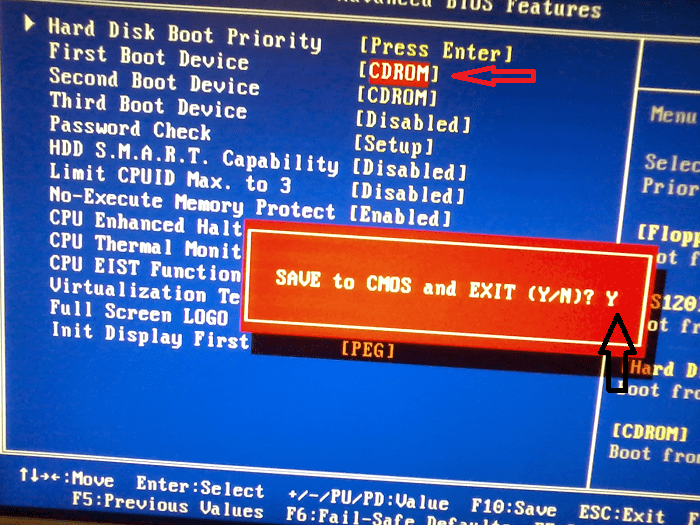 1, 10 даже без стирания или форматирования диска Windows. Для этого требуется много свободного места для размещения новой установки. Или мы можем сказать, что на диске, который уже содержит установку Windows, должно быть не менее 16 ГБ свободного места для 32-разрядной версии и 20 ГБ свободного места для 64-разрядной версии для выполнения новой установки Windows 7.
1, 10 даже без стирания или форматирования диска Windows. Для этого требуется много свободного места для размещения новой установки. Или мы можем сказать, что на диске, который уже содержит установку Windows, должно быть не менее 16 ГБ свободного места для 32-разрядной версии и 20 ГБ свободного места для 64-разрядной версии для выполнения новой установки Windows 7.
Примечание: При установке или переустановке Windows 7 без форматирования диска программа установки Windows переносит существующую установку Windows в новую системную папку с именем Windows.old. Это означает, что пользователям не нужно создавать резервные копии всех своих данных перед установкой Windows. После завершения установки/переустановки Windows пользователи могут открыть папку Windows.old для восстановления своих данных, а затем удалить ее для освобождения места на диске.
Если все готово, выполните следующие действия
- Откройте компьютер и дайте Windows правильно загрузиться
- Теперь, вставьте установочный диск в соответствующий слот
- Появится мастер, который спросит, хотите ли вы Запустить setup.
 exe или открыть папку. Вам нужно выбрать «Запустить setup.exe» ( Примечание: Если у вас нет всплывающего окна, откройте проводник Windows и выберите DVD-привод, затем запустите файл setup.exe)
exe или открыть папку. Вам нужно выбрать «Запустить setup.exe» ( Примечание: Если у вас нет всплывающего окна, откройте проводник Windows и выберите DVD-привод, затем запустите файл setup.exe) - После этого вы получите страницу установки Windows 7. Нажмите Установить сейчас кнопка
- На странице «Установка Windows» выберите Перейти в Интернет, чтобы получить обновление для установки вариант
- Примите условия лицензии , установив флажок Я принимаю условия лицензии и нажмите Далее
- Выберите Пользовательский (расширенный) вариант из Мастера какого типа установки вы хотите
- Далее, выберите раздел , в который вы собираетесь переустанавливать новую ОС Windows. Обычно это C: Драйв. После этого вы получите сообщение о том, что ваши существующие файлы/папки будут скопированы в файлы windows.
 old. Нажмите кнопку Далее .
old. Нажмите кнопку Далее . - В конце концов, дайте установке выполнить свою работу. Во время этого процесса ваша система несколько раз перезагрузится. Пользователям следует запастись терпением, так как установка операционной системы может занять некоторое время.
- Вам просто нужно следовать инструкциям на экране , чтобы завершить установку. Как только это будет сделано успешно, он попросит вас настроить учетную запись.
- Как только вы войдете в свою учетную запись, вы обнаружите, что все ваши данные все еще не повреждены . Теперь перейдите на диск Windows и откройте папку Windows.old, чтобы получить доступ к данным предыдущей установки.
- После восстановления всех данных вы можете переустановить все необходимое программное обеспечение
Примечание. – Также посетите, если хотите узнать, как снять защиту от записи с внешнего жесткого диска.
Заключительные строки
Через некоторое время ОС Windows начинает работать вяло, и это очень распространено.

 Внешний диск должен быть достаточно большим для размещения Windows. Кроме того, вы должны создать резервную копию данных на диске, потому что установка отформатирует внешний диск. Вы также должны подготовить адаптер USB-SATA для подключения внешнего накопителя к компьютеру через порт USB.
Внешний диск должен быть достаточно большим для размещения Windows. Кроме того, вы должны создать резервную копию данных на диске, потому что установка отформатирует внешний диск. Вы также должны подготовить адаптер USB-SATA для подключения внешнего накопителя к компьютеру через порт USB.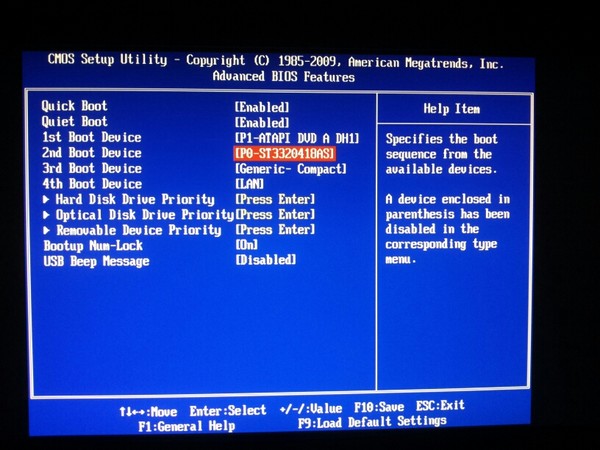 С другой стороны, неоцененная установка Windows, включающая установку для восстановления, не может быть подготовлена с помощью sysprep. Следовательно, этот инструмент недоступен в этом случае.
С другой стороны, неоцененная установка Windows, включающая установку для восстановления, не может быть подготовлена с помощью sysprep. Следовательно, этот инструмент недоступен в этом случае. exe или открыть папку. Вам нужно выбрать «Запустить setup.exe» ( Примечание: Если у вас нет всплывающего окна, откройте проводник Windows и выберите DVD-привод, затем запустите файл setup.exe)
exe или открыть папку. Вам нужно выбрать «Запустить setup.exe» ( Примечание: Если у вас нет всплывающего окна, откройте проводник Windows и выберите DVD-привод, затем запустите файл setup.exe)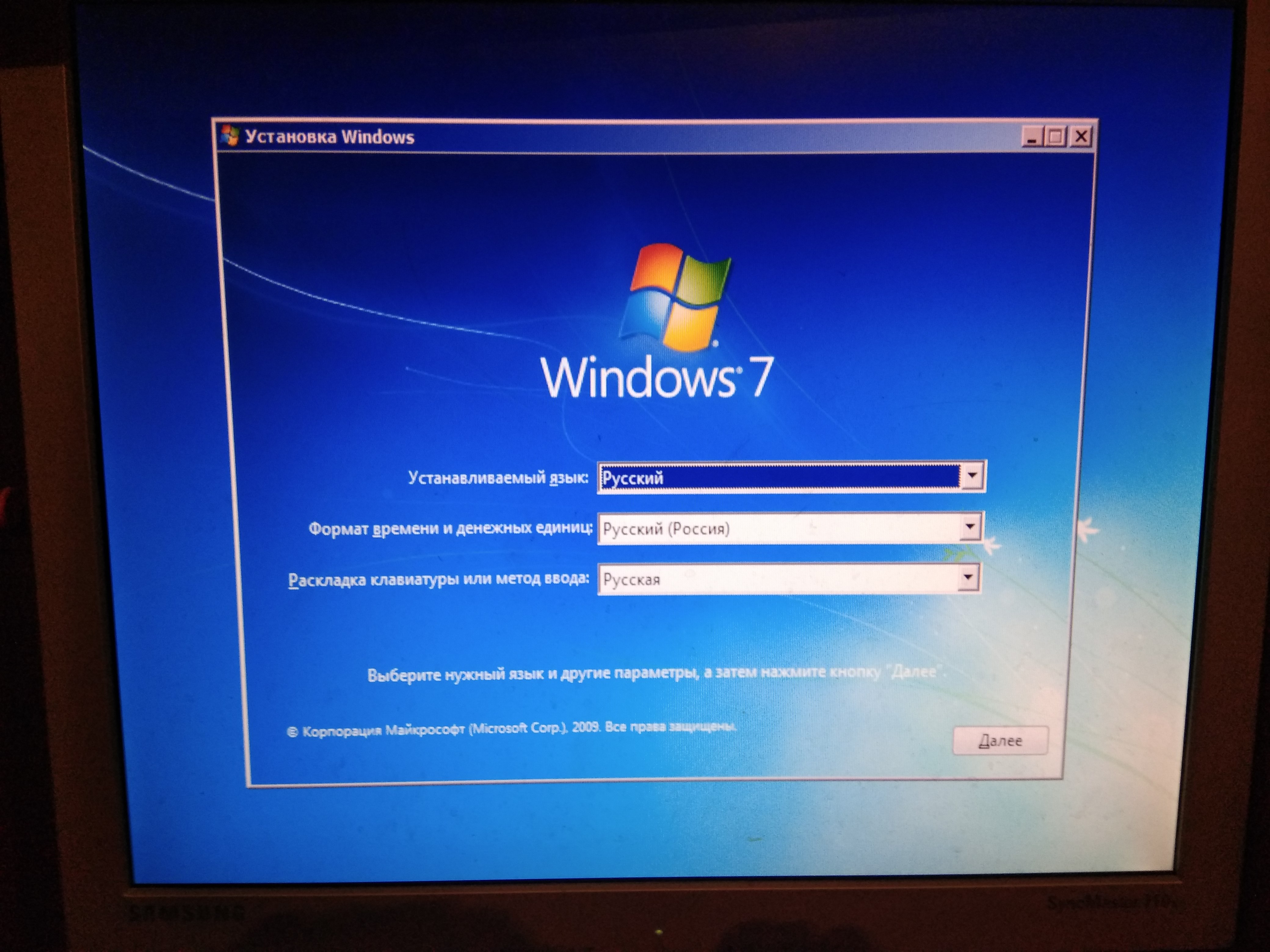 old. Нажмите кнопку Далее .
old. Нажмите кнопку Далее .