Centos 7 установка графического интерфейса: CentOS 7 графическая оболочка | a-rm.ru
Содержание
Минимальная установка CentOS/Fedora/RedHat / Хабр
aliend
Время на прочтение
2 мин
Количество просмотров
16K
Настройка Linux *Системное администрирование *
Из песочницы
Не сомневаюсь, что благородные доны — администраторы Linux — стремятся максимально минимизировать набор устанавливаемых на сервер пакетов. Это экономичнее, безопаснее и вселяет в администратора ощущение полного контроля и понимания происходящих процессов.
Поэтому типичный сценарий начальной установки операционной системы выглядит как выбор минимального варианта, а далее — наполнение необходимыми пакетами.
Однако, минимальный вариант, предлагаемый установщиком CentOS, оказывается не совсем минимальным. Есть способ уменьшить размер начальной установки системы стандартным документированным способом.
Используя операционную систему CentOS в работе рано или поздно открываешь для себя автоматизацию ее установки при помощи механизма Kickstart. Я давно уже не инсталлирую CentOS стандартным установщиком. За время работы накопился достаточный арсенал настроечных kickstart файлов, позволяющих в автоматическом режиме разворачивать системы, в том числе на LVM, крипто разделах, с минимальным GUI и т.п.
И вот, в каком-то из релизов 7-ой версии RedHat добавила удивительную опцию в Kickstart, позволяющую еще более минимизировать образ устанавливаемой системы:
—nocore
Disables installation of the Core package group which is otherwise always installed by default. Disabling the Core package group should be only used for creating lightweight containers; installing a desktop or server system with —nocore will result in an unusable system.
RedHat честно предупреждает о возможных последствиях применения этой опции, однако годы использования мною в реальном окружении подтверждает ее стабильность и применимость.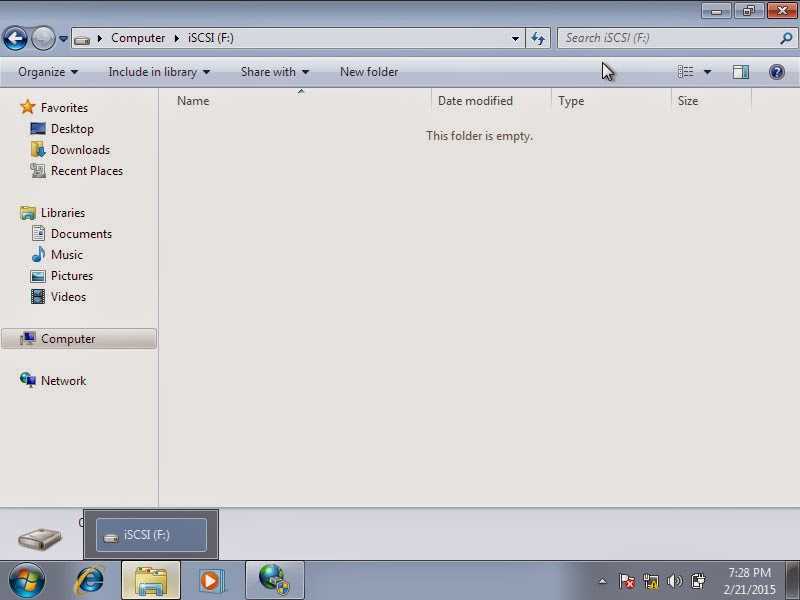
Ниже представлен пример kickstart файла минимальнейшей установки. Отважные могут исключить из него yum. Будьте готовы к сюрпризам:
install text url --url="http://server/centos/7/os/x86_64/" eula --agreed firstboot --disable keyboard --vckeymap=us --xlayouts='us' lang en_US.UTF-8 timezone Africa/Abidjan auth --enableshadow --passalgo=sha512 rootpw --plaintext *** ignoredisk --only-use=sda zerombr bootloader --location=mbr clearpart --all --initlabel part /boot/efi --fstype="efi" --size=100 --fsoptions="umask=0077,shortname=winnt" part / --fstype="ext4" --size=1 --grow network --bootproto=dhcp --hostname=localhost --onboot=on --activate #reboot poweroff %packages --nocore --nobase --excludedocs yum %end %addon com_redhat_kdump --disable %end
Хочу заметить, что CentOS/RedHat лояльнее Fedora в интерпретации опции. Последняя настолько сильно выхолостит систему, что потребуется повторная установка с добавлением жизненно важных утилит.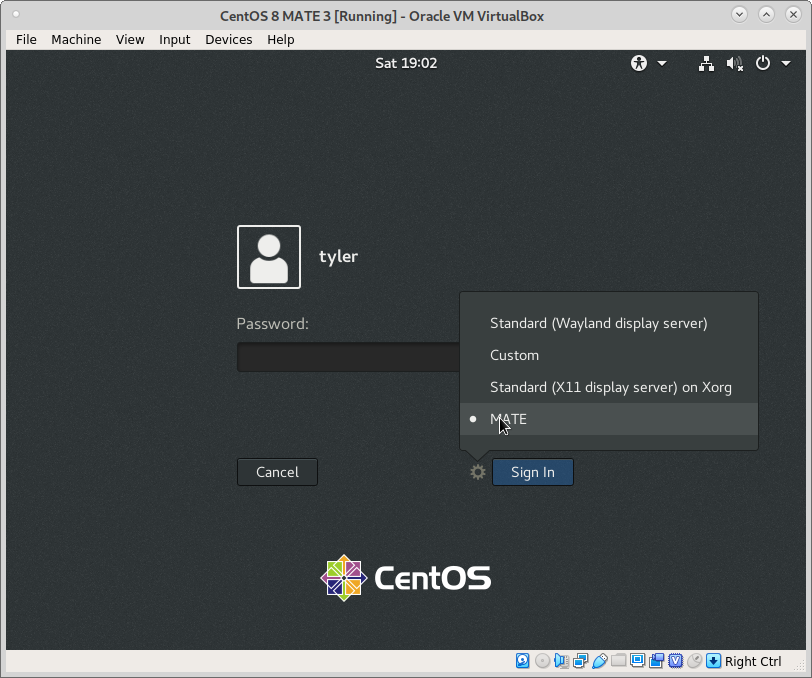
В качестве бонуса приведу «заклинание» по установке минимального графического окружения в CentOS/RedHat (7-ой версии):
yum -y groupinstall x11 yum -y install gnome-classic-session systemctl set-default graphical.target
Как минимальный образ операционной системы, так и минимальное графическое окружение опробовано мною и работает на реальных системах.
Теги:
- centos minimal
Хабы:
- Настройка Linux
- Системное администрирование
Всего голосов 13: ↑10 и ↓3 +7
Комментарии
10
@aliend
Full Stack in The Wild
Комментарии
Комментарии 10
Установка CentOS 7: Быстрый способ с скриншотами
Главная » Дистрибутивы
Дистрибутивы
Автор Олег Донских На чтение 6 мин Просмотров 125 Опубликовано Обновлено
В этом руководстве вы узнаете, как выполнить быструю установку последней версии CentOS 7.0, используя бинарный ISO-образ DVD, установку, которая лучше всего подходит для разработки будущей настраиваемой серверной платформы, без графического интерфейса пользователя, где вы можете установить только необходимое вам программное обеспечение.
Если вы хотите узнать больше о том, как обновить ядро любых релизов CentOS 7.0 до самой актуальной версии то, я рекомендую прочитать предыдущую статью об обновлении Linux:
- Обновление ядра CentOS 7.0 и загрузка образов ISO
Требования для установки
- CentOS 7.0 DVD ISO
Процесс установки CentOS 7.0
- После загрузки последней версии CentOS, используя вышеуказанные ссылки или используя официальную страницу загрузки CentOS. Запишите его на DVD-диск или создайте загрузочный USB-накопитель, используя LiveUSB Creator под названием Unetbootin.
- После того как вы создали загрузочный носитель установщика, поместите ваш DVD / USB в соответствующий дисковод вашей системы, запустите компьютер, выберите загрузочный блок и затем появится первая подсказка CentOS 7.
 В командной строке выберите «Install CentOS 7» и нажмите клавишу [Enter].
В командной строке выберите «Install CentOS 7» и нажмите клавишу [Enter].
- Система начнет загрузку медиа-установщика, и появится экран приветствия. Выберите язык процесса установки, который поможет вам выполнить всю процедуру установки и нажмите «Продолжить».
- Следующим шагом является приглашение на экран, это сводка по установке. Он содержит множество опций для полной настройки вашей системы. Первое, что вы можете настроить — это настройки времени. Нажмите «Дата и время» и выберите физическое местоположение вашего сервера на предоставленной карте и нажмите верхнюю кнопку «Готово», чтобы применить конфигурацию.
- Следующим шагом будет выбор настроек языка и клавиатуры. Выберите основной и дополнительный язык для вашей системы, и когда вы закончите нажимать кнопку «Готово».
- Точно так же выберите свою раскладку клавиатуры, нажав кнопку «плюс» и протестируйте конфигурацию клавиатуры, используя правильный ввод.
 После того, как вы закончите настройку клавиатуры, снова нажмите верхнюю кнопку «Готово», чтобы применить изменения и вернуться к главному экрану в «Сводке установки».
После того, как вы закончите настройку клавиатуры, снова нажмите верхнюю кнопку «Готово», чтобы применить изменения и вернуться к главному экрану в «Сводке установки».
- На следующем шаге вы можете настроить свою установку с использованием других источников установки, кроме локальных дисков DVD / USB, таких как сетевые адреса, использующие протоколы HTTP, HTTPS, FTP или NFS, и даже добавить некоторые дополнительные репозитории, но использовать только эти методы Если вы знаете, что вы делаете. Поэтому оставьте стандартный установочный носитель, установленный по умолчанию, и нажмите «Готово», чтобы продолжить.
- На следующем шаге вы можете выбрать программное обеспечение для установки системы. На этом этапе CentOS предлагает множество платформ для серверов и настольных компьютеров, на которые вы можете выбрать, но если вам нужна высокая степень настройки, особенно если вы собираетесь использовать CentOS 7 для работы в качестве серверной платформы, то я предлагаю вам выбрать Минимальная установка с помощью библиотек совместимости в качестве надстроек, в которых будет установлено минимальное базовое системное программное обеспечение, а позднее вы можете добавить другие пакеты, так как ваши потребности требуют использования команды yum groupinstall.
 Установка CentOS 7 в принципе является очень быстрой, но как можно заметить со своими отличиями от других дистрибутивов.
Установка CentOS 7 в принципе является очень быстрой, но как можно заметить со своими отличиями от других дистрибутивов.
- Теперь пришло время разделить ваш жесткий диск. Нажмите на меню «Место установки», выберите диск и выберите «Я настрою секционирование».
- На следующем экране выберите LVM (Logical Volume Manager) в качестве компоновки разделов, а затем нажмите «Щелкните здесь», чтобы создать их автоматически, параметр, который будет создавать три системных раздела с использованием файловой системы XFS, автоматически перераспределяя пространство на вашем жестком диске и собирание Все LVS в одну большую группу томов с именем centos.
- /boot – Non LVM
- /(root) – LVM
- Swap – LVM
- Если вас не устраивает макет раздела по умолчанию, выполненный автоматически установщиком, вы можете полностью добавить, изменить или изменить размер схемы разделов, и когда вы закончите нажимать кнопку «Готово» и «Принимать изменения» в строке «Сводка изменений».

ПРИМЕЧАНИЕ. Для тех пользователей, у которых жесткие диски размером более 2 ТБ, установщик автоматически преобразует таблицу разделов в GPT, но если вы хотите использовать таблицу GPT на меньших дисках, чем 2 ТБ, то вы должны использовать аргумент inst.gpt В командную строку загрузчика установщика, чтобы изменить поведение по умолчанию.
- Следующим шагом будет установка имени хоста вашей системы и включение сети. Нажмите на ярлык «Сеть и имя хоста» и введите полное доменное имя системы (Fully Qualified Domain Name) в поле Hostname, затем включите сетевой интерфейс, переключив верхнюю кнопку Ethernet на ON.
Если у вас есть действующий DHCP-сервер в вашей сети, он автоматически настроит все сетевые настройки для включенной сетевой карты, которая должна появиться под вашим активным интерфейсом.
- Если ваша система будет назначена в качестве сервера, лучше настроить статическую конфигурацию сети на Ethernet NIC, нажав кнопку «Настроить» и добавив все свои статические параметры интерфейса, как показано на скриншоте ниже, а когда вы закончите нажимать кнопку «Сохранить», отключите и включите карту Ethernet, переключив ее на OFF и ON, а затем нажмите «Готово», чтобы применить настройку и вернуться в главное меню.

- Теперь пришло время начать процесс установки, нажав кнопку «Начать установку» и настроив надежный пароль для учетной записи root. Установка CentOS 7 должна быть довольно быстрой, но все зависит от производительности вашего устройства, конечно.
- По завершении настройки надежного пароля для учетной записи root перейдите в раздел «Создание пользователей» и создайте своего первого пользователя системы. Вы можете назначить этого пользователя, чтобы стать системным администратором с привилегиями root, используя команду sudo, установив флажок «Сделать этого пользователя», затем нажмите «Готово», чтобы вернуться в главное меню и дождаться завершения процесса установки.
- По завершении процесса установки программа установки отобразит на экране сообщение об успешном завершении работы, требующее перезагрузки системы, чтобы использовать его.
Готово! Установка CentOS 7 завершена. И скорее всего Вы нормально установили последнюю версию CentOS на своем устройстве.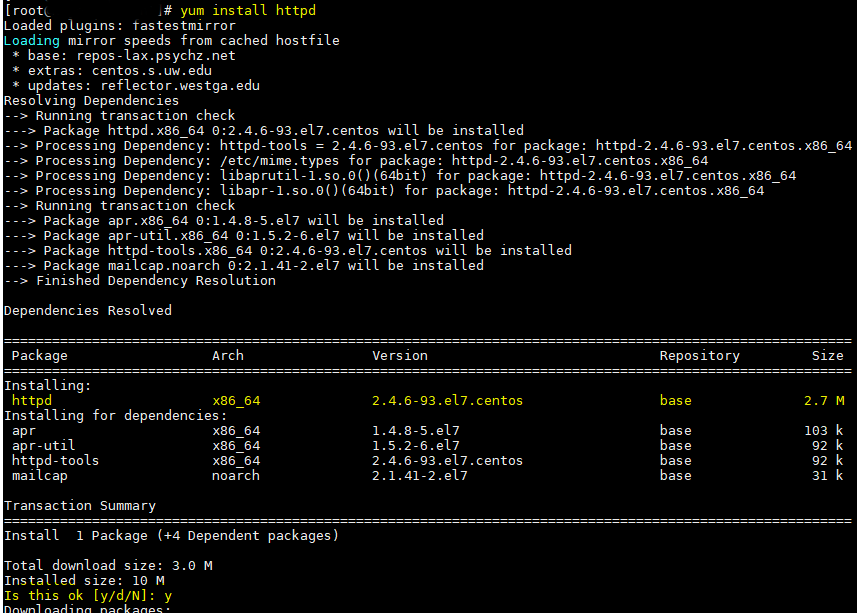 Удалите все установочные носители и перезагрузите компьютер, чтобы вы могли подключиться к новой среде CentOS 7 и выполнить другие системные задачи, такие как обновление системы и установка другого полезного программного обеспечения, необходимого для повседневной работы.
Удалите все установочные носители и перезагрузите компьютер, чтобы вы могли подключиться к новой среде CentOS 7 и выполнить другие системные задачи, такие как обновление системы и установка другого полезного программного обеспечения, необходимого для повседневной работы.
Если у вас остались какие-то вопросы по теме «Установка CentOS 7» то, пишите нам про них в форму комментариев на нашем сайте.
Как установить графический интерфейс на CentOS 7 [Полное руководство]
Итак, так или иначе вы получили минимальную CentOS 7, которая по сути представляет собой командную строку без графического пользовательского интерфейса. Это нормально. Это случается с лучшими из нас. Возможно, вы забыли выбрать графический интерфейс во время установки, или, может быть, он поставляется с выбранным вами «доступным» планом хостинга Linux. В любом случае (может быть, вам нужно установить рабочий стол с графическим интерфейсом даже не на CentOS, а на Ubuntu? Прочтите мое руководство по установке графического интерфейса на Ubuntu Server), теперь вы застряли с операционной системой только для командной строки на вашем сервере.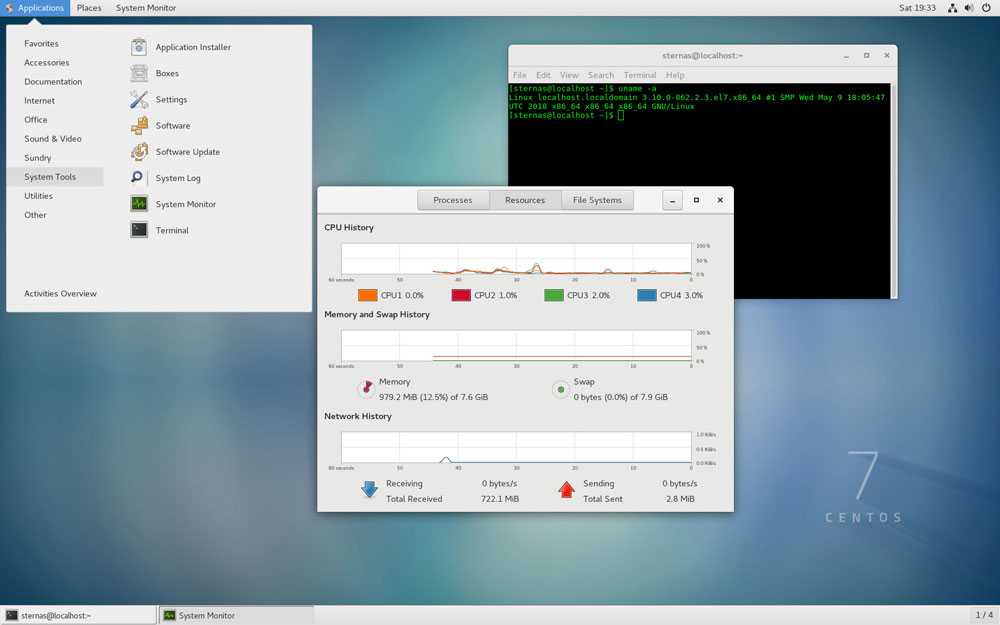 .
.
1
Как установить графический интерфейс на CentOS 7?
2
Заключение
Опытные программисты Linux и администраторы серверов могут на самом деле предпочесть эту настройку графическому интерфейсу, но если вы только начинаете или даже являетесь администратором или программистом среднего уровня, вам нужно будет упростить задачу с помощью чего-то более дружелюбного, скажем, ГНОМ ГРАФИЧЕСКИЙ ИНТЕРФЕЙС. Как оказалось, на самом деле установить графический интерфейс на CentOS 7 не так уж сложно, и здесь мы шаг за шагом проведем вас через это. Во-первых, давайте сориентируемся. У вас есть минимальная версия CentOS 7, поэтому вы должны увидеть что-то вроде этого:
Это интерфейс командной строки или CLI, основанный на тексте. Чтобы ваш новый графический интерфейс заработал, вам нужно только работающее подключение к Интернету. В остальном просто следуйте этим простым шагам. Существуют различные графические интерфейсы, которые вы можете установить на свой сервер CentOS, и все они имеют собственный фирменный дизайн и различные функции.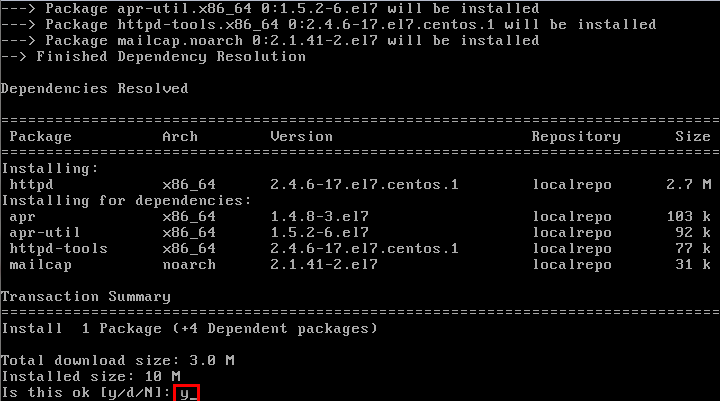
Вам решать, какую среду рабочего стола вы хотите для своего сервера CentOS. Здесь мы рассмотрим три популярных варианта. Прежде всего, это рабочий стол GNOME, популярный выбор для многих дистрибутивов Linux. Помните, что вам нужно быть пользователем root или иметь пользователя с правами «sudo», чтобы установить графический интерфейс на CentOS 7.
Конечный минимальный сервер
Установите CentOS 7 или CentOS 8 на свой Cloudzy CentOS VPS и запустите эффективный сервер на базе Linux с минимальным потреблением ресурсов.
Получить CentOS VPS
Как установить графический интерфейс на CentOS 7?
Теперь мы расскажем вам, как установить графический интерфейс на centos7, используя 3 разных графических интерфейса в следующих строках. Так что вы можете выбрать любой из них в зависимости от ваших потребностей.
Установка GNOME
GNOME является одним из первых графических интерфейсов, выпущенных для Unix-подобных систем, таких как различные дистрибутивы Linux, FreeBSD и т.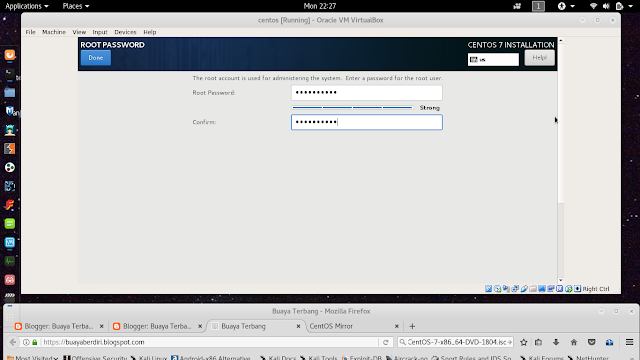 д., и имеет полностью открытый исходный код. GNOME, пожалуй, лучший выбор для сервера CentOS, поскольку он ресурсоэффективен и выглядит стильно. Чтобы установить GNOME на CentOS 7, вам сначала нужно обновить свои пакеты, а для этого вам нужно использовать yum. Yum — это родной менеджер пакетов CentOS, похожий на команду apt в Ubuntu. Чтобы обновить пакеты вашего сервера, вам нужно выполнить следующую команду в CLI:
д., и имеет полностью открытый исходный код. GNOME, пожалуй, лучший выбор для сервера CentOS, поскольку он ресурсоэффективен и выглядит стильно. Чтобы установить GNOME на CentOS 7, вам сначала нужно обновить свои пакеты, а для этого вам нужно использовать yum. Yum — это родной менеджер пакетов CentOS, похожий на команду apt в Ubuntu. Чтобы обновить пакеты вашего сервера, вам нужно выполнить следующую команду в CLI:
sudo yum update
Теперь, когда вы все обновили, пришло время приступить к реальной установке GNOME, которая на самом деле довольно проста. Выполните следующую команду, чтобы загрузить и установить рабочий стол GNOME после завершения обновления:
sudo yum -y groups install «GNOME Desktop»
Теперь это может занять довольно много времени, в зависимости от вашего интернет-соединения, так как рабочий стол GNOME установочные файлы не совсем легкие — от 700 до 800 МБ. Как только загрузка и установка будут завершены, вы снова окажетесь в старой командной строке, как будто ничего не произошло. Чтобы убедиться, что что-то действительно происходит, нам нужно настроить и запустить систему X Window, которая в основном отвечает за работу графического интерфейса. Для запуска системы X Window мы будем использовать startx , но перед этим нам нужно указать, какую среду рабочего стола запускать, и, конечно же, мы собираемся назначить только что установленную оболочку GNOME. Для этого нам нужно ввести следующую команду:
Чтобы убедиться, что что-то действительно происходит, нам нужно настроить и запустить систему X Window, которая в основном отвечает за работу графического интерфейса. Для запуска системы X Window мы будем использовать startx , но перед этим нам нужно указать, какую среду рабочего стола запускать, и, конечно же, мы собираемся назначить только что установленную оболочку GNOME. Для этого нам нужно ввести следующую команду:
echo "exec gnome-session" >> ~/.xinitrc
Теперь система X Window знает, что нужно запустить рабочий стол GNOME, и на этом установка завершена.
Читайте также: KDE против GNOME против Xfce
Запуск GNOME
Теперь давайте запустим GNOME и посмотрим, получилось ли что-то, используя команду для запуска системы X Window:
startx
Если все прошло по плану, вскоре вас встретит новый графический интерфейс рабочего стола GNOME. Если вы видите что-то подобное, вы, наконец, можете вздохнуть с облегчением, поскольку вам наконец удалось установить графический интерфейс на CentOS 7.
Вход в графический интерфейс по умолчанию
ваш сервер? Придется ли вам запускать 9Команда 0037 startx каждый раз, когда вы перезагружаете CentOS? Ну да, но есть способы это исправить. Если вы не хотите видеть этот унылый текст CLI каждый раз, когда вы входите в систему, вы должны открыть свой терминал (среди прочего это сделают CTRL + ALT + T) и ввести следующую команду:
systemctl set- default graphical.target
Это должно сказать вашей CentOS автоматически загружать и запускать текущую оболочку GUI, в данном случае рабочий стол GNOME, всякий раз, когда он загружается. Теперь давайте проверим это и перезагрузим сервер. На этот раз команды не нужны, так как вы можете сделать это через графический интерфейс. Когда ваша CentOS загрузится, вас должен приветствовать экран входа в систему с графическим интерфейсом, который выглядит примерно так (кстати, Джон Смит кстати!).
Легко, правда? Теперь у вас есть удобный графический интерфейс на минимальной версии CentOS 7, которая больше не является минимальной.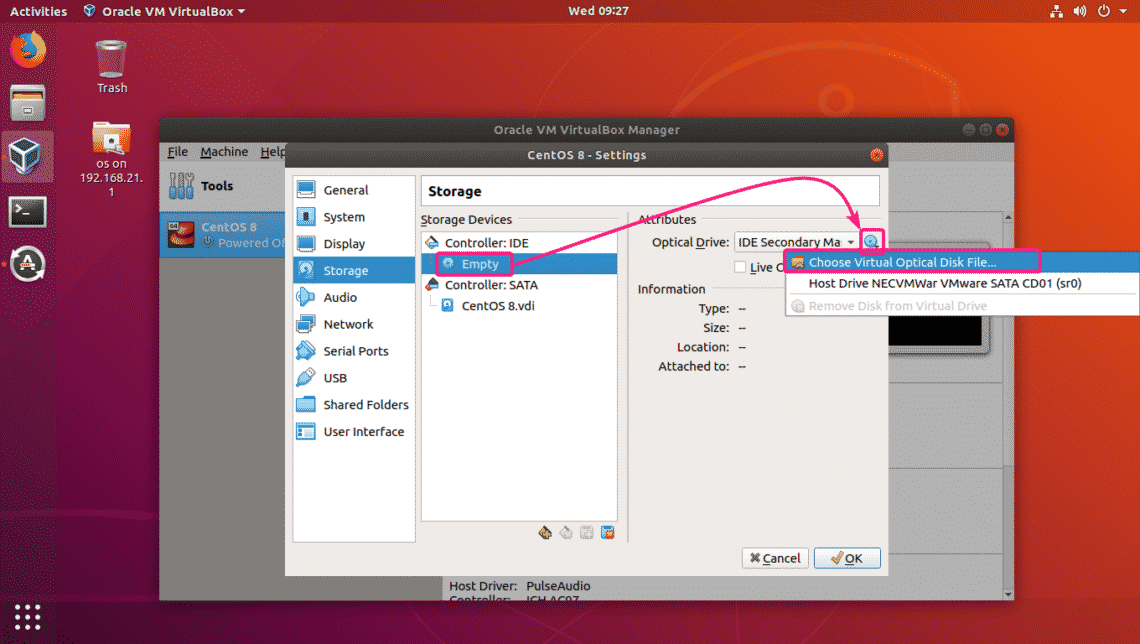 Но подождите, что, если вы не хотите заниматься GNOME? Что ж, к счастью, мы также собираемся показать вам, как установить KDE и MATE, поэтому, если вам не нравится GNOME, у вас будет множество вариантов. Далее идет KDE.
Но подождите, что, если вы не хотите заниматься GNOME? Что ж, к счастью, мы также собираемся показать вам, как установить KDE и MATE, поэтому, если вам не нравится GNOME, у вас будет множество вариантов. Далее идет KDE.
Читайте также: Как установить PPTP VPN на CentOS 8?
Как установить графический интерфейс на CentOS 7: KDE Plasma
По сути, шаги такие же, как при установке GNOME. Прежде всего, начните с обновления yum, используя:
sudo yum update
После этого вам необходимо загрузить и установить KDE с помощью следующей команды:
sudo yum -y groups install «KDE Plasma Workspaces»
Это займет некоторое время, в зависимости от характеристик вашей системы и подключение к Интернету, потому что он загрузит большой установочный файл, а затем настроит его. Когда это будет сделано, выполните следующую команду, чтобы ввести его в систему X Window:
echo "exec startkde" >> ~/.xinitrc
Теперь все, что осталось, это запустить KDE Plasma и посмотреть, правильно ли сработали шаги, которые мы предприняли до сих пор. Запустите систему X Window с помощью:
startx
Через некоторое время должен появиться этот посадочный экран:
Поздравляем, теперь вам снова удалось установить графический интерфейс на CentOS 7! Чтобы сделать KDE графическим интерфейсом по умолчанию и настроить CentOS на автоматическую загрузку при загрузке, вам нужно выполнить следующую команду, точно так же, как вы это делали с GNOME:
systemctl set-default graphical.target
Теперь вы каждый раз сможете входить в систему через новый графический интерфейс. Теперь давайте перейдем к MATE, еще одной любимой среде рабочего стола, и последнюю, которую мы научим вас устанавливать здесь.
Читайте также: Установка Gnome на CentOS 8
Как установить графический интерфейс на CentOS 7: MATE
MATE — это красивая оболочка, и это отличный выбор для эстетически настроенных. Установка и запуск почти такие же, как в GNOME и KDE, поэтому мы рассмотрим это более кратко. Сначала обновите пакеты сервера, используя:
Установка и запуск почти такие же, как в GNOME и KDE, поэтому мы рассмотрим это более кратко. Сначала обновите пакеты сервера, используя:
sudo yum update
Когда это будет сделано, давайте загрузим и установим MATE:
sudo yum --enablerepo=epel -y groups install «MATE Desktop»
Это займет некоторое время, и когда все будет готово, вам нужно завершите установку, назначив ее в качестве текущей среды рабочего стола:
echo "exec /usr/bin/mate-session" >> ~/.xinitrc
Теперь, как и в других установках, запустите систему X Window, чтобы проверить новый графический интерфейс:
startx
Если вы видите красивую сцену ниже, вам удалось установить графический интерфейс MATE на CentOS 7.
Теперь осталось только убедиться, что он автоматически загружается при каждой перезагрузке сервера CentOS 7, запустив команду следующая команда:
systemctl set-default graphical.target
Конечный минимальный сервер
Установите CentOS 7 или CentOS 8 на свой Cloudzy CentOS VPS и запустите эффективный сервер на базе Linux с минимальным потреблением ресурсов.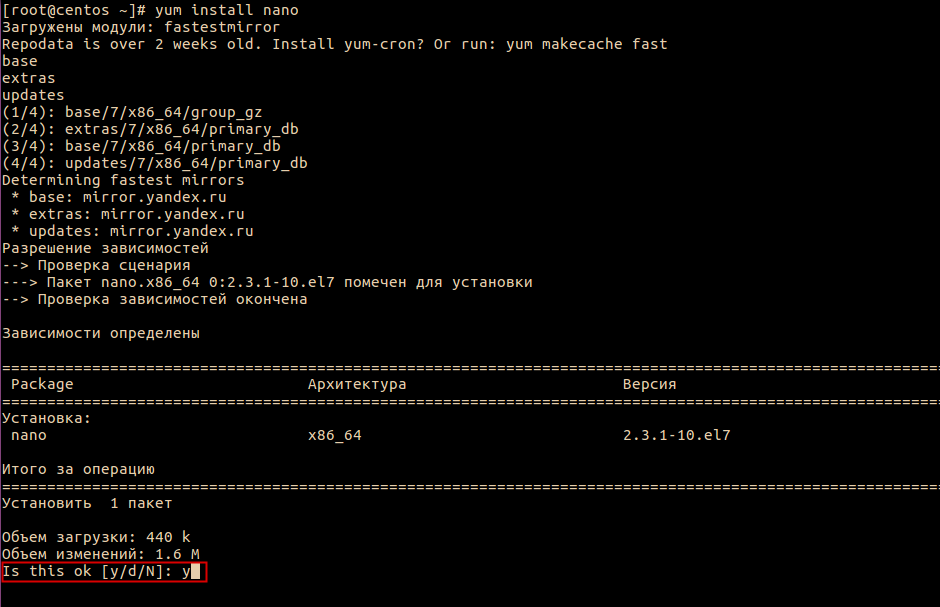
Получите CentOS VPS
Заключение
Итак, теперь вы знаете, как установить графический интерфейс на CentOS 7 после того, как оказались в ловушке минимальной текстовой установки. Хорошая вещь в дистрибутивах Linux, таких как CentOS 7, заключается в том, что вы даже можете иметь все три среды рабочего стола одновременно, выбирая ту, которая вам нравится, выбирая ее на экране входа в систему.
Если вы беспокоитесь о CentOS EoL, мы с вами для следующих шагов. Эта свобода выбора любых функций, которые вы хотите для своего сервера, является лишь одним из преимуществ, которые предлагает Linux. Решение выбрать доступный план хостинга Linux, такой как надежный Linux VPS, и настроить его в соответствии с вашими потребностями — это отличный способ получить оптимальную производительность, не платя непомерно высокие цены за высокопроизводительные выделенные серверы с функциями, которые вы никогда не будете использовать.
Как установить рабочий стол Gnome на CentOS / RHEL 7 с помощью Yum
Автор: Вивек Гайт
Последнее обновление: 9 февраля 2021 г.
Я установил на свой ноутбук минимальную версию CentOS Linux 7.x. Как я могу установить графический интерфейс рабочего стола Gnome в системе RHEL (Red Hat) 7 или CentOS Linux 7, используя параметр командной строки?
GNOME — интуитивно понятная и удобная среда рабочего стола для системы на базе CentOS и RHEL 7.x.
| Детали руководства | |
|---|---|
| Уровень сложности | Легкий |
| Root-права | Да |
| Требования | Нет |
| 2 минуты | |
Если вы выполнили минимальную установку, это руководство быстро расскажет вам, как установить Gnome GUI на CentOS 7 или RHEL 7 с помощью параметров командной строки.
Реклама
Установить графический интерфейс Gnome
Ниже приведен синтаксис для списка доступных программных групп на CentOS/RHEL 7:
yum grouplist
Примеры выходных данных:
Загруженные плагины: fastmirror, langpacks Загрузка зеркальных скоростей из кэшированного хост-файла * база: mirrors.usc.edu * дополнительные материалы: mirror.lug.udel.edu * обновления: зеркало.cogentco.com Доступные группы среды: Минимальная установка Вычислительный узел Инфраструктурный сервер Файловый сервер и сервер печати Базовый веб-сервер Хост виртуализации Сервер с графическим интерфейсом Рабочий стол GNOME Плазменные рабочие пространства KDE Разработка и творческая рабочая станция Установленные группы: Графические инструменты администрирования Устаревшая совместимость с UNIX Инструменты безопасности Инструменты системного администрирования Доступные группы: Библиотеки совместимости Консольные интернет-инструменты Инструменты разработки Научная поддержка Поддержка смарт-карт Управление системой Готово
Чтобы установить группу рабочего стола GNOME, введите:
sudo yum groups install «GNOME Desktop»
ИЛИ
sudo yum groupinstall «GNOME Desktop»
Чтобы установить Gnome на сервер RHEL 7 или CentOS Linux 7 для операционной сетевой инфраструктуры services с графическим интерфейсом введите:
sudo yum groups install «Сервер с графическим интерфейсом»
ИЛИ
sudo yum groupinstall «Сервер с графическим интерфейсом»
Теперь команда yum загрузит все необходимые пакеты из Интернета или RHN, если вы с помощью Red Hat Enterprise Linux.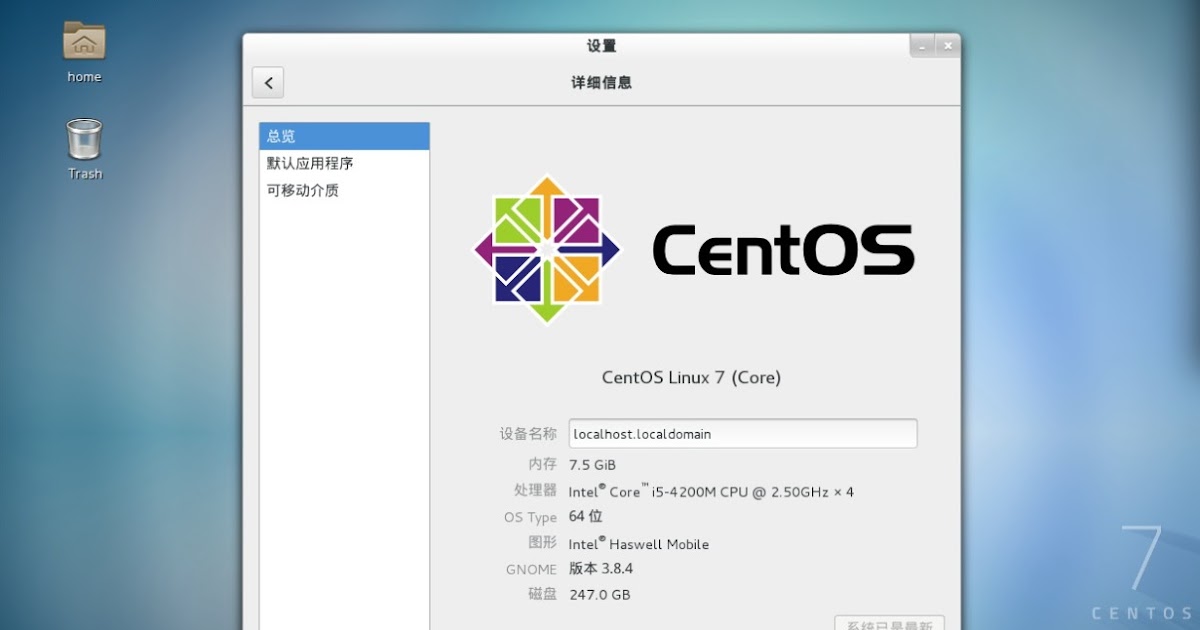
Как настроить загрузку системы непосредственно в графическом интерфейсе в CentOS7/RHEL 7?
Введите следующую команду:
sudo systemctl set-default graphical.target
Как переключить или запустить вход через графический интерфейс из командной строки?
Введите следующую команду, если вы не хотите перезагружать сервер или рабочий стол/ноутбук:
sudo systemctl start graphical.target
Вы должны увидеть экран входа в систему следующим образом:
Рис.01: CentOS / RHEL 7 Gnome вход в графический интерфейс
А вот и мой рабочий стол:
Рис.02: CentOS/RHEL 7 Gnome Desktop
Об авторе:
Вивек Гайт — основатель nixCraft, старейшего блога о Linux и открытом исходном коде. Он написал более 7000 постов и помог многочисленным читателям освоить IT-темы. Присоединяйтесь к сообществу nixCraft через RSS-канал или информационный бюллетень по электронной почте.
🥺 Было полезно? Пожалуйста, добавьте комментарий, чтобы выразить свою признательность или отзыв.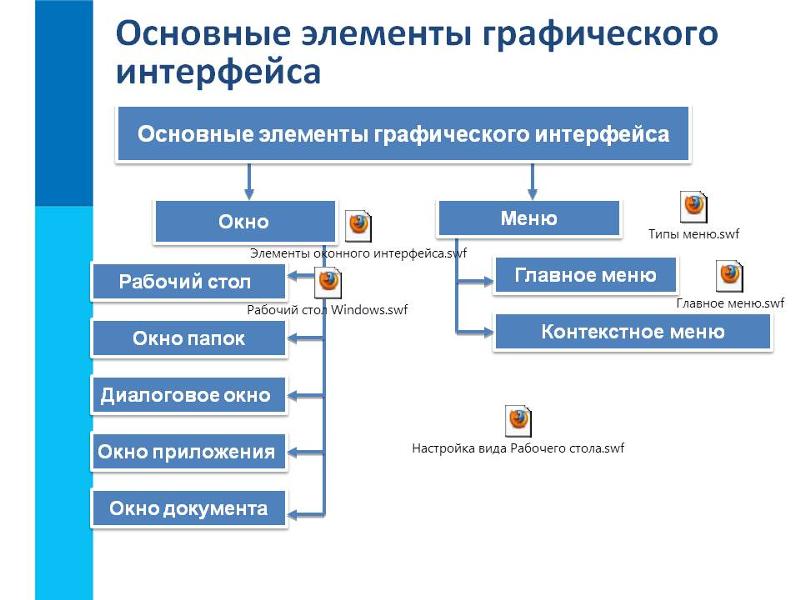
 В командной строке выберите «Install CentOS 7» и нажмите клавишу [Enter].
В командной строке выберите «Install CentOS 7» и нажмите клавишу [Enter].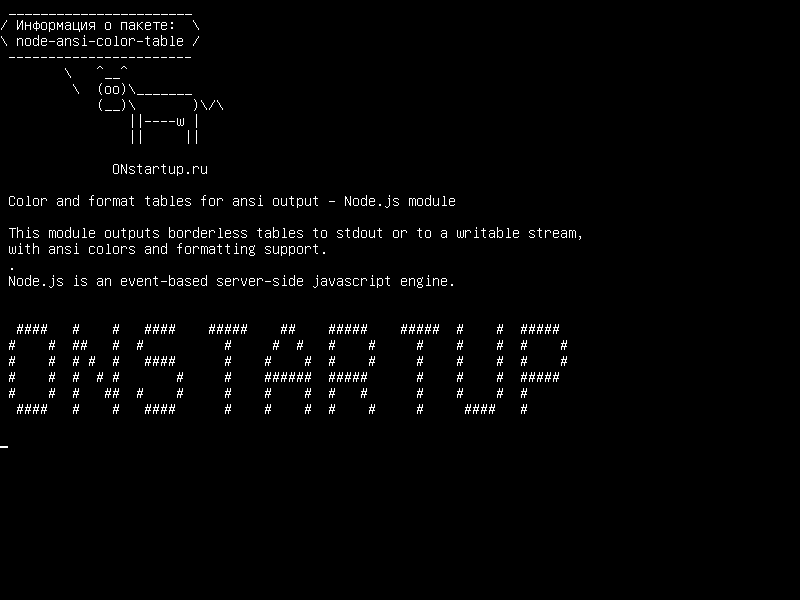 После того, как вы закончите настройку клавиатуры, снова нажмите верхнюю кнопку «Готово», чтобы применить изменения и вернуться к главному экрану в «Сводке установки».
После того, как вы закончите настройку клавиатуры, снова нажмите верхнюю кнопку «Готово», чтобы применить изменения и вернуться к главному экрану в «Сводке установки». Установка CentOS 7 в принципе является очень быстрой, но как можно заметить со своими отличиями от других дистрибутивов.
Установка CentOS 7 в принципе является очень быстрой, но как можно заметить со своими отличиями от других дистрибутивов.
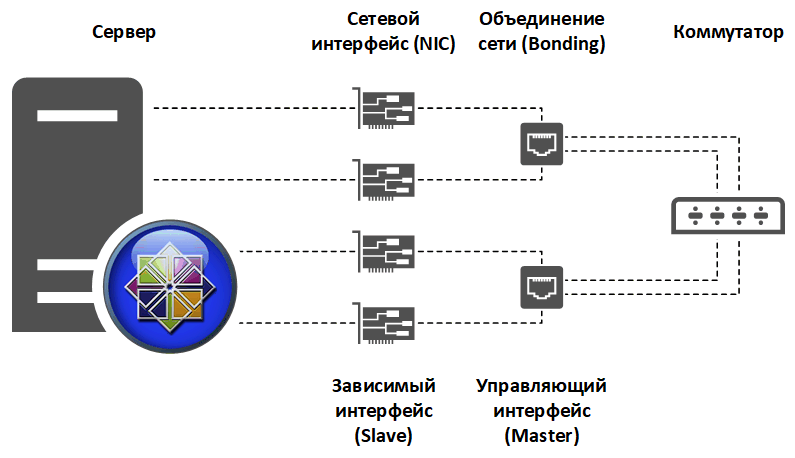
 xinitrc
xinitrc  usc.edu
* дополнительные материалы: mirror.lug.udel.edu
* обновления: зеркало.cogentco.com
Доступные группы среды:
Минимальная установка
Вычислительный узел
Инфраструктурный сервер
Файловый сервер и сервер печати
Базовый веб-сервер
Хост виртуализации
Сервер с графическим интерфейсом
Рабочий стол GNOME
Плазменные рабочие пространства KDE
Разработка и творческая рабочая станция
Установленные группы:
Графические инструменты администрирования
Устаревшая совместимость с UNIX
Инструменты безопасности
Инструменты системного администрирования
Доступные группы:
Библиотеки совместимости
Консольные интернет-инструменты
Инструменты разработки
Научная поддержка
Поддержка смарт-карт
Управление системой
Готово
usc.edu
* дополнительные материалы: mirror.lug.udel.edu
* обновления: зеркало.cogentco.com
Доступные группы среды:
Минимальная установка
Вычислительный узел
Инфраструктурный сервер
Файловый сервер и сервер печати
Базовый веб-сервер
Хост виртуализации
Сервер с графическим интерфейсом
Рабочий стол GNOME
Плазменные рабочие пространства KDE
Разработка и творческая рабочая станция
Установленные группы:
Графические инструменты администрирования
Устаревшая совместимость с UNIX
Инструменты безопасности
Инструменты системного администрирования
Доступные группы:
Библиотеки совместимости
Консольные интернет-инструменты
Инструменты разработки
Научная поддержка
Поддержка смарт-карт
Управление системой
Готово