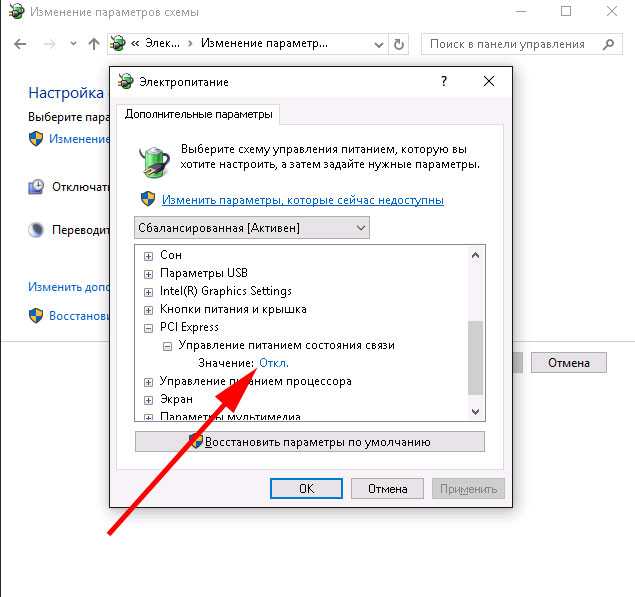Почему зависает пк: Почему зависает компьютер (так, что порой не реагирует ни на какие кнопки), и как это исправить
Содержание
Почему компьютер зависает? Что нужно делать?
Каждый компьютер рано или поздно становится более медленным. Мы расскажем вам почему так происходит и какие методы стоит предпринять чтобы избежать торможения.
Некоторые пользователи идут по пути переустановки Windows, но это вовсе не обязательно. Если на ПК появляются тормоза или полное зависание, при котором действия пользователя остаются не учтёнными в системе, нужно заняться диагностикой неисправности и дальнейшим её устранение.
Некоторые пользователи ошибочно считают, что их компьютер не постигнет данная участь, так как установлено хорошее оборудование (Intel i5, i7, 8 ГБ ОЗУDDR3/4 и 4 Гб Geforce 1080). Это заблуждение, так как многие проблемы не зависят от производительности.
Причин для подобной проблемы бывает огромное множество, на описание каждой отдельной причины уйдёт целая книга, поэтому в статье рассмотрим самые практичные и актуальные проблемы, а также способы их устранения. Используя инструкции из статьи можно вручную разрешить большую часть неисправностей и восстановить прежнюю скорость работы системы.
Используя инструкции из статьи можно вручную разрешить большую часть неисправностей и восстановить прежнюю скорость работы системы.
Пять основных причины
Первый фактор – приложения и компьютеры (в том числе и остальная техника) имеют определённые изъяны и не достигли совершенства, а лишь стремятся к нему. В процессе работы того или иного приложения могут генерироваться ошибки и это в пределах нормы. Учитывая «винегрет» из программ, драйверов и другого ПО различных авторов и разработчиков на компьютере, нет ничего удивительного в несовместимости различных приложений.
Вторая причина заключается в том, что мощность процессора для обработки потока данных, объём оперативной памяти для их хранения и количество обрабатываемой информации видеоадаптером – это ограниченные величины. Для выполнения определённых задач потребуется вычислительная мощность, при её недостатке появляются зависания. Самыми ресурсоёмкими приложениями являются игры, редакторы для обработки графики или видео и другие.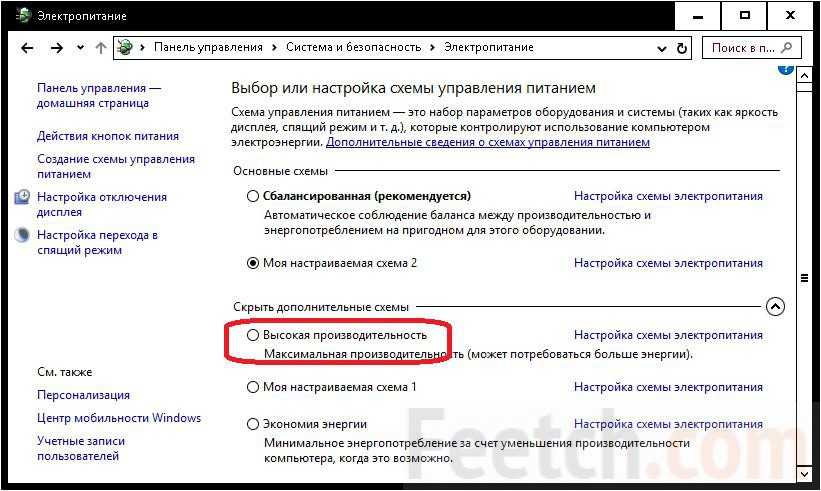
При включении одновременно нескольких ПО увеличивается нагрузка и компьютер просто отказывается обрабатывать её в режиме реального времени. В этом случае вступает в силу механизм отложенной обработки, когда образуется очередь операций и взаимодействие с данными выполняется поэтапно. Такое состояние вполне обосновано и находится в пределах нормы.
Третий фактор – при продолжительной работе компьютера постепенно скапливается так называемый мусор. Под мусорными файлами подразумевают данные, которые нужны лишь для временного использования, абсолютно бесполезные или остаточные файлы после удаления утилит. Все они создаются в процессе работы Windows или сторонних приложений. С момента установки системы начинает скапливаться мусор.
Залог чистоты и должной скорости компьютера – это регулярная очистка и «вынос» мусора из системы. Компьютер также, как и что-либо другое, требует определённого внимания. Специалисты рекомендуют проводить как внутреннюю чистку оборудования, так и очистку системы.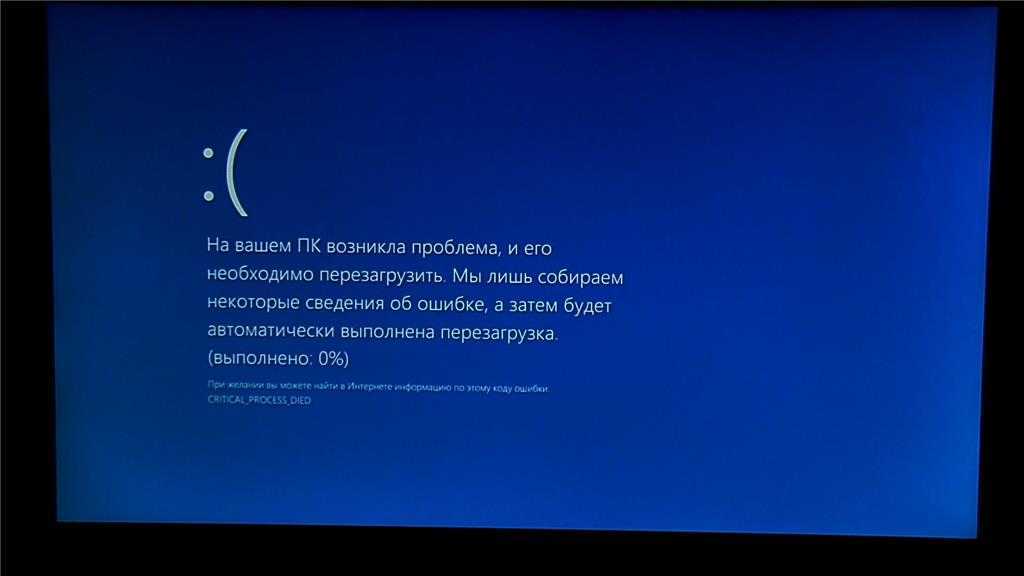 Вручную действия выполнять практически не придётся, для этого созданы специальные приложения, их стоит только загрузить и запустить.
Вручную действия выполнять практически не придётся, для этого созданы специальные приложения, их стоит только загрузить и запустить.
В-четвертых, при продолжительной и интенсивной работе компьютера неизбежно устанавливаются программы и образуются временные файлы. Помимо загрязнения жесткого диска существует другая проблема – фрагментация. Винчестер состоит из множества ячеек, куда складывается информация в виде машинного кода. Для соединения и обработки данных используется специальная головка. Фрагментация подразумевает разбрасывание байтов данных по разным уголкам накопителя, из-за чего для сбора информации приходится выполнить больше движений для активного элемента.
Здесь всё в точности как дома – периодически приходится раскладывать вещи на свои места для организации пространства. Упорядочивание информации на компьютере приводит к увеличению скорости обработки и загрузки приложений. Для этого потребуется специальная утилита, которая всё выполнит автоматически, или можно воспользоваться встроенным в систему инструментом.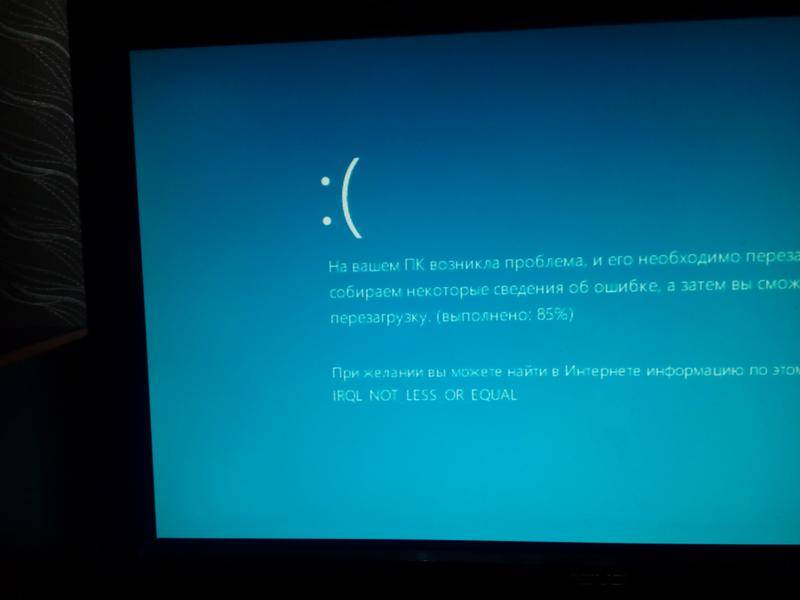
Пятая причина заключается в банальном поражении ПК из-за активности вирусов. Тип воздействия на систему со стороны вредоносного кода различается на сотни методик, самыми опасными в ракурсе производительности являются зацикленные действия, которые поглощают всю мощность ПК.
Естественно, это далеко не все причины, почему компьютер виснет, но это является основой для восстановления должной работы. На основании перечисленных пунктов можно составить план для устранения ключевых проблем.
Что делать, если компьютер зависает или тормозит?
Банальный способ, который особенно актуален для пользователей с недостатком знаний в компьютерной сфере – это перезагрузка компьютера с помощью соответствующей кнопки. Если ПК завис полностью и не реагирует ни на что, стоит задержать клавишу включения на 10-20 секунд. Решение в ряде случаев приводит к устранению проблемы, но применение методики не устраняет саму причину проблемы.
Стоит понимать, что принудительное прекращение работы системы приводит к потере всей информации, что не была прежде сохранена. Особенно часто проблема касается приложений для работы, куда вложено немало труда. Страдают только программы, которые сейчас активны и работали, а информация в них не была сохранена. Периодически проблема приводит к необходимости полной переустановки Windows, хоть это и нечастая форма последствия.
Особенно часто проблема касается приложений для работы, куда вложено немало труда. Страдают только программы, которые сейчас активны и работали, а информация в них не была сохранена. Периодически проблема приводит к необходимости полной переустановки Windows, хоть это и нечастая форма последствия.
Прежде, чем приступать к радикальным действия стоит придерживаться 3-х ключевых рекомендаций:
- Запастись терпением. Как ни странно, но пользователи ожидают молниеносного результата, а для выполнения действия требуется какое-то время, порой до 30 минут. Компьютер самостоятельно справится с поставленной задачей и разгрузит поток данных, которые были направлены на его оборудование. Также в систему встроены инструменты для самостоятельного обнаружения, диагностики и исправления ошибок/конфликтов.
- Постараться прекратить работы ресурсоёмких приложений. Если зависание имеет неполный характер, а проявляется в качестве подтормаживания, то стоит попытаться закрыть приложение с максимальной нагрузкой на оборудование, а иногда и несколько приложений.
 Преимущественно такую ситуацию создают игры, порой даже в нормальном режиме функционирования, но с высокими системными требованиями. Другими «проблемными» программами могут стать графические редакторы и плееры для воспроизведения видео. При этом торопиться не стоит, только нажать на крестик для прекращения работы и ожидать выполнение процедуры. Моментально повторно нажимать на значок нет необходимости.
Преимущественно такую ситуацию создают игры, порой даже в нормальном режиме функционирования, но с высокими системными требованиями. Другими «проблемными» программами могут стать графические редакторы и плееры для воспроизведения видео. При этом торопиться не стоит, только нажать на крестик для прекращения работы и ожидать выполнение процедуры. Моментально повторно нажимать на значок нет необходимости. - Использовать Диспетчер задач. Если на практике описанные рекомендации не принесли ожидаемого результата, стоит прибегнуть к активации Диспетчера задач. Системная утилита позволяет прекратить работу того или иного приложения, которые столкнулись с проблемой при закрытии. Чтобы вызвать утилиту стоит одновременно зажать 3 клавиши:
Ctrl + Alt + Del. Если и это не помогло, лучше перейти во вкладку «Процессы» и правым щелчком мыши закрыть процесс приложения. Обнаружить нужный процесс можно по комментарию, названию и используя функцию перехода к процессу с приложения в предыдущем окне.
Выключение и перезагрузка
Если эффекта от реанимационных действий так и не наступило, придётся возвратить компьютер к нормальному, исправному состоянию с помощью перезагрузки. Не стоит торопиться с нажатием на кнопку, можно в Диспетчере задач выбрать «Завершение работы», тогда произойдёт правильное выключение, информация не будет потеряна, хотя процедура займёт больше времени. После выключения стоит выполнить стандартную активацию.
Другие практические советы
1. Системный блок и ноутбук – это места обильного скопления пыли и защититься от этого невозможно. Из-за накопления пыли компьютер теряет возможность регулировать собственную температуру, так как отдача тепла от радиатора ухудшается. При перегреве, процессор снижает свою производительность – это защитная реакция. Также пыль приводит к выработке паразитных токов между разными компонентами платы, если в помещении станет влажно. Метод очистки: все шлейфы стоит отсоединить от ПК и скрутить с системного блока крышку сбоку. Желательно вынести блок на улицу и продуть баллончиком с воздухом под давлением все элементы.
Желательно вынести блок на улицу и продуть баллончиком с воздухом под давлением все элементы.
2. Плата изготовлена с использованием металлических компонентов, в частности проводов и модулей. Со временем металл окисляется, особенно на съёмных модулях. Стоит периодически вынимать их и очищать. Для этого подойдёт обычный ластик.
3. После очистки модулей и повторной установки, стоит выполнить проверку соединений и разъёмов.
4. Удостовериться, что каждый кулер работает и охлаждает компьютер. В большинстве устройств устанавливается 3-4 вентилятора: на процессоре, на блоке питания и 1-2 на видеоадаптере (обычно, чтобы его увидеть, стоит посмотреть на плату снизу). Из-за проблемы с кулером появляется зависание, которое потом перерастает в непредвиденное выключение.
5. Полная переустановка системы – крайний случай, когда остальные методы не помогли. Часто можно обойтись восстановлением или обновлением системы.
Почему компьютер зависает: причины и методы решения
Главная » Решение проблем
Автор: admin
Современный персональный компьютер – это техника, которой часто свойственны как аппаратные поломки, так и программные сбои.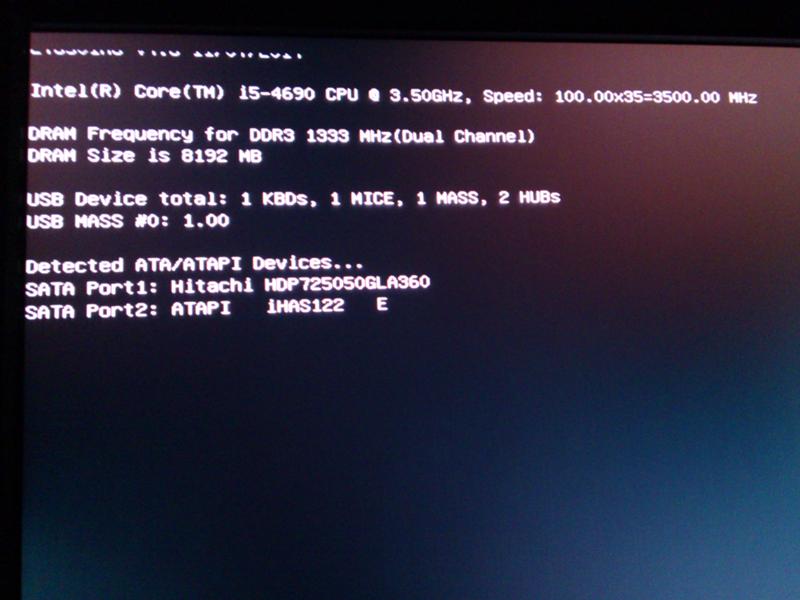
Когда ПК реагирует на действия пользователя с замедлением, а то и вовсе перестает подавать признаки жизни, это является причиной того, что в нем наблюдаются неполадки. В основном это случается при установке новых программ, просмотре видео или работе с файлами, скачанными из ненадежных источников, а также при включении и выключении компьютера или некорректном выходе из спящего режима.
Если обращаться к сервисным центрам слишком часто, это нанесет ущерб семейному бюджету. Чтобы сэкономить средства на более насущные потребности, стоит самостоятельно разобраться в том, почему машина зависает, не реагирует на действия пользователя, а также научиться решать данную проблему стандартными методами.
Содержание
- 1 Перезагрузка — крайний выход
- 2 Требовательные программы
- 3 Вирусы
- 4 Лишние файлы
- 5 Синий экран
- 6 Спящий режим
- 7 Обновления
Перезагрузка — крайний выход
Пользоваться кнопками перезагрузки следует лишь в крайних случаях. При внезапном выключении появляются критические ошибки, которые могут привести к непоправимым сбоям в файлах при загрузке операционной системы Windows, установленной на большинстве домашних ПК. Поэтому делать это не рекомендуется.
При внезапном выключении появляются критические ошибки, которые могут привести к непоправимым сбоям в файлах при загрузке операционной системы Windows, установленной на большинстве домашних ПК. Поэтому делать это не рекомендуется.
Чтобы посмотреть, реагирует ли программа на действия пользователя, нужно запустить диспетчер задач Windows при помощи комбинации клавиш CTRL, ALT и DEL. При просмотре в диалоговом окне будут показаны все запущенные процессы и их состояние. Если программа «Не отвечает», стоит воспользоваться кнопкой «Снять задачу». В случае, когда делать это невозможно и ни одна мера не дает желаемого результата, следует выполнить перезагрузку при помощи кнопок по выключении ПК в меню «Пуск»-«Завершение работы». Там же можно назначить и включение спящего режима. Только в случае, если ПК не реагирует и на это действие, следует использовать клавишу «Reset».
Давайте разберемся, почему настольный компьютер зависает и тормозит во время работы, при включении или выключении, подключении новых устройств (флешки, мыши, клавиатуры, работающих от usb) и как оперативно устранить проблему.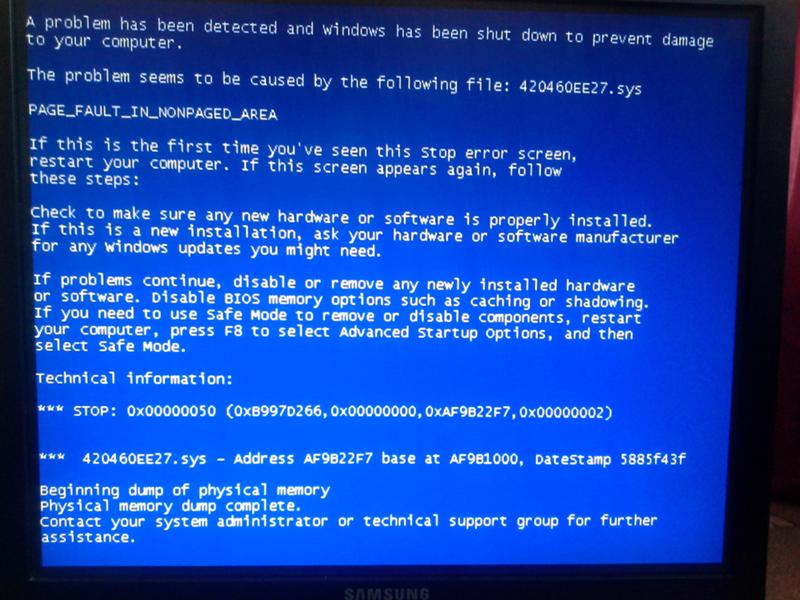
Требовательные программы
В большинстве случаев причины кроются в самом программном обеспечении. Перед установкой новых программ, а также при подключении новых usb-устройств (флешки, мыши и т. д.), рекомендуется ознакомиться с техническими требованиями продукта: очень часто пользователи устанавливают их на устаревшее железо. Из-за низкой производительности Windows будет искать способы перераспределения вычислительной мощности, замедлив работу тех или иных служб. Решением данной проблемы может стать «апгрейд» железа — делать раз в несколько лет.
Вирусы
Второй причиной, по которым компьютер не реагирует на любые манипуляции, тормозит и зависает даже при запуске и просмотре видео, является вредоносное программное обеспечение, известное в народе как «вирусы». Они могут попасть в систему из различных источников: их можно «подцепить» в интернете, при подключении флешки или загрузке диска, после установки программ от ненадежных источников и т. д.
Верным решением и профилактикой данной проблемы является антивирус – программа, сканирующая Windows на наличие подобного ПО. В большинстве случаев при тщательной проверке и устранении вируса система будет вылечена, однако, если он успел распространиться по корневой папке, стоит задуматься о её переустановке. Качественный антивирус может уберечь ОС от проникновения вредоносных программ, при проверке будет мониторить каждое usb-устройство, подключенное к нему, а также каждую страницу в интернете на предмет наличия вирусов. Стоит отметить, что антивирус сам предложить сделать это при подключении нового устройства. Кроме того, уберечь свой ПК можно простым способом: не присоединять флешки и прочие usb устройства, а также не производить запуск диска, попавшего к вам из сомнительного источника и не посещать подозрительные сайты во время путешествий в интернете.
В большинстве случаев при тщательной проверке и устранении вируса система будет вылечена, однако, если он успел распространиться по корневой папке, стоит задуматься о её переустановке. Качественный антивирус может уберечь ОС от проникновения вредоносных программ, при проверке будет мониторить каждое usb-устройство, подключенное к нему, а также каждую страницу в интернете на предмет наличия вирусов. Стоит отметить, что антивирус сам предложить сделать это при подключении нового устройства. Кроме того, уберечь свой ПК можно простым способом: не присоединять флешки и прочие usb устройства, а также не производить запуск диска, попавшего к вам из сомнительного источника и не посещать подозрительные сайты во время путешествий в интернете.
Лишние файлы
Также в большинстве случаев компьютер тормозит из-за замусоривания ОС. Ответ на вопрос «почему?» очень прост. В процессе работы Windows оставляет огромнейшее количество ненужных файлов, занимающих память жесткого диска, что само по себе влияет на стабильную работу системы. К примеру, при просмотре фильмов, видео и картинок в интернете они грузятся в кэш браузера, занимая место в памяти жесткого диска. Зависание компьютера может произойти, когда диск полностью переполнен. Решением данной проблемы может стать установка программ и утилит, позволяющих делать чистку памяти от ненужного «мусора» без вмешательства пользователя.
К примеру, при просмотре фильмов, видео и картинок в интернете они грузятся в кэш браузера, занимая место в памяти жесткого диска. Зависание компьютера может произойти, когда диск полностью переполнен. Решением данной проблемы может стать установка программ и утилит, позволяющих делать чистку памяти от ненужного «мусора» без вмешательства пользователя.
Тормозит операционную систему и программное обеспечение, работающее в фоновом режиме. Даже если пользователь не задействует данную программу, она все равно использует оперативную память для поддержания работы. Чтобы решить данную проблему нужно делать следующее: войти в меню настройки системы, перейти во вкладку «Автозагрузки» и поснимать галочки с ненужных программ, включающихся при запуске.
Зависание при просмотре видео в интернете или с жёсткого диска являются основной проблемой большинства устаревших компьютеров. Чтобы решить эту проблему, следует делать апгрейд железа или переустановить кодеки.
Так же компьютер зависает и из-за некорректного драйвера устройства. В этом случае ПК не реагирует на манипуляции и тормозит уже при запуске. Кроме того, подобная ошибка очень часто вызывает синий экран смерти, даже при включении или выключении компьютера. Прежде, чем начать поиск решения данной проблемы, стоит разобраться с тем, что представляет собой данный сбой и почему он вызывает зависание системы.
В этом случае ПК не реагирует на манипуляции и тормозит уже при запуске. Кроме того, подобная ошибка очень часто вызывает синий экран смерти, даже при включении или выключении компьютера. Прежде, чем начать поиск решения данной проблемы, стоит разобраться с тем, что представляет собой данный сбой и почему он вызывает зависание системы.
Синий экран
Синий экран смерти – это сообщение о критической ошибке в работе Windows.
Синий экран связан не только с драйверами устройств. При любом аппаратном, программном или системном крахе перед глазами пользователя появляется синий экран, на котором будет написан код ошибки. В Windows 8 же при запуске синий экран не сообщает об ошибке, а выводит на экран изображение с грустным смайликом и просьбой делать перезагрузку.
В зависимости от причины проблему, в связи с которой возникает синий экран, можно решить по-разному. Если сбой произошел из-за драйверов устройств, ПК следует запустить из-под безопасного режима и воспользоваться функцией восстановления из последней точки стабильной работы системы, создаваемой при выходе из системы.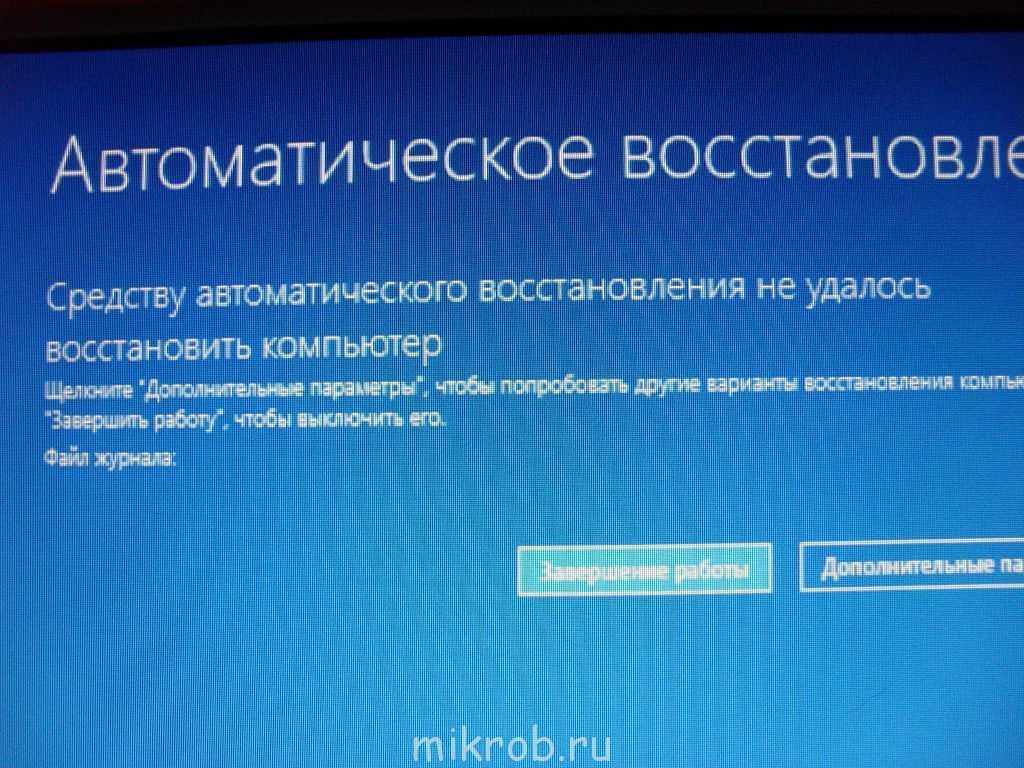 Синий экран при аппаратных поломках и перегреве процессора, оперативной памяти, нестабильной работы жёсткого диска пропадет лишь после замены одной из этих деталей, а системная ошибка, приводящая к синему экрану, будет устранена после переустановки Windows.
Синий экран при аппаратных поломках и перегреве процессора, оперативной памяти, нестабильной работы жёсткого диска пропадет лишь после замены одной из этих деталей, а системная ошибка, приводящая к синему экрану, будет устранена после переустановки Windows.
Спящий режим
Довольно часто пользователи жалуются на то, что компьютер зависает при загрузке системы при выходе из спящего режима. В основном подобная проблема появляется у пользователей лэптопов и ноутбуков. Зависание этих устройств объясняется тем, что именно к ним подключается огромнейшее количество различных usb-устройств (флешки, внешнего жесткого диска, usb-мыши, веб-камеры и т. д.), которые нужно КОРРЕКТНО отключать, если вы хотите пользоваться возможностями спящего режима. Если устройства были отсоединены некорректно, после «пробуждения» система будет делать попытку найти их, что приведет к критической ошибке, следовательно – к зависанию. Стоит удостовериться, что при подключении устройство было установлено правильно. Еще одной причиной, почему ПК зависает является переход в спящий режим при просмотре видео. Чтобы устранить данную проблему, перед включением спящего режима нужно выключить видео или произвести изъятие диска с видео из дисковода.
Еще одной причиной, почему ПК зависает является переход в спящий режим при просмотре видео. Чтобы устранить данную проблему, перед включением спящего режима нужно выключить видео или произвести изъятие диска с видео из дисковода.
Обновления
Еще одной причиной того, что компьютер зависает и тормозит, являются обновления. Большинство фоновых процессов при обновлении (антивирус, центр обновлений Windows и т. д.) используют оперативную память, что влияет на быстродействие компьютера в целом. Пиратская копия Windows, установленная на ПК большинства пользователей, не может подключиться к серверу обновлений, вызывая системный конфликт. Что делать, чтобы избежать этого? Следует отключить Центр обновлений Windows.
Переустановка Windows (которую можно сделать с флешки или любого другого usb-источника) является одним из самых эффективных решений по устранению зависаний и тормозов компьютера. Большинство компаний (включая Microsoft) при выпуске нового продукта часто ориентируются на современные ПК, забывая оптимизировать собственные творения под машины старого поколения, из-за чего и возникают проблемы при подключении новых устройств или установки программ и их обновлений.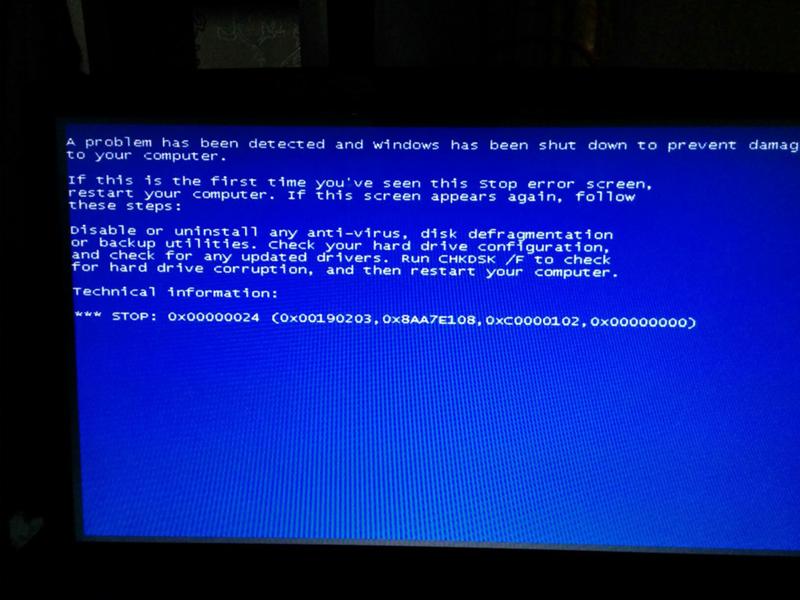
Если ваш компьютер зависает и тормозит даже при просмотре видео и вы хотите устранить эту проблему раз и навсегда, следует уделить ему чуть больше внимания: регулярная чистка системы, замена компонентов, обновление некоторых программ и разработка графика режима чистки поможет уберечь его от возникновения подобных проблем и сделать надёжнее!
0
Понравилась статья? Поделиться с друзьями:
РЕШЕНО: Почему мой компьютер зависает при запуске игры? — Изготовленный на заказ настольный ПК
773883
Настольный ПК, собранный из готовых деталей, сделанных своими руками, а не готовый от крупного производителя. Они также могут быть построены SI с использованием готовых деталей.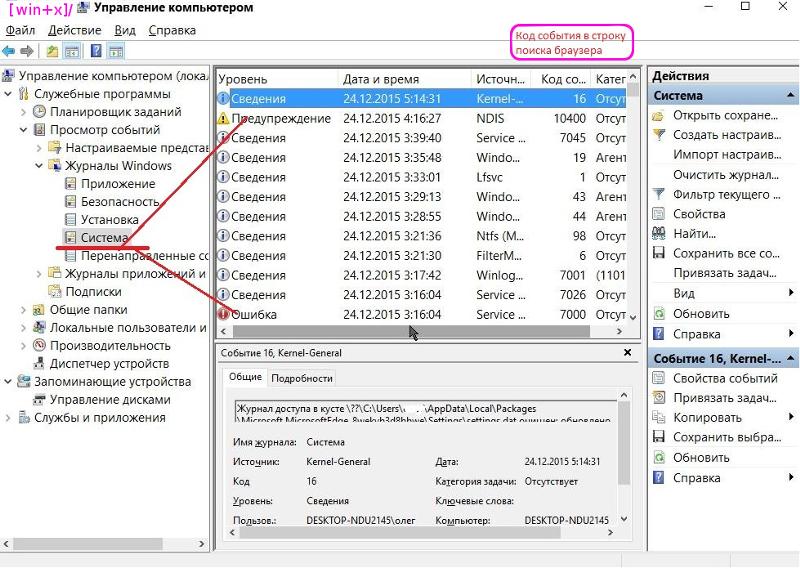
113 вопросов
Посмотреть все
кегли
@thatoneskittle
Реп: 23
1
Размещено:
Опции
- Постоянная ссылка
- История
- Подписаться
Мой компьютер продолжает зависать, когда я загружаю определенные игры или закрываю игры, например, когда я закрываю Fortnite, мой компьютер зависает, и мне приходится перезагружать его с помощью кнопки на моем корпусе.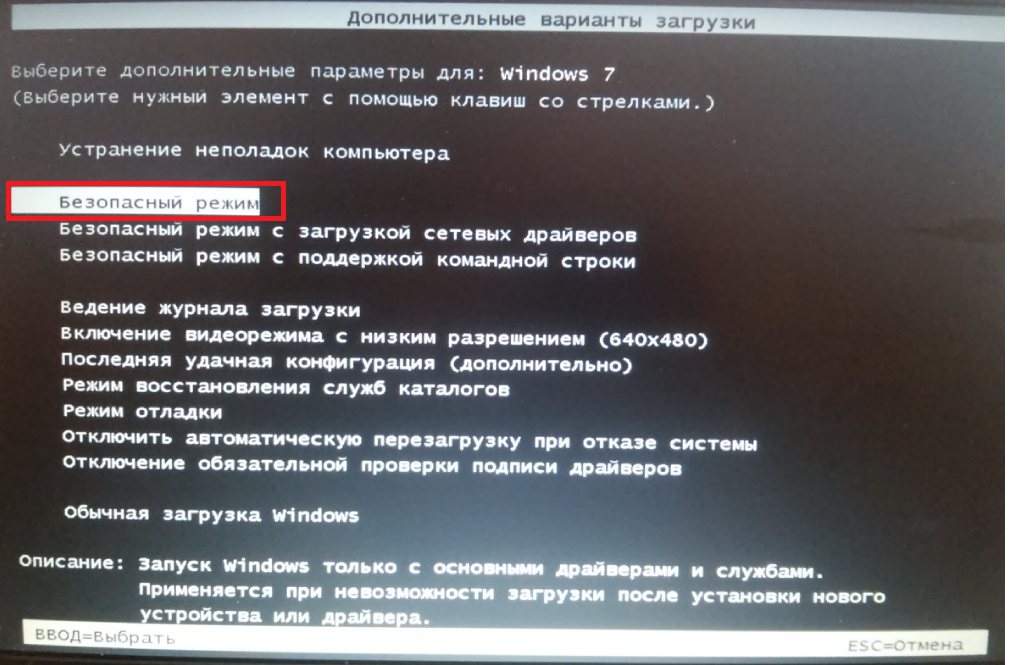 Это началось, когда я попытался обновить свою оперативную память, но это испортило мой компьютер и дало мне BSOD, но я это исправил (я думаю). Я думал, что все мои проблемы начались с этого, но я не уверен. Я также планирую обновить свой компьютер, чтобы убедиться, что это тоже так.
Это началось, когда я попытался обновить свою оперативную память, но это испортило мой компьютер и дало мне BSOD, но я это исправил (я думаю). Я думал, что все мои проблемы начались с этого, но я не уверен. Я также планирую обновить свой компьютер, чтобы убедиться, что это тоже так.
My Spects
- CPU: Ryzen 3 3200G
- GPU: 1660 Super
- Материнская плата: B450 Bazooka Max Wifi
- ОЗУ: 8 ГБ DDR4-3200
- . 500WS 900WS 900W.
Ответил!
Посмотреть ответ
У меня тоже есть эта проблема
Хороший вопрос?
Да
№
Оценка
1
Отмена
Выбранное решение
Зак
@ztb
Реп: 157
4
1
Размещено:
Опции
- Постоянная ссылка
- История
Без дополнительной информации я предполагаю, что это проблема с оперативной памятью. У вас есть 8 ГБ ОЗУ, но на самом деле у вас нет 8 ГБ, потому что ваша ОС (я предполагаю, что Windows) у вас есть только примерно 4 ГБ (+ или — 1 ГБ) для игры. Вы можете обойтись без 8 ГБ, но закрытие игры или любое другое действие, направленное на увеличение использования оперативной памяти, вызовет BSOD в вашей системе. Попробуйте дать по крайней мере 12 и посмотрите, улучшит ли это что-нибудь.
Также, если образ вашего компьютера устарел, я бы посоветовал стереть его и начать заново. IE пересоздает образ вашей системы. Не восстанавливайте его на заводе. Обычно это просто улучшает производительность.
Был ли этот ответ полезен?
Да
№
Оценка
2
Отмена
10 причин, почему и как их исправить
Мы сомневаемся, что найдется игрок, который не сталкивался со сбоями ПК во время игры.
И они, как правило, случаются, когда вы собираетесь убить, собрать новую добычу или выполнить задание! Не так ли?
Не надо злиться в таких случаях, у нас есть решение для 10 самых распространенных зависаний ПК во время игры.
Давайте авторизуемся!
Почему мой компьютер зависает во время игры? — Краткий обзор
В большинстве случаев, если игра продолжает падать на ПК, вам следует обратить внимание на проблемы, связанные с программным обеспечением, но неисправное оборудование также могло вызвать сбой, как мы видим в списке ниже:
- Ваш ПК перегревается ;
- У вас есть разогнан это слишком часто и слишком много;
- У вас нет подходящих драйверов устройств ;
- Вирусы нарушают работу вашего компьютера;
- Ваш антивирус считает игры угрозой;
- Ваши системные файлы отсутствуют или повреждены;
- Ваше оборудование не может нормально запускать игру;
- Ваш блок питания PSU вышел из строя;
- У вас открыто слишком много вкладок браузера ;
- Вам необходимо обновить операционную систему .

Итак, что делать, если вы столкнулись с любой из этих проблем? Не волнуйтесь, мы нашли универсальное решение. System Mechanic — это оптимизатор для ПК, который решит проблемы, которые могут возникнуть на вашем ПК, и значительно повысит его скорость.
Системный механик Универсальный оптимизатор ПК!
Для получения дополнительной информации о сбоях ПК во время игры ознакомьтесь с нашей полной статьей.
Однако вы также можете устранять сбои ПК во время игры с помощью средства просмотра событий Windows:
- Введите Средство просмотра событий после открытия меню «Пуск» ;
- Щелкните правой кнопкой мыши и выберите Запуск от имени администратора ;
- Щелкните Журналы Windows в левом столбце;
- Перейдите в подменю System или Application ;
- Просмотрите журнал событий (центральное окно) на наличие критических записей, ошибок или предупреждений ;
- Вы также можете отфильтровать результаты, чтобы показать только эти события.

- Google идентификатор события и сообщение, чтобы найти решение вашей проблемы.
Примечание: Если и когда произойдет сбой, Windows предложит вам использовать свою службу отчетов о сбоях, и как только несколько пользователей сделают то же самое, Microsoft распространит исправление.
Что означает Синий экран смерти (BSoD)?
Если ваш компьютер зависает во время игр на Windows 10 или любой другой редакции, вы можете перезапустить игру, но если вы столкнулись с BSoD, ваш весь компьютер зависнет и потребует перезагрузки.
К сожалению, BSoD приходит без какого-либо предупреждения, лишает вас несохраненной работы и означает фатальную системную ошибку на уровне ядра из-за плохих драйверов Windows или неисправного оборудования.
Чтобы выяснить проблему в таких случаях, используйте анализатор аварийного дампа, например BlueScreenView, или отсканируйте QR-код , который появляется на экране, если вы используете Windows 8 или более позднюю версию.
10 Наиболее распространенные причины Компьютер зависает во время игры
Если во время игры на компьютере возникают какие-либо сбои, вы, скорее всего, найдете причины и соответствующие решения в следующем списке.
1. Перегрев
Поскольку ЦП и ГП являются двумя наиболее вычислительно мощными компонентами , они потребляют больше всего тепла под нагрузкой и производят больше всего энергии.
Но последние модели имеют с тепловым дросселированием , что позволяет им снизить тактовую частоту, тем самым жертвуя производительностью и уменьшая тепловыделение.
Благодаря такой конструкции дроссельной заслонки сбои в играх и системе в настоящее время случаются гораздо реже; однако они все же могут произойти в экстремальных обстоятельствах.
Лучший способ диагностировать проблемы с перегревом — использовать инструмент мониторинга системы , такой как HWMonitor, который позволяет отслеживать температуру ваших компонентов и даже перечисляет температурный предел, когда ЦП или ГП начинают дросселировать и даже повреждаются.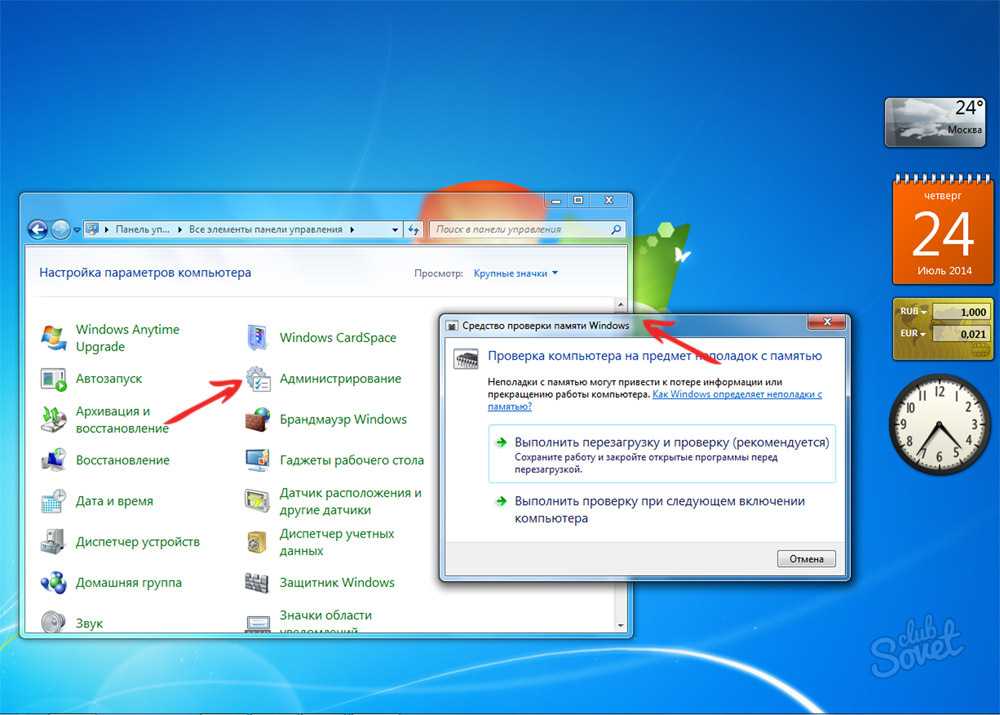
Что касается вашего графического процессора , все, что превышает 80°C, является признаком беспокойства , в то время как современные процессоры подтолкнули тепловой предел даже до 95°C . Поджаренный, да?
Вы можете решить проблему перегрева одним или несколькими из следующих способов:
- Проверить, отремонтировать или заменить неисправные вентиляторы;
- Очистите компьютер, так как пыль и грязь повышают уровень нагрева системы;
- Убедитесь, что вентиляционные отверстия ничем не заблокированы, и поместите чехол для оптимальной вентиляции;
- Повторно нанесите термопасту, если она старая или нанесена неправильно;
- Избегайте разгона компонентов.
2. Разгон процессора и графического процессора
Помимо дополнительного нагрева, разгон графического процессора или компонентов также может привести к системным сбоям на более высоких и нестабильных тактовых частотах из-за отсутствия напряжения, питания, перегрева запас по запасу и/или ограничения кремния, т.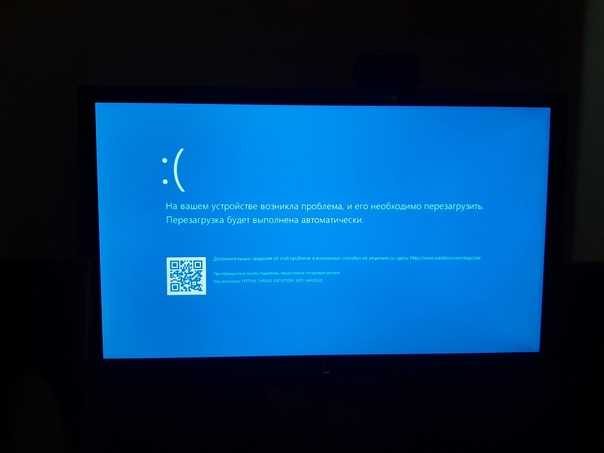 е. вы не получили чип с лучшими бинами.
е. вы не получили чип с лучшими бинами.
Кроме того, чрезмерно высокое напряжение также может привести к деградации интегральных схем компонентов с течением времени, что может привести к неустранимым сбоям системы.
Однако с современными чипами вы также можете попытаться разогнать , уменьшив их напряжение вместо увеличения, чтобы они потребляли меньше энергии, выделяли меньше тепла и повышали мощность.
Причина, по которой пониженное напряжение вызывает нестабильность системы, заключается в отсутствии напряжения, которое ваши компоненты получают при попытке достичь более высоких тактовых частот.
Поэтому, чтобы решить проблемы с разгоном, выполните следующие действия:
- Проверьте стабильность работы на более высоких частотах;
- При необходимости отрегулируйте параметры разгона;
- Запустите компоненты со стандартными настройками.
3.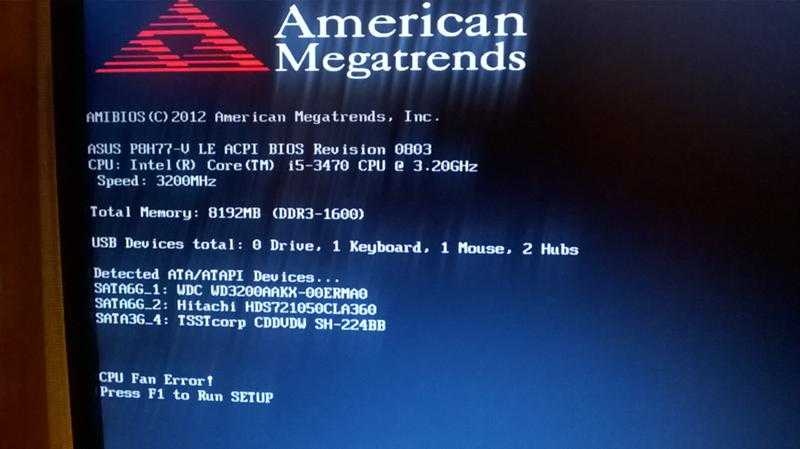 Устаревшие или неправильные драйверы
Устаревшие или неправильные драйверы
Одной из наиболее распространенных причин сбоев ПК во время игры являются устаревшие или неправильные драйверы, поскольку они не могут правильно инструктировать ваши компоненты.
По сути, драйверы функционируют как цифровые трансляторы, которые сообщают вашему оборудованию, как взаимодействовать с вашей ОС , и без них ваши компоненты становятся бесполезными.
Хотя ваши драйверы в большинстве случаев обновляются автоматически, этот процесс может иногда загружать неправильные файлы, что приводит к сбоям в работе оборудования.
Кроме того, производители компонентов также рекомендуют вручную загружать соответствующие файлы драйверов со своих официальных сайтов для обеспечения бесперебойной работы.
Что касается вылетов игры из-за плохих драйверов, загляните в свой звук или драйвер видеокарты , поскольку эти два устройства управляют аудиовизуальной средой, которую вы видите в своих играх.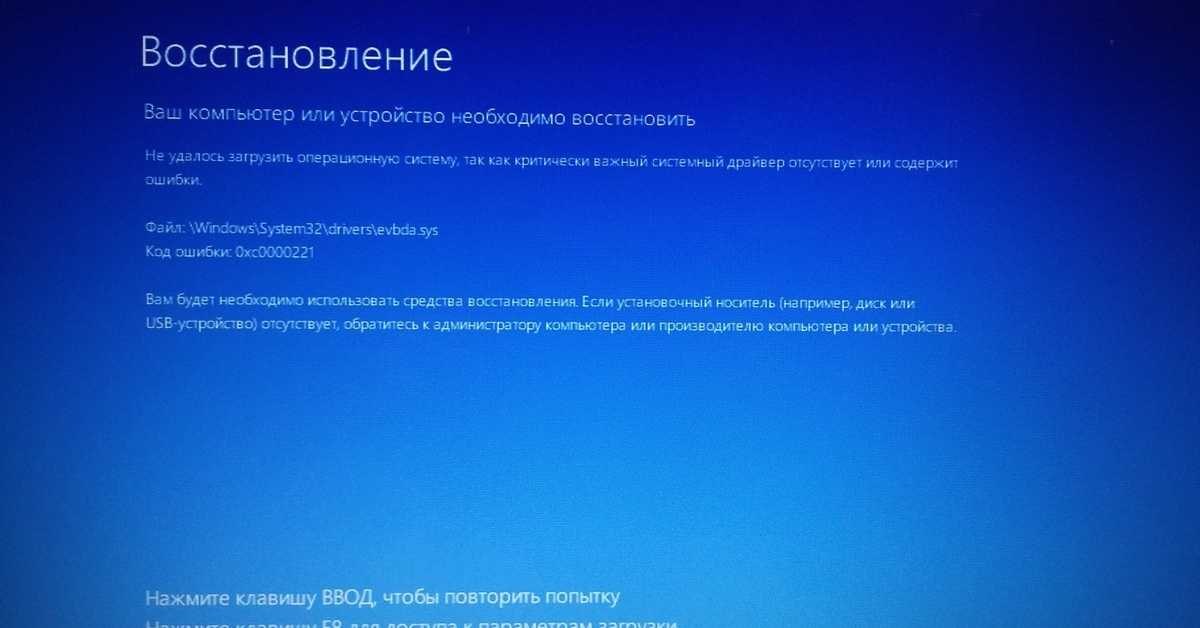
Чтобы избежать проблем с драйверами, следуйте следующим практическим правилам:
- Всегда загружайте последние версии драйверов с веб-сайтов производителей;
- Подождите, прежде чем устанавливать новые выпущенные драйверы;
- Удалите старые драйверы перед установкой новых;
- Перезагрузите компьютер после любого обновления драйверов.
- Попробуйте использовать стороннее программное обеспечение для обновления драйверов
4. Вирусы или вредоносные программы
Во время повседневной работы за компьютером вы можете столкнуться с незваным цифровым гостем, целью которого является причинение вреда вашей системе по ряду причин.
В результате жизненно важные компьютерные программы могут работать медленно или даже полностью перестать работать.
Чтобы предотвратить подобные случаи и обеспечить постоянную безопасность ваших данных и целостности ОС, используйте хорошую антивирусную программу, которая немедленно обнаруживает и устраняет эти угрозы.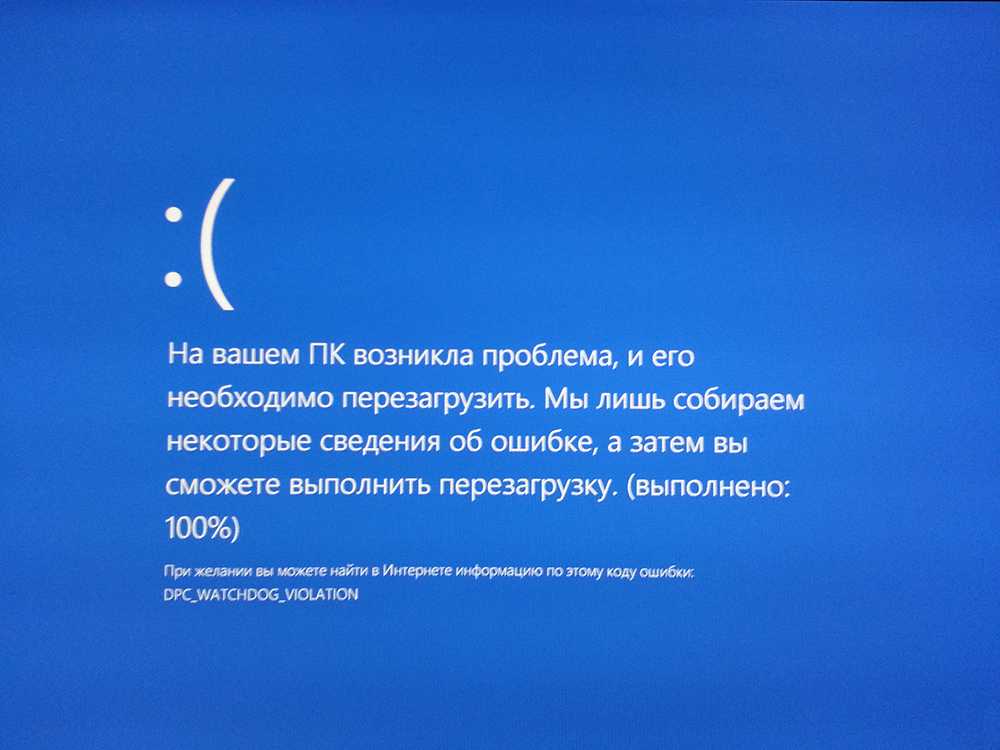
Однако, прежде чем платить за премиум-услугу, вы также можете попробовать устранить угрозу с помощью встроенного приложения безопасности Windows, которое значительно улучшилось за последние годы: ;
Если вы не можете устранить вредоносное ПО с помощью этих шагов, ознакомьтесь с нашим подробным руководством по борьбе с компьютерными вирусами.
5. Блокирование антивирусных программ
При определенных обстоятельствах современные антивирусные программы могут блокировать некоторые программы после ошибочной классификации их как вредоносные или даже снижать производительность вашей системы, если они активно сканируют вирусы во время игры.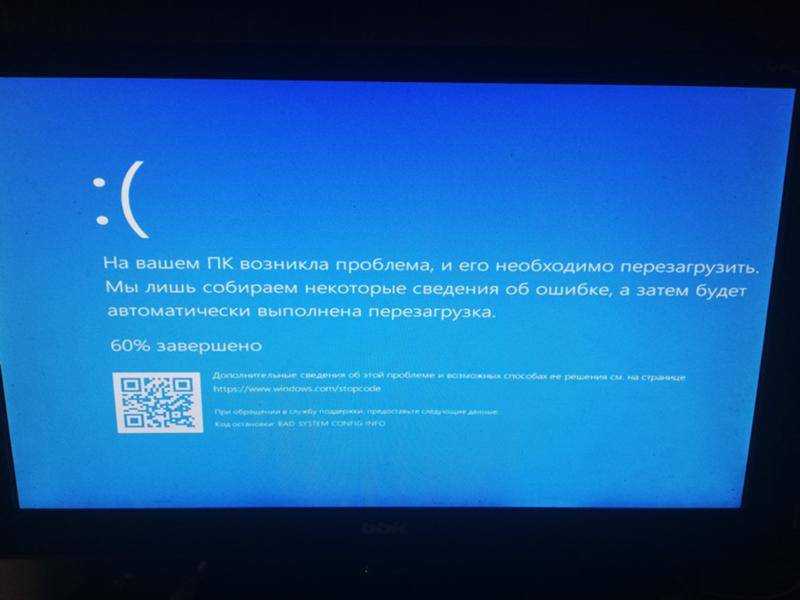
Если ваша игра вылетает по какой-либо причине, вам придется настроить или отключить антивирусную программу, чтобы она не мешала вашим игровым сеансам.
Более безопасный метод — оставить AV активным, но создать исключение для рассматриваемого файла , чтобы он не сканировался и избегал любых активных сканирований во время игры.
Если вы используете Защитник Windows, вы можете легко добавить файл в список «Разрешенные угрозы» :
- Перейдите к Безопасность Windows > Защита от вирусов и угроз ;
- Нажмите Управление настройками и прокрутите вниз;
- Под Исключения , нажмите Добавить исключение ;
- Выберите, следует ли исключить файл, папку, тип файла или процесс, и найдите его с помощью проводника, чтобы добавить в список.
6. Система Повреждение файлов
Поскольку игры запускаются только в том случае, если все их файлы не повреждены, поврежденные или отсутствующие файлы и папки не позволят им работать или даже вызовут сбой в определенных точках.
Повреждение файла обычно происходит, когда вы принудительно закрыть приложение или выключить компьютер во время обновления или сохранения файла.
Например, потеря питания при автоматическом сохранении игры может привести к повреждению файла сохранения игры, что не позволит вам снова запустить игру.
В таких случаях вы можете просто перейти в папку сохранения игры и удалить поврежденные файлы или даже заменить их проверенными файлами сохранения перед запуском видеоигры.
Вы также можете попробовать восстановить потерянные файлы с помощью программного обеспечения для восстановления данных, такого как AnyRecover или Recoverit, которое обычно ищет на жестком диске фрагментированные файлы и пытается их перекомпилировать.
Кроме того, поврежденные системные файлы также могут привести к нестабильности и зависанию ПК во время игры; однако для устранения неполадок и устранения неполадок требуется более сложный процесс:
- Нажмите Пуск , введите Командная строка и запустите ее как администратор ;
- Введите sfc /scannow и нажмите Enter;
- Дождитесь завершения сканирования системных файлов;
- Перезагрузите компьютер, чтобы проверить, решили ли вы проблему.

С другой стороны, если вы устраняете неполадки неисправного жесткого диска с поврежденными секторами , вы можете использовать системный инструмент CHKDSK: Примечание: CHKDSK может занять от получаса до половины дня, в зависимости от количества сканируемых файлов и от того, исправляете ли вы найденные ошибки. В любом случае, во избежание потенциальной потери данных, всегда полезно иметь резервную копию, которую можно настроить в Windows или с помощью стороннего программного обеспечения для резервного копирования. 7. Старое оборудование с новым программным обеспечением У любого игрока, который пробовал запускать новейшие игры на графических процессорах старого поколения, был плохой день либо из-за проблем с заиканием FPS, либо из-за невозможности даже запустить игру. В крайних случаях игры могут даже глючить или зависать , после чего вам потребуется перезагрузка ПК. Таким образом, вы всегда должны проверять страницу спецификации игры перед ее покупкой, чтобы убедиться, что ваше аппаратное обеспечение может работать с ней должным образом. 8. Недостаточно мощности Менее мощные и/или неисправные блоки питания могут привести к тому, что ваша система сразу отключится, и даже вызовет пожар или уничтожит другие компоненты. Будучи двумя самыми мощными частями ПК, ЦП и ГП потребляют огромное количество энергии во время тяжелых нагрузок, которые ваш блок питания должен быть готов обеспечить в любое время. Кроме того, блокам питания требуется определенный запас мощности, чтобы приспособиться к неожиданным скачкам мощности, которые могут происходить время от времени. Устранение неполадок с блоком питания довольно просто, так как все, что вам нужно сделать, это запустить требовательную игру, которая загружает ваш компьютер на полную мощность , чтобы увидеть, не вызывает ли она перезагрузку или выключение компьютера. Если и когда вы обнаружите, что виноват ваш блок питания, вам следует присмотреться к новому блоку питания , который обеспечивает достаточную чистую мощность для каждого компонента, а при построении системы в будущем выбирайте блок питания в последнюю очередь после расчета вашего точные потребности в мощности. 9. Нехватка оперативной памяти Большинство геймеров запускают несколько фоновых процессов поверх своих игр, таких как потоковые приложения, вкладки браузера, приложения социальных сетей и даже антивирусное программное обеспечение. Чтобы избежать сбоев компьютера во время игр на Windows 10 или любой другой версии в таких случаях, вам нужно достаточно оперативной памяти для каждого приложения и фонового процесса , который вы собираетесь запустить. Чтобы решить эту проблему, вы можете реализовать одно или несколько решений: 10. Неправильно установленное оборудование Одной из упущенных из виду причин сбоев игр и приложений также может быть оборудование, которое не было правильно установлено во время установки, в результате чего теряет электрический контакт или интенсивно вибрирует. Наиболее распространенными виновниками в таких случаях являются компоненты, которые должны быть установлены в слоты на материнской плате, такие как графический процессор и модули оперативной памяти, поскольку они должны быть заблокированы. Другие компоненты, которые могут привести к системным сбоям, включают вибрирующий жесткий диск , который не был завинчен, и неправильно установленный процессорный кулер , что приводит к проблемам с перегревом. Получите профессиональную помощь при сборке ПК, чтобы избежать этих ошибок, так как плохо собранные системы могут привести к сбоям системы , повреждению компонентов и аннулированию гарантии.
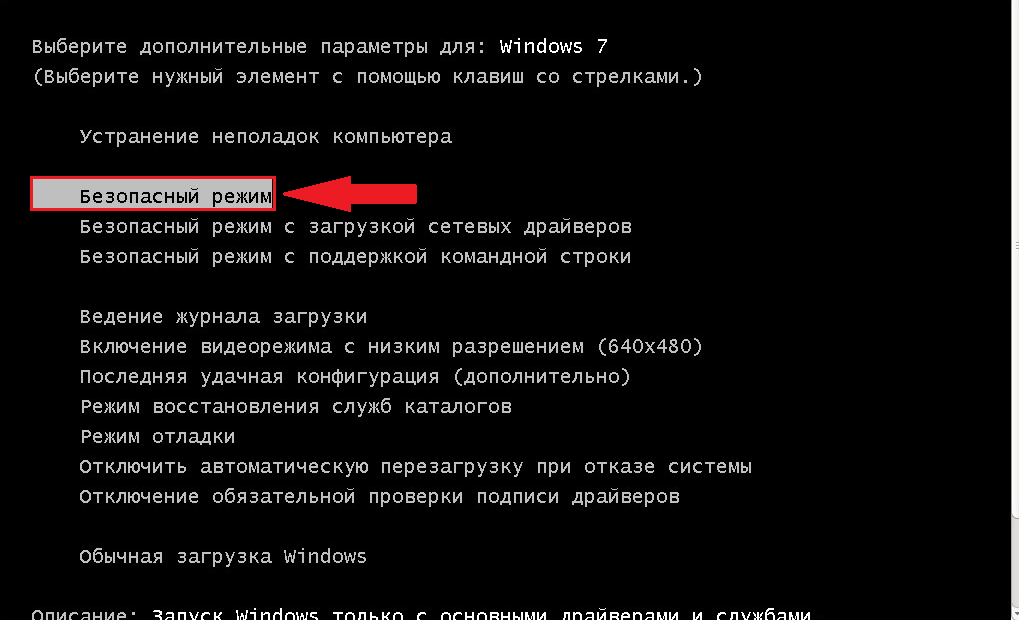


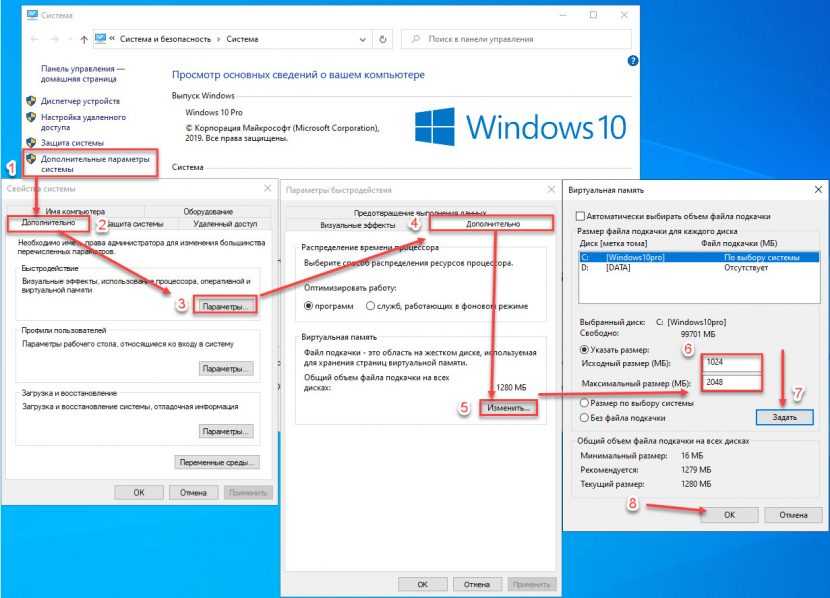 Преимущественно такую ситуацию создают игры, порой даже в нормальном режиме функционирования, но с высокими системными требованиями. Другими «проблемными» программами могут стать графические редакторы и плееры для воспроизведения видео. При этом торопиться не стоит, только нажать на крестик для прекращения работы и ожидать выполнение процедуры. Моментально повторно нажимать на значок нет необходимости.
Преимущественно такую ситуацию создают игры, порой даже в нормальном режиме функционирования, но с высокими системными требованиями. Другими «проблемными» программами могут стать графические редакторы и плееры для воспроизведения видео. При этом торопиться не стоит, только нажать на крестик для прекращения работы и ожидать выполнение процедуры. Моментально повторно нажимать на значок нет необходимости.