Centos desktop: gui — How to install Desktop Environments on CentOS 7?
Содержание
Установка и настройка xRDP сервера на CentOS 7
В этой инструкции мы расскажем, как установить xRDP на удаленный компьютер CentOS 7 и как подключиться к нему через Remote Desktop Connection. Мы также покажем вам, как установить и подключиться к различным окружениям рабочего стола на удаленном компьютере CentOS 7.
xRDP — это бесплатный сервер протоколов удаленных рабочих столов с открытым исходным кодом, который позволяет другим операционным системам, отличным от Windows, предоставлять полнофункциональные возможности удаленного рабочего стола.
xRDP полностью совместим с rdesktop, FreeRDP и даже с клиентом удаленного рабочего стола Microsoft (mstsc.exe).
Требования:
- Хотя это и не является обязательным требованием, мы рекомендуем действовать от имени пользователя без полномочий root при выполнении каких-либо серьезных изменений в вашей системе.
- Машина под управлением CentOS 7 с минимум 2 ГБ оперативной памяти.
Установите xRDP на CentOS 7
Обновите установленные в системе пакеты:
$ sudo yum -y update
Затем установите необходимые пакеты:
$ sudo yum install -y epel-release
$ sudo yum install -y xrdp
$ sudo systemctl enable xrdp
$ sudo systemctl start xrdp
Если вы используете FirewallD, откройте порт 3389/TCP для RDP:
$ sudo firewall-cmd --add-port=3389/tcp --permanent
$ sudo firewall-cmd --reload
Установите предпочитаемую среду рабочего стола
Теперь мы можем установить среду рабочего стола, которую будем использовать. В этом руководстве мы опробуем Xfce, MATE и GNOME.
В этом руководстве мы опробуем Xfce, MATE и GNOME.
Примечание: если вы не можете подключиться через Remote Desktop Connection после установки среды рабочего стола, откройте порт 3389/TCP с помощью команды firewall-cmd, упомянутой выше.
Установите рабочую среду XFCE
Xfce — одна из самых легких настольных сред. Она быстрая, потребляет мало системных ресурсов, но все же остается визуально привлекательной. Кроме того, у неё очень активное сообщество, поэтому доступно множество вариантов настройки.
Чтобы установить Xfce, выполните следующие команды:
$ sudo yum install -y epel-release
$ sudo yum groupinstall -y "Xfce"
$ sudo reboot
Затем создайте файл .Xclients в каталоге пользователя, с помощью которого будет осуществлено подключение:
$ echo "xfce4-session" > ~/.Xclients
$ chmod a+x ~/.Xclients
Теперь вы можете подключиться к серверу, используя Remote Desktop Connection.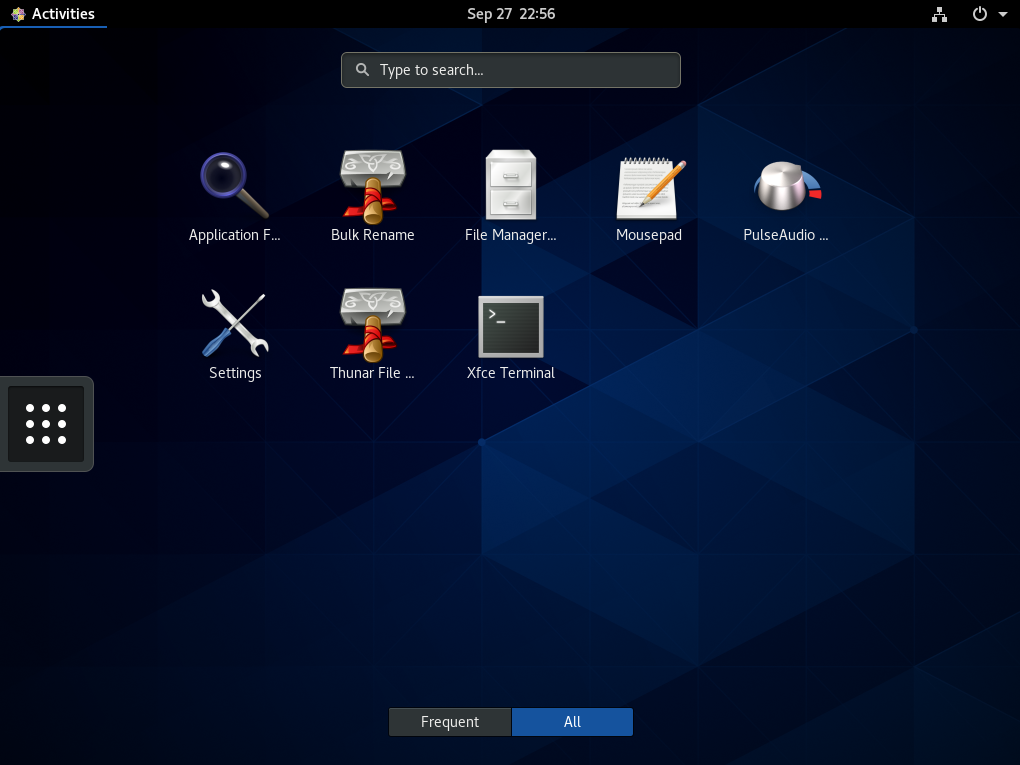 Вот как выглядит Xfce:
Вот как выглядит Xfce:
Удаление Xfce
Чтобы удалить Xfce с вашего CentOS 7, выполните следующие команды:
$ sudo yum groupremove -y "Xfce"
$ sudo yum remove -y libxfce4*
Установите MATE Desktop Environment
Чтобы установить MATE, выполните следующие команды:
$ sudo yum install -y epel-release
$ sudo yum groupinstall -y "MATE Desktop"
$ sudo reboot
Затем создайте файл .Xclients в каталоге пользователя, с которым вы соединяетесь:
$ echo "mate-session" > ~/.Xclients
$ chmod a+x ~/.Xclients
Теперь вы можете подключиться к серверу, используя Remote Desktop Connection. Вот как выглядит MATE:
Удаление MATE
Чтобы удалить MATE с CentOS 7, выполните следующие команды:
$ sudo yum groupremove -y "MATE Desktop"
$ sudo yum autoremove -y
Установите GNOME Desktop Environment
Теперь попробуем установить GNOME 3. Для этого нам необходимо установить группу пакетов GNOME Desktop, которая установит все пакеты, необходимые для установки с графическим интерфейсом:
Для этого нам необходимо установить группу пакетов GNOME Desktop, которая установит все пакеты, необходимые для установки с графическим интерфейсом:
$ sudo yum groupinstall "GNOME DESKTOP" -y
Это может занять некоторое время. На минимальной конфигурации дистрибутива CentOS 7 будет установлено около 1000 пакетов.
Запустите графический интерфейс
Хотя мы установили группу пакетов GNOME Desktop, графический интерфейс не будет загружаться по умолчанию при перезагрузке. Мы можем проверить это, запустив:
$ systemctl get-default
Вывод:
multi-user.target
Если значением по умолчанию является multi-user.target, это означает, что графический интерфейс не будет загружен. Поменяем значение по умолчанию на graphical.target. Для этого выполните следующие команды:
$ sudo systemctl set-default graphical.target
Вывод:
Removed symlink /etc/systemd/system/default.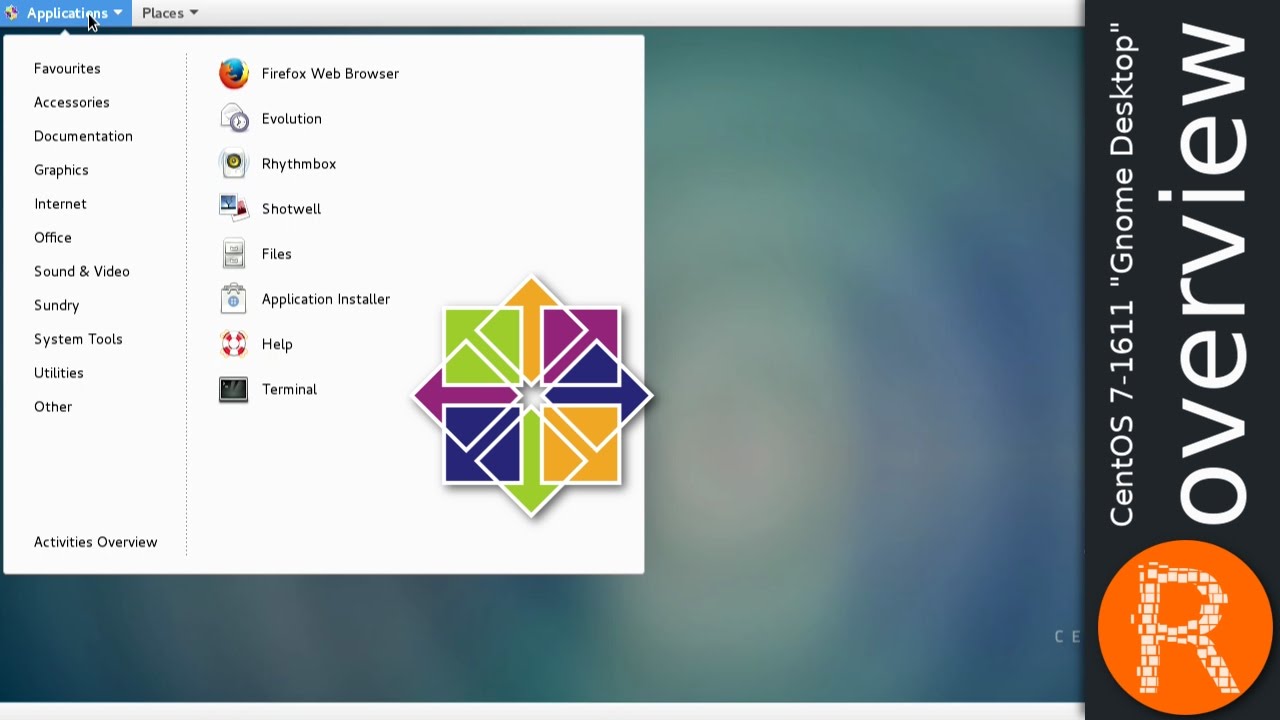 target.
target.
Created symlink from /etc/systemd/system/default.target to usr/lib/systemd/system/graphical.target.
После этого выполните следующую команду, для незамедлительного перехода к графическому интерфейсу:
$ sudo systemctl isolate graphical.target
Теперь вы можете подключиться через xRDP к вашему CentOS 7 с помощью GNOME.
Вот как выглядит GNOME 3 при первом подключении после установки. Просто следуйте начальным шагам настройки, чтобы завершить настройку:
Примечание: Если до момента установки графической оболочки GNOME Desktop для подключения к CentOS 7 использовались Xfce или MATE Desktop, выполните следующую команду:
$ sudo rm -f ~/.Xclients
Удаление GNOME
Чтобы удалить GNOME с вашего CentOS 7, выполните следующие команды:
$ sudo yum groupremove -y "GNOME Desktop"
$ sudo yum autoremove -y
Подключитесь к компьютеру с помощью подключения к удаленному рабочему столу
После установки xRDP и среды рабочего стола вы можете подключаться с локального компьютера к удаленному.
Подключение из Windows
Чтобы подключиться к серверу из Microsoft Windows, просто найдите и запустите приложение Remote Desktop Connection (mstsc.exe) и введите свое имя хоста или IP:
Если вы подключаетесь впервые, вы получите несколько предупреждений безопасности. Предполагая, что это ваш сервер и он безопасен, просто согласитесь с этими предупреждениями:
Как установить сервер Xrdp (удаленный рабочий стол) на CentOS 8
Xrdp — это реализация протокола удаленного рабочего стола Microsoft (RDP) с открытым исходным кодом, которая позволяет графически управлять удаленной системой. С помощью RDP вы можете войти на удаленный компьютер и создать настоящий сеанс рабочего стола, как если бы вы вошли на локальный компьютер.
В этом руководстве объясняется, как установить и настроить сервер Xrdp в CentOS 8.
Если вы предпочитаете альтернативу с открытым исходным кодом, попробуйте VNC .
Содержание
Установка среды рабочего стола
Как правило, на серверах Linux не установлена среда рабочего стола. Если компьютер, к которому вы хотите подключиться, не имеет графического интерфейса пользователя, первым делом установите его. В противном случае пропустите этот шаг.
Если компьютер, к которому вы хотите подключиться, не имеет графического интерфейса пользователя, первым делом установите его. В противном случае пропустите этот шаг.
Gnome — это среда рабочего стола по умолчанию в CentOS 8. Чтобы установить Gnome на удаленный компьютер, выполните следующую команду
sudo dnf groupinstall "Server with GUI"
В зависимости от вашей системы загрузка и установка пакетов и зависимостей Gnome может занять некоторое время.
Установка Xrdp
Xrdp доступен в репозитории программного обеспечения EPEL . Если EPEL не включен в вашей системе, включите его, набрав:
sudo dnf install epel-release
Установите пакет Xrdp:
sudo dnf install xrdp
Когда процесс установки будет завершен, запустите службу Xrdp и включите ее при загрузке:
sudo systemctl enable xrdp --now
Вы можете проверить, что Xrdp запущен, набрав:
sudo systemctl status xrdp
Результат будет выглядеть примерно так:
● xrdp.service - xrdp daemon Loaded: loaded (/usr/lib/systemd/system/xrdp.service; enabled; vendor preset: disabled) Active: active (running) since Sun 2020-02-02 18:30:43 UTC; 11s ago ...
Настройка Xrdp
Файлы конфигурации находятся в каталоге /etc/xrdp . Для базовых подключений Xrdp вам не нужно вносить какие-либо изменения в файлы конфигурации. Xrdp использует рабочий стол X Window по умолчанию, которым в данном случае является Gnome.
Главный файл конфигурации называется xrdp.ini . Этот файл разделен на разделы и позволяет вам устанавливать глобальные параметры конфигурации, такие как адреса безопасности и прослушивания, а также создавать различные сеансы входа в систему xrdp.
Каждый раз, когда вы вносите какие-либо изменения в файл конфигурации, вам необходимо перезапустить службу Xrdp:
sudo systemctl restart xrdp
Xrdp использует файл startwm.sh для запуска X-сессии. Если вы хотите использовать другой рабочий стол X Window, отредактируйте этот файл.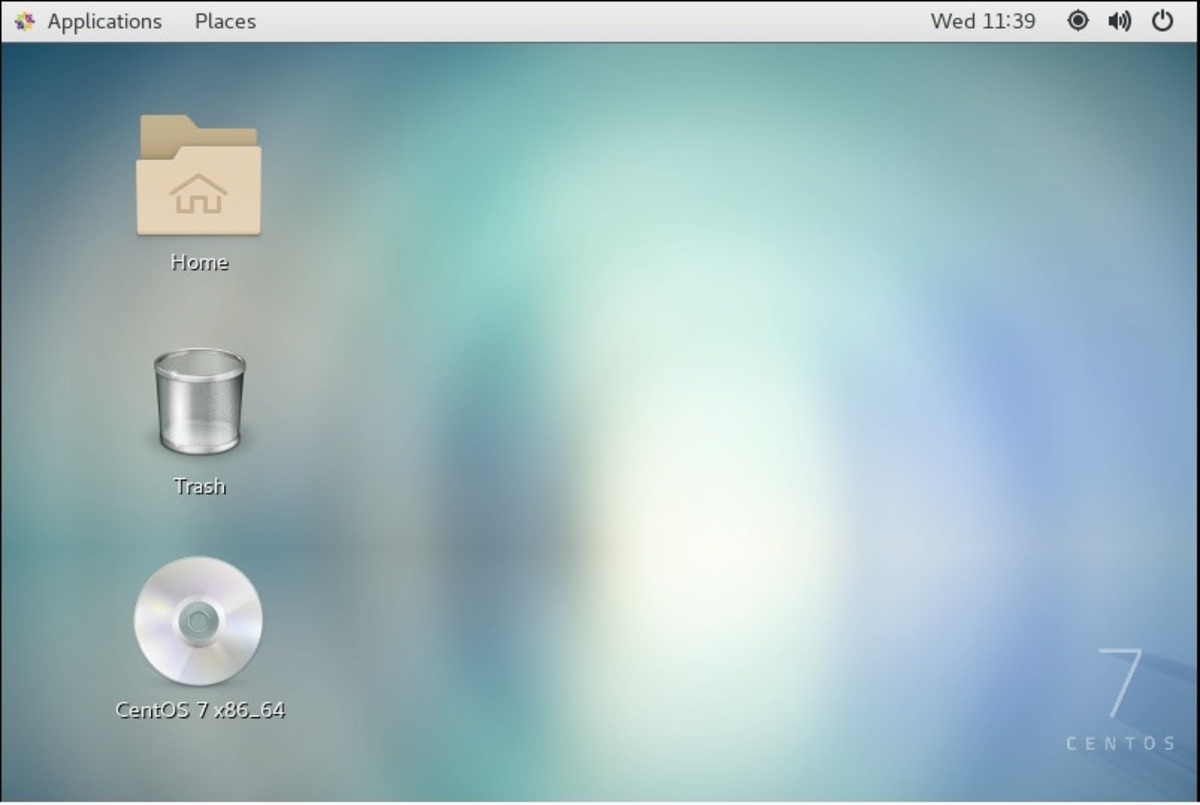
Настройка межсетевого экрана
По умолчанию Xrdp прослушивает порт 3389 на всех интерфейсах. Если вы запускаете брандмауэр на своем компьютере с CentOS (что вы всегда должны делать), вам необходимо добавить правило, разрешающее трафик на порт Xrdp.
Обычно вы хотите разрешить доступ к серверу Xrdp только с определенного IP-адреса или диапазона IP-адресов. Например, чтобы разрешить соединения только из диапазона 192.168.1.0/24 , введите следующую команду:
sudo firewall-cmd --new-zone=xrdp --permanentsudo firewall-cmd --zone=xrdp --add-port=3389/tcp --permanentsudo firewall-cmd --zone=xrdp --add-source=192.168.1.0/24 --permanentsudo firewall-cmd --reload
Чтобы разрешить трафик на порт 3389 из любого места, используйте команды ниже. Разрешение доступа из любого места крайне не рекомендуется по соображениям безопасности.
sudo firewall-cmd --add-port=3389/tcp --permanentsudo firewall-cmd --reloadДля повышения безопасности вы можете настроить Xrdp для прослушивания только на локальном хосте и создать туннель SSH, который безопасно перенаправляет трафик с вашего локального компьютера на порт 3389 на сервер на том же порту.
Другой безопасный вариант — установить OpenVPN и подключиться к серверу Xrdp через частную сеть.
Подключение к серверу Xrdp
Теперь, когда сервер Xrdp настроен, пришло время открыть локальный клиент Xrdp и подключиться к удаленной системе CentOS 8.
Пользователи Windows могут использовать клиент RDP по умолчанию. Введите «удаленный» в строке поиска Windows и нажмите «Подключение к удаленному рабочему столу». Это откроет клиент RDP. В поле «Компьютер» введите IP-адрес удаленного сервера и нажмите «Подключиться».
На экране входа в систему введите свое имя пользователя и пароль и нажмите «ОК».
После входа в систему вы должны увидеть рабочий стол Gnome по умолчанию. Это должно выглядеть примерно так:
Теперь вы можете начать взаимодействие с удаленным рабочим столом со своего локального компьютера, используя клавиатуру и мышь.
Если вы используете macOS, вы можете установить приложение Microsoft Remote Desktop из Mac App Store. Пользователи Linux могут использовать RDP-клиент, например Remmina или Vinagre.
Пользователи Linux могут использовать RDP-клиент, например Remmina или Vinagre.
Выводы
Установка сервера Xrdp позволяет управлять сервером CentOS 8 с локального настольного компьютера через простой в использовании графический интерфейс.
Если у вас есть вопросы, не стесняйтесь оставлять комментарии ниже.
Как превратить CentOS 8 в идеальный рабочий стол
Как превратить CentOS 8 в идеальный рабочий стол
Обновлено: 9 ноября 2019 г.
Традиции существуют для того, чтобы их можно было поддерживать, питать, поддерживать, повторять. В частности, в любое время
есть новый
крупный выпуск CentOS, я с радостью воспользуюсь возможностью протестировать дистрибутив.
а также предоставить вам учебник, который показывает все шаги, которые вам нужно предпринять, чтобы превратить
скучный серверный дистрибутив в полностью продуктивную и веселую настольную установку.
Мы сделали это с помощью
CentOS 6 и
CentOS 7 (и есть
сиквелы тоже), и нам пора сделать то же самое с
CentOS 8. Итак, позвольте мне показать вам все, что вам нужно, чтобы насладиться стабильностью с последними и
Итак, позвольте мне показать вам все, что вам нужно, чтобы насладиться стабильностью с последними и
величайшее программное обеспечение. С годами это усилие стало легче, так что будет интересно посмотреть
делает ли CentOS 8 еще проще, чем предыдущие версии. Давай начнем.
1. Дополнительные хранилища
В CentOS не так много крутых современных вещей для рабочего стола, которые люди ожидают от его стандарта.
репо. Поэтому вам нужно будет вручную настроить эти дополнительные каналы. Два рекомендуемых источника:
EPEL и RPM Fusion (как бесплатные, так и платные).
установка sudo dnf
https://dl.fedoraproject.org/pub/epel/epel-release-latest-8.noarch.rpm
установка sudo dnf
https://download1.rpmfusion.org/free/el/rpmfusion-free-release-8.noarch.rpm
установка sudo dnf
https://download1.rpmfusion.org/nonfree/el/rpmfusion-nonfree-release-8.noarch.rpm
2. Дополнительное программное обеспечение
После настройки репозиториев вам могут понадобиться дополнительные материалы.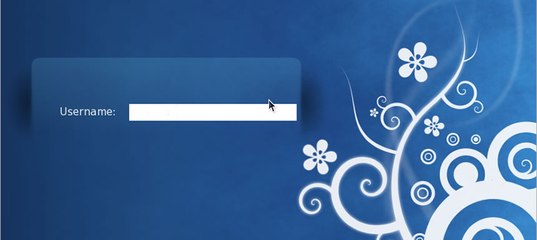 Некоторые материалы доступны в
Некоторые материалы доступны в
стандартные каналы, некоторые исходят от EPEL и RPM Fusion. В мой список входят GIMP, LibreOffice, Steam, VLC.
Обратите внимание, что последний пункт требует отдельного рассмотрения.
sudo dnf установить gimp libreoffice-writer steam
LibreOffice (на момент написания) не входит в состав метапакета, поэтому вам необходимо
установить компоненты отдельно. Вы не можете просто указать dnf install libreoffice, вам нужны такие строки, как dnf
установите libreoffice-writer или dnf установите libreoffice-impress.
3. Исправление VLC
Если вы попытаетесь установить VLC, вы можете увидеть эту ошибку:
sudo dnf install vlc
Последняя проверка срока действия метаданных: 0:13:06 назад, понедельник, 30 сентября 2019 г.15:29:48.
Ошибка:
Проблема: конфликтующие запросы
— ничего не предоставляет libjack.so.0()(64bit), необходимый для vlc-1:3.0.8-20.el8.x86_64
— ничто не предоставляет libfluidsynth.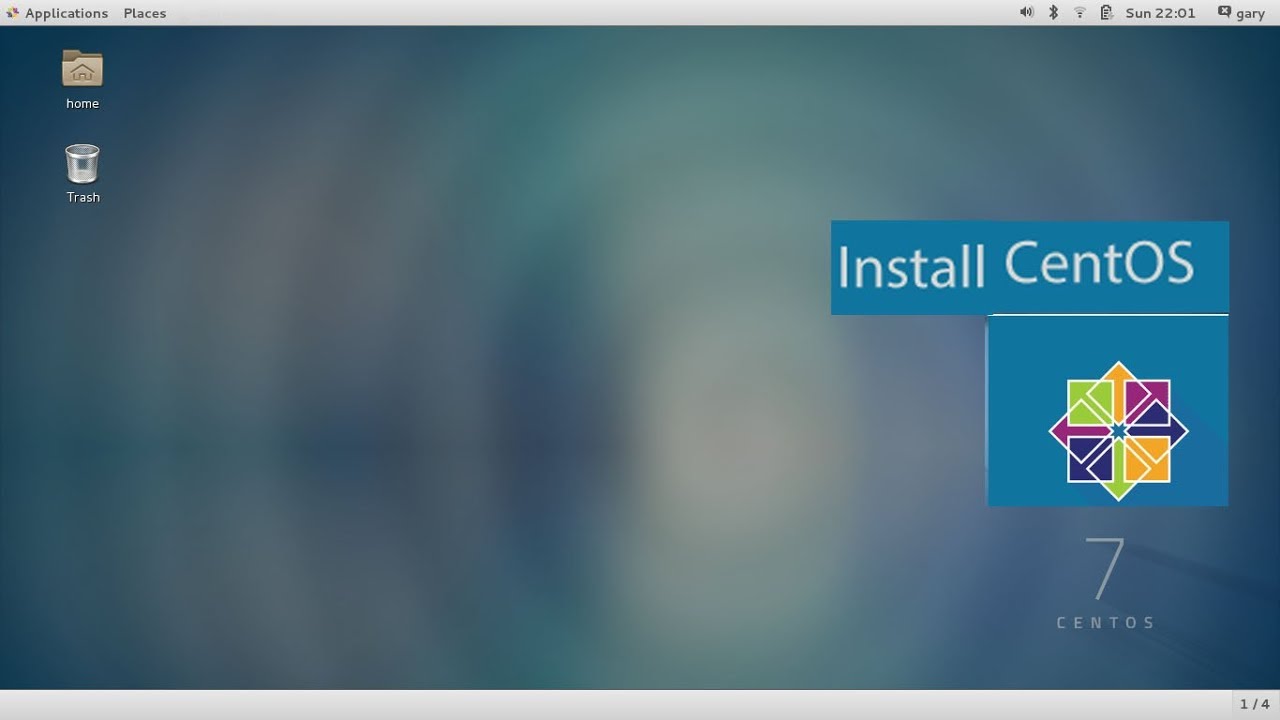 so.1()(64bit), необходимое для vlc-1:3.0.8-20.el8.x86_64
so.1()(64bit), необходимое для vlc-1:3.0.8-20.el8.x86_64
(попробуйте добавить ‘—skip-broken’, чтобы пропустить удаляемые пакеты, или ‘—nobest’, чтобы использовать не только лучший
пакеты-кандидаты)
Исправление состоит в том, чтобы включить тестовые репозитории EPEL и RPM Fusion. Эта ошибка должна исчезнуть после
собственный, поскольку пакеты продвигаются из тестового репозитория в стандартный. Действительно, пока вы читаете
статье, это может быть уже неактуально.
Перейти к
/etc/yum.repos.d/, а затем откройте
epel-testing.repo и
rpmfusion-free-updates-testing.repo в текстовом редакторе с помощью sudo или
root-права, разумеется. Затем для каждого измените строку с включенным = 0 на включенным = 1. Что-нибудь
вот так:
[epel-тестирование]
name=Extra Packages for Enterprise Linux $releasever — Тестирование — $basearch
#baseurl=https://download.fedoraproject.org/pub/epel/testing/$releasever/
Все/$basearch
metalink=https://mirrors. fedoraproject.org/metalink?repo=testing-epel$
fedoraproject.org/metalink?repo=testing-epel$
Releasever&arch=$basearch&infra=$infra&content=$contentdir
отказоустойчивый метод=приоритет
включено=1
gpgcheck=1
gpgkey=file:///etc/pki/rpm-gpg/RPM-GPG-KEY-EPEL-$releasever
Затем вы можете установить VLC обычным образом:
sudo dnf install vlc
4. Chrome и Skype
Эти два приложения недоступны в репозиториях. Зайдите на официальный сайт и
скачать RPM-файлы. Затем вы можете установить их вручную, используя dnf. Это также настроит
необходимые репозитории для будущих обновлений в фоновом режиме.
sudo dnf install «загружен хром или скайп rpm»
5. Исправление расширения Gnome Shell
К тому времени, когда вы будете читать эту статью, вам может очень повезти, и все будет работать идеально. Но
тогда вы просто можете столкнуться с трудностями при включении расширений. Я столкнулся с этой проблемой, когда
тестирование CentOS 8, и мне пришлось сначала обновить Firefox, потому что он думал, что расширение Gnome Shell
коррумпированный.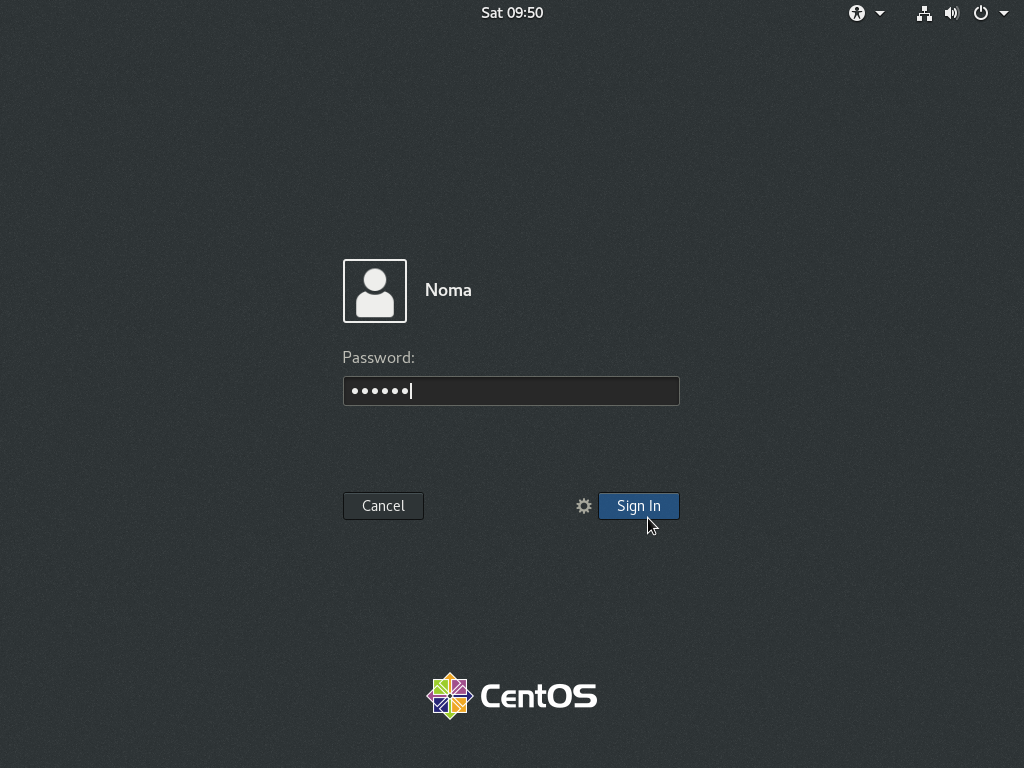 Затем мне пришлось вручную установить RPM-пакет chrome-gnome-shell.
Затем мне пришлось вручную установить RPM-пакет chrome-gnome-shell.
из репозитория CentOS 7, прежде чем я смог взаимодействовать с расширениями с помощью
браузер. Неотъемлемая часть преобразования рабочего стола Gnome. Все это подробно описано
в моем
специальный учебник по этому вопросу.
6. Gnome Tweaks & Customization
После того, как этот шаг будет выполнен, вы можете настроить свою систему CentOS. Первым шагом будет установка
Gnome Tweak Tool, также известный как Gnome Tweaks, который позволяет вам вносить существенные изменения, такие как шрифты, окна
кнопки, и да, расширения. После запуска вы можете настроить внешний вид вашего
дистрибутив
sudo dnf установить настройки гнома
7. GSConnect
Это изящное расширение позволяет подключить телефон Android к ноутбуку. я
просмотрел его, и я нашел его весьма полезным, и он кажется крутым
иметь такое подключение на потенциально спартанском серверном дистрибутиве. Как правило, он основан на
КДЕ Подключиться. Просто возьми это
Просто возьми это
с extensions.gnome.org.
8. Некоторые дополнительные расширения Gnome
Однако вам не обязательно довольствоваться только
Dash to Panel и GSConnect, хотя они потрясающие. Там
для рабочего стола Gnome доступно довольно много действительно крутых и практичных расширений, и я
рассмотрел некоторые из них в
посвященная статья, так что вы могли бы также взглянуть.
9. Исправление Python
В рамках эксперимента с chrome-gnome-shell я заметил, что по умолчанию нет /usr/bin/python
путь, что означает, что приложения, которые явно полагаются на его присутствие в системе, не будут
работа, например:
./chrome-gnome-shell
bash: ./chrome-gnome-shell: /usr/bin/python: плохой интерпретатор: нет такого файла или каталога
Решение состоит в том, чтобы создать символическую ссылку либо на python2, либо на python3:
sudo ln -s /usr/bin/python3 /usr/bin/python
Заключение
Итак, начнем. Я решил сделать это относительно коротким и милым. Конечно, мы можем разойтись и поговорить
Я решил сделать это относительно коротким и милым. Конечно, мы можем разойтись и поговорить
обо всех и каждой части программного обеспечения, но я считаю, что приведенный выше набор довольно репрезентативен. Это дает
рядовым пользователям доступ к современным, практичным вещам, улучшенной эстетике и эргономике, а также
некоторые практические настройки тоже.
Если вам это нравится, и вы хотели бы прочитать больше, не стесняйтесь пинговать меня с вашими конкретными проблемами и
проблемы, и я посмотрю, смогу ли я их исправить или заставить работать, а затем я буду следить за дополнительными
Руководство CentOS. Между тем, у вас есть рецепт надежного, надежного, стабильного рабочего стола с отличными программами.
которые удовлетворяют все их современные потребности. Не забывайте, что CentOS 8 будет поддерживаться около десяти лет, так что
если вам нужно душевное спокойствие, это хорошая отправная точка.
Удачи.
Как установить CentOS Stream на ПК
Объявление Red Hat об «изменении фокуса» CentOS могло заставить некоторых пользователей искать альтернативы, но некоторые решили придерживаться CentOS при переходе на CentOS Stream.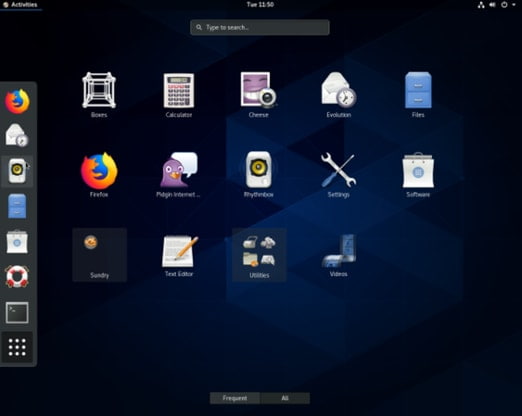 Если вы один из них, процесс установки должен показаться вам знакомым.
Если вы один из них, процесс установки должен показаться вам знакомым.
Вот как вы можете установить CentOS Stream на свой ПК или ноутбук.
Что такое CentOS Stream?
Благодаря CentOS Stream компания Red Hat изменила позицию CentOS, превратив ее из бесплатного клона Red Hat Enterprise Linux в более ранний проект между более передовыми Fedora и RHEL. Это означает, что CentOS Stream фактически опережает RHEL.
Хотя может показаться, что CentOS Stream — это дистрибутив для разработки, основные пользователи CentOS обнаружили, что он отлично подходит для использования в рабочей среде. Facebook в настоящее время использует свои серверы на CentOS Stream.
Что нужно для запуска CentOS Stream?
Минимум, необходимый для запуска CentOS Stream, составляет 10 ГБ дискового пространства, но это только для базовой системы без графического интерфейса.
Для повседневного использования вам понадобится больше места. Если вы используете рабочий стол, 2 ГБ — это абсолютный минимум для рабочего стола GNOME по умолчанию. Больше оперативной памяти было бы еще лучше. В реальном использовании 4 ГБ будет фактическим минимумом. Для более требовательных приложений, таких как разработка или редактирование изображений, вероятно, потребуется не менее 8 ГБ.
Больше оперативной памяти было бы еще лучше. В реальном использовании 4 ГБ будет фактическим минимумом. Для более требовательных приложений, таких как разработка или редактирование изображений, вероятно, потребуется не менее 8 ГБ.
Загрузка: CentOS Stream
Как установить CentOS Stream
Хотя проект мог быть реорганизован, установка CentOS Stream, к счастью, очень похожа на предыдущие версии CentOS, а также другие дистрибутивы, производные от Red Hat.
Вы загружаете установочный образ, извлекаете его на выбранный вами установочный носитель, а затем загружаетесь в систему с помощью носителя.
Вы столкнетесь с графическим меню. Первое, что вам нужно сделать, это нажать на кнопку сети, чтобы настроить соединение. В противном случае вы не сможете ничего скачать.
Далее настройте свой часовой пояс. Этот компьютер находится в тихоокеанском часовом поясе, поэтому мы выберем его.
Теперь вам нужно настроить учетные записи. Вы можете установить пароль root, но еще лучше настроить обычного пользователя с правами администратора, поскольку вам нужно будет запомнить только один пароль.
Вы можете установить пароль root, но еще лучше настроить обычного пользователя с правами администратора, поскольку вам нужно будет запомнить только один пароль.
Выберите жесткий диск и схему разделов. Как и во многих современных дистрибутивах Linux, вы можете принять управляемый раздел или использовать собственную схему разделов.
Выберите и установите нужное программное обеспечение. У вас есть несколько вариантов системы, которую вы хотите установить. Вы можете установить графический сервер, базовый сервер, среду рабочей станции или даже пользовательскую среду.
В этом примере мы будем использовать среду рабочей станции, поэтому установите флажок « Рабочая станция ». С правой стороны у вас будет возможность выбрать дополнительные пакеты программного обеспечения для вашей системы.
Поскольку установка по умолчанию, даже для настольной системы, устанавливает минимум программного обеспечения, вы можете выбрать другие параметры. Вам, вероятно, понадобятся приложения GNOME, интернет-приложения и, возможно, графические инструменты администрирования, в зависимости от того, насколько вам удобно пользоваться командной строкой.
Другие параметры являются специализированными. Если вы программист, вы, вероятно, захотите установить инструменты разработки.
Теперь, когда все настроено, можно приступать к установке. Просто нажмите « Начать установку », и вы увидите традиционный индикатор выполнения. Вы можете подождать, пока он появится на экране, или вы можете встать, чтобы выпить, убраться или сделать что-нибудь еще, что вам нужно сделать, чтобы скоротать время.
В зависимости от того, какую систему вы выбрали, установщику может потребоваться некоторое время, чтобы получить пакеты и установить их.
Когда вы, наконец, завершили установку, теперь вы можете загрузиться в свою новую систему CentOS Stream.
Первая загрузка CentOS Stream
При первой загрузке система поприветствует вас требованием принять лицензионное соглашение, прежде чем вы сможете использовать систему. Просто нажмите кнопку и примите его, и тогда вы будете в пути.
Теперь вы увидите экран входа в систему с пользователем, которого вы создали ранее.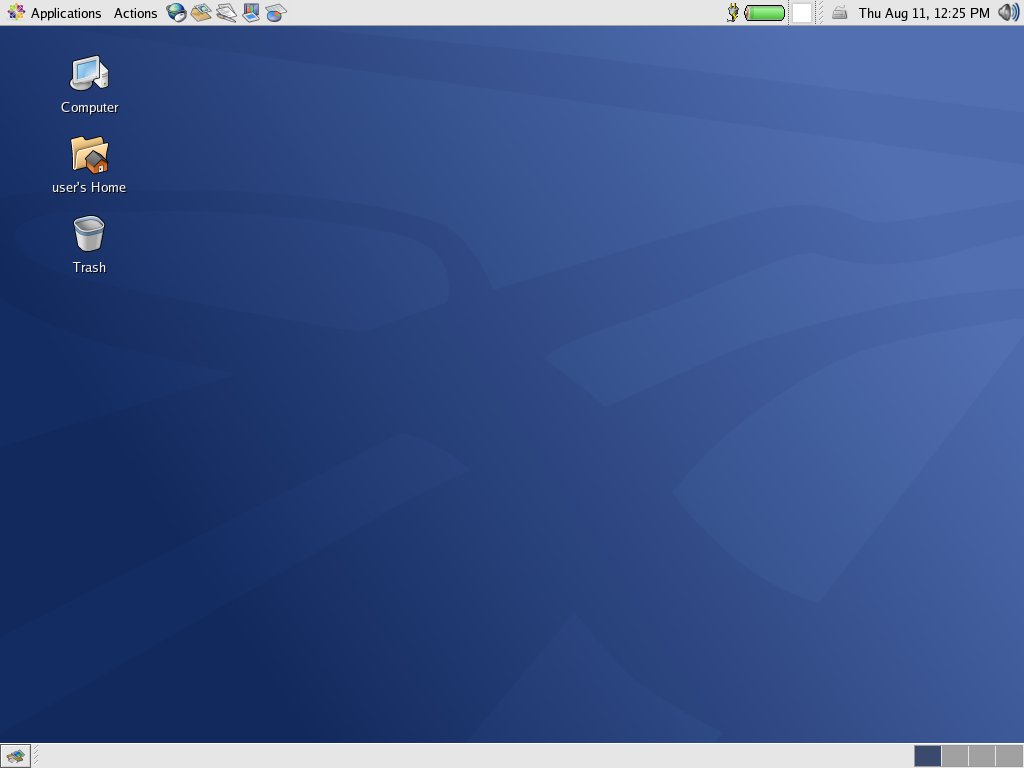 Выберите имя пользователя и введите пароль, после чего запустится GNOME.
Выберите имя пользователя и введите пароль, после чего запустится GNOME.
При первом запуске система предложит вам выбрать язык и настройки клавиатуры, выбрать, хотите ли вы включить службы определения местоположения, а также подключить любые сетевые учетные записи, которые у вас могут быть.
Управление пакетами в CentOS Stream
Даже если кажется, что вы установили всю систему, ни одна система Linux не кажется готовой из коробки, включая CentOS Stream. Всегда есть несколько программ, которые вы хотите установить. К счастью, в систему легко добавить новое программное обеспечение.
Первый — через программное приложение. Это обеспечивает графический интерфейс «магазина приложений». Это хороший вариант на рабочем столе, если вы хотите просматривать. Это очень интуитивно понятно. Просто просмотрите категории и выберите нужную программу, и вы можете просто установить ее.
Другой способ установки нового программного обеспечения — через менеджер пакетов DNF. Это стандартный инструмент управления пакетами командной строки в семействе Red Hat дистрибутивов Linux. Его легко использовать.
Это стандартный инструмент управления пакетами командной строки в семействе Red Hat дистрибутивов Linux. Его легко использовать.
Чтобы установить новый пакет, просто используйте «dnf install». Например, чтобы установить текстовый редактор Vim:
sudo dnf install vim
DNF не только устанавливает пакеты, но и поддерживает систему в актуальном состоянии. Это важно сделать, поскольку многие пакеты содержат обновления безопасности. Это удваивается для сетевого программного обеспечения в современных системах. Также просто обновить систему с помощью DNF. Просто используйте опцию «обновить»:
sudo dnf update
DNF автоматически обновит свой список пакетов и обновит все пакеты, установленные в системе, для которых есть обновления.
Если вы просто хотите узнать, сколько обновлений доступно, используйте опцию «check-update»:
sudo dnf check-update
Вы можете задаться вопросом, использовать ли программное обеспечение или DNF для установки нового программного обеспечения.
 service - xrdp daemon
Loaded: loaded (/usr/lib/systemd/system/xrdp.service; enabled; vendor preset: disabled)
Active: active (running) since Sun 2020-02-02 18:30:43 UTC; 11s ago
...
service - xrdp daemon
Loaded: loaded (/usr/lib/systemd/system/xrdp.service; enabled; vendor preset: disabled)
Active: active (running) since Sun 2020-02-02 18:30:43 UTC; 11s ago
...