Centos графическая оболочка: CentOS 7 графическая оболочка | a-rm.ru
Содержание
Как установить и запустить графическую оболочку в CentOS
Чаще всего операционная система CentOS используется для управления серверами, поэтому зачастую нет необходимости устанавливать и запускать графический интерфейс пользователя X Window на этих серверах.
Это позволяет не только экономить системные ресурсы, но упрощает установку системы CentOS (ее можно поставить в режиме minimal, а затем добавлять только необходимые для данного сервера пакеты).
Однако, также бывает, что необходимость установить и запустить графическую оболочку в системе CentOS возникает уже после установки операционной системы, например, для выполнения конфигурирования системы в графическом режиме или если возникает потребность в запуске приложений с графическим интерфейсом пользователя. Поэтому рассмотрим как установить и запустить графическую оболочку (GNOME или KDE) в CentOS 6.
Все описанные ниже процедуры нужно выполнять уже после настройки сетевого подключения в CentOS, поскольку нам необходимо будет иметь доступ к репозиториям в сети интернет.
Для того, чтобы установить графический интерфейс и оболочку GNOME нам необходимо установить несколько групп пакетов. Выполняем следующую команду для уставноки пакетов:
yum groupinstall basic-desktop desktop-platform x11 fonts
Можно также запустить установку групп пакетов, указав их полные имена:
yum groupinstall “Desktop” “Desktop Platform” “X Window System” “Fonts”
После окончания успешной установки пакетов можно выполнить следующую команду для запуска графической оболочки:
startx
Для того, чтобы выйти из графической оболочки выбираем в верхнем меню пункт «System», а затем нажимаем на «Log Out …»
Если при перезагрузке системы после установки графического интерфейса в CentOS будет запущена утилита setup, которая будет предлагать выполнить настройку сетевого интерфейса, клавиатуры и т.д., то никаких настроек производить не нужно, а нужно просто выйти из этой утилиты, выбрав для этого кнопку quit.
После того, как мы установили графический интерфейс и запустили оболочку GNOME, можно также установить оболочку KDE, выполнив для этого команду:
yum -y groupinstall kde-desktop
После успешной установки пакетов KDE нам теперь нужно настроить, какую именно из двух установленных оболочек мы будем запускать при старте графического интерфейса X11. Для этого мы создаем файл с именем .xinitrc и записываем в него строчку startkde для запуска среды KDE или строчку GNOME-session для запуска среды GNOME.
Для этого мы создаем файл с именем .xinitrc и записываем в него строчку startkde для запуска среды KDE или строчку GNOME-session для запуска среды GNOME.
То есть для настройки запуска KDE выполняем команду:
echo startkde > ~/.xinitrc
А для настройки запуска GNOME выполняем команду:
echo gnome-session > ~/.xinitrc
Стоит помнить о том, что обе эти команды полностью перезаписывают файл .xinitrc, так что, если у вас в этом файле содержатся какие-либо дополнительные параметры, то добавление строки определяющей запуск графической оболочки стоит производить вручную, у примеру, при помощи текстового редактора vi.
После внесения необходимых настроек, попробуем запустить KDE командой:
startx
Убедимся, что все стартовало успешно и можем выйти из оконного менеджера KDE обратно, в текстовую консоль, выбрав в главном меню пункт «Leave», а затем «Log Out».
В CentOS есть группы пакетов с наиболее часто использующимся ПО для решения тех или иных задач, поэтому в определенных случаях вместо установки нужных программ по одной при помощи команды yum, можно выполнить установку подходящей группы пакетов.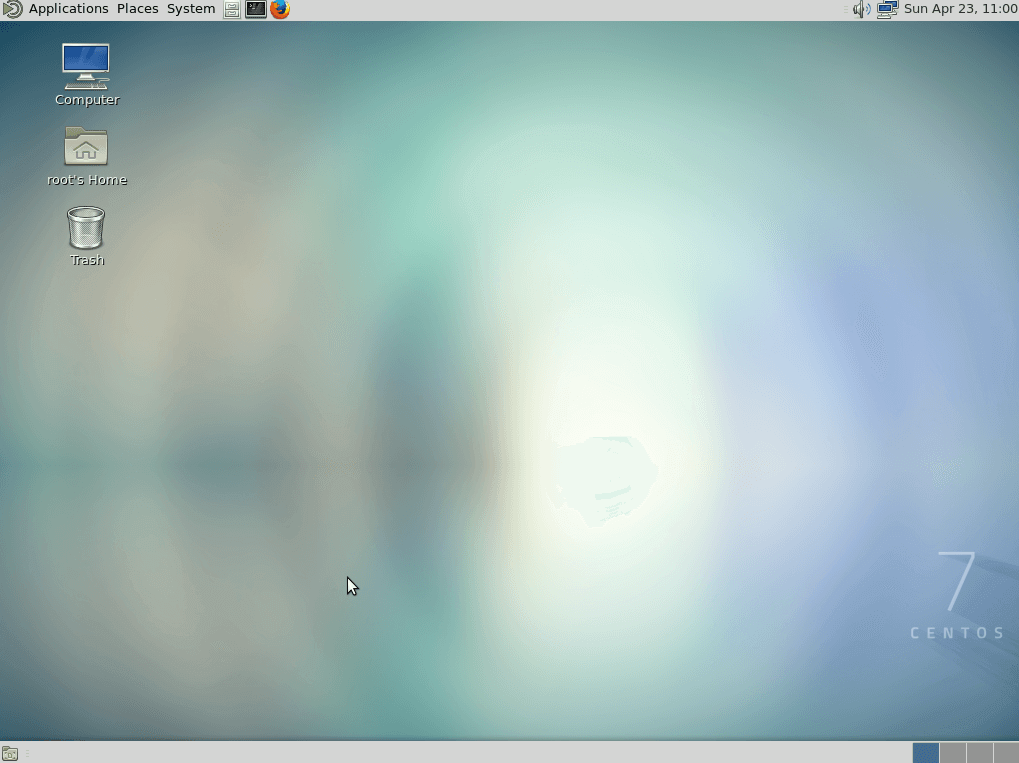 Ниже приведен список таких пакетов с их кратким описанием.
Ниже приведен список таких пакетов с их кратким описанием.
Набор Graphical Administration Tools – включает в себя графические средства администрирования, такие как средства настройки брандмауэра, служб, пользователей и т.п. Установка пакета производится командой:
yum groupinstall “Graphical Administration Tools”
Набор Internet Browser – включает браузер Firefox с необходимыми дополнениями. Установка пакета производится командой:
yum groupinstall “Internet Browser”
Набор General Purpose Desktop – включает программы общего назначения, такие как просмотр документов, запись компакт-дисков, простой текстовый редактор, просмотр изображений, проигрыватели видео и аудиофайлов и т.д. Установка пакета производится командой:
yum groupinstall “General Purpose Desktop”
Набор Office Suite and Productivity – включает в себя полноценный офисный пакет LibreOffice. Установка пакета производится командой:
yum groupinstall “Office Suite and Productivity”
Набор Graphics Creation Tools – предназначен для работы с графикой и сканерами (включает в себя gimp и xsane). Установка пакета производится командой:
Установка пакета производится командой:
yum groupinstall “Graphics Creation Tools”
Скорее всего вам захочется чтобы графический интерфейс запускался сразу после загрузки CentOS. Для настройки такого автоматического запуска нам необходимо внести изменения в файл /etc/inittab. Находим в нем следующую строку, которая отвечает за режим запуска интерфейса операционной системы:
id:3:initdefault:
Здесь цифра 3 означает, что система запустится в режиме интерфейса командной строки, а для запуска системы с графическим интерфейсом нужно поменять значение с 3 на 5:
id:5:initdefault:
Теперь, после перезагрузки системы мы увидим графический интерфейс входа в систему.
Если мы захотим при запущенном графическом интерфейсе переключится в текстовую консоль, то нужно нажать комбинацию клавиш Ctrl + Alt + F6, а для обратного переключения в графический режим нужно использовать комбинацию клавиш Ctrl + Alt + F1.
Centos 7. Удаление Gnome | Блог
- ‣ 1C
- ‣ Установка и администрирование
- ‣ 1С 8.
 3 тонкости настройки
3 тонкости настройки
- ‣ 1С 8.
- ‣ Установка и администрирование
- ‣ Linux
- ‣ SQL
- ‣ MS SQL
- ‣ MySQL
- ‣ PostgreSQL
- ‣ Windows
- ‣ Windows Server
- ‣ Мобильная торговля
- ‣ Продукты РБ-Софт
- ‣ Сервер ККМ
- ‣ FAQ
- ‣ Сервер ККМ
- ‣ Сетевое оборудование
- ‣ Роутер Mikrotik
- ‣ Торговое оборудование
- ‣ Дисплей покупателя
- ‣ ККМ
- ‣ Атол
- ‣ Меркурий
- ‣ Штрих
- ‣ Принтер чеков
- ‣ Сканеры и ридеры
- ‣ Терминалы сбора данных
- ‣ Электронные весы
Сервер ККМ
Печать чека за 2 секунды!
…
Медиадисплей
Дополнительный экран вместо дисплея покупателя! Показывает видео!
…
02.12.2017 |
Автор: bainov
Цель
Хотим удалить графическую оболочку Gnome.на Centos 7
Действие
yum groupremove ‘X Window System’ ‘GNOME’
Проблема
Ответ на команду:
Загружены модули: fastestmirror, langpacks
Нет установленного файла групп.
Maybe run: yum groups mark convert (see man yum)
base | 3.6 kB 00:00:00
centosplus | 3.4 kB 00:00:00
epel/x86_64/metalink | 25 kB 00:00:00
extras | 3.4 kB 00:00:00
rpmforge | 1.9 kB 00:00:00
updates | 3.4 kB 00:00:00
Loading mirror speeds from cached hostfile
* base: ftp.nsc.ru
* centosplus: ftp.nsc.ru
* epel: anorien.csc.warwick.ac.uk
* extras: ftp.nsc.ru
* rpmforge: mirrors.netix.net
* updates: ftp.nsc.ru
No environment named X Window System exists
No environment named GNOME exists
Maybe run: yum groups mark remove (see man yum)
Нет пакетов для удаления из коллекций
Решение
Изменить файл /etc/yum.conf
vi /etc/yum.conf
Добавить строчку group_command=simple
[main]
cachedir=/var/cache/yum/$basearch/$releasever
keepcache=0
debuglevel=2
logfile=/var/log/yum.log
exactarch=1
obsoletes=1
gpgcheck=1
plugins=1
installonly_limit=5
bugtracker_url=http://bugs.centos.org/set_project.php?project_id=23&ref=http://bugs.centos.org/bug_report_page.php?category=yum
distroverpkg=centos-release
group_command=simple
# This is the default, if you make this bigger yum won’t see if the metadata
# is newer on the remote and so you’ll “gain” the bandwidth of not having to
# download the new metadata and “pay” for it by yum not having correct
# information.
# It is esp. important, to have correct metadata, for distributions like
# Fedora which don’t keep old packages around. If you don’t like this checking
# interupting your command line usage, it’s much better to have something
# manually check the metadata once an hour (yum-updatesd will do this).
# metadata_expire=90m
# PUT YOUR REPOS HERE OR IN separate files named file.repo
# in /etc/yum.repos.d
Теперь команда удаления отработает нормально.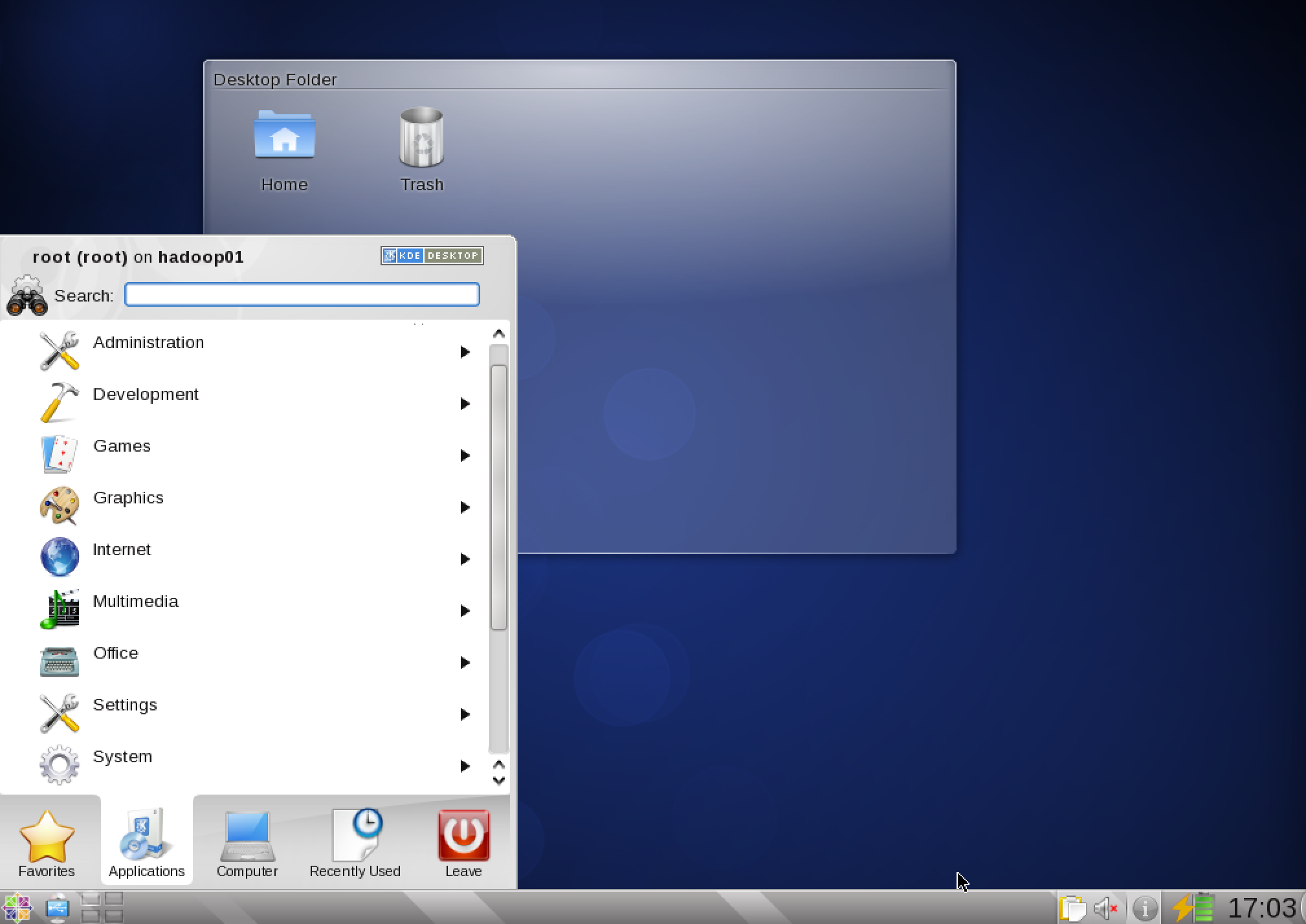
yum groupremove ‘X Window System’ ‘GNOME’
Далее
yum groupremove ‘multimedia’ ‘internet-browser’ ‘guest-agents’ ‘guest-desktop-agents’ ‘x11’ ‘print-client’ ‘dial-up’
Всё!
Список источников:
- https://rmohan.com
Как установить графический интерфейс на CentOS 7 [Полное руководство]
Итак, так или иначе вы получили минимальную CentOS 7, которая по сути представляет собой командную строку без графического пользовательского интерфейса. Это нормально. Это случается с лучшими из нас. Возможно, вы забыли выбрать графический интерфейс во время установки, или, может быть, он поставляется с выбранным вами «доступным» планом хостинга Linux. В любом случае (может быть, вам нужно установить рабочий стол с графическим интерфейсом даже не на CentOS, а на Ubuntu? Прочтите мое руководство по установке графического интерфейса на Ubuntu Server), теперь вы застряли с операционной системой только для командной строки на вашем сервере. .
.
1
Как установить графический интерфейс на CentOS 7?
2
Заключение
Опытные программисты Linux и администраторы серверов могут на самом деле предпочесть эту настройку графическому интерфейсу, но если вы только начали или даже являетесь администратором или программистом среднего уровня, вам нужно будет упростить работу с помощью чего-то более дружелюбного, скажем, ГНОМ ГРАФИЧЕСКИЙ ИНТЕРФЕЙС. Как оказалось, на самом деле установить графический интерфейс на CentOS 7 не так уж и сложно, и здесь мы шаг за шагом проведем вас через это. Во-первых, давайте сориентируемся. У вас есть минимальная версия CentOS 7, поэтому вы должны увидеть что-то вроде этого:
Это интерфейс командной строки или CLI, основанный на тексте. Чтобы ваш новый графический интерфейс заработал, вам нужно только работающее подключение к Интернету. В остальном просто следуйте этим простым шагам. Существуют различные графические интерфейсы, которые вы можете установить на свой сервер CentOS, и все они имеют собственный фирменный дизайн и различные функции.
Вам решать, какую среду рабочего стола вы хотите для своего сервера CentOS. Здесь мы рассмотрим три популярных варианта. Прежде всего, это рабочий стол GNOME, популярный выбор для многих дистрибутивов Linux. Помните, что вам нужно быть пользователем root или иметь пользователя с правами «sudo», чтобы установить графический интерфейс на CentOS 7.
Конечный минимальный сервер
Установите CentOS 7 или CentOS 8 на свой Cloudzy CentOS VPS и запустите эффективный сервер на базе Linux с минимальным потреблением ресурсов.
Получите CentOS VPS
Как установить графический интерфейс на CentOS 7?
Теперь мы расскажем вам, как установить графический интерфейс на centos7, используя 3 разных графических интерфейса в следующих строках. Так что вы можете выбрать любой из них в зависимости от ваших потребностей.
Установка GNOME
GNOME является одним из первых графических интерфейсов, выпущенных для Unix-подобных систем, таких как различные дистрибутивы Linux, FreeBSD и т. д., и это полностью открытый исходный код. GNOME, пожалуй, лучший выбор для сервера CentOS, поскольку он ресурсоэффективен и выглядит стильно. Чтобы установить GNOME на CentOS 7, вам сначала нужно обновить свои пакеты, а для этого вам нужно использовать yum. Yum — это родной менеджер пакетов CentOS, похожий на команду apt в Ubuntu. Чтобы обновить пакеты вашего сервера, вам нужно выполнить следующую команду в CLI:
д., и это полностью открытый исходный код. GNOME, пожалуй, лучший выбор для сервера CentOS, поскольку он ресурсоэффективен и выглядит стильно. Чтобы установить GNOME на CentOS 7, вам сначала нужно обновить свои пакеты, а для этого вам нужно использовать yum. Yum — это родной менеджер пакетов CentOS, похожий на команду apt в Ubuntu. Чтобы обновить пакеты вашего сервера, вам нужно выполнить следующую команду в CLI:
sudo yum update
Теперь, когда вы все обновили, пришло время приступить к реальной установке GNOME, которая на самом деле довольно проста. Выполните следующую команду, чтобы загрузить и установить рабочий стол GNOME после завершения обновления:
sudo yum -y groups install «GNOME Desktop»
Теперь это может занять довольно много времени, в зависимости от вашего интернет-соединения, так как рабочий стол GNOME установочные файлы не совсем легкие — от 700 до 800 МБ. Как только загрузка и установка будут завершены, вы снова окажетесь в старой командной строке, как будто ничего не произошло.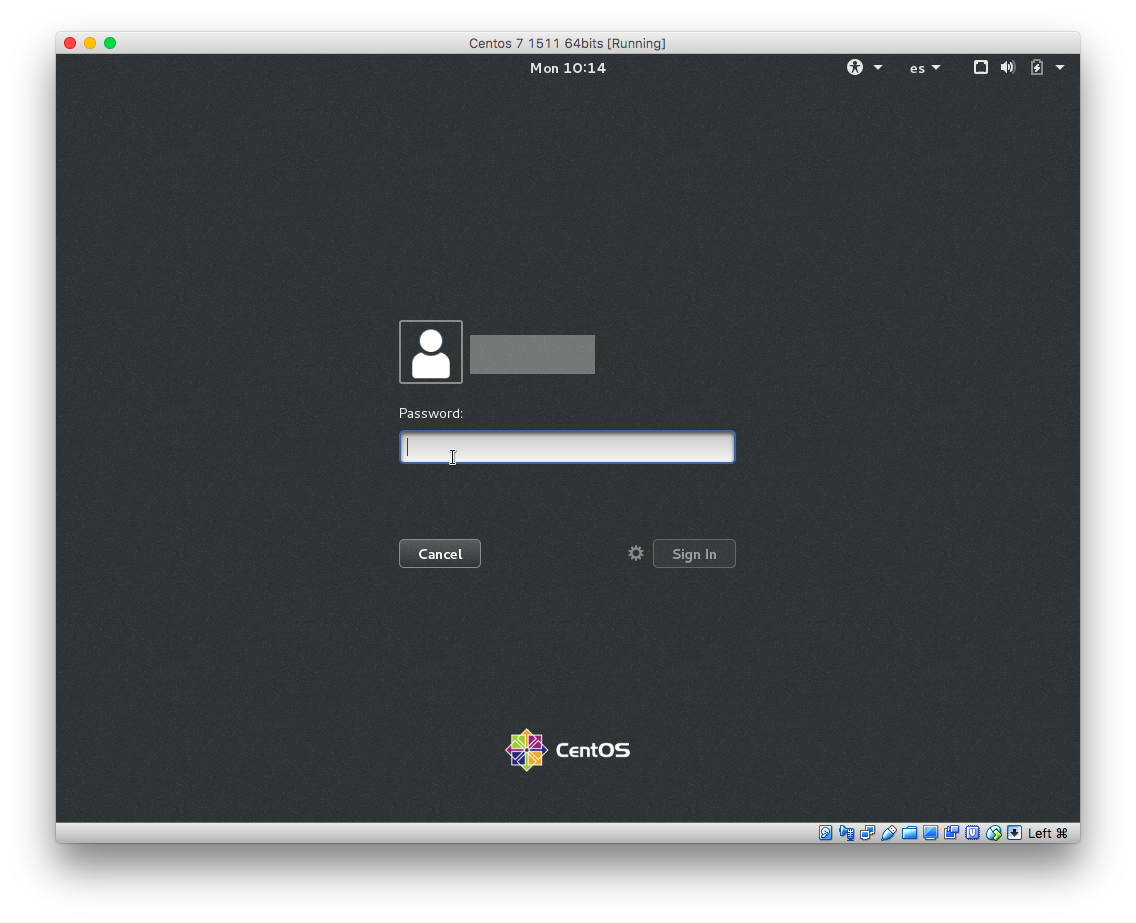 Чтобы убедиться, что что-то действительно происходит, нам нужно настроить и запустить систему X Window, которая в основном отвечает за работу графического интерфейса. Для запуска системы X Window мы будем использовать startx , но перед этим нам нужно указать, какую среду рабочего стола запускать, и, конечно же, мы собираемся назначить только что установленную оболочку GNOME. Для этого нам нужно выполнить следующую команду:
Чтобы убедиться, что что-то действительно происходит, нам нужно настроить и запустить систему X Window, которая в основном отвечает за работу графического интерфейса. Для запуска системы X Window мы будем использовать startx , но перед этим нам нужно указать, какую среду рабочего стола запускать, и, конечно же, мы собираемся назначить только что установленную оболочку GNOME. Для этого нам нужно выполнить следующую команду:
echo "exec gnome-session" >> ~/.xinitrc
Теперь система X Window знает, что нужно запустить рабочий стол GNOME, и на этом установка завершена.
Читайте также: KDE против GNOME против Xfce
Запуск GNOME
Теперь давайте запустим GNOME и посмотрим, получилось ли что-то, используя команду для запуска системы X Window:
startx
Если все прошло по плану, вскоре вас встретит новый графический интерфейс рабочего стола GNOME. Если вы видите что-то подобное, вы, наконец, можете вздохнуть с облегчением, поскольку вам наконец удалось установить графический интерфейс на CentOS 7.
Вход в графический интерфейс по умолчанию
ваш сервер? Придется ли вам запускать 9Команда 0037 startx каждый раз, когда вы перезагружаете CentOS? Ну да, но есть способы это исправить. Если вы не хотите видеть этот унылый текст CLI каждый раз, когда вы входите в систему, вы должны открыть свой терминал (среди прочего это сделают CTRL + ALT + T) и ввести следующую команду:
systemctl set- default graphical.target
Это должно сказать вашей CentOS автоматически загружать и запускать текущую оболочку GUI, в данном случае рабочий стол GNOME, всякий раз, когда он загружается. Теперь давайте проверим это и перезагрузим сервер. На этот раз команды не нужны, так как вы можете сделать это через графический интерфейс. Когда ваша CentOS загрузится, вас должен приветствовать экран входа в систему с графическим интерфейсом, который выглядит примерно так (кстати, Джон Смит кстати!).
Легко, правда? Теперь у вас есть удобный графический интерфейс на минимальной CentOS 7, которая больше не является минимальной. Но подождите, что, если вы не хотите заниматься GNOME? Что ж, к счастью, мы также покажем вам, как установить KDE и MATE, поэтому, если вам не нравится GNOME, у вас будет множество вариантов. Далее идет KDE.
Но подождите, что, если вы не хотите заниматься GNOME? Что ж, к счастью, мы также покажем вам, как установить KDE и MATE, поэтому, если вам не нравится GNOME, у вас будет множество вариантов. Далее идет KDE.
Читайте также: Как установить PPTP VPN на CentOS 8?
Как установить графический интерфейс на CentOS 7: KDE Plasma
По сути, шаги такие же, как при установке GNOME. Прежде всего, начните с обновления yum, используя:
sudo yum update
После этого вам необходимо загрузить и установить KDE с помощью следующей команды:
sudo yum -y groups install «KDE Plasma Workspaces»
Это займет некоторое время, в зависимости от характеристик вашей системы и подключение к Интернету, потому что он загрузит большой установочный файл, а затем настроит его. Когда это будет сделано, выполните следующую команду, чтобы ввести его в систему X Window:
echo "exec startkde" >> ~/.xinitrc
Теперь все, что осталось, это запустить KDE Plasma и посмотреть, правильно ли сработали шаги, которые мы предприняли до сих пор. Запустите систему X Window с помощью:
Запустите систему X Window с помощью:
startx
Через некоторое время должен появиться этот посадочный экран:
Поздравляем, теперь вам снова удалось установить графический интерфейс на CentOS 7! Чтобы сделать KDE графическим интерфейсом по умолчанию и настроить CentOS на автоматическую загрузку при загрузке, вам нужно выполнить следующую команду, точно так же, как вы это делали с GNOME:
systemctl set-default graphical.target
Теперь вы каждый раз сможете входить в систему через новый графический интерфейс. Теперь давайте перейдем к MATE, еще одной любимой среде рабочего стола, и последнюю, которую мы научим вас устанавливать здесь.
Читайте также: Установка Gnome на CentOS 8
Как установить графический интерфейс на CentOS 7: MATE
MATE — это красивая оболочка, и это отличный выбор для эстетически настроенных. Установка и запуск почти такие же, как в GNOME и KDE, поэтому мы рассмотрим это более кратко. Сначала обновите пакеты сервера, используя:
Сначала обновите пакеты сервера, используя:
sudo yum update
Когда это будет сделано, давайте загрузим и установим MATE:
sudo yum --enablerepo=epel -y groups install «MATE Desktop»
Это займет некоторое время, и когда все будет готово, вам нужно завершите установку, назначив ее в качестве текущей среды рабочего стола:
echo "exec /usr/bin/mate-session" >> ~/.xinitrc
Теперь, как и в других установках, запустите систему X Window, чтобы проверить новый графический интерфейс:
startx
Если вы видите красивую сцену ниже, вам удалось установить графический интерфейс MATE на CentOS 7.
Теперь осталось только убедиться, что он автоматически загружается при каждой перезагрузке сервера CentOS 7, запустив команду следующая команда:
systemctl set-default graphical.target
Конечный минимальный сервер
Установите CentOS 7 или CentOS 8 на свой Cloudzy CentOS VPS и запустите эффективный сервер на базе Linux с минимальным потреблением ресурсов.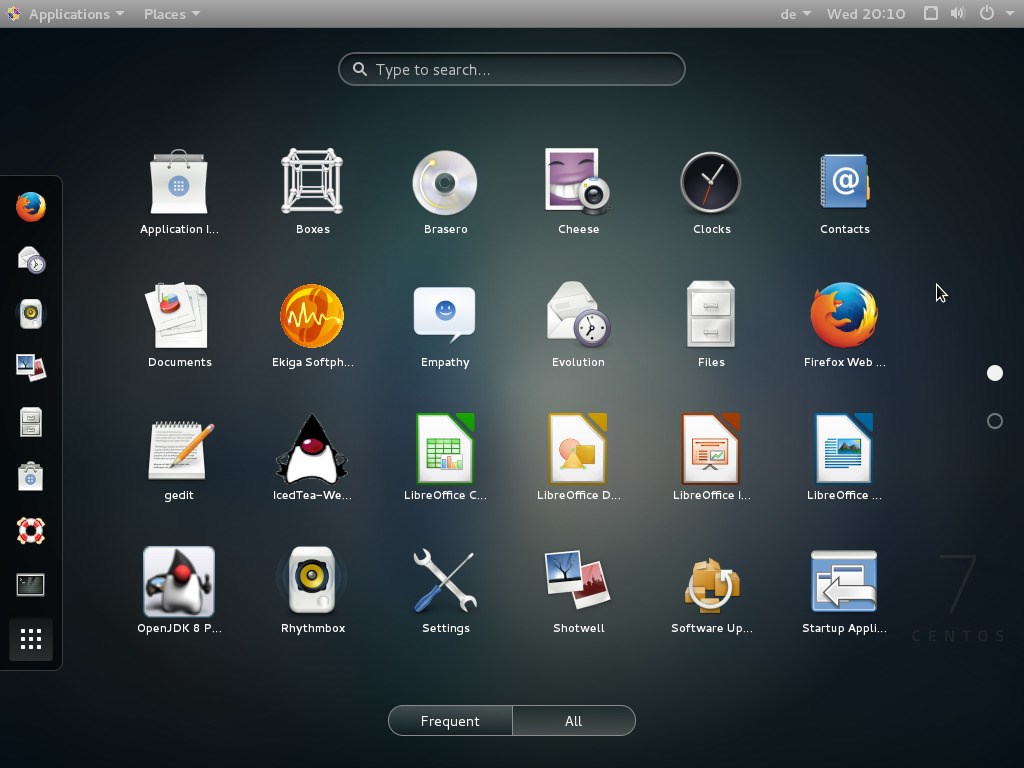
Получите CentOS VPS
Заключение
Итак, теперь вы знаете, как установить графический интерфейс на CentOS 7 после того, как оказались в ловушке минимальной текстовой установки. Хорошая вещь в дистрибутивах Linux, таких как CentOS 7, заключается в том, что вы даже можете иметь все три среды рабочего стола одновременно, выбирая ту, которая вам нравится, выбирая ее на экране входа в систему.
Если вы беспокоитесь о CentOS EoL, мы с вами для следующих шагов. Эта свобода выбора любых функций, которые вы хотите для своего сервера, является лишь одним из преимуществ, которые предлагает Linux. Решение выбрать доступный план хостинга Linux, такой как надежный Linux VPS, и настроить его в соответствии с вашими потребностями — это отличный способ получить оптимальную производительность, не платя непомерно высокие цены за высокопроизводительные выделенные серверы с функциями, которые вы никогда не будете использовать.
Установка GNOME GUI на CentOS 7
William Bell
21 мая 2020 г.
Обновлено 7 июня 2023 г.
CentOS
Используете другую ОС?
Выберите нужную версию или дистрибутив.
GNOME является частью проекта GNU и представляет собой графический интерфейс рабочего стола (GUI). Он использует принцип KISS (Keep it simple, глупый) и является стандартным графическим интерфейсом для многих дистрибутивов, таких как Debian, Fedora, Red Hat Enterprise Linux, Kali Linux и т. д.
В этой статье мы объясним, как установить графический интерфейс GNOME в базовой версии операционной системы CentOS 7. Так как эта система работает в режиме командной строки (CLI), в качестве примера будем использовать набор команд для терминала.
Мы предполагаем, что у вас уже установлена CentOS (если еще нет, вы можете арендовать VPS с этой операционной системой), и у вас есть права root или суперпользователя. В этом случае мы будем писать команды от имени пользователя root. Если вы не являетесь пользователем root, просто поставьте sudo перед всеми командами.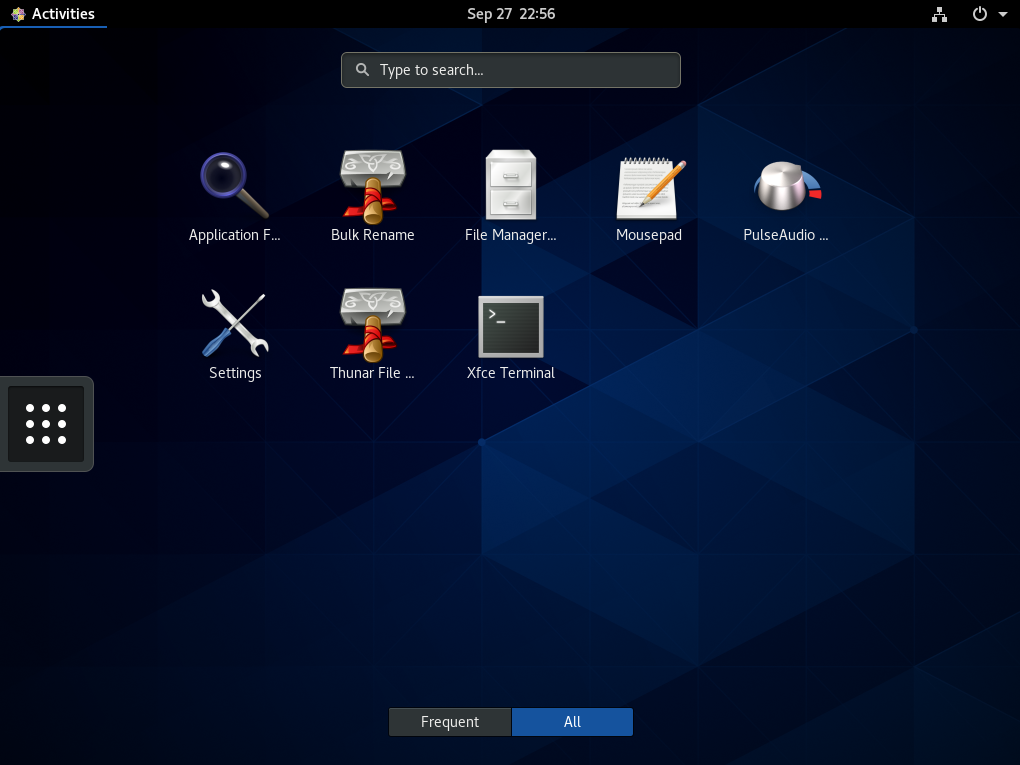
Обновите систему
Сначала обновим систему. Это не всегда требуется, но это хорошая практика:
yum update
Дожидаемся завершения установки обновлений и переходим к следующему шагу.
Установка пакетов GNOME
Теперь устанавливаем пакеты GNOME. Чтобы установить их, мы будем использовать команду, которая устанавливает все пакеты, связанные с GNOME GUI:
sudo yum -y groups install «GNOME Desktop»
Настройка системы X Window
Программа, запускающая графическую среду в большинстве систем Linux, называется системой X Window. Итак, во-первых, вы должны сообщить системе X Window, что GNOME является графическим интерфейсом по умолчанию. Чтобы ввести эту команду:
echo "exec gnome-session" >> ~/.xinitrc
Теперь мы закончили установку GNOME и настройку системы X Window. Давайте проверим это, введя команду:
startx
После выполнения этой команды вы увидите графический интерфейс GNOME, похожий на изображение ниже, что означает, что он работает:
Скриншот №1.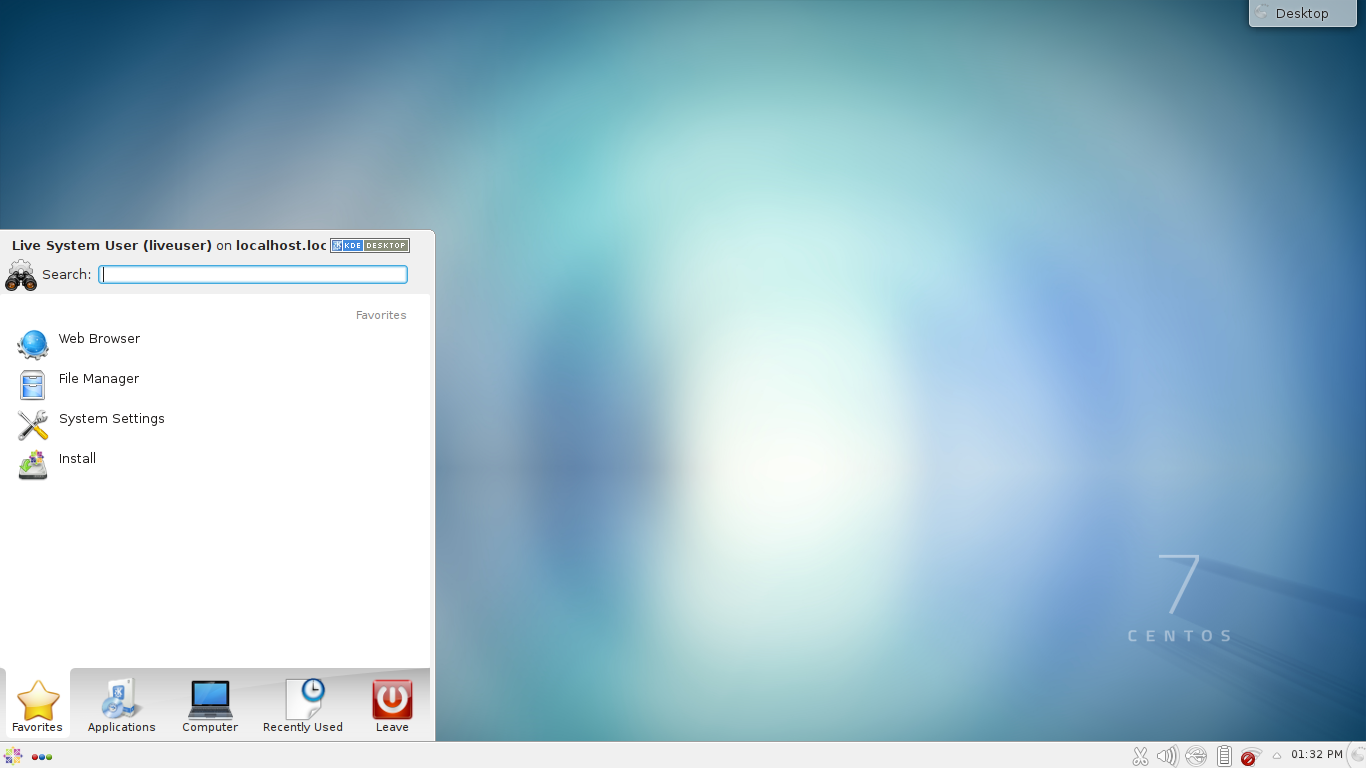
 3 тонкости настройки
3 тонкости настройки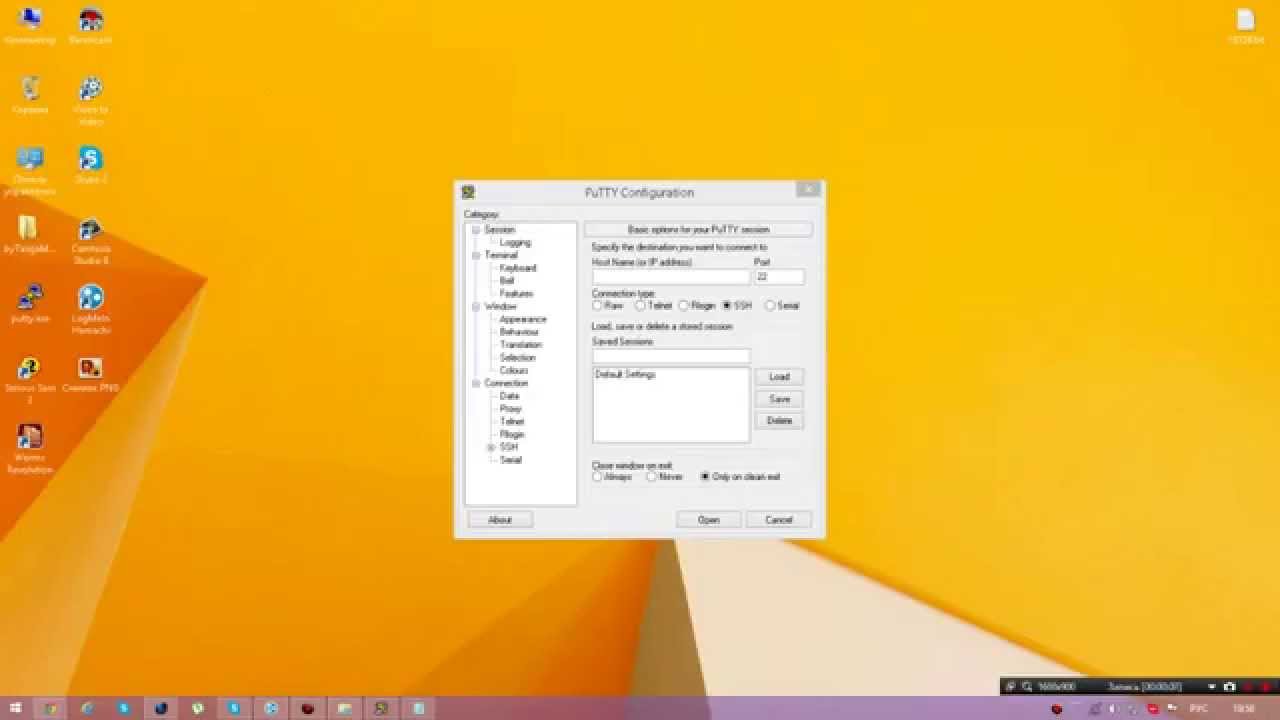
 4 kB 00:00:00
4 kB 00:00:00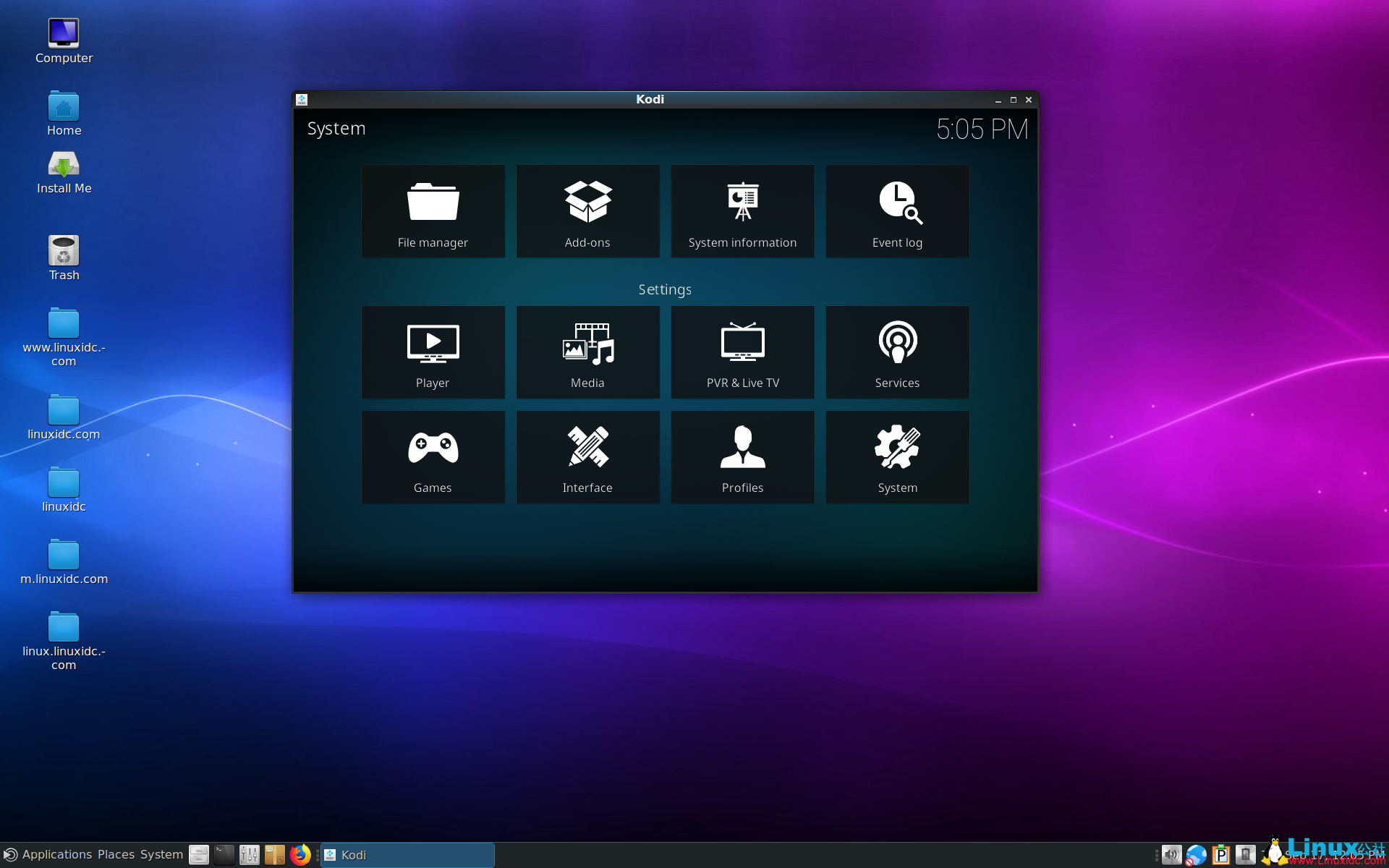 centos.org/set_project.php?project_id=23&ref=http://bugs.centos.org/bug_report_page.php?category=yum
centos.org/set_project.php?project_id=23&ref=http://bugs.centos.org/bug_report_page.php?category=yum