На виндовс 10 заполнен диск с: 8 советов, как решить проблему переполнения жёсткого диска в Windows 10/8/7
Содержание
Исправлено: диск заполнен, но в Windows 11 нет файлов
Ispravleno Disk Zapolnen No V Windows 11 Net Fajlov
- Ваш жесткий диск заполнен, но в Windows 11 нет файлов. Вы получаете уведомления о нехватке памяти, а ваш компьютер работает медленно и время от времени дает сбой.
- Возможно, вы имеете дело с вирусной атакой на ваш компьютер. Также существует вероятность ошибки диска, поврежденных файлов и скрытых файлов, занимающих место на вашем устройстве.
- К счастью, вы можете решить проблему, исправив ошибки диска. Также может помочь удаление точек восстановления системы и запуск очистки диска.
Проблемы с хранилищем — обычное дело в Windows 11. Как жалуются некоторые пользователи недостаточно памяти в Windows 11 , другие возмущены тем, что жесткий диск заполнен без файлов.
В последнем случае вы больше не сможете хранить данные на жестком диске, выполнение обновлений системы больше невозможно и Windows теперь работает медленно на вашем ПК .
Почему мой жесткий диск заполнен, но в Windows 11 нет файлов?
Вот некоторые из причин, по которым жесткий диск заполнен, но нет файлов в Windows 11:
- Ошибки диска: Немного Ошибки диска Windows 11 может привести к сбоям в работе жесткого диска и отображению неправильного места на диске.
- Вирусная или вредоносная атака: Ваш жесткий диск может таинственным образом заполниться файлами, созданными необнаруженными вредоносными программами и вирусами.
- Установочные файлы Windows: Когда ты обновить винду до новой версии , ваша система хранит копию предыдущих версий в папке Windows.old. Эта папка со временем становится огромной.
- Точки восстановления системы: Автоматически сохраняемые системные файлы и точки восстановления реестра Windows занимают место на системном диске.
- Скрытые и временные файлы: Временные файлы, файлы кэша и другие системные файлы могут разрастаться и занимать место на жестком диске.

- Поврежденные системные файлы : Поврежденные системные файлы также может привести к тому, что ваш жесткий диск будет заполнен без всякой причины.
Какой бы ни была причина проблемы, это руководство содержит эффективные решения, которые вы можете немедленно использовать, чтобы избавиться от переполнения жесткого диска, но без файлов в Windows 11.
Как я могу исправить полный жесткий диск, но нет файлов в Windows 11?
Прежде чем опробовать приведенные ниже расширенные исправления, сначала примените эти предварительные решения:
- Запустите проверку на вирусы: Если ваш жесткий диск заполнен, но на нем нет файлов, первое, что вам нужно сделать, это запустить проверку на вирусы. Наличие и запуск новейший Защитник Windows на вашем ПК должно быть полезно, по крайней мере.
- Показать и удалить скрытые файлы: Некоторые скрытые файлы и папки могут занимать место в памяти вашего ПК без вашего ведома.
 Вы можете отобразить эти скрытые папки и файлы и удалить их.
Вы можете отобразить эти скрытые папки и файлы и удалить их. - Пустая мусорная корзина: Удаления файлов и папок может быть недостаточно, потому что они попадают в корзину, которая занимает такое же место на диске. Очистка корзины может помочь.
Если ваш жесткий диск по-прежнему заполнен после применения всех этих предварительных решений, вы можете выбрать следующие расширенные исправления.
1. Удалить точки восстановления системы
- Тип Создать точку восстановления в Поиск поле и выберите лучший результат совпадения.
- Переключиться на Защита системы вкладка, выберите Локальный диск (C:)(Система) и нажмите Настроить.
- Выбирать Включите защиту системы и нажмите ХОРОШО.
- Вернитесь к Защита системы вкладка, выберите Локальный диск (C:)(Система) и нажмите Настроить опять таки.

- Далее перейдите к Удалить все точки восстановления для этого диска и нажмите Удалить.
- Выбирать Продолжать из диалога, чтобы подтвердить удаление.
- Дождитесь завершения процесса и перезагрузите компьютер.
Совет эксперта:
СПОНСОР
Некоторые проблемы с ПК трудно решить, особенно когда речь идет о поврежденных репозиториях или отсутствующих файлах Windows. Если у вас возникли проблемы с исправлением ошибки, возможно, ваша система частично сломана.
Мы рекомендуем установить Restoro, инструмент, который просканирует вашу машину и определит, в чем проблема.
кликните сюда скачать и начать ремонт.
После удаления восстановления системы для устранения проблемы рекомендуется создать новое, как только ваш компьютер снова включится. Это руководство по как создать точку восстановления в виндовс 11 Вам поможет.
2. Проверьте и исправьте ошибку диска
- Щелкните правой кнопкой мыши Окна значок на панели задач и выберите Проводник из полученного меню.
- Выбирать Этот компьютер на левой панели щелкните правой кнопкой мыши Локальный диск (С:) и выбрать Характеристики.
- Переключиться на Инструменты вкладку и выберите Проверять под Проверка ошибок раздел.
- Выбирать Сканировать диск и подождите, пока Windows завершит сканирование.
- Если есть какие-либо ошибки диска, Windows уведомит вас. Следуйте инструкциям на экране, чтобы исправить ошибку.
Не все ошибки диска могут быть исправлены этим методом. Если вам интересно узнать больше, у нас есть подробная статья, которая поможет вам как исправить ошибку диска Windows 11 .
- Как загрузить Dell в режим восстановления в Windows 11
- Исправлено: Realtek Audio Manager продолжает появляться
3.
 Выполните очистку диска
Выполните очистку диска
- Тип Очистка диска в Поисковая строка и выберите лучший результат матча.
- Выбирать Очистите системные файлы.
- Затем выберите другие файлы, которые вы хотите очистить под Файлы для удаления и нажмите ХОРОШО.
- Нажмите Удалить файлы в диалоговом окне для подтверждения удаления.
- Дождитесь завершения очистки и перезагрузите компьютер.
Конечно, это не единственный способ очистки диска. Вы можете использовать другие способы, как описано в нашем руководстве по запуск очистки диска в Windows 11 .
Кончик
CCleaner — отличная программа обслуживания, которая может помочь вам в очистке диска, удалив ненужные и накапливающиеся ненужные файлы, которые могут снизить производительность вашего ПК. Он также предлагает такие функции, как обновление драйверов, проверка работоспособности ПК и автоматическое обновление приложений.
4. Запустите команду chkdsk
- Щелкните правой кнопкой мыши Окна значок на панели задач и выберите Бегать.
- Введите или вставьте следующую команду и нажмите ХОРОШО :
%WINDIR%\System32 - Тип команда на твоей клавиатуре, щелкните по нему правой кнопкой мыши и выберите Запуск от имени администратора или же.
- Введите следующую команду и нажмите на клавиатуре: 3451B5E6F00F9D0256B64BEBFCCACA60575A6C44B.
- Дождитесь завершения сканирования и перезагрузите компьютер.
Иногда Windows может зависнуть при попытке запустить команду chkdsk. Вот что делать, когда chkdsk застрял в Windows 11 .
Если вы искали решение для устранения переполнения жесткого диска без файлов на вашем ПК, теперь в вашем распоряжении есть несколько надежных исправлений.
Вы также можете столкнуться с другими проблемами памяти, такими как высокое использование оперативной памяти в Windows 11 .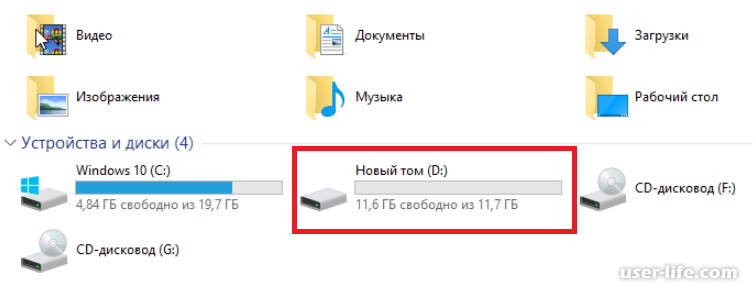 Ознакомьтесь с нашим подробным руководством, чтобы решить эту проблему.
Ознакомьтесь с нашим подробным руководством, чтобы решить эту проблему.
бум 2 против стрелы 3D
Сможете ли вы решить проблему с помощью этого руководства? Поделитесь с нами своим опытом в разделе комментариев.
Все еще есть проблемы? Исправьте их с помощью этого инструмента:
СПОНСОР
Если приведенные выше советы не помогли решить вашу проблему, на вашем ПК могут возникнуть более серьезные проблемы с Windows. Мы рекомендуем загрузка этого инструмента для ремонта ПК (оценка ‘Отлично’ на TrustPilot.com), чтобы легко их решать. После установки просто нажмите кнопку Начать сканирование кнопку, а затем нажмите на Починить все.
Диск восстановления полон на Windows 10 [БЫСТРОЕ ИСПРАВЛЕНИЕ]
Пользователи сообщают о появлении сообщения об ошибке. Диск восстановления заполнен в Windows 10.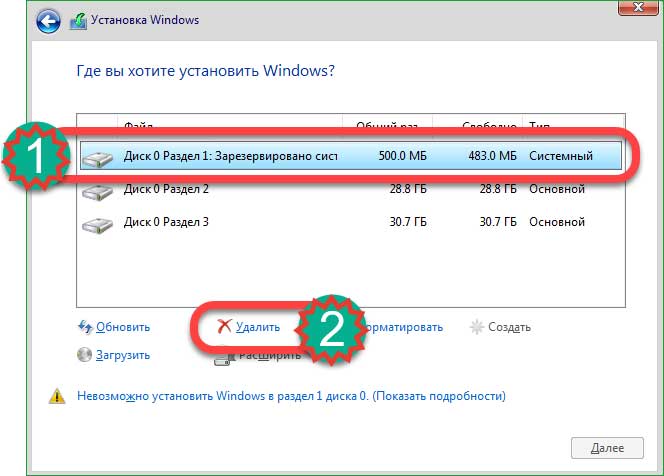 Это не следует путать с сообщением о нехватке места на диске. Первый код ошибки относится к конкретному диску восстановления, а второе сообщение относится к общему доступному пространству на жестком диске вашего компьютера.
Это не следует путать с сообщением о нехватке места на диске. Первый код ошибки относится к конкретному диску восстановления, а второе сообщение относится к общему доступному пространству на жестком диске вашего компьютера.
Диск восстановления представляет собой отдельный раздел, который хранится на вашем ПК и содержит все файлы, необходимые для того, чтобы вы могли полностью восстановить свой ПК, если ваша система по какой-то причине работает нестабильно.
В этой статье мы рассмотрим лучшие методы решения этой проблемы. Пожалуйста, следуйте этим шагам внимательно, чтобы избежать возникновения других проблем в вашей системе.
1. Вручную переместить файлы с диска восстановления
- Нажмите клавиши Win + X на клавиатуре -> выберите Система.
- Прокрутите вниз и выберите Системная информация.
- Выберите Защита системы в меню слева.
- В окне защиты системы -> выберите определенный диск восстановления -> выберите Настроить.

- Выберите Отключить защиту системы -> нажмите ОК.
- Откройте проводник -> перейдите на вкладку « Просмотр » -> нажмите кнопку « Свойства папки» .
- Выберите Показать скрытые файлы, папки и диски.
- Снимите флажок Скрыть защищенные файлы операционной системы -> нажмите ОК.
- Дважды щелкните диск восстановления, чтобы открыть его.
- Выберите файлы, которые вы хотите переместить -> скопируйте их на другой диск со свободным пространством.
- Удалите все остальные параметры, используя комбинацию клавиш Shift + Delete.
- Это должно было исправить проблему с нехваткой места на диске для восстановления.
Примечание. Не удаляйте файлы, связанные с восстановлением системы. Вот некоторые из них, которые вы должны избегать удаления: $ RECYCLE. BIN, boot, hp, EFI, Factory Update, предварительная загрузка, восстановление, RM_Reserve, system.sav, bootmgr, RMCStatus.bin, BT_HP.FLG, CSP.DAT, DeployRp, HP_WSD. dat, HPSF_Rep, language или RPCONFIG.
BIN, boot, hp, EFI, Factory Update, предварительная загрузка, восстановление, RM_Reserve, system.sav, bootmgr, RMCStatus.bin, BT_HP.FLG, CSP.DAT, DeployRp, HP_WSD. dat, HPSF_Rep, language или RPCONFIG.
Нужно восстановить потерянные файлы? Попробуйте эти приложения для восстановления поврежденных и удаленных файлов!
2. Запустите очистку диска
- Нажмите клавиши Win + R на клавиатуре -> введите cleanmgr -> нажмите Ok .
- Выберите раздел Recovery -> выберите Ok . ( для этого примера мы будем использовать раздел C:)
- Подождите, пока Windows подсчитает количество места, которое вы сможете освободить.
- Выберите файлы, которые вы хотите удалить, щелкнув соответствующие поля.
- Нажмите OK и дождитесь завершения процесса.
В этой статье мы рассмотрели несколько быстрых методов, чтобы быть уверенным, что диск восстановления никогда не будет переполнен .
Внимательно следуйте инструкциям, приведенным в этой статье, чтобы избежать удаления любых полезных файлов резервных копий с диска восстановления.
Мы хотели бы знать, помогло ли это руководство решить вашу проблему. Пожалуйста, не стесняйтесь, дайте нам знать, используя раздел комментариев, найденный ниже.
ЧИТАЙТЕ ТАКЖЕ:
- Вот как можно исправить ошибку Windows 10 в разделе GPT
- Полное руководство: нет такой ошибки в Windows 10
- 5 лучших программ для форматирования разделов на ПК с Windows 10
8 советов по устранению переполнения жесткого диска без причины в Windows 10/8/7
Обновлено
Cici 27 апреля 2023 г.
Автор
Жан
Жесткий диск без причины переполнен? Диск C заполнен, но файлов нет? Вот 8 решений, которые помогут вам решить проблему с заполненным диском Windows 10/8/7, но на нем ничего нет. Вы можете попробовать их один за другим, чтобы решить вашу проблему идеально.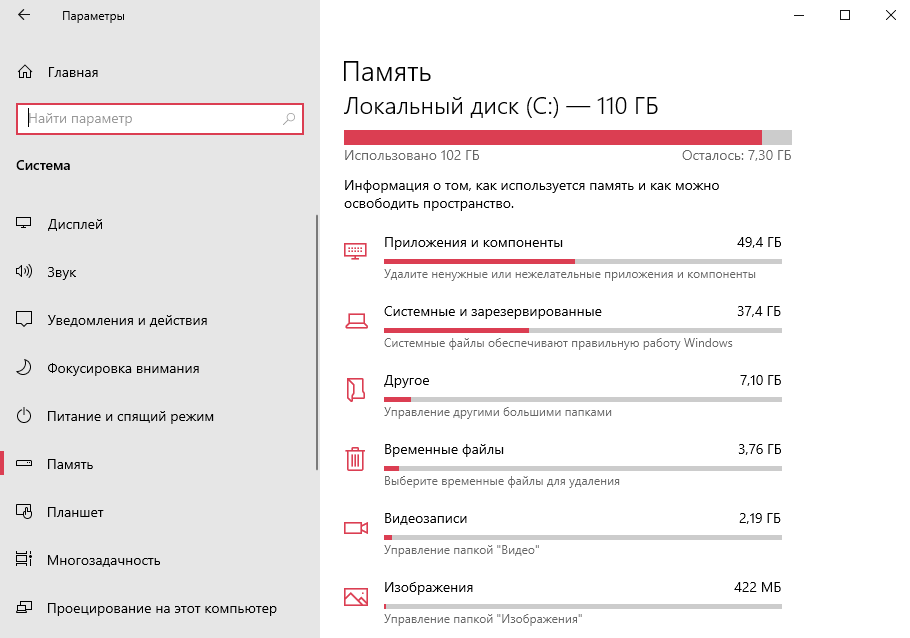
| Рабочие растворы | Пошаговое устранение неполадок |
|---|---|
| Исправление 1. Очистить корзину | Корзина является частью жесткого диска и хранит все временно удаленные файлы. Чем больше места на диске… Полных шагов |
| Исправление 2. Исправление ошибок диска, расширение C | Если на вашем жестком диске есть ошибки с поврежденной файловой системой, вы увидите, что жесткий диск заполнен без причины… Полные шаги |
| Исправление 3. Проверка вируса | Вы должны заподозрить вирус или какую-то вредоносную программу, которую вы неосознанно установили… Полные шаги |
| Исправление 4. Показать скрытые файлы, очистить ненужные файлы | Если на вашем жестком диске много скрытых файлов или папок, вы обнаружите, что жесткий диск заполнен, но нет файлов.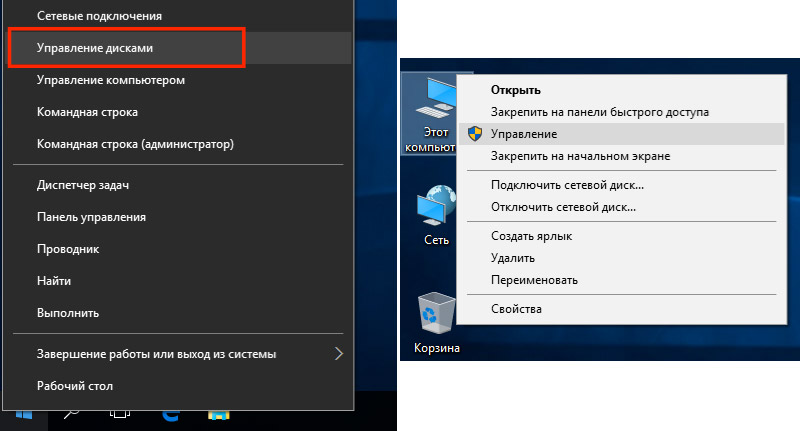 .. Полные шаги .. Полные шаги |
| Исправление 5. Удалить временные файлы | Шаг 1. Продолжайте вводить %temp% в поле «Выполнить» и нажмите Enter; Шаг 2. Нажмите Ctrl + A, чтобы выделить все, и нажмите Delete… Полные шаги |
Наряду с очисткой пространства на диске C наиболее эффективным, но не менее эффективным способом сделать пространство на диске C доступным для дальнейшего использования и ускорения работы ПК является обращение к надежному программному обеспечению для управления разделами — EaseUS Partition Master. Это эффективно увеличивает ваш диск C и делает компьютер более плавным при запуске приложений.
Почему мой жесткий диск переполнен
Многие пользователи сталкивались с проблемой : жесткий диск заполнен без причины или Диск C заполнен без причины в Windows 10. Когда жесткий диск заполнен, ваш компьютер может работать медленно, и вы не можете сохранять новые файлы или данные.
В этом случае вы, возможно, захотите узнать: почему мой жесткий диск или диск C заполнены без причины? Возможные причины:
- На диске сохранено слишком много приложений или файлов.
- Недостаточно места на диске.
- Повреждение файловой системы на жестком диске.
- Много временных и кэшированных файлов.
- Вирус или вредоносное ПО.
Итак, как решить проблему , когда жесткий диск переполнен без причины , в Windows 10 или Windows 7? Давайте устранять неполадки с помощью эффективных решений в этом руководстве.
Дополнительная литература: Освобождение места на диске в Windows 8
8 Исправления для жесткого диска, заполненного, но без файлов Windows 10/8/7
В приведенной ниже части представлены все возможные решения проблемы с переполнением диска C без причины. Их также можно применять к некоторым релевантным запросам, например «жесткий диск заполнен, но нет файлов», «внешний жесткий диск заполнен без причины» и «диск C заполнен, но на компьютере ничего нет».
Исправление 1. Очистите корзину Windows
Не пренебрегайте корзиной, в которой хранится довольно много заброшенных файлов. Переполненную корзину обвиняют в том, что она занимает место на диске, пока вы ее не очистите.
Шаг 1. Найдите значок корзины, щелкните его правой кнопкой мыши и выберите «Открыть».
Шаг 2. Нажмите Ctrl + F1, чтобы развернуть ленту инструментов корзины, и выберите первый вариант «Очистить корзину».
В моем случае я очистил корзину и освободил около 13 ГБ дискового пространства.
Исправить 2. Проверить и исправить ошибки диска и расширить диск C
Когда файловая система жесткого диска повреждена, емкость отображается неправильно, и диск C переполняется без причины. Вы можете использовать инструмент восстановления жесткого диска — EaseUS Partition Master, чтобы проверить и восстановить предыдущие сектора, исправив ошибки файловой системы с помощью функции «Проверить файловую систему».
Теперь загрузите это программное обеспечение для управления разделами, чтобы проверить и восстановить поврежденную файловую систему и устранить проблемы с заполнением жесткого диска, но отсутствием файлов в Windows 10.
Проверьте и устраните ошибку диска:
Расширьте диск C:
Если вы столкнулись с проблемой нехватки места на диске C и показывает, что он заполнен без причины, вы можете попробовать использовать EaseUS Partition Master, который поможет вам легко увеличить диск C в Windows 10 бесплатно.
Вариант 1. Расширение диска System C за счет нераспределенного пространства
- 1. Щелкните правой кнопкой мыши диск System C: и выберите «Изменить размер/переместить».
- 2. Перетащите конец системного раздела в нераспределенное пространство, чтобы добавить его на диск C:. И нажмите «ОК».
- 3. Нажмите «Выполнить задачу» и «Применить», чтобы выполнить операции и расширить диск C.

Вариант 2. Расширить системный диск C без нераспределенного пространства
- 1. Щелкните правой кнопкой мыши большой раздел с достаточным количеством свободного места на системном диске и выберите «Выделить пространство».
- 2. Выберите системный диск в разделе «Выделить пространство от (*) до» и перетащите конец системного диска C в нераспределенное пространство. Нажмите «ОК» для подтверждения.
- 3. Нажмите «Выполнить задачу», в нем будут перечислены ожидающие операции, и нажмите «Применить», чтобы сохранить изменения и расширить диск C.
0:00–0:26 Расширение системного диска за счет нераспределенного пространства; 0:27-0:58 Расширение системного диска без нераспределенного пространства.
Исправление 3. Проверьте проблему с вирусом
Текущее используемое пространство не соответствует фактическому размеру существующих файлов и папок, учитывая, что что-то крадет дисковое пространство. Прежде всего, вы должны заподозрить вирус или какое-то вредоносное программное обеспечение, которое вы неосознанно установили по ссылке электронной почты или откуда-то еще.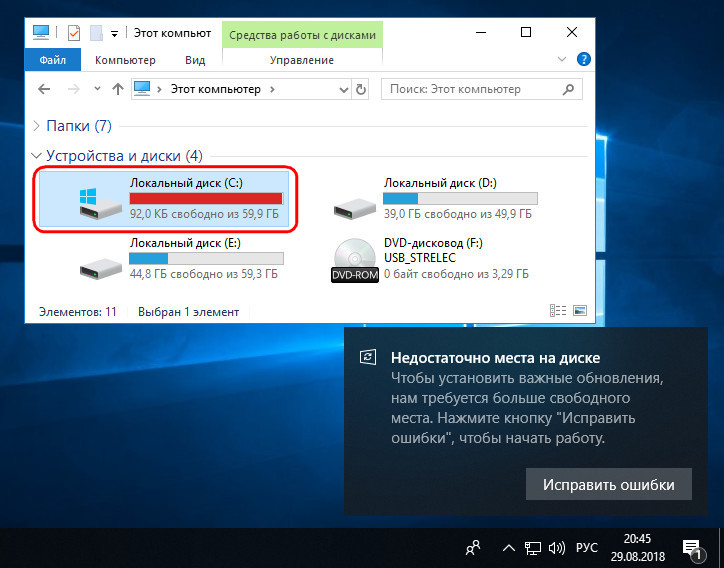 Запустите антивирусное программное обеспечение на своем компьютере и начните тщательное сканирование диска на наличие всех подозрительных программ. Найдя какие-либо, удалите и удалите их все начисто. Для тех, у кого нет программы защиты от вирусов, Kaspersky и Malwarebytes надежны и полезны.
Запустите антивирусное программное обеспечение на своем компьютере и начните тщательное сканирование диска на наличие всех подозрительных программ. Найдя какие-либо, удалите и удалите их все начисто. Для тех, у кого нет программы защиты от вирусов, Kaspersky и Malwarebytes надежны и полезны.
Если вы предпочитаете использовать CMD для удаления вируса с жесткого диска или внешнего накопителя, посетите связанную страницу для получения руководства.
Исправление 4. Показать скрытые файлы и папки, очистить ненужные и большие файлы
В случае, если жесткий диск заполнен, но файлы не видны, вы можете попытаться отобразить файлы и папки, чтобы определить, занимают ли скрытые элементы место на диске.
Как показать скрытые файлы/папки в Windows 10/8/7:
Шаг 1. Откройте «Панель управления» > «Файл Параметры проводника» > Перейдите на вкладку «Вид» > Установите флажок «Показать скрытые файлы, папки и диски».
Шаг 2. Вернитесь к проблемному диску и проверьте, насколько скрытые элементы занимают место на диске. При необходимости удалите раздутые.
В процессе использования системы или программного обеспечения будет много мусорных файлов. Вы можете использовать бесплатный инструмент для очистки ПК, чтобы безопасно удалить ненужные файлы с диска C и повысить производительность компьютера.
Вот как очистить системный мусор на жестком диске:
Шаг 1. Загрузите и установите EaseUS Partition Master Suite на свой компьютер. Щелкните, чтобы загрузить программу очистки ПК на панели.
Шаг 2. Установите EaseUS CleanGenius на свой ПК. Для начала перейдите в «Очистка» и нажмите «Сканировать».
Шаг 3. EaseUS CleanGenius немедленно начнет сканировать все бесполезные файлы, выберет системные ненужные файлы и недействительные записи и нажмет «Очистить» на всех компьютерах.
Шаг 4. После завершения вы можете четко увидеть, сколько МБ или ГБ данных очищено. Нажмите «Готово», чтобы завершить процесс.
Исправление 5. Удалить временные файлы
Мой диск C заполнен без причины. Вы один из участников, которые сталкиваются с предупреждением о нехватке места на системном диске? Затем пришло время обратить внимание на временные файлы, которые обычно относятся к оставшимся файлам, таким как файлы установки Windows, журналы обновлений, просмотр кешей и т. д. Выполните следующие действия, чтобы очистить временные файлы, чтобы решить проблему переполнения жесткого диска без причины.
Шаг 1. Продолжайте вводить %temp% в поле «Выполнить» и нажмите Enter.
Шаг 2. Нажмите Ctrl + A, чтобы выделить все, и нажмите Delete. Пропустите тот, который используется в данный момент.
Заключение
Мы представили пользователям Windows 8 полезных способов решения проблемы переполнения жесткого диска в двух словах. Мы надеемся, что вы увидели удовлетворительный результат после просмотра этой страницы. За исключением реальной проблемы с жестким диском, которая ненормально истощает дисковое пространство, вы должны были запросить свободное место обратно, немного или много.
Мы надеемся, что вы увидели удовлетворительный результат после просмотра этой страницы. За исключением реальной проблемы с жестким диском, которая ненормально истощает дисковое пространство, вы должны были запросить свободное место обратно, немного или много.
Расширенное чтение: SSD сообщает о неправильном размере
Можно легко решить проблему «Жесткий диск переполнен без причины», если вы попробуете исправления одно за другим. Теперь поделитесь этой статьей, чтобы помочь больше.
Дополнительные советы: как решить проблему переполнения жесткого диска без причины на Mac
Как и пользователи Windows, пользователи Mac также сталкиваются с проблемой переполнения жесткого диска. Как освободить место на вашем Mac? Вот несколько полезных советов:
- Храните все файлы, фотографии и сообщения в iCloud, а не на локальном диске
- Используйте функцию оптимизации хранилища для экономии места, автоматически удаляя ненужные файлы
- Очистить корзину и удалить ненужные файлы
- Используйте параметр «Уменьшить беспорядок», чтобы найти и удалить большие файлы, которые вам больше не нужны
- Переместить файлы на внешнее запоминающее устройство
- Вручную удалить кеши приложений/браузера и системный мусор
- Удаление резервных копий устройств iOS
- Удалить языковые пакеты
- .
 ..
..
Часто задаваемые вопросы о жестком диске или диске C переполнены без причины
Если вы испытываете переполнение диска C или жесткий диск переполняется без причины на вашем компьютере, оставайтесь и следуйте приведенным выше решениям для получения помощи. Если у вас все еще есть сомнения, следите и находите ответы здесь в этой части:
1. Почему мой жесткий диск сам заполняет Windows 10?
Когда ваш жесткий диск переполняется или заполняется сам, возможной причиной может быть атака вируса или вредоносного ПО, повреждение файловой системы и т. д. Операционная система также создает некоторые временные файлы во время работы Windows 10 или программ.
2. Почему мой жесткий диск по-прежнему заполнен после удаления файлов?
Вот список возможных причин, которые могут объяснить, почему ваш жесткий диск все еще заполнен после удаления файлов:
- Удаленные файлы невелики или не занимают много места на жестком диске.

- В корзине хранятся удаленные файлы, которые по-прежнему занимают место на диске.
- Вирус или вредоносное ПО.
- На вашем диске есть скрытые файлы.
3. Почему мой диск C переполняется без всякой причины?
- ОС создает мусор или временные файлы.
- Корзина содержит слишком много файлов и ненужных данных.
- Вирус или вредоносное ПО.
- Windows создает папку Windows.old для хранения резервной копии системы каждый раз при новом обновлении ОС.
Как освободить место на диске в Windows 10
Жесткий диск (HDD) на вашем компьютере с Windows 10 — это место, где вы храните свое программное обеспечение и файлы, как и в любой другой операционной системе. Жесткие диски большинства настольных компьютеров и ноутбуков в наши дни поставляются с сотнями гигабайт памяти, что, вероятно, достаточно для большинства пользователей.
Однако, если вы склонны хранить на своем ПК много файлов, изображений, видео и программного обеспечения, ваш жесткий диск может довольно быстро заполниться.
К счастью, освобождение памяти не занимает много времени, так как обычно достаточно нескольких сканирований жесткого диска. Это не только поможет освободить место на диске, но и ускорит работу вашего компьютера.
В этой статье TechJunkie мы покажем вам, как можно освободить место на диске для ускорения работы Windows 10.
Наша рекомендация
Быстрые ссылки
Подробнее
Как освободить место на диске в Windows 10
Существует множество способов освободить место на диске на ПК с Windows 10.
В этой статье мы рассмотрим несколько способов управления хранилищем с помощью программного обеспечения, облачного хранилища и уменьшения размера локальных файлов.
Удалить временные файлы
Временные файлы — это мусор, занимающий место на жестком диске. Windows и ресурсоемкое стороннее ПО создают файлы, которые временно хранятся на вашем компьютере.
Вы можете удалить эти файлы с помощью настроек хранилища Windows 10, которые также обеспечивают хороший обзор места на вашем жестком диске.
Откройте настройки хранилища, введя «хранилище» в поле поиска Windows. Выберите Хранилище , чтобы открыть параметры сохранения в приложении «Настройки». Нажмите This PC (C:) , чтобы открыть обзор использования хранилища на жестком диске, показанный на снимке экрана ниже.
Этот обзор показывает общий объем жесткого диска и то, сколько вы израсходовали. Он показывает, сколько места на диске занимают ваши приложения, документы, изображения, видео, музыка, электронная почта и временные файлы. Щелкните Временные файлы , чтобы открыть параметр Удалить файлы , показанный непосредственно ниже.
Теперь установите флажок Временный файл s и нажмите кнопку Удалить файлы , чтобы удалить их. Вы также можете установить флажок Папка загрузок , что удалит все файлы, загруженные вами из Интернета.
Установщики программного обеспечения в папке «Загрузки» также тратят место на диске, и они вам не нужны после того, как вы установили их программы. Вы можете удалить установочные файлы с помощью Cyber-D Autodelete, как описано в этой статье TechJunkie о том, как автоматически удалять установочные файлы и освобождать место на жестком диске.
Кроме того, имеется флажок Очистить корзину , который можно установить, чтобы стереть файлы, оставшиеся в корзине.
Использование облачного хранилища
Место на жестком диске больше не так важно, поскольку вы также можете сохранять документы, изображения, видео и музыку в облаке, используя одну из множества облачных служб хранения, включая Google Drive, OneDrive, Dropbox и другие. Пользователям Windows 10 следует обратить внимание на OneDrive, поскольку он является частью экосистемы Office 365 и легко интегрируется с такими приложениями, как Word.
Эти службы имеют различные пакеты подписки, и большинство из них имеют бесплатный уровень учетной записи, который предлагает ограниченное хранилище. Кроме того, у большинства облачных хранилищ есть клиентское программное обеспечение, которое добавляет каталог на ваш жесткий диск, чтобы вы могли сохранять файлы в облаке из Проводника Windows.
Кроме того, у большинства облачных хранилищ есть клиентское программное обеспечение, которое добавляет каталог на ваш жесткий диск, чтобы вы могли сохранять файлы в облаке из Проводника Windows.
Использование одной из этих служб — отличный и простой способ освободить место на жестком диске, сохраняя файлы онлайн, а не локально.
Используйте CCleaner для Windows 10
CCleaner — один из лучших сторонних пакетов утилит, который поставляется с комплексной очисткой диска и реестра, поиском дубликатов файлов и инструментами для удаления. Вы можете добавить бесплатную версию в Windows 10, нажав Кнопка «Загрузить » на веб-сайте CCleaner.
После установки CCleaner запустите его и щелкните Cleaner в левой части окна, чтобы открыть программу очистки диска. Он включает вкладку Windows. Здесь вы можете выбрать элементы системы и проводника для удаления, такие как корзина, журнал Windows, последние документы, буфер обмена и временные файлы.
Вы также можете удалить сторонние файлы программного обеспечения, щелкнув вкладку Приложения.
Установите некоторые из этих флажков, чтобы выбрать элементы файла для удаления. Затем нажмите Кнопка Analyze , которая проанализирует, сколько места на диске CCleaner может освободить для вас.
Если вы установите много флажков, CCleaner, вероятно, освободит несколько гигабайт. Нажмите кнопку Run Cleaner и OK , чтобы стереть выбранные файлы.
Программное обеспечение обычно занимает большую часть памяти на жестком диске, поэтому лучший способ освободить место на жестком диске — удалить менее важные программы. Вы можете удалить программное обеспечение с помощью CCleaner, нажав Инструменты > Удалите , чтобы открыть список приложений, установленных на вашем компьютере.
Оттуда выберите программу из списка и нажмите Удалить , чтобы удалить ее. В качестве альтернативы вы можете удалить программное обеспечение с помощью любой из программ удаления, включенных в эту статью TechJunkie о том, как добавить лучшую программу удаления в Windows 10.
CCleaner также включает инструмент поиска дубликатов, помогающий избавиться от дубликатов файлов. Нажмите Инструменты и Поиск дубликатов , чтобы открыть инструмент. Нажмите Выполните поиск для поиска дубликатов файлов, затем вручную выберите несколько дубликатов файлов для удаления и нажмите кнопку Удалить выбранные .
Сжатие файлов изображений и видео
Изображения и видео могут занимать много места на диске, если на жестком диске сохранено их большое количество, особенно если они не сжаты. Сжатие этих файлов может сэкономить довольно много места, и это очень легко сделать.
Несжатые форматы файлов изображений TIFF и BMP занимают больше места на жестком диске, чем другие альтернативы. Вы можете конвертировать изображения в JPEG с помощью этого веб-инструмента, нажав кнопку Выбрать файл кнопкой на его странице и выбрать картинку для конвертации. Выберите Лучшее сжатие в раскрывающемся меню, затем нажмите кнопку Преобразовать файл , чтобы преобразовать изображение.
Видео обычно занимают больше места на жестком диске, чем изображения. Это особенно актуально, если они имеют форматы файлов DV-AVI или MPEG-2. WMV, RealVideo и MPEG-1 — это более сжатые форматы файлов, которые занимают меньше места на жестком диске. Вы можете конвертировать видеофайлы в WMV с помощью этого веб-инструмента, который очень похож на конвертер JPEG. Поскольку WMV имеет наименьший размер видеофайла, преобразование видеоформатов более высокого качества в WMV может освободить много места на диске.
Вы также можете использовать iLoveIMG для простого сжатия изображений, чтобы они занимали меньше места на жестком диске.
Уменьшение использования дискового пространства при восстановлении системы
Хороший способ освободить место на диске — уменьшить использование жесткого диска при восстановлении системы, которое обычно составляет не менее нескольких гигабайт.
Вы можете сделать это, введя Восстановление системы в поле поиска Cortana и выбрав Создать точку восстановления , чтобы открыть окно, показанное непосредственно ниже.
Нажмите Настройте кнопку , чтобы открыть окно, показанное ниже. В этом окне есть полоса Max Usage , которую можно использовать для настройки использования диска при восстановлении системы. На рисунке Current Usage показан объем дискового пространства, выделенного для восстановления системы. Вы должны перетащить полосу дальше влево, чтобы максимальное использование было меньше значения текущего использования. Нажмите Применить и нажмите OK , чтобы закрыть окно.
Запустить сканирование на вирусы
Наконец, вы можете запустить проверку системы на наличие вирусов, чтобы убедиться, что вредоносные программы не занимают драгоценное место на диске. Используя любую антивирусную программу, которую вы установили, выберите вариант проверки компьютера на наличие проблем или вирусов.
Итог
Это одни из лучших способов освободить место на диске в Windows 10. Удаление временных файлов и программного обеспечения с помощью CCleaner, сохранение файлов в облачном хранилище, сжатие видео и изображений, а также уменьшение объема дискового пространства, выделенного для восстановления системы, могут значительно сэкономить место на жестком диске.

 Вы можете отобразить эти скрытые папки и файлы и удалить их.
Вы можете отобразить эти скрытые папки и файлы и удалить их.


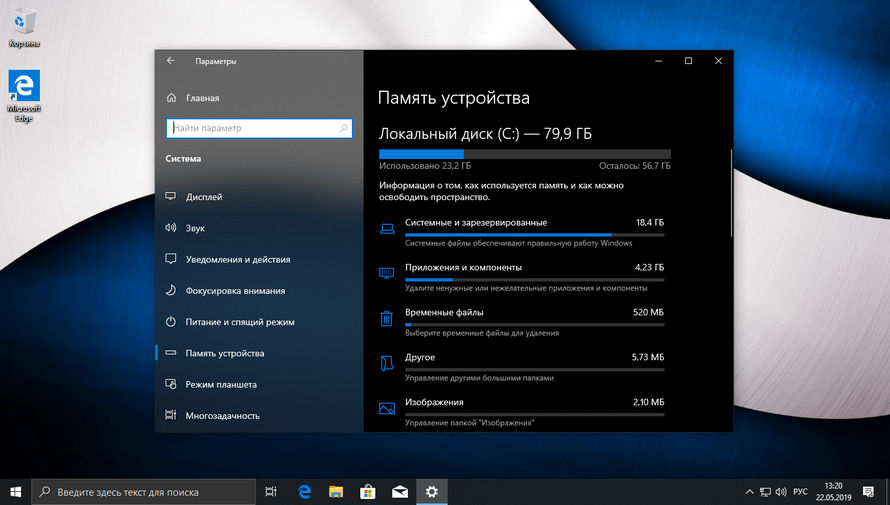 ..
..