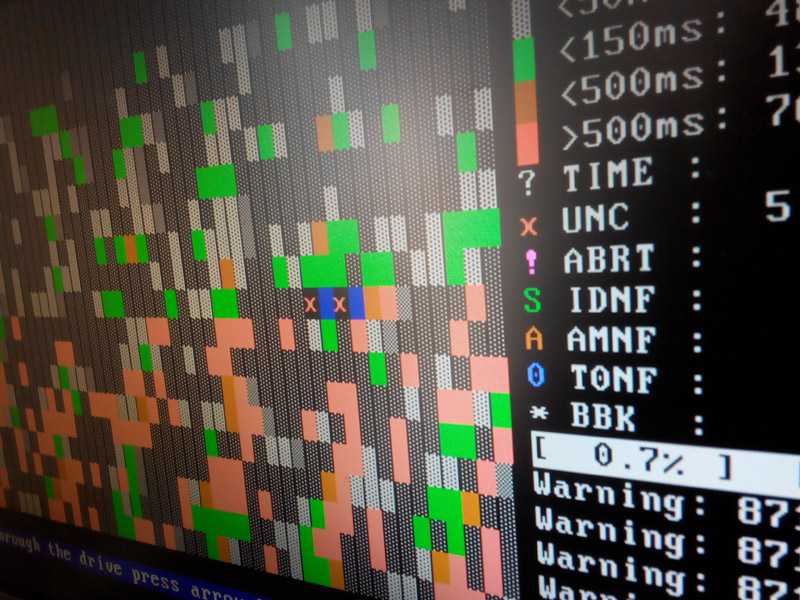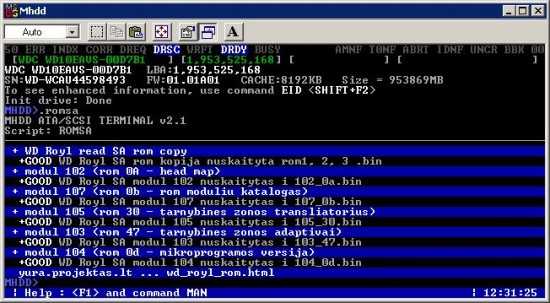Cfg mhdd: MHDD: Документация на русском языке
Содержание
MHDD: Документация на русском языке
Авторское право и отказ от гарантий
Вы можете распространять MHDD без ограничений. Вы можете дизассемблировать и исследовать код MHDD в образовательных целях без ограничений. Вы не можете продавать MHDD.
Отказ от гарантий:
Используйте это программное обеспечение «как есть». MHDD — это очень мощная, и, в то же время, очень опасная программа. Никто не может нести ответственность за любой вред, причинённый программой MHDD.
Оглавление
- MHDD. Документация
- О проекте MHDD
- Где взять MHDD
- Что находится внутри MHDD
- Как это работает
- Аппаратные требования и поддерживаемое аппаратное обеспечение
- Скачивание установочного пакета MHDD
- Первый запуск. Важная информация
- Использование команд MHDD
- Сканирование поверхности
- Просмотр атрибутов SMART
- Команды идентификации накопителя
- Стирание групп секторов или целого диска
- Уменьшение объёма накопителя
- Управление парольной защитой
- Чтение секторов в файл
- Запись секторов из файла на диск
- Управление шумовыми характеристиками накопителя
- Конфигурация накопителя
- Пакетный запуск команд
- Другие команды
- Параметры командной строки
- Часто задаваемые вопросы и ответы на них
О проекте MHDD
MHDD — это небольшая, но мощная бесплатная программа, которая предназначена для работы с накопителями на самом низком уровне (насколько это возможно). Первая версия была выпущена в 2000 году мной, Дмитрием Постриганём. Она была способна произвести сканирование поверхности накопителя с интерфейсом IDE в режиме CHS. Моя главная цель — разработать диагностическое ПО для накопителей, которому бы доверяли.
Первая версия была выпущена в 2000 году мной, Дмитрием Постриганём. Она была способна произвести сканирование поверхности накопителя с интерфейсом IDE в режиме CHS. Моя главная цель — разработать диагностическое ПО для накопителей, которому бы доверяли.
Сейчас MHDD — это значительно больше, чем диагностика. Вы можете делать всё что угодно при помощи MHDD: диагностировать накопители, выполнять чтение/запись произвольных секторов, управлять системой SMART, парольной системой, системой управления шумовыми характеристиками, а также изменять размер накопителя.
Если у вас есть возможность материально помочь проекту — вот номера кошельков автора MHDD в системе Webmoney: Z681153514525; R131877337643.
Где взять MHDD
Когда вам нужна свежая копия MHDD, пожалуйста, всегда используйте сайт . Вы можете скачать MHDD в виде образа CD, как самораспаковывающийся образ флоппи-диска, или в виде архива.
Документация постоянно обновляется, поэтому доступна только по текущему адресу.
Что находится внутри MHDD
mhdd.exe Исполняемая программа mhdd.hlp Этот файл используется системой справки по SMART командам cfg/mhdd.cfg В этом файле MHDD хранит конфигурацию
Во время первого запуска программа создаст файл log/mhdd.log. Это основной лог-файл. Все ваши действия и результаты тестов будут записаны в этот файл.
Как это работает
Давайте представим, как работает операционная система MSDOS, когда ей нужно прочитать какой-либо сектор с накопителя. MSDOS просто «попросит» BIOS сделать это. Затем, BIOS ищет в своих таблицах адреса портов нужного накопителя, выполняет необходимые проверки, и затем начинает обмен данными с накопителем. После того, как всё закончено, BIOS возвращает результат операционной системе.
Давайте посмотрим на диаграмму. Здесь показано, как обычная DOS-программа работает с накопителем:
Программа <---> MSDOS <---> BIOS <---> Контроллер IDE/SATA <---> Накопитель
А теперь давайте обратим внимание на то, как работает MHDD:
MHDD <---> Контроллер IDE/SATA <---> Накопитель
Главное отличие: MHDD не использует функции BIOS и прерывания.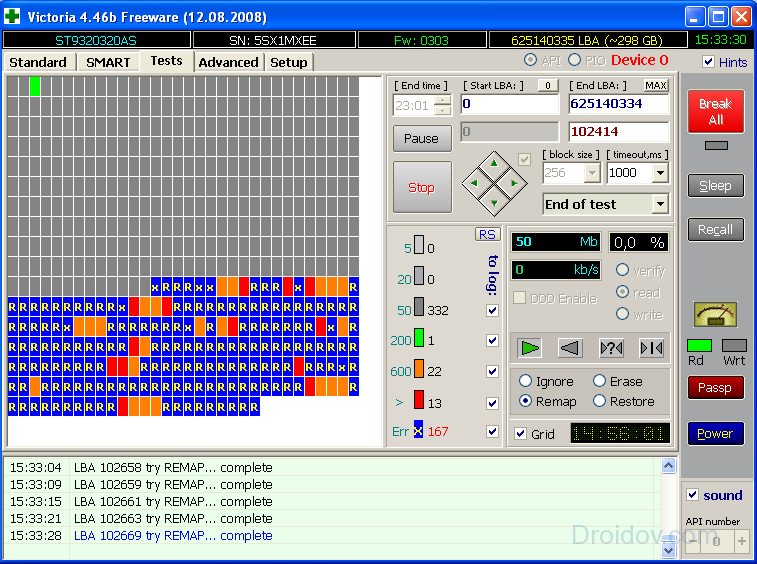 Таким образом, у вас даже нет надобности определять накопитель в BIOS Setup. Вы можете даже включать накопитель уже после того, как загрузится MSDOS и MHDD, так как MHDD работает напрямую с регистрами накопителя и не обращает внимания на такие «мелочи» как, например, разделы, файловые системы и ограничения BIOS.
Таким образом, у вас даже нет надобности определять накопитель в BIOS Setup. Вы можете даже включать накопитель уже после того, как загрузится MSDOS и MHDD, так как MHDD работает напрямую с регистрами накопителя и не обращает внимания на такие «мелочи» как, например, разделы, файловые системы и ограничения BIOS.
Внимание:
Никогда не запускайте MHDD с накопителя, который находится на том же физическом IDE канале (кабеле), к которому (к кабелю, к каналу) подключается тестируемый накопитель. Вы будете иметь значительные повреждения данных на обоих накопителях! В связи с этим, по умолчанию, MHDD не работает с каналом PRIMARY, так как у большинства пользователей именно там находится MHDD. Для того, чтобы разблокировать канал Primary, запустите MHDD, затем выйдите, затем отредактируйте файл MHDD.CFG. Или же используйте ключ командной строки /ENABLEPRIMARY.
Для доступа к SCSI-устройствам MHDD использует DOS ASPI драйвер. Если вы не планируете работать с накопителями SCSI — значит, вам не нужны никакие драйверы.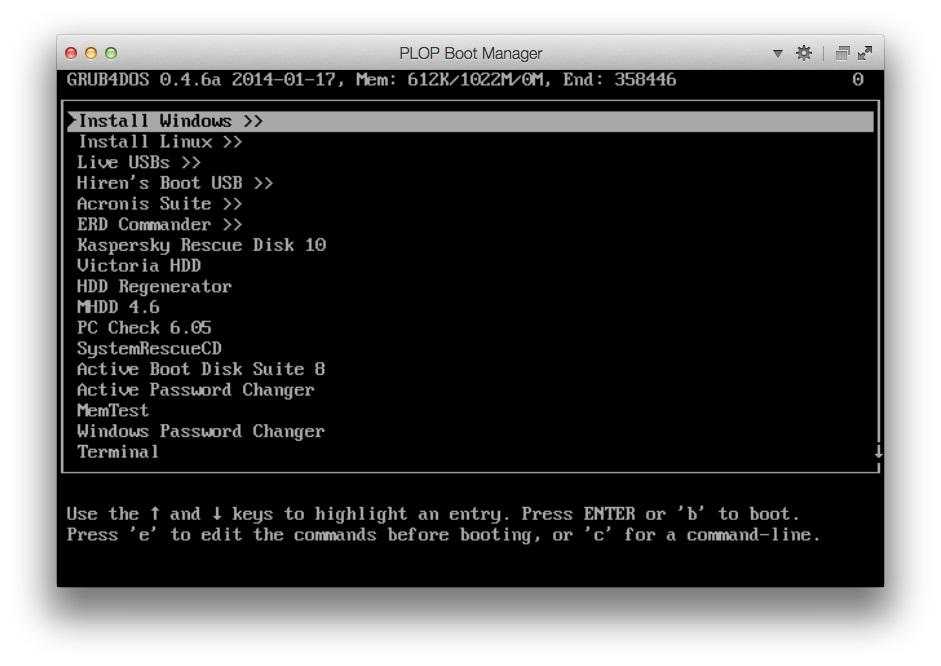
Аппаратные требования и поддерживаемое аппаратное обеспечение
Платформа:
- Процессор Intel Pentium или лучше
- 4 мегабайта оперативной памяти
- DR-DOS, MSDOS версии 6.22 и выше
- Любое загрузочное устройство (USB, CDROM, FDD, HDD)
- Клавиатура
IDE/SATA контроллеры:
- Любой интегрированный в северный мост (адреса портов: 0x1Fx для канала primary, 0x17x для канала secondary)
- Контроллеры PCI UDMA (определяются автоматически): HPT, Silicon Image, Promise (не все), ITE, ATI, возможно, другие. Даже некоторые RAID контроллеры поддерживаются (в этом случае MHDD работает с каждым физическим накопителем отдельно)
- Контроллеры UDMA/RAID, интегрированные в материнскую плату в виде отдельной микросхемы
Накопители:
- Любой IDE или Serial ATA объёмом не меньше 600 мегабайт. Режим LBA поддерживается полностью, однако, я убрал CHS-код из MHDD в версиях 3.x
- Любой IDE или Serial-ATA объёмом не больше 8388607 терабайт.
 Режим LBA48 поддерживается полностью
Режим LBA48 поддерживается полностью - Любой SCSI накопитель с размером сектора от 512 до 528 байт
Диагностируемый накопитель IDE должен быть переключен в режим MASTER. Все устройства SLAVE должны быть отключены.
Другие устройства
- Любое устройство типа SCSI removable media, например, CDROM, лента. Максимальный поддерживаемый размер сектора составляет 4096 байт
Скачивание установочного пакета MHDD
Вам необходимо решить, какой пакет вам необходим: образ CD, образ дискеты или просто архив. Посетите сайт для скачивания соответствующего пакета.
Вы можете записать образ CD при помощи любого ПО, поддерживающего запись ISO-образов. Ваш CD будет загрузочным.
Первый запуск. Важная информация
Некоторые люди считают, что MHDD — очень сложная программа. Они предполагали, что MHDD должна быть очень простой, но когда они, не прочитав документацию, запускали её в первый раз — приходило разочарование. MHDD — это очень сложная и опасная программа. Намного легче осваивают MHDD те, кто знаком с внутренним устройством накопителей. Если вы хотите получить соответствующие знания, вы можете начать знакомство с этого сайта: http://t13.org.
Намного легче осваивают MHDD те, кто знаком с внутренним устройством накопителей. Если вы хотите получить соответствующие знания, вы можете начать знакомство с этого сайта: http://t13.org.
Очень важно понимать, что вам придётся потратить несколько часов, а возможно и дней, прежде чем вы получите осмысленные результаты от MHDD. Я настоятельно рекомендую попробовать протестировать несколько накопителей без дефектов перед тем, как вы начнёте работать с неисправными.
При первом запуске программа создаст новый файл ./cfg/mhdd.cfg. Канал IDE Primary отключен по умолчанию. Если вы действительно хотите «включить» его — пожалуйста, прочтите это.
Вы увидите меню выбора накопителей. Выберите любое устройство, которое захотите. Вы можете вызвать это меню в любое время нажатием SHIFT+F3.
Теперь вы можете нажать F1 и использовать любые команды MHDD. Пожалуйста, будьте предельно внимательны, когда работаете с MHDD первые несколько раз.
Я бы посоветовал начать знакомство с команд EID, SCAN, STOP, CX и TOF. Некоторым из них назначены комбинации клавиш, например F4 для команды SCAN.
Некоторым из них назначены комбинации клавиш, например F4 для команды SCAN.
Взгляните на регистры. Любое IDE или Serial ATA устройство должно сообщать DRIVE READY и DRIVE SEEK COMPLETE, таким образом, вы должны видеть флаги DRDY и DRSC. Флаг BUSY сигнализирует о том, что накопитель выполняет какую-либо операцию (например, чтение или запись). Некоторые флаги, такие как WRITE FAULT и TRACK 0 NOT FOUND являются устаревшими, вы никогда их не должны видеть. Флаг INDEX также является устаревшим, однако, иногда он может мигать. Флаг DATA REQUEST (DREQ) означает, что диск запрашивает передачу данных.
Если вы заметили флаг ERROR (ERR), посмотрите на регистр ошибок. Вы сможете определить тип возникшей ошибки. Смотрите ATA/ATAPI standard
для получения дальнейшей информации о командах и регистрах.
Сканирование поверхности
Сканирование любого устройства возможно только если оно может быть определено командами ID или EID (или по нажатию F2). Для того, чтобы выполнить сканирование, наберите SCAN и нажмите ENTER, или используйте F4.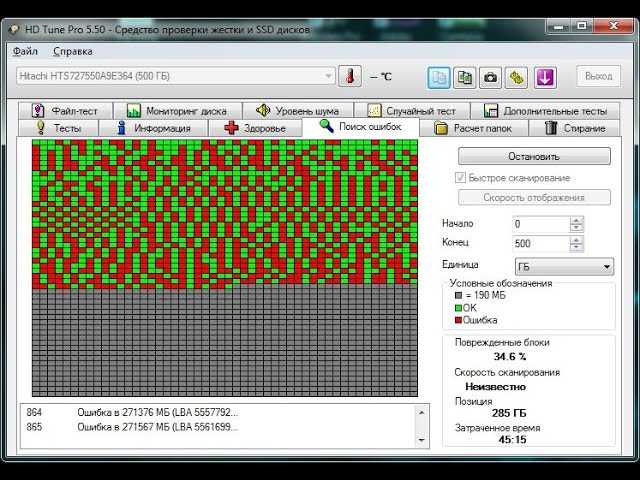 Вы увидите меню, где сможете изменить некоторые настройки. По умолчанию, начальный сектор равен нулю (стартовый сектор). Конечный сектор равен максимально возможному (конец диска). Все деструктивные по отношению к пользовательским данным функции (Remap, Erase Delays) по умолчанию выключены.
Вы увидите меню, где сможете изменить некоторые настройки. По умолчанию, начальный сектор равен нулю (стартовый сектор). Конечный сектор равен максимально возможному (конец диска). Все деструктивные по отношению к пользовательским данным функции (Remap, Erase Delays) по умолчанию выключены.
Нажмите F4 снова для запуска сканирования. MHDD сканирует накопители блоками. Для накопителей IDE/SATA один блок равен 255 секторам (130560 байт).
Как работает сканирование
1. MHDD посылает команду VERIFY SECTORS с номером LBA (номер сектора) и номером секторов в качестве параметров 2. Накопитель поднимает флаг BUSY 3. MHDD запускает таймер 4. После того, как накопитель выполнил команду, он опускает флаг BUSY 5. MHDD вычисляет затраченное накопителем время и выводит соответствующий блок на экран. Если встретилась ошибка (bad block), программа выводит соответствующую букву, которая описывает ошибку.
MHDD повторяет шаги 1—5 до конечного сектора. Если вам нужен протокол сканирования — вы всегда можете найти его в файле log/mhdd.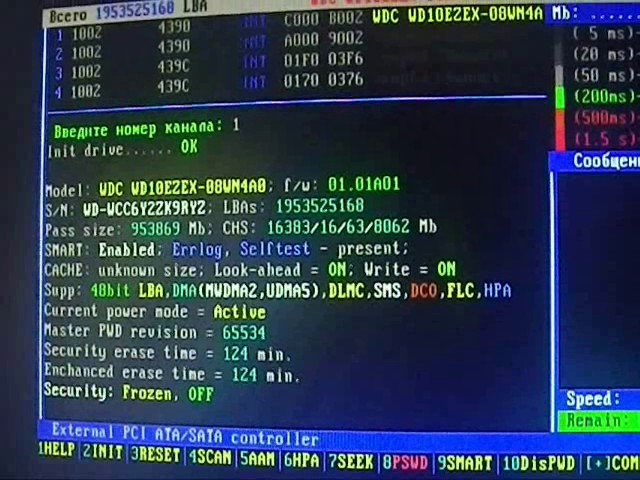 log.
log.
Если сканирование выявило ошибки, первое, что необходимо сделать — это скопировать все данные с накопителя. Затем необходимо выполнить полное стирание поверхности при помощи команды ERASE, которая стирает каждый сектор на вашем накопителе. Накопитель пересчитает поля ECC для каждого сектора. Это помогает избавиться от так называемых «soft-bad» блоков. Если стирание не помогло, запускайте сканирование с включенной опцией REMAP.
Если вы видите, что каждый блок содержит ошибку, не пытайтесь стирать накопитель либо производить сканирование с включенной опцией REMAP. Скорее всего, у накопителя повреждена служебная область, и это не может быть исправлено стандартными командами MHDD.
Просмотр атрибутов SMART
Вы можете набрать SMART ATT или нажать F8 для просмотра атрибутов. Что они означают?
Пожалуй, самый главный атрибут для современного накопителя — это «Reallocated Sectors Count» (значение Raw). Это значение сообщает, сколько на диске переназначенных секторов.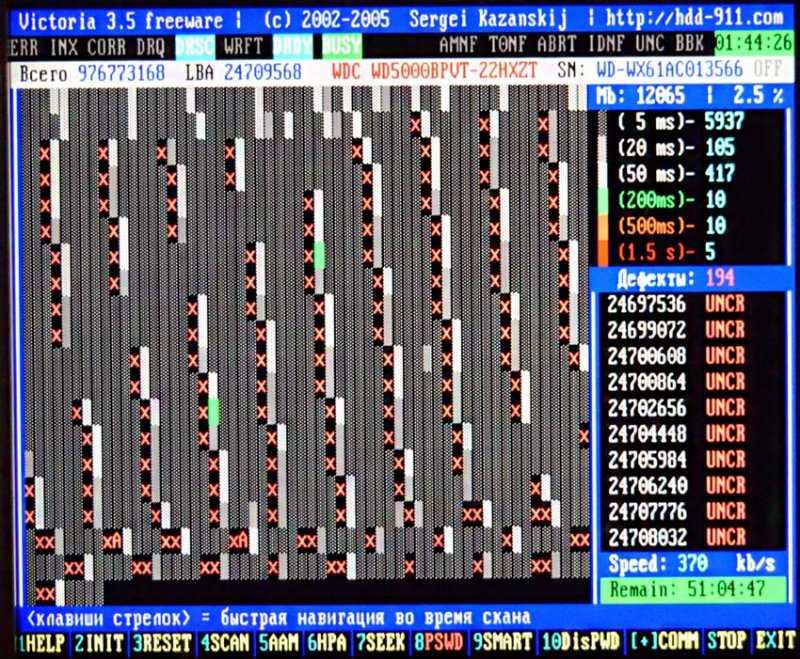 Нормальный накопитель имеет raw-значение, равное нулю. Если вы видите значение более 50 — у накопителя проблемы. Это может означать брак блока питания, вибрация, перегрев, или же просто бракованный накопитель.
Нормальный накопитель имеет raw-значение, равное нулю. Если вы видите значение более 50 — у накопителя проблемы. Это может означать брак блока питания, вибрация, перегрев, или же просто бракованный накопитель.
Взгляните на атрибут 194 — температура. Хорошие значения лежат в промежутке между 20 и 40 градусами. Некоторые накопители не сообщают температуру.
Атрибут UDMA CRC error rate означает количество ошибок, которые возникают при передаче данных по IDE/SATA кабелю. Нормальное raw-значение этого атрибута равняется нулю. Если вы видите другое значение, вам нужно срочно заменить кабель. Также, разгон очень влияет на количество ошибок такого типа.
Другие атрибуты, обычно, не так важны. Смотрите ATA/ATAPI standard
для получения дополнительной информации о атрибутах и тестах SMART.
Команды идентификации накопителя
Попробуйте команды ID и EID для того чтобы просмотреть информацию о вашем накопителе.
Смотрите ATA/ATAPI standard для получения дополнительной информации.
Стирание групп секторов или целого диска
Вы можете использовать команду ERASE. Если ваш накопитель был опознан в BIOS Setup (или же при тесте POST), MHDD попытается использовать функции BIOS для стирания накопителя в режиме UDMA. Если вы не хотите, чтобы MHDD пыталась использовать BIOS, используйте параметр /DISABLEBIOS.
Уменьшение объёма накопителя
Используйте команду HPA для ограничения объёма накопителя. Программа спросит новое количество доступных секторов. Для того, чтобы снять установленные ограничения, используйте команду NHPA. Производите цикл «выключение-включение» накопителя перед использованием команды NHPA. В соответствии с ATA/ATAPI standard, вы можете изменять объём накопителя только один раз за один цикл работы накопителя.
Управление парольной защитой
Используйте команду PWD для блокировки накопителя при помощи пользовательского (USER) пароля. В соответствии с ATA/ATAPI standard, вам необходимо произвести выключение и включение накопителя для того, чтобы изменения вступили в силу.
В MHDD есть две команды для разблокировки накопителей: UNLOCK и DISPWD. UNLOCK производит разблокировку накопителя до первого выключения. Для того, чтобы отключить парольную систему, вам необходимо использовать сначала команду UNLOCK, а замем команду DISPWD (пароль должен быть известен).
Мастер-пароль устанавливается производителем и может быть использован для разблокировки. Более подробная информация доступна в этой статье: Парольная система современных накопителей.
Чтение секторов в файл
Вы можете считать всего несколько секторов или целый диск в файл или в набор файлов. Попробуйте команду TOF. Программа пропускает дефектные сектора. Если вы планируете создавать образ размером более 1 гигабайт, лучше использовать команду ATOF, так как она умеет автоматически «нарезать» образы.
Запись секторов из файла на диск
Используйте команду FF для записи секторов на диск. Вас попросят ввести номер первого сектора для записи и количество записываемых подряд секторов.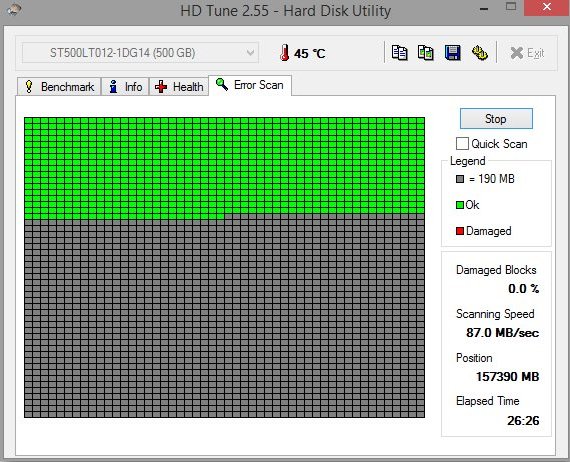
Управление шумовыми характеристиками накопителя
Почти все современные накопители поддерживают Acoustic Management. Вы можете уменьшить уровень шума, издаваемого при перемещении головок, путём уменьшения скорости их перемещения. Используйте команду AAM для настройки.
Конфигурация накопителя
При помощи команды CONFIG вы можете просматривать и изменять конфигурацию накопителя, например, максимальный режим UDMA, поддержка систем Security, SMART, AAM, HPA, поддержка режима LBA48. Также возможно изменение размера диска. Некоторые производители уменьшают размер диска при помощи изменения конфигурации, у вас есть возможность восстановить оригинальный объём.
Пакетный запуск команд
Вы можете написать очень простой пакетный файл (смотрите пример в каталоге BATCH), где вы опишете всё, что вы хотите выполнить. Нажмите F5, когда захотите запустить такой файл на исполнение.
Другие команды
Нажмите F1. Вы увидите краткую справку по всем командам MHDD. Для получения более детальной информации, пожалуйста, пользуйтесь командой MAN.
Для получения более детальной информации, пожалуйста, пользуйтесь командой MAN.
Параметры командной строки
/NOPINGPONG Отключить некоторые звуки /DISABLEBIOS Отключить стирание (ERASE) через BIOS /DISABLESCSI Отключить модуль SCSI /ENABLEPRIMARY Подключить канал Primary IDE/SATA /RO Этот ключ служит для запуска MHDD на защищённых от записи носителях. Он отключает попытки создать временные файлы, а так же отключает протоколирование.
Часто задаваемые вопросы и ответы на них
Список часто задаваемых вопросов и ответы на них вы можете найти по этому адресу: /forum/mhdd-faq-vt6.html
Как пользоваться MHDD
MHDD — это известная своей мощностью программа, созданная для взаимодействия с накопителями на низких уровнях. Программу четырнадцать лет назад создал Дмитрий Постригань и с тех пор пользоваться MHDD стало намного проще.
MHDD способна сканировать поверхность накопителя, имеющего интерфейс IDE при CHS-режиме.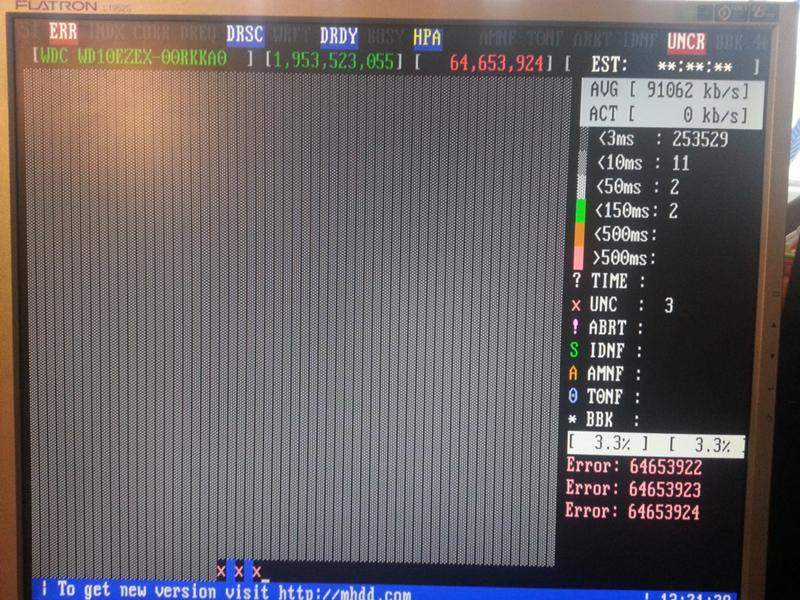 Создатель мечтал о персональном оборудовании для диагностики, внушающем пользователям доверие.
Создатель мечтал о персональном оборудовании для диагностики, внушающем пользователям доверие.
Сегодня возможности программы MHDD не ограничены только диагностикой. При пользовании MHDD утилитой можно:
- Прочитывать;
- Записывать произвольные сектора;
- Совершать управление SMART-системой, системой паролей, системой, под властью которой находятся характеристики шума;
- Можно даже менять формат накопителя.
На сайте http://www.ihdd.ru Вы можете найти копию MHDD. Скачать программу для использования можно в разном виде: архивном и в виде флоппи-диска с функцией самораспаковки.
Log/mhdd.log — основной лог-файл, создаваемый при первом запуске устанавливаемой программы. На него будут записываться производимые вами в будущем действия.
Чтобы программа MHDD считала информацию с какого-то элемента, находящегося на накопителе, нужно отправить запрос BIOS. И BIOS начинает поиск портов необходимого накопителя, проверяет данные, обменивается ими с накопителем. Затем происходит возврат данных операционной системе.
И BIOS начинает поиск портов необходимого накопителя, проверяет данные, обменивается ими с накопителем. Затем происходит возврат данных операционной системе.
Нельзя запускать MHDD с накопителя, находящегося на IDE кабеле, к которому будет подключен тестируемый накопитель. Произойдёт повреждение данных с двух сторон. Поэтому программа не взаимодействует с PRIMARY. Если Вам необходимо разблокировать канал PRIMARY, нужно запустить MHDD, выйти, подвергнуть редакции файл MHDD.CFG. (командная срока с ключом ENABLEPRIMARY).
Программа предъявляет определенные требования к работе ПО:
- К процессору: Intel Pentium или новейшие разработки в мире компьютеров;
- Оперативная память не менее 4 мегабайт;
- MSDOS должно иметь версию не ниже 6.22;
- Необходимо устройство загрузки (USB, HDD, CDROM, FDD).
Требования к IDE/SATA контроллерам:
- Должны иметь интеграцию в северный мост; PCI UDMA имеют автоматическое определение; определенные контроллеры RAID поддерживаются ; в виде микросхемы присутствуют контроллеры UDMA/RAID.

- Требования к накопителям: IDE или Serial ATA, объем, которого превышает 600 мегабайт, но не завышает 8388607 терабайт; накопитель SCSI, имеющий размер сектора, ограниченного значениями 512 и 528 байт.
- Следует переключить накопитель, над которым проводится диагностика, в режим MASTER.
- Вы можете сканировать устройство, если процесс курируется ID или EID командами (ответственна клавиша F2). Набираем SCAN, нажимаем ENTER (клавиша F4). В меню можно поменять настройки.
- Можно просмотреть атрибуты, нажав SMART ATT (клавиша F8). Вы можете узнать количество переназначенных секторов. Насторожить должно значение больше 50. Можно взглянуть на атрибут, показывающий температурные значения. UDMA CRC error rate покажет, сколько ошибок, когда данные передаются по кабелю.
- Команда HPA способна ограничить накопительный объем.
- Команда PWD блокирует накопитель путем установки пароля.
- Используя команду AAM, Вы можете регулировать шумовые характеристики.

- CONFIG позволяет менять конфигурацию.
Если Вы хотите ознакомиться со справкой по пользованию MHDD, посвящённой всем командам программы, нажмите F1. Если данная программа не помогла, попробуйте программу Victoria для анализа диска по: ссылке.
- 5
- 4
- 3
- 2
- 1
(0 голосов, в среднем: 0 из 5)
Предыдущая статья: Smash Hit на компьютер
Следующая статья: Фоторедактор Манки — лучшая замена Фотошопа
Руководство
MHDD — PDFCOFFEE.COM
Документация MHDD Дмитрий Постриган Авторские права и отказ от ответственности Это руководство не может быть продано или опубликовано где бы то ни было. Как я т
просмотров 303
Загрузок 8
Размер файла 35 КБ
Отчет DMCA / Copyright
СКАЧАТЬ ФАЙЛ
Рекомендовать истории
Предварительный просмотр
Документация MHDD Дмитрий Постриган Авторские права и отказ от ответственности Это руководство не может быть продано или опубликовано где-либо. Поскольку я пытаюсь сделать его полезным, гораздо лучше дать ссылку на эту страницу, чем копировать что-то отсюда. Вы можете распространять MHDD без каких-либо ограничений, сохраняя при этом авторские права. Вы можете дизассемблировать (реконструировать) MHDD в образовательных целях. Вы не можете продавать программу MHDD или любую ее часть. © 2005 Дмитрий Постриган ОТКАЗ ОТ ОТВЕТСТВЕННОСТИ: Используйте это программное обеспечение как есть. MHDD — мощная, но очень опасная программа, и никто не несет ответственности за какой-либо ущерб или потерю данных, сделанные MHDD.
Поскольку я пытаюсь сделать его полезным, гораздо лучше дать ссылку на эту страницу, чем копировать что-то отсюда. Вы можете распространять MHDD без каких-либо ограничений, сохраняя при этом авторские права. Вы можете дизассемблировать (реконструировать) MHDD в образовательных целях. Вы не можете продавать программу MHDD или любую ее часть. © 2005 Дмитрий Постриган ОТКАЗ ОТ ОТВЕТСТВЕННОСТИ: Используйте это программное обеспечение как есть. MHDD — мощная, но очень опасная программа, и никто не несет ответственности за какой-либо ущерб или потерю данных, сделанные MHDD.
О проекте MHDD MHDD — это небольшая и мощная бесплатная программа для работы с жесткими дисками на минимально возможном уровне. Первая версия была выпущена в 2000 году мной, Дмитрием Постриганем. Он смог выполнить сканирование поверхности IDE-диска в режиме CHS. Моей основной целью было разработать хорошо известный и надежный инструмент для диагностики жестких дисков. Теперь MHDD — это гораздо больше, чем просто диагностика.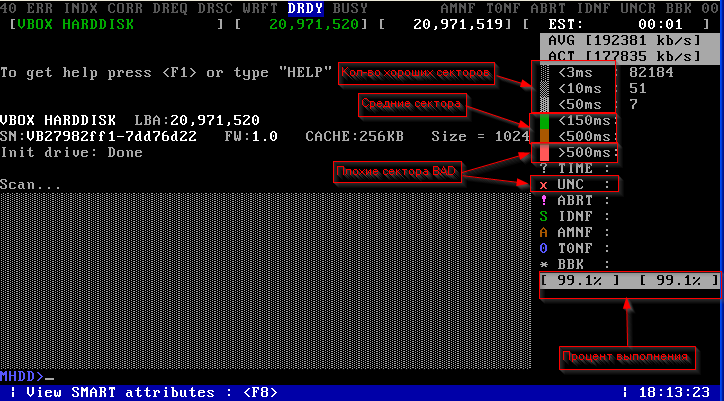 С MHDD можно делать все что угодно: диагностировать диск, получать доступ к необработанным секторам, управлять S.M.A.R.T. (SMART) и другие параметры привода, такие как управление акустикой, безопасность, защищенная зона хоста. Вы даже можете отправлять свои собственные команды на привод, используя очень простой линейный механизм сценариев.
С MHDD можно делать все что угодно: диагностировать диск, получать доступ к необработанным секторам, управлять S.M.A.R.T. (SMART) и другие параметры привода, такие как управление акустикой, безопасность, защищенная зона хоста. Вы даже можете отправлять свои собственные команды на привод, используя очень простой линейный механизм сценариев.
Получение MHDD Если вам нужна свежая копия MHDD, всегда используйте веб-сайт http://mhdd.com. Вы можете получить MHDD в виде образа компакт-диска, в виде самораспаковывающегося образа дискеты или в виде архива. Документация размещена в Интернете, поэтому она всегда актуальна.
Что находится внутри пакета MHDD
mhdd.exe Основной исполняемый файл mhdd.hlp Этот файл используется MHDD для отображения справки. скрипт для отправки команд cfg/mhdd.cfg Здесь MHDD хранит свою конфигурацию
После первого запуска файл log/mhdd.log будет создан автоматически. Это основной лог файл, там все логируется. Если вы загрузите и извлечете загрузочную дискету или образ компакт-диска, у вас также будут системные файлы DR-DOS.
Как это работает Давайте представим, как работает MSDOS, когда ей нужно прочитать сектор с диска — она просто просит сделать это BIOS. Затем BIOS просматривает свои таблицы, чтобы найти, где этот диск подключен, проверяет диапазоны и затем начинает отправлять команды на диск. После того, как все сделано, он возвращает результат в MSDOS. Просто посмотри на это. Это типичная диаграмма того, как общая программа DOS взаимодействует с дисководом. ПРОГРАММА
MSDOS
BIOS
IDE/SATA Controller
Hard Disk
И теперь, как работает MHDD: MHDD
IDE/SATA Controller
Пересмотренный 14 ноября 2009
Стр. Дмитрий Постриган Основное отличие: MHDD не использует функции BIOS и прерывания. Таким образом, вам даже не нужно определять свой диск в BIOS. Вы даже можете включить свой диск после загрузки MSDOS. MHDD работает напрямую с контроллером IDE или Serial ATA, поэтому ему не важны разделы, файловые системы, ограничения BIOS (материнской платы) и т. д. ПРЕДУПРЕЖДЕНИЕ. Не запускайте MHDD с жесткого диска, который находится на том же физическом канале IDE (кабеле), который вы собираетесь использовать для диагностики дисков! MSDOS (например, SMARTDRV.EXE) может решить получить доступ к любому диску в тот же момент, когда MHDD использует его, у вас будет некоторая потеря данных на обоих устройствах на этом канале! Невозможно заблокировать или отследить попытки чтения/записи MSDOS или BIOS. Вот почему по умолчанию MHDD не работает с основной IDE, поскольку он обычно используется для загрузки MSDOS, запуска MHDD и т. д. Чтобы разблокировать основную IDE, запустите MHDD один раз, затем выйдите, а затем измените MHDD.CFG или используйте /ENABLEPRIMARY. выключатель. Для дисков SCSI MHDD использует драйвер DOS ASPI. Если вы не планируете использовать MHDD на дисках SCSI, вам не нужны никакие драйверы.
д. ПРЕДУПРЕЖДЕНИЕ. Не запускайте MHDD с жесткого диска, который находится на том же физическом канале IDE (кабеле), который вы собираетесь использовать для диагностики дисков! MSDOS (например, SMARTDRV.EXE) может решить получить доступ к любому диску в тот же момент, когда MHDD использует его, у вас будет некоторая потеря данных на обоих устройствах на этом канале! Невозможно заблокировать или отследить попытки чтения/записи MSDOS или BIOS. Вот почему по умолчанию MHDD не работает с основной IDE, поскольку он обычно используется для загрузки MSDOS, запуска MHDD и т. д. Чтобы разблокировать основную IDE, запустите MHDD один раз, затем выйдите, а затем измените MHDD.CFG или используйте /ENABLEPRIMARY. выключатель. Для дисков SCSI MHDD использует драйвер DOS ASPI. Если вы не планируете использовать MHDD на дисках SCSI, вам не нужны никакие драйверы.
Требования к платформе и поддерживаемая аппаратная платформа: Процессор Intel Pentium или выше 4 мегабайта оперативной памяти DR-DOS, MSDOS версии 6. 22 и выше Любое загрузочное устройство (USB, CDROM, FDD, HDD) Клавиатура Контроллеры IDE/SATA : Любой встроенный в материнскую плату северный мост (адреса: 0x1Fx для основного канала, 0x17x для вторичного канала) Платы PCI UDMA (определяются автоматически): HPT, Silicon Image, Promise, ITE, ATI и т.д. Поддерживаются даже некоторые платы RAID. В этом случае MHDD работает с каждым физическим диском отдельно Контроллеры UDMA/RAID, встроенные в материнскую плату в качестве дополнительного чипа Жесткие диски Любой диск IDE или Serial-ATA объемом более 600 Мбайт, то есть режим LBA поддерживается в полном объеме. Это потому, что я удалил весь код CHS, начиная с версии 2.9.
22 и выше Любое загрузочное устройство (USB, CDROM, FDD, HDD) Клавиатура Контроллеры IDE/SATA : Любой встроенный в материнскую плату северный мост (адреса: 0x1Fx для основного канала, 0x17x для вторичного канала) Платы PCI UDMA (определяются автоматически): HPT, Silicon Image, Promise, ITE, ATI и т.д. Поддерживаются даже некоторые платы RAID. В этом случае MHDD работает с каждым физическим диском отдельно Контроллеры UDMA/RAID, встроенные в материнскую плату в качестве дополнительного чипа Жесткие диски Любой диск IDE или Serial-ATA объемом более 600 Мбайт, то есть режим LBA поддерживается в полном объеме. Это потому, что я удалил весь код CHS, начиная с версии 2.9.
Любой диск IDE или Serial-ATA с размером менее 8388607 Тбайт, т. е. режим LBA48 поддерживается полностью работать в ведущем режиме, и никакие ведомые устройства не должны быть подключены. Настройте все диски, с которыми вы планируете работать, в качестве ведущих устройств.
Другие устройства Любые сменные носители SCSI, такие как лента, компакт-диск.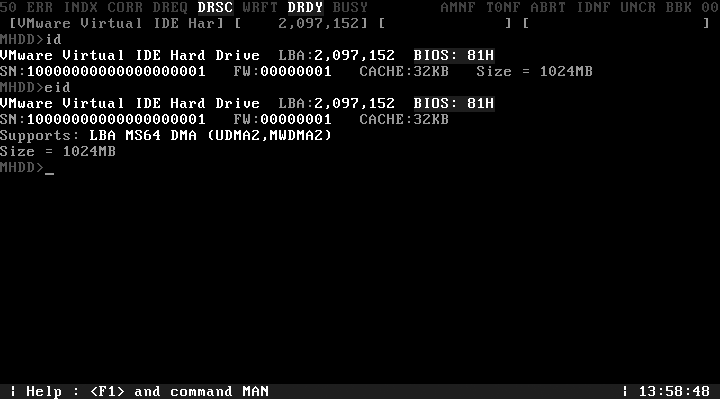 Максимальный размер сектора для таких устройств — 409.6 байт
Максимальный размер сектора для таких устройств — 409.6 байт
Отредактировано 14 ноября 2009 г.
Стр. 2 из 9
Документация MHDD Дмитрий Постриган Получение установочного пакета Вы должны решить, какой тип установки вы предпочитаете: образ компакт-диска, образ дискеты или просто исполняемые файлы. Пожалуйста, посетите http://mhdd.com. Вы можете записать образ компакт-диска с помощью любой программы для записи компакт-дисков. Ваш компакт-диск будет загрузочным. Образ дискеты можно записать под Windows 2000/XP. Вы также можете решить получить только исполняемые файлы. Вам придется куда-то извлечь файлы MHDD.
Первый запуск. Немного важной информации Некоторые люди считают, что MHDD очень сложен. Это потому, что они считают, что MHDD должен быть очень простым и легким, «одной кнопкой», и когда они запускают его в первый раз, они разочаровываются. MHDD не прост, если у вас нет глубоких знаний о том, как работают дисководы. Если вы хотите получить такие знания, вы можете использовать стандарт ATA/ATAPI: http://t13.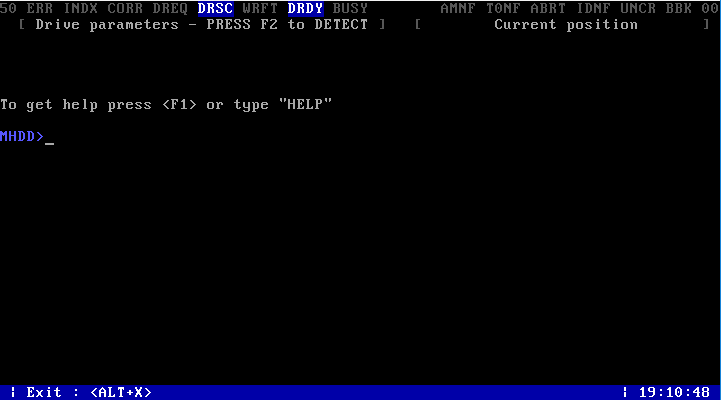 org. Очень важно понимать, что вам придется потратить несколько часов (минимум), прежде чем вы начнете понимать результаты, полученные MHDD. Я настоятельно рекомендую попробовать пару хороших дисков с MHDD, прежде чем вы начнете работать с плохими дисками. При первом запуске MHDD создает новый файл ./cfg/mhdd.cfg. Основной канал IDE по умолчанию отключен. Если вы действительно хотите включить его, прочтите это (ищите предупреждающее сообщение). Вы увидите меню выбора диска. Пожалуйста, выберите любое устройство, которое вы хотите. Вы всегда можете вызвать это меню, нажав SHIFT+F3. Теперь вы можете нажать F1 и использовать любые команды. Пожалуйста, будьте предельно осторожны при первом запуске MHDD. Лучше всего попробовать команды EID, SCAN, STOP, CX и TOF. У некоторых из них есть ярлыки, например F4 для СКАНИРОВАНИЯ. Также обратите внимание на реестры. Любой диск IDE/SATA должен сообщать DRIVE READY и DRIVE SEEK COMPLETE, поэтому вы увидите флаги DRDY и DRSC, окрашенные в синий цвет. BUSY появляется, когда диску нужно что-то выполнить (например, команду чтения или записи).
org. Очень важно понимать, что вам придется потратить несколько часов (минимум), прежде чем вы начнете понимать результаты, полученные MHDD. Я настоятельно рекомендую попробовать пару хороших дисков с MHDD, прежде чем вы начнете работать с плохими дисками. При первом запуске MHDD создает новый файл ./cfg/mhdd.cfg. Основной канал IDE по умолчанию отключен. Если вы действительно хотите включить его, прочтите это (ищите предупреждающее сообщение). Вы увидите меню выбора диска. Пожалуйста, выберите любое устройство, которое вы хотите. Вы всегда можете вызвать это меню, нажав SHIFT+F3. Теперь вы можете нажать F1 и использовать любые команды. Пожалуйста, будьте предельно осторожны при первом запуске MHDD. Лучше всего попробовать команды EID, SCAN, STOP, CX и TOF. У некоторых из них есть ярлыки, например F4 для СКАНИРОВАНИЯ. Также обратите внимание на реестры. Любой диск IDE/SATA должен сообщать DRIVE READY и DRIVE SEEK COMPLETE, поэтому вы увидите флаги DRDY и DRSC, окрашенные в синий цвет. BUSY появляется, когда диску нужно что-то выполнить (например, команду чтения или записи). Некоторые флаги, такие как WRITE FAULT и TRACK 0 NOT FOUND, устарели, они никогда не должны появляться. Флаг INDEX тоже устарел, но иногда может мигать. Флаг DATA REQUEST (DREQ) горит, когда накопитель хочет получить или отправить какие-либо данные с/на ПК. Когда вы видите флаг ERROR (ERR), вы можете посмотреть в регистр ошибок, где вы можете увидеть, какая ошибка произошла. Дополнительные сведения о регистрах и командах см. в стандарте ATA/ATAPI.
Некоторые флаги, такие как WRITE FAULT и TRACK 0 NOT FOUND, устарели, они никогда не должны появляться. Флаг INDEX тоже устарел, но иногда может мигать. Флаг DATA REQUEST (DREQ) горит, когда накопитель хочет получить или отправить какие-либо данные с/на ПК. Когда вы видите флаг ERROR (ERR), вы можете посмотреть в регистр ошибок, где вы можете увидеть, какая ошибка произошла. Дополнительные сведения о регистрах и командах см. в стандарте ATA/ATAPI.
Использование команд MHDD Сканирование диска Сканирование любого устройства возможно только в том случае, если оно может быть обнаружено с помощью команд ID/EID (или клавиши F2). Для сканирования диска введите SCAN и нажмите ENTER или используйте клавишу F4. Вы увидите меню, где вы можете настроить некоторые параметры. По умолчанию начальный LBA равен нулю, а конечный LBA равен максимально возможному значению (последний сектор диска). Все функции разрушения данных (Remap, Erase Delays) по умолчанию отключены. Нажмите F4 еще раз, чтобы начать сканирование. MHDD сканирует диски по блокам. Для дисков IDE/SATA один блок равен 255 секторам (130560 байт).
MHDD сканирует диски по блокам. Для дисков IDE/SATA один блок равен 255 секторам (130560 байт).
Отредактировано 14 ноября 2009 г.
Стр. 3 из 9
Документация MHDD Dmitry Postrigan Как работает сканирование MHDD: 1. MHDD отправляет команду VERIFY SECTORS с номером LBA и количеством секторов для проверки в качестве параметров 2. DRIVE поднимает флаг BUSY 3. MHDD запускает таймер 4. После выполнения накопителем команды VERIFY он сбрасывает флаг BUSY 5. MHDD считает время и выводит соответствующий блок на экран. При возникновении ошибки MHDD печатает соответствующее письмо, описывающее ошибку. MHDD повторяет шаги 1—5 до конечного сектора. Если вам нужен лог сканирования, посмотрите файл log/mhdd.log — там все есть. Если на вашем диске есть ошибки, первое, что нужно сделать, это сделать полную резервную копию. Затем вам нужно запустить команду ERASE, которая стирает каждый сектор на вашем диске, а диск пересчитывает поля ECC каждого сектора. Это помогает избавиться от «программных бэд-блоков». Если это не поможет, вам нужно запустить SCAN с включенной опцией REMAP. Если вы видите все блоки как ошибки, не пытайтесь стереть или переназначить сектора на вашем диске. Вы имеете дело с ошибкой служебной области, которую невозможно исправить стандартными командами MHDD. Если вам нужны ваши данные — лучший вариант — обратиться в компанию по восстановлению данных.
Если это не поможет, вам нужно запустить SCAN с включенной опцией REMAP. Если вы видите все блоки как ошибки, не пытайтесь стереть или переназначить сектора на вашем диске. Вы имеете дело с ошибкой служебной области, которую невозможно исправить стандартными командами MHDD. Если вам нужны ваши данные — лучший вариант — обратиться в компанию по восстановлению данных.
Получение атрибутов SMART Вы можете ввести команду SMART ATT или нажать F8, чтобы получить атрибуты SMART. Что они имеют в виду? Самое главное — это необработанное значение атрибута «Reallocated Sectors Count», которое говорит о том, сколько переназначений находится на диске. Обычно там всегда должен быть ноль. Если больше 50 — у вас проблема. Это означает, что у вас плохой источник питания, вибрация, перегрев или просто сломался жесткий диск. Взгляните на температуру. Наилучшие значения составляют от 20 до 40 градусов по Цельсию, но некоторые накопители не сообщают свою температуру. Атрибут частоты ошибок UDMA CRC означает, сколько ошибок произошло при передаче данных по кабелю IDE/SATA.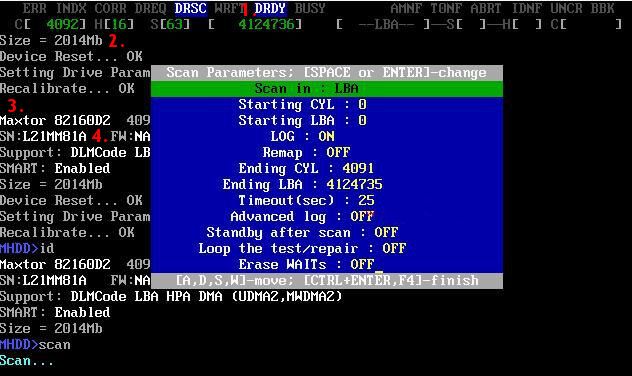 Обычно у вас там должен быть ноль. Если он не равен нулю, вы должны немедленно заменить кабель. Также разгон может привести к увеличению частоты ошибок. Другие атрибуты обычно не так важны. Дополнительные сведения об атрибутах SMART см. в стандарте ATA/ATAPI.
Обычно у вас там должен быть ноль. Если он не равен нулю, вы должны немедленно заменить кабель. Также разгон может привести к увеличению частоты ошибок. Другие атрибуты обычно не так важны. Дополнительные сведения об атрибутах SMART см. в стандарте ATA/ATAPI.
Команды идентификации устройства Попробуйте использовать команды ID и EID, чтобы просмотреть некоторую информацию о вашем накопителе. Дополнительные сведения о функциях и режимах жесткого диска см. в стандарте ATA/ATAPI.
Удаление секторов или всего диска Для этого можно использовать команду ERASE. Если ваш диск распознается BIOS, MHDD попытается использовать функции BIOS, чтобы стереть диск. Если вы не хотите, чтобы MHDD использовал BIOS для стирания дисков, используйте параметр командной строки /DISABLEBIOS.
Отредактировано 14 ноября 2009 г.
Страница 4 из 9
Документация MHDD Дмитрий Постриган Обрезка диска (изменение размера) Используйте команду HPA для ограничения размера диска. Вас спросят о новом номере MaxLBA, просто введите, сколько секторов вы хотите использовать. Чтобы разрезать диск, используйте команду NHPA. Перед использованием команды NHPA перезагрузите привод. Согласно стандарту ATA/ATAPI, вы можете использовать функции HPA только один раз за цикл питания накопителя.
Чтобы разрезать диск, используйте команду NHPA. Перед использованием команды NHPA перезагрузите привод. Согласно стандарту ATA/ATAPI, вы можете использовать функции HPA только один раз за цикл питания накопителя.
Команды безопасности Используйте команду PWD для блокировки диска с заданным паролем пользователя. В соответствии со стандартом ATA/ATAPI, чтобы установка пароля стала активной, необходимо снова включить диск. Есть две команды для разблокировки дисков: UNLOCK и DISPWD. UNLOCK просто разблокирует диск до следующего выключения питания. Чтобы отключить пароль, вы должны сначала РАЗБЛОКИРОВАТЬ диск, а затем использовать команду DISPWD для отключения пароля. Вы должны знать пароль, чтобы использовать команды разблокировки или отключения пароля. UNLOCK и DISPWD спросят вас, какой пароль вы введете: master или user. Например, команда PWD устанавливает пароль USER. Мастер-пароль устанавливается производителем и может использоваться для разблокировки диска.
Чтение секторов в файл Вы можете прочитать несколько секторов или весь диск в файл или в набор файлов.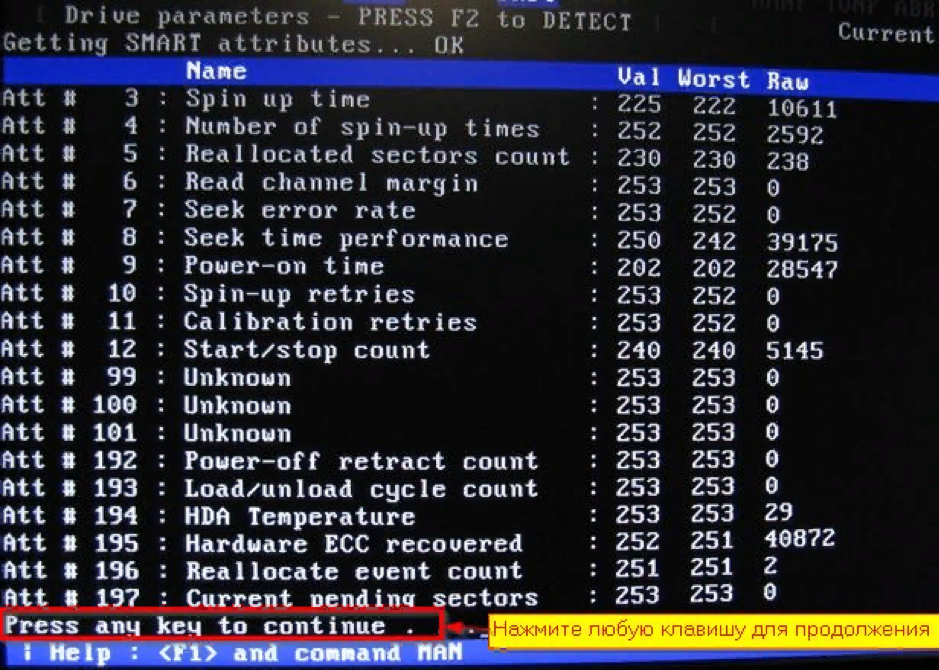 Просто запустите команду TOF, в этом нет ничего сложного. MHDD пропускает поврежденные сектора, если таковые имеются. Если вы планируете получить более 1 ГБ, лучше использовать команду ATOF (она просто создает несколько файлов вместо одного).
Просто запустите команду TOF, в этом нет ничего сложного. MHDD пропускает поврежденные сектора, если таковые имеются. Если вы планируете получить более 1 ГБ, лучше использовать команду ATOF (она просто создает несколько файлов вместо одного).
Запись секторов из файла на диск Используйте команду FF для записи секторов на диск. Он спросит у вас номер первого сектора LBA для записи и сколько секторов нужно записать.
Управление акустикой Почти все современные приводы поддерживают управление акустикой. Вы можете уменьшить шум, создаваемый головками, увеличив время поиска. Используйте команду AAM для регулировки шума.
Конфигурация устройства Вы можете просмотреть и изменить текущую конфигурацию привода с помощью команды CONFIG. Это позволит вам просмотреть или установить максимальный режим UDMA, поддержку безопасности, поддержку SMART, поддержку режима LBA48, поддержку AAM и HPA и т. д. Вы также можете вырезать или вырезать диск с помощью этой команды. Некоторые производители используют Device Configuration для уменьшения размера диска.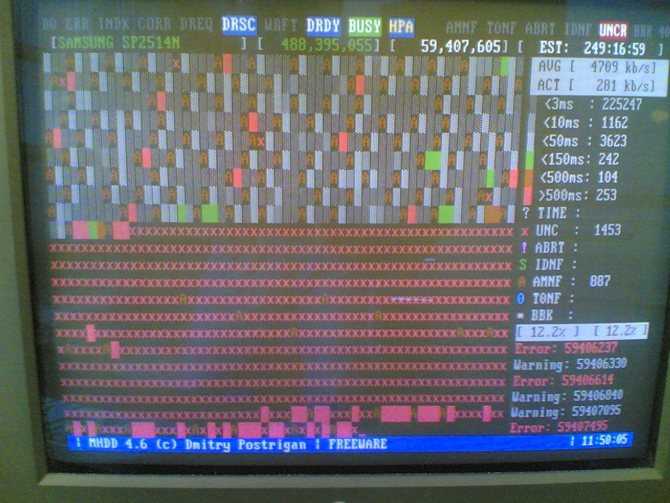
Пакеты Вы можете написать простой пакетный файл (см. пример в каталоге BATCH), где вы можете описать «что делать». Нажмите F5, чтобы запустить пакет.
Другие команды MHDD Нажмите F1, чтобы найти дополнительные команды MHDD для игры. Также рекомендуется использовать команду MAN для получения более подробной справки по каждой команде. Удачи!
Переключатели командной строки /NOPINGPONG /DISABLEBIOS /DISABLESCSI /ENABLEPRIMARY /RO
Отключить некоторые звуки Отключить ERASE через BIOS Отключить движок SCSI Включить канал Pimary IDE/SATA Запустить MHDD на защищенном от записи хранилище
Отредактировано 14 ноября 2009 г.
Стр. 5 из 9
Документация MHDD Дмитрий Постриган Часто задаваемые вопросы В: Может ли MHDD видеть устройства, подключенные к дополнительным адаптерам PCI IDE/SATA? О: Да. Q: Где я могу найти весь список команд MHDD с описанием? A: Просто запустите MHDD и попробуйте команду «man». В: MHDD очень нестабилен (иногда вылетает).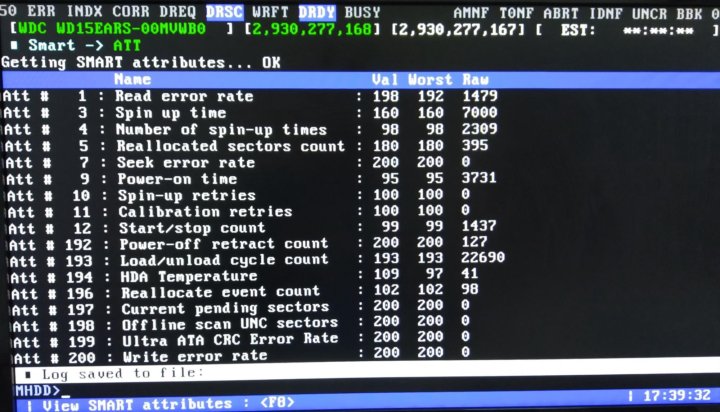 A1: Вам необходимо очистить атрибуты «Только для чтения» в MHDD.CFG, MHDD.EXE, MHDD.LOG, MHDD*.*. Если это не поможет, можно просто удалить все файлы, кроме MHDD.exe и MHDD.hlp, и MHDD все создаст заново. A2: Убедитесь, что у вас достаточно свободного места на носителе, с которого вы запускаете MHDD. A3: Убедитесь, что вы НЕ тестируете тот же диск, с которого вы запускаете MHDD (никогда не делайте этого!) В: А как насчет MHDD под Windows? О: Я знаю, что MHDD можно запустить под любой Windows с некоторыми ограничениями. Для Win2k/XP вам понадобится драйвер USERPORT (погуглите). Я не рекомендую это, хотя. В: Я сканирую диск и вижу что-то вроде шахматной доски. Это нормально? О: Ничего страшного, вы видите задержки при переходе головок к следующему треку. В: После того, как я поигрался с MHDD, мой диск стал работать очень медленно (около 3 МБ/с под Windows) О: Проверьте контакты IDE на вашем жестком диске — вы сломали один из них, когда играли с кабелями IDE. В: Почему MHDD не видит мой диск, подключенный к основному каналу? О: Проверьте MHDD.
A1: Вам необходимо очистить атрибуты «Только для чтения» в MHDD.CFG, MHDD.EXE, MHDD.LOG, MHDD*.*. Если это не поможет, можно просто удалить все файлы, кроме MHDD.exe и MHDD.hlp, и MHDD все создаст заново. A2: Убедитесь, что у вас достаточно свободного места на носителе, с которого вы запускаете MHDD. A3: Убедитесь, что вы НЕ тестируете тот же диск, с которого вы запускаете MHDD (никогда не делайте этого!) В: А как насчет MHDD под Windows? О: Я знаю, что MHDD можно запустить под любой Windows с некоторыми ограничениями. Для Win2k/XP вам понадобится драйвер USERPORT (погуглите). Я не рекомендую это, хотя. В: Я сканирую диск и вижу что-то вроде шахматной доски. Это нормально? О: Ничего страшного, вы видите задержки при переходе головок к следующему треку. В: После того, как я поигрался с MHDD, мой диск стал работать очень медленно (около 3 МБ/с под Windows) О: Проверьте контакты IDE на вашем жестком диске — вы сломали один из них, когда играли с кабелями IDE. В: Почему MHDD не видит мой диск, подключенный к основному каналу? О: Проверьте MHDD. CFG, чтобы включить первичный канал (а также прочтите документ!). Вы также можете использовать переключатель командной строки /ENABLEPRIMARY. В: А как насчет MHDD и SATA? О: Между IDE и SATA нет никаких различий, кроме физического интерфейса. MHDD работает с SATA точно так же, как и с IDE. В: MHDD не видит мой диск. A1: Сначала проверьте Q6 A2: Если ваш привод является ПОДЧИНЕННЫМ, вы должны сначала переключить его на ГЛАВНЫЙ. Я удалил поддержку SLAVE-устройств из MHDD.
CFG, чтобы включить первичный канал (а также прочтите документ!). Вы также можете использовать переключатель командной строки /ENABLEPRIMARY. В: А как насчет MHDD и SATA? О: Между IDE и SATA нет никаких различий, кроме физического интерфейса. MHDD работает с SATA точно так же, как и с IDE. В: MHDD не видит мой диск. A1: Сначала проверьте Q6 A2: Если ваш привод является ПОДЧИНЕННЫМ, вы должны сначала переключить его на ГЛАВНЫЙ. Я удалил поддержку SLAVE-устройств из MHDD.
Отредактировано 14 ноября 2009 г.
Страница 6 из 9
Документация MHDD Дмитрий Постриган A3: На самом деле, есть способ доступа к ведомым устройствам в MHDD. Нажмите SHIFT+F3, а затем найдите главный номер жесткого диска на том же канале. Например, если номер главного жесткого диска «3», введите «4», чтобы выбрать подчиненный диск на этом кабеле. Q: MHDD зависает, когда я пытаюсь обнаружить свой HDD. A: Это распространенная проблема с некоторыми сторонними дистрибутивами MHDD. Пожалуйста, используйте оригинальные образы дискет MHDD и компакт-дисков.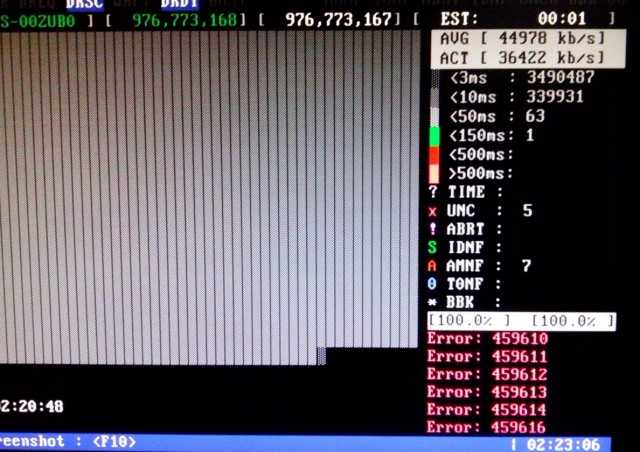 В: Как исправить задержки на HDD (красные и коричневые блоки в MHDD)? A: Используйте команду ERASE в MHDD (однако она сотрет весь жесткий диск), затем запустите сканирование + стирание с включенной задержкой, затем включите сканирование + переназначение. В: Убивает ли MHDD Scan+remap мои данные? О: Переназначение с помощью MHDD безопасно для ваших данных, если у вас не слишком много плохих блоков (менее 100). В: Убивают ли задержки стирания MHDD мои данные? О: Да, потому что он стирает блоки по 255 секторов. В: Могу ли я выполнить посекторное ожидание EraseWaits? О: Нет, потому что это будет почти то же самое, что и переназначение. В: Могу ли я переназначить красный или коричневый ящик? A: Нет. Но см. Q10, это может помочь. В: Я проверяю свой диск с помощью chkdsk или scandisk, и они сообщают о повреждении, но MHDD не видит никаких поврежденных блоков. Что случилось? О: В прошлом на вашем диске были плохие блоки, и они были удалены MHDD или другим программным обеспечением (а иногда и самим жестким диском).
В: Как исправить задержки на HDD (красные и коричневые блоки в MHDD)? A: Используйте команду ERASE в MHDD (однако она сотрет весь жесткий диск), затем запустите сканирование + стирание с включенной задержкой, затем включите сканирование + переназначение. В: Убивает ли MHDD Scan+remap мои данные? О: Переназначение с помощью MHDD безопасно для ваших данных, если у вас не слишком много плохих блоков (менее 100). В: Убивают ли задержки стирания MHDD мои данные? О: Да, потому что он стирает блоки по 255 секторов. В: Могу ли я выполнить посекторное ожидание EraseWaits? О: Нет, потому что это будет почти то же самое, что и переназначение. В: Могу ли я переназначить красный или коричневый ящик? A: Нет. Но см. Q10, это может помочь. В: Я проверяю свой диск с помощью chkdsk или scandisk, и они сообщают о повреждении, но MHDD не видит никаких поврежденных блоков. Что случилось? О: В прошлом на вашем диске были плохие блоки, и они были удалены MHDD или другим программным обеспечением (а иногда и самим жестким диском). 1. Используйте DiskEdit для удаления поврежденных файлов из вашей файловой системы. 2. Попробуйте функцию «Повторная проверка поврежденных секторов» в Partition Magic. 3. Переразметьте жесткий диск. Q: MHDD не видит мой HDD! А:
1. Используйте DiskEdit для удаления поврежденных файлов из вашей файловой системы. 2. Попробуйте функцию «Повторная проверка поврежденных секторов» в Partition Magic. 3. Переразметьте жесткий диск. Q: MHDD не видит мой HDD! А:
Попробуйте
Shift+F3
(и
Пожалуйста,
Читать
DOC
немедленно!)
Q: MHDD не видит диски, связанные с моим обещанием SX4000 или 150TX2/TX4. О: К сожалению, MHDD никогда не увидит диски на таких платах, потому что они отстойные (у них совсем другой интерфейс, который не позволяет MHDD общаться с платой).
Отредактировано 14 ноября 2009 г. Дмитрий Постриган В: Я запускаю MHDD с защищенного от записи носителя (дискеты/CD).Каждый раз, когда я выхожу из MHDD, появляются сообщения об ошибках.О: Используйте командную клавишу /RO при запуске MHDD.В:Почему я вижу свою IDE/ SATA-контроллер дважды при запуске MHDD? A: MHDD видит каждый канал IDE/SATA как отдельное устройство (я сделал это для внутренних нужд). Q: Что означают результаты сканирования? красные блоки, если они есть, см. Q выше (о задержках стирания) Если у вас есть блоки, помеченные буквой («A», «x», «S», «!» и т. д.) — это бэд-блоки .Если бэд-блоками покрыто более 20% поверхности, то это крах головки Если ваш жесткий диск заполнен бэд-блоками на 100% — то это либо крах головки, либо повреждение печатной платы, либо проблема с прошивкой. Ни один из этих сбоев нельзя исправить с помощью свободного программного обеспечения. Q: При сканировании диска с помощью MHDD я иногда вижу букву W. A: Вы сканируете с включенной функцией EraseDelays, и W появляется там, где MHDD стер блок из 255 секторов. В: При сканировании диска я вижу синий блок. О: Вы сканируете с включенной опцией переназначения, и только что произошла попытка переназначения. В: У меня есть дефекты на жестком диске, как их устранить? A: См. Q «Что означают результаты сканирования?» выше. Q: У меня проблемы с установкой/удалением HPA или DCO. A1: Иногда это происходит, когда ваш диск подключен к контроллеру PCI IDE/SATA.
Q: Что означают результаты сканирования? красные блоки, если они есть, см. Q выше (о задержках стирания) Если у вас есть блоки, помеченные буквой («A», «x», «S», «!» и т. д.) — это бэд-блоки .Если бэд-блоками покрыто более 20% поверхности, то это крах головки Если ваш жесткий диск заполнен бэд-блоками на 100% — то это либо крах головки, либо повреждение печатной платы, либо проблема с прошивкой. Ни один из этих сбоев нельзя исправить с помощью свободного программного обеспечения. Q: При сканировании диска с помощью MHDD я иногда вижу букву W. A: Вы сканируете с включенной функцией EraseDelays, и W появляется там, где MHDD стер блок из 255 секторов. В: При сканировании диска я вижу синий блок. О: Вы сканируете с включенной опцией переназначения, и только что произошла попытка переназначения. В: У меня есть дефекты на жестком диске, как их устранить? A: См. Q «Что означают результаты сканирования?» выше. Q: У меня проблемы с установкой/удалением HPA или DCO. A1: Иногда это происходит, когда ваш диск подключен к контроллеру PCI IDE/SATA.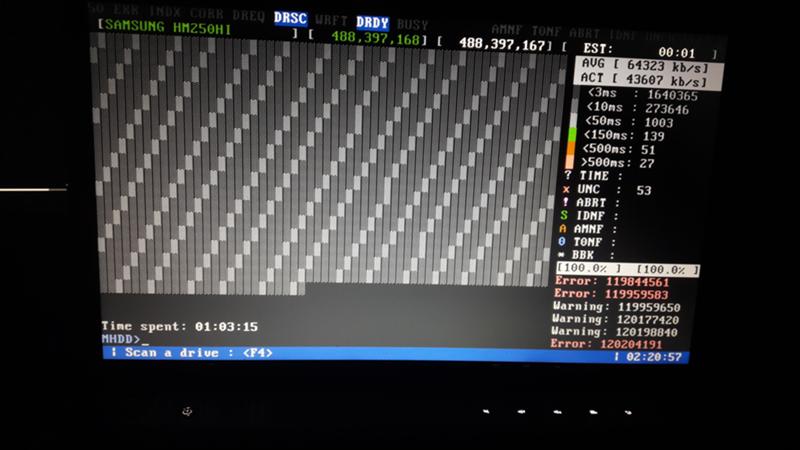 Пожалуйста, используйте контроллеры IDE/SATA чипсета для работы с HPA и DCO. A2: Некоторые современные материнские платы используют функцию HPA для хранения некоторых данных BIOS на вашем диске в скрытом месте. Они могут блокировать команды HPA на жесткий диск. В: Размер моего жесткого диска меньше, чем должен быть. Что я могу сделать? A: Проверьте настройки перемычек. Отметьте Если это не помогло, сделайте следующее:
Пожалуйста, используйте контроллеры IDE/SATA чипсета для работы с HPA и DCO. A2: Некоторые современные материнские платы используют функцию HPA для хранения некоторых данных BIOS на вашем диске в скрытом месте. Они могут блокировать команды HPA на жесткий диск. В: Размер моего жесткого диска меньше, чем должен быть. Что я могу сделать? A: Проверьте настройки перемычек. Отметьте Если это не помогло, сделайте следующее:
Настройка HPA
с
MHDD
(попробуйте команду
NHPA
).
Выполните команду CONFIG в MHDD, ответьте «y», затем просто нажмите ENTER для каждого вопроса. Полное руководство по восстановлению емкости доступно здесь: http://blog.atola.com/restoring-factory … capacity/ В: Как я могу выполнить низкоуровневое форматирование (LLF) диска с помощью MHDD? A: Вы можете LLF вашего диска с помощью команды «erase». Отредактировано 14 ноября 2009 г.
Страница 8 из 9
Документация MHDD Дмитрий Постриган В: Можно ли обрезать начало диска? О: К сожалению, вы можете обрезать только торец поверхности жесткого диска (команды CONFIG и HPA).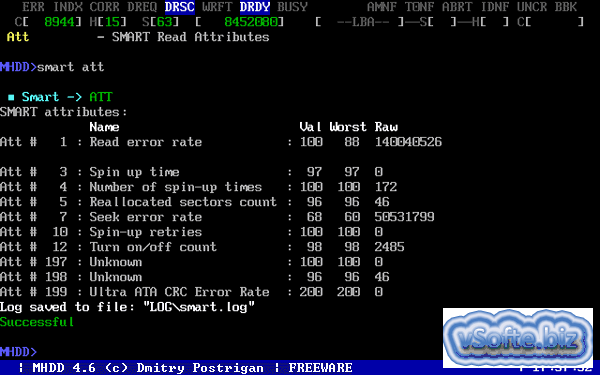 В: Может ли MHDD работать с USB-накопителями? О: Теоретически да. Вы должны найти драйвер, который превращает ваше USB-устройство в SCSI (под DOS). Тогда MHDD сможет работать с вашим устройством в режиме SCSI. Драйвер находится здесь: http://hddguru.com/content/en/software/ … OS-Driver/ Здесь также есть очень хорошая загрузочная дискета: http://hddguru.com/content/en /software/ … Boot-Disk/ Q: Я устал слышать эти странные звуки в MHDD A: Попробуйте ключ командной строки /NOPINGPONG Q: Я запускаю MHDD с загрузочной дискеты/CD, где я могу найти логи/ скриншоты? A: Загрузочный носитель MHDD создает RAM-диск и запускается оттуда. Все логи хранятся там же (на RAM-диске). Q: Можно ли как-то выбрать Slave устройство в MHDD? (Я знаю, что этот слейв не поддерживается, но…) О: Можно. Нажмите SHIFT+F3, чтобы выбрать диск. Slave-устройства не отображаются, но их можно выбрать, введя четные числа. Например, чтобы выбрать основное ведомое устройство, введите 2, чтобы выбрать вторичное ведомое устройство, введите 4.
В: Может ли MHDD работать с USB-накопителями? О: Теоретически да. Вы должны найти драйвер, который превращает ваше USB-устройство в SCSI (под DOS). Тогда MHDD сможет работать с вашим устройством в режиме SCSI. Драйвер находится здесь: http://hddguru.com/content/en/software/ … OS-Driver/ Здесь также есть очень хорошая загрузочная дискета: http://hddguru.com/content/en /software/ … Boot-Disk/ Q: Я устал слышать эти странные звуки в MHDD A: Попробуйте ключ командной строки /NOPINGPONG Q: Я запускаю MHDD с загрузочной дискеты/CD, где я могу найти логи/ скриншоты? A: Загрузочный носитель MHDD создает RAM-диск и запускается оттуда. Все логи хранятся там же (на RAM-диске). Q: Можно ли как-то выбрать Slave устройство в MHDD? (Я знаю, что этот слейв не поддерживается, но…) О: Можно. Нажмите SHIFT+F3, чтобы выбрать диск. Slave-устройства не отображаются, но их можно выбрать, введя четные числа. Например, чтобы выбрать основное ведомое устройство, введите 2, чтобы выбрать вторичное ведомое устройство, введите 4. Для дисков, подключенных к хост-контроллерам PCI, необходимо выбрать нечетные числа.
Для дисков, подключенных к хост-контроллерам PCI, необходимо выбрать нечетные числа.
Отредактировано 14 ноября 2009 г.
Стр. 9 из 9 . Но сначала вам, вероятно, нужно понять, как жесткий диск справляется с ошибками, что мы и объясняем здесь.
Содержание
- 1 Краткое описание
- 2 Безопасность
- 3 Введение
- 4 Обработка ошибок жесткого диска
- 5 Вентилятор скорости
- 6 Спекки
- 7 ddrescue
- 8 Рекува
- 9 Мастер восстановления данных EaseUS
- 10 гдиск
- 11 МГДД
- 11.1 Флаги конфигурации и командной строки
- 11.2 Команды
- 11.3 Файлы журналов
- 12 hdparm
- 13 Спинрит
- 13.1 Введение
- 13.2 Ограничения
- 13.3 Как пользоваться
- 13.4 Под капотом
- 14 Восстановление коммерческих данных
Резюме
Если ваши данные незаменимы, то за несколько сотен фунтов специализированная фирма по восстановлению данных обычно может восстановить их с неисправного жесткого диска. Тем не менее, есть несколько вещей, которые вы можете попробовать сами, но имейте в виду, что они могут затруднить работу специализированной фирмы, если они не добьются успеха.
Тем не менее, есть несколько вещей, которые вы можете попробовать сами, но имейте в виду, что они могут затруднить работу специализированной фирмы, если они не добьются успеха.
Часто перед выходом из строя жесткий диск показывает предупреждающие знаки, такие как очень медленная работа, случайные сбои или сбой при загрузке. Чем раньше вы начнете действовать, тем лучше.
S.M.A.R.T. данные, возвращаемые жестким диском, могут дать полезную информацию о состоянии диска, но их интерпретация зависит от поставщика и не полностью задокументирована. Можно использовать и другие инструменты, которые могут быть гораздо более информативными.
Если ваш диск был зашифрован программой-вымогателем, то ни один из инструментов, описанных на этой странице, вряд ли вам поможет. Лучше всего восстановление из резервных копий (вы же их делали, не так ли?). Если у вас возникнет соблазн заплатить выкуп, имейте в виду, что нет никаких гарантий, что он будет выполнен, и ваши деньги, скорее всего, пойдут на финансирование дальнейшей преступной деятельности. Кроме того, люди, которые платят выкуп, часто не получают обратно все свои данные. Если вы будете искать в Интернете, есть небольшой шанс, что вы найдете сторонний дешифратор, использующий некачественное кодирование, но если автор программы-вымогателя хорошо поработал, ваши данные будут зашифрованы шифрованием военного уровня, а поставщик программы-вымогателя будет иметь единственный ключ. .
Кроме того, люди, которые платят выкуп, часто не получают обратно все свои данные. Если вы будете искать в Интернете, есть небольшой шанс, что вы найдете сторонний дешифратор, использующий некачественное кодирование, но если автор программы-вымогателя хорошо поработал, ваши данные будут зашифрованы шифрованием военного уровня, а поставщик программы-вымогателя будет иметь единственный ключ. .
Безопасность
- Некоторые из этих инструментов могут быть ОПАСНЫ, и их следует использовать только в ситуации «убей или вылечи», или если вы уверены, что доступна полная резервная копия системы, и вы уверены, что знаете, что делаете. .
Введение
Стремление обеспечить еще большую емкость хранения означает, что поставщики дисков (как жестких дисков, так и твердотельных дисков или твердотельных накопителей) доводят плотность хранения до такого уровня, что они могут только считывать данные. Это ярко показано в [видео на YouTube], которое демонстрирует, что вы можете доставить неприятности жесткому диску, просто накричав на него!
Большинство методов и утилит, описанных ниже, можно одинаково использовать на твердотельных накопителях, но перед этим вы должны понять их уникальные особенности и проблемы, прочитав «Под капотом» в книге «Все о твердотельных накопителях».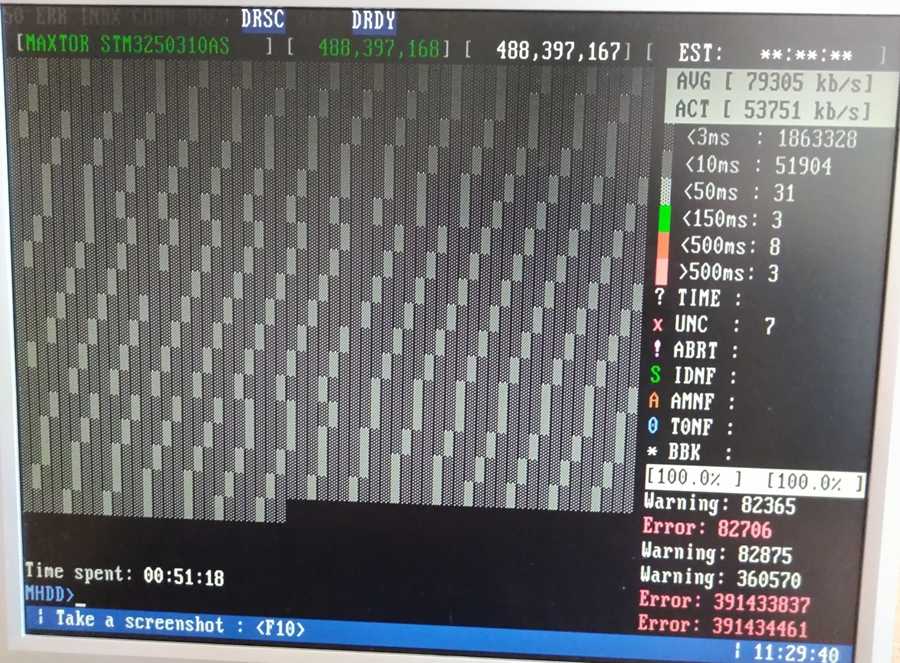
Обработка ошибок жесткого диска
Прежде чем продолжить, важно понять, как жесткие диски обрабатывают ошибки.
Пространство на жестком диске состоит из секторов по 512 байт каждый, а для больших дисков — по 4096 байт. К каждому из них добавлены биты кода исправления ошибок (ECC), и с их помощью микропрограмма диска может исправлять ошибки чтения до определенного количества последовательных битов. Такие ошибки исправляются диском, не беспокоя пользователя или главный компьютер, при необходимости повторяя операцию чтения несколько раз. Эти ретриты будут использовать несколько стратегий во всех комбинациях, чтобы попытаться восстановить данные, такие как перемещение считывающих головок немного влево или вправо от того места, где должна быть центрирована дорожка, и поиск данных немного раньше или немного позже, чем их местонахождение. правильное время. Кроме того, если диск находит сектор, который становится маргинальным (т. е. ему только что удалось исправить ошибку), он может автоматически выделить запасной сектор и перезаписать данные в запасной, пометив исходный как плохой.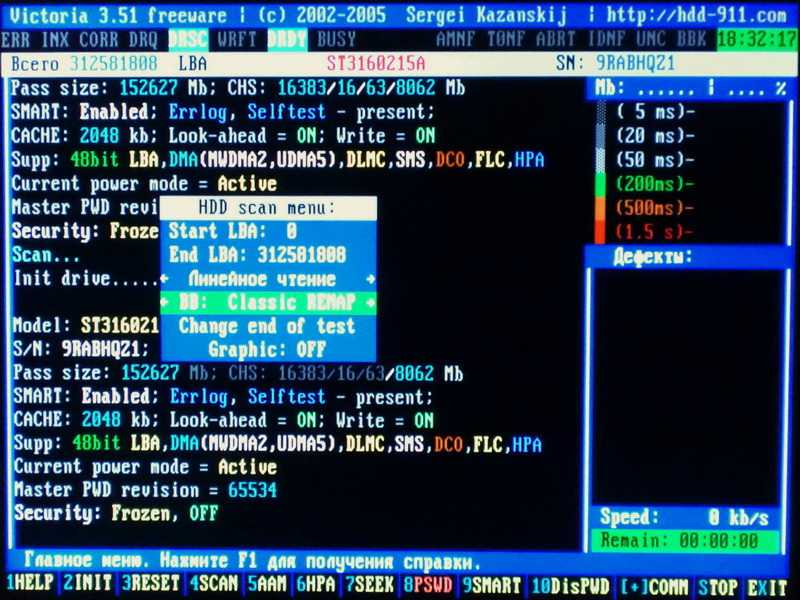
Стратегия для этого может быть разной, но примерно такова:
- Если чтение (в конечном итоге) успешно, при условии, что количество повторных попыток и/или требуемый уровень исправления ошибок (если есть) ниже определенного порога, то ничего не делать.
- Если повторные попытки и/или исправление ошибок были выше этого порога, но данные все равно были восстановлены, переназначить сектор (т. е. перезаписать данные в запасной сектор и пометить исходный как поврежденный).
- Если данные восстановить не удалось, пометьте сектор как «нестабильный», увеличьте количество «ожидающих» секторов и верните хост-компьютеру сообщение об ошибке.
- Если сектор ранее был помечен как нестабильный, но теперь читается правильно, переназначьте его и уменьшите количество «ожидающих секторов».
- Если запись происходит в сектор, помеченный как «нестабильный», переназначьте его, перенаправив запись на резервный сектор и уменьшив счетчик «ожидающих секторов».

SSD используют аналогичную стратегию, но часто зависят от производителя.
Количество ожидающих секторов сообщается непосредственно в S.M.A.R.T. данные.
Speedfan
Speedfan — самый простой в использовании инструмент для работы с жесткими дисками. Он работает под Windows и предоставляет важные статистические данные о системе, например температуру. Но очень полезная дополнительная функция заключается в том, что он сообщает данные SMART и, более того, может сравнивать состояние вашего жесткого диска с общедоступной онлайн-базой данных, чтобы показать, насколько стареет ваш жесткий диск по сравнению с другими той же модели. Выберите S.M.A.R.T. вкладку и щелкните поле «Жесткий диск», чтобы выбрать свой. Просмотрите результаты, затем нажмите «Выполнить углубленный онлайн-анализ», чтобы получить настроенный онлайн-отчет, который появится в окне браузера.
Speccy
Speccy также предоставляет данные S.M.A.R.T., а также обширную информацию о многих других аспектах вашего компьютера и операционной системы.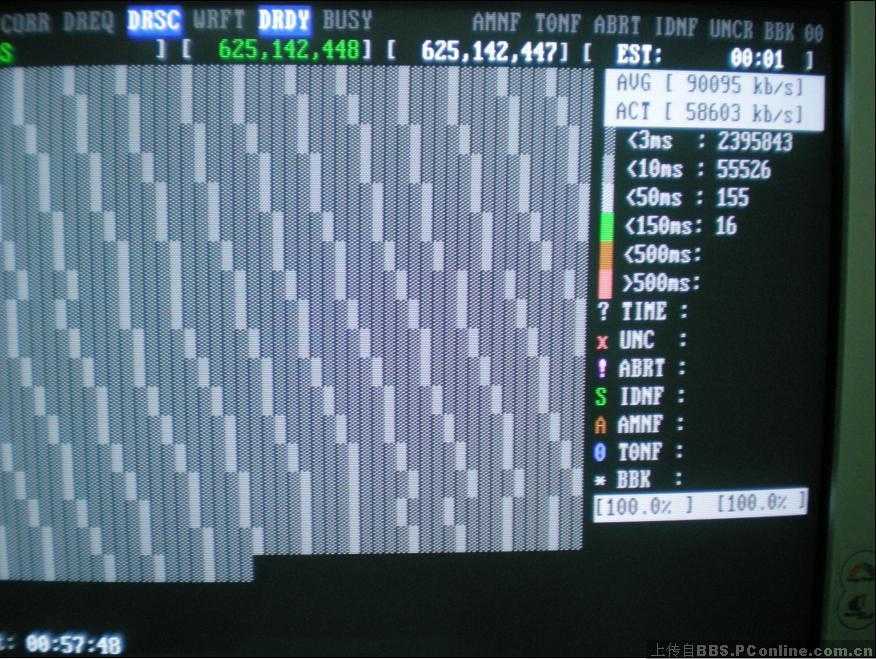 Выберите Хранилище на левой панели.
Выберите Хранилище на левой панели.
ddrescue
ddrescue — это инструмент Linux для копирования дисков посекторно. Таким образом, он напоминает почтенную утилиту dd для Unix и Linux, но на этом сходство не заканчивается. В отличие от dd, он будет сохраняться, если произойдет сбой чтения или записи, и ведет журнал успешно обработанных блоков. Это делает его полезным для восстановления данных с диска, который, как вы опасаетесь, может полностью выйти из строя в любой момент. Запустив его в первый раз, он восстановит все данные, которые сможет легко восстановить, с минимально возможной дополнительной нагрузкой на диск. Если диск все еще работает, вы можете запускать его снова столько раз, сколько захотите, и каждый раз он будет обращаться к журналу предыдущих запусков и пытаться скопировать только те сектора диска, которые ранее не удалось прочитать. В качестве альтернативы вы можете чередовать прогоны с другим инструментом, таким как Spinrite, который будет пытаться более агрессивно читать и восстанавливать проблемные блоки.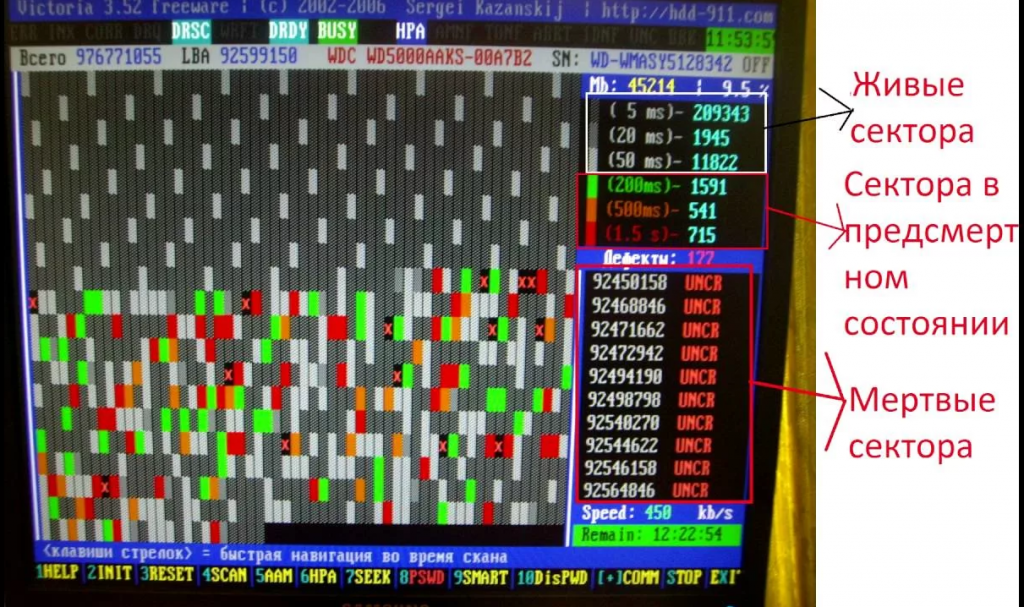
Если ddrescue еще не установлен, вы можете установить его с помощью команды оболочки
- sudo apt-get install gddrescue
Команда man ddrescue дает полную информацию о параметрах, но их много, и с ними стоит ознакомиться заранее.
К компьютеру может быть подключено несколько дисков: системный диск Linux (возможно, загрузочная флешка), диск, с которого следует копировать, и диск, на который следует копировать. Обязательно перепроверьте, что есть что, иначе вас может ждать катастрофа!
В качестве простого примера, чтобы клонировать неисправный диск /dev/sdb на замену /dev/sdc такого же или большего размера, используйте следующие команды:
- ddrescue -f /dev/sdb /dev/sdc файл журнала
- ddrescue -f -r3 /dev/sdb /dev/sdc logfile
(Если вы использовали ddrescue раньше, обязательно используйте другое имя файла журнала или сначала удалите старый файл журнала, иначе будет считаться, что вы продолжение предыдущего спасения. )
)
Мы надеемся, что первая команда завершит работу, записав в файл журнала то, что она на самом деле сделала. Он концентрируется на копировании как можно больше, не задерживаясь на поврежденных блоках, исходя из предположения, что диск может полностью выйти из строя в любое время. Флаг -f необходим для принудительной перезаписи места назначения, если это существующий файл или диск.
Вторая команда повторяет до 3 раз любые блоки, записанные в файле журнала как неудавшиеся. Файл журнала обновляется соответствующим образом, чтобы показать, что было достигнуто.
Команда:
- ddrescuelog -t файл журнала
сообщает содержимое файла журнала.
Recuva
Скриншот Recuva
Recuva может восстановить случайно удаленные файлы, а глубокое сканирование также может найти файлы, которые были потеряны, поскольку папки или структуры данных индексации, необходимые для обнаружения данных на диске, были повреждены или нечитаемы .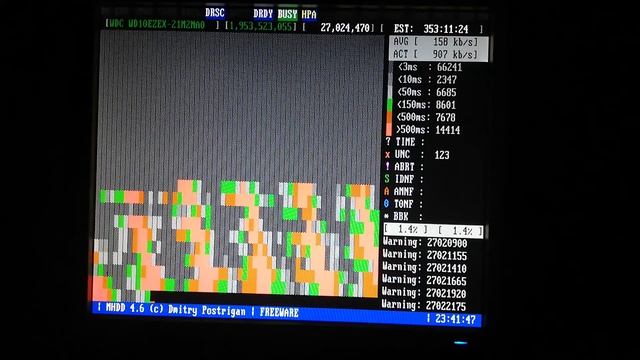 Это, вероятно, наиболее применимо к карте памяти или флэш-накопителю, которые были повреждены или случайно отформатированы, в меньшей степени к поврежденному жесткому диску или твердотельному накопителю, содержащему многие тысячи файлов, если только вам не нужно восстановить несколько конкретных файлов. Бесплатной версии должно хватить для большинства целей.
Это, вероятно, наиболее применимо к карте памяти или флэш-накопителю, которые были повреждены или случайно отформатированы, в меньшей степени к поврежденному жесткому диску или твердотельному накопителю, содержащему многие тысячи файлов, если только вам не нужно восстановить несколько конкретных файлов. Бесплатной версии должно хватить для большинства целей.
Мастер восстановления данных EaseUS
Скриншот мастера восстановления данных EaseUS
Мастер восстановления данных EaseUS может помочь там, где Recuva дает сбой, и хорошо работает даже для больших жестких дисков и твердотельных накопителей. Он реконструирует структуру файлов и папок, упрощая, например, выбор «Моих документов» конкретного пользователя. Бесплатная пробная версия позволяет восстановить до 2 ГБ данных. Он может восстанавливать случайно удаленные файлы, но более того, его глубокое сканирование может найти файлы, которые были потеряны из-за того, что папки или структуры данных индексирования, необходимые для поиска данных на диске, были повреждены или нечитаемы из-за отказа жесткого диска. Если раздел, содержащий вашу файловую систему, был удален, потерян или поврежден, он также может попытаться восстановить его.
Если раздел, содержащий вашу файловую систему, был удален, потерян или поврежден, он также может попытаться восстановить его.
По истечении срока действия бесплатной пробной версии вы можете получить еще один кусочек вишенки, поделившись ею в социальных сетях.
gdisk
Gdisk — это инструмент командной строки Linux для разбиения жестких дисков на разделы, включенный в стандартную комплектацию некоторых дистрибутивов, таких как SystemRescueCD, но устанавливаемый в любом другом. Концептуально она похожа на команду fdisk из DOS, но гораздо более гибкая, может работать с большими дисками или дисками с разделами GPT и может разбивать или переразбивать диск на разделы, которые другие инструменты отказываются делать из-за поврежденных секторов.
В большинстве систем Linux вы сможете установить gdisk, если он еще не установлен, набрав
- sudo apt-get install gdisk
в командной строке.
MHDD
Скриншот MHDD
MHDD — это низкоуровневый инструмент диагностики и обслуживания, работающий под MSDOS или FreeDOS.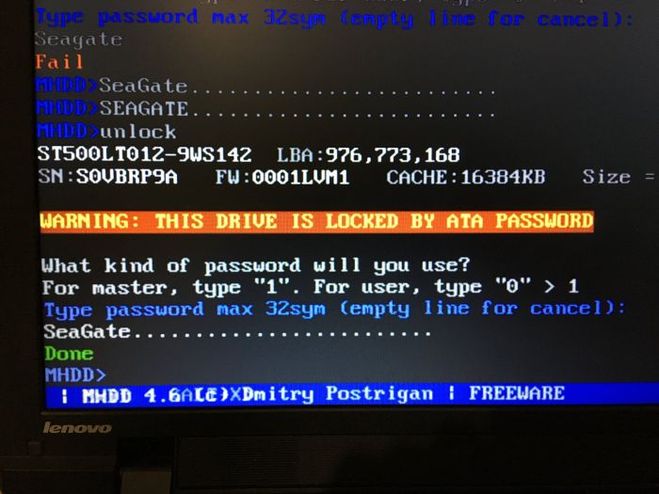 Лучше всего запускать с загрузочного USB-накопителя DOS. Если у вас есть Spinrite на карте памяти, добавьте и это.
Лучше всего запускать с загрузочного USB-накопителя DOS. Если у вас есть Spinrite на карте памяти, добавьте и это.
Столкнувшись с медленно работающим компьютером, MHDD очень четко покажет, связана ли проблема с неисправным жестким диском, выполнив множество попыток чтения данных.
- ВНИМАНИЕ: MHDD уничтожит данные , если не использовать его с осторожностью.
MHDD — это в основном пользовательский интерфейс для набора команд ATA и многого другого. Ключевой особенностью является то, что он обращается к диску напрямую, а не через BIOS, и, следовательно, получает более точное представление без цензуры. Например, он может читать данные SMART, даже если BIOS их скрывает. Ниже приводится очень краткое руководство по выживанию по наиболее полезным функциям.
Флаги конфигурации и командной строки
Обычно MHDD отключает доступ к первичному диску в качестве меры предосторожности, исходя из того, что это может быть то, из чего работает DOS.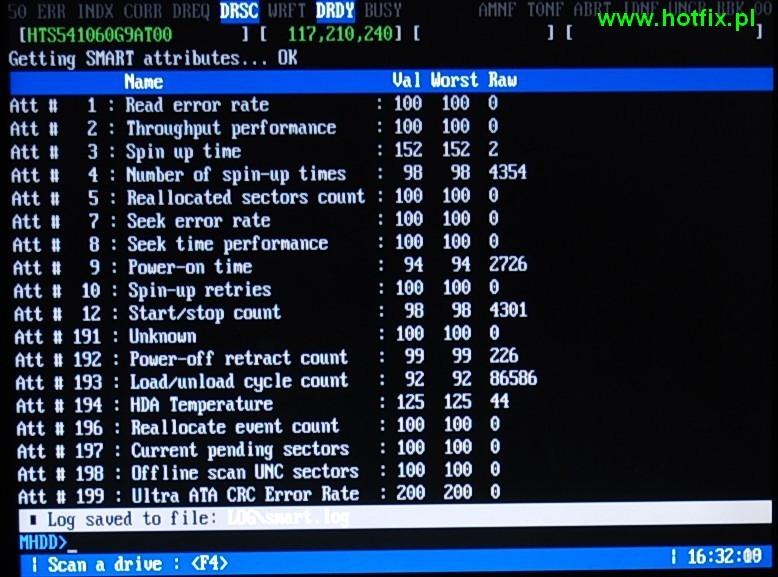 Этого не произойдет, если вы загружаетесь с USB-накопителя.
Этого не произойдет, если вы загружаетесь с USB-накопителя.
При первом запуске MHDD создаст папку CFG в текущей папке, содержащую файл MHDD.CFG .
Чтобы включить основной диск, отредактируйте MHDD.CFG , добавив в него строку:
#PRIMARY_ENABLED=ИСТИНА
(По умолчанию установлено значение FALSE.) Кроме того, вы можете запустить MHDD с помощью команды:
MHDD/ENABLEPRIMARY
Команды
MHDD выдает подсказку, в которой вы можете ввести ряд команд (без учета регистра). Для начала попробуйте следующее по порядку.
ПОРТ — сначала введите эту команду, чтобы получить список дисков, затем выберите нужный по номеру.
N.B. если ваш диск не отображается, вы получаете Устройство не готово или Этот диск не поддерживает режим LBA или не обнаружен вам может потребоваться войти в настройки BIOS и установить режим контроллера SATA на ATA или Legacy. Не забудьте после этого снова установить его, иначе компьютер может не загрузиться.
Не забудьте после этого снова установить его, иначе компьютер может не загрузиться.
EID — сообщить информацию о расширенном идентификаторе с диска. Дважды проверьте, что это именно тот диск, который вы намеревались выбрать с помощью команды PORT.
SMART ATT — отчет о значениях атрибутов SMART. (Клавиша F8 является синонимом этой команды.) Обратите особое внимание на:
- Частота ошибок чтения
- Количество перемещенных секторов
- Количество событий перемещения
- Текущие ожидающие секторы
См. Википедию S.M.A.R.T. статью для получения дополнительной информации, а также ниже.
СКАНИРОВАНИЕ — Сканирование диска
Диск сканируется, давая графическое представление его состояния и показывая время доступа, тем самым обнаруживая секторы, чтение которых занимает слишком много времени. (На снимке экрана выше показан очень болезненный диск с множеством поврежденных секторов.)
Во всплывающем меню предлагается несколько параметров, которые изначально следует оставить по умолчанию.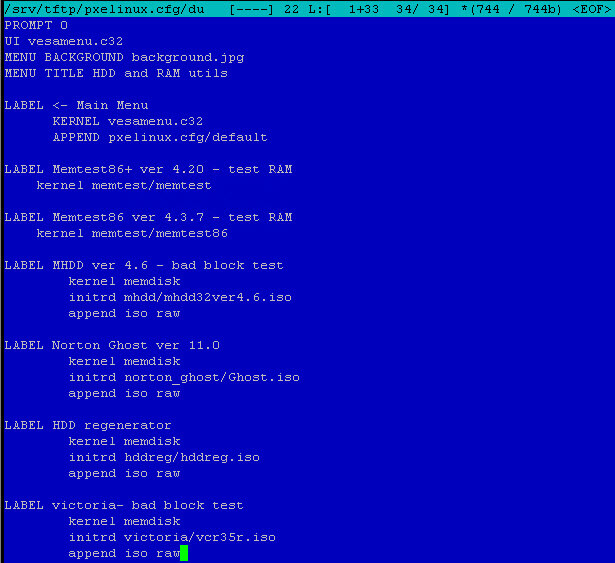 В частности:
В частности:
- Start, End — начальный и конечный секторы для сканирования, по умолчанию для всего диска.
- Remap — Попытка переназначить поврежденные сектора при условии, что они читаются корректно (даже с трудом).
- Задержки стирания — стирание секторов, чтение которых занимает много времени, независимо от того, правильно это или нет. Данные будут потеряны , но это должно привести к их переназначению.
Чтобы понять параметры задержек переназначения и стирания, см. раздел «Обработка ошибок жесткого диска» выше.
Каждый блок из 255 секторов представлен на графическом дисплее одним пятном. Более яркая шкала серого или цветное пятно указывают на медленное чтение, что говорит о том, что у диска возникли проблемы с чтением сектора. «x» указывает на то, что сектор был нечитаемым.
CX — Произвольный поиск и чтение и отчет о среднем времени доступа.
ПОМОЩЬ — Дает список всех команд с краткими описаниями.
MAN <команда> — дает более полное описание названной команды.
Файлы журнала
Файлы журнала сеанса записываются в текстовом формате в автоматически созданную подпапку LOG . Они добавляются для каждого сеанса. Для запуска свежих логов можно полностью удалить или переименовать папку, при желании скопировав ее на другой диск.
hdparm
- Многие средства, предоставляемые hdparm, помечены как ОПАСНО или даже ИСКЛЮЧИТЕЛЬНО ОПАСНО. НЕ ИСПОЛЬЗУЙТЕ ЭТУ ВАРИАНТ!! Вы предупреждены!
hdparm — это утилита командной строки, которая работает под Linux и обеспечивает прямой доступ ко многим функциям и параметрам дисковода, доступным только на аппаратном уровне. Это может быть полезно в крайнем случае, после внимательного прочтения документации и взвешивания рисков и возможных преимуществ.
В частности, жесткий диск от видеорегистратора, который отказывается реагировать на другие инструменты, мог быть настроен на включение питания в режиме ожидания.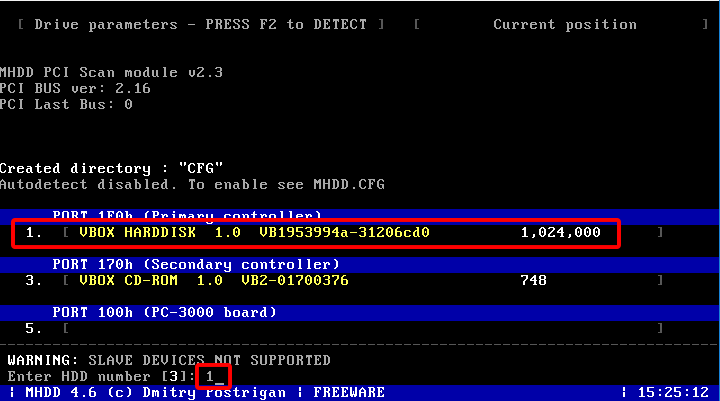 Команда
Команда
- hdparm -S 0 /dev/sda
может успешно установить более совместный режим.
Если диск находится в очень плохом состоянии, компьютер может не загрузиться, если он подключен к сети. Загрузитесь с отсоединенным кабелем питания от проблемного диска и повторно подключите его после загрузки. Если диск не распознается автоматически, в командной строке root введите:
- ls /sys/class/scsi_host
Вы должны получить список хостов, например хост0 хост1 хост2.
Выберите один (здесь взят host0), где может находиться диск, и введите:
- echo «- — -» > /sys/class/scsi_host/host0/scan
(3 знака «минус» разделены пробелами.) Если вы выбрали правильный хост, отсутствующий диск должен появиться в Диспетчер дисков.
Spinrite
Введение
Скриншот Spinrite в действии. screenshot
Spinrite — это сложная утилита для обслуживания жестких дисков, которая работает намного усерднее, чем большинство других, для восстановления данных с неисправных дисков.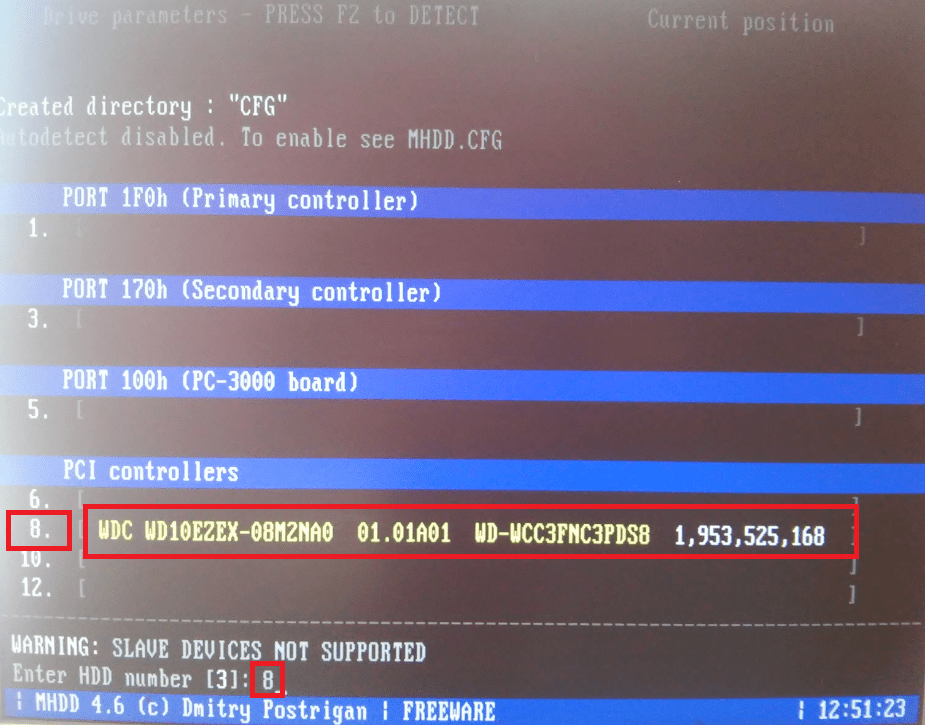 Во многих случаях Spinrite может комбинировать ошибочные результаты многих неудачных операций чтения вместе с битами исправления ошибок, чтобы определить, какими должны были быть данные. Это позволяет Spinrite перезаписывать восстановленные данные, заставляя диск записывать их в альтернативные запасные сектора.
Во многих случаях Spinrite может комбинировать ошибочные результаты многих неудачных операций чтения вместе с битами исправления ошибок, чтобы определить, какими должны были быть данные. Это позволяет Spinrite перезаписывать восстановленные данные, заставляя диск записывать их в альтернативные запасные сектора.
Необходимо понимать важное различие между функцией Spinrite и утилитой MSDOS или Windows CHKDSK. Последний работает и стремится исправить несоответствия в логической структуре файловой системы, то есть в том, как дисковое пространство организовано в виде папок и файлов, а свободное пространство управляется, просто рассматривая диск как большой пул пронумерованных блоков. Поэтому он не может исправлять ошибки в самом диске. С другой стороны, Spinrite работает с диском как с пулом блоков, не заботясь о том, как они могут использоваться. Таким образом, он в равной степени применим к любому жесткому диску, как бы он ни был отформатирован, даже если он взят с другого устройства, такого как PVR или iPod с жестким диском, при условии, что он может быть подключен к машине, на которой может работать Spinrite.
Spinrite существует уже много лет, а текущая версия 6.0 была выпущена 10 лет назад. Поиск в Интернете может выявить критику в его адрес, некоторые из которых являются неосведомленными и злобными. Тем не менее, многие незапрошенные отзывы указывают на то, что он остается очень ценным инструментом, независимо от того, исправит ли он диск, с которым вы столкнулись сегодня.
Ограничения
Известно, что версия 6.0 дает сбой при работе с некоторыми современными дисками, обычно в классе от 250 ГБ.
Spinrite довольно интенсивно тестирует диск, поэтому, если он уже находится в очень плохом состоянии, есть риск, что он может полностью выйти из строя до завершения работы Spinrite, что может привести к потере всех ваших данных. В таком случае сначала рассмотрите возможность использования такого инструмента, как ddrescue, чтобы восстановить столько данных, сколько еще можно прочитать без ошибок. Затем вы можете запустить Spinrite, возможно, только в проблемной области, прежде чем повторно запускать ddrescue, чтобы попытаться восстановить оставшиеся данные.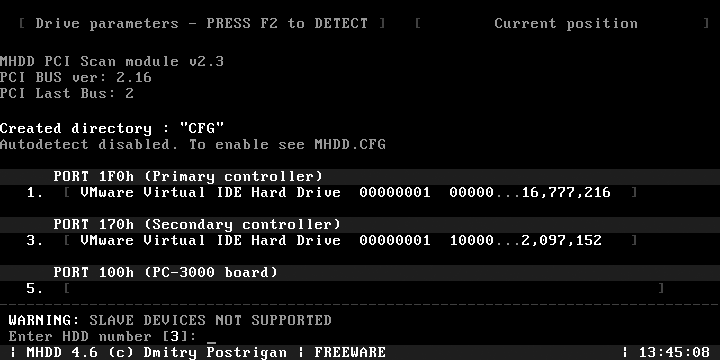
Недостатком Spinrite является то, что его выполнение может занять много часов, особенно если для восстановления данных необходимо много работать. Однако компьютер, который не загружается, может страдать от поврежденного сектора в первых нескольких сотнях МБ, который он сможет восстановить за гораздо меньшее время.
Ожидается новая версия Spinrite, в которой будут использоваться гораздо большие буферы, что позволит значительно увеличить скорость работы. Он также должен включать улучшения, чтобы освободить его от зависимости от DOS, позволить ему работать на MAC и улучшить совместимость с самыми современными дисками. Также ожидается режим приостановки, который должен позволить запустить его во время Restart Party, а затем перевести в режим пониженного энергопотребления, чтобы дать владельцу время, чтобы взять его домой и подключить для завершения, даже при слабом аккумуляторе.
Как использовать
- На SSD следует использовать Spinrite только на уровне 2, так как уровень 4 вызовет чрезмерное старение.

- На SSD следует использовать Spinrite только на уровне 2, так как уровень 4 вызовет чрезмерное старение.
Spinrite работает под управлением MSDOS или FreeDOS и поставляется в виде загрузочного образа компакт-диска или файла .exe, но довольно легко устанавливается на загрузочную карту памяти. Это стоит 89 долларов за личную лицензию, но поставляется с гарантией возврата денег и без претензий. Вы можете найти Restarter на Restart Party, у которого есть копия. (Строго говоря, персональная лицензия позволяет вам использовать ее только на компьютерах, которыми вы лично владеете, но автор Стив Гибсон неоднократно говорил, что его устраивает ее некоммерческое использование лицензиатами, чтобы помочь кому-то. Если это выкапывает их из ямы , вы можете предложить им приобрести собственную лицензию.)
Используется несколько режимов работы, но уровни 2 и 4 служат практически всем целям. На уровне 2 он делает все возможное, чтобы восстановить данные из любых поврежденных секторов, переназначив их на запасные. Уровень 4 занимает гораздо больше времени, выполняя глубокий анализ всей поверхности диска.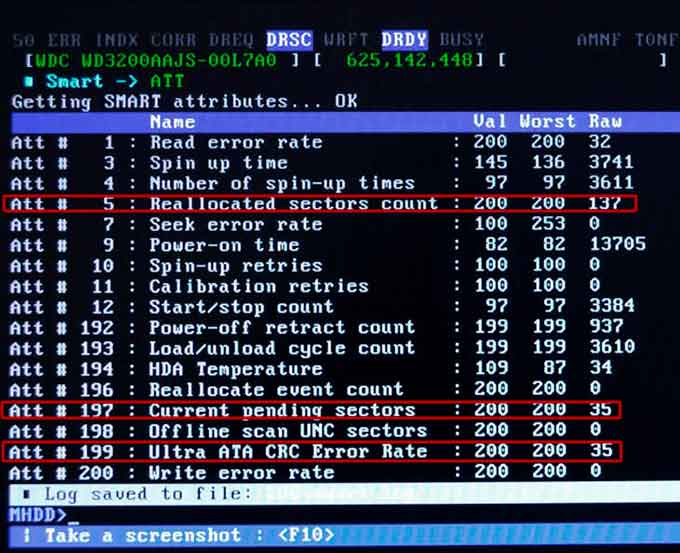 Это читает диск с отключенным исправлением ошибок, заставляя его переназначать любые сектора, которые становятся маргинальными, задолго до того, как они начинают представлять риск. И наоборот, он вернет переназначенный сектор, скопировав данные обратно, если временное событие, такое как удар или электрический шум, вызвало переназначение хорошего сектора.
Это читает диск с отключенным исправлением ошибок, заставляя его переназначать любые сектора, которые становятся маргинальными, задолго до того, как они начинают представлять риск. И наоборот, он вернет переназначенный сектор, скопировав данные обратно, если временное событие, такое как удар или электрический шум, вызвало переназначение хорошего сектора.
Spinrite разработан для использования с обычными (вращающимися) жесткими дисками, но может использоваться на твердотельных накопителях на уровне 2 (восстановление данных только для чтения, что не приводит к износу) и может заставить его перераспределять маргинальные ячейки, поскольку он читается с отключенным исправлением ошибок. Было несколько сообщений о том, что это приводило к восстановлению производительности SSD после того, как он стал медленным.
Во время работы Spinrite на жестком диске лучше не перемещать компьютер и оберегать его от вибрации и ударов, так как они могут вызвать программную ошибку, которая может привести к ненужному переназначению секторов диска.
Под капотом
Чтобы понять, как Spinrite достигает своего волшебства, сначала прочтите раздел «Обработка ошибок жесткого диска» выше.
Проблемы возникают, если ошибка чтения выходит за рамки того, что может исправить ECC, даже при повторных попытках чтения несколько раз. В этом случае диск возвращает хост-компьютеру ошибку, и Windows может повторить попытку еще несколько раз, прежде чем сдаться. Если файл будет перезаписан, диск распознает, что это проблемный сектор, и вздохнет с облегчением, ведь данные никому не нужны. Затем он пометит старый сектор как плохой и запишет новые данные в запасной сектор.
Но если вы действительно хотите получить данные в неисправном секторе, вам не повезло, если у вас нет копии Spinrite (или большого кармана на коммерческую службу восстановления данных). Что это делает, так это пытаться прочитать данные намного усерднее, чем сам диск или Windows, используя все приемы, описанные в книге, и некоторые другие. Если в конце концов он убедит диск выполнить правильное (или, по крайней мере, исправление ошибок) чтение, диск сам перераспределит данные.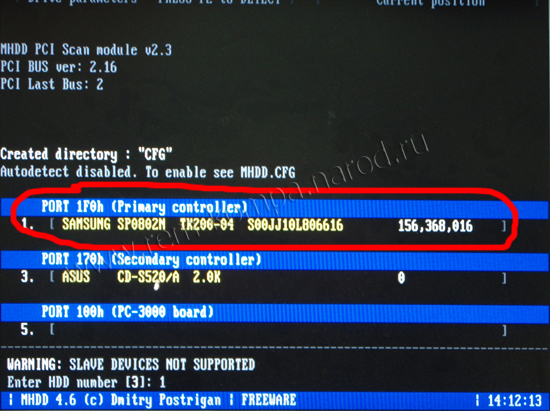 Однако волшебство Spinrite заключается в том, что он часто может использовать частичные данные, полученные из множества неудачных операций чтения, чтобы реконструировать, какими на самом деле должны были быть исходные данные, и в этом случае он снова записывает их обратно, заставляя диск перераспределять данные. в запасной сектор. В худшем случае Spinrite запишет обратно на диск столько данных, сколько удалось восстановить из сектора, так как может случиться так, что не все данные в секторе все равно были нужны.
Однако волшебство Spinrite заключается в том, что он часто может использовать частичные данные, полученные из множества неудачных операций чтения, чтобы реконструировать, какими на самом деле должны были быть исходные данные, и в этом случае он снова записывает их обратно, заставляя диск перераспределять данные. в запасной сектор. В худшем случае Spinrite запишет обратно на диск столько данных, сколько удалось восстановить из сектора, так как может случиться так, что не все данные в секторе все равно были нужны.
Spinrite имеет несколько операционных уровней, но почти всегда используется либо на уровне 2, либо на уровне 4. Уровень 2 делает все возможное для восстановления данных, и в процессе поврежденные сектора заменяются запасными. Уровень 4 дополнительно дает каждому сектору тщательную проработку с отключенным исправлением ошибок, временно сохранив содержимое сектора в запасной. Это провоцирует переназначение любых секторов, которые становятся слабыми, хотя по собственным критериям диска все еще пригодны к работе.
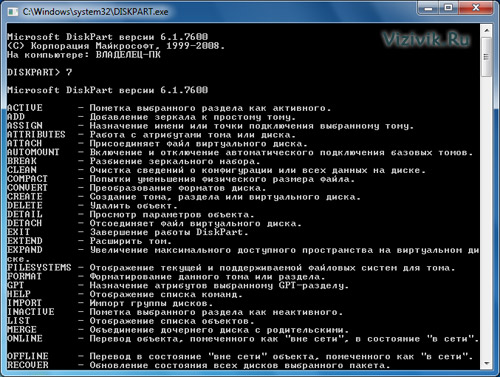 Режим LBA48 поддерживается полностью
Режим LBA48 поддерживается полностью