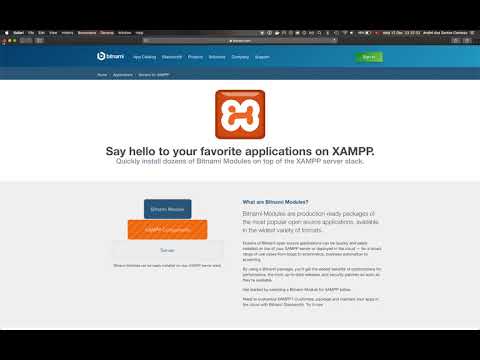Установка wordpress xampp: Как установить WordPress на XAMPP
Содержание
Как установить WordPress на XAMPP
Вводная часть
Создание сайта дело не одного дня, и часто, для этих целей используют локальный сервер, установленный на домашний компьютер. Не будем останавливаться на преимуществах и минусах этого способа работы, дело вкуса и привычки. Есть факт, что можно создать сайт WordPress на локальном сервере размещенном на своём компьютере.
Что такое локальный сервер
У меня есть возможность показывать скриншоты только операционной системы Windows, поэтому говорить буду только о локальном сервере на Win7.
Локальный сервер это сборка и взаимосвязанная настройка трех программных продуктов, нужных для веб-сайта:
- Сервер HTTPS. Обычно это Apache, реже Nignx.
- Сервер базы данных. Обычно используют MySQL, реже MiraBD.
- Интерпретатор PHP.
Перечислен минимальный набор программ, которые нужны для создания сайта на локальном сервере.
Готовые сборки локальных серверов
Если вы используете заглавные буквы указанных программных продуктов и возглавите этот акроним Windows, то получите общепринятое название локального сервера для Windows: WAMP.
Логично, что сборку WAMP можно собрать самостоятельно, установив и настроив каждый продукт в отдельности. Вопрос,— зачем? Зачем мучиться со слабой сборкой WAMP сервера, если есть готовые локальные сервера с многофункциональными возможностями.
Готовых, популярных WAMP+ сборок около десятка. На русском языке единицы. Я работал с пол дюжиной, в том числе:
- Denwer (Денвер). Русская сборка, авторы которой застряли в прошлом. Отсутствие развитие этого продукта, откровенное неудобство и проблемы переноса готового сайта, опускают этот сервер вниз списка. Установка WordPress на Denwer.
- Open Server. Отличная русская сборка локального сервера с простым и понятным интерфейсом.
- XAMPP. Герой этого поста. Англоязычная очень удобная сборка, имеющая дополнительный облачный сервер.
- AppServ. Англоязычная, развитая сборка удобная в работе.
- WAMPServer. Авторы особо не мудрили с названием, и взяли для своего названия акроним WAMP.
 Достойная англоговорящая сборка.
Достойная англоговорящая сборка.
Сервер XAMPP установка
Герой этого поста, сервер XAMPP. Не знаю, по каким причинам, но XAMPP удивительным образом заточен по WordPress. У него даже все внутренние инструкции написаны для WordPress.
Качаем XAMPP на родном сайте (https://www.apachefriends.org/ru/download.html). Берем версию с установщиком под ваш win (например, xampp-windows-x64-7.3.17-0-VC15-installer.exe).
Установка осуществляется от имени администратора через 7 окон установщика и не требует пояснений. Более интересен запуск XAMPP.
Как запустить XAMPP
Чтобы полностью запустить XAMPP, запускаем три программы:
- Apache. Для этого нужен свободный порт 80.
- MySQL. Порт 3036.
- FTP. Необязательно, запускается на порту 21.
- Почтовик Mercury запускать необязательно.
Коробочная версия XAMPP настроена на запуск Apache на порту 80.
Запускаем XAMPP из Пуск–Меню;
Попробуем запустить Apache кнопкой Start.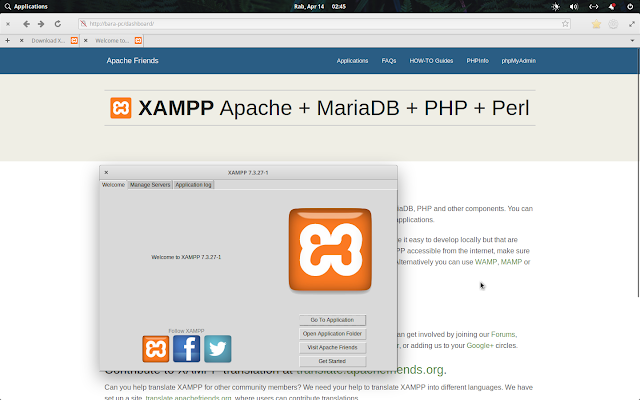 Если порт 80 занят, видим сообщение в красном цвете;
Если порт 80 занят, видим сообщение в красном цвете;
Запускаем XAMPP
Про освобождение порта 80, рекомендую почитать на форуме XAMPP, тут:
Разработчики XAMPP, не рекомендуют перестраивать XAMPP на запуск на другом порту, например 8080. Последний раз, я освободил 80 порт, отключением службы IIS.
Как проверить запуск XAMPP
Проверить правильный запуск XAMPP достаточно просто. В адрес браузера пишем localhost, и браузер откроет панель локального сервера. Меню управления сервера вверху.
панель локального сервера XAMPP
Как установить WordPress на XAMPP по шагам
Установка WordPress на XAMPP не от стандартной установки WordPress на платный хостинг. Для этого:
- Создаем базу данных для сайта;
- Заливам WordPress в catalog сайта;
- Шагаем по окнам установщика.
Как создать базу данных на XAMPP
- Запустите XAMPP. Достаточно Apache и MySQL;
- Пишем localhost в браузере и открываем панель XAMPP;
- Из меню открываем phpmyadmin.

Интерфейс phpmyadmin стандартный, просто создаем базу данных:
- Кнопка «База данных»;
- Следующее окно. Графа «Создать базу данных» пишем её название, любое. Сравнение пропускаем. Кнопка «Создать».
- Этого достаточно, чтобы создать БД локального сайта.
Данные БД фиксируем.
- Название: своё название;
- Имя пользователя: root;
- Пароль: пустой;
- Сервер БД: localhost.
Ставим WordPress на XAMPP
Берем последнюю версию WordPress, https://ru.wordpress.org/. Архив распаковываем.
Содержимое каталога [wordpress] из архива полностью копируем в папку [xampp\htpdocs].
Меняем название каталога [wordpress] на название созданной ранее базы данных.
В каталоге уже локального сайта ищем файл wp-config-sample.php и открываем его в Notepad++.
Пишем в этот файл данные созданной ранее базы данных. Файл сохраняем с новым названием wp-config.php.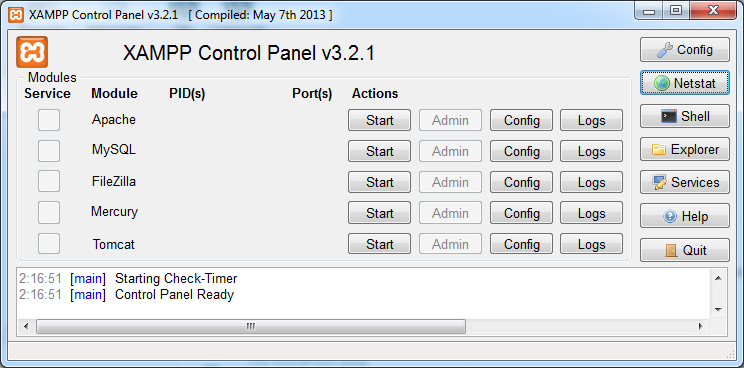
Проверяем запуск XAMPP. В адресе браузера пишем localhost/имя_catalogа_сайта. Жмём [Enter].
Видим окна установки WordPress, которые проходим заполняя необходимые поля и формы.
установить WordPress на XAMPP шаг 1Удалось установить WordPress на XAMPP
Заключение
Нам удалось установить WordPress на XAMPP. Теперь имеем, доступ в панель управления сайтом и доступ к самому сайту на своём компьютере. Это значить, что можно спокойно работать с сайтом локально и не зависеть от платных хостингах.
©www.wordpress-abc.ru
Еще статьи
- Локальный сервер AMPPS в WAMPP сборке: установка, тестирование, выводы
- OpenServer — платформа для создания локальных сайтов
Похожие посты:
- Установка WordPress на хостинг, создание базы MySQL, сайт на WP
- OpenServer — платформа для создания локальных сайтов
- Как установить WordPress 5.0, 2019 год
- Установка WordPress на Денвер
- Локальный сервер AMPPS в WAMPP сборке: установка, тестирование, выводы
- Установка WordPress через ISPmanager
- Установка WordPress на VDS, VPS сервер
- Установка и замена шаблонов WordPress
- Что нового в установке WordPress 2020 год
Как установить XAMPP и WordPress на Windows
XAMPP позволяет запускать сайты локально.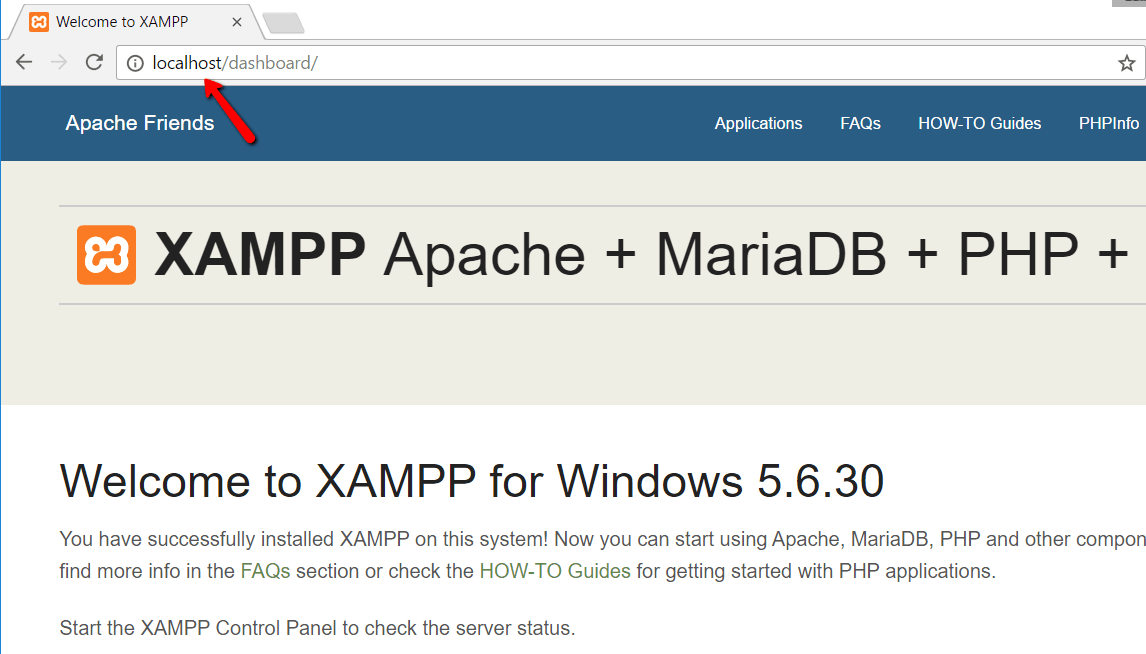 Давайте разберемся, как установить XAMPP и WordPress на компьютере, работающем на операционной системе Windows.
Давайте разберемся, как установить XAMPP и WordPress на компьютере, работающем на операционной системе Windows.
- Шаг 1: Скачайте и установите XAMPP на компьютер
- Шаг 2: Запустите модули и протестируйте сервер
- Шаг 3: Добавьте файлы WordPress
- Шаг 4: Создайте базу данных для WordPress
- Шаг 5: Запустите установщик WordPress
- Что насчёт Multisite или staging-сервера?
- Как установить XAMPP и WordPress Multisite
- Можно ли использовать XAMPP и WordPress на тестовом сервере?
- В заключение
Установщик XAMPP для Windows можно скачать с сайта Apache Friends. Размер архива составляет 110 мегабайт, поэтому загрузка может занять несколько минут.
После загрузки запустите инсталляционный пакет XAMPP. Если у вас установлен антивирус, то он может выдать предупреждение.
Нажмите “Yes”, чтобы продолжить. В зависимости от настроек Windows также можно увидеть сообщение от системы User Account Control (UAC). После того, как пройдёте все предупреждения, вы получите доступ к диалоговому окну инсталлятора.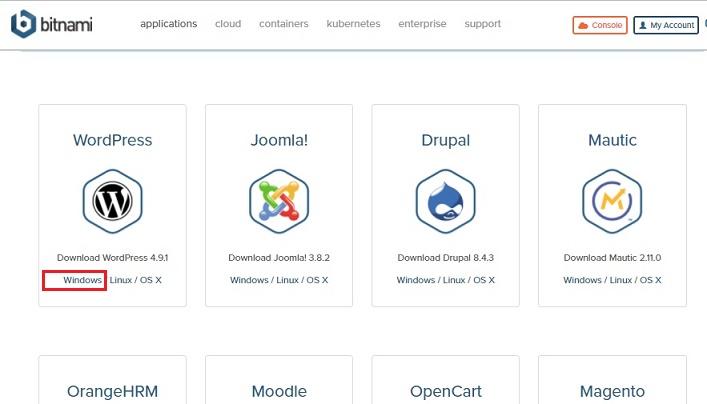
Нажмите “Next”, чтобы продолжить.
На следующем шаге выберите, какие компоненты необходимо установить. Чтобы установить XAMPP и WordPress, потребуются:
- MySQL.
- PHPMyAdmin.
Снимите флажки со всего остального и нажмите “Next”. После этого выберем папку для установки XAMPP.
На следующем этапе нужно указать, хотите ли вы установить “Bitnami for XAMPP”. Этот пакет расширений не потребуется, поэтому просто снимите флажок.
После того, как нажмёте “Next”, всё будет готово к установке.
Процесс инсталляции может занять несколько минут:
После его завершения установки запустите панель управления, чтобы начать работу с XAMPP.
Чтобы правильно установить XAMPP и WordPress, запустите два модуля:
- Apache.
- MySQL.
Сделать это можно из панели управления XAMPP:
Об их работе сигнализирует зеленый цвет иконок.
Теперь можно протестировать работу локального сервера, перейдя в браузере по адресу: http://localhost/.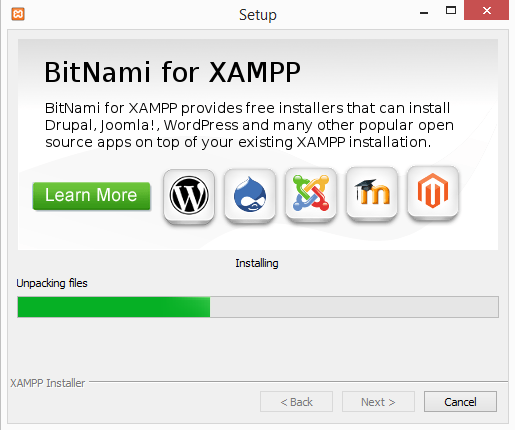
Теперь настало время установить на сервер CMS WordPress.
Перейдите на wordpress.org и скачать свежую версию WordPress. Затем откройте папку, в которую установили XAMPP. В моём случае это C://xampp. Затем в этой папке найдите каталог htdocs:
В htdocs, создайте новую папку для тестового сайта. Имя папки будет использоваться для доступа к ресурсу. Например, если вы создадите папку testsite, то локальный сайт будет располагаться по адресу http://localhost/testsite.
Распакуйте в новую папку архив с WordPress.
Создадим базу данных MySQL для WordPress. Чтобы сделать это, запустите PHPMyAdmin из панели управления XAMPP.
Затем нажмите “Databases”.
Введите имя базы данных и нажмите “Create”.
Перейдя по адресу тестового сайта, вы должны увидеть обычный установщик WordPress. Помните, что адрес вашего сайта – это просто http://localhost/FOLDERNAME.
Единственный шаг, на котором этот процесс отличается от обычной установки, это настройки базы данных.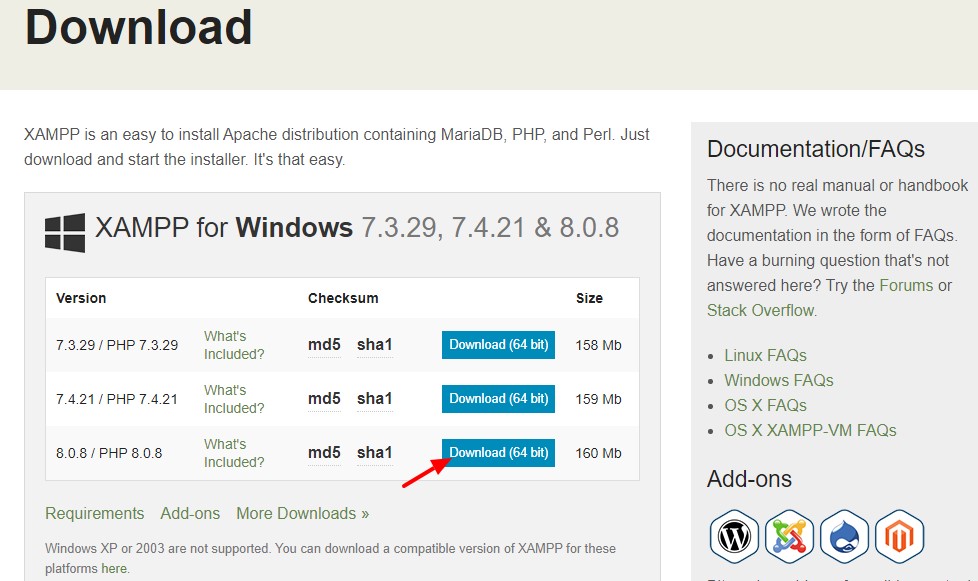 Когда вы дойдёте до них, введите следующие значения:
Когда вы дойдёте до них, введите следующие значения:
- Database Name = Имя базы данных, которую вы создали в PHPMyAdmin.
- Username = “root”.
- Password = оставьте пустым.
После завершения установки вы должны увидеть WordPress, работающий на локальном сервере.
Если нужен WordPress Multisite, то его также можно настроить на вашем локальном компьютере.
WordPress, установленный на локальном компьютере, это отличный способ познакомиться с CMS. Но его не следует использовать для отладки настоящего сайта. Конфигурация работающего в интернете веб-сервера и его аппаратная часть отличаются от локального компьютера.
Когда вы научитесь устанавливать XAMPP и WordPress, то сможете быстро разворачивать новые тестовые сайты. Как фрилансер, я использую XAMPP для тестирования различных тем и плагинов. На данный момент у меня около 60 различных установок WordPress, работающих на локальном сервере.
Дайте знать, что вы думаете по данной теме в комментариях. Мы очень благодарим вас за ваши комментарии, лайки, дизлайки, подписки, отклики!
Мы очень благодарим вас за ваши комментарии, лайки, дизлайки, подписки, отклики!
Сергей Бензенкоавтор-переводчик статьи «How to Install XAMPP and WordPress Locally on Windows PC»
Как установить WordPress с помощью XAMPP?
Создание сайта на WordPress требует времени. Таким образом, важно иметь локальную среду разработки на вашем компьютере. Это даст вам ресурсы сервера в среде без давления. Если вам не нравится графический пользовательский интерфейс (GUI), решение на основе стека, такое как XAMPP, не менее хорошо. Оттуда вы можете установить WordPress в XAMPP и приступить к работе.
В этом уроке будет показано, как шаг за шагом установить WordPress с помощью XAMPP. В конце концов, у вас будет сайт, работающий на вашем компьютере.
Что такое XAMPP?
В двух словах, XAMPP — это инструмент локальной среды разработки для WordPress. Он позволяет установить и использовать ряд инструментов и служб для запуска эквивалента веб-сервера. В случае XAMPP:
- Это кроссплатформенный инструмент, который работает на Windows, Mac и Linux.

- Сам сервер относится к типу «Apache», и вы можете получить и другие типы (например, Nginx).
- Вы добавляете базу данных MySQL или MariaDB для хранения всей информации вашего сайта.
- XAMPP использует интерпретатор PHP, чтобы понять, что делать с файлами вашего сайта.
Рекомендуется установить WordPress в локальной среде, потому что вы хотите работать без давления. Это означает, что вам не придется беспокоиться о таких элементах, как ресурсы вашего рабочего сервера, уязвимости безопасности, связанные с вашим незавершенным сайтом, и посетители, прибывающие до того, как вы будете готовы.
Рекомендуется установить WordPress в локальной среде, потому что вы хотите работать без давления.
В целом, местная среда — лучшее место для создания и развития вашего веб-сайта WordPress. В следующих нескольких разделах мы покажем вам, как установить все элементы и подготовить их к использованию.
Как установить WordPress с помощью XAMPP
Существует четыре основных этапа установки XAMPP и WordPress.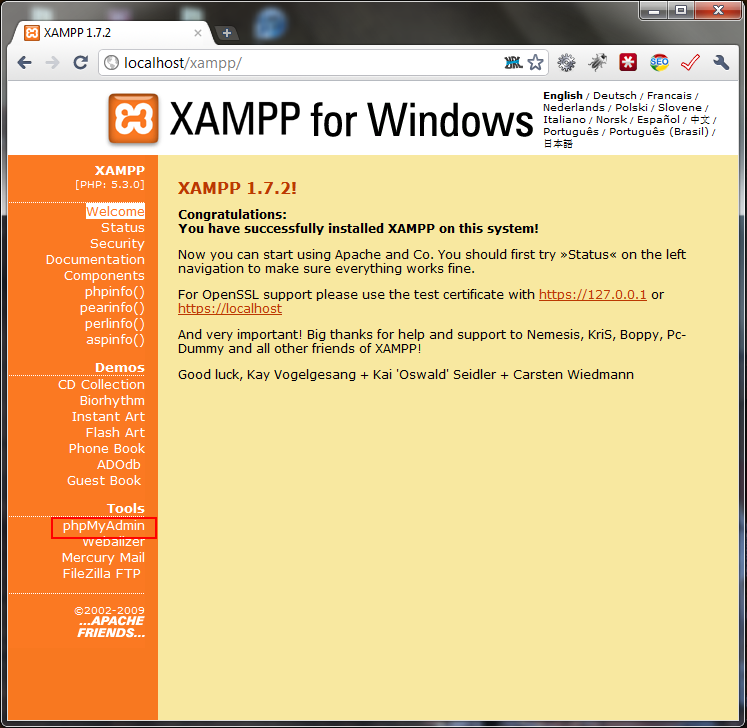 Когда вы будете готовы, вы можете начать создавать свой сайт, как и любой другой разработчик. Тем не менее, ваша первая задача — загрузить и установить XAMPP.
Когда вы будете готовы, вы можете начать создавать свой сайт, как и любой другой разработчик. Тем не менее, ваша первая задача — загрузить и установить XAMPP.
1. Загрузите и установите XAMPP на свой компьютер
Процесс установки XAMPP прост. На самом деле, если вы можете скачать что-нибудь из Интернета, все в порядке.
Сначала перейдите на веб-сайт XAMPP и загрузите подходящий установщик для вашей системы:
Если вы не уверены, какой из них выбрать, мы рекомендуем использовать версию PHP 7.3 или 7.4, а не пакет с виртуальной машиной (ВМ). .
После загрузки программы установки запустите ее, и вы увидите мастер установки:
Вы можете нажимать Далее на всех начальных экранах, пока не дойдете до процесса установки:
Подождите, пока XAMPP установится. Возможно, вам потребуется ввести пароль администратора вашего компьютера, чтобы продолжить, но это безопасно.
После того, как файлы распакованы и установлены, вы можете начать запускать сам XAMPP.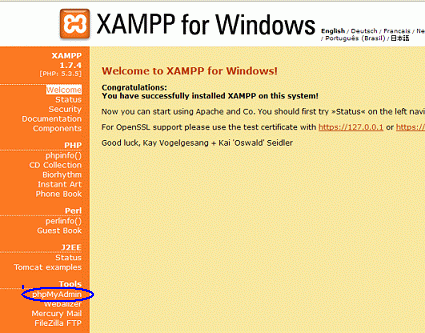
2. Запустите XAMPP и проверьте соединение
Когда будете готовы, запустите XAMPP из любого места, где находятся приложения вашего компьютера. Как только он загрузится, вы увидите панель инструментов, ожидающую вашего ввода:
Вдоль остановки есть три вкладки, а на Экран управления серверами вы можете увидеть статус вашего локального сервера:
Чтобы запустить WordPress, вам нужно увидеть База данных MySQL и Веб-сервер Apache с зеленым светом. Для этого нажмите кнопку Start All . Когда все станет зеленым, перейдите по адресу http://localhost в своем браузере — вы должны увидеть страницу приветствия XAMPP:
Это подтверждает, что XAMPP работает, а это значит, что вы можете начать создавать базу данных своего сайта.
3. Создайте базу данных для вашего нового сайта
Веб-сайт WordPress состоит из двух частей: серверной части и вашей базы данных. Последний содержит почти всю информацию о вашем сайте, поэтому он является важным компонентом.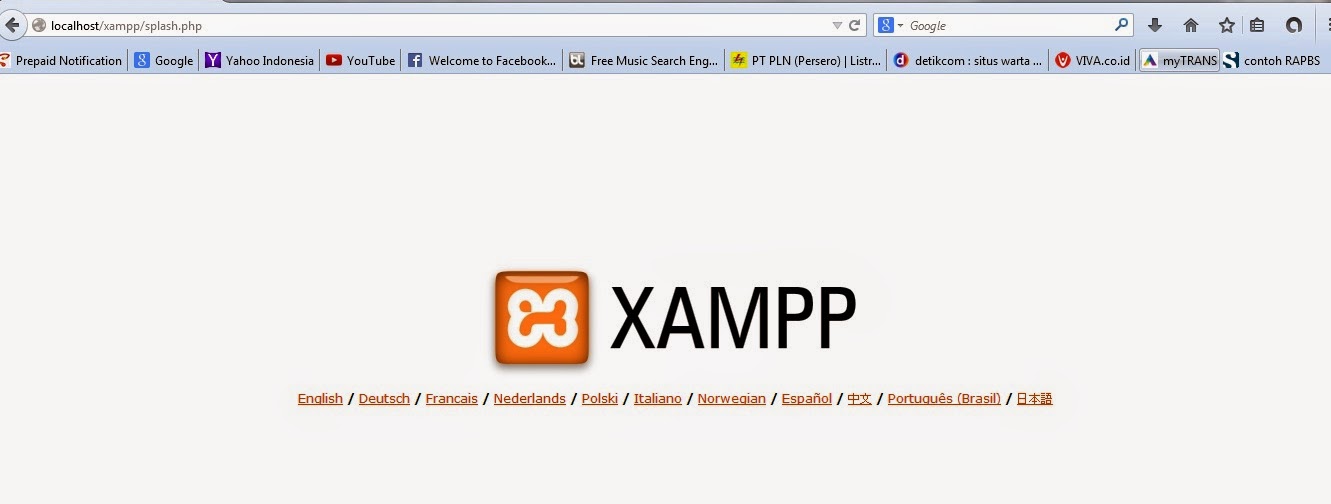
Чтобы создать его для своего сайта, перейдите по адресу http://localhost в браузере и щелкните ссылку phpMyAdmin в правом верхнем углу:
Это приведет вас к экрану, который поможет вам создать и управлять своими базами данных. Большая часть этого инструмента выходит за рамки этого урока, хотя создать базу данных несложно. Сначала нажмите Базы данных вкладка в верхней части экрана:
Затем введите имя базы данных, где оно указано, затем нажмите кнопку Создать :
В отличие от работающего сервера, здесь не нужно создавать пользователя базы данных, но вам нужно запомнить имя базы данных, потому что оно понадобится вам дальше.
Когда вы закончите, выйдите из phpMyAdmin и приготовьтесь к установке WordPress.
4. Загрузите и установите WordPress в XAMPP
Существует множество способов установить WordPress, но при использовании XAMPP лучше всего сделать это самостоятельно. Ваша первая задача — создать папку в XAMPP для хранения вашего сайта WordPress. Сначала перейдите туда, где вы установили XAMPP. Лучший способ найти это — щелкнуть ссылку «Открыть папку приложения» на экране 9.0043 Экран приветствия :
Сначала перейдите туда, где вы установили XAMPP. Лучший способ найти это — щелкнуть ссылку «Открыть папку приложения» на экране 9.0043 Экран приветствия :
Здесь найдите папку htdocs . Здесь будет жить ваш сайт:
Внутри создайте еще один каталог для вашего сайта. Вы можете назвать его как угодно, но мы предлагаем что-то, что вы узнаете, так как вам нужно будет получить доступ к своему сайту, используя его позже.
Затем перейдите на веб-сайт WordPress в браузере и нажмите кнопку Получить WordPress вверху:
На этом экране прокрутите вниз, найдите синюю кнопку загрузки WordPress и нажмите ее:
Процесс здесь заключается в извлечении всей папки и перемещении содержимого в каталог вашего сайта из предыдущего:
Затем перейдите по URL-адресу вашего сайта в браузере. Например, localhost/mysite/wp-admin/setup-config.php . Это приведет вас к печально известному мастеру пятиминутной установки WordPress:
На первом экране вас попросят ввести учетные данные базы данных.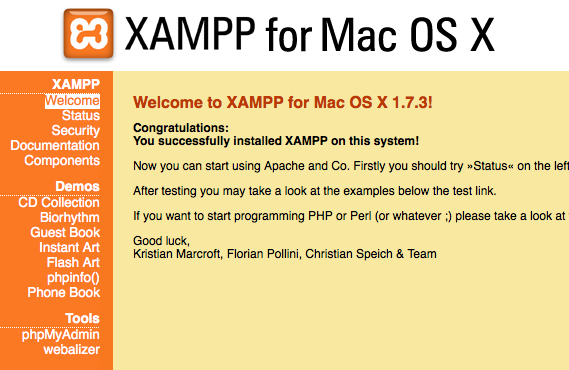 Здесь вы вводите имя базы данных, которое вы создали ранее, устанавливаете имя пользователя как root и оставляете поле пароля пустым:
Здесь вы вводите имя базы данных, которое вы создали ранее, устанавливаете имя пользователя как root и оставляете поле пароля пустым:
На следующем экране вы можете заполнить поля так, как они представлены — они имеют отношение к вашему сайту и тому, как вы входите в него:
После того, как вы нажмете «Установить WordPress», вы увидите экран успеха. Отсюда вы можете щелкнуть ссылку Войти , чтобы получить доступ к панели инструментов WordPress.
5. Создайте свой веб-сайт WordPress, начиная с одной страницы
После установки и запуска XAMPP и WordPress вы готовы создавать контент! Первым шагом должно быть создание одной страницы, так как это поможет вам изучить различные аспекты WordPress.
После установки и запуска XAMPP и WordPress вы готовы создавать контент!
Первый экран, который вы увидите, — это панель инструментов WordPress:
Вы получаете доступ к различным экранам с помощью левой боковой панели и работаете с информацией в середине.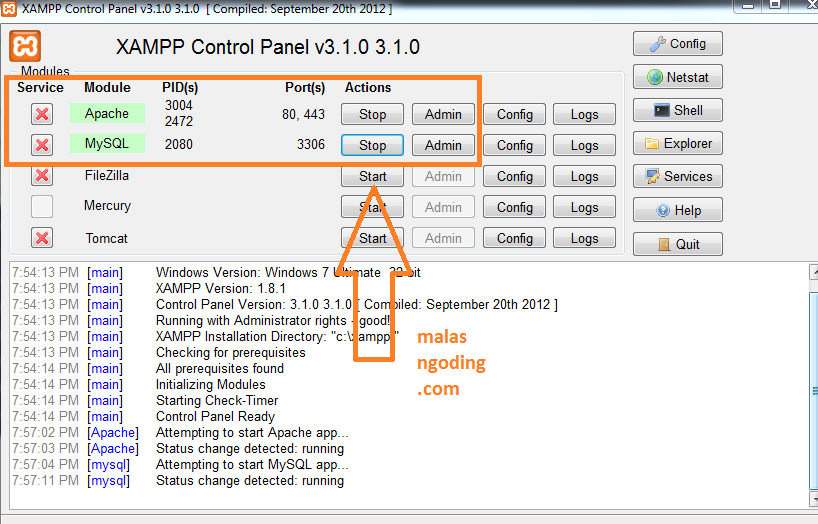 Вверху находится панель инструментов, которая может выглядеть по-разному в зависимости от того, что вы установили в своей системе.
Вверху находится панель инструментов, которая может выглядеть по-разному в зависимости от того, что вы установили в своей системе.
Хотя вы можете создать публикацию, мы собираемся создать страницу, нажав Страницы > Добавить новую ссылка:
Экран изменится, чтобы показать Редактор блоков WordPress. Здесь вы создаете свои макеты и пишете содержимое:
Отличное начало — следовать подсказкам и добавлять заголовок и основной текст. Отсюда вы можете делать почти все, что хотите! Например, вы можете отформатировать текст, как в текстовом редакторе, или добавить блоки, чтобы улучшить функциональность вашей страницы:
Когда вы будете готовы, вы захотите опубликовать свою страницу. Вы можете сделать это с помощью синей кнопки публикации в правом верхнем углу экрана:
WordPress опубликует вашу страницу через несколько секунд, но затем вы увидите новую ссылку на вашу активную страницу:
Хотя платформа сообщает вам, что страница активна, она видна только на вашем компьютере, а не во всем Интернете.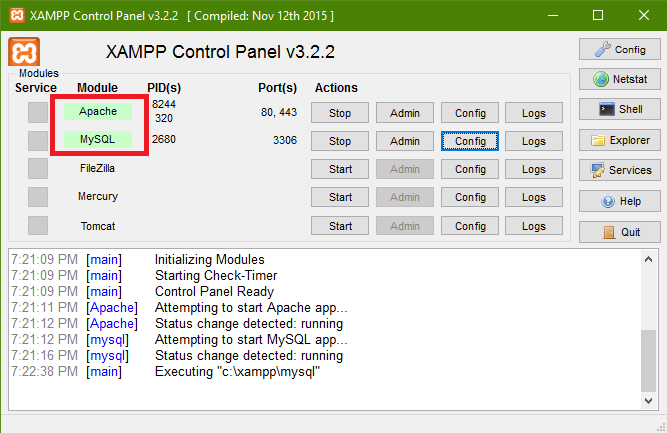 . Мы расскажем, как разместить ваш сайт в сети, в другом курсе.
. Мы расскажем, как разместить ваш сайт в сети, в другом курсе.
Вкратце
Решения на основе стека, такие как XAMPP, являются отличным способом разработки веб-сайтов WordPress на вашем компьютере. Весь процесс установки не занимает времени, и как только вы все установили, вы можете создавать записи, страницы и весь ваш веб-сайт WordPress.
Вы почти закончили этот курс «Начало работы», осталось еще одно занятие — встретимся там!
Как установить XAMPP и WordPress локально на ПК с Windows
Контент Themeisle бесплатный. Когда вы покупаете по реферальным ссылкам на нашем сайте, мы получаем комиссию. Узнать больше
Хотите установить XAMPP и WordPress — иначе. установить WordPress локально? Это отличная идея, если вам нужен сайт разработки, который можно использовать для тестирования или других целей. XAMPP позволяет вам запускать веб-сайт с вашего собственного компьютера. И как только вы его настроите, вы сможете запустить новую установку WordPress всего за несколько кликов.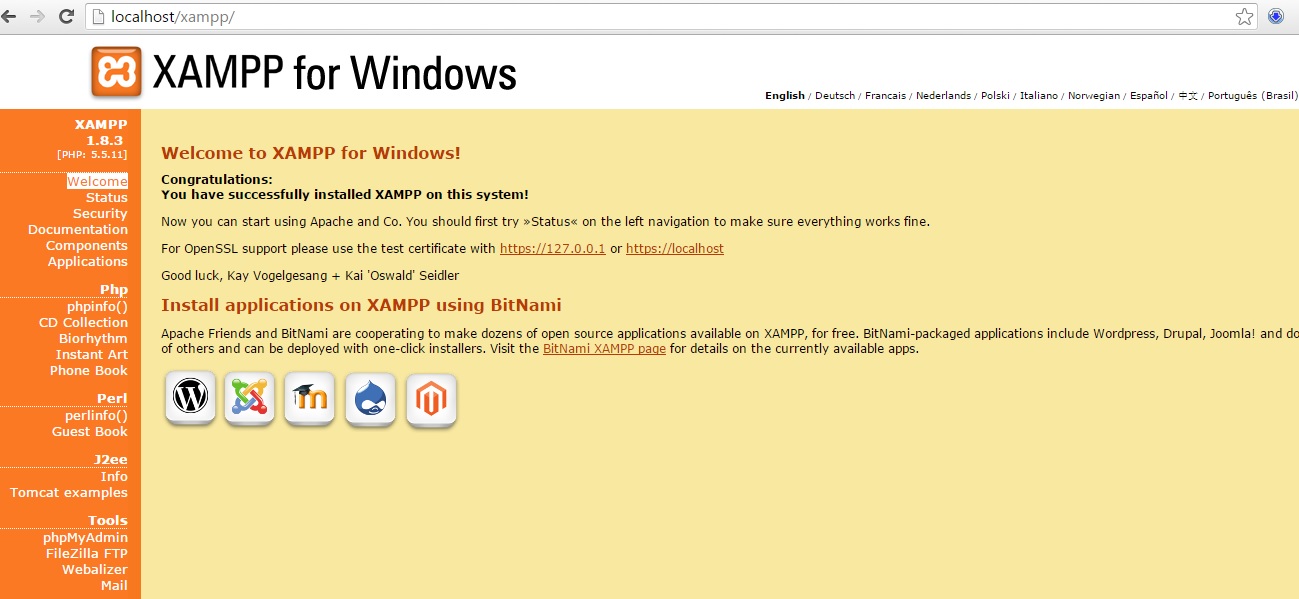
Но на самом деле установить XAMPP и WordPress может быть немного сложно, поэтому вам может понадобиться помощь.
В этом пошаговом руководстве я покажу вам, как именно установить XAMPP и настроить локальный сайт разработки WordPress. Я также поделюсь некоторыми распространенными ошибками XAMPP и советами по устранению неполадок, чтобы вы могли исправить любые проблемы, с которыми вы столкнетесь ( , хотя у большинства людей не возникнет никаких проблем после этого руководства! ).
В конце у вас будет собственная локальная тестовая среда WordPress, работающая в Windows.
⚡ Совет для профессионалов:
Если вы действительно ищете, как развернуть WordPress для живого сайта, то вы можете подумать о том, чтобы обратиться прямо к хостингу, такому как Bluehost, и позволить им заняться технической настройкой. Bluehost — это веб-хостинговая компания. С ними это работает следующим образом: вы выбираете план хостинга, который соответствует вашим потребностям (в большинстве случаев это будет дешевый план за 2,75 доллара в месяц), а затем выбираете вариант автоматической установки WordPress.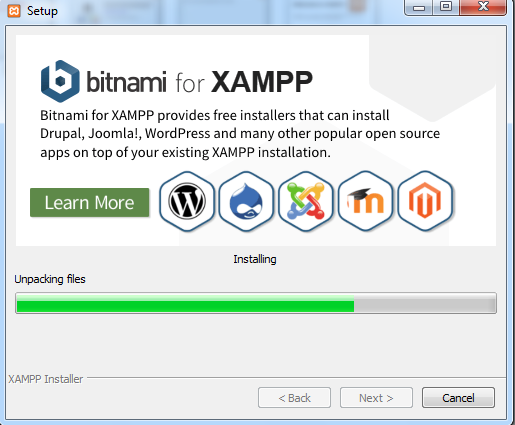
💡 Примечание:
Если вам нужно более общее руководство по установке WordPress в других средах — не только локально, но и на действующих серверах, — перейдите к тому, как установить WordPress: полное руководство для начинающих.
Шаг 1. Загрузите и установите XAMPP на свой компьютер
Первым шагом на пути к локальной установке WordPress является загрузка и установка программного обеспечения XAMPP. Вы можете загрузить файл установщика Windows с веб-сайта Apache Friends. Это большой файл, около 110 МБ, поэтому это может занять около минуты в зависимости от вашего подключения:
После завершения загрузки запустите загруженный файл, чтобы запустить программу установки XAMPP. Если вы используете антивирусное программное обеспечение, вы можете получить следующее предупреждение:
Просто нажмите Да , чтобы продолжить. В зависимости от конфигурации Windows вы также можете получить запрос о контроле учетных записей (UAC).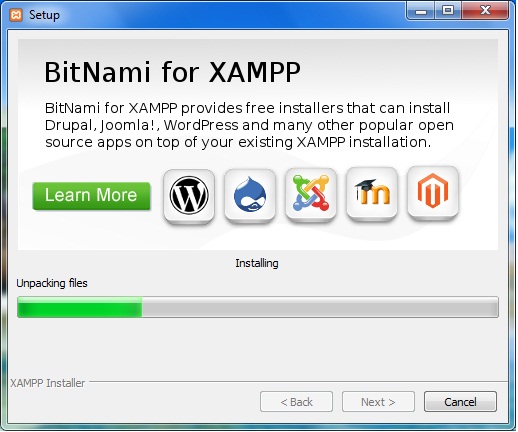 Просто продолжайте через это приглашение. После того, как вы выполните все подсказки, вы должны увидеть стандартный экран установщика:
Просто продолжайте через это приглашение. После того, как вы выполните все подсказки, вы должны увидеть стандартный экран установщика:
.
Просто нажмите Далее продолжить.
На следующем экране вы можете выбрать, какие компоненты установить. Для установки XAMPP и WordPress вам не нужны все компоненты. В дополнение к необходимым компонентам все, что вам нужно:
- MySQL
- PHPMyAdmin
Однако некоторые другие компоненты могут быть полезны. Например, если вы хотите отправлять/отлаживать транзакционные электронные письма, вы можете установить компоненты, связанные с электронной почтой. Однако это полностью зависит от вас.
Опять же, это все, что нужно для локальной установки WordPress. Снимите все остальные галочки и нажмите Далее.
Теперь вы можете выбрать папку для установки XAMPP. Я всегда оставляю ее по умолчанию:
На следующем экране вы можете выбрать предпочитаемый язык.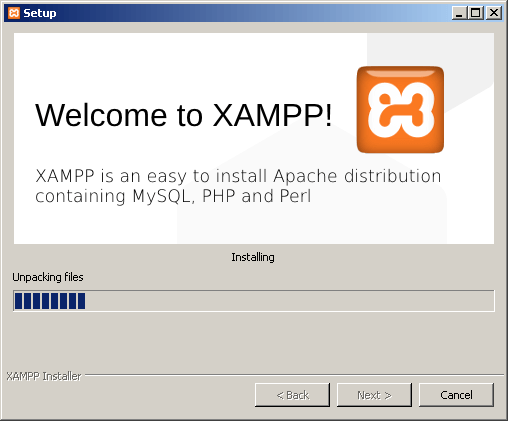
Затем вы получите приглашение установить Bitnami для XAMPP. Вам нужно , а не , чтобы установить XAMPP и WordPress, поэтому не стесняйтесь снимать флажок. Если вы оставите его включенным, он немного упрощает процесс установки WordPress, но я расскажу, как это работает без Bitnami.
Как только вы нажмете Next , вы готовы запустить установку:
Процесс установки может занять несколько минут:
После завершения вы можете запустить панель управления, чтобы начать работу с XAMPP:
Шаг 2: Запустите модули и протестируйте свой сервер
Чтобы правильно установить XAMPP и WordPress, вам нужно запустить два модуля:
- Apache
- MySQL
Вы можете запустить оба модуля из панели управления XAMPP:
После того, как вы запустите их, вы увидите, что их статус стал зеленым:
И теперь вы сможете проверить, работает ли ваш локальный сервер, перейдя по адресу http://localhost/ в выбранном веб-браузере:
Если все прошло хорошо, теперь у вас есть работающий сервер XAMPP на вашем ПК с Windows! Но теперь пришло время установить XAMPP и 9. 0172 Вордпресс. Итак, вот как запустить сайт WordPress на XAMPP.
0172 Вордпресс. Итак, вот как запустить сайт WordPress на XAMPP.
Шаг 3: Добавьте файлы WordPress
Если вы когда-либо устанавливали WordPress вручную, остальная часть процесса должна показаться вам довольно знакомой. Во-первых, вам нужно зайти на wordpress.org и загрузить последнюю версию WordPress.
Затем в Windows перейдите в папку, в которую вы установили XAMPP. Для меня это C://xampp . Это должно быть что-то подобное для вас. Затем в этой папке найдите htdocs подпапка:
В htdocs создайте новую папку для своего тестового сайта. Это имя папки станет дополнительным именем, используемым для доступа к вашему сайту. Например, если вы создадите папку testsite , вы получите доступ к своему сайту, перейдя по адресу http://localhost/testsite .
После создания папки извлеките в нее ZIP-файл WordPress, загруженный с wordpress.org:
Шаг 4: Создайте базу данных для WordPress
Далее вам нужно создать базу данных MySQL для вашей установки WordPress.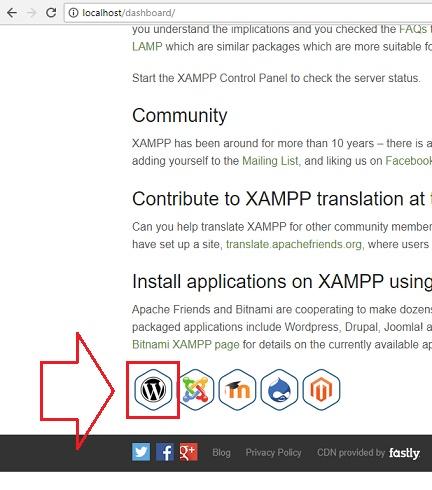 Для этого запустите PHPMyAdmin из панели управления XAMPP:
Для этого запустите PHPMyAdmin из панели управления XAMPP:
Затем нажмите Базы данных вверху:
Введите имя для своей базы данных и нажмите Создать . Ваше имя может быть любым — просто запомните его, потому что оно понадобится вам на следующем шаге:
.
В отличие от установки WordPress на работающий веб-сервер, при установке XAMPP и WordPress вам не нужно беспокоиться о создании пользователя базы данных.
Шаг 5. Установите WordPress локально с помощью экранного установщика
При посещении тестового сайта вы должны увидеть обычный установщик WordPress. Помните, что ваш тестовый сайт всего http://localhost/ИМЯ ПАПКИ :
Единственный шаг, на котором этот процесс будет отличаться от обычной установки, — это сведения о базе данных. Когда вы дойдете до деталей базы данных, введите их так:
- Имя базы данных = Имя базы данных, которую вы создали в PHPMyAdmin
- Имя пользователя = «root»
- Пароль = оставьте пустым
Затем завершите остальную часть процесса установки WordPress, как обычно.
После завершения процесса вы должны увидеть, что ваша новая установка WordPress отлично работает на вашем локальном хосте:
Устранение распространенных ошибок XAMPP
Если вы следовали нашему руководству по XAMPP выше, надеюсь, у вас не возникнет проблем. Однако в редких случаях вы можете столкнуться с некоторыми ошибками XAMPP, требующими устранения неполадок.
Вот несколько советов по исправлению распространенных ошибок XAMPP…
XAMPP Максимальное время выполнения PHP превышено, ошибка
Ошибка «Превышено максимальное время выполнения PHP» — очень распространенная проблема в установках WordPress, созданных с помощью XAMPP.
К счастью, обычно это можно исправить, просто отредактировав одну строку в одном из файлов конфигурации XAMPP.
Для начала откройте панель управления XAMPP и нажмите кнопку Config рядом с Apache . В раскрывающемся списке выберите вариант для PHP (php.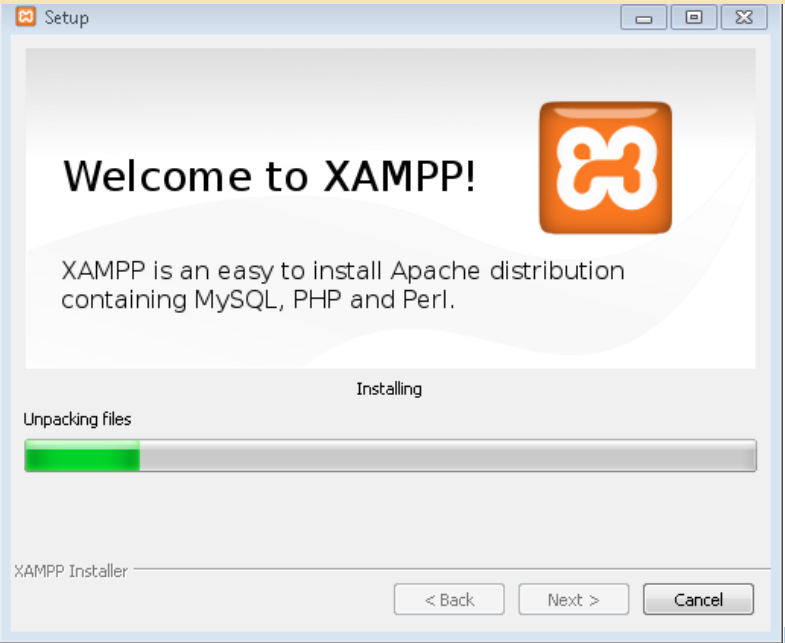 ini) :
ini) :
.
Это должно открыть файл php.ini в текстовом редакторе по умолчанию.
В файле найдите следующую строку:
максимальное_время_исполнения
Вы должны увидеть что-то вроде max_execution_time=120 .
Чтобы исправить ошибку XAMPP Maximum PHP Execution Exceeded, все, что вам нужно сделать, это увеличить значение числа. Например, вы можете попробовать удвоить его до 240 .
Превышен максимальный размер файла XAMPP, ошибка
Превышен максимальный размер файла — еще одна распространенная проблема, с которой вы можете столкнуться при попытке загрузить файлы на локальный сайт WordPress, созданный с помощью XAMPP.
К счастью, это легко исправить. На самом деле, вы можете исправить это с того же места, где вы исправили предыдущую ошибку — файл php.ini .
Для начала откройте файл php.ini ( вы можете выполнить действия, описанные в предыдущем разделе ).
Затем найдите следующую строку:
upload_max_filesize
Вы можете увидеть что-то вроде upload_max_filesize=40M .
Чтобы увеличить лимит загрузки и исправить ошибку, все, что вам нужно сделать, это увеличить число. Например, вы можете сделать это upload_max_filesize=40M.
Пока вы редактируете файл php.ini , вы также захотите внести те же изменения в число post_max_size .
XAMPP Apache Shutdown неожиданно ошибка
Эта ошибка означает, что с Apache что-то пошло не так, что привело к сбою. Apache — это веб-сервер, на который опирается XAMPP, поэтому сбой в Apache означает, что ваши локальные сайты разработки перестанут работать.
Поскольку это такая критическая ошибка, у нас есть полное руководство по устранению ошибки XAMPP Apache Shutdown Unexpected.
Ошибка 403 — Ошибка доступа XAMPP запрещена
Другим распространенным сообщением об ошибке является ошибка запрещенного доступа XAMPP, которая обычно проявляется как ошибка 403, когда вы пытаетесь получить доступ к своей базе данных с помощью phpMyAdmin (или иногда других страниц).
Обычно это происходит из-за неправильной настройки в одном из файлов конфигурации XAMPP.
Чтобы исправить это, нажмите кнопку Config рядом с Apache на панели управления XAMPP.
В раскрывающемся списке выберите httpd-xampp.conf , который должен автоматически открываться в текстовом редакторе по умолчанию.
Найдите строку кода, начинающуюся с Псевдоним /phpmyadmin.
В этом блоке кода вы должны увидеть строку с надписью Require local . Измените эту строку на Вместо этого требуется все предоставленные .
Это должно исправить ошибку запрещенного доступа к базе данных XAMPP и предоставить вам доступ к phpMyAdmin.
Как насчет многоузловой или промежуточной?
Как установить мультисайт XAMPP и WordPress
Если вы хотите поиграть с мультисайтом WordPress, вы также можете настроить мультисайт WordPress для работы на вашем локальном хосте. Однако вместо того, чтобы дублировать информацию, я просто направлю вас к сообщению Вишну о том, как настроить мультисайт WordPress на локальном хосте.
Однако вместо того, чтобы дублировать информацию, я просто направлю вас к сообщению Вишну о том, как настроить мультисайт WordPress на локальном хосте.
Следует ли использовать XAMPP и WordPress для подготовки?
Хотя запуск WordPress на вашем локальном хосте — отличный способ поэкспериментировать и попробовать что-то с WordPress, вы не должны использовать его в качестве фактического промежуточного сайта для живого сайта.
Это потому, что у него другая аппаратная конфигурация, чем у вашего живого сайта. Так что только потому, что что-то работает или не работает на вашей установке XAMPP WordPress, не означает, что это будет то же самое на вашем рабочем сайте.
Вместо этого использование поддомена или промежуточной службы вашего хоста — гораздо лучший способ создать промежуточный сайт WordPress. Вы также можете использовать специальный промежуточный плагин WordPress.
Подведение итогов о том, как установить WordPress локально на XAMPP
Как только вы научитесь устанавливать XAMPP и WordPress в первый раз, вы сможете быстро запускать новые тестовые сайты, когда это необходимо.
Как внештатный автор, я использую установки XAMPP для проверки любого количества тем и плагинов. На данный момент у меня, вероятно, около 60 отдельных установок WordPress, работающих на XAMPP. Так что, если вам нужна помощь с XAMPP и WordPress, оставьте комментарий, и я постараюсь помочь!
Если вас интересуют другие способы создания локальных сайтов разработки WordPress, у нас также есть много других полезных руководств:
- Использование Local для локальной разработки WordPress
- Использование DesktopServer для локальной разработки WordPress
- Создание контейнеров Docker для локальной разработки
У вас остались вопросы о том, как установить WordPress локально с помощью XAMPP? Дайте нам знать об этом в комментариях!
* Этот пост содержит партнерские ссылки, что означает, что если вы нажмете на одну из ссылок на продукт, а затем купите продукт, мы получим комиссию. Не беспокойтесь, вы по-прежнему будете платить стандартную сумму, поэтому с вашей стороны не будет никаких затрат.
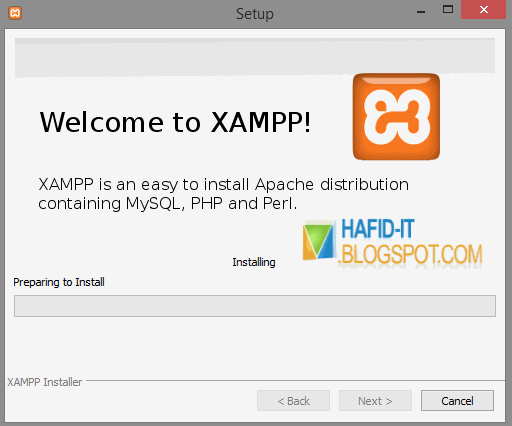 Достойная англоговорящая сборка.
Достойная англоговорящая сборка.