Часто не отвечает мозила: Решение проблем | Справка Firefox
Содержание
Thunderbird не отвечает на Windows
как
СОВЕТУЕМ: Нажмите здесь, чтобы исправить ошибки Windows и оптимизировать производительность системы
Mozilla Thunderbird — это бесплатный популярный кроссплатформенный почтовый клиент, которым пользуется множество людей. Тем не менее, последние версии Windows 10, кажется, не очень хорошо работают вместе с ней, так как многие ее пользователи сообщают, что программа просто зависает на определенных командах и в определенных частях.
Проблема была решена множеством способов, и мы решили включить наиболее успешные методы в эту статью, чтобы помочь людям, которые борются с этой проблемой. Обязательно следуйте приведенным ниже инструкциям и внимательно, и вы, надеюсь, решите проблему.
Существует краткий список возможных причин этой проблемы. Список может быть весьма полезен для того, чтобы правильно устранить проблему и выполнить правильный метод. Проверьте это ниже:
Проверьте это ниже:
- Ваш антивирус может взаимодействовать с Thunderbird и мешать правильному подключению к Интернету.
- Есть несколько проблемных настроек, которые можно отключить в Mozilla Thunderbird. Подумайте об этом!
- Некоторые программы или службы могут мешать работе Thunderbird, и единственный способ проверить это — чистая загрузка.
- Если вы используете McAfee Internet Security, он не очень хорошо работает с Thunderbird, и вы можете заменить любую из этих программ.
Решение 1. Добавьте Thunderbird в исключения в вашем антивирусе
Если вы используете бесплатный антивирус, скорее всего, он блокирует Mozilla Thunderbird от правильного подключения к Интернету или доступа к определенным файлам на вашем компьютере. В любом случае проблему можно решить, добавив исполняемый файл программы в список исключений антивируса.
Процесс будет отличаться от одного антивируса к другому, но мы решили перечислить пути к этой опции в самых популярных антивирусных инструментах.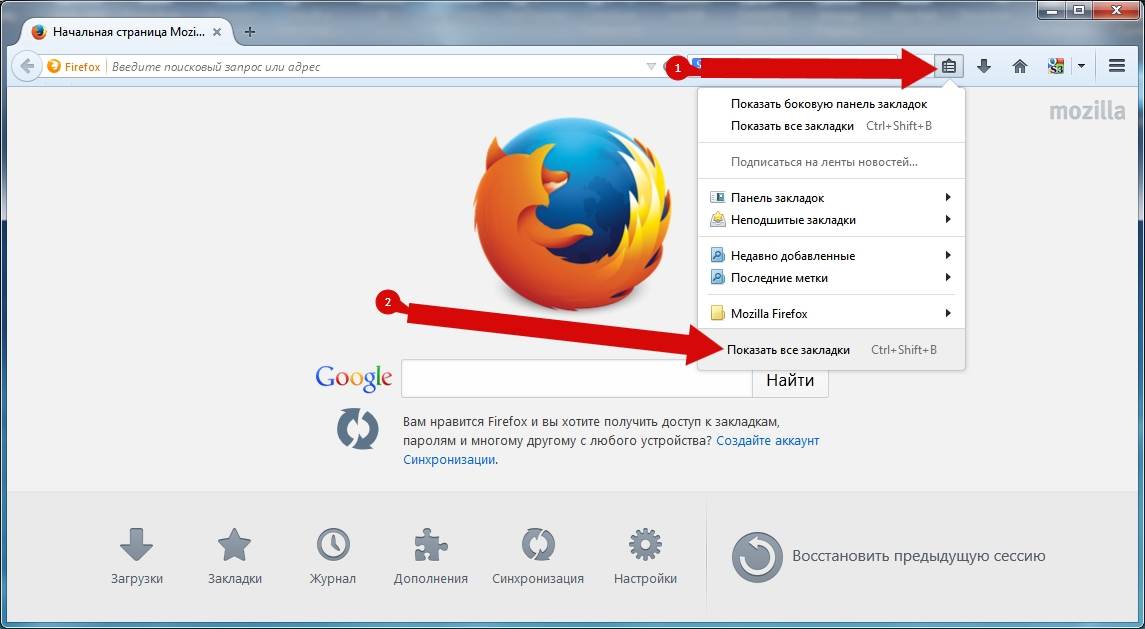
- Откройте антивирусный интерфейс, дважды щелкнув его значок на панели задач (правая часть панели задач в нижней части окна) или выполнив поиск в меню «Пуск» (Cortana).
- Параметр « Исключения или исключения» расположен в разных местах по отношению к различным антивирусным инструментам. Часто его можно найти без особых проблем, но вот несколько быстрых инструкций о том, как найти его в самых популярных антивирусных инструментах:
Kaspersky Internet Security : Главная >> Настройки >> Дополнительно >> Угрозы и исключения >> Исключения >> Укажите надежные программы >> Добавить.
AVG : Главная страница >> Настройки >> Компоненты >> Web Shield >> Исключения.
Avast : Главная страница >> Настройки >> Общие >> Исключения.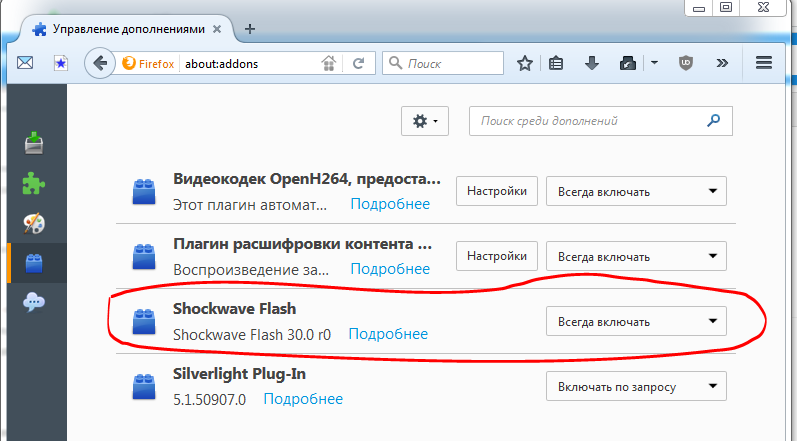
- Вам нужно будет добавить исполняемый файл в поле, которое появится, предлагая вам перейти к нужному файлу. Лучший способ найти его — щелкнуть правой кнопкой мыши его ярлык на рабочем столе и выбрать опцию « Открыть местоположение файла» в контекстном меню. Это адрес для навигации. Иногда вам может понадобиться добавить путь к папке, где установлена программа, а иногда и к исполняемому файлу.
- Проверьте, можете ли вы использовать программу без получения сообщения «Не отвечает» после запуска Thunderbird. Если ошибка все еще появляется, вы можете рассмотреть возможность использования другого антивирусного или брандмауэра, особенно если тот, который дает вам проблемы, является бесплатным!
Решение 2. Отключение поиска Windows для поиска сообщений
Mozilla Thunderbird использует проблемную функцию, и пользователи сообщают, что отключение этой функции помогло им решить их проблему. Причина может быть связана с общей интеграцией Windows Search в программу, которую необходимо отключить.
Причина может быть связана с общей интеграцией Windows Search в программу, которую необходимо отключить.
- Запустите Mozilla Thunderbird, дважды щелкнув его значок на рабочем столе или выполнив поиск в меню «Пуск» и выбрав первый вариант.
- Нажмите кнопку « Инструменты» в строке меню и выберите « Параметры» .
Открытие настроек Thunderbird - После того, как откроется окно «Параметры», перейдите в раздел « Дополнительно», перейдите на вкладку « Общие » и выберите « Интеграция системы» для параметра « Разрешить поиск в Windows для поиска сообщений» . Снимите флажок рядом с ним и нажмите кнопку OK внизу, чтобы принять изменения.
Включение опции «Разрешить Windows Search для поиска сообщений» - Проверьте, отображает ли Mozilla Thunderbird сообщение «не отвечает».
Примечание . Может быть полезно перейти к пункту « Дополнительно»> «Сеть и дисковое пространство» и снять флажок « Автоматически сжимать» .
Может быть полезно перейти к пункту « Дополнительно»> «Сеть и дисковое пространство» и снять флажок « Автоматически сжимать» .
Решение 3. Используйте Чистую загрузку, чтобы найти причину
Чистая загрузка, чтобы успешно обнаружить службу или процесс, который запускается на вашем компьютере, определенно является решением номер один. Некоторые другие сервисы просто мешают работе медиаплеера из-за разрешений, и вам нужно будет определить, какой из них, просто исключив их.
- Используйте комбинацию клавиш Windows + R на клавиатуре. В диалоговом окне « Выполнить » введите MSCONFIG и нажмите «ОК».
- Нажмите на вкладку « Загрузка » и снимите флажок « Безопасная загрузка» (если установлен).
- На вкладке Общие в том же окне щелкните, чтобы выбрать параметр Выборочный запуск, а затем нажмите, чтобы снять флажок Загрузить элементы запуска, чтобы убедиться, что он не установлен.

- На вкладке «Службы» установите флажок « Скрыть все службы Microsoft» и нажмите « Отключить все» .
- На вкладке «Автозагрузка» нажмите « Открыть диспетчер задач» . В окне «Диспетчер задач» на вкладке «Автозагрузка» щелкните правой кнопкой мыши каждый включенный элемент автозагрузки и выберите « Отключить» .
- После этого вам нужно будет выполнить некоторые из самых скучных процессов, то есть включить элементы запуска по одному и перезагрузить компьютер. После этого вам необходимо проверить, появляется ли проблема снова. Вам нужно будет повторить тот же процесс даже для Сервисов, которые вы отключили в Шаге 4.
- Найдя проблемный элемент автозапуска или службу, вы можете предпринять действия для решения проблемы. Если это программа, вы можете переустановить ее или починить.
 Если это услуга, вы можете отключить ее и т. Д.
Если это услуга, вы можете отключить ее и т. Д.
Решение 4. Удалите McAfee Internet Security
Есть некоторые антивирусные инструменты, которые могут действительно испортить некоторые из ваших программ и замедлить работу вашего компьютера. Антивирусные инструменты McAfee являются отличным примером антивирусных инструментов, которые иногда могут принести больше вреда, чем пользы на вашем ПК, поэтому подумайте над поиском лучшей альтернативы!
Эту проблему также можно обойти, отключив антивирусные экраны и защиту в режиме реального времени, пока вы используете Mozilla Thunderbird, но это решение оставляет ваш компьютер открытым для атак вредоносных программ, и вы часто можете забыть снова включить экраны.
- Нажмите на кнопку меню «Пуск» и откройте панель управления, выполнив поиск. Кроме того, вы можете щелкнуть значок в виде шестеренки, чтобы открыть инструмент « Настройки», если вы являетесь пользователем Windows 10.

- На панели управления установите для параметра «Вид как» значение «Категория» в правом верхнем углу и нажмите « Удалить программу» в разделе «Программы».
- Если вы используете приложение «Настройки» в Windows 10, нажмите « Приложения», чтобы сразу открыть список всех установленных программ и инструментов на вашем ПК.
- Найдите McAfee Internet Security на Панели управления или в Настройках и нажмите Удалить или Удалить .
- Вы должны подтвердить любые диалоговые окна, которые могут появиться с просьбой действительно удалить McAfee Antivirus, и следовать инструкциям, которые появятся в мастере удаления.
- Нажмите Finish, когда деинсталляция завершит процесс, и перезагрузите компьютер, чтобы применить изменения.
 Проверьте, сохраняется ли проблема!
Проверьте, сохраняется ли проблема!
Как закрыть «зависший» браузер? (пошаговая инструкция)
Есть несколько способов как закрыть браузер, независимо от того, используете ли Вы Google Chrome, Яндекс Браузер, Opera, Mozilla Firefox, Safari или другой.
Если браузер не закрывается с использованием одного из основных методов, например, когда браузер завис и не отвечает, то Вы можете использовать нестандартные способы закрытия браузера.
В данной статье приведена полная пошаговая инструкция, в которой мы рассмотрим самые популярные и простые, но действенные способы закрытия любого браузера на компьютере в обычном или зависшем состоянии.
Стандартные методы закрытия браузера
#1 Закрытие окна браузера
Конечно же, самым простым и очевидным методом выключения браузера, как и любой другой программы — это закрытие окна браузера. Для этого понадобится:
- Навести указатель мыши в правый верхний угол окна браузера;
- Нажать ЛКМ (левая кнопка мыши) по крестику.

- В 99% случаев браузер закроется без проблем!
#2 Знаменитые Alt + F4
Пользователи, которые любят скорость или стремятся ускорить свою работу за компьютером часто задаются вопросом: как с помощью клавиатуры закрыть браузер или любую другую программу. Операционная система Windows 7, 10 и более ранние версии имеют встроенные комбинации горячих клавиш, которые отвечают именно за это.
Для того чтобы закрыть браузер с помощью клавиатуры нужно нажать комбинацию клавиш Alt + F4.
Такой метод также работает в большинстве случаев безотказно.
#3 Закрытие через Панель задач
К еще одному из стандартных методов можно отнести закрытие браузера через панель задач (область экрана с кнопкой Пуск). На панели задач можно увидеть все открытые на данный момент приложения в системе.
Этот метод хорош тогда, когда Вы работаете с большим числом программ одновременно.
- Для начала наведите мышку на иконку нужного приложения, в данном случае браузера Mozilla Firefox;
- Нажмите ПКМ (правая кнопка мыши) и выберите пункт «Закрыть окно».
- Браузер закрыт!
Нестандартные методы закрытия браузера
Довольно часто бывает ситуация, когда браузер зависает и мы не знаем как закрыть его. Многие ждут пока он развиснет, но все можно сделать гораздо быстрее и правильнее.
#1 Закрытие браузера через Диспетчер задач
Все наверно слышали про комбинацию клавиш Ctrl + Alt + Delete. Использование такой функции приводит к запуску основного меню системы, которое и содержит в себе «Диспетчер задач».
Рассмотрим это подробнее:
- Чтобы перейти к окну «Диспетчера задач» нужно нажать одновременно клавиши Ctrl + Alt + Delete, а затем в списке выбрать пункт «Диспетчер задач». Аналогично можно нажать ПКМ на панель задач и найти там нужный пункт или нажать комбинацию Ctrl + Shift + Esc, которая сразу вызовет окно Диспетчера задач.

- Нас интересует вкладка «Процессы», в которой отображаются все рабочие приложения и процессы на данный момент;
- Находим наш браузер, выбираем его с помощью ЛКМ и справа внизу окна нажимаем на кнопку «Снять задачу».
- Это самый быстрый и простой способ закрыть браузер или другое приложение, которое зависло.
#2 Кнопка RESET на системном блоке
Это самый последний способ к которому стоит прибегнуть, если не получается закрыть браузер.
Если ни один из вышеописанных методов не срабатывает, Вы можете нажать кнопку Reset на корпусе вашего ПК, чтобы выполнить перезагрузку компьютера.
Правила безопасности
Причины зависания браузера
Существует много причин зависания браузера, как и любой программы, но можно выделить основные из них, это:
- Сбой работы приложения;
- Вирусы;
- Нехватка ресурсов системы.
Ни в коем случае не перечисляйте деньги и не отправляйте СМС ни на какие номера, если появляются соответствующие сообщения.
Антивирусная защита
Возможно Ваш компьютер заражен вирусом, который и вызывает зависание браузера, а для его лечения мошенники требуют денежное вознаграждение. Так вот, не нужно пугаться и принимать необдуманные решения.
Лучшим решением будет — проверка системы на наличие вредоносных программ и вирусов с помощью Антивируса.
А в большинстве случаев такая ситуация сводится на нет, если Вы, после первого включения компьютера и подключения к сети Интернет, установили качественный Антивирус, который предотвратит попадание вирусов на Ваш компьютер.
Итоги
В данной статье мы узнали самые популярные способы закрытия браузера на компьютере, рассмотрели стандартные и не стандартные методы, а также правила безопасности, которые следует соблюдать при работе за ПК.
Если Вы еще в поиске хорошего браузера, можете ознакомиться с обзорами самых популярных браузеров на сегодняшний день на главной странице нашего сайта.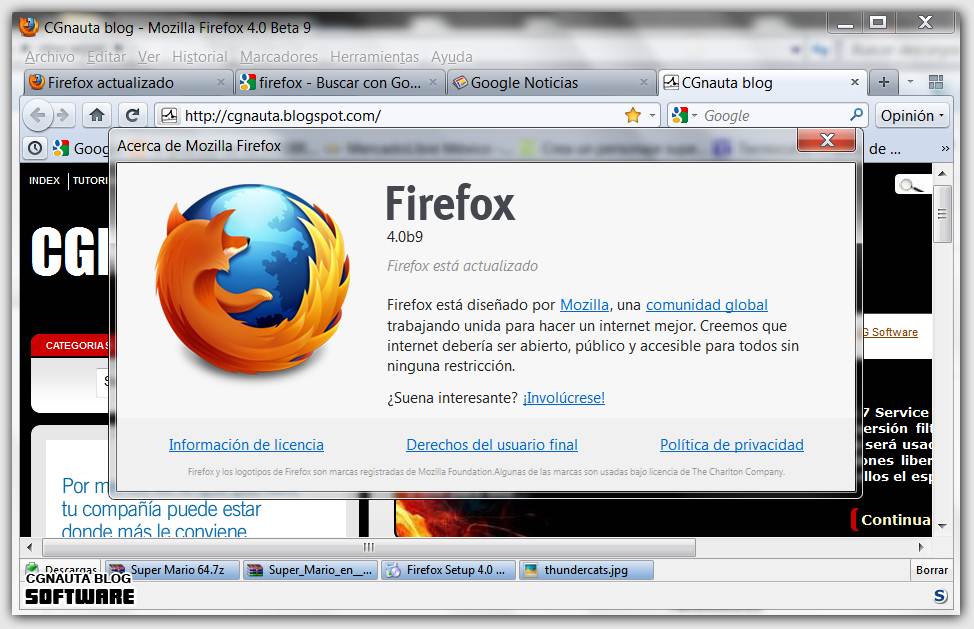
Fix Эта страница не отвечает в Chrome, Edge, Firefox и т. д.
- Миниинструмент
- Центр новостей MiniTool
- Исправление этой страницы не отвечает в Chrome, Edge, Firefox и т. д.
Стелла | Подписаться |
Последнее обновление
Иногда, когда вы хотите открыть веб-страницу, она не загружается, а затем появляется небольшой интерфейс с сообщением об ошибке Эта страница не отвечает . Эта проблема может возникнуть по нескольким причинам. В этом посте MiniTool Software покажет вам, как удалить это сообщение об ошибке и поможет вам нормально посещать веб-страницы.
Основные причины, по которым эта страница не отвечает
Веб-браузер — это инструмент, помогающий просматривать веб-страницы. По некоторым причинам ваш веб-браузер может не загружать страницу или всю страницу с ошибкой Эта страница не отвечает в Edge или Страница не отвечает Chrome.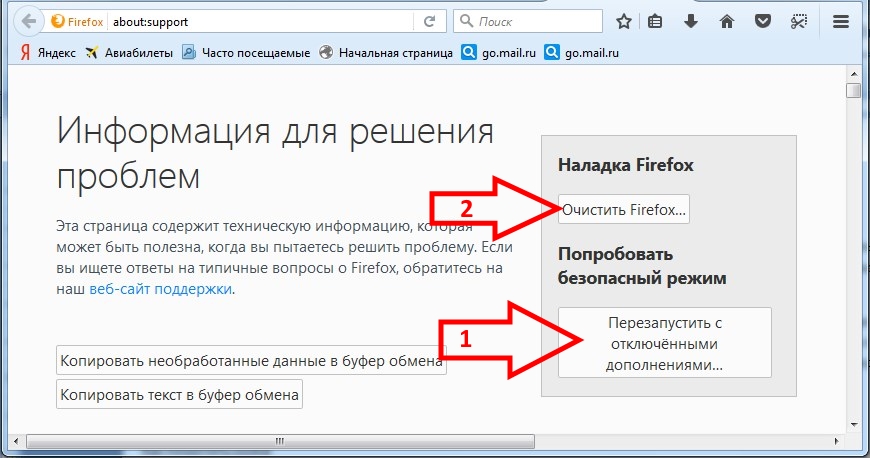
Если вы используете Chrome, сообщение об ошибке будет Страница не отвечает следующим образом:
Возможные причины, по которым страница не отвечает Edge/Chrome/Firefox:
- Что-то не так с браузером.
- Ваш компьютер атакован вирусами.
- Ваш веб-браузер устарел.
- И еще….
Сосредоточив внимание на этих причинах, мы перечислим некоторые полезные решения, которые вы можете попробовать, чтобы удалить эту ошибку страницы, которая не отвечает.
Исправление 1: Перезапустите/обновите/переустановите веб-браузер
Если вы вдруг не можете посетить веб-страницу с помощью Edge, Chrome или Firefox, потому что ваш браузер не отвечает, вы можете просто перезапустить веб-браузер и посмотреть, исчезнет ли ошибка.
Вы также можете проверить наличие обновлений в своем браузере и установить последнюю версию, если она доступна.
Кроме того, вы можете переустановить веб-браузер и посмотреть, решена ли проблема. Это метод, который стоит попробовать.
Это метод, который стоит попробовать.
Исправление 2. Перезагрузите компьютер
Перезагрузка компьютера может решить множество временных проблем на вашем компьютере. Эта операция может удалить поврежденный кеш и файлы cookie, которые могут быть причиной того, что эта страница не отвечает. Итак, если ваша веб-страница не отвечает, вы можете сделать это, чтобы попробовать.
Исправление 3. Используйте другой веб-браузер
Чтобы исключить проблемы с браузером, вы можете использовать другой веб-браузер и увидеть его, если откроете ту же страницу. Microsoft Edge должен быть предустановлен на вашем устройстве. Вы можете сначала попробовать это. Конечно, вы также можете попробовать Chrome, Opera или Firefox.
Исправление 4: сканирование компьютера на наличие вирусов
Если ваш компьютер атакован вирусами, ваш Edge, Chrome или Firefox может столкнуться с ошибкой, из-за которой эта страница не отвечает. Вы можете выбрать надежное антивирусное программное обеспечение и использовать его для сканирования компьютера на наличие вирусов и удаления их в случае обнаружения.
Исправление 5: отключение или удаление недавно установленных расширений
Если ваш веб-браузер начинает работать неправильно после установки нового расширения, причиной может быть новое расширение. Вы можете отключить или удалить его, а затем посмотреть, исчезнет ли сообщение об ошибке.
- Узнайте, как отключить расширение в веб-браузере.
- Посмотрите, как удалить расширение в веб-браузере.
Исправление 6. Очистите кэш браузера и файлы cookie
Когда вы используете браузер для посещения веб-страницы, создается кэш и файлы cookie. Однако кеш и файлы cookie могут быть повреждены по ошибке, что вызовет проблемы при их использовании. Вы можете очистить кеш и файлы cookie в своем веб-браузере, чтобы решить эту проблему.
- Как очистить файлы cookie в Chrome, Firefox и Edge?
- Как очистить кэш в Microsoft Edge? (2 ящика)
Исправление 7: Отключить аппаратное ускорение
Если вы используете Chrome и столкнулись с ошибкой, при которой страница не отвечает, вы можете отключить аппаратное ускорение, чтобы устранить эту ошибку.
Шаг 1. Откройте Chrome.
Шаг 2: Перейдите в 3-точечное меню > Настройки > Система .
Шаг 3. Отключите кнопку рядом с . Используйте аппаратное ускорение, если оно доступно .
Исправление 8. Отключите режим песочницы Chrome
В Chrome вы можете отключить режим песочницы, чтобы решить проблему с незагрузкой веб-страницы:
Шаг 1: Щелкните правой кнопкой мыши ярлык Chrome и выберите Свойства .
Шаг 2: В разделе «Ярлык» вам нужно добавить -no-sandbox в конец пути в Target,
Шаг 3: Нажмите Apply .
Шаг 4: Нажмите OK .
Исправление 9. Настройте параметр dom.max_script_run_time в Firefox
Если эта страница не отвечает, появляется всплывающее окно при использовании Microsoft Edge, вы можете изменить параметр dom.max_script_run_time, чтобы решить проблему.
Шаг 1: Откройте Firefox.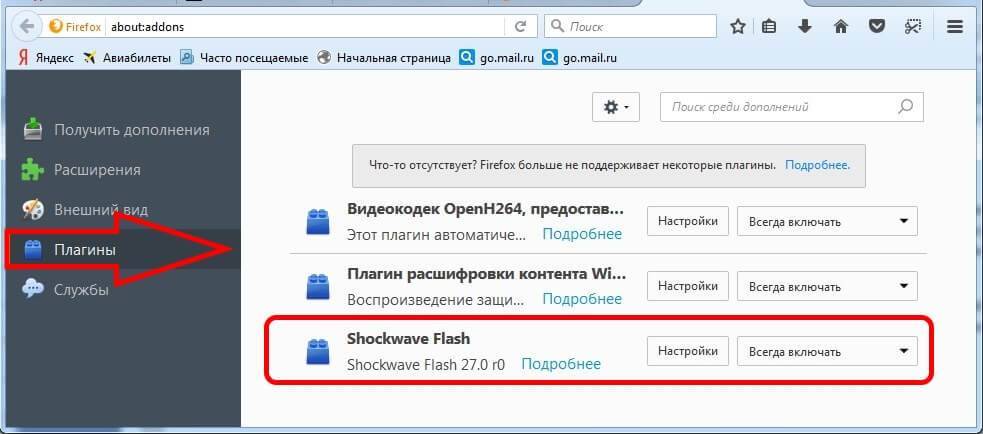
Шаг 2: Скопируйте about:config в адресную строку Firefox и нажмите Введите .
Шаг 3: Введите dom.max_script_run_time в поле поиска.
Шаг 4: Дважды щелкните dom.max_script_run_time и введите для него более высокое значение.
Исправление 10. Удаление локальных файлов Chrome
Шаг 1. Нажмите Windows + R , чтобы открыть диалоговое окно «Выполнить».
Шаг 2. Введите %localappdata% в поле «Выполнить» и нажмите . Введите .
Шаг 3. Перейдите в Google > Chrome > Каталог данных пользователя .
Шаг 4: Найдите папку Default и измените ее имя на Default.old .
После этих шагов вы можете перезапустить Chrome и посмотреть, решена ли проблема.
Вас беспокоит, что эта страница не отвечает при использовании веб-браузера для просмотра веб-страниц? В этом посте представлены 10 полезных способов избавиться от ошибки. Вы должны найти подходящее решение здесь. Если у вас есть другие связанные проблемы или хорошее предложение, вы можете сообщить нам об этом в комментариях.
Вы должны найти подходящее решение здесь. Если у вас есть другие связанные проблемы или хорошее предложение, вы можете сообщить нам об этом в комментариях.
- Твиттер
- Линкедин
- Реддит
Об авторе
Комментарии пользователей:
Как исправить, что Mozilla Firefox не отвечает? | Михельсмит
Чтение: 3 мин.
·
16 августа 2020 г.
Один из самых совершенных веб-браузеров Mozilla популярен среди многих пользователей по всему миру. Фактически, это идеальная альтернатива для таких браузеров, как Chrome, Safari и Microsoft Edge. Хотя он предлагает множество функций и функций, но программное обеспечение постоянно обновляется. Итак, Mozilla Firefox иногда не отвечает. Тем не менее, пользователи могут легко исправить проблему, из-за которой Mozilla Firefox не отвечает самостоятельно. С помощью этого руководства мы поймем причины невосприимчивости Mozilla и возможные решения этой проблемы.
Чтобы решить проблему с зависанием Mozilla Firefox, сначала необходимо включить безопасный режим. Для этого:
- Щелкните значок Меню в правом верхнем углу окна браузера.
- Нажмите «Справка», чтобы открыть меню. Здесь нажмите Информация об устранении неполадок.
- Теперь в правом верхнем углу в разделе «Попробовать безопасный режим» нажмите «Перезагрузить с отключенными надстройками».
Поскольку Mozilla Firefox не отвечает, возникает проблема, браузер зависает и перестает отвечать на различные команды. При этом нельзя печатать или прокручивать мышкой по экрану. Короче говоря, ваш браузер Firefox перестает работать. Более того, вы найдете небольшое окно посередине экрана с коротким сообщением «Firefox не отвечает» или «Firefox уже запущен, но не отвечает». Такие сообщения об ошибках становятся все более раздражающими, поскольку повторяются снова и снова.0212 снова, как только он появится.
Итак, нам нужно навсегда исправить проблему, из-за которой Mozilla Firefox не отвечает. Если ваш Mozilla Firefox не отвечает, зависает, зависает, не работает или дает сбой, этот пост исправит каждую из них.
Если ваш Mozilla Firefox не отвечает, зависает, зависает, не работает или дает сбой, этот пост исправит каждую из них.
Существуют различные причины, по которым Firefox перестает отвечать на запросы. Некоторые из них перечислены ниже:
- Из-за какого-то вредоносного дополнения, недавно добавленного в Firefox
- Некоторые файлы базы данных повреждены, утеряны или отсутствуют
- Несколько процессов зависают без предварительного уведомления
- Веб-браузер зависает из-за ошибки файла операционной системы
- Помехи из-за других существующих настроек браузера
- Потенциальный визит на вредоносный веб-сайт
- Сценарий веб-страницы мог зависнуть в браузере Firefox 21 1. Принудительно закройте окно браузера.
Нажмите одновременно клавиши Ctrl + Shift + Esc, чтобы открыть окно диспетчера задач. На вкладке «Процессы» найдите браузер Firefox и выберите его. Теперь, в конце экрана окна, нажмите кнопку «Завершить задачу», чтобы выйти из приложения браузера.
 Перезапустите и запустите браузер, чтобы проверить, решена ли проблема или нет.
Перезапустите и запустите браузер, чтобы проверить, решена ли проблема или нет.2. Проверьте наличие обновлений браузера
Иногда устаревшие браузеры также могут создавать потенциальные риски и проблемы. Итак, чтобы проверить наличие обновлений, щелкните значок меню Firefox. Далее вы увидите опцию «Справка», в которой вы должны выбрать опцию «О Firefox». Итак, открывается окно, которое показывает, обновлен браузер или нет.
3. Удалите или удалите надстройку
Еще один способ решить проблему с зависанием Mozilla Firefox — удалить недавно установленную надстройку в вашем браузере. Для удаления нажмите «Меню», а затем нажмите «Параметры». С левой стороны выберите «Расширения и темы». Теперь найдите расширение, которое хотите удалить.
4. Удалить кеш, куки и данные сайта
Как и любой другой браузер, Mozilla Firefox также сохраняет кеш, куки и данные сайта, что позволяет браузеру быстрее загружать страницу и, таким образом, обеспечивает персонализированный опыт для пользователей Интернета.


 Если это услуга, вы можете отключить ее и т. Д.
Если это услуга, вы можете отключить ее и т. Д.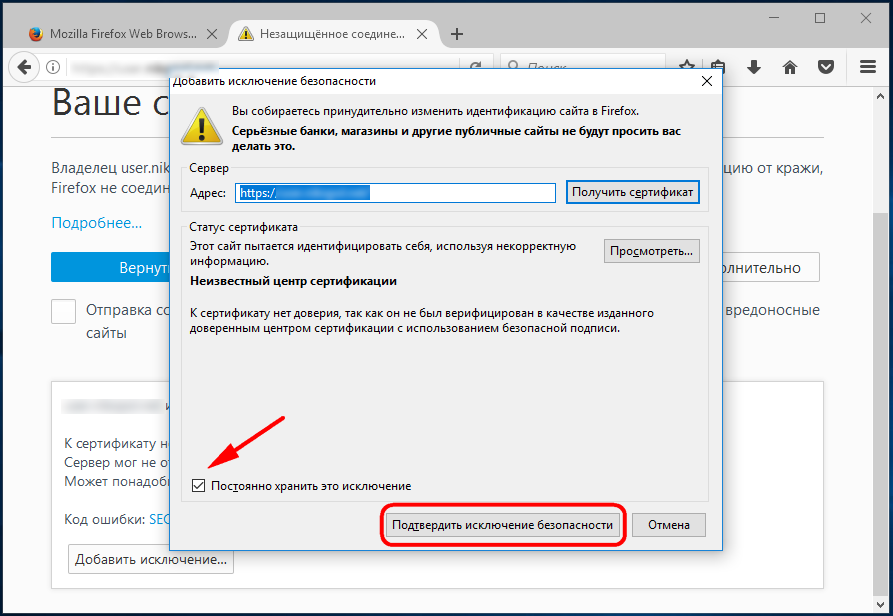
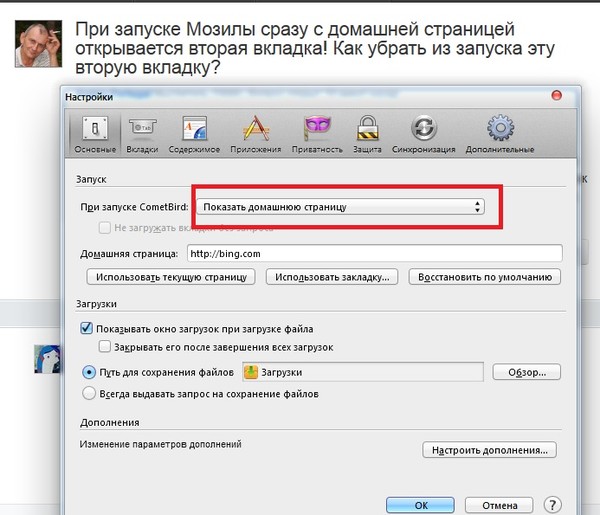 Проверьте, сохраняется ли проблема!
Проверьте, сохраняется ли проблема!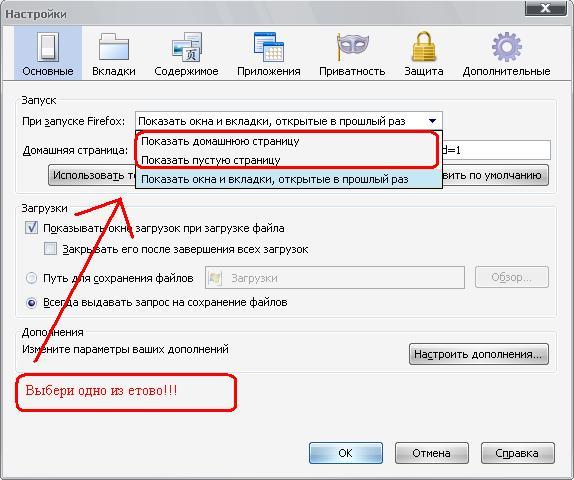
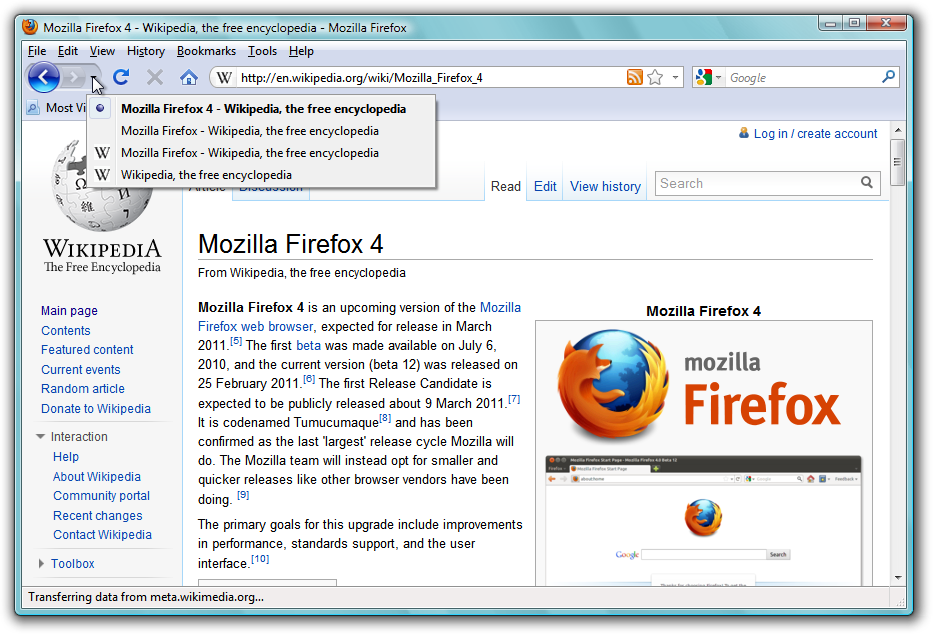


 Перезапустите и запустите браузер, чтобы проверить, решена ли проблема или нет.
Перезапустите и запустите браузер, чтобы проверить, решена ли проблема или нет.