Реферат виндовс 10: Windows 10 — Информатика, Реферат
Содержание
1) Основные возможности ос Windows 10 Виртуальные рабочие столы
ЦЕЛЬ
РАБОТЫ: изучить графический интерфейс
пользователя (ГИП)Windows10 , ее средств и подсистем . познакомиться
с файловыми системами ,поддерживаемымиWindows10.
КРАТКИЙ
ПЕРЕЧЕНЬ ОСОБЕНОСТЕЙ ИНТЕРФЕЙСА И
ФАЙЛОВЫХ СИСТЕМ:
Windows
10 является самой передовой системой от
Microsoft.
В ее интерфейс было привнесено большое
количество новых возможностей для
работы пользователя с графическим
интерфейсом системы . одним
из важных элементов ГИП является кнопка
«ПУСК» ,так В
Windows 10 специалисты Microsoft объединили
классический интерфейс и функции меню
Пуск, которые были вплоть до Windows 7, с
Метро-интерфейсом, характерным для
«восьмерки». Теперь интерфейс Пуск
поделен на две области, одна из которых
отвечает за классический интерфейс, а
вторая за Метро. При этом для Метро-интерфейса
также доступна возможность изменять
порядок и размер иконок запуска
приложений. Также новой особенностью
является кнопка «Поиск» , как и в Windows
8, в новой операционной системе поиск
является универсальным и ищет поисковый
запрос среди программ, локальных и
облачных файлов, а также в Интернете.
Однако самой главной особенностью
Windows
10 является «Виртуальные рабочие столы»
которые позволяют максимально удобно
организовать работу с программами в
графической среде ОС .Также стоит
упомянуть функцию «Snap»
которая позволяет разместить на рабочем
столе несколько приложений равномерно
распределив рабочее пространства между
ними .Некоторые
изменения также получил менеджер файлов,
в котором теперь присутствует раздел
Home. В данном разделе мы можем видеть
последние используемые файлы, часто
используемые папки и избранные ярлыки.
Windows
10 поддерживает работу со всеми современными
файловыми система .
Также Microsoft реализовала в Windows 10 новую
файловую систему — ReFS (Resilient File System —
отказоустойчивая файловая система). Ее
основными особенностями являются :
—
Сохранение максимальной совместимости
с набором широко используемых особенностей
NTFS, и в то же время избавление от ненужных,
которые только усложняют систему
—
Верификация и автоисправление данных.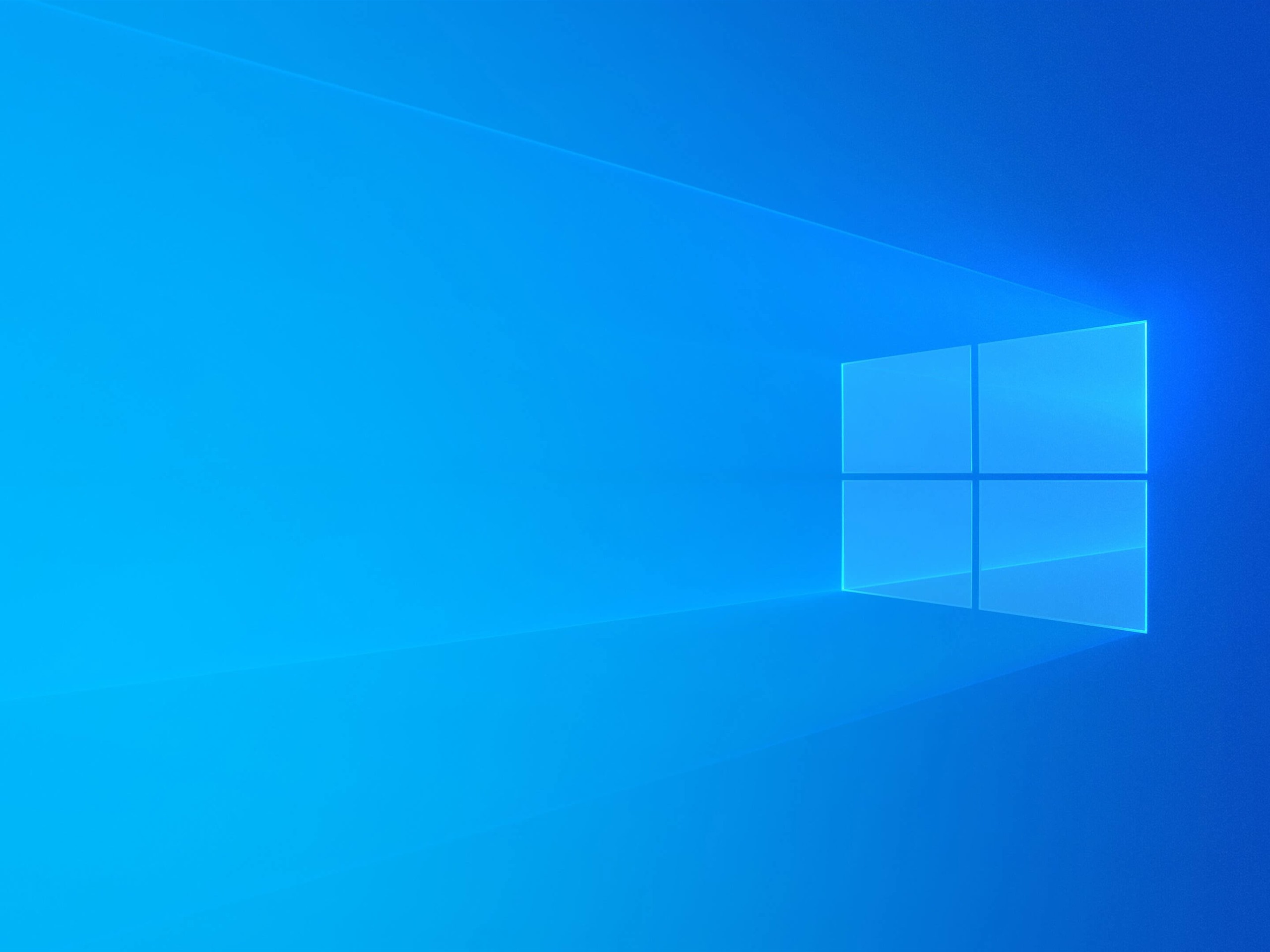
—
Максимальная масштабируемость.
—
Невозможность полного отключения
файловой системы за счёт изоляции
сбойных участков.
Контрольные
вопросы и задания
Наряду
с Mac OS и Linux-системами в Windows тоже
присутствует возможность создания
нескольких рабочих окружений, для
активации которых на панели задач рядом
с кнопкой «Пуск» предусмотрена
соответствующая пиктограмма. Каждый
рабочий стол может иметь собственный
набор работающих приложений. Пользователь,
наводя курсор мыши на миниатюру отдельного
виртуального пространства, может видеть
миниатюры всех открытых в нём приложений
и даже закрывать отдельные программы
без необходимости запуска этого рабочего
пространства. Также предусмотрена
возможность переноса окон приложений
между различными виртуальными столами.
центр
уведомлений
В
Windows 10 получил дальнейшее развитие центр
уведомлений, отображаемый в правой
части рабочего стола по щелчку по
соответствующей клавише в панели задач
рядом с часами./001-how-to-hide-the-taskbar-in-windows-10-195deb53b3a24a19ae29b246895c867c.jpg) Теперь в нём собирается
Теперь в нём собирается
и демонстрируется вся информация о
работе системы и акцентируется внимание
пользователя на тех или иных проблемах.
Кроме того, в нём выводятся, помимо
обычных уведомлений, информация о
вызовах Skype, сигналы будильника, сообщения
магазина приложений, напоминания
календаря и так далее. Дополнительно в
новом центре уведомлений представлены
элементы управления режимами работы
компьютера, настройками VPN, подключениями
к беспроводным устройствам и прочими
параметрами системы.
Поддержка гибридных пк «два в одном» (функция Continuum)
Владельцам
многорежимных ультрабуков, совмещающих
в себе функции персонального компьютера
и планшета, теперь нет необходимости
устанавливать в систему дополнительный
софт и драйверы для переключения
десктопного и планшетного режимов
работы ОС. На гибридных мобильных ПК
Windows 10 автоматически определяет момент
отключения/подключения клавиатуры и
перевода устройства в другой режим
работы и самостоятельно оптимизирует
дисплей для работы в соответствующем
режиме. При необходимости пользователь
При необходимости пользователь
всегда может активировать нужный режим
вручную из нового центра уведомлений,
а также мгновенно переключаться между
клавиатурой с мышью и сенсорным
управлением.
Поддержка технологий Hiberboot и InstantGo
Hiberboot
и InstantGo — две технологии, которые получили
своё дальнейшее развитие в Windows 10 и
помогают максимально эффективно
использовать возможности современных
устройств. Первая обеспечивает наиболее
быстрый запуск системы, вторая —
устанавливает сетевое соединение даже
при выключенном мониторе, в режиме
ожидания, что обеспечивает фоновое
обновление системы. Также эта функция
позволяет немедленно возобновить работу
устройства для мгновенного доступа к
рабочему окружению Windows.
Технологии
защиты Secure Boot и ELAM
Ещё
одним улучшением в плане безопасности
являются технологии Early Launch Anti-Malware
Module (ELAM) и Secure Boot. ELAM, впервые появившаяся
в Windows 8.1, представляет собой модуль,
который запускается одним из первых
при загрузке, позволяет провести оценку
всех драйверов и помогает ядру Windows
определить, какие из них должны быть
инициализированы. Функционируя в паре
Функционируя в паре
со второй системой, она предотвращает
запуск вредоносных и запрещённых
программ на этапе загрузки ОС.
2)
дайте классификацию основных признаков
ОС Windows
10
Windows
10 является многопользовательской,
многозадачной системой с разделением
времени
3)
Назовите особенности ГИП ОС Windows
10
Одной
из особенностей ГИП OC Windows 10 является
универсальность, ГИП подстраивается
под каждый тип устройство для максимального
удобства работы с ос. Также еще одной
особенностью являются виртуальные
рабочие столы, которые увеличивают
удобство работы с ос в мульти задачном
режиме. В 10 версии Ос также появился
цент уведомлений, в
нём собирается и демонстрируется вся
информация о работе системы и акцентируется
внимание пользователя на тех или иных
проблемах.
4)
Опишите состав системы меню ОС Windows
10
В
состав системы входят:
-Часто
используемые приложения
-Проводник,
организующий доступ к загрузкам,
изображениям, документам, а также к
часто используемым файлам
-Параметры
-кнопка
завершения работы
-доступ
ко всем приложениям
5)
назначение пункта «Программы» меню
«Пуск»
Пункт
Программы Главного меню содержит
основные инструменты необходимые для
работы в системе Windows. Самыми важными
Самыми важными
из них являются программы и приложения.В
пункте Программы помещаются наиболее
важные программы, например, проводник
Windows, сеанс MS-DOS и др., папки, которые
содержат программы, сгруппированные
вместе для удобства доступа и папка
Автозагрузка, предназначенная для
размещения программ, которые должны
запускаться автоматически при запуске
Windows. Чтобы запустить приложение в
работу, достаточно лишь выбрать его и
щёлкнуть левой кнопкой мыши.
Добавление ссылок в документе Word
В документ Word, в котором нужно процитировать данные из определенных источников (например, научных исследований), можно легко добавить ссылки. Citations can be added in various formats, including APA,Chicago-style,GOST, IEEE, ISO 690, and MLA. Затем можно создать список литературы из источников, которые использовались при создании документа.
Чтобы добавить в документ ссылку, необходимо сначала добавить соответствующий источник.
Добавление к документу ссылки и литературного источника
На вкладке «Ссылки» в группе & «Ссылки на список литературы» щелкните стрелку рядом со стилем и выберите стиль для ссылки и источника. Например, в документах, относящихся к общественным наукам, к ссылкам и литературным источникам обычно применяют стиль MLA или APA.
Установите курсор в конце предложения или выражения, которое будет использовано в качестве ссылки.
На вкладке Ссылки щелкните Вставить ссылку, а затем выполните одно из указанных ниже действий.
- org/ListItem»>
Чтобы добавить информацию об источнике, выберите пункт Добавить новый источник, а затем в диалоговом окне Создание источника щелкните стрелку рядом с полем Тип источника и выберите нужный вариант (например, раздел книги или веб-сайт).
Чтобы добавить заполнитель в место расположения ссылки и ввести информацию об источнике позже, выберите команду Добавить новый заполнитель. В диспетчере источников рядом с заполнителем появится вопросительный знак.
Если вы решили добавить источник, введите сведения о нем. Чтобы ввести дополнительные сведения о литературном источнике, установите флажок Показать все поля списка литературы.
По завершении нажмите кнопку ОК. Источник будет добавлен в качестве ссылки в выбранное в документе место.
После завершения этих действий цитата будет добавлена в список доступных. В следующий раз, когда вы цитируете эту ссылку, вам не придется ввести ее снова. Достаточно добавить в документ цитату. После того как вы добавим источник, вам может потребоваться внести в него изменения позже. Для этого см. статью «Изменение источника».
Примечания:
-
Если вы добавили вместо него место для ссылки, см. статью «Изменение источника».
-
Если вы выбрали для источников стиль ГОСТ или ISO 690 и ссылка не уникальна, следует добавить буквенный символ к году.
 Например, ссылка будет отображаться как [Pasteur, 1848a].
Например, ссылка будет отображаться как [Pasteur, 1848a]. -
Если вы выбрали стиль «ISO 690 — цифровая последовательность», но ссылки не располагаются последовательно, то для отображения ссылок в правильном порядке нужно снова щелкнуть стиль ISO 690 и нажать клавишу ВВОД.
Добавление ссылок в документ
-
Установите курсор в конце предложения или выражения, которое хотите использовать в качестве ссылки, а затем на вкладке Ссылки в группе Ссылки и списки литературы щелкните Вставить ссылку.
org/ListItem»>
В списке ссылок в области Вставить ссылку выберите нужную ссылку.
Поиск литературного источника
Список использованных литературных источников может быть очень большим. Иногда приходится выполнять поиск литературного источника, ссылка на который указана в другом документе.
-
На вкладке Ссылки в группе Ссылки и списки литературы выберите команду Управление источниками.
При открытии нового документа, еще не содержащего ссылок, все литературные источники, использованные в ранее созданных документах, отображаются в списке Главный список.

Если в документе содержатся ссылки на литературные источники, эти источники отображаются в списке Текущий список. Все литературные источники, на которые вы ссылались в ранее созданных документах или текущем файле, доступны в списке Главный список.
-
Чтобы найти конкретный литературный источник, выполните одно из указанных ниже действий.
-
В окне сортировки выполните сортировку по имени автора, заголовку, имени тега ссылки либо по году, а затем в полученном списке выполните поиск нужного источника.
-
В поле Поиск введите заголовок либо имя автора искомого литературного источника.
 Список динамически обновится, и в нем будут представлены только элементы, соответствующие запросу.
Список динамически обновится, и в нем будут представлены только элементы, соответствующие запросу.
-
Примечание: Чтобы выбрать другой главный список, из которого литературные источники можно импортировать в документ, нажмите кнопку Обзор в окне Диспетчер источников. Например, можно использовать совместный доступ к файлу, находящемуся на общем сервере, на компьютере или сервере коллеги по работе или на веб-сайте университета или исследовательского института.
Изменение источника
-
На вкладке Ссылки в группе Ссылки и списки литературы выберите команду Управление источниками.
-
В диалоговом окне Изменение источника внесите нужные изменения и нажмите кнопку ОК.
org/ListItem»>
В диалоговом окне Диспетчер источников в списке Главный список или Текущий список выберите список, который нужно изменить, а затем нажмите кнопку Изменить.
Примечание: Чтобы заменить заполнитель на сведения о ссылке, выберите его в разделе Текущий список и нажмите кнопку Изменить.
Windows 10 — Простая англоязычная Википедия, бесплатная энциклопедия
Переключить оглавление
Из простой английской Википедии, бесплатной энциклопедии
Эта статья о Windows 10 для ПК. Для Windows 10 на смартфонах см. Windows 10 Mobile.
«Windows 9» перенаправляется сюда.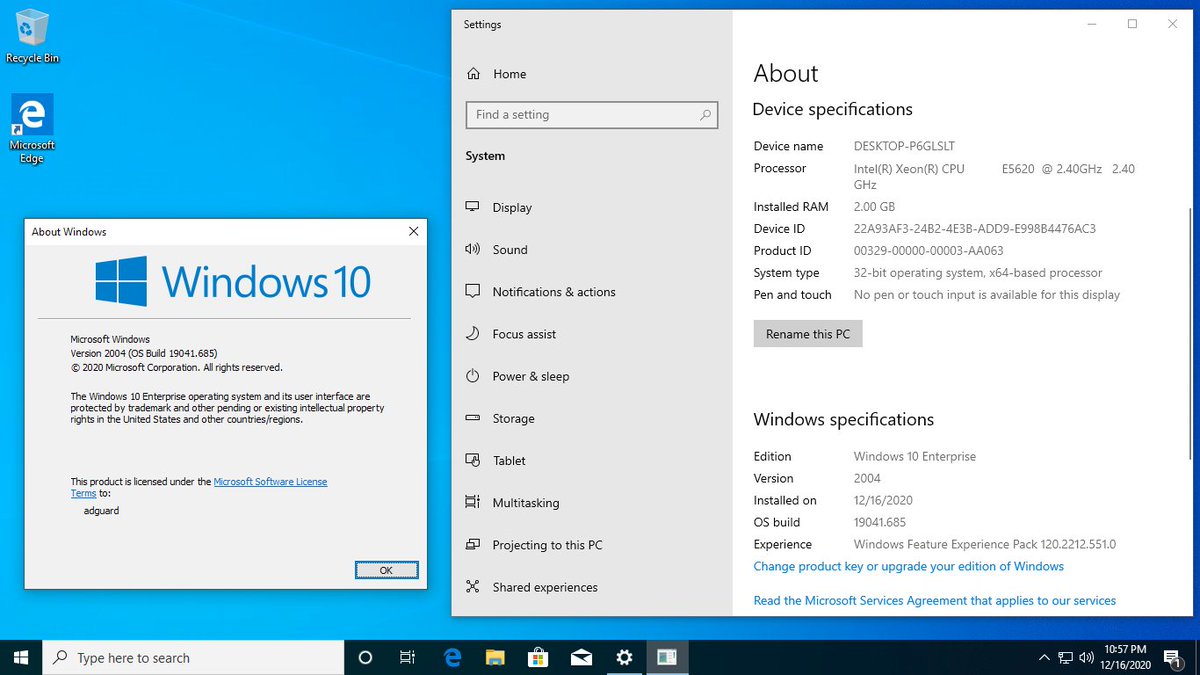 Для более старого типа операционной системы см. Windows 9x.
Для более старого типа операционной системы см. Windows 9x.
В этой статье много ошибок . Пожалуйста, помогите исправить их или обсудите эти проблемы на странице обсуждения .
|
Windows 10 — компьютерная операционная система от Microsoft. Это часть семейства операционных систем Microsoft Windows. Он назывался Threshold , когда он разрабатывался (изготавливался/кодировался).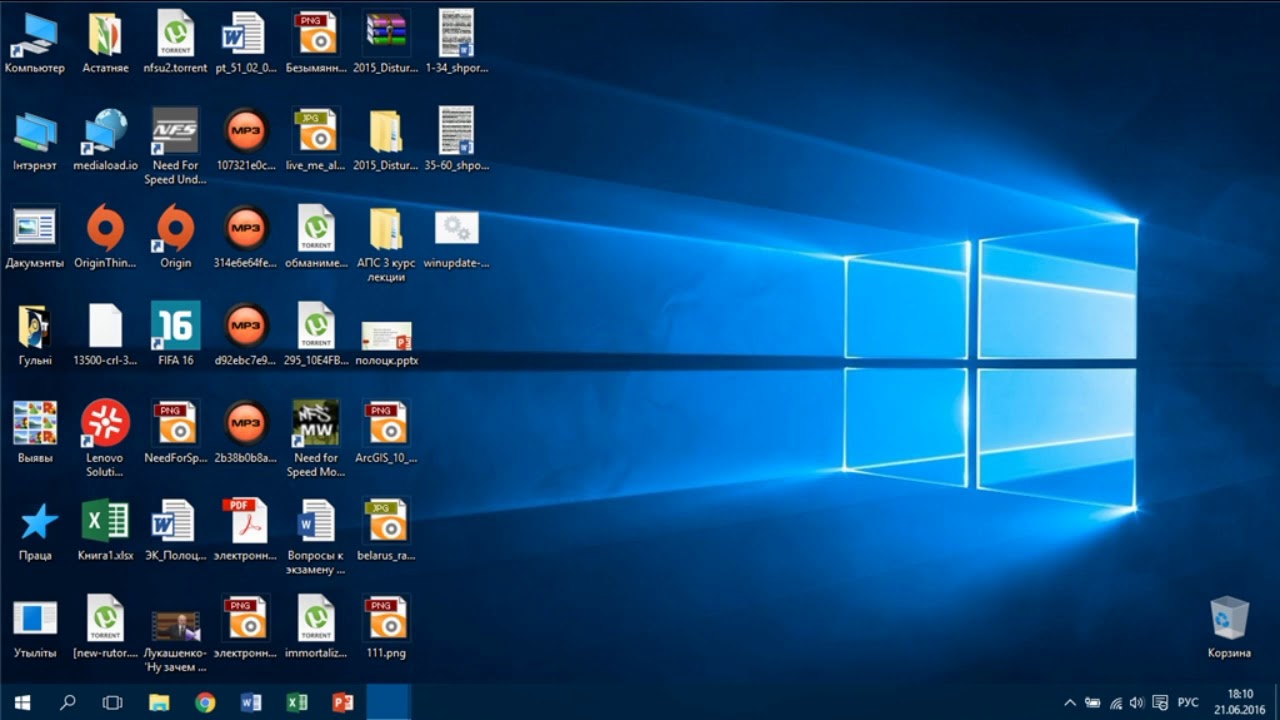 О Windows 10 было объявлено на пресс-конференции 30 сентября 2014 г. Она вышла для персональных компьютеров 29 июля 2015 г.
О Windows 10 было объявлено на пресс-конференции 30 сентября 2014 г. Она вышла для персональных компьютеров 29 июля 2015 г.
Windows 10 предназначена для обеспечения единого внешнего вида (внешнего вида) для разных систем. К ним относятся настольные компьютеры, ноутбуки и другие системы.
В отличие от более ранних версий Windows, Windows 10 регулярно обновлялась новыми функциями на основе отзывов пользователей, начиная еще до ее первого выпуска. Каждые полгода Microsoft выпускает обновления с новыми функциями. Каждый выпуск имеет четырехзначный номер сборки. Первые две цифры (2 числа) относятся к году выпуска, а две другие цифры относятся к месяцу выпуска (например, «1903» относится к сборке, выпущенной в марте 2019 г.).
| Функция | Присутствует в Windows 8.1 | Присутствует в Windows 7 | Замечания/Улучшения |
|---|---|---|---|
| Возврат в меню «Пуск» | Нет | Да | Это сочетание начального экрана Windows 8 с живыми плитками и Windows 7. По сути, объединяет оба в одном. Это было сделано из-за критики удаления меню «Пуск» в Windows 8. По сути, объединяет оба в одном. Это было сделано из-за критики удаления меню «Пуск» в Windows 8. |
| Несколько рабочих столов | Нет | Нет | Эта функция позволяет пользователям «создавать» несколько рабочих столов в Windows. Эта функция была впервые доступна для Ubuntu и OS X. |
| Режим планшета | Частичный | Нет | Используется на многорежимных (трансформируемых) устройствах, таких как Microsoft Surface Pro 3. Когда пользователь отсоединяет клавиатуру, она переходит в сенсорный режим, а при повторном подключении происходит обратное. |
| Кортана | Нет | Нет | Персональный цифровой голосовой помощник, впервые выпущенный в Windows Phone 8.1. |
| DirectX 12 | версия 11 | версия 11 | DirectX обновлен до версии 12. Позволяет играм работать быстрее в некоторых случаях. |
- 30 сентября 2014 г.
 — Windows 10 официально анонсирована.
— Windows 10 официально анонсирована.
2015[изменить | изменить источник]
- 21 января — Microsoft объявила, что большинство устройств, которые в настоящее время работают как минимум с Windows 7 SP1 или Windows 8.1 Update, получат бесплатное обновление до Windows 10, если это будет сделано в течение первого года.
- 2 февраля — Microsoft анонсировала бесплатную версию Windows 10 для Raspberry Pi 2.
- 2 апреля — запуск новой предварительной версии Office 2016 for Touch для Windows 10.
- 18 марта — 5-е официальное обновление для Windows 10 (сборка 10041) с момента выпуска первого.
- 30 марта — Представлено 6-е официальное обновление для Windows 10 (сборка 10049).
- 15 июля — выпуск в производство (сборка 10240)
- 29 июля — общая доступность (версия 1507)
- 12 ноября — обновление за ноябрь 2015 г. (порог 1, версия 1511, сборка 10586)
2016[изменить | изменить источник]
- 2 августа — Юбилейное обновление (Redstone 1, версия 1607, сборка 14393)
2017[изменить | изменить источник]
- 5 апреля — обновление Creators (Redstone 2, версия 1703, сборка 15063)
- 17 октября — Fall Creators Update (Redstone 3, версия 1709, сборка 16299)
2018[изменить | изменить источник]
- 30 апреля — обновление за апрель 2018 г.
 (Redstone 4, версия 1803)
(Redstone 4, версия 1803) - Обновление от 13 ноября — октября 2018 г. (Redstone 5, версия 1809)
2019[изменить | изменить источник]
- 21 мая — обновление за май 2019 г. (19h2, версия 1903)
- 12 ноября — обновление за ноябрь 2019 г. (19h3, версия 1909)
2020[изменить | изменить источник]
- 27 мая — обновление за май 2020 г. (20h2, версия 2004 г.)
- 19 октября — обновление за октябрь 2020 г. (20h3, сборка 19042)
Windows 10 имеет множество версий для различных целей с различными функциями. [1]
- Windows 10 Домашняя предназначена для домашнего использования. Его можно использовать на настольных компьютерах, ноутбуках, планшетах и компьютерах 2-в-1 (сочетание планшета и ноутбука).
- Windows 10 Pro больше предназначена для бизнеса. Он добавляет функции поверх Windows 10 Home и предназначен для опытных пользователей.
- Windows 10 Pro для рабочих станций похожа на Windows 10 Pro, но предназначена для использования на рабочих станциях.
 Это позволяет одновременно использовать больше центральных процессоров.
Это позволяет одновременно использовать больше центральных процессоров. - Windows 10 Enterprise предназначена для использования в ИТ (информационных технологиях). Он добавляет функции поверх Windows 10 Pro.
- Windows 10 Education предназначена для использования в школах, колледжах и университетах. Это то же самое, что и Windows 10 Enterprise, но без Cortana.
- Windows 10 Mobile, производство которой прекращено (прекращено означает, что оно больше не доступно), предназначалась для мобильных устройств.
- ↑ «Какая версия Windows вам подходит? (pdf)» (PDF). 30 января 2017 г. Архивировано из оригинала (PDF) 12 декабря 2017 г. Проверено 3 сентября 2017 г.
Windows 10 — Простая англоязычная Википедия, бесплатная энциклопедия
Переключить оглавление
Из простой английской Википедии, бесплатной энциклопедии
Эта статья о Windows 10 для ПК. Для Windows 10 на смартфонах см. Windows 10 Mobile.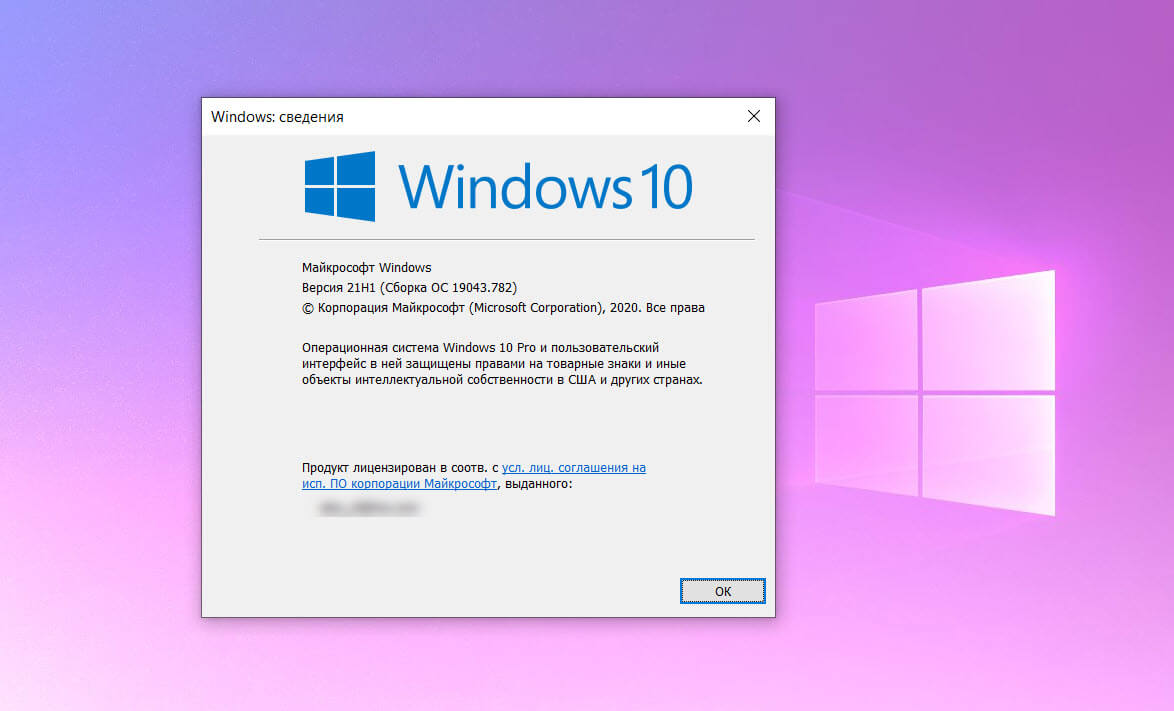
«Windows 9» перенаправляется сюда. Для более старого типа операционной системы см. Windows 9x.
В этой статье много ошибок . Пожалуйста, помогите исправить их или обсудите эти проблемы на странице обсуждения .
|
Windows 10 — компьютерная операционная система от Microsoft. Это часть семейства операционных систем Microsoft Windows. Он назывался Threshold , когда он разрабатывался (изготавливался/кодировался). О Windows 10 было объявлено на пресс-конференции 30 сентября 2014 г. Она вышла для персональных компьютеров 29 июля 2015 г.
Он назывался Threshold , когда он разрабатывался (изготавливался/кодировался). О Windows 10 было объявлено на пресс-конференции 30 сентября 2014 г. Она вышла для персональных компьютеров 29 июля 2015 г.
Windows 10 предназначена для обеспечения единого внешнего вида (внешнего вида) для разных систем. К ним относятся настольные компьютеры, ноутбуки и другие системы.
В отличие от более ранних версий Windows, Windows 10 регулярно обновлялась новыми функциями на основе отзывов пользователей, начиная еще до первого выпуска. Каждые полгода Microsoft выпускает обновления с новыми функциями. Каждый выпуск имеет четырехзначный номер сборки. Первые две цифры (2 числа) относятся к году выпуска, а две другие цифры относятся к месяцу выпуска (например, «1903» относится к сборке, выпущенной в марте 2019 г.).
| Функция | Присутствует в Windows 8.1 | Присутствует в Windows 7 | Замечания/Улучшения |
|---|---|---|---|
| Возврат в меню «Пуск» | Нет | Да | Это сочетание начального экрана Windows 8 с живыми плитками и Windows 7.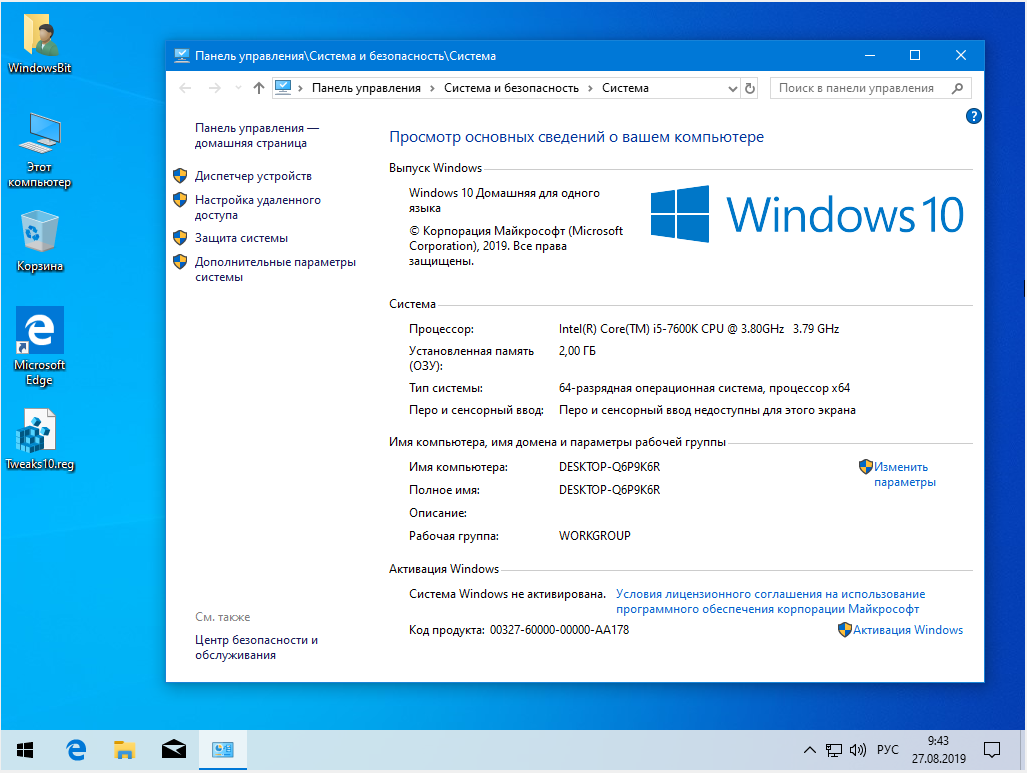 По сути, объединяет оба в одном. Это было сделано из-за критики удаления меню «Пуск» в Windows 8. По сути, объединяет оба в одном. Это было сделано из-за критики удаления меню «Пуск» в Windows 8. |
| Несколько рабочих столов | Нет | Нет | Эта функция позволяет пользователям «создавать» несколько рабочих столов в Windows. Эта функция была впервые доступна для Ubuntu и OS X. |
| Режим планшета | Частичный | Нет | Используется на многорежимных (трансформируемых) устройствах, таких как Microsoft Surface Pro 3. Когда пользователь отсоединяет клавиатуру, она переходит в сенсорный режим, а при повторном подключении происходит обратное. |
| Кортана | Нет | Нет | Персональный цифровой голосовой помощник, впервые выпущенный в Windows Phone 8.1. |
| DirectX 12 | версия 11 | версия 11 | DirectX обновлен до версии 12. Позволяет играм работать быстрее в некоторых случаях. |
- 30 сентября 2014 г.
 — Windows 10 официально анонсирована.
— Windows 10 официально анонсирована.
2015[изменить | изменить источник]
- 21 января — Microsoft объявила, что большинство устройств, которые в настоящее время работают как минимум с Windows 7 SP1 или Windows 8.1 Update, получат бесплатное обновление до Windows 10, если это будет сделано в течение первого года.
- 2 февраля — Microsoft анонсировала бесплатную версию Windows 10 для Raspberry Pi 2.
- 2 апреля — запуск новой предварительной версии Office 2016 for Touch для Windows 10.
- 18 марта — 5-е официальное обновление для Windows 10 (сборка 10041) с момента выпуска первого.
- 30 марта — Представлено 6-е официальное обновление для Windows 10 (сборка 10049).
- 15 июля — выпуск в производство (сборка 10240)
- 29 июля — общая доступность (версия 1507)
- 12 ноября — обновление за ноябрь 2015 г. (порог 1, версия 1511, сборка 10586)
2016[изменить | изменить источник]
- 2 августа — Юбилейное обновление (Redstone 1, версия 1607, сборка 14393)
2017[изменить | изменить источник]
- 5 апреля — обновление Creators (Redstone 2, версия 1703, сборка 15063)
- 17 октября — Fall Creators Update (Redstone 3, версия 1709, сборка 16299)
2018[изменить | изменить источник]
- 30 апреля — обновление за апрель 2018 г.
 (Redstone 4, версия 1803)
(Redstone 4, версия 1803) - Обновление от 13 ноября — октября 2018 г. (Redstone 5, версия 1809)
2019[изменить | изменить источник]
- 21 мая — обновление за май 2019 г. (19h2, версия 1903)
- 12 ноября — обновление за ноябрь 2019 г. (19h3, версия 1909)
2020[изменить | изменить источник]
- 27 мая — обновление за май 2020 г. (20h2, версия 2004 г.)
- 19 октября — обновление за октябрь 2020 г. (20h3, сборка 19042)
Windows 10 имеет множество версий для различных целей с различными функциями. [1]
- Windows 10 Домашняя предназначена для домашнего использования. Его можно использовать на настольных компьютерах, ноутбуках, планшетах и компьютерах 2-в-1 (сочетание планшета и ноутбука).
- Windows 10 Pro больше предназначена для бизнеса. Он добавляет функции поверх Windows 10 Home и предназначен для опытных пользователей.
- Windows 10 Pro для рабочих станций похожа на Windows 10 Pro, но предназначена для использования на рабочих станциях.

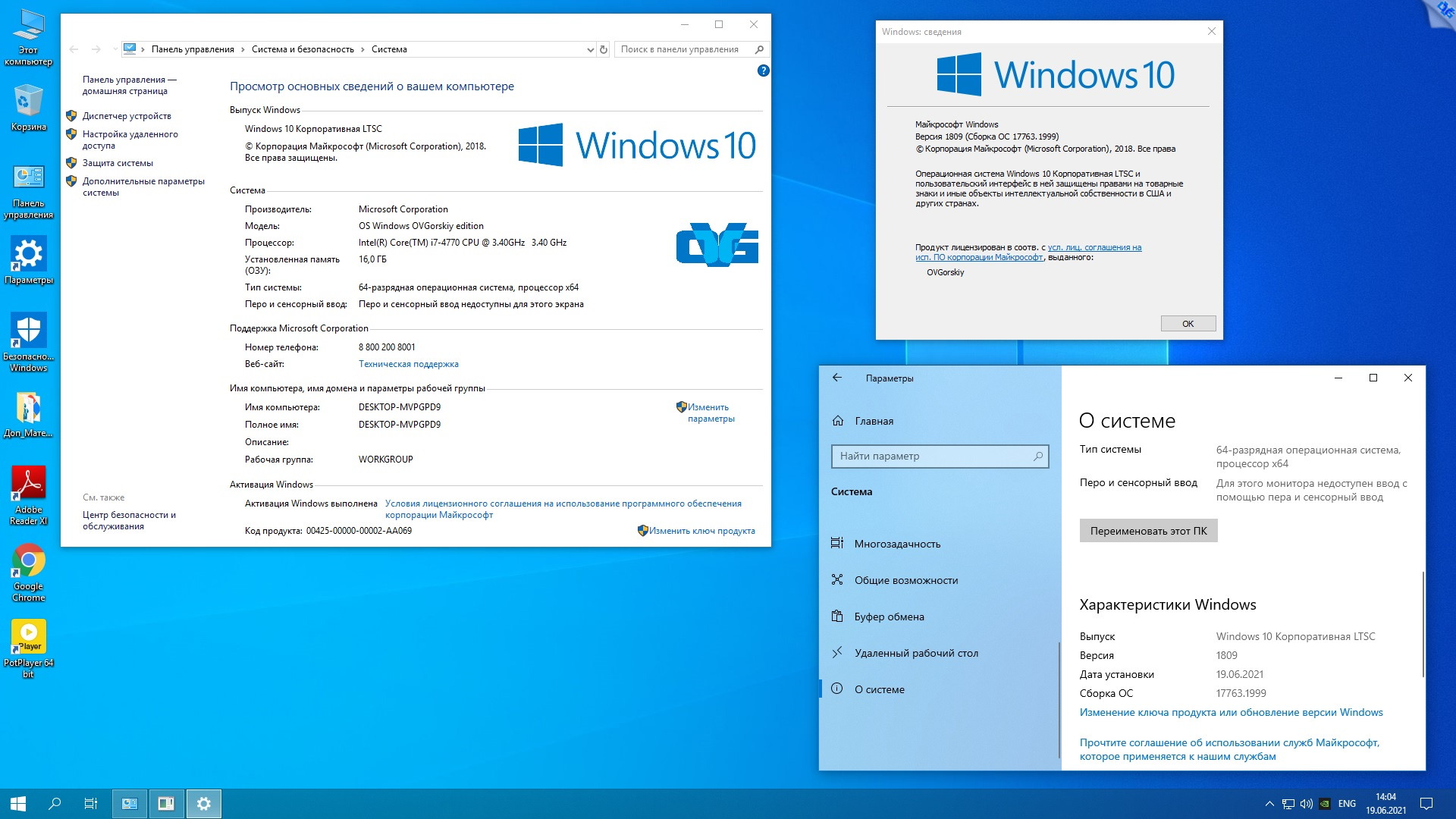 Например, ссылка будет отображаться как [Pasteur, 1848a].
Например, ссылка будет отображаться как [Pasteur, 1848a].
 Список динамически обновится, и в нем будут представлены только элементы, соответствующие запросу.
Список динамически обновится, и в нем будут представлены только элементы, соответствующие запросу.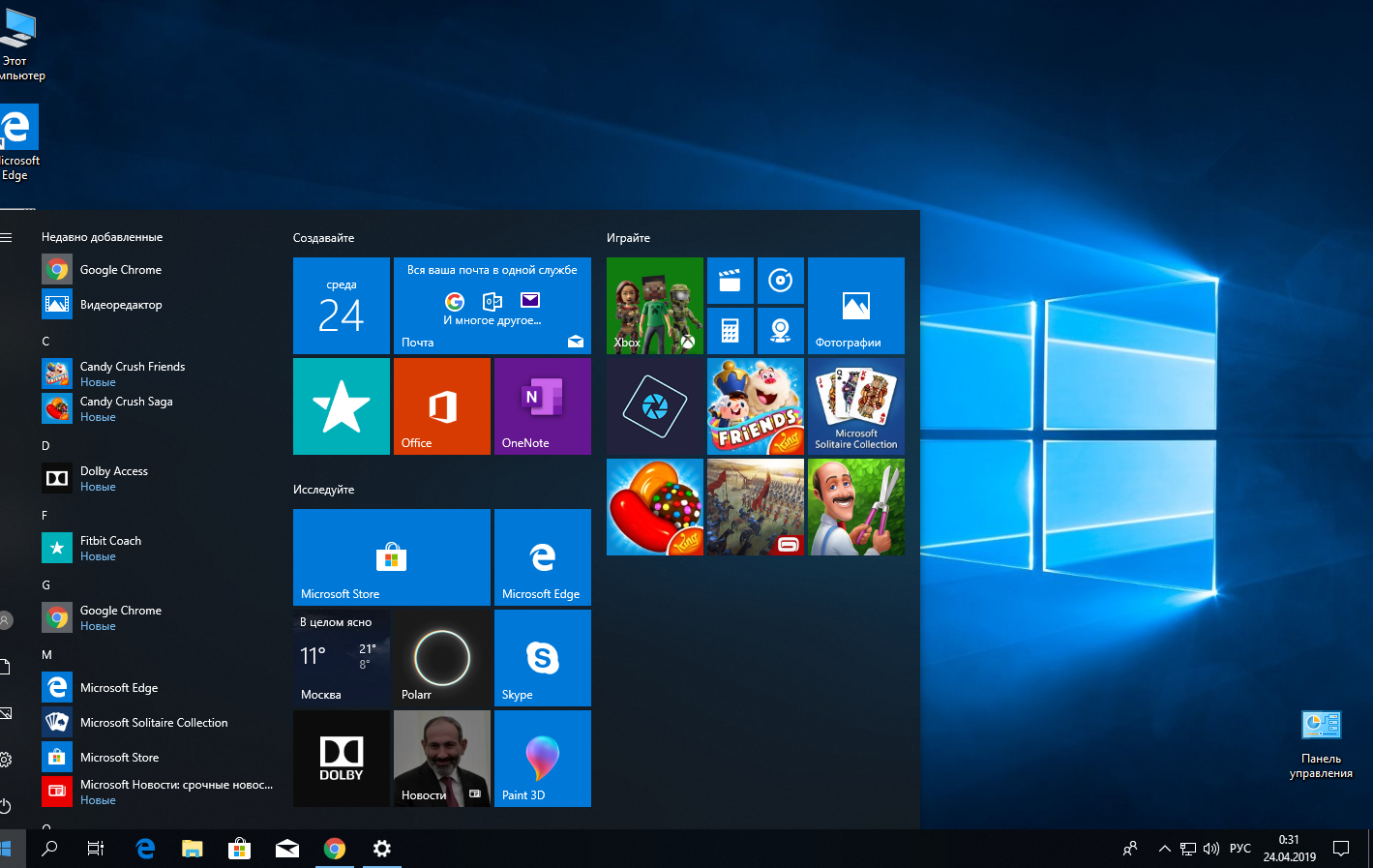 — Windows 10 официально анонсирована.
— Windows 10 официально анонсирована. (Redstone 4, версия 1803)
(Redstone 4, версия 1803) Это позволяет одновременно использовать больше центральных процессоров.
Это позволяет одновременно использовать больше центральных процессоров. — Windows 10 официально анонсирована.
— Windows 10 официально анонсирована.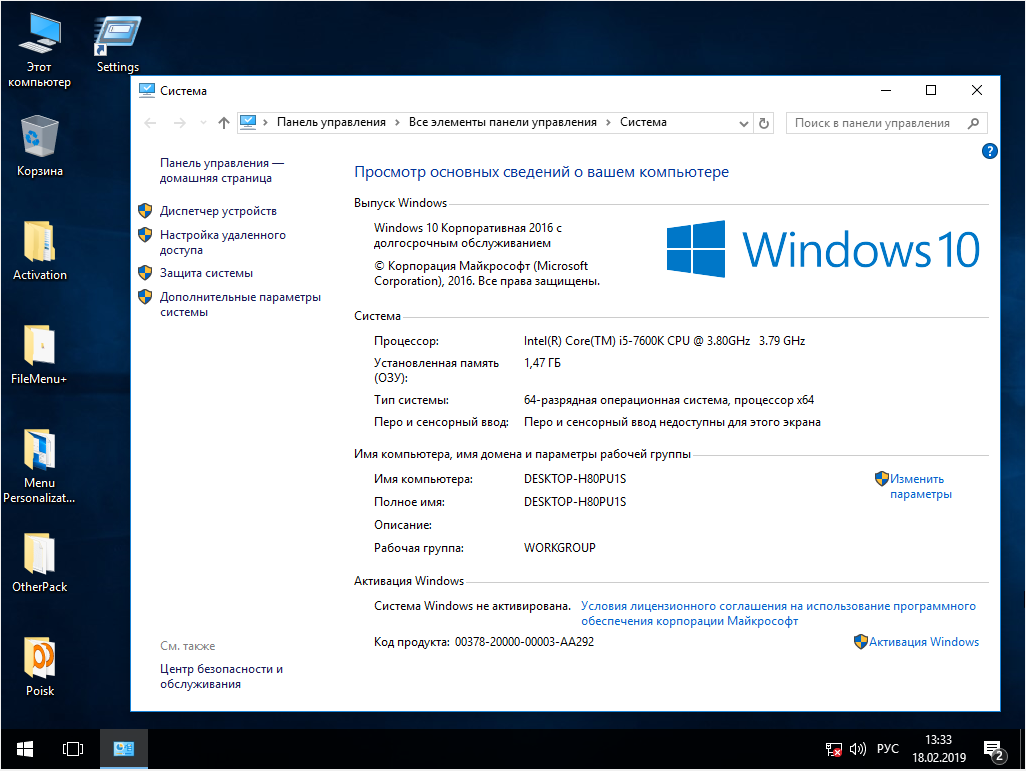 (Redstone 4, версия 1803)
(Redstone 4, версия 1803)