Частое зависание компьютера без причины: Почему зависает компьютер (так, что порой не реагирует ни на какие кнопки), и как это исправить
Содержание
Частые «зависания» системы или в чем причина сбоя | Компьютер дома
Приветствую вас, дорогие друзья!
Если мы встретились с вами на этой странице, это означает лишь то, что с частыми «зависаниями» системы вы уже столкнулись и ищите информацию по решению этой проблемы, а также хотите разобраться в причинах сбоев вашего компьютера.
Что ж, сегодня мы рассмотрим извечную проблему многих пользователей, а именно — возникновение «мертвых скриншотов» («зависаний» системы) сразу после старта или по прошествии некоторого времени после старта.
Итак! Вы включили компьютер, он загрузился и вдруг — бац! — вы двигаете курсором, но стрелка на экране не двигается. «Что за фигня?» — думаете вы, нажимая заветную комбинацию «Ctrl+Alt+Del». Но и тут неудача: «Диспетчер задач» и не думает появляться! И вы жмете кнопку реанимации — «Reset»…Знакомая ситуация? Если нет, то обязательно столкнетесь с ней, а если да, то основных причин может быть несколько. Перечисляю:
Перечисляю:
- залежи пыли не только на платах, но и в блоке питания;
- «заболевший» HDD (жесткий диск). На жестком диске часто окисляются контакты, что нарушает нормальное прохождение сигнала. В результате этого, система просто останавливается «намертво» и её приходится перезапускать с помощью «Reset»;
- перегрев процессора — это тоже бич многих компьютеров;
- очень слабая система охлаждения;
- старый блок питания.
Вот это и есть основные причины, по которым «виснет» система. Кстати, хочу сразу разочаровать тех, кто склонен всё сваливать на вирусы. Вирусы в «зависаниях» системы участие не принимают по очень простой причине: им просто не выгодно, чтобы ваш компьютер не работал! Ведь вирус живет только тогда, когда работает ваше «железо», то есть его работа напрямую зависит от работы вашего компьютера. Вирусы создаются для того, чтобы красть информацию, использовать ресурсы вашего компьютера. Наконец, чтобы использовать ваш трафик. И только полный дебил может разрабатывать вирусы, которые, вместо того, чтобы приносить пользу разработчику, просто и тупо отключают систему! Поэтому, не надо обращать внимание на советы дурачков-«гуру» (которым, кстати, лет по 13-14), которые уверяют вас, что в вашей системе появился «файловый» вирус. Ну да ладно, продолжим тему.
Ну да ладно, продолжим тему.
Советов о том, как решить проблему «мертвого зависания» системы — море! И, тем не менее, вопросов по этой же теме с каждым днем становится всё больше. Не удивляйтесь, ибо так оно и будет во веки веков: компьютер — это не ящик с радиодеталями, а виртуальная форма жизни!
Решить все перечисленные выше причины сбоя достаточно просто. Но вот что делать, если ни одна не помогла? Выбрасывать «железо» и покупать новое? Накладно, знаете ли. Я вам подскажу, где искать ещё одну причину. Вы не поверите, но почти никто из пользователей, которые столкнулись с системными «зависаниями», вообще не обращают внимание на видеокарту! Признаться, я и сам до этого дошел чисто случайно. В общем так, друзья. Система может «зависать» в любой стадии, даже во время загрузки, если у вас перегревается видеокарта, или же на ней высохла термопаста. Даже если на вашей карте стоит «мега-кулер», мощностью в «двести лошадиных сил», то это не гарантирует нормальную работу видеокарты. А если на видеокарте вообще отсутствует кулер и имеется только радиатор?
А если на видеокарте вообще отсутствует кулер и имеется только радиатор?
Вот вам алгоритм проверки видеокарты.
1) Для видеокарты, на которой есть кулер. Запустите систему и посмотрите, крутится ли вентилятор на видеокарте? Если да, то дело в термопасте, которую необходимо заменить. (От автора: снимаете кулер с видеокарты. сразу под ним расположен процессор видеокарты. На этом процессоре есть покрытие — это термопаста. Снимите её с помощью ваты и спирта. Делайте всё очень аккуратно — вещь очень хрупкая. Затем нанесите на процессор видеокарты тонкий слой свежей пасты (рекомендую КПТ-8). Поставьте кулер на место). Если же вентилятор не крутится, то его необходимо разобрать, почистить и смазать. Протрите также резиновым ластиком контакты на плате видеокарты. Вставьте карту в слот и запустите компьютер.
2) Для видеокарты без кулера. Запустите компьютер и следите за загрузкой. Через пару минут просто прикоснитесь пальцем к радиатору видеокарты. Горячо? Надо менять термопасту и усилить прижим радиатора к процессору.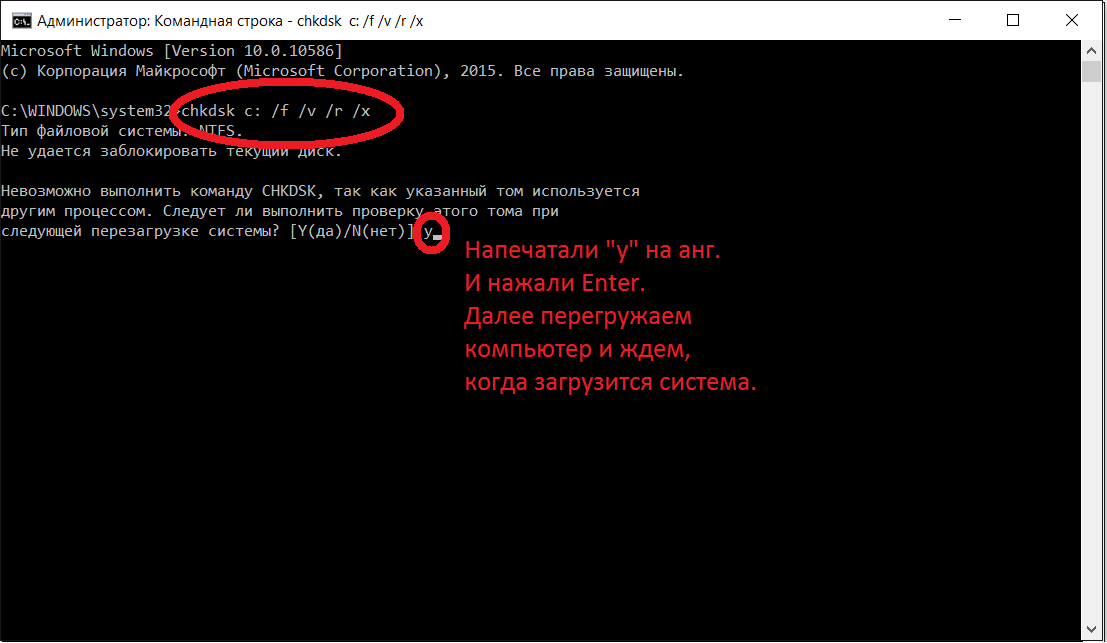
(((От автора: от времени ссыхается не только паста, но и расшатывается крепеж, который прижимает радиатор к процессору. В результате нарушается теплоотвод, а радиатор и процессор видеокарты перегреваются и система «виснет»). Снимите радиатор и поменяйте пасту. Усилить расшатавшийся крепеж можно с помощью пластиковых шайб, которые вы можете нарезать из любой пластиковой трубки, подходящего диаметра или замените пружинки. В общем, импровизируйте))).
Как видите, алгоритм решения проблемы — простейший! Но не спешите махать рукой: очень часто решения компьютерных проблем сокрыты в простейших методах, на которые никто не хочет обращать внимание. И это не выдумка, а факт! У меня есть два знакомых, которые работают в компьютерном сервисе. И что вы думаете? 90% всех проблем, с которыми к ним обращаются, может решить даже ребенок. Но какой же «компьютерных дел мастер» укажет вам на пустяковую причину, если у него есть шанс заработать легкие «бабки»? Вот и думайте.
А я прощаюсь с вами, уважаемые читатели блога domcomputer.ru, до следующих встреч!
Похожие записи:
Как исправить проблемы сбоя и зависания в Windows 11
Windows
Нет ничего более разочаровывающего, чем компьютер, который дает сбой и перестает отвечать на запросы без предупреждения или объяснения в ответственный момент. К сожалению, каждый пользователь ПК рано или поздно сталкивается с этой проблемой. Это может быть вызвано несколькими причинами, и поначалу решение может быть неочевидным.
Более новые операционные системы склонны сталкиваться с такими проблемами, и Windows 11 не является исключением. Если вы ищете решение для вашего ПК с Windows 11, который часто дает сбой или отдельные приложения не отвечают, то вы находитесь в правильном месте. Вот возможные причины и способы устранения проблемы зависания Windows 11. Проверьте Ваш компьютер с Windows зависает при просмотре видео? Попробуйте эти исправления.
Как быстро исправить приложение или систему, которая не отвечает в Windows 11
Если приложение в Windows 11 неожиданно закрывается или вся операционная система внезапно и в трудный момент останавливается, есть несколько приемов, которые вы можете сделать, чтобы все снова заработало. Обратите внимание, что это быстрые исправления, которые не решат основную проблему, вызывающую зависание.
Обратите внимание, что это быстрые исправления, которые не решат основную проблему, вызывающую зависание.
1. Используйте диспетчер задач для не отвечающих приложений
Это исправление работает, если приложение часто зависает, но ваша система по-прежнему отвечает. Чтобы запустить диспетчер задач, коснитесь Ctrl + Alt + Del на клавиатуре. Этот ярлык покажет экран с диспетчером задач в качестве одного из вариантов. Запуск диспетчера задач должен заставить вас выйти из этого экрана и позволить вам завершить задачу. Вам просто нужно щелкнуть правой кнопкой мыши приложение, которое вы хотите закрыть, и нажать «Завершить задачу». Проверять Как использовать диспетчер задач Windows.
2. Выйдите, чтобы исправить не отвечающий диспетчер задач.
Если приложение не отвечает и у вас завис экран после открытия диспетчера задач, вы можете выйти из сеанса. использовать Ctrl + Alt + Del Чтобы получить доступ к тому же экрану, что и предыдущий, но выберите Выйти.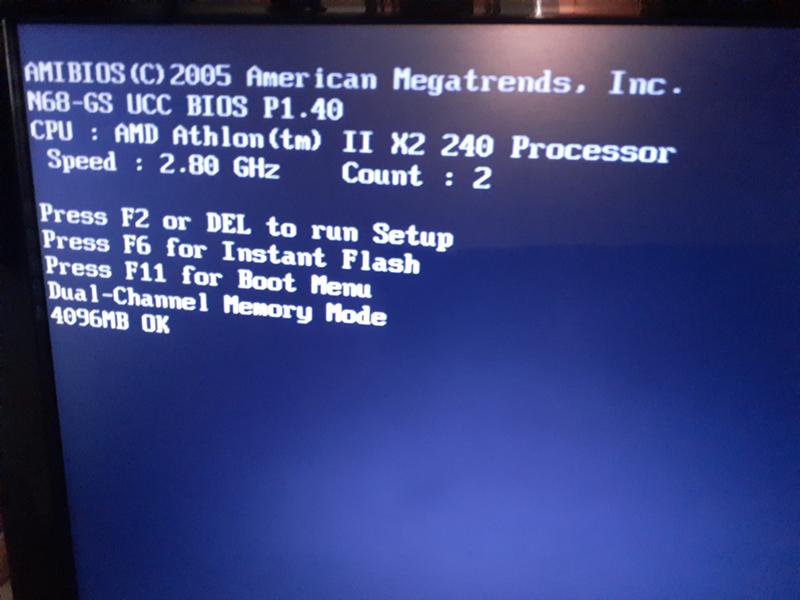 Это принудительно закроет любое запущенное приложение и вернет вам управление.
Это принудительно закроет любое запущенное приложение и вернет вам управление.
3. Принудительное отключение полностью закрытой системы
Это относительно нездоровый процесс для вашего устройства, поэтому вам не захочется привыкать. Сначала нужно попробовать другие методы Чтобы закрыть приложения Без диспетчера задач. Если ни один из них не работает, нажмите и удерживайте кнопку питания, пока не увидите полностью черный экран. Затем снова нажмите кнопку питания, чтобы запустить систему. Это решение должно решить проблему с временно зависшим экраном.
Исправлены сбои Windows 11
Быстрые решения могут временно избавить вас от неприятностей, но они не предотвратят повторения проблемы. Лучший способ решить проблему — определить ее причину. Вот некоторые из возможных причин и способы их устранения.
1. Измените разрешение экрана.
Поначалу этот параметр может не вызывать проблем, но стоит отметить, что Windows 11 предъявляет другие требования к оборудованию, чем ее предшественники. Разрешение, которое вы в настоящее время используете ранее, могло быть хорошим, но в зависимости от вашего графического оборудования оно может привести к сбою вашей системы.
Разрешение, которое вы в настоящее время используете ранее, могло быть хорошим, но в зависимости от вашего графического оборудования оно может привести к сбою вашей системы.
Вот как изменить разрешение экрана.
- Откройте настройки Windows, нажав Win + I.
- Найдите Система -> Дисплей.
- Вы можете изменить разрешение экрана в подменю Разрешение экрана.
Попробуйте несколько разных решений, чтобы увидеть, решает ли какое-либо из них проблему зависания. Если нет, вы можете попробовать Общие исправления разрешения экрана Windows.
2. Обновите драйверы видеокарты.
Важно, чтобы вы обновляли все свои драйверы дисплея. Устаревшие драйверы могут негативно взаимодействовать с Windows 11 и вызывать неожиданное зависание системы. Таким образом, вот шаги, которые вы можете выполнить, чтобы обновить драйверы.
- Щелкните правой кнопкой мыши значок Windows или нажмите Win + X Чтобы открыть меню быстрой ссылки и открыть диспетчер устройств.

- Прокрутите вниз до подменю Видеоадаптеры.
- Здесь вы увидите список графических процессоров, которые в настоящее время работают в вашей системе.
- Щелкните правой кнопкой мыши устройство и выберите Обновление драйвера.
Обновите все драйверы дисплея, чтобы быть в безопасности.
Для дискретных видеокарт лучше всего искать последнюю версию драйвера на веб-сайте производителя. Вот как Обновите драйверы видеокарты Nvidia в Windows. Ты тоже можешь Обновите драйверы видеокарты AMD в Windows.
3. Настройка виртуальной памяти
Нехватка ресурсов памяти является распространенной причиной проблем с зависанием в любой системе. Например, вы можете запускать задачи, с которыми ваша система не справляется. В таком случае важно убедиться, что для виртуальной памяти задано правильное значение. Вот как это сделать.
- Откройте Системные настройки, нажав Win + I.
- Тип Перфоманс в строке поиска и дождитесь появления вариантов.

- Найдите Настройте внешний вид и производительность Windows.
- Появится список параметров производительности. Затем в подменю «Дополнительно» нажмите «Изменить».
- Появится список виртуальной памяти. Убедитесь, что объем выделенной памяти равен рекомендуемому объему памяти или превышает его.
Наличие объема может вызвать файл подкачки Значение ниже рекомендуемого приведет к проблемам с зависанием, с которыми вы сталкиваетесь. Таким образом, правильная корректировка этого числа решит вашу проблему зависания.
4. Запустите сканирование SFC.
Если проблемы с зависанием начались внезапно после обновления, возможно, некоторые важные файлы были повреждены. Вы можете решить эту проблему, запустив сканирование SFC. Этот процесс проверит ваши системные файлы и исправит любые уязвимости, которые вы можете обнаружить. Вот как запустить сканирование.
- Нажмите кнопку «Пуск» и введите CMD.
- Щелкните правой кнопкой мыши Командная строка И запустить от имени администратора.

- Введите следующую команду и нажмите Enter.
sfc /scannow
Этот процесс может занять некоторое время и не должен прерываться. Вы также можете добиться этого, Установка ярлыка для сканирования файлов для Windows 11.
5. Сотрите временные файлы
Ежедневные системные операции создают временные файлы. К сожалению, один из этих файлов может быть поврежден, что может привести к зависанию и сбою системы. К счастью, вы можете устранить эту возможность, очистив временные файлы, и вот как это сделать.
- Откройте настройки Windows, нажав Win + I.
- Найдите Система.
- Перейти к списку Место хранения.
- Выберите временные файлы.
- Убедитесь, что отмечены все соответствующие временные файлы, затем нажмите удалить файлы.
- Перезагрузите систему.
Этот метод должен очистить все ненужные файлы. Вы также можете попробовать другие способы удаления временных файлов в Windows 11.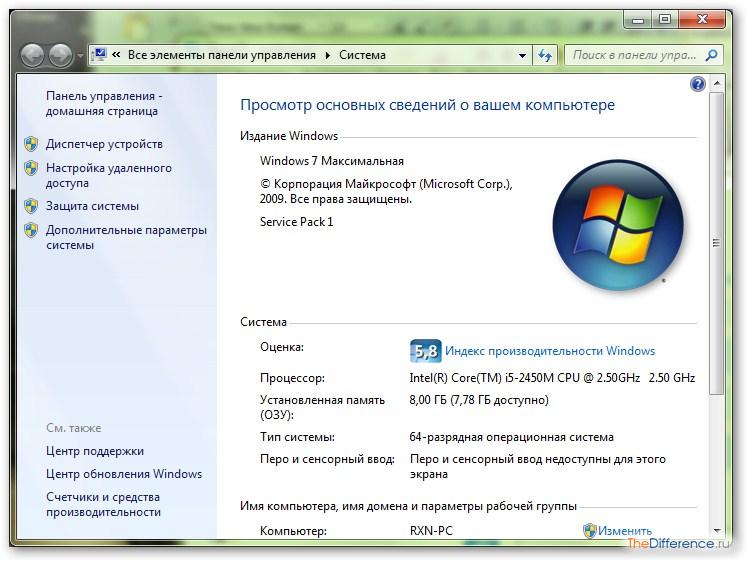
6. Проверьте наличие проблем с оперативной памятью
Неисправная оперативная память может быть еще одной причиной частого зависания компьютера с Windows. Наше руководство охватывает признаки и симптомы проблемы с оперативной памятью Основные способы обнаружения плохой оперативной памяти, включая некоторые диагностические проверки, которые вы можете попробовать.
Если это слишком сложно, вы можете легко доставить свой компьютер в доверенный технический центр для оценки.
7. Сбросьте Windows 11 до заводских настроек по умолчанию.
Если ни одно из вышеперечисленных решений не решает вашу проблему, вы можете попробовать чистый сброс. Сброс вашей системы должен быть вашим последним средством, так как резервное копирование всех ваших важных файлов может потребовать много работы.
Если вы хотите попробовать этот метод, вот шаги:
- Откройте настройки Windows и выберите восстановление во вкладке Система.
- В меню Recovery выберите Перезагрузите компьютер.

- Выберите, предпочитаете ли вы сохранить свои файлы или удалить все, а затем следуйте инструкциям на экране, чтобы успешно перезагрузить компьютер.
Этот процесс может занять от нескольких минут до нескольких часов, в зависимости от характеристик вашей системы, поэтому убедитесь, что у вас достаточно времени для этого.
Осознание проблемы — половина решения
Внезапное зависание системы может быть неудобным, и важно как можно скорее выявить проблему. Проверка каждой возможности может быть громоздким процессом, но в долгосрочной перспективе это сэкономит вам много денег.
Трудоемкий процесс устранения неполадок стоит того, чтобы Windows 11 работала на вашем устройстве максимально гладко в конце дня. Теперь вы можете просмотреть Как отключить VBS для повышения производительности в Windows 11.
Источник
Как исправить зависание ноутбука MSI — LiquidSky.com
Если ваш ноутбук MSI регулярно зависает, это может быть вызвано разными причинами. Одной из наиболее распространенных причин зависания ноутбуков является перегрев. Если ваш ноутбук MSI становится слишком горячим, это может привести к снижению скорости процессора, чтобы охладиться, что может привести к зависаниям. Еще одна возможная причина зависания вашего ноутбука MSI связана с проблемой драйвера. Если вы используете устаревшие или несовместимые драйверы, это может привести к различным проблемам со стабильностью, включая зависания. Убедитесь, что вы всегда используете последние версии драйверов для вашего ноутбука MSI, и если у вас возникли проблемы, вы можете попробовать их переустановить. Если ваш ноутбук MSI все еще зависает после этих попыток, возможно, существует более серьезная аппаратная проблема. В этом случае вам необходимо обратиться в службу поддержки MSI, чтобы получить дополнительную помощь.
Одной из наиболее распространенных причин зависания ноутбуков является перегрев. Если ваш ноутбук MSI становится слишком горячим, это может привести к снижению скорости процессора, чтобы охладиться, что может привести к зависаниям. Еще одна возможная причина зависания вашего ноутбука MSI связана с проблемой драйвера. Если вы используете устаревшие или несовместимые драйверы, это может привести к различным проблемам со стабильностью, включая зависания. Убедитесь, что вы всегда используете последние версии драйверов для вашего ноутбука MSI, и если у вас возникли проблемы, вы можете попробовать их переустановить. Если ваш ноутбук MSI все еще зависает после этих попыток, возможно, существует более серьезная аппаратная проблема. В этом случае вам необходимо обратиться в службу поддержки MSI, чтобы получить дополнительную помощь.
Во время моего второго зависания на моем дисплее были представлены графические артефакты, а также повторяющийся дополнительный звуковой сбой. В результате игр мой процессор, производительность которого составляет всего 25-35%, все еще работал на 95C даже при очень низкой скорости вращения вентиляторов. В Windows 10 у меня вообще нет проблем, я всегда отключаю все службы, кроме Microsoft (если только они не являются обязательными для моего программного обеспечения), и я тестировал sfc и DISM. Доступен режим вентилятора Cooler Booster 3. Когда я играю в игру, процессор остается на уровне 95C, но только в 30% случаев. Это может быть связано с тем, что процессор установлен на постоянную частоту 4,2 ГГц в режиме высокой производительности. Производительность игры также фантастическая.
В результате игр мой процессор, производительность которого составляет всего 25-35%, все еще работал на 95C даже при очень низкой скорости вращения вентиляторов. В Windows 10 у меня вообще нет проблем, я всегда отключаю все службы, кроме Microsoft (если только они не являются обязательными для моего программного обеспечения), и я тестировал sfc и DISM. Доступен режим вентилятора Cooler Booster 3. Когда я играю в игру, процессор остается на уровне 95C, но только в 30% случаев. Это может быть связано с тем, что процессор установлен на постоянную частоту 4,2 ГГц в режиме высокой производительности. Производительность игры также фантастическая.
Во время игры процессор работает с 39От 9 МГц до 4 ГГц в режиме энергосбережения, и компьютер работает тихо, не вибрируя. MSI не предоставила никаких решений в течение первой недели обменов. У моего ноутбука точно такая же проблема, как и у другого. Что я могу сделать? Так как на второй день похолодало, я заплатил за него из расчета 1600 динаров (кстати, это много, но в моей стране ноутбуки до сих пор считаются роскошью).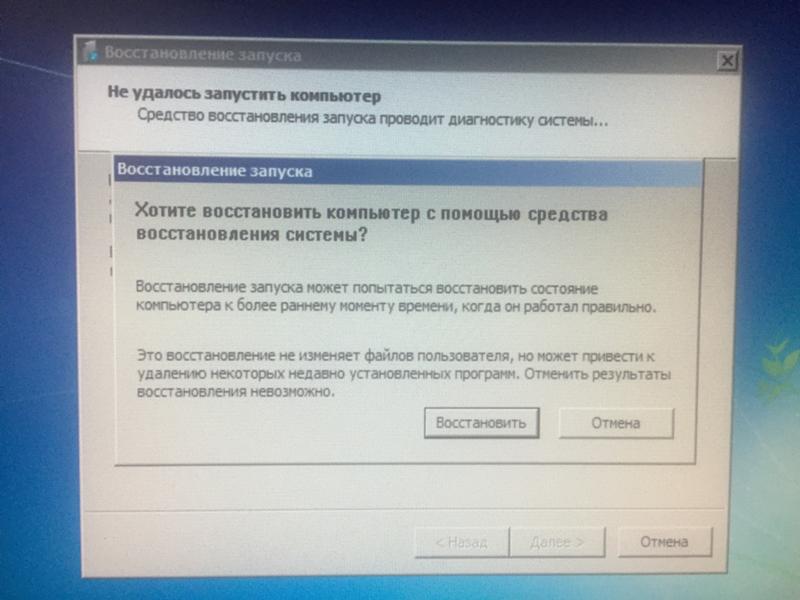 Пожалуйста, сообщите службе поддержки MSI, что у новых ноутбуков Modern 15 есть серьезная проблема. Мой MSI Modern 15 A11SB ( Intel Core i7 , память 16 ГБ) был куплен в Best Buy 26 марта и получен 1 апреля.
Пожалуйста, сообщите службе поддержки MSI, что у новых ноутбуков Modern 15 есть серьезная проблема. Мой MSI Modern 15 A11SB ( Intel Core i7 , память 16 ГБ) был куплен в Best Buy 26 марта и получен 1 апреля.
Трижды замораживался за первые два дня. Я подал заявку и верну свой ноутбук в Best Buy до 15 апреля, чтобы получить полный возврат средств в рамках их 15-дневной политики возврата. Если ваш компьютер заражен слишком большим количеством вирусов или поврежден другими программами, он может зависнуть.
Кредит: www.whydoes.org
Возможно, ваш компьютер неисправен по разным причинам. Хронические зависания могут быть вызваны различными причинами, в том числе перегревом, неисправным программным обеспечением, неисправное оборудование и проблемы с памятью. Есть вероятность, что ваш компьютер зависнет только один раз, и это не имеет большого значения.
Вы можете щелкнуть правой кнопкой мыши программу, которую не используете, и выбрать «Завершить процесс», чтобы решить проблему; однако, чтобы решить эту проблему, вы должны постоянно обновлять все свои программные продукты на вашем компьютере. Компьютерный вирус также может привести к зависанию компьютера. Если рабочая температура вашего компьютера высока, вы можете столкнуться с замедлением и зависанием. Неисправное внешнее устройство, такое как USB-накопитель или клавиатура, также может быть причиной проблемы. Чтобы устранить проблему, подключайте по одному устройству друг к другу и ищите устройства, вызывающие проблему. Если ваш компьютер зависает, вы должны выполнить некоторые дополнительное устранение неполадок , чтобы найти причину. Наиболее распространенной причиной зависаний компьютера является неисправная планка оперативной памяти.
Компьютерный вирус также может привести к зависанию компьютера. Если рабочая температура вашего компьютера высока, вы можете столкнуться с замедлением и зависанием. Неисправное внешнее устройство, такое как USB-накопитель или клавиатура, также может быть причиной проблемы. Чтобы устранить проблему, подключайте по одному устройству друг к другу и ищите устройства, вызывающие проблему. Если ваш компьютер зависает, вы должны выполнить некоторые дополнительное устранение неполадок , чтобы найти причину. Наиболее распространенной причиной зависаний компьютера является неисправная планка оперативной памяти.
Если сектора вашего жесткого диска выходят из строя и ваш диск не загружается, вы можете столкнуться с рядом проблем. Может быть много проблем, если ваш жесткий диск имеет неисправный сектор и работает со сбоями. Убедитесь, что ваш процессор работает на полную мощность, прежде чем начать его использовать. Если ваша программа работает на мощном процессоре CPU- , ваш компьютер может не справиться с требуемыми интенсивными задачами. Вы должны удалить программу, если ваш компьютер зависает, когда на нем запущена определенная программа. Вы можете полностью удалить программу с помощью таких инструментов, как Revo Uninstaller Pro 4, удалив все файлы, которые пришли с ней. Если на ваш компьютер все еще распространяется гарантия, вам следует обратиться к производителю.
Вы должны удалить программу, если ваш компьютер зависает, когда на нем запущена определенная программа. Вы можете полностью удалить программу с помощью таких инструментов, как Revo Uninstaller Pro 4, удалив все файлы, которые пришли с ней. Если на ваш компьютер все еще распространяется гарантия, вам следует обратиться к производителю.
Категории Gaming Gear
О
Ширли
Освещение игрового мира за последние 5 лет. Играю в основном в FPS, например в CS:GO
Распространенные причины зависаний и зависаний и способы их устранения
Компьютеры никогда не будут полноценными без установленных на них операционных систем. Только представьте себе машину без двигателя или велосипед без водителя, и то, и другое будет бесполезным хламом, который стоит выбросить. То же самое верно и для компьютера, который вы используете прямо сейчас. Это будет просто кусок неработающего оборудования, лежащего на вашем столе, если на нем не установлена операционная система.
Windows — одна из самых популярных операционных систем для ПК и ноутбуков. За прошедшие годы Microsoft уже выпустила около дюжины его версий, из которых Windows XP и Windows 7 оказались наиболее успешными, но в последние годы компания присоединилась к лидерам в области мобильных устройств и приняла участие в свет лайма при запуске Windows Phone и планшеты с собственной маркой магазина приложений под названием Магазин Windows .
Windows 8 и Windows 8.1 стала первой попыткой компании унифицировать среду рабочего стола и среду планшетов и смартфонов, но она оказалась не очень эффективной, особенно когда пользователи узнали обо всех больших изменениях в ней, таких как удаление 90 039 Меню «Пуск» , чтобы уступить место современным приложениям и другим мобильным функциям, но вместо устранения проблем в этих двух операционных системах, Microsoft сочла более целесообразным выпустить новый, который установит более высокий стандарт среди остальных и называется Windows 10 .
Но какой бы новой ни была операционная система, она все равно не защищена от проблем, которые могут негативно сказаться на ее производительности и продуктивности того, кто ее использует. Снова и снова компьютер может страдать от некоторых проблем из-за программ, которые на нем установлены, и тех, которые работают, пока вы его используете. Даже хорошо обслуживаемые машины могут время от времени попадать в эту ловушку, и когда возникают эти проблемы, вам необходимо изучить некоторые шаги, чтобы найти источник проблемы и не дать ему усложнить вам жизнь.
В этом руководстве мы научим вас, как закрывать или принудительно останавливать некоторые программы, из-за которых ваш компьютер Windows 8.1 зависает или зависает, и находим решения, как предотвратить повторение этого, поэтому, если у вас в последнее время возникают проблемы с программами, установленными на вашем компьютере, вам лучше обратить пристальное внимание на шаги, которые мы покажем ниже.
Что на самом деле вызывает проблему?
Когда компьютер зависает или зависает, может быть несколько причин, вызывающих эту проблему, и она может ухудшиться, если вы не сможете решить ее в ближайшее время. На самом деле на сегодняшний день на планете не существует идеальной операционной системы, но мы можем сделать нашу работу с любой из них идеальной, выполнив необходимые действия по обслуживанию, чтобы повысить их производительность, и в случае с Windows у вас действительно не будет слишком много проблем с ее исправлением, когда возникают проблемы, но сначала, вот некоторые распространенные причины проблем в Windows 8.1 .
1. Заканчивается память
У каждого компьютера есть ограничение на объем памяти, и, нравится вам это или нет, это пространство будет потребляться по мере того, как вы устанавливаете и сохраняете на нем все больше и больше файлов. Когда память заканчивается, ваш компьютер также может работать намного медленнее и даже может чаще зависать и зависать, особенно если большинство программ, которые вы установили ранее, работают в фоновом режиме.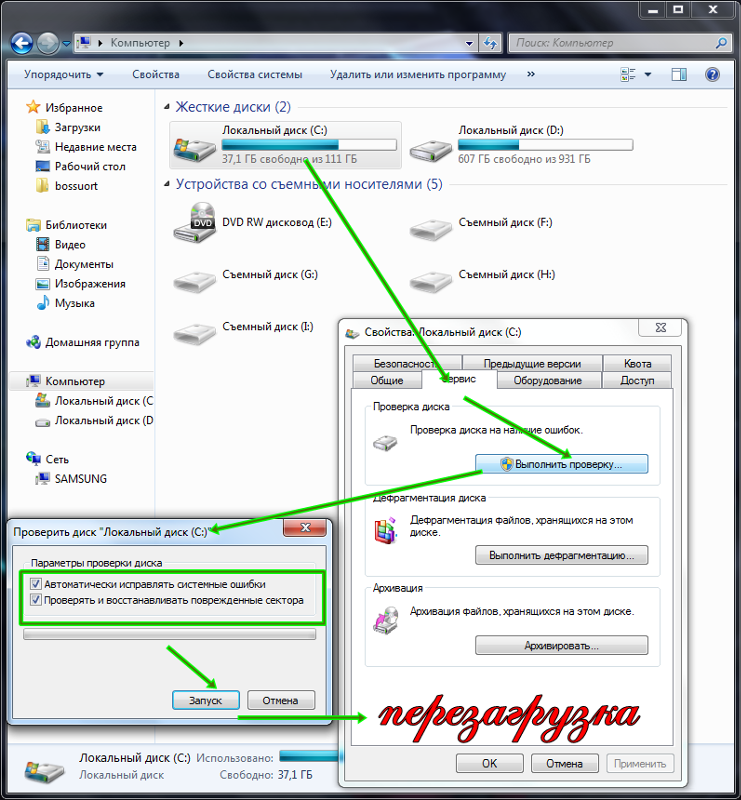 Windows информирует вас, если место уже заканчивается, отображая уведомление на панели задач панели задач, которое выглядит так, как показано ниже.
Windows информирует вас, если место уже заканчивается, отображая уведомление на панели задач панели задач, которое выглядит так, как показано ниже.
Вы также можете проверить наличие свободного места на жестком диске, перейдя в раздел «Этот компьютер» инструмента «Проводник» . Для этого просто нажмите клавиши Windows + X , затем нажмите «Проводник» в появившемся меню.
Когда откроется окно проводника , просто щелкните значок Ссылка «Этот компьютер» , расположенная на панели навигации в левой части, и вы сможете увидеть доступное дисковое пространство вашего компьютера. Когда полоса синяя, это означает, что беспокоиться не о чем. Места для хранения по-прежнему достаточно, но когда он становится красным. Вам нужно будет начать удаление неиспользуемых программ и файлов, которые больше не нужны, чтобы освободить место на диске и повысить производительность вашей машины.
2. Программы слишком сильно загружают процессор или системные ресурсы (ОЗУ)
Перед установкой любой программы или приложения всегда проверяйте, соответствует ли ваш компьютер системным требованиям и другим характеристикам. Большинство программ, требующих расширенных аппаратных возможностей, будут уведомлять вас о том, что ваш компьютер не способен справиться с этим при установке, поэтому вообще не будет никаких проблем, но будут случаи, когда большинство спецификаций соблюдены, а только одна нет, так что установка пройдет, но позже ваша машина начнет вести себя странно. Когда это произойдет, просто удалите программу, которую вы только что установили, затем перезагрузите компьютер, и после этого все должно работать нормально.
3. Вирусы и другие формы вредоносного ПО
В других случаях снижение производительности вашего компьютера может быть вызвано вирусом или любым другим видом вредоносного ПО. В настоящее время в Интернете водятся тысячи вредоносных программ, которые могут проникнуть на ваш компьютер без вашего ведома.
Вредоносные программы и вирусы атакуют различные части операционной системы вашего компьютера и быстро реплицируются, поэтому обязательно сканируйте любые «.exe» , который вы загрузили с помощью своего антивирусного пакета, чтобы убедиться, что в нем не скрывается вредоносное ПО, прежде чем окончательно установить его на свой компьютер.
4. Программа или приложение не отвечает
Наконец, одной из наиболее распространенных причин зависания и зависания в Windows 8.1 являются программы и приложения, которые не могут работать вместе в одно и то же время. Это одно из моих личных наблюдений с Microsoft’s 9.0004 последняя операционная система, особенно когда уже запущено много программ и приложений, и то, что я делаю, чтобы решить эту проблему, очень просто. Я просто использую новую и улучшенную утилиту «Диспетчер задач» , чтобы остановить и убить программу или приложение, которое не отвечает. Для этого просто нажмите клавиши CTRL + Shift + Esc , и окно диспетчера задач должно открыться автоматически.
Для этого просто нажмите клавиши CTRL + Shift + Esc , и окно диспетчера задач должно открыться автоматически.
Когда Диспетчер задач откроется, он сразу же покажет раздел «Процессы» , и отсюда все, что вам нужно сделать, это нажать на программу или приложение, из-за которого экран вашего компьютера зависает, а затем нажать «Завершить задачу». Кнопка , расположенная в нижней левой части самого окна .
Другие причины
В других случаях могут быть некоторые дополнительные причины, по которым ваш компьютер зависает или зависает. Если ни одна из распространенных причин, которые мы указали выше, не происходит на вашем компьютере, было бы неплохо обратиться за помощью к техническому специалисту, а не пытаться исправить что-то самостоятельно, что может вызвать еще большие проблемы.



