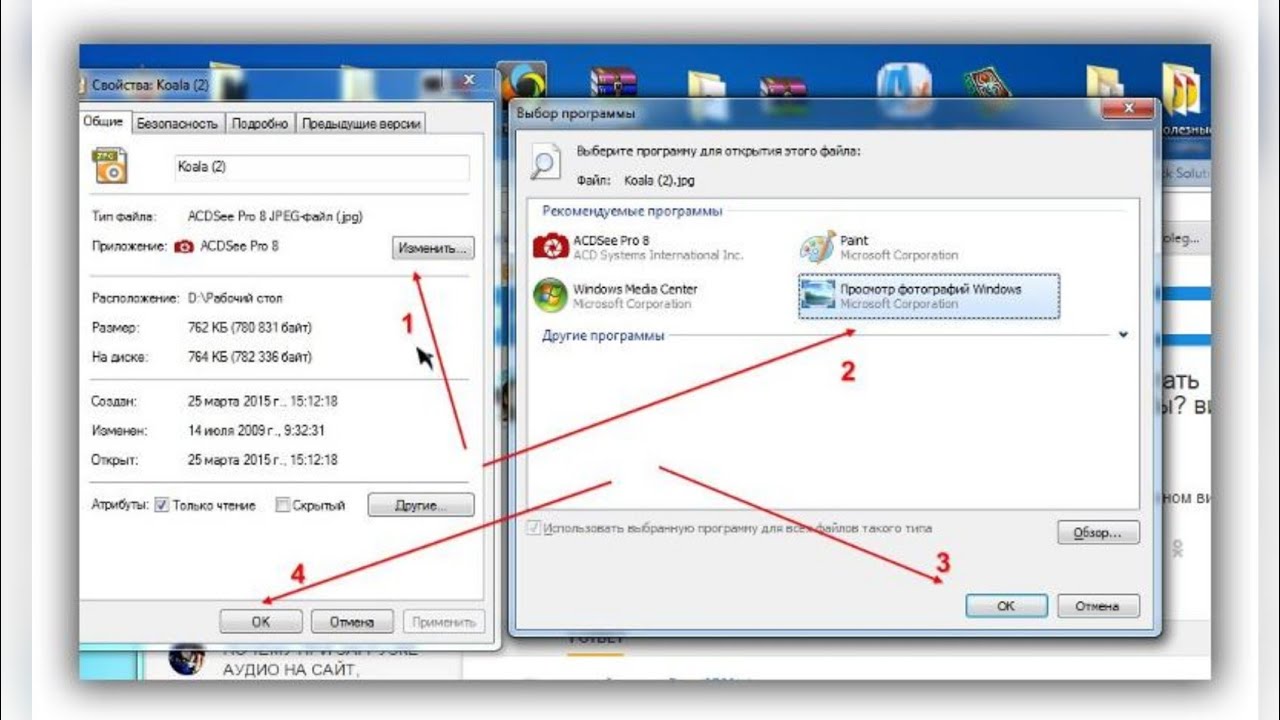Чем открыть jpg файл на компьютере виндовс 10: Файлы JPG/JPEG в Windows – как открыть, изменить и конвертировать
Содержание
Файлы JPG/JPEG в Windows – как открыть, изменить и конвертировать
Файл с расширением JPG или JPEG является файлом изображения. Причина, по которой некоторые файлы JPEG-изображений используют JPG-расширение, а другие – JPEG, объясняется ниже, но независимо от расширения, оба файла имеют один формат.
JPG файлы широко используются, потому что их алгоритм сжатия значительно уменьшает размер файла, что делает его идеальным для совместного использования, хранения и отображения на веб-сайтах. Однако, это сжатие JPEG также снижает качество изображения, что может быть заметно, если оно сильно сжато.
Некоторые файлы JPEG-изображений используют .Jpe расширение, но это не очень распространено. JFIF – это файлы формата обмена файлами JPEG, которые также используют сжатие JPEG, но не так популярны, как файлы JPG.
Как открыть файл JPG/JPEG
JPG-файлы поддерживаются всеми просмотрщиками и редакторами изображений. Это самый распространенный формат изображения.
Вы можете открыть файлы JPG с помощью веб-браузера, например Chrome или Edge (перетащите локальные файлы JPG в окно браузера) или встроенные программы Microsoft, такие как Paint, Microsoft Windows Photos и Microsoft Windows Photo Viewer. Если вы находитесь на компьютере Mac, Apple Preview и Apple Photos могут открыть файл JPG.
Adobe Photoshop, GIMP и практически любая другая программа, которая просматривает изображения, в том числе онлайн-сервисы, такие как Google Drive, также поддерживают JPG-файлы.
Мобильные устройства также поддерживают открытие файлов JPG, что означает, что вы можете просматривать их в своей электронной почте и через текстовые сообщения без необходимости устанавливать дополнительное приложение для просмотра JPG.
Некоторые программы не распознают изображение как файл JPEG Image, если только оно не имеет соответствующего расширения файла, который ищет программа. Например, некоторые редакторы изображений и средства просмотра будут открывать только . JPG файлы и не поймут, что .JPEG – то же самое. В этих случаях вы можете просто переименовать файл, чтобы получить расширение файла, которое понимает программа.
JPG файлы и не поймут, что .JPEG – то же самое. В этих случаях вы можете просто переименовать файл, чтобы получить расширение файла, которое понимает программа.
Некоторые форматы файлов используют расширения файлов, которые выглядят как .JPG файлы, но на самом деле не связаны. Примеры включают JPR (JBuilder Project или Fugawi Projection), JPS (Stereo JPEG Image или Akeeba Backup Archive) и JPGW (JPEG World).
Как конвертировать файл JPG / JPEG
Существует два основных способа конвертировать файлы JPG. Вы можете использовать вьювер/редактор изображений, чтобы сохранить его в новом формате (при условии, что функция поддерживается) или добавить файл JPG в программу преобразования изображений.
Например, FileZigZag является онлайн конвертером JPG, который может сохранить файл в ряде других форматов, включая PNG, TIF / TIFF, GIF, BMP, DPX, TGA, PCX и YUV.
Вы даже можете конвертировать файлы JPG в формат MS Word, такой как DOCX или DOC с Zamzar, который похож на FileZigZag в том, что он преобразует файл JPG в режиме онлайн. Он также сохраняет JPG в ICO, PS, PDF и WEBP, среди других форматов.
Он также сохраняет JPG в ICO, PS, PDF и WEBP, среди других форматов.
Если вы просто хотите вставить файл JPG в документ Word, вам не нужно конвертировать файл в формат MS Word. Вместо этого используйте встроенное меню Word: Вставить → Картинка, чтобы подключить JPG непосредственно к документу, даже если у вас уже есть текст.
Откройте файл JPG в Microsoft Paint и используйте меню Файл → Сохранить как, чтобы преобразовать его в BMP, DIB, PNG, TIFF и т.д. Другие средства просмотра и редакторы JPG, упомянутые выше, поддерживают аналогичные параметры меню и форматы выходных файлов.
Использование веб-сервиса Convertio является одним из способов преобразования JPG в EPS, если вы хотите, чтобы файл изображения был в этом формате. Если это не работает, вы можете попробовать AConvert.com.
Несмотря на название, веб-сайт Online PNG to SVG Converter также умеет преобразовывать файлы JPG в формат изображения SVG (vector).
Если у вас есть файл PDF и вы хотите сделать из него JPG/JPEG, попробуйте PDF. io
io
Чем отличается JPG от JPEG
Интересно, какая разница между JPEG и JPG? Форматы файлов идентичны, но в одном из расширений есть дополнительная буква. На самом деле… это единственная разница.
JPG и JPEG представляют собой формат изображения, поддерживаемый совместной группой экспертов по фотографии, и имеют одинаковое значение. Причина различных расширений файлов связана с ранними версиями Windows, не принимавших «длинное» расширение.
Ситуация похожа на HTM и HTML, когда формат JPEG был впервые введен, официальным расширением файла был JPEG (с четырьмя буквами). Однако, Windows в то время требовала, чтобы все расширения файлов не превышали трёх букв, вот почему .JPG использовался для того же самого формата. Компьютеры Mac, однако, уже тогда не имели такого ограничения.
Произошло то, что оба расширения файлов использовались в обеих системах, а затем Windows изменила свои требования, чтобы принять более длинные расширения файлов, но JPG всё ещё используется.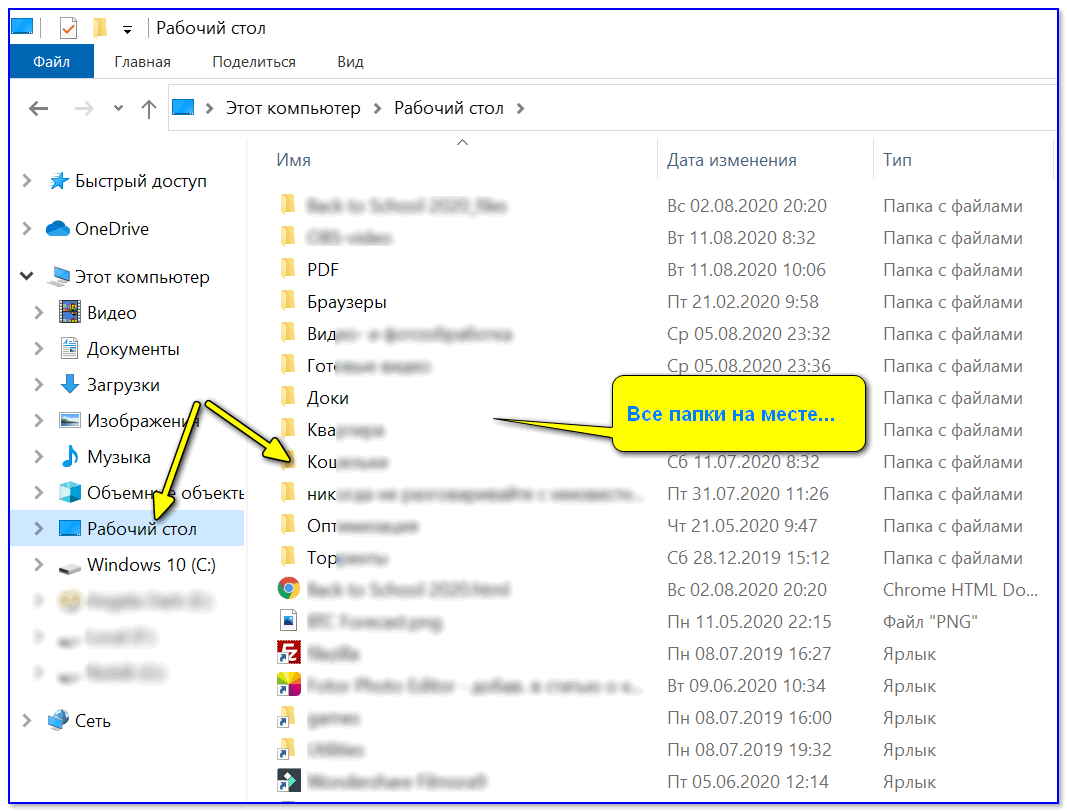 Поэтому файлы JPG и JPEG распространяются и продолжают создаваться.
Поэтому файлы JPG и JPEG распространяются и продолжают создаваться.
В то время как оба расширения файлов существуют, форматы точно такие же, и любой из них может быть переименован в другой без потери качества и функциональности.
Windows 10 не может открывать файлы JPG
Windows 10 – это отличная операционная система с множеством интересных новых функций, но это не значит, что без проблем каждая операционная система, похоже, время от времени сталкивается. Одна из наиболее распространенных проблем – неспособность Windows 10 открыть файл изображения JPG . Это общая проблема, которая всплывает время от времени. Просто попробуйте смириться с тем фактом, что не существует совершенной операционной системы, и поэтому будут происходить странные вещи, которые не должны происходить в первую очередь.
Что раздражает в этой проблеме, так это то, что многие пользователи Windows 10 ежедневно работают с фотографиями. Если сделать какую-то простую задачу бесполезной, то это может раздражать, мягко говоря, но не беспокойтесь, есть способы вернуть все в нужное русло.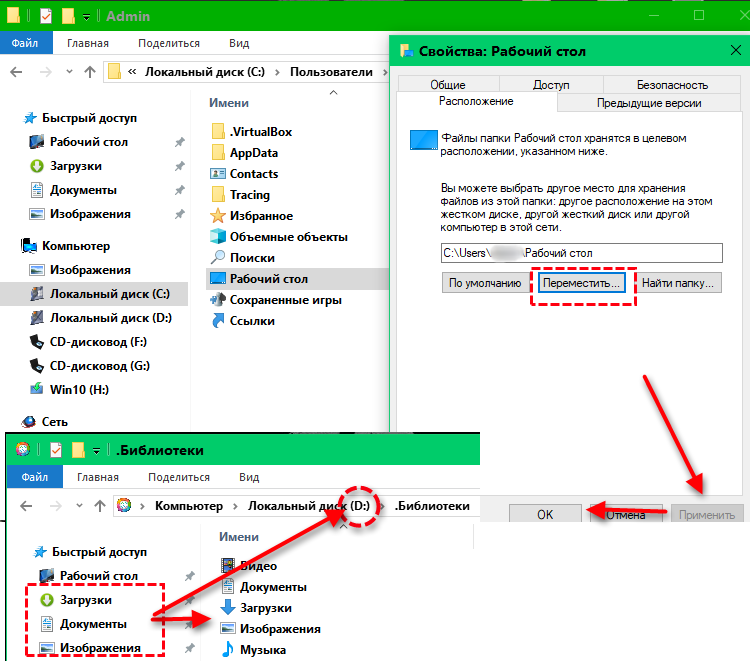
Содержание
- Windows 10 не может открыть файлы JPG
- 1] Сбросить приложение “Фотографии”
- 2] Переустановите приложение Фотографии
- 3] Выберите Photo Viewer по умолчанию, если это еще не сделано
Хорошо, давайте рассмотрим несколько вариантов, которые могут решить проблему, связанную с тем, что Windows 10 не может открывать JPG.
1] Сбросить приложение “Фотографии”
Самое первое, что вы должны сделать, это сбросить приложение Photos на вашем компьютере с Windows 10. Для этого откройте панель «Настройки»> вкладку Приложения > Приложения и функции . Теперь прокрутите вниз, найдите Фотографии и выберите Дополнительные параметры.
На следующем экране нажмите кнопку Сброс , чтобы начать процесс.
Для завершения процесса может потребоваться несколько минут, и ваше приложение Windows Store будет сброшено к настройкам по умолчанию.
2] Переустановите приложение Фотографии
Скорее всего, причина невозможности открыть файлы JPEG может быть связана с ошибкой в приложении Photos. Мы рекомендуем переустановить приложение UWP и посмотреть, поможет ли это.
Сначала вам нужно нажать клавишу Windows + S, затем введите PowerShell . Теперь щелкните файл правой кнопкой мыши и выберите Запуск от имени администратора . В момент, когда PowerShell полностью запущен и работает, выполните следующую команду:
get-appxpackage * Microsoft.Windows.Photos * | удалить-appxpackage
После удаления приложения «Фотографии» отправляйтесь в Microsoft Store , найдите Microsoft Photos и загрузите и снова установите его.
Вы также можете использовать CCleaner для удаления приложения одним щелчком мыши.
3] Выберите Photo Viewer по умолчанию, если это еще не сделано
По сравнению с приложением Photo Photo Viewer работает быстрее, хотя в нем нет некоторых интересных функций. Тем не менее, если вы уже не являетесь поклонником приложения «Фото», этого достаточно.
Тем не менее, если вы уже не являетесь поклонником приложения «Фото», этого достаточно.
Нам нужно восстановить Photo Viewer. Он был доступен в предыдущих версиях Windows, но с Windows 10 Microsoft предпочла опустить его в пользу приложения Photo.
Выполните эту манипуляцию с реестром, чтобы восстановить Windows Photo Viewer в Windows 10, или воспользуйтесь нашим UltimateWindows Tweaker, чтобы включить его одним щелчком мыши.
Загрузите наш бесплатный Ultimate Windows Tweaker, перейдите на вкладку Дополнительно , нажмите Включить Windows Photo Viewer и нажмите Применить.
Сделав это, щелкните правой кнопкой мыши по любому файлу изображения, и вы увидите, что он включен в контекстное меню Открыть с помощью .
Вы также увидите, что вам будет предложено установить в качестве средства просмотра фотографий по умолчанию , если хотите.
Сделать Photo Viewer программой по умолчанию для открытия JPEG и всех видов изображений на вашем компьютере. Просто откройте приложение «Настройки», затем выберите «Система»> «Приложения по умолчанию»> «Просмотр фотографий»> «Фотографии».
Просто откройте приложение «Настройки», затем выберите «Система»> «Приложения по умолчанию»> «Просмотр фотографий»> «Фотографии».
Наконец, выберите Windows Photo Viewer из списка и оттуда все должно работать как положено.
Если ничего не помогает, возможно, пришло время загрузить альтернативный просмотрщик фотографий из Интернета.
Как открыть формат изображения JPEG на Mac и Windows
by Кендра Д. Митчелл
26, 23 апр ·
Чтобы открыть любое изображение в вашей компьютерной системе, вам необходимо установить соответствующую программу или служебное программное обеспечение. Если в случае, если программа была повреждена и вам необходимо открыть файлы JPEG , то есть много других вариантов на выбор. Вы используете Mac, тогда система предоставляет различные параметры, с помощью которых вы можете легко открыть файл даже без тяжелого программного обеспечения.
- Часть 1. Как открыть файл JPEG на Mac
- Часть 2. Открытие файла JPEG на Windows
Часть 1. Как открыть файл JPEG на Mac
Шаг 1. На начальном этапе вы должны щелкните значок Finder на вашем Mac. Это серо-голубое улыбающееся лицо на причале.
Шаг 2. На этом шаге вам просто нужно щелкнуть конкретную папку, в которой находится ваш файл JPEG.
Шаг 3. На последнем шаге вам необходимо нажать на изображение и удерживать окно командной строки. Это даст вам возможность открыть изображение, и вы сможете открыть изображение в веб-браузере.
Часть 2. Открытие файла JPEG в Windows
Вам необходимо знать как открывать файлы JPEG в зависимости от версии Windows, которую вы используете. Вы можете легко открыть JPEG, даже не загружая программное обеспечение в свою систему; все, что вам нужно сделать, это выполнить несколько начальных шагов.
Шаг 1. На первом этапе вам необходимо открыть файл, в котором хранится файл JPEG. Если файл находится на рабочем столе, то все в порядке, иначе вы можете открыть проводник. Если вы хотите использовать файлы из Интернета, вам нужно открыть папку загрузки.
Если файл находится на рабочем столе, то все в порядке, иначе вы можете открыть проводник. Если вы хотите использовать файлы из Интернета, вам нужно открыть папку загрузки.
Шаг 2. На этом шаге дважды щелкните файл JPEG, чтобы просмотреть его в программе просмотра изображений или в приложении для работы с фотографиями для Windows 10. Напротив, если вы хотите открыть файл в другом приложении, нажмите правую кнопку мышь и перейти к началу вариант.
Резюме
Используете ли вы персональный компьютер Mac или Windows, открывать файлы JPEG просто, даже не загружая для этого внешнее программное обеспечение. Вы должны выполнить несколько начальных шагов на своих персональных компьютерах. Кроме того, вы также можете выбрать программу, которую вы можете выбрать в качестве программы по умолчанию, и в будущем вы сможете открывать аналогичные расширения файлов JPEG без какой-либо суеты. Когда вы открываете файл без загрузки внешнего программного обеспечения, вероятность повреждения файла и вирусной атаки на вашу систему отсутствует.
Вы можете открыть файлы изображений JPEG в Wondershare UniConverter для просмотра. Вы также можете конвертировать изображения в формат JPEG и наоборот.
Wondershare UniConverter
- · Поддержка пакетной обработки преобразования изображения в JPEG.
- · Преобразование фотографий в форматы JPEG, PNG, BMP, TIFF, GIF и другие.
- · Без проблем конвертируйте файлы изображений в форматы JPEG или определенные устройства.
- · Легко передавайте преобразованные файлы JPEG с ПК/Mac на внешние устройства с помощью USB-кабеля.
- · Универсальный набор инструментов, сочетающий в себе конвертер изображений, средство для создания GIF, видеокомпрессор, средство записи экрана и другие функции.
СКАЧАТЬ БЕСПЛАТНО СКАЧАТЬ БЕСПЛАТНО
Кендра Д. Митчелл
Митчелл
26, 23 апр
Поделиться артикулом:
Как сделать Photoshop редактором изображений по умолчанию
Хотите открывать изображения в Photoshop, просто дважды щелкнув по ним? Вот как сделать Photoshop редактором изображений по умолчанию в Windows 10 и macOS!
Загрузите PDF-файл: Сделайте Photoshop редактором изображений по умолчанию
Автор сценария Стив Паттерсон.
В этом уроке я покажу вам, как сделать Photoshop редактором изображений по умолчанию как в Windows, так и на Mac, чтобы вы могли открывать файлы JPEG, PNG и другие файлы непосредственно в Photoshop, просто дважды щелкнув их! Мы начнем с изучения того, как изменить редактор изображений по умолчанию в Windows 10 с приложения «Фотографии» на Photoshop, а затем перейдем к Mac и изменим редактор изображений по умолчанию в macOS с Preview на Photoshop!
Поскольку это больше похоже на руководство для Windows и Mac, любая версия Photoshop, установленная на вашем компьютере, будет работать. Вы можете получить последнюю версию Photoshop здесь.
Вы можете получить последнюю версию Photoshop здесь.
Начнем!
Как сделать Photoshop редактором изображений по умолчанию в Windows 10
Вот как сделать Photoshop редактором изображений по умолчанию на ПК под управлением Windows 10.
См. также: Как открыть несколько изображений в виде слоев в Photoshop
Шаг 1. Перейдите к изображению на компьютере
Сначала в Windows используйте Проводник, чтобы перейти к папке, содержащей одно из ваших изображений. Я буду использовать изображение в формате JPEG, но вы можете повторить те же шаги с другими типами файлов, такими как PNG и TIFF.
Мы знаем, что смотрим на изображение в формате JPEG по расширению .jpg
после имени файла:
Переход к изображению JPEG в Windows.
Как включить расширения файлов в Windows 10
Если вы не видите расширение файла, перейдите к View меню и включите Расширение имени файла :
Параметр Расширение имени файла
в меню Вид.
Редактор изображений по умолчанию в Windows 10
По умолчанию в Windows, если мы открываем изображение JPEG, дважды щелкнув его миниатюру:
Дважды щелкните миниатюру, чтобы открыть изображение.
Изображение открывается в приложении Photos , которое не является Photoshop и не то, что нам нужно:
Windows по умолчанию открывает изображение в приложении «Фотографии».
В этом случае закройте приложение «Фотографии», щелкнув значок X в правом верхнем углу:
Закрытие приложения «Фотографии».
Шаг 2. Щелкните правой кнопкой мыши миниатюру изображения и выберите «Свойства».
Чтобы Windows открывала все изображения JPEG в Photoshop, щелкните правой кнопкой мыши миниатюру изображения:
Щелкните правой кнопкой мыши миниатюру изображения.
И выберите Свойства внизу меню:
Открытие свойств образа.
Шаг 3: Нажмите кнопку «Изменить» и выберите Photoshop
.
Обратите внимание, что в диалоговом окне «Свойства» файлы JPEG в настоящее время настроены на открытие с помощью фотографий.
Чтобы заменить Фото на Photoshop в качестве графического редактора по умолчанию для файлов JPEG, нажмите кнопку Изменить :
Нажатие кнопки «Изменить».
Затем выберите самую последнюю версию Photoshop, установленную на вашем компьютере. На данный момент последней версией является Photoshop 2021:
.
Выбор Photoshop в качестве нового редактора изображений по умолчанию.
Если Photoshop нет в списке, прокрутите вниз и нажмите Дополнительные приложения :
Щелчок Дополнительные приложения
.
И Photoshop должен появиться. Нажмите на него, чтобы выбрать его, а затем нажмите OK:
Выберите Photoshop и нажмите OK.
Шаг 4. Закройте свойства
Вернувшись в диалоговое окно «Свойства», Photoshop теперь установлен в качестве редактора изображений по умолчанию для файлов JPEG:
файла JPEG теперь будут открываться в Photoshop.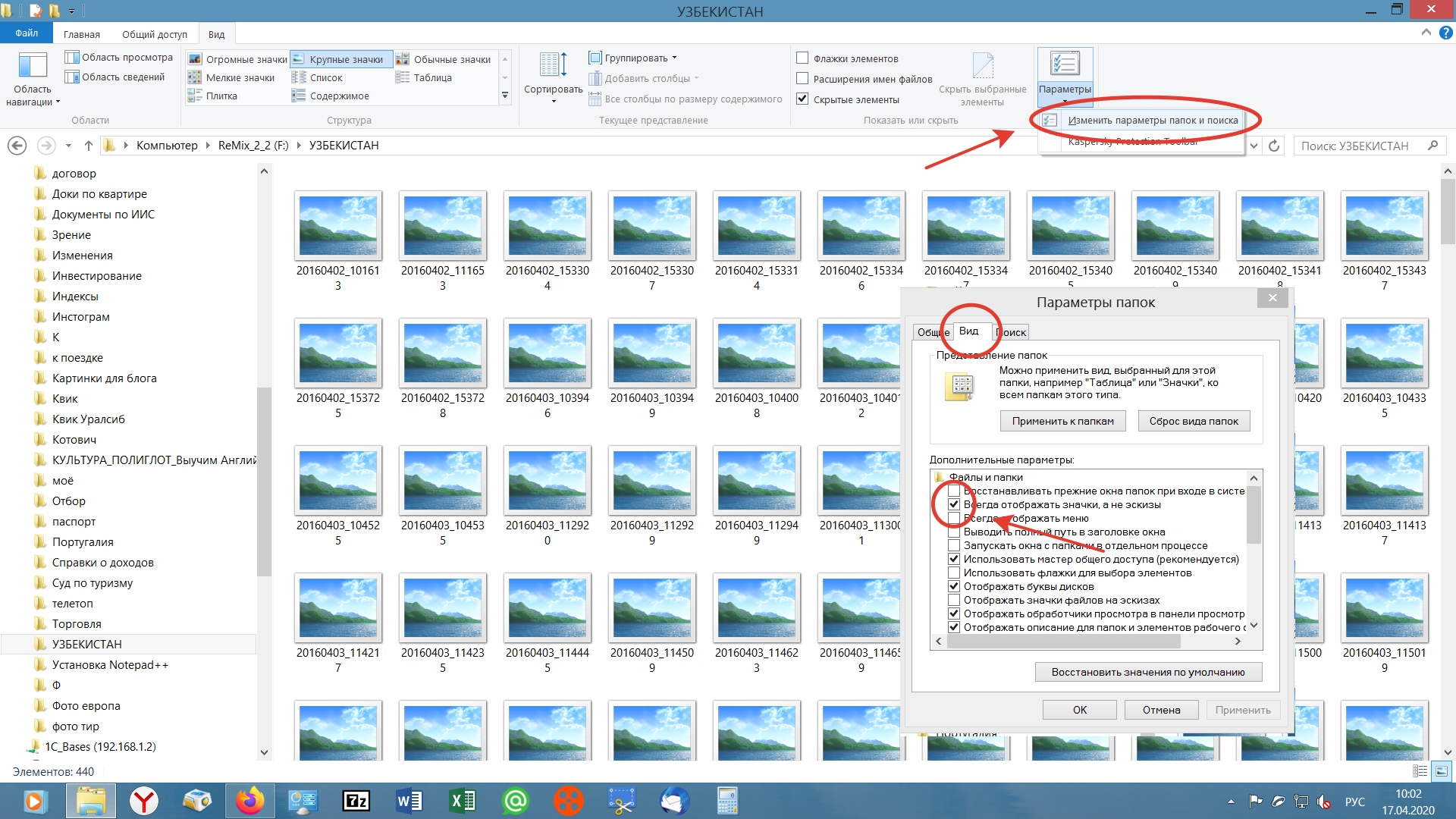
Нажмите OK, чтобы закрыть диалоговое окно:
Щелкните OK, чтобы закрыть диалоговое окно свойств.
Вот и все! Теперь вы можете дважды щелкнуть миниатюру изображения JPEG в Windows:
.
Повторный двойной щелчок на миниатюре изображения JPEG.
И изображение откроется прямо в Photoshop. Просто повторите эти же шаги для других типов файлов, таких как PNG и TIFF, чтобы установить Photoshop в качестве редактора по умолчанию:
Windows теперь открывает изображения JPEG в Photoshop.
Как сделать Photoshop редактором изображений по умолчанию на Mac
Вот как сделать Photoshop редактором изображений по умолчанию на Mac под управлением macOS.
См. также: Как переместить изображения из одного документа Photoshop в другой
Шаг 1. Перейдите к изображению на компьютере
Сначала используйте Finder, чтобы перейти к папке на вашем Mac, в которой находится одно из ваших изображений. Здесь я использую изображение в формате JPEG (с расширением файла .
), но вы можете повторить те же шаги с другими типами файлов, такими как PNG и TIFF: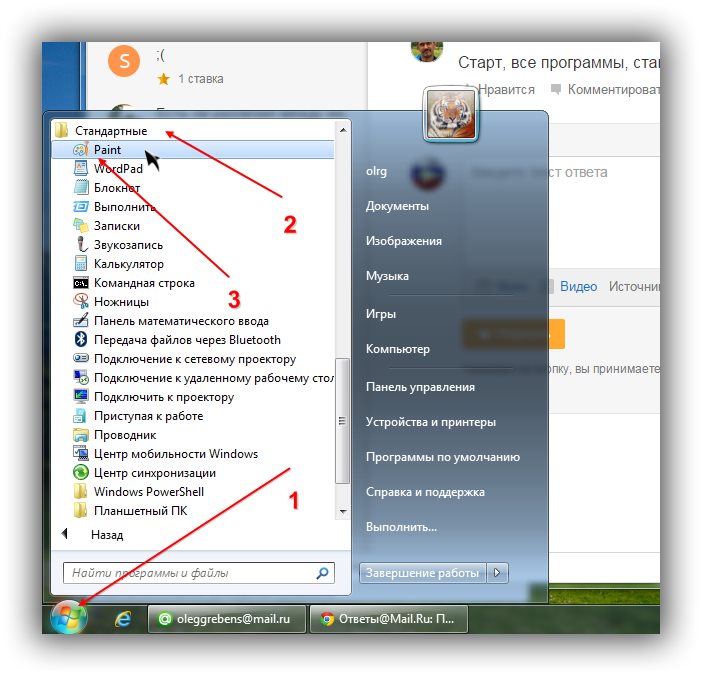 jpg
jpg
Открытие папки с изображением JPEG.
Редактор изображений по умолчанию в macOS
По умолчанию, если мы открываем изображение JPEG на Mac, дважды щелкнув его миниатюру:
Дважды щелкните миниатюру, чтобы открыть изображение.
Он открывается в приложении Preview , а это не то, что нам нужно:
masOS по умолчанию открывает изображение в приложении Preview.
В этом случае закройте Preview, перейдя в меню Preview в строке меню и выбрав Выйти из предварительного просмотра :
Переход к предварительному просмотру > Выйти из предварительного просмотра.
Шаг 2. Щелкните правой кнопкой мыши миниатюру изображения и выберите «Получить информацию».
Чтобы macOS открывала файлы JPEG в Photoshop, щелкните правой кнопкой мыши (или щелкните, удерживая клавишу Control) миниатюру изображения:
Щелкните правой кнопкой мыши (или щелкните, удерживая клавишу Control) на миниатюре изображения.
И выберите Get Info из меню:
Выбор команды «Получить информацию».
Шаг 3: Изменить
Открыть с помощью
в Фотошоп
Обратите внимание, что в диалоговом окне «Информация» файлы JPEG настроены на открытие с предварительным просмотром. Возможно, вам придется открыть раздел, чтобы просмотреть его:
изображений JPEG настроены на открытие в режиме предварительного просмотра.
Нажмите «Предварительный просмотр» и выберите самую новую версию Photoshop, установленную на вашем Mac. На данный момент последней версией является Photoshop 2021:
.
Установка Photoshop в качестве нового графического редактора.
Шаг 4. Нажмите «Изменить все», а затем «Продолжить»
Затем, чтобы открыть все изображения JPEG в Photoshop, щелкните значок Изменить все кнопка:
Нажатие кнопки «Изменить все».
И когда macOS спросит, уверены ли вы, нажмите Продолжить :
Подтверждение того, что все файлы JPEG должны открываться в Photoshop.
Шаг 5. Закройте диалоговое окно «Информация»
Закройте диалоговое окно «Информация», щелкнув красный значок x в левом верхнем углу:
Закрытие диалогового окна Информация.
Вот и все! Теперь вы можете дважды щелкнуть миниатюру изображения в формате JPEG:
Повторный двойной щелчок по миниатюре изображения.
И macOS откроет изображение прямо в Photoshop. Просто повторите те же шаги с файлами PNG, TIFF или другими типами, чтобы установить Photoshop в качестве редактора по умолчанию:
macOS теперь открывает изображения JPEG в Photoshop.
Куда идти дальше!
И вот оно! Вот как сделать Photoshop редактором изображений по умолчанию в Windows 10 и macOS!
Чтобы узнать больше о способах открытия изображений в Photoshop, ознакомьтесь с другими уроками в моем Полном руководстве по загрузке изображений в Photoshop. Или посетите мой раздел «Основы Photoshop», чтобы узнать больше уроков для начинающих.