Чем открыть jpg в windows 10: Средство просмотра фотографий для Windows 10
Содержание
Файл формата jpg: чем открыть, описание, особенности
JPG – часто используемый графический формат сжатого изображения, разработанный компанией Joint Photo…
JPG – часто используемый графический формат сжатого изображения, разработанный компанией Joint Photographic Experts Group (JPEG). Файлы имеют высокий уровень сжатия и поддерживают глубину цвета в 24 бит. Благодаря этим характеристикам файлы с расширениями JPG/JPEG применяются в цифровых фотоаппаратах, смартфонах, видеокамерах. Несмотря на распространенность формата, у некоторых пользователей возникает вопрос – чем открыть JPG? Рассмотрим различные варианты и возможные сложности.
Область применения и свойства формата jpg
Формат JPG чаще применяется для хранения, обработки и передачи картинок с цветовыми и контрастными переходами. Подходит для размещения в интернете. В смартфонах, цифровых фотоаппаратах и видеокамерах изображения хранятся в этом формате, это обусловлено минимальным заполнением объема памяти и качеством на выходе.
Положительные и отрицательные характеристики файла формата jpg
К плюсам формата относятся:
- Широкий диапазон уровня сжатия (качество и размер файла зависят от степени сжатия).
- Минимальный размер файла.
- Согласованность с браузерами и текстовыми редакторами.
- Отображение на современных устройствах.
- При невысоком уровне сжатия не страдает качество картинки.
Благодаря этим характеристикам, формат завоевал популярность, как у пользователей, так и у продвинутых программистов.
Минусы:
- При достаточном уровне сжатия может «развалиться» на блоки пикселей.
- Не поддерживает прозрачность.
- Не рекомендуется редактировать файл после восстановления. Каждая новая манипуляция снижает качество изображения.
Чем и как открывать файлы jpg
Изображения JPG используются повсеместно, поэтому программа для просмотра JPG входит в набор для стандартных опций Windows. В случае, если программа для просмотра фотографий JPG не встроена в операционную систему, файл можно открыть в Microsoft Paint, который есть в списке стандартных программ для Windows.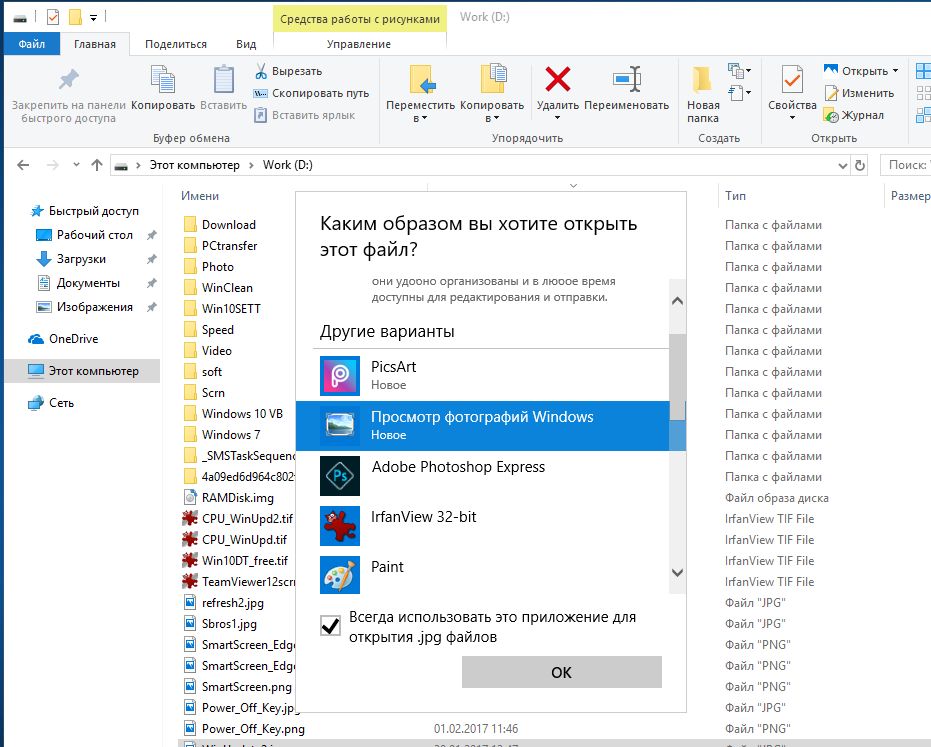
Открываем на компьютере
У рядового пользователя обычно не возникает проблем с вопросом, как открыть файл JPG на компьютере. Большое распространение получили программы для jpg/jpeg файлов. Вот некоторые из них:
- STDU Viewer.
- Faststone Image Viewer.
- XnView.
- Picasa.
Скачать программу для просмотра jpg можно в сети интернет, если она есть в свободном доступе, либо купить лицензионную версию у разработчика. Каждая из них имеет особенности работы с jpg/jpeg файлами.
Открыть формат через Windows 10
Программа для просмотра JPG для Windows 10 отсутствует в базовом ПО. Однако в случае смены ОС с Windows 7 или 8.1, средство просмотра фотографий может присутствовать на ПК. Существует способ удостовериться, что программы для открытия jpg файлов установлены. Для этого кликните на изображение правой кнопкой мыши и найдите пункт «Открыть с помощью». Далее просмотрите список предложенных средств для просмотра.
Воспользуйтесь программой для открытия JPG WinAero Tweaker. После запуска утилиты, перейдите в раздел «Windows Accessories» и выберите пункт «Activate Windows Photo Viewer».
После запуска утилиты, перейдите в раздел «Windows Accessories» и выберите пункт «Activate Windows Photo Viewer».
Просмотреть с помощью Windows 7
В Windows 7 сразу установлено ПО, которое открывает разноформатные файлы, в том числе и JPG. Если же установлено больше 2-х программ для просмотра и открытия файлов JPG, при двойном щелчке мышки на изображении, откроется программа, установленная по умолчанию. Чтобы открыть формат JPG другой программой из меню «Проводника», выбрать и нажать на кнопку «Открыть с помощью…».
Онлайн-просмотр
Открыть файл JPG онлайн и просмотреть фото можно популярными программами:
- Apple Фото.
- Microsoft OneDrive.
- Google Диск.
Как открыть поврежденный файл jpg?
Как определить, что файл JPG поврежден? При попытке запуска появляется ошибка (диалоговое окно с сообщением «файл поврежден») или же не открывается вовсе. Тогда используют программы RS File Repair, PixRecovery, JPEGfix для восстановления файлов. Большинство таких программ можно бесплатно скачать в интернете.
Большинство таких программ можно бесплатно скачать в интернете.
мы не можем открыть этот файл ошибка в приложении Фотографии G-ek.com
Встроенное приложение «Фотографии» в Windows 10 поддерживает большинство популярных форматов изображений, включая широко используемые JPEG, JPG, GIF, PNG и BMP.
Однако иногда при попытке открыть файл изображения с помощью приложения «Фотографии» вы можете увидеть сообщение об ошибке «Мы не можем открыть этот файл» или «Формат файла не поддерживается».
Если вы также получаете сообщение об ошибке при попытке открыть изображение, вы можете попробовать следующие решения, чтобы попытаться устранить проблему.
Проверьте, не поврежден ли файл изображения.
Чаще всего приложение «Фотографии» отображает ошибку, когда файл изображения, который вы пытаетесь открыть, поврежден. Чтобы убедиться, что файл изображения не поврежден, кликните на нем правой кнопкой мыши и нажмите «Открыть с помощью», выберите из списка «Paint».
Если файл изображения открывается без каких-либо проблем в программе Paint, это означает, что проблема именно с приложением «Фотографии».
Проверьте, поддерживается ли формат файла изображения приложением «Фотографии».
Перед восстановлением, сбросом или переустановкой приложения «Фотографии» важно убедиться, что приложение поддерживает формат файла изображения, который вы пытаетесь открыть. Если формат файла относительно новый, вам, возможно, придется попробовать стороннюю программу просмотра изображений. Если формат файла HEIC, обратитесь к инструкции по просмотру изображений HEIC в нашем руководстве по Windows 10.
Восстановить и сбросить приложение «Фотографии».
Windows 10 позволяет восстанавливать и сбрасывать приложение «Фотографии», чтобы можно было решать любые проблемы с приложением без необходимости переустанавливать его. Вот как можно восстановить и сбросить приложение Фотографии.
Шаг 1: Выберите «Параметры» → «Приложения» → «Приложения и возможности».
Шаг 2: В списке приложений найдите и нажмите на приложение «Фотографии»
Шаг 3: В открывшимся окне нажмите кнопку «Сбросить».
Подробнее в нашем руководстве: Что делать если приложение Фотографии Не открывается.
Переустановите приложение «Фотографии» вручную.
Если приведенные выше решения не смогли исправить ошибку приложения «Фотографии», попробуйте переустановить его вручную. Поскольку приложение нельзя удалить с помощью приложения «Параметры», для его удаления необходимо использовать PowerShell. Вот как это сделать.
- Запустите PowerShell от имени Администратора (в противном случае выполнение команды потерпит неудачу).
- Введите или скопируйте вставьте следующую команду:
Get-AppxPackage *Photos* | Remove-AppxPackage
- Дождитесь выполнения команды, закройте PowerShell и перейдите по ссылке: https://www.
 microsoft.com/ru-ru/p/microsoft-photos/9wzdncrfjbh5 в магазин и установите приложение «Фотографии».
microsoft.com/ru-ru/p/microsoft-photos/9wzdncrfjbh5 в магазин и установите приложение «Фотографии».
Включить классический просмотрщик фотографий Windows
Классический просмотрщик фотографий (Windows Photo Viewer) по умолчанию отключен в Windows 10. Вы можете включить его и использовать по умолчанию, если у вас есть проблемы с приложением «Фотографии».
Вы можете включить Классическую программу просмотра Фотографии в Windows 10, которая была установлена по умолчанию в Windows 7 и предыдущих версиях. Вам просто нужно сделать небольшое изменение в реестре Windows 10, чтобы включить его.
Все! Надеюсь информация будет полезной.
Как открыть файл JPEG в CorelDRAW
Содержание
5 шагов для открытия файла JPEG в CorelDRAW
1. Запустите CorelDRAW
Откройте CorelDRAW.
2. Выберите «Файл» > «Открыть нужный файл JPEG».

Вверху выберите «Файл» > «Открыть» и выберите файл JPEG, который нужно открыть.
3. Выберите настройки импорта
Затем выберите Импортировать текст как > Текст или Кривые.
4. Отредактируйте файл JPEG
Внесите изменения в изображение.
5. Сохраните документ
Сохраните файл перед закрытием файла JPEG в нужном месте на вашем компьютере.
Открытие файлов JPEG в CorelDRAW в Windows
CorelDRAW совместим с:
- Windows 11
- Windows 10
- Windows 8
Открытие файлов JPEG в CorelDRAW на Mac
CorelDRAW совместим с:
- macOS Ventura (13)
- macOS Монтерей (12)
- macOS 10.
 14
14 - macOS 10.13
Если вы хотите открыть файл JPEG, вам понадобится специализированное программное обеспечение для векторного дизайна, такое как CorelDRAW. Загрузите бесплатную пробную версию CorelDRAW, чтобы начать создавать файлы JPEG.
Что такое файл JPEG?
JPG — это цифровой формат изображения, содержащий сжатые данные.
Любую фотографию или графику можно сохранить в формате JPG, и они очень часто используются в Интернете и на цифровых устройствах из-за сжатия.
Файлы JPG имеют коэффициент сжатия 10:1, поэтому они упаковывают много данных в файл очень маленького размера, что делает их популярными для обмена фотографиями и другими изображениями в Интернете.
Большинство цифровых камер позволяют делать фотографии в формате JPG, а не в формате RAW, поэтому они занимают меньше места.
При относительно небольшом объеме памяти вы можете хранить тысячи изображений. Но высококачественные JPG также можно использовать для печати.
Но высококачественные JPG также можно использовать для печати.
Поскольку файлы JPG представляют собой сжатые изображения, их нельзя масштабировать без потери качества, но степень потери качества зависит в первую очередь от качества захваченного или сохраненного изображения.
Большинство программ для редактирования изображений могут читать JPG и предлагать JPG в качестве формата для сохранения.
Где используются файлы JPEG?
JPEG в основном используется для захвата высококачественных изображений с помощью цифровых камер и последующей загрузки портативного изображения в Интернет.
Вы обнаружите, что большинство изображений, размещенных в социальных сетях, электронных письмах и других местах в Интернете, представлены в формате JPG или JPEG.
Однако JPEG не идеален для определенных случаев использования, особенно для тех, где требуется высокое качество выходных данных, таких как большие печатные работы, книги, журналы и т. д.
JPEG менее подходит для штриховых рисунков, текстовой графики и значков.
Каковы ограничения файла JPG?
Формат файла JPG известен как формат с потерями.
Это означает, что при сжатии он теряет часть данных в файле. Общее качество изображения снижается после его сжатия.
Какая альтернатива файлам JPEG?
Хорошей альтернативой файлам JPEG является формат PNG.
Файлы PNG являются файлами без потерь, что означает, что после сжатия они не теряют никаких данных, в отличие от JPG.
Файлы PNG обеспечивают лучшую читаемость текста, что делает их лучшим выбором для инфографики, рекламы и снимков экрана.
Подходит ли JPG для редактирования фотографий?
При съемке фотографий с помощью камеры вы должны решить, хотите ли вы, чтобы ваши фотографии были в формате JPG или в формате файла RAW.
Для большинства фотографов файлы JPG идеально подходят для редактирования фотографий.
Это файлы меньшего размера, их легче импортировать на компьютер, а поскольку это общепризнанный тип файла, любое программное обеспечение для редактирования фотографий может открывать и работать с файлами JPG.
Недостатком является то, что по сравнению с файлами RAW файлы JPG содержат меньше информации в файле и, следовательно, немного ограничены в возможностях редактирования в программном обеспечении для редактирования фотографий.
Компромиссы, связанные с использованием JPG, того стоят, и они вполне довольны использованием файлов JPG для редактирования фотографий.
CorelDRAW открывает файлы JPEG и многие другие форматы файлов
Мы разработали CorelDRAW Graphics Suite для открытия широкого спектра форматов файлов, включая все следующие:
- эп.
- свг
- png
- psd
- ай
- тиф
- дхф
- черт.

- ртф
- паб (только Windows)
- бмп
- ико
- exe (только для Windows)
- гиф
- против
- jpg
- днг
- docx (только для Windows)
- пс
- прн
- хтм
- документ (только Windows)
- WebP
Другие темы графического дизайна
Как преобразовать JPEG в векторное изображение в CorelDRAW
Как открыть файл PDF в CorelDRAW
Загрузите CorelDRAW, чтобы открыть и отредактировать файл JPEG
Resolve Не удается открыть файлы JPG в Windows 10
Оцените эту публикацию
Изображения в формате JPG представляют собой сжатые с потерями цифровые изображения, которые чаще всего используются в цифровых камерах или мобильных телефонах. Ранее было много случаев, когда пользователи не могли открыть файлы jpg в Windows 10, особенно после обновления Windows 10.
Ранее было много случаев, когда пользователи не могли открыть файлы jpg в Windows 10, особенно после обновления Windows 10.
В этом случае они либо получают ошибку; «невозможно открыть файлы jpg» или не произошло после нажатия на изображение. Это может произойти, если обработчик изображений JPEG по умолчанию не установлен или другие средства просмотра работают неправильно.
Давайте посмотрим, что делать, если вы столкнулись с такой ситуацией.
Содержание
1. Установите программу по умолчанию для файла JPEG
2. Обновите средство просмотра фотографий по умолчанию
3. Переименуйте файл JPEG
4. Откройте изображение JPEG в Paint
5. Выполните команду CHKSDSK
Решение 1. Установите программу по умолчанию для открытия JPEG
1. Щелкните правой кнопкой мыши меню «Пуск». тип файла или протокол с программой».
5. В списке расширений найдите файлы Jpeg. Убедитесь, что у вас есть связанная с ним программа, например фотогалерея Windows.
6. Вы также можете изменить программу, связанную с файлами JPEG, нажав «Изменить программу», а затем нажмите «ОК».
Решение 2. Обновите средство просмотра фотографий по умолчанию
Одной из таких причин невозможности открыть фотографии JPEG в Windows является устаревшее использование средства просмотра изображений по умолчанию. В Windows обычно используемое средство просмотра по умолчанию — это средство просмотра фотографий Windows. Вы должны обновить программу просмотра фотографий, поскольку обновление программного обеспечения устраняет ошибки, мешающие открывать ваши файлы JPEG.
Решение 3. Переименуйте файл JPEG
Еще один простой способ получить доступ к изображениям, к которым нет доступа, — это переименовать его под другим именем без изменения расширения файла .jpeg. Это поможет вам дать новое имя файлу изображения и получить к нему доступ без перерыва.
Решение 4. Откройте фотографию JPEG в Paint
Если фотографии JPEG открываются в MS Paint, это означает, что файл еще не поврежден. Если он не открывается и выдает сообщение об ошибке, ваши фотографии в формате JPEG повреждены.
Если он не открывается и выдает сообщение об ошибке, ваши фотографии в формате JPEG повреждены.
Рекомендуется использовать средство восстановления изображений в решениях 3 и 4, если вы не можете открыть файл JPEG после применения решения.
Решение 5. Выполните команду CHKSDSK
Команда CHKDSK — это попытка сканирования файловой системы на томе диска, которая сканирует поврежденные сектора и исправляет все логические ошибки.
Действия по запуску команды CHKDSK в Windows 10 :
- Поиск CMD в меню «Пуск»
- Щелкните правой кнопкой мыши командную строку; И запустите его «Запуск от имени администратора».
- Введите команду: CHKDSK C: /f /r /x
- После завершения процесса перезагрузите компьютер
Альтернативное рекомендуемое решение: используйте средство восстановления образа SysInfo
.jpg в Windows 10, я хочу порекомендовать вам использовать программное обеспечение SysInfo Image Repair. Это программное обеспечение для автоматического восстановления, которое исправляет поврежденные и поврежденные файлы JPEG/JPG, делая их очень легко доступными.
 microsoft.com/ru-ru/p/microsoft-photos/9wzdncrfjbh5 в магазин и установите приложение «Фотографии».
microsoft.com/ru-ru/p/microsoft-photos/9wzdncrfjbh5 в магазин и установите приложение «Фотографии». 14
14 