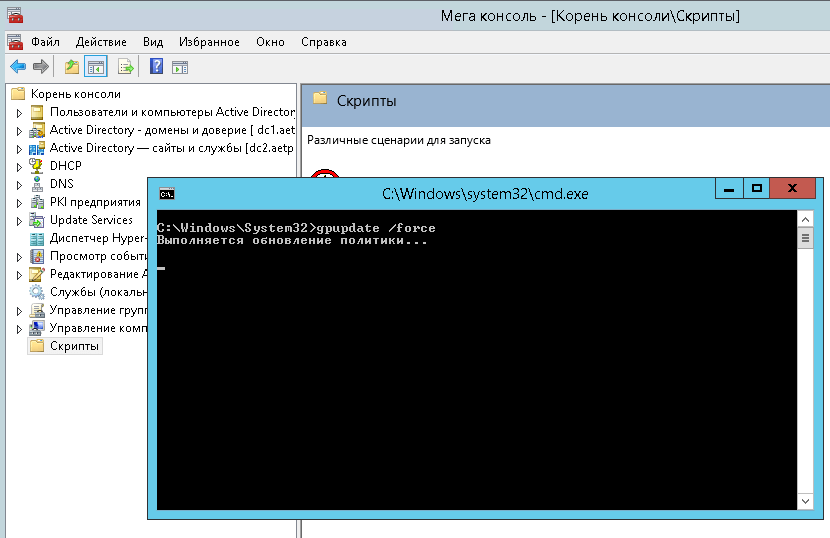Консоль управления mmc как открыть: Microsoft (Microsoft Management Console, MMC)
Содержание
Как открыть консоль управления MMC?
Как открыть консоль управления MMC?
Чтобы открыть файл консоли, нужно выбрать меню Пуск/Выполнить (Start/Run ) и ввести в нем mmc. В окне ММС откроется пустая консоль. В окне ММС расположены инструментальная линейка и строка меню, в которую включены элементы Консоль (Console), Окно (Window) и Справка (Help).
Как добавить оснастку в консоли MMC?
- Нажмите кнопку Пуск, введите mmc в поле Найти программы и файлы и нажмите клавишу ВВОД.
- В меню Файл выберите пункт Добавить или удалить оснастку.
- В разделе Доступные оснастки дважды щелкните пункт Сертификаты.
- Выберите пункт Учетная запись компьютера и нажмите кнопку Далее.
- Выполните одно из следующих действий:
Как запустить оснастку MMC?
Чтобы открыть существующую или сохраненную консоль MMC, выберите консоль оснасток или ярлык консоли оснасток с помощью Проводника и дважды щелкните выбранный объект. Существующую консоль MMC также можно открыть из текущей консоли. Чтобы сделать это, щелкните меню Файл, а затем щелкните Открыть.
Существующую консоль MMC также можно открыть из текущей консоли. Чтобы сделать это, щелкните меню Файл, а затем щелкните Открыть.
Что такое и для чего применяется MMC?
Консоль управления Майкрософт (MMC) используется для создания, сохранения и открытия административных средств, называемых консоли, которые управляют аппаратными, программными и сетевыми компонентами операционной системы Microsoft Windows.
Как зайти в корень консоли?
Откройте пункт меню Окно и выберите Корень консоли. В окне Корня консоли выберите Службы и приложения, щелкните правой кнопкой Службы в левой панели и нажмите Новое окно.
В каком режиме по умолчанию создаются консоли ммс?
По умолчанию консоль ММС открывается в авторском режиме, в котором можно создавать новые консоли и изменять созданные ранее административные инструменты.
Как запустить консоль управления компьютером?
Чтобы открыть консоль, щелкните на кнопке Пуск, затем правой кнопкой мыши — на значке Мой компьютер и выберите команду Управление. Кроме того, можно выбрать команду Пуск>>Панель управления>>Администрирование и щелкнуть на значке Управление компьютером. В результате откроется окно, показанное на рисунке далее.
Кроме того, можно выбрать команду Пуск>>Панель управления>>Администрирование и щелкнуть на значке Управление компьютером. В результате откроется окно, показанное на рисунке далее.
Для чего используется Active Directory?
Что такое AD? Системные администраторы используют технологию Active Directory в Windows Server для хранения и организации объектов в сети в иерархическую защищенную логическую структуру, например пользователей, компьютеров или других физических ресурсов. Лес и домен составляют основу логической структуры.
Какое расширение имеют сохраненные наборы оснасток?
Расширение MSC файл является оснастки управления файл, связанный с консоли управления Microsoft, которая была разработана корпорацией Microsoft. Файлы, прикрепленные с этим расширением, также известный как Microsoft сохраненную консоль файлов.
Как работает AD?
Службы Active Directory (AD) — решение от компании Microsoft позволяющее объединить различные объекты сети (компьютеры, сервера, принтера, различные сервисы) в единую систему. … Именно он будет выполнять функции аутентификации пользователей и устройств в сети, а также выступать в качестве хранилища базы данных.
… Именно он будет выполнять функции аутентификации пользователей и устройств в сети, а также выступать в качестве хранилища базы данных.
Что такое Active Directory простыми словами?
Active Directory (AD) — простыми словами, это технология управления компьютерами и устройствами в сети. Active Directory состоит из нескольких служб для операционной системы Windows Server.
Что такое #ad?
Active Directory («Активный каталог», AD) — службы каталогов корпорации Microsoft для операционных систем семейства Windows Server. … Ранее служба каталогов называлась NT Directory Service (NTDS), это название до сих пор можно встретить в некоторых исполняемых файлах.
Как включить службу Active Directory?
Для этого:
- Щелкните ПКМ по кнопке Start и выберите Control Panel (Панель управления)
- Выберите Programs and Features (Программы и компоненты)
- В левой панели нажмите кнопку Turn Windows features on or off.

Что такое DNS?
DNS-сервер — это специализированный компьютер (или группа), который хранит IP-адреса сайтов. Последние, в свою очередь, привязаны к именам сайтов и обрабатывает запросы пользователя. В интернете много DNS-серверов, они есть у каждого провайдера и обслуживают их пользователей.
Что значит доменные службы Active Directory недоступны?
Самая банальная причина – было изменено имя ПК, подключенного к сети. Обычная картина для офисов. В этом случае поможет только прямое обращение к сисадмину. Может быть и такое: не включены соответствующие программы, возникли проблемы в работе драйверов, вы просто забыли внести принтер в Active Directory.
Как включить службу Active Directory Windows 10?
Как включить службы Active Directory в Windows 10?
- Правой кнопкой на Start и выберите Control Panel.
- Выберите Programs and Features.
- На левой панели нажмите Turn Windows features on or off.

- Разверните Remote Server Administration Tools-> Role Administration Tools -> AD DS and AD LDS Tools.
- Выберите AD DS Tools и нажмите OK.
Как установить принтер для печати по умолчанию?
Чтобы выбрать принтер по умолчанию, нажмите кнопку Пуск и выберите Параметры . Перейдите в раздел Устройства > Принтеры и сканеры, выберите принтер и нажмите кнопку Управление. Затем нажмите кнопку Использовать по умолчанию.
Как установить AD?
Установите роли Active Directory так:
- Через пуск откройте «Диспетчер сервера».
- В меню выберите добавление ролей и компонентов.
- Запустится мастер, но первое окно с описанием можно пропустить.
- Отметьте строку «Установка ролей и компонентов», перейдите дальше.
Как установить Windows на сервер?
Установка серверной версии Windows
- Зайдите в BIOS компьютера и установите загрузку с CD-ROM.

- Вставьте диск с образом системы, запустите свой ПК, чтобы он начал загрузку с внешнего носителя.
- После загрузки появится окно, где нужно указать язык, раскладку клавиатуры, и часовой пояс — сделайте это, следуйте далее.
Как создать домен на Windows Server 2012?
Start -> Server Manager (Пуск -> Диспетчер сервера). Выбираем роль Active Directory Domain Services (Доменные службы Active Directory), после чего появляется окно с предложением добавить роли и компоненты, необходимые для установки роли AD. Нажимаем кнопку Add Features. Можно также выбрать роль DNS Server.
Как создать домен в Active Directory?
Вначале откройте Диспетчер серверов и перейдите в раздел AD DS. В контекстном меню сервера выберите необходимую оснастку. В новом окне разверните дерево вашего домена и найдите каталог с пользователями Users. Нажмите на каталог правой кнопкой мыши и выберите Создать -> Пользователь.
Как включить компьютер в домен?
Теперь перейдем непосредственно к добавлению компьютера в домен. Нажимаем Пуск, правой кнопкой щелкаем по пункту Компьютер, выбираем Свойства. В левой части окна находим пункт Дополнительные параметры системы и жмем по нему левой кнопкой мыши. В появившемся окне открываем вкладку Имя компьютера.
Нажимаем Пуск, правой кнопкой щелкаем по пункту Компьютер, выбираем Свойства. В левой части окна находим пункт Дополнительные параметры системы и жмем по нему левой кнопкой мыши. В появившемся окне открываем вкладку Имя компьютера.
Как создать дочерний домен?
Создание дочерних доменов в отдельных зонах
- В консоли Диспетчер DNS (DNS Manager) разверните папку Зоны прямого просмотра (Forward Lookup Zones) нужного сервера.
- Щелкните правой кнопкой запись родительского домена и выберите в контекстном меню команду Создать делегирование (New Delegation). …
- Введите имя домена, например, hr и щелкните Далее (Next).
Как повысить роль сервера до контроллера домена?
Повышение сервера до контроллера домена
- Откройте утилиту DCPROMO (Пуск > Выполнить > DCPROMO (Start > Run > DCPROMO)).
- Кликните на кнопке Далее (Next) в окне приветствия.
- После этого будет предоставлена возможность выбора между командами New domain или Replica domain controller in existing domain.

Как включить контроллер домена?
Включение контроллера домена
- Выберите Панель управления > Полномочия > Контроллер домена.
- Выберите Включить контроллера домена. Важное замечание: …
- Выберите режим контроллера домена. Режим …
- Укажите следующую информацию: Режим контроллера домена …
- Выберите правило подписей сервера для домена. Параметр
Как сделать второй контроллер домена?
Установка и настройка второго контроллера домена.
- На первом контроллере домена открываем сетевые настройки первого сервера. …
- Затем переходим на второй сервер и задаём имя будущему серверу: «Этот компьютер — Свойства — Изменить параметры — Изменить». …
- Затем нажимаем «ОК».
- Добавляем в домен новый сервер.
Как подключить компьютер к Active Directory?
Для этого необходимо нажать «Пуск- Панель управления- Система и безопасность- Администрирование- Active Directory – пользователи и компьютеры» выберите необходимое подразделение, нажмите на нем правой кнопкой мыши, в контекстном меню выберите «Создать- Компьютер«. Впишите имя компьютера.
Впишите имя компьютера.
Как ввести ПК в домен Windows 7?
Подключение ПК к домену
- Нажмите значок «Пуск», щелкните правой клавишей мышки по ярлыку «Компьютер», выберите «Свойства»;
- В пункте “Имя компьютера, домен и рабочие настройки» нажмите «изменить настройки»;
- Откройте вкладку «Имя компьютера» и нажмите «Изменить»;
- В разделе «Часть (чего-то)» выберите «Домен»;
Как создать учетную запись в Active Directory?
В выпадающем списке объектов находим Users и кликаем по данной опции правой кнопкой мыши и выбираем New → User. Отметим также, что вы можете создать свою группу и добавлять пользователей туда. Перед нами откроется окно добавления нового пользователя. Заполняем учетные данные нового пользователя.
Как создается учетная запись пользователя домена?
Для того чтобы создать пользовательскую учетную запись, выполните следующие действия:
- Откройте оснастку «Active Directory – пользователи и компьютеры».
 …
… - В дереве оснастки, разверните узел своего домена и перейдите к подразделению, в котором будет создаваться пользовательская учетная запись.
Как открыть и использовать MMC (консоль управления Microsoft) в Windows 10
В статье я хотел бы показать вам действительно полезный инструмент, используемый системными или сетевыми администраторами, который также входит в состав Windows 10. Этот инструмент является Консоль управления Microsoft (MMC) — mmc.exe.
Что такое консоль управления Microsoft (MMC)?
MMC — это консоль, которая управляет инструментами администрирования Microsoft (встраиваемыми модулями) и объединяет их в единый инструмент.
Используйте консоль управления Microsoft (MMC) для создания, хранения и открытия инструментов администрирования (консолей), которые управляют оборудованием, программным обеспечением и сетевыми элементами Windows через единую рабочую платформу. Ознакомьтесь с пошаговым руководством по открытию и использованию mmc. exe.
exe.
Здесь, в этом уроке, я буду использовать виртуальную машину с операционной системой Windows 10 Professional на английском языке, но я думаю, что не составит большого труда выполнить и португальскую версию.
Как открыть и использовать MMC в Windows
Чтобы войти в этот инструмент, мы собираемся ввести mmc в Windows «Выполнить» (WIN + R) и нажать . Вы также можете открыть MMC через CMD и в PowerShell, в таком случае просто откройте, а также введите mmc и нажмите .
Нажав на ММСОткроется диалоговое окно с запросом разрешения на выполнение, поэтому мы собираемся нажать Да / Да.
При открытии консоли администрирования мы оценим, что она пуста. Здесь мы организуем нашу добавки (административные инструменты) для вашего использования.
Чтобы добавить плагины, мы собираемся щелкнуть меню «Файл» в MMC и выбрать «Добавить или удалить плагин».
Откроется окно для выбора плагинов, которые мы хотим использовать в нашей среде администрирования. Здесь мы выберем, например, «Управление компьютером» и нажмем «Добавить»>.
Здесь мы выберем, например, «Управление компьютером» и нажмем «Добавить»>.
Большинство этих инструментов, как здесь, в ситуации с управлением компьютером, открывают окно с вопросом, будет ли этот инструмент использоваться для локального компьютера или для другого компьютера в сети. Здесь мы выберем локальный компьютер и затем нажмем «Готово».
Давайте теперь возьмем Управление дисками в качестве примера и нажмем Добавить.
Точно так же, как и в предыдущем инструменте, откроется окно с вопросом, будет ли он использоваться на локальном компьютере или на другом компьютере, а затем мы нажмем «Готово».
Таким образом, как и в двух других предыдущих инструментах, при выборе инструмента установки политики откроется окно, чтобы точно выбрать, к какому компьютеру или каталогу будет применяться заданная политика.
В тот момент, когда вы закончите выбирать каждый из инструментов, которые будут использоваться, они появятся в столбце, относящемся к выбранным плагинам.
Мы сможем сохранить его, чтобы иметь возможность вернуться к использованию этой среды в другие дни, а также использовать ее в другой команде. Для этого мы собираемся щелкнуть меню «Файл», а затем выбрать «Сохранить как…».
В окне Store as я ввожу название разработанной среды администрирования и мы выбираем каталог, который мы хотим сохранить. В таком случае мы сохраним его на рабочий стол и затем нажмем «Магазин».
Если мы закроем нашу административную консоль, перейдем на рабочий стол и откроем этот сохраненный файл, мы оценим, что созданная нами среда будет готова к использованию и будет содержать все необходимые инструменты.
В качестве примера, открыв среду, мы собираемся дважды щелкнуть «Управление компьютером».
Мы оценим, что параметры управления ПК отображаются в том же окне, что и консоль управления.
Двойной щелчок по хранилищу, например, точно такое же окно консоли покажет объекты хранилища, которыми нам нужно управлять. Пример: форматирование, изменение буквы диска, преобразование формата раздела и изменение размера.
Пример: форматирование, изменение буквы диска, преобразование формата раздела и изменение размера.
Я думаю, что этот инструмент управления действительно полезен для ИТ-специалистов, которые хотят организовать и поддерживать все инструменты управления в единой среде.
Я хотел бы, чтобы этот контент помог вам изменить Консоль управления Windows через MMC (Консоль управления Microsoft).
Надеюсь, я помог вам и скоро увидимся.
ммк | Microsoft Узнайте
Редактировать
Твиттер
Фейсбук
Электронная почта
- Статья
Применяется к: Windows Server 2022, Windows Server 2019, Windows Server 2016, Windows Server 2012 R2, Windows Server 2012
Используя параметры командной строки mmc, вы можете открыть определенный 9Консоль 0021 mmc , открыть mmc в авторском режиме или указать, что 32-битная или 64-битная версия mmc открыта.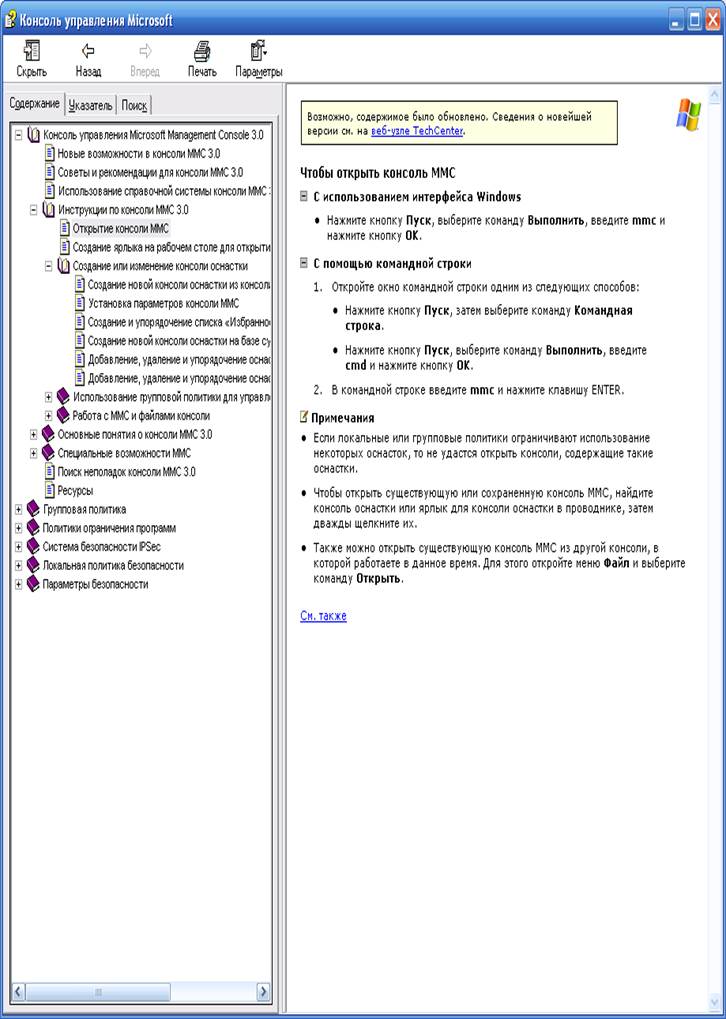
Синтаксис
mmc <путь>\<имя файла>.msc [/a] [/64] [/32]
Параметры
| Параметр | Описание |
|---|---|
<путь>\<имя файла>.msc | запускает mmc и открывает сохраненную консоль. Вам необходимо указать полный путь и имя файла для сохраненного файла консоли. Если вы не укажете файл консоли, mmc открывает новую консоль. |
| / | Открывает сохраненную консоль в авторском режиме. Используется для внесения изменений в сохраненные консоли. |
| /64 | Открывает 64-битную версию mmc (mmc64). Используйте этот параметр, только если вы используете 64-разрядную операционную систему Microsoft и хотите использовать 64-разрядную оснастку. |
| /32 | Открывает 32-битную версию mmc (mmc32). При работе в 64-разрядной операционной системе Microsoft вы можете запускать 32-разрядные оснастки, открыв mmc с этим параметром командной строки, если у вас есть только 32-разрядные оснастки.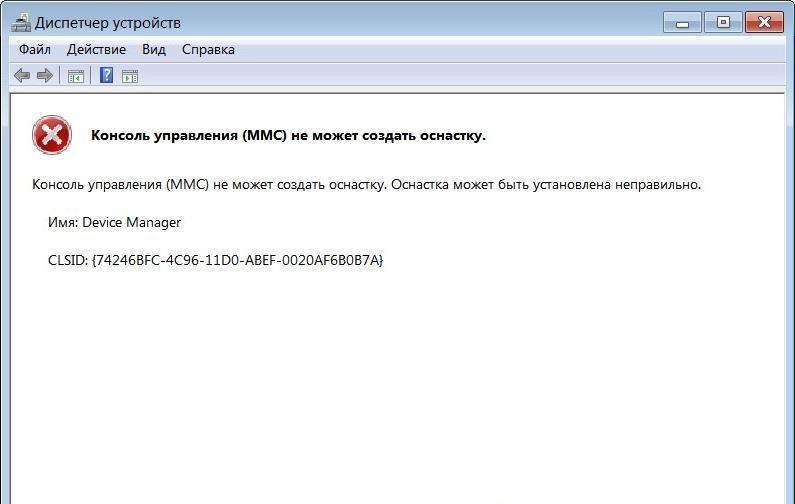 |
Вы можете использовать переменные среды для создания командных строк или ярлыков, которые не зависят от явного расположения файлов консоли. Например, если путь к файлу консоли находится в системной папке (например, mmc c:\winnt\system32\console_name.msc ), вы можете использовать расширяемую строку данных %systemroot% , чтобы указать местоположение ( mmc%systemroot%\system32\имя_консоли.msc ). Это может быть полезно, если вы делегируете задачи людям в вашей организации, которые работают на разных компьютерах.
Когда консоли открываются с помощью параметра /a , они открываются в авторском режиме, независимо от их режима по умолчанию. Это не навсегда изменяет настройку режима по умолчанию для файлов; если вы опускаете этот параметр, mmc открывает файлы консоли в соответствии с их настройками режима по умолчанию.
После открытия mmc или файла консоли в авторском режиме можно открыть любую существующую консоль, щелкнув Открыть в меню Консоль .

Вы можете использовать командную строку для создания ярлыков для открытия mmc и сохраненных консолей. Команда командной строки работает с командой Run в меню Start , в любом окне командной строки, в ярлыках или в любом пакетном файле или программе, которая вызывает команду.
- Ключ синтаксиса командной строки
Обратная связь
Просмотреть все отзывы о странице
Как установить консоль управления — Microsoft Desktop Optimization Pack
Редактировать
Твиттер
Фейсбук
Электронная почта
- Статья
Вы можете использовать следующую процедуру для установки консоли управления Application Virtualization на целевом компьютере в сети. Вы должны использовать сетевую учетную запись с правами администратора на целевом компьютере. Консоль можно использовать для настройки и управления системной платформой Application Virtualization.
Прежде чем выполнять эту процедуру, необходимо установить веб-службу управления виртуализацией приложений на этом или другом компьютере. Веб-служба управления позволяет получить доступ к хранилищу данных и контроллеру домена. Дополнительные сведения об установке веб-службы см. в разделе Установка веб-службы управления.
Для установки консоли управления
Убедитесь, что на целевом компьютере не установлены предыдущие версии консоли управления.
Перейдите к местоположению программы установки Application Virtualization System в сети, либо запустите эту программу из сети, либо скопируйте ее каталог на целевой компьютер, а затем дважды щелкните Setup.
 exe .
exe .На странице приветствия нажмите Далее .
На странице Лицензионное соглашение для принятия лицензионного соглашения выберите Я принимаю условия лицензии , а затем нажмите Далее .
На странице Регистрационная информация укажите Имя пользователя и Организация , а затем щелкните Далее .
На странице Setup Type щелкните Custom , а затем щелкните Next .
На странице Custom Setup отмените выбор всех компонентов Application Virtualization System, кроме Консоль управления , а затем нажмите Далее .
Примечание
Если компонент уже установлен на компьютере, при снятии с него выбора на экране выборочной установки он будет автоматически удален.
На экране Готово к изменению программы щелкните Установить .
Примечание
Если это первый устанавливаемый компонент, отображается страница Готово к установке программы . Чтобы начать установку, нажмите Установить .На экране Мастер установки завершен нажмите Готово . Нажмите ОК , чтобы перезагрузить компьютер и завершить установку.
В панели управления Windows дважды щелкните Административные инструменты , а затем щелкните Консоль управления виртуализацией приложений , чтобы отобразить консоль управления.
Щелкните значок Connect или щелкните правой кнопкой мыши значок 9Контейнер 0021 Application Virtualization Systems , а затем щелкните Connect to Application Virtualization System .





 …
…
 exe .
exe .