Чем отличается деинсталляция от удаления ccleaner: Чем отличается деинсталляция от удаления CCleaner
Вопрос — Какое различие между «деинсталляцией» и «удалением» программы?
JavaScript отключён. Чтобы полноценно использовать наш сайт, включите JavaScript в своём браузере.
-
Автор темы
Buckzor -
Дата начала
Buckzor
#1
При обновлении флэш плеера, нечаянно на странице загрузки не сняла галочку о приложении McAfee Security Scan Plus, которое было не нужно, и оно загрузилось вместе с флэш плеером.
Для удаления открыла CCleaner, а там предложен выбор — или «удалить» или «деинсталляция»
Что в этом случае выбрать?
При деинсталляции McAfee Security Scan Plus, не удалится вместе с ним и сам обновлённый флэш плеер?
или удалится только это приложение?
Посоветуйте, пожалуйста, как поступить
Сортировка по дате
Сортировка по голосам
evmenysh
#2
должна была еще одна кнопка быть: «capute»
Позитивный голос
0
corvus89
#3
в данном случае разница есть.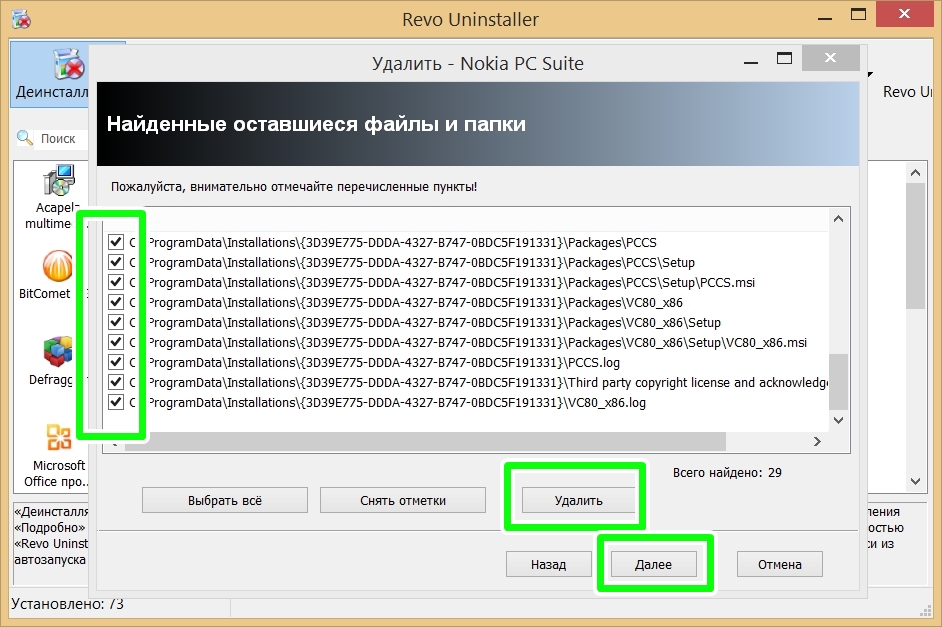 «деинсталляция» запустит программу uninstaller для корректного удаления программы, а «удаление» просто удалит ее из списка установленных программ.
«деинсталляция» запустит программу uninstaller для корректного удаления программы, а «удаление» просто удалит ее из списка установленных программ.
Позитивный голос
0
K1d1
#4
Удалить — это значит удалить запись об установке программы с реестра. В этом случае программа не удалится, а просто исчезнет из списка программ. Деинсталяция — это удаление программы, с последующим удалением из списка. Короче — деинсталируй
Позитивный голос
0
SPEED
#5
удали с помощью revo uninstaller pro
Позитивный голос
0
sasha17609
#6
Если разговор о CCleaner то «Удалить» это просто удалить из реестора самого CCleaner(то есть он перестанет его видить, но приложение не удалится на компе), а «деинсталляция» это удаление приложения или файла с компьютера полностью
Позитивный голос
0
Danqa1337
#7
Примерно такая же, как между купированием и ампутацией хвоста. Слова разные, а суть не меняется.
Слова разные, а суть не меняется.
Позитивный голос
0
Войдите или зарегистрируйтесь для ответа.
Вопрос
Ошибка при запуске windows 10: 0xc0000001
- lTMlxDDD
- Компьютерные вопросы
- Ответы
- 5
- Просмотры
- 79
- димас2000
- Компьютерные вопросы
- Ответы
- 6
- Просмотры
- 93
- ТОРТИК
- Компьютерные вопросы
- Ответы
- 8
- Просмотры
- 99
- DeR*[LoL]
- Компьютерные вопросы
- Ответы
- 4
- Просмотры
- 66
- kopati4
- Мирное Общение
auto
grand
grand theft auto
theft
- Ответы
- 0
- Просмотры
- 74
- В Windows 7
— нажмите «Пуск» и выберите «Панель управления» > «Программы и компоненты»
— выберите значок CCleaner на панели и нажмите кнопку «Удалить» над - В Windows 8
— Щелкните правой кнопкой мыши меню «Пуск» и выберите пункт «Программы и компоненты»
— Выделите CCleaner в списке и нажмите кнопку «Удалить» выше - В Windows 10
— щелкните меню «Пуск» и щелкните «Все приложения», чтобы открыть список установленных программ.
— прокрутите вниз, чтобы найти CCleaner, щелкните его правой кнопкой мыши и выберите «Удалить».
— Нажмите «Удалить» в новом открывшемся окне, чтобы активировать деинсталлятор по умолчанию. - Щелкните правой кнопкой мыши кнопку на панели задач и выберите Диспетчер задач из списка
- Выберите процессы, относящиеся к Advanced IP Scanner, и нажмите кнопку «Завершить задачу»
- Щелкните значок поиска в левом нижнем углу экрана и введите «regedit» 9.0016
- Щелкните Regedit в результатах наилучшего совпадения, чтобы запустить редактор реестра.
- Нажмите «Да», если вам будет предложено подтвердить в диалоговом окне UAC
- Нажмите Control + F вместе, чтобы открыть окно поиска
- Введите CCleaner (или Piriform) в поле «Найти» и нажмите кнопку «Найти далее»
- Запустите Bloatware Uninstaller после его установки на компьютер
- Нажмите кнопку «Да» в контроле учетных записей, чтобы разрешить запуск.
- Выберите CCleaner и нажмите кнопку «Выполнить анализ», чтобы начать сканирование
- Нажмите «Завершить удаление» после сканирования всех компонентов
- Нажмите «Да» во всплывающем диалоговом окне, чтобы подтвердить удаление CCleaner
- Следуйте указаниям мастера удаления CCleaner, чтобы завершить процесс
- Нажмите кнопку «Сканировать остатки» после завершения стандартного удаления
- Нажмите «Удалить остатки» и выберите «Да» во всплывающем диалоговом окне, чтобы удалить все остатки
- Нажмите OK после завершения удаления и закройте Bloatware Uninstaller
Evgon
Вопрос
Установка windows 7
deadpool
Вопрос
Как обновить windows 10?
maksimfanat
Вопрос
Программирование.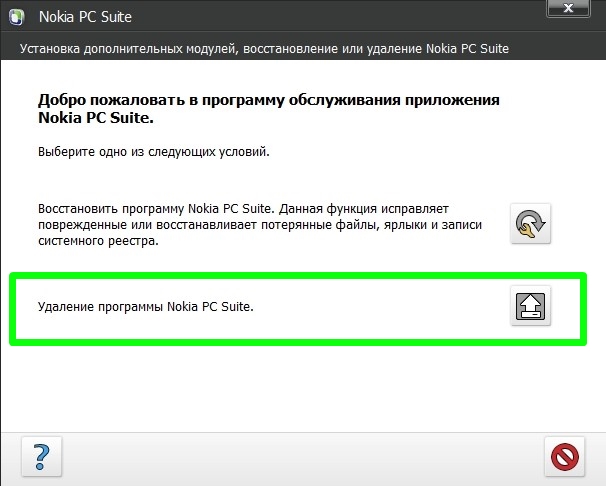 на каком языке можно написать простенькие программы для математических операций?
на каком языке можно написать простенькие программы для математических операций?
meloza
Обсуждение
Психиатры признали невменяемым организатора утечки grand theft auto 6
kopati4
Поделиться:
Vkontakte
Odnoklassniki
Mail.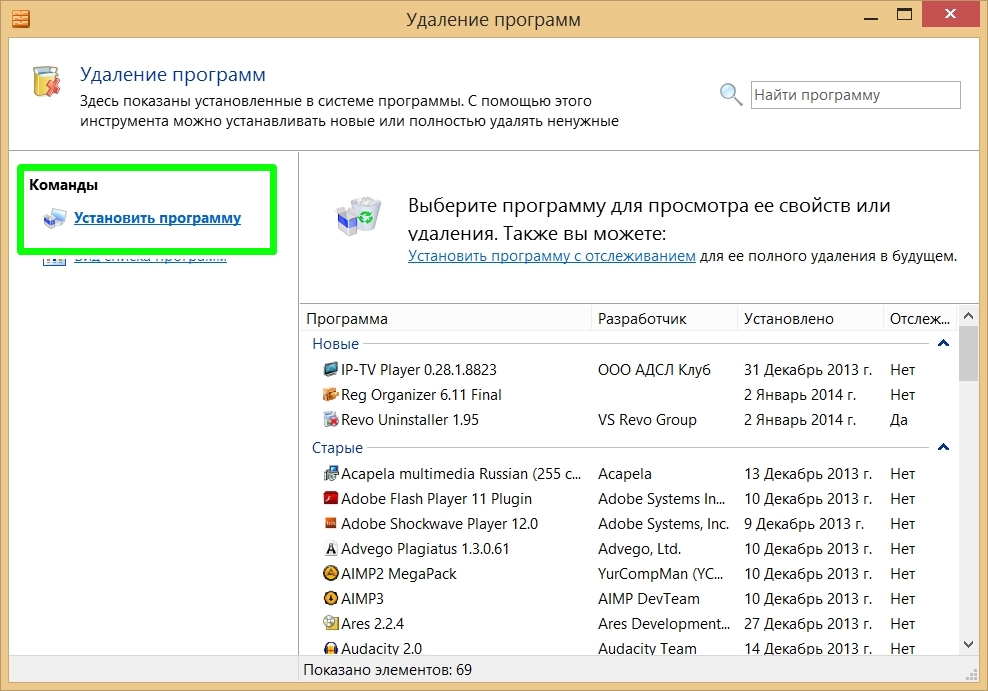 ru
ru
Liveinternet
Livejournal
Facebook
Twitter
Reddit
Pinterest
Tumblr
WhatsApp
Telegram
Viber
Skype
Line
Gmail
yahoomail
Электронная почта
Поделиться
Ссылка
это что такое и почему важно правильно удалять программы
Здравствуйте, друзья! Сейчас я решил рассказать вам о правильной деинсталляции программ.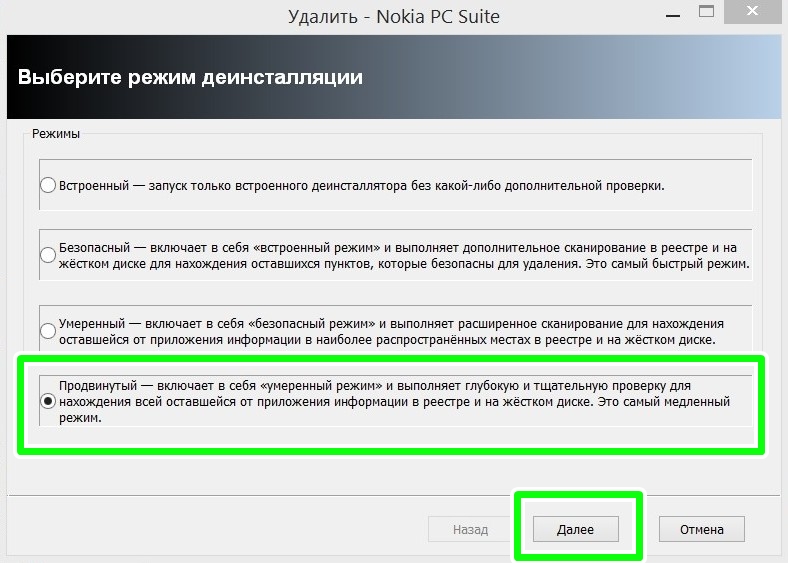 В последнее время довольно часто сталкиваюсь с ситуацией, что люди не умеют грамотно чистить свой компьютер, так что тема действительно актуальная.
В последнее время довольно часто сталкиваюсь с ситуацией, что люди не умеют грамотно чистить свой компьютер, так что тема действительно актуальная.
Для тех, кто не знает, деинсталляция — это полное удаление программы со всеми мусорными файлами. Собственно, обратное значение слову «инсталляция» (установка).
Зачем вообще она нужна
Дело в том, что очень много людей, при необходимости убрать со своего компьютера ту или иную программу, просто удаляют папку с ней, а то и вообще ярлык.
Зачастую это приводит к тому, что сам каталог исчезает, но сохраняются все связанные с ним файлы, располагающиеся на системном диске и в других местах. Естественно, этот мусор постепенно засоряет компьютер, влияя на его работу и раздражая нас непонятно чем забитой памятью.
Деинсталляция своими силами
Для того, чтобы удалить все файлы, связанные с этим приложением, необходимо воспользоваться деинсталляцией. В приложениях, крупных играх и программах, как правило, имеется свой деинсталлятор. Для того, чтобы найти его, нужно зайти в меню «Пуск», все программы, открыть папку с названием целевого приложения и найти там файл деинсталляции или uninstall.
Для того, чтобы найти его, нужно зайти в меню «Пуск», все программы, открыть папку с названием целевого приложения и найти там файл деинсталляции или uninstall.
После его запуска начнется процесс, похожий на установку, но имеющий обратный эффект. Таким путем с компьютера удаляются все файлы, связанные с данным приложением, не оставляя мусора. После деинсталляции иногда остается папка с парой файлов — они убираются уже классическим методом (delete или shift+delete).
Если вы не нашли ярлык для удаления, что порой случается, то есть еще один надежный способ, который предоставила нам сама Windows. В этом случае снова надо заходить в меню «Пуск» и открывать панель управления. Там находим пункт «удаление программы».
Тут уже нас интересует кнопка «удалить». Она запускает нужный нам процесс. Дальше все по стандартной схеме.
Это были системные способы. Также деинсталляцию можно провести и с помощью специальных программ.
Программная деинсталляция
Как всегда, люди придумали массу приложений, чтобы осуществлять правильное удаление.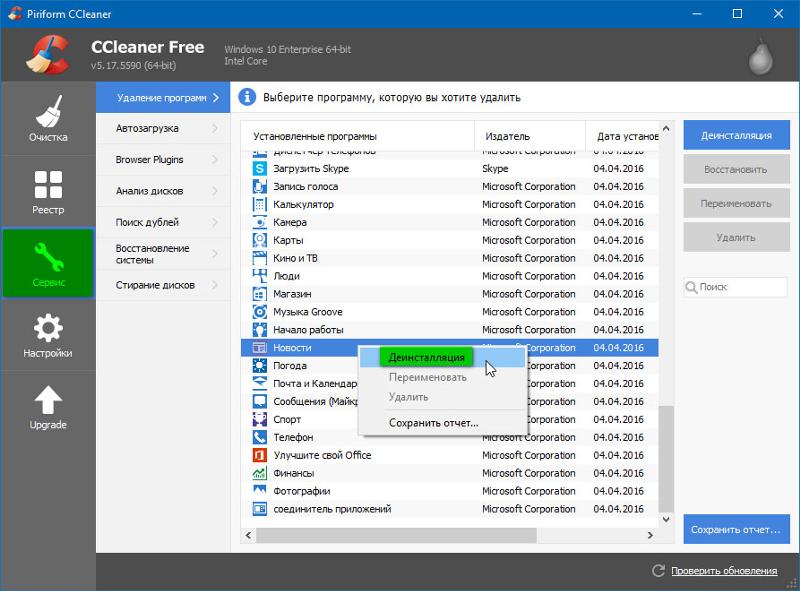 Очевидно, что для этого способа программы сначала надо будет скачать. Я хочу поговорить об одной из самых популярных и удобных, на мой взгляд, из них. Называется она CCleaner.
Очевидно, что для этого способа программы сначала надо будет скачать. Я хочу поговорить об одной из самых популярных и удобных, на мой взгляд, из них. Называется она CCleaner.
Программа отлично чистит компьютер, определяет ошибки и исправляет их, увеличивая тем самым производительность и скорость. Это, соответственно, повышает вашу продуктивность за компьютером и помогает избежать его зависания.
Для тех, кто особенно заинтересован в результативности своей работы, я рекомендую курс «Секреты продуктивной работы». В нем рассказывается, как можно использовать собственный компьютер для эффективного решения различных задач. Также можете почитать мою статью, которая поможет вам успевать больше и быть довольным жизнью.
С помощью CCleaner можно провести и деинсталляцию. Для этого нужно выполнить следующий порядок действий: нажать на вкладку «Tools», в русскоязычных версиях «Инструменты», в появившемся списке выбрать Uninstall и далее определять программы, которые вам необходимо удалить.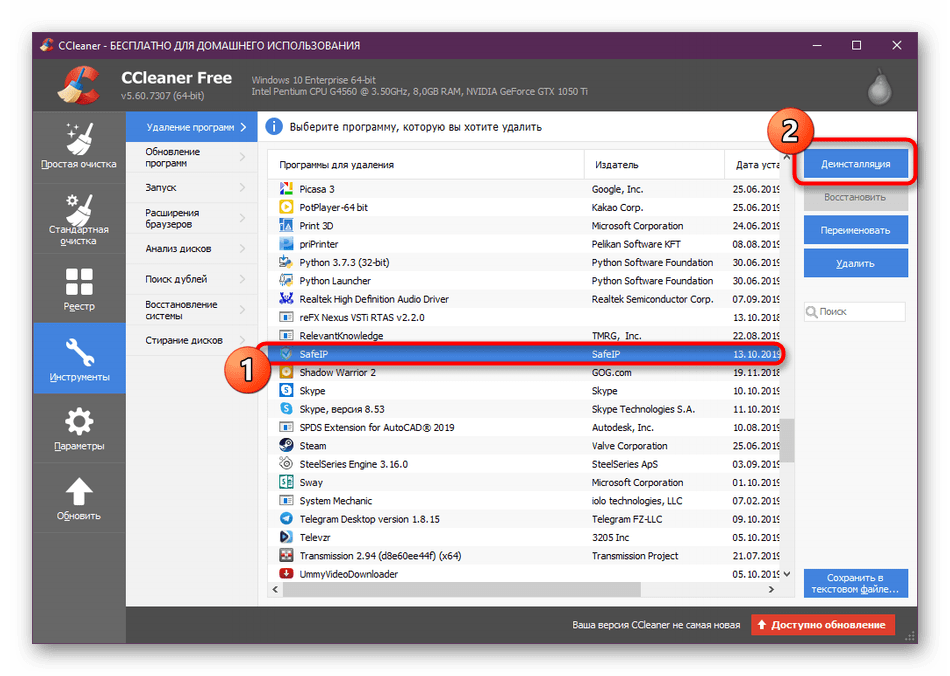 Все пункты указаны стрелками на картинке.
Все пункты указаны стрелками на картинке.
Вы можете обратить внимание, что помимо кнопки Uninstall там имеется и Delete. В русской версии она подписана, как «Удалить». Это не ошибка и вовсе не одно и тоже — вы не избавитесь от программы нажатием этой кнопки, а просто уберете ее название из списка.
Огромный плюс этого приложения в том, что оно многофункциональное и, можно сказать, универсальное. Желательно минимум раз в месяц проводить очистку и дефрагментацию дисков своего компьютера с помощью CCleaner — вы даже не представляете, сколько лишнего мусора порой скапливается в памяти. Если вы много времени проводите в интернете, то особо важна еще и чистка кеша.
Правильная деинсталляция тремя способами — Видео-инструкция

Этих методов для вас должно хватить с головой, друзья. Я не отрицаю тот факт, что есть и другие замечательные программы, но писать обо всех очень долго и не имеет особого смысла — вы только больше запутаетесь при выборе.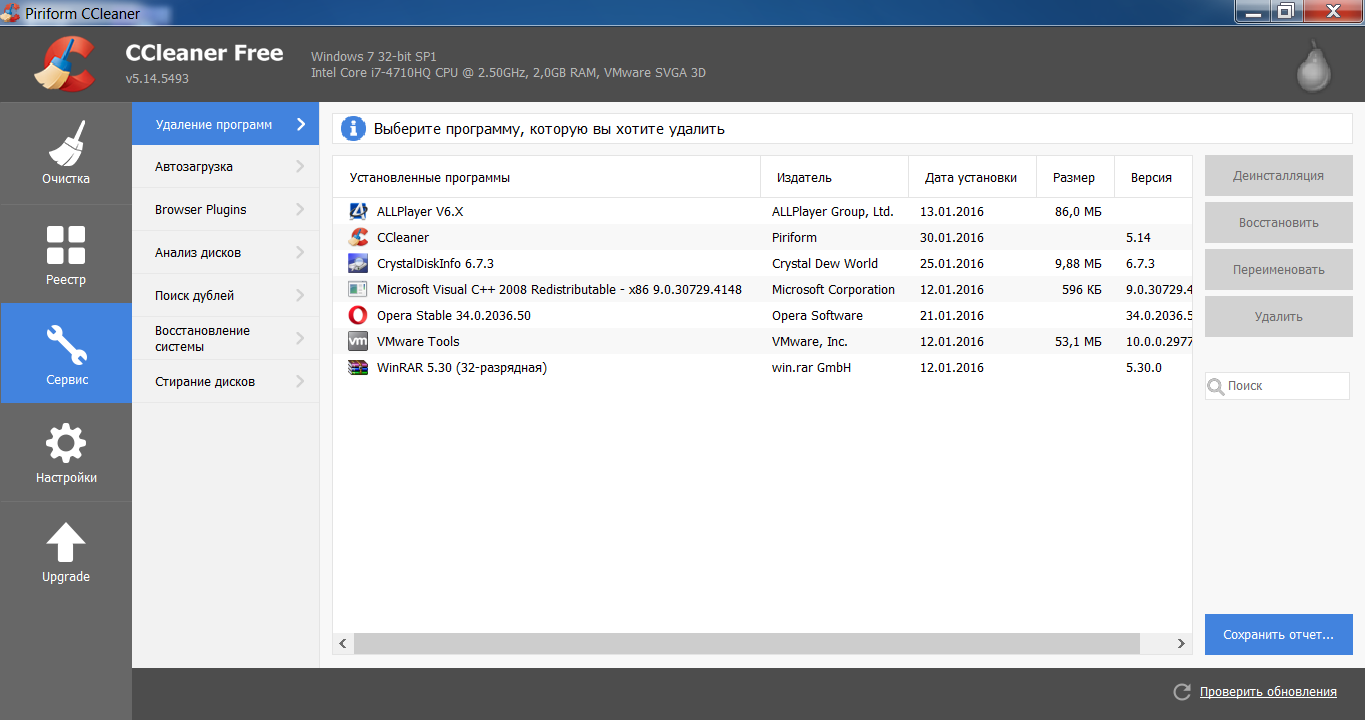
Предоставленный список способов универсален и удобен, причем они действительно самые популярные. Пользуйтесь, изучайте, следите за чистотой памяти своего компьютера.
Не забывайте подписываться на новости, а так же на мою группу ВКонтакте. До скорых встреч!
Не удается полностью удалить CCleaner? Найдите помощь здесь
Пытаетесь удалить CCleaner на ПК с Windows, но не можете этого сделать? Как можно удалить CCleaner, не вызывая проблем и не оставляя следов? Вы можете зайти на эту страницу в поисках решения для полного удаления CCleaner. Что ж, в этом уроке мы поделимся некоторыми советами, которые помогут вам без проблем удалить CCleaner.
Обычные способы удаления CCleaner (или других нежелательных программ):
Прежде всего, вы можете выполнить обычные действия по удалению CCleaner через меню «Пуск». Обратите внимание, что для разных версий системы потребуются разные действия.
Когда появится мастер удаления CCleaner, следуйте инструкциям для завершения удаления:
> Нажмите кнопку «Далее» > нажмите кнопку «Удалить» > нажмите кнопку «Готово»
Выйти легко, верно? Ниже приведены некоторые советы по удалению, которые вы должны знать.
Совет 1: выйдите из активного CCleaer перед удалением
Если CCleaner работает в фоновом режиме и сворачивается в системном трее, вы можете щелкнуть правой кнопкой мыши его значок в системном трее и выбрать опцию «Выход», чтобы закрыть его.
Кроме того, вы можете обнаружить и убить любой процесс, связанный с CCleaner, через Диспетчер задач:
Совет 2.
 Запустите программу удаления в папке установки.
Запустите программу удаления в папке установки.
Что делать, если CCleaner не отображается в списке установленных приложений или при нажатии кнопки «Удалить» нет ответа? Это может произойти, если вы попытались удалить CCleaner не полностью, или когда некоторые исполнительные файлы повреждены или отсутствуют.
В этом случае вы можете попробовать напрямую запустить встроенную программу удаления CCleaner, которая по умолчанию находится в разделе Этот компьютер > C: > Program Files. После того, как вы откроете папку установки, вы сможете найти файл с именем Uninst.exe, а затем вы можете дважды щелкнуть, чтобы запустить мастер удаления CCleaner, и следовать инструкциям для его завершения.
Если этот вариант по-прежнему не работает, мы предлагаем вам переустановить CCleaner, чтобы закрыть поврежденные/отсутствующие файлы, а затем выполнить вышеупомянутые шаги, чтобы снова удалить его.
Совет 3. Удалите остатки CCleaner после удаления
Некоторые пользователи могут пренебречь одним из важнейших этапов удаления.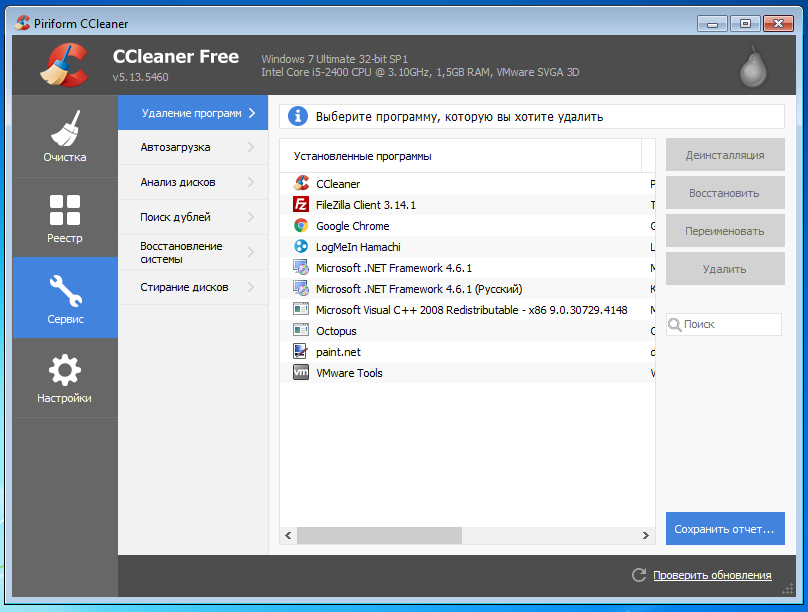 То есть очистить записи CCleaner в реестре Windows. Строго следуйте инструкциям:
То есть очистить записи CCleaner в реестре Windows. Строго следуйте инструкциям:
Когда появится соответствующий результат, щелкните правой кнопкой мыши ключи/значения, относящиеся к CCleaner, а затем выберите параметр «Удалить», чтобы удалить их один за другим
Нажмите клавишу F3, чтобы продолжить поиск связанных файлов в реестре.
Примечание: обязательно сделайте резервную копию всего реестра перед модификацией, в противном случае вы можете по ошибке удалить несвязанные записи в реестре, что может привести к серьезным проблемам.
Как эффективно удалить CCleaner (с помощью Bloatware Uninstaller)?
Bloatware Uninstaller — это легкая утилита, которая может помочь пользователям Windows легко и полностью избавиться от ненужных, упрямых или даже вредоносных программ.

Вот шаги, которые необходимо выполнить, если вы используете этот инструмент для удаления CCleaner:
Шаг 1. Выберите целевую программу
Шаг 2. Выполните стандартное удаление
.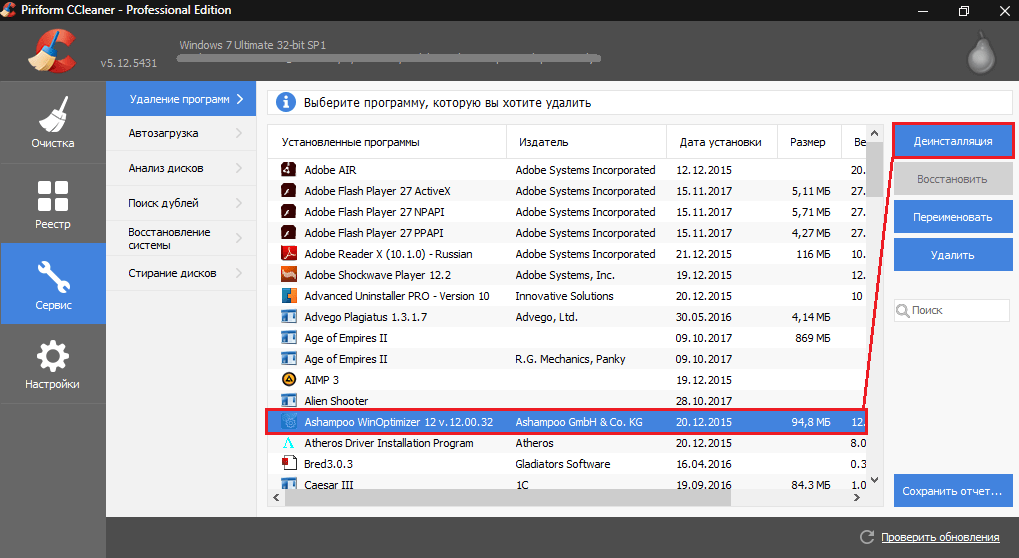
Шаг 3. Удаление остатков CCleaner
Если во время удаления вручную вы допустили ошибки, из-за которых CCleaner нельзя найти на панели управления Windows или на вкладке «Настольное приложение» в программе удаления Bloatware, вместо этого вы можете щелкнуть вкладку «Принудительное удаление», чтобы выполнить принудительное удаление, которое обычно используется для удаления поврежденных, проблемных программ, файлов и плагинов. Хотите попробовать Bloatware Uninstaller прямо сейчас? Посетите домашнюю страницу этого сайта, чтобы получить более подробную информацию.
Сравнение продуктов для удаления Windows 2021
Сравнительные тесты, Блог / 15 апреля 2021 г. / 6 минут чтения
/ 6 минут чтения
Введение. Лучший деинсталлятор программного обеспечения для Windows?
Цель этого сравнения — оценить, какой продукт удаляет приложения из Windows 10 с наибольшей эффективностью.
Можно предположить, что удаление чего-либо с вашего ПК с Windows тривиально: вы нажимаете кнопку «Удалить», происходит волшебство, и приложение удаляется из системы.
Нет.
Большинство людей не знают, что при обычном удалении приложения из Windows весь процесс выполняется приложением, которое вы удаляете. Не Windows. Это также означает, что в основном нет проверок, чтобы подтвердить, что приложение было правильно удалено или что-то осталось. По сути, это механизм, из-за которого системы Windows со временем засоряются остаточными данными.
Здесь на помощь приходят продукты, заявляющие об удалении приложений. Они заявляют, что могут удалять приложения лучше. Это то, что мы хотели проверить. Мы протестировали следующие продукты:
901 62
| Продукт | Версия |
|---|---|
| CCleaner | 5. 78.8558 78.8558 |
| IObit Uninstaller | 10.4.0.13 |
| jv16 PowerTools | 6.0.0.1133 |
| Revo Деинсталлятор Pro | 4.4.2 |
Продукты перечислены в алфавитном порядке. Тестируемые версии были последними доступными на момент тестирования. Каждый продукт скачивался со своего официального сайта. Продукты были выбраны для тестирования на основе их популярности.
Как выполнялись тесты
Мы установили несколько стандартных приложений на только что установленную Windows 10. Во время тестирования Windows 10 была полностью обновлена. Установленными приложениями были: Audacity, IrfanView, PowerISO, Photoscape, Steam и Winzip. Эти приложения были включены, потому что они представляют собой популярные приложения для Windows, и мы не подразумеваем, что это программное обеспечение следует удалить.
Каждое из упомянутых приложений было установлено, и система была перезагружена.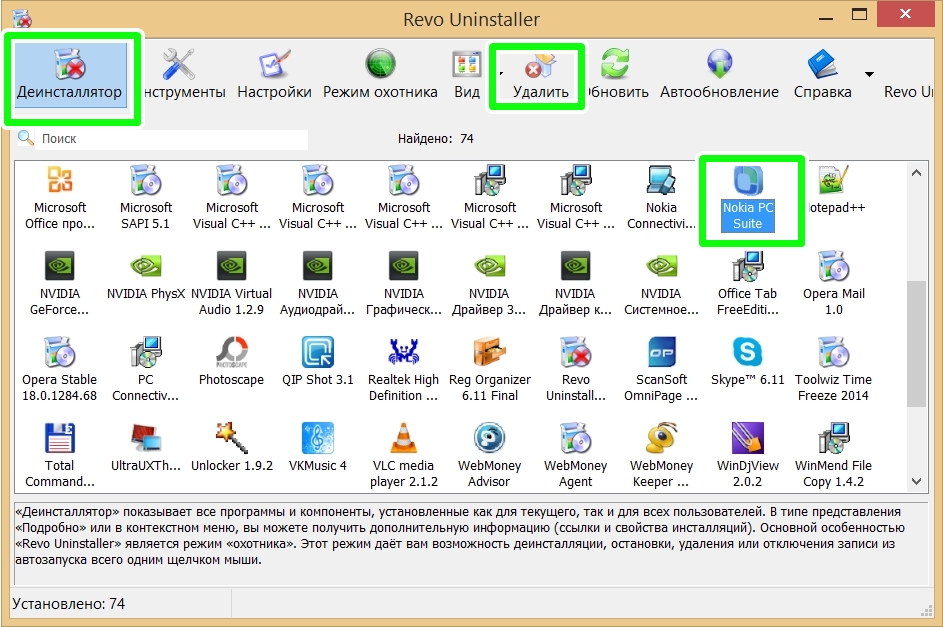 После этого был установлен продукт для удаления программного обеспечения, и каждое из приложений было удалено вместе с ним. После этого система была снова перезапущена, и функция поиска jv16 PowerTools использовалась для отображения всех оставшихся файлов, папок, разделов реестра и записей реестра. Мы использовали jv16 PowerTools для поиска данных просто потому, что это единственное известное нам приложение, которое может выполнять поиск как в файловой системе, так и в системном реестре с помощью одного инструмента, используя одновременно несколько поисковых слов.
После этого был установлен продукт для удаления программного обеспечения, и каждое из приложений было удалено вместе с ним. После этого система была снова перезапущена, и функция поиска jv16 PowerTools использовалась для отображения всех оставшихся файлов, папок, разделов реестра и записей реестра. Мы использовали jv16 PowerTools для поиска данных просто потому, что это единственное известное нам приложение, которое может выполнять поиск как в файловой системе, так и в системном реестре с помощью одного инструмента, используя одновременно несколько поисковых слов.
Тест 1. Насколько хорошо CCleaner удаляет приложения?
Audacity, IrfanView, PowerISO, Photoscape, Steam и Winzip были удалены с помощью CCleaner версии 5.78.8558. CCleaner, похоже, не поддерживает пакетное удаление многих приложений одновременно. Поэтому все приложения были удалены одно за другим. Кажется, что нет какой-либо автоматизации, удаление приложения означает, что пользователь должен вручную щелкать каждый шаг программы удаления. Чтобы получить наилучший результат, после удаления тестовых приложений также использовались все другие функции очистки CCleaner.
Чтобы получить наилучший результат, после удаления тестовых приложений также использовались все другие функции очистки CCleaner.
После удаления всех приложений и запуска всех функций очистки CCleaner в общей сложности осталось 80 элементов из Audacity, IrfanView, PowerISO, Photoscape, Steam и Winzip.
Система была перезагружена, CCleaner удален, а все тестовые приложения установлены заново после каждого теста.
Тест 2: Насколько хорошо jv16 PowerTools удаляет приложения?
Тестовые приложения были удалены с помощью функции удаления программного обеспечения jv16 PowerTools версии 6.0.0.1133. Software Uninstaller поддерживает как пакетное удаление, то есть удаление многих приложений подряд, так и 100% автоматическое удаление, не требующее вмешательства пользователя после начала процесса удаления. Кроме того, программа удаления программного обеспечения перечисляет все файлы и записи реестра, которые будут удалены до начала удаления.
После удаления всех тестовых приложений с помощью jv16 PowerTools (использовался только Software Uninstaller, никакие другие инструменты очистки не использовались) всего было обнаружено 16 остатков.
Тест 3. Насколько хорошо IObit Uninstaller удаляет приложения?
Тестовые приложения были удалены с помощью IObit Uninstaller 10.4.0.13. Продукт поддерживает пакетную деинсталляцию и смог удалить некоторые приложения без какого-либо взаимодействия с пользователем, но для некоторых приложений пользователю пришлось вручную взять на себя процесс удаления и помочь IObit Uninstaller продолжить удаление. Была включена функция «автоматически удалять остаточные файлы».
После удаления всех тестовых приложений было обнаружено 68 остатков.
Тест 4. Насколько хорошо Revo Uninstaller Pro удаляет приложения?
Тестовые приложения были удалены с помощью Revo Uninstaller Pro 4.4.2. Продукт поддерживает пакетное удаление, но, похоже, не поддерживает какую-либо автоматизацию. Вместо этого пользователь должен щелкнуть множество окон, чтобы помочь Revo Uninstaller Pro удалить приложения. Продукт поддерживает различные настройки агрессивности деинсталляции, по умолчанию использовался режим «умеренный».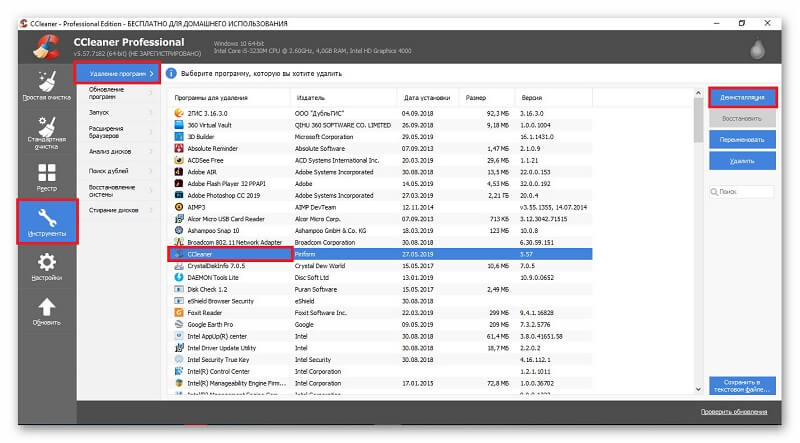
После удаления всех тестовых приложений было обнаружено 48 остатков.
Сравнение функций
| Продукт | Пакетное удаление | Автоматическое удаление | Показывает данные перед удалением |
|---|---|---|---|
| CCleaner | Нет | Нет | Нет |
| Программа удаления IObit | Да | Да 9 0002 (только для некоторых приложений) | Нет |
| jv16 PowerTools | Да | Да | Да |
| Revo Uninstaller Pro 90 167 | Да | Нет | Нет |
Видеозапись
Чтобы показать, что мы действительно проводили это тестирование, вот скриншот всего теста. Тестирование производилось одним выстрелом, без каких-либо сокращений. Видеозапись теста с добавленной звуковой дорожкой и эффектом быстрой перемотки ожидающих частей можно посмотреть здесь:
Сводка результатов
Как видно из приведенной выше таблицы результатов, jv16 PowerTools обеспечивает наилучшую, но не идеальную производительность удаления приложений: после процесса удаления осталось всего 16 программ. Revo Uninstaller Pro показал второе место с оставшимися 48 элементами, а IObit Uninstaller оставил позади 68 элементов. CCleaner предлагал наименьшую эффективность очистки, оставляя после себя 80 оставшихся предметов. Остатки означают любые файлы, папки, разделы реестра или записи реестра, относящиеся к удаленным приложениям.
Обсуждение
Мы будем рады узнать, что вы думаете об этом тесте деинсталлятора. Мы забыли включить какой-то продукт? Какие еще тесты вы хотели бы увидеть? Присоединяйтесь к обсуждению на нашем форуме, чтобы поделиться своими отзывами:
Ветка форума, посвященная сравнению программ для удаления.
Отказ от ответственности
Этот тест приложения для удаления Windows с Revo Uninstaller Pro, IOBit Uninstaller, CCleaner и jv16 PowerTools был выполнен 8 апреля 2021 года с использованием последних версий каждого продукта, доступных на тот момент. Тест был выполнен сотрудниками Macecraft Software, которые являются разработчиками jv16 PowerTools. Это представляет собой конфликт интересов, и поэтому следует принять это во внимание при чтении этого сравнительного отчета. Мы призываем всех провести аналогичное тестирование, чтобы проверить, какой продукт обеспечивает наилучшие результаты удаления программного обеспечения.
Тест был выполнен сотрудниками Macecraft Software, которые являются разработчиками jv16 PowerTools. Это представляет собой конфликт интересов, и поэтому следует принять это во внимание при чтении этого сравнительного отчета. Мы призываем всех провести аналогичное тестирование, чтобы проверить, какой продукт обеспечивает наилучшие результаты удаления программного обеспечения.
Между каждым тестом все тестовые приложения (Audacity, IrfanView, PowerISO, Photoscape, Steam и Winzip) переустанавливались и система перезагружалась. Стоит отметить, что, возможно, первый протестированный продукт (продукты) получил незаслуженное преимущество, так как система не была полностью восстановлена между тестами. Продукты тестировались в следующем порядке: Revo Uninstaller Pro, IObit Uninstaller, CCleaner и, наконец, jv16 PowerTools. Для будущего тестирования следует рассмотреть возможность использования образа для полного восстановления исходного состояния системы тестирования между тестами для дальнейшего повышения точности тестирования.
