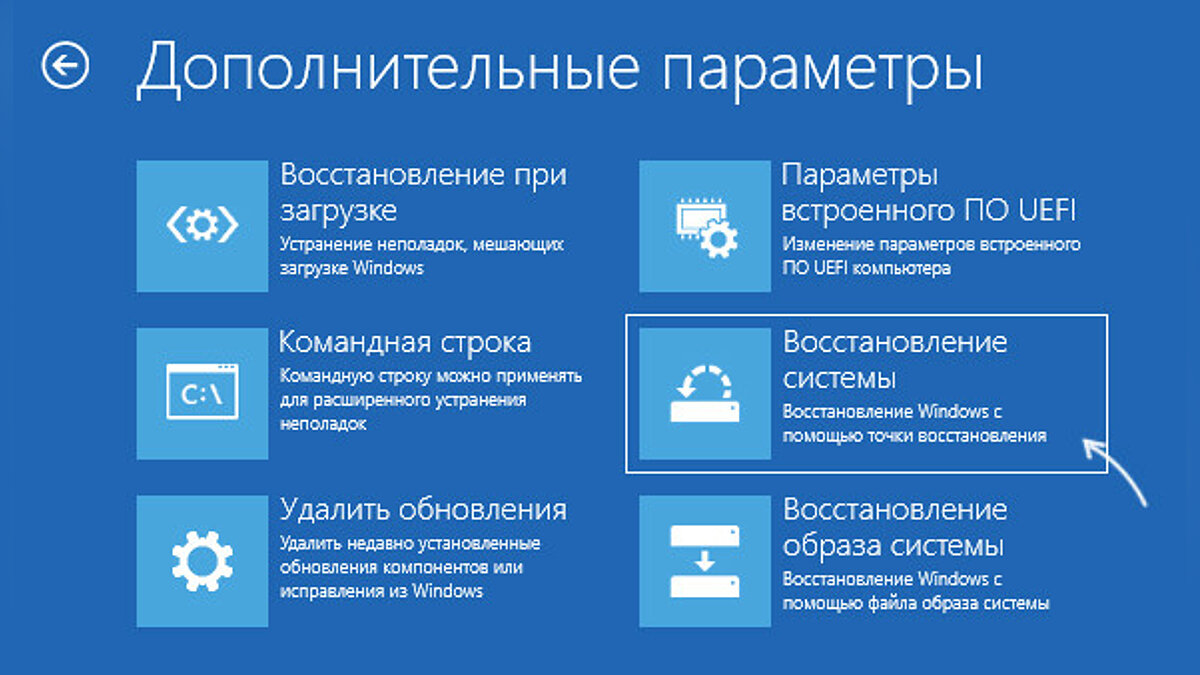Как восстановить windows 10 из точки восстановления: Использование восстановления системы — Служба поддержки Майкрософт
Как восстановить Windows 10 при помощи точек восстановления
Как восстановить Windows 10 при помощи точек восстановления? Многие из вас поддались искушению перейти на Windows 10 бесплатно, но не все знали, да и не могли знать, что ждет их после этого. У некоторых нервы не выдержали, и они откатили свои системы на старые позиции, но есть и такие, которые решили идти до конца. Вот именно для таких отчаянных смельчаков я и решила написать мануал по восстановлению при помощи точек восстановления.
Самые большие проблемы оказались у тех, кто не устанавливал новую систему с нуля, а у тех, кто обновил Windows 7 и 8.1 до Windows 10. И это не удивительно! Все «болячки» предыдущих систем плавно перешли в новую, да еще в довесок получили новые и не понятные «болезни».
Многие устройства, нормально работающие в Windows 7, наотрез отказались работать в Windows 10. Те, кто уже успел, поработать с Windows 8.1 знают, что такая проблема уже существовала и с видеокартами и с другими устройствами. Поэтому не удивительно, что в Windows 10 такая же проблема.
Поэтому не удивительно, что в Windows 10 такая же проблема.
Разработчики просто не успели, или не захотели обновлять драйвера под свои устройства, особенно под устройства старше пяти лет. Не знаю, может это маркетинговый ход, а может они тоже уже устали подстраиваться под сырые и не обкатанные операционные системы. Время покажет.
А пока нам ничего не остается, как искать выход из различных ситуаций самим. Как говориться, спасение утопающих, дело рук, самих утопающих. Поэтому будем делиться опытом и справляться с нашими проблемами сообща.
Очень надеюсь на вашу помощь. Делитесь своим опытом в комментариях. Не всегда и не на всех компьютерах помогают одни и те же рецепты. Многим будет полезно узнать, какие нюансы могут возникнуть в той или иной ситуации.
Содержание:
Я работаю с Windows 10 третий месяц, но за это время поняла, что в любую минуту можно ждать любого сюрприза, и это при том, что ты ничего такого не делаешь. Ни новую программу не устанавливаешь, ни в интернете не лазишь, где попало. Просто в один прекрасный день у тебя экран становиться, то синим, то черным, а то и вовсе белым.
Просто в один прекрасный день у тебя экран становиться, то синим, то черным, а то и вовсе белым.
То, что раньше помогало в семерке или даже в хрюше (Windows XP), тут уже не прокатывало. Поэтому доказывать, что именно мой вариант вам подойдет, я не буду. Но в том, что точки восстановления и восстановительная флешка необходимы, это точно!
Сегодня мы с вами поговорим о том — каким образом можно восстановить Windows 10 при помощи точек восстановления? На сегодняшний день это одна из самых актуальных проблем для пользователей десятки.
Для того, чтобы не оказаться у разбитого корыта, восстановление системы при помощи точек отката должно быть обязательно включено и настроено. Если вы не знаете, как это сделать, то переходите по ссылке и почитайте. Как создать точку восстановления в Windows 10
Этот метод хорош тем, что восстановить Windows 10 с помощью точек восстановления можно даже в том случае, если ваша система не загружается. Об этом мы с вами поговорим в следующий раз.
Когда могут помочь точки восстановления?
Если ваша система загружается, но работает не стабильно после установки драйверов, игр или других программ, то при помощи средства «Особые варианты загрузки» вы можете вернуться на тот момент, когда ваша система работала нормально.
Для этого необходимо зайти в меню – Пуск — и кликнуть левой кнопкой мыши по ссылке –Параметры —.
В новом окне переходим в самый низ и кликаем по иконке — Обновление и безопасность —.
Далее переходим на вкладку — Восстановление — Особые варианты загрузки – Перезагрузить сейчас .
После этого выбираем средний пункт – Диагностика –
А в окне диагностики переходим в – Дополнительные параметры –
В следующем окне нам необходимо выбрать способ восстановления. Мы выбираем первый пункт – Восстановление системы.
Компьютер пойдет на перезагрузку.
Выбираем свою учетную запись и вводим пароль.
Жмем кнопку Продолжить.
И вот наконец-то мы попадаем в окно Восстановления системы, и смело жмем кнопку Далее.
Выбираем точку восстановления и опять жмем кнопку Далее.
Если вы хотите видеть все точки восстановления и выбрать другую, то поставьте галочку внизу на записи Показать другие точки восстановления.
Теперь жмем кнопку Готово, и наша система сделает откат на более ранний период.
В следующем окошке нас предупредят о невозможности прервать процесс восстановления и попросят либо отменить действие, либо продолжить. Жмем кнопку Да.
Теперь наберитесь терпения и подождите пока система будет проводить восстановление. Когда процесс закончится, появиться небольшое окошко с просьбой о перезагрузке компьютера. Жмем кнопку Перезагрузка.
Жмем кнопку Перезагрузка.
В конечном итоге компьютер перезагрузится и сообщит о том, как прошел процесс восстановления.
С вопросом о том, как восстановить Windows 10 при помощи точек восстановления, мы разобрались. В следующий раз мы поговорим о том, как добраться до этих самых точек, если система не загружается.
Все это можно сделать гораздо быстрее. Для этого посмотрите статью Как создать точку восстановления в Windows 10 и сделайте все, как там описано, только на вкладке Защита системы выберите кнопку «Восстановить«.
Удачи Вам!
Как создать точки восстановления системы с помощью скрипта или командной строки?
Содержание
- 1 Как создать точки восстановления системы с помощью командной строки или скрипта
- 1.1 Метод 1: Восстановление создания точки с использованием WMIC
- 1.2 Способ 2. Восстановление точки восстановления с помощью командной строки PowerShell
- 1.3 Метод 3: Восстановить создание точки с помощью скрипта
- 1.
 4 Устранение неполадок: точка восстановления не создается при использовании метода WMIC или PowerShell?
4 Устранение неполадок: точка восстановления не создается при использовании метода WMIC или PowerShell?
Восстановление системы — это очень ценная функция в Windows, которая помогает вам легко восстановить систему в случае любой неверной конфигурации. Если вы регулярно используете функцию восстановления системы, вам нужно знать, как создавать точки восстановления системы одним щелчком мыши с помощью командной строки. Вы также можете сделать это, написав сценарий с помощью WMI или PowerShell.
В этой статье рассматриваются некоторые способы быстрого создания точки восстановления системы одним щелчком мыши в Windows 10 и более ранних версиях Windows.
содержание
- Создать точку восстановления с помощью командной строки
- Создать точку восстановления с помощью команды PowerShell
- Создать точку восстановления с помощью Windows Script
- Устранение неполадок: точка восстановления не создается при использовании метода командной строки или PowerShell?
Для быстрого создания точки восстановления обсуждаются три метода: 1) использование командной строки WMI, или использование PowerShell, или использование собственного сценария Windows.
Метод 1: Восстановление создания точки с использованием WMIC
- Откройте командную строку с повышенными правами администратора.
- Введите следующую команду и нажмите клавишу ВВОД:
Wmic.exe /Namespace:\\root\default Path SystemRestore Call CreateRestorePoint "%DATE%", 100, 1
(или)
Wmic.exe /Namespace:\\root\default Path SystemRestore Call CreateRestorePoint "My Restore Point", 100, 12
- Выход из окна командной строки
Вы должны увидеть следующий вывод, который указывает, что создание точки восстановления прошло успешно.
Выполнение (SystemRestore) -> CreateRestorePoint ()
Выполнение метода успешно.
Выходные параметры:
экземпляр __PARAMETERS
{
ReturnValue = 0;
};
Это создает точку восстановления автоматически. Вы можете создать ярлык на рабочем столе для указанной выше командной строки WMIC, назначить значок (из rstrui.exe) и настроить его на запуск от имени администратора при двойном щелчке.
Префикс целевого пути с помощью команды cmd / k (и пробела) перед командной строкой wmic.exe
Дважды щелкните ярлык, когда вы хотите создать точку восстановления системы.
Способ 2. Восстановление точки восстановления с помощью командной строки PowerShell
Чтобы создать точку восстановления с помощью PowerShell:
- Щелкните правой кнопкой мыши на рабочем столе и нажмите «Создать». Выберите ярлык
- Введите следующую командную строку для цели ярлыка.
PowerShell -NoProfile -ExecutionPolicy Bypass -Command "& {Start-Process PowerShell -ArgumentList '-NoProfile -ExecutionPolicy Bypass -NoExit -Command "Checkpoint-Computer -Description "MyRestorePoint" -RestorePointType "MODIFY_SETTINGS"; " ' " -Verb RunAs}" - Присвойте имя ярлыку (скажем,
Create Restore Point)
Двойной щелчок по ярлыку автоматически создаст точку восстановления системы. Вас попросят разрешения на повышение прав.
Метод 3: Восстановить создание точки с помощью скрипта
Метод сценария имеет несколько преимуществ. Это позволяет назначить пользовательское описание точки восстановления в системах, предшествующих Windows 10. Во-вторых, на компьютерах с Windows 8 и Windows 10 сценарий может создать точку восстановления, даже если за последние 24 часа была создана более ранняя точка восстановления; обратитесь к значению реестра SystemRestorePointCreationFrequency, указанному в конце этого поста. Это невозможно, если вы используете командную строку или метод PowerShell.
Это позволяет назначить пользовательское описание точки восстановления в системах, предшествующих Windows 10. Во-вторых, на компьютерах с Windows 8 и Windows 10 сценарий может создать точку восстановления, даже если за последние 24 часа была создана более ранняя точка восстановления; обратитесь к значению реестра SystemRestorePointCreationFrequency, указанному в конце этого поста. Это невозможно, если вы используете командную строку или метод PowerShell.
- Скачать create_restore_point.zip
- Распакуйте VBScript в папку по вашему выбору, скажем
D:\Scripts, - Дважды щелкните файл create_restore_point.vbs запустить его.
Вы увидите запрос на повышение прав, и после того, как вы дадите свое согласие, сценарий автоматически создаст точку восстановления в Windows 10.
Дело сделано!
Сценарий не отображает окно сообщения с подтверждением, если операция прошла успешно. Если операция создания точки восстановления завершится неудачно, она покажет вам код ошибки, с которым столкнулась.

Поведение скрипта в Windows 8 и более ранних версиях
Вы увидите следующее окно ввода, чтобы назначить ему собственное описание. Это приглашение появляется только в том случае, если вы используете Windows 8 или более раннюю версию.
Когда вы увидите следующее приглашение, введите описание и нажмите клавишу ВВОД. Описание, которое вы предоставили здесь, будет отражено в диалоге восстановления системы.
Поле ввода заполнено фразой Точка ручного восстановления. Вы можете использовать описание по умолчанию или изменить его, прежде чем нажимать ОК.
Совет № 1: Если вы хотите использовать описание по умолчанию и не хотите, чтобы поле ввода отображалось, отредактируйте файл create_restore_point.vbs с помощью Блокнота, удалите строку № 37 (строка, которая начинается со следующего кода) и сохраните файл ,
sDesc = InputBox ("Enter a description.".......Заметка: Вы не увидите указанное выше поле ввода, если скрипт обнаружит, что вы используете Windows 10. Это связано с тем, что из-за изменения в Windows 10 v1607 и выше описание пользовательской точки восстановления не работает. В Windows 10 точки автоматического или сценариев восстановления всегда называются Точка автоматического восстановления.
Это связано с тем, что из-за изменения в Windows 10 v1607 и выше описание пользовательской точки восстановления не работает. В Windows 10 точки автоматического или сценариев восстановления всегда называются Точка автоматического восстановления.
Совет № 2: Вы можете создать ярлык для скрипта и поместить его в меню «Пуск» или на панель задач, а также соответственно настроить значок ярлыка. Вы можете использовать значок точки восстановления в C:\Windows\System32\rstrui.exe,
Вот как я прикрепил ярлык к меню «Пуск» в Windows 10…
Чтобы прикрепить ярлык сценария к панели задач или меню «Пуск», измените свойства ярлыка сценария и включите wscript.exe до целевого пути.
Устранение неполадок: точка восстановления не создается при использовании метода WMIC или PowerShell?
В Windows 8 и выше, если приложение или сценарий вызывает метод CreateRestorePoint для создания точки восстановления, Windows скачет создание этой новой точки восстановления, если какие-либо точки восстановления были созданы в последнем 24 часа.
Поэтому, если приведенная выше командная строка PowerShell или WMIC не создает для вас точку восстановления, возможно, это связано с тем, что за последние 24 часа была создана другая точка восстановления. В этом случае метод PowerShell может отображать следующее предупреждение:
ПРЕДУПРЕЖДЕНИЕ. Невозможно создать новую точку восстановления системы, поскольку она уже была создана за последние 1440 минут. Частота создания точки восстановления может быть изменена путем создания значения DWORD «SystemRestorePointCreationFrequency» в разделе реестра «HKLM \ Software \ Microsoft \ Windows NT \ CurrentVersion \ SystemRestore». Значение этого раздела реестра указывает необходимый интервал времени (в минутах)
Частота создания точки восстановления может быть изменена путем создания значения DWORD SystemRestorePointCreationFrequency в разделе реестра:
HKLM\Software\Microsoft\Windows NT\CurrentVersion\SystemRestore
Данные значения этого значения реестра указывают необходимый интервал времени (в минутах) между созданием двух точек восстановления. Значение по умолчанию составляет 1440 минут (24 часа).
Значение по умолчанию составляет 1440 минут (24 часа).
Если вам известен какой-либо другой метод командной строки или сценария для автоматизации создания точки восстановления системы, сообщите об этом в разделе «Комментарии» ниже.
Как использовать восстановление системы в Windows 10 и Windows 11
Быстрые ссылки
- Что такое восстановление системы?
- Как включить восстановление системы в Windows 10 и Windows 11
- Как создать точку восстановления
- Как восстановить систему до более ранней точки восстановления
90 004
- Другие способы восстановления системы
- Другие способы решения системных проблем
Чтобы использовать восстановление системы в Windows, откройте меню «Пуск», найдите «Восстановить» и выберите «Создать точку восстановления». Убедитесь, что точки восстановления включены для диска C:, затем создайте точку восстановления. Чтобы использовать точку восстановления, нажмите «Восстановление системы» над «Параметры защиты» и выберите точку восстановления.
Чтобы использовать точку восстановления, нажмите «Восстановление системы» над «Параметры защиты» и выберите точку восстановления.
Восстановление системы — это функция Windows, которая может помочь исправить некоторые сбои и другие проблемы с компьютером. Вот как работает восстановление системы, как его настроить и как использовать для устранения проблем с ПК в Windows 10 и Windows 11.
Что такое восстановление системы?
Когда в вашей системе что-то идет не так из-за неисправного программного обеспечения — может быть, из-за установленного вами приложения или драйвера, который сломал что-то важное — это может быть трудно исправить. Восстановление системы позволяет восстановить установку Windows до ее последнего рабочего состояния.
Он делает это, время от времени создавая «точки восстановления». Точки восстановления — это снимки системных файлов Windows, определенных программных файлов, параметров реестра и драйверов оборудования. Вы можете создать точку восстановления в любое время, хотя Windows автоматически создает точку восстановления раз в неделю. Он также создает точку восстановления прямо перед серьезным системным событием, таким как установка нового драйвера устройства, приложения или запуск обновления Windows.
Он также создает точку восстановления прямо перед серьезным системным событием, таким как установка нового драйвера устройства, приложения или запуск обновления Windows.
Затем, если что-то пойдет не так, вы можете запустить Восстановление системы и указать недавнюю точку восстановления. Он восстановит эти системные настройки, файлы и драйверы, вернув вашу базовую систему Windows в прежнее состояние.
Это может быть очень полезно при устранении определенных типов проблем. Например, если вы устанавливаете драйвер устройства, который делает ваш компьютер нестабильным, вам нужно будет удалить этот драйвер. Однако в некоторых случаях драйвер может быть удален неправильно или может повредить системные файлы при удалении. Если вы используете восстановление системы и выбираете точку восстановления, которая была создана до того, как вы установили драйвер, это может восстановить ваши системные файлы в предыдущее состояние до возникновения какой-либо проблемы.
Восстановление Windows также может быть очень полезным для устранения ущерба, нанесенного некорректно работающим приложением или обновлением Windows. Иногда приложения и обновления могут вызывать проблемы с другими приложениями или даже системными компонентами, и простое удаление приложения может не устранить ущерб. Однако восстановление до точки, предшествующей установке приложения, часто может решить проблему.
Иногда приложения и обновления могут вызывать проблемы с другими приложениями или даже системными компонентами, и простое удаление приложения может не устранить ущерб. Однако восстановление до точки, предшествующей установке приложения, часто может решить проблему.
Как восстановление системы влияет на мои личные файлы?
Связанный: Как лучше всего сделать резервную копию моего компьютера?
Восстановление системы отличается от создания резервных копий — оно работает в основном с базовой системой Windows, а не со всем на жестком диске. Таким образом, восстановление системы не сохраняет старые копии ваших личных файлов как часть моментального снимка. Он также не удалит и не заменит ваши личные файлы при выполнении восстановления. Так что не рассчитывайте на восстановление системы как на резервную копию. Это не то, для чего он предназначен. У вас всегда должна быть хорошая процедура резервного копирования для всех ваших личных файлов.
Как восстановление системы влияет на мои приложения?
При восстановлении компьютера до более ранней точки восстановления все приложения, установленные после этой точки, будут удалены. Приложения, которые были установлены при создании этой точки восстановления, останутся на месте. Приложения, которые вы удалили после создания этой точки восстановления, будут восстановлены, но с очень большой оговоркой. Поскольку восстановление системы восстанавливает только определенные типы файлов, программы, которые восстанавливаются, часто не будут работать — или, по крайней мере, будут работать правильно, пока вы не запустите их установщики повторно.
Приложения, которые были установлены при создании этой точки восстановления, останутся на месте. Приложения, которые вы удалили после создания этой точки восстановления, будут восстановлены, но с очень большой оговоркой. Поскольку восстановление системы восстанавливает только определенные типы файлов, программы, которые восстанавливаются, часто не будут работать — или, по крайней мере, будут работать правильно, пока вы не запустите их установщики повторно.
Windows позволяет точно определить, какие программы будут затронуты при выполнении этого процесса, но рекомендуется выполнить восстановление до самой последней точки восстановления, чтобы свести к минимуму проблемы с приложениями. Также рекомендуется создавать точки восстановления вручную, прежде чем выполнять большие установки или изменять настройки, чтобы вы знали, что можете вернуться к самой последней точке восстановления, если вам это нужно.
Может ли восстановление системы удалить вирусы или другое вредоносное ПО?
Связано: Какой лучший антивирус для Windows 10 и 11? (Достаточно ли хорош Microsoft Defender?)
Восстановление системы не является хорошим решением для удаления вирусов или других вредоносных программ. Поскольку вредоносное программное обеспечение обычно скрыто в самых разных местах системы, вы не можете полагаться на то, что восстановление системы сможет удалить все части вредоносного ПО. Вместо этого вы должны полагаться на качественный антивирусный сканер, который вы постоянно обновляете.
Поскольку вредоносное программное обеспечение обычно скрыто в самых разных местах системы, вы не можете полагаться на то, что восстановление системы сможет удалить все части вредоносного ПО. Вместо этого вы должны полагаться на качественный антивирусный сканер, который вы постоянно обновляете.
Как включить восстановление системы в Windows 10 и Windows 11
Для многих людей защита восстановления системы включена по умолчанию для вашего основного системного диска (C:), а не для других дисков вашего ПК. Для других восстановление системы не включено по умолчанию для любых дисков. На данный момент нет единого мнения, почему это происходит. Похоже, это не связано с тем, была ли Windows установлена свежей или обновленной, сколько свободного места на диске у вас есть, какие у вас диски или что-то еще, что мы можем выяснить.
Если вы хотите, чтобы восстановление системы было защищено, вы должны обязательно включить его, по крайней мере, для вашего системного диска. В большинстве случаев это все, что вам нужно, поскольку все, что защищает восстановление системы, в любом случае находится на системном диске.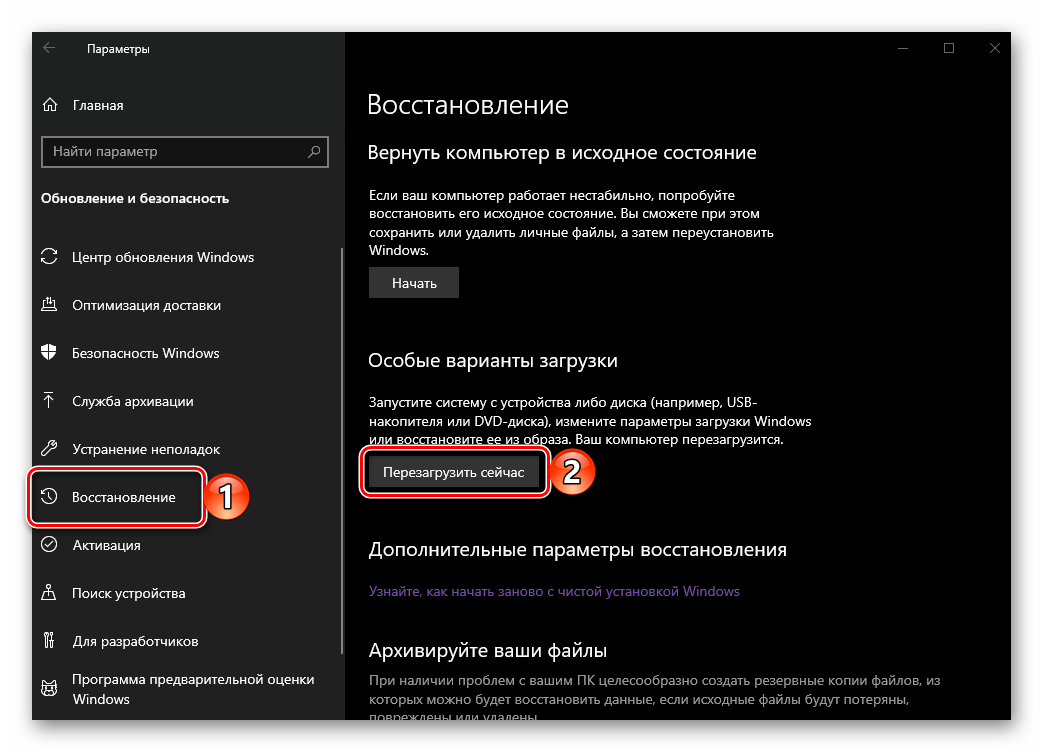 Если вы хотите включить защиту восстановления системы для других дисков — скажем, например, вы устанавливаете некоторые программы на другой диск — вы тоже можете это сделать.
Если вы хотите включить защиту восстановления системы для других дисков — скажем, например, вы устанавливаете некоторые программы на другой диск — вы тоже можете это сделать.
Чтобы убедиться, что восстановление системы включено — и включить его для определенных дисков — нажмите «Пуск», введите «восстановить», а затем нажмите «Создать точку восстановления». Не волнуйся. На самом деле это не создает точку восстановления; он просто открывает диалоговое окно, в котором вы можете получить доступ ко всем параметрам восстановления системы.
На вкладке «Защита системы» в разделе «Настройки защиты» вы увидите доступные диски на вашем ПК и включена ли защита для каждого диска. Чтобы включить защиту, выберите диск в списке и нажмите кнопку «Настроить».
(В нашем случае восстановление системы уже было включено для нашего диска C:. Если его нет в вашей системе, это первый диск, для которого вы, вероятно, захотите включить его.)
В открывшемся диалоговом окне «Защита системы» выберите параметр «Включить защиту системы», отрегулируйте ползунок «Максимальное использование» на объем жесткого диска, который вы хотите использовать для восстановления системы, а затем нажмите «ОК». .»
.»
Затем вы можете нажать «ОК» еще раз, чтобы выйти из диалогового окна «Свойства системы». Просто имейте в виду, что когда Windows создает точку восстановления (или вы создаете ее вручную), функция «Восстановление системы» создает точку восстановления на всех дисках, на которых включена защита системы.
Как создать точку восстановления
Как мы упоминали ранее, функция «Восстановление системы» автоматически создает точки восстановления каждую неделю и всякий раз, когда происходит важное событие, такое как установка приложения или драйвера. Вы также можете создать точку восстановления самостоятельно, когда захотите. Нажмите «Пуск», введите «восстановить», а затем нажмите «Создать точку восстановления». На вкладке «Защита системы» нажмите кнопку «Создать».
Введите описание точки восстановления, которое поможет вам вспомнить, зачем вы ее создали, а затем нажмите «Создать».
Создание точки восстановления может занять около 30 секунд, и функция восстановления системы сообщит вам, когда это будет сделано. Нажмите «Закрыть».
Нажмите «Закрыть».
Как восстановить систему до более ранней точки восстановления
Итак, у вас включено восстановление системы, и вы усердно создавали точки восстановления всякий раз, когда вы вмешивались в систему. Затем, в один судьбоносный день, происходит неизбежное — что-то идет не так с вашей системой, и вы хотите восстановить более раннюю точку восстановления.
Вы начнете процесс восстановления с той же вкладки «Защита системы», где вы настраиваете параметры восстановления системы. Нажмите «Пуск», введите «восстановить», а затем нажмите «Создать точку восстановления». На вкладке «Защита системы» нажмите кнопку «Восстановление системы».
На странице приветствия мастера восстановления системы дается краткое описание процесса. Нажмите «Далее», чтобы продолжить.
На следующей странице показаны доступные точки восстановления. По умолчанию единственное, что отображается, вероятно, будет автоматической еженедельной точкой восстановления и любыми точками восстановления, созданными вами вручную. Выберите параметр «Показать больше точек восстановления», чтобы увидеть все точки автоматического восстановления, созданные до установки приложений или драйверов.
Выберите параметр «Показать больше точек восстановления», чтобы увидеть все точки автоматического восстановления, созданные до установки приложений или драйверов.
Выберите нужную точку восстановления — помните, что самая последняя рабочая точка восстановления идеальна — а затем нажмите «Сканировать на наличие уязвимых программ», чтобы восстановление системы обнаружило все программы, которые будут удалены в процессе.
Восстановление системы предоставит вам два списка. В верхнем списке показаны программы и драйверы, которые будут удалены при восстановлении Windows до выбранной точки восстановления. В нижнем списке показаны программы и драйверы, которые могут быть восстановлены в процессе. Опять же, даже восстановленные программы и драйверы могут работать неправильно, пока вы не выполните полную переустановку.
Когда вы будете готовы к восстановлению, щелкните точку восстановления, которую хотите использовать, и нажмите кнопку Далее. Обратите внимание, что вы можете пропустить шаг сканирования и в любом случае просто нажать «Далее», но всегда полезно посмотреть, какие приложения будут затронуты, прежде чем начинать процесс.
Далее вас попросят подтвердить восстановление. Убедитесь, что вы выбрали правильную точку восстановления, и нажмите «Готово».
Восстановление системы информирует вас о том, что после запуска процесс восстановления нельзя прервать. Нажмите «Да», чтобы начать.
Windows перезагрузит компьютер и начнет процесс восстановления. Восстановление системы может занять некоторое время, чтобы восстановить все эти файлы, так что наберитесь терпения. Когда ваш компьютер восстановится, он будет использовать файлы из выбранной вами точки восстановления. Пришло время проверить, решило ли это ваши проблемы. И помните, что функция «Восстановление системы» создает дополнительную точку восстановления непосредственно перед выполнением процесса восстановления, поэтому вы всегда можете отменить свои действия, выполнив тот же процесс и выбрав новую точку восстановления.
Сколько времени занимает восстановление системы?
Вы должны планировать как минимум 10 минут, хотя это может очень легко занять от 20 до 30 минут. Требуемое время зависит от компьютера, поскольку восстановление системы, скорее всего, будет ограничено скоростью восстанавливаемого диска.
Требуемое время зависит от компьютера, поскольку восстановление системы, скорее всего, будет ограничено скоростью восстанавливаемого диска.
Твердотельный накопитель NVMe завершит восстановление системы быстрее, чем механический жесткий диск со скоростью вращения 5400 об/мин. Мы использовали восстановление системы на диске PCIe 4.0 NVMe для отката обновления Windows и обнаружили, что это заняло чуть менее 8 минут.
Другие способы доступа к восстановлению системы
Мы показали вам, как получить доступ к восстановлению системы через меню «Пуск», и в большинстве случаев это будет единственный способ, который вам нужен. Однако это не единственный способ. В зависимости от того, что не так с вашим компьютером, вам может потребоваться доступ к нему другими способами. Вот некоторые из них, которые помогут вам справиться с большинством цифровых проблем.
Доступ к восстановлению системы с помощью командной строки или PowerShell
Введите «rstrui» в любую командную строку Windows, чтобы открыть утилиту восстановления системы. Это работает с командной строкой, PowerShell и терминалом Windows, а также работает, когда вы загрузились в безопасном режиме с помощью командной строки.
Это работает с командной строкой, PowerShell и терминалом Windows, а также работает, когда вы загрузились в безопасном режиме с помощью командной строки.
В большинстве случаев открыть командную строку и ввести «rstrui» не быстрее, чем получить доступ к «Восстановлению системы» через меню «Пуск», но полезно знать, ограничены ли вы интерфейсом командной строки.
Доступ к восстановлению системы через панель управления
Откройте панель управления через меню «Пуск», измените «Просмотр по» на большие или маленькие значки, затем нажмите «Восстановление». Оттуда вы можете настроить восстановление системы, создать диск восстановления или открыть само восстановление системы.
Открыть восстановление системы с помощью команды «Выполнить»
Самый быстрый способ запустить восстановление системы — с помощью самой панели «Выполнить», если вы знаете правильную команду.
Чтобы открыть окно «Выполнить», нажмите Windows+r или выполните поиск «Выполнить» в меню «Пуск». После того, как окно «Выполнить» открыто, введите «rstrui», а затем нажмите «ОК» или нажмите клавишу «Ввод».
После того, как окно «Выполнить» открыто, введите «rstrui», а затем нажмите «ОК» или нажмите клавишу «Ввод».
Вы также можете запустить новую задачу из диспетчера задач. Просто перейдите в «Файл» > «Выполнить новую задачу» и введите «rstrui» в поле «Выполнить», как в предыдущем примере.
Другие способы решения системных проблем
Если восстановление системы не решает вашу проблему, существуют другие способы решения некоторых проблем, для решения которых предназначено восстановление системы.
Если проблема была вызвана недавним обновлением, вы можете удалить этот Центр обновления Windows или вернуться к предыдущей «сборке» Windows 10 или Windows 11. Это должно устранить проблемы, которые могут возникнуть из-за Центра обновления Windows, а также проблемы с вашим конкретным оборудованием и программным обеспечением.
Связано: Как откатить сборки и удалить обновления в Windows 10
Если вы считаете, что ваши системные файлы повреждены — или просто хотите проверить —, вы можете попробовать использовать средство проверки системных файлов для сканирования и исправления поврежденных системных файлов.
Если вы установили обновление или драйвер оборудования и проблема возникла после этого, вы можете удалить драйвер или обновление и заблокировать их повторную автоматическую установку.
Связано: Как загрузиться в безопасном режиме в Windows 10 простым способом
Если Windows не загружается должным образом и вы не можете ничего сделать, вы можете загрузиться в безопасном режиме. Вы также можете посетить экран «дополнительные параметры запуска» — они автоматически появятся, если Windows не может нормально загрузиться — и использовать там параметры.
Безопасный режим также полезен, если по какой-то причине функция восстановления системы не может восстановить ваш компьютер до выбранной точки восстановления. Вы можете загрузиться в безопасном режиме и попробовать снова запустить восстановление системы оттуда. Однако есть одно большое предостережение, на которое любезно указал читатель Стрэспи. Когда вы возвращаетесь к точке восстановления из безопасного режима, функция «Восстановление системы» не создает новую точку восстановления во время процесса, а это означает, что у вас нет возможности отменить восстановление.
Связано: все, что вам нужно знать о «Перезагрузить этот компьютер» в Windows 10 и Windows 11
В Windows 10 и Windows 11 также есть два инструмента восстановления, которые вы можете использовать, если ничего не помогает. С помощью функции «Сбросить настройки компьютера» можно восстановить заводские настройки Windows по умолчанию или выполнить чистую установку Windows, сохранив при этом личные файлы.
Восстановление системы не является панацеей, но оно может решить удивительное количество проблем, и, к сожалению, в последние годы оно несколько преуменьшается среди всех других инструментов восстановления Windows. Однако восстановление системы почти всегда стоит попробовать, прежде чем прибегать к более радикальным мерам.
Как создать точку восстановления системы в Windows 10
- Главная
- org/ListItem»> Windows
Точка восстановления системы — это резервная копия настроек системы, включая установленные приложения, реестр Windows и системные файлы. Это невероятно полезно, когда что-то ломается в вашей системе, например, после обновления до новой версии Windows 10. Вы можете использовать точку восстановления системы, чтобы вернуться к ранее стабильному состоянию. Вот как вы можете создать точку восстановления системы в Windows 10.
ВНИМАНИЕ, СПОЙЛЕР . Прокрутите вниз и посмотрите обучающее видео в конце этой статьи.
Вам потребуются права администратора для создания точки восстановления системы в Windows 10.
Откройте Проводник и на панели навигации слева щелкните правой кнопкой мыши Этот компьютер и выберите Свойства в контекстном меню. В открывшемся окне «Свойства» просмотрите параметры слева и нажмите «Дополнительные параметры системы».
Включить защиту системы
В окне «Системные настройки» перейдите на Защита системы вкладка. На вкладке «Защита системы» будут перечислены все диски, которые в настоящее время настроены в вашей системе. Вы можете создать точку восстановления системы для каждого диска, но в большинстве случаев достаточно создать точку для диска Windows.
На вкладке «Защита системы» будут перечислены все диски, которые в настоящее время настроены в вашей системе. Вы можете создать точку восстановления системы для каждого диска, но в большинстве случаев достаточно создать точку для диска Windows.
Выберите диск Windows, т. е. диск, на котором установлена Windows 10, и нажмите кнопку «Настроить».
Выберите параметр «Включить защиту системы», а затем выделите пространство, которое может быть занято этими точками восстановления. Обычно достаточно 500 МБ, но на всякий случай вы можете выделить до 1 ГБ места, если оно у вас есть. Установите пространство, перетащив ползунок «Максимальное использование». Нажмите «Применить» и закройте окно.
Создать точку восстановления
Затем вернитесь в окно «Свойства системы» и нажмите кнопку «Создать» внизу, чтобы создать точку восстановления системы для выбранного диска. Дайте ему имя, и точка восстановления будет создана. Создание точки восстановления занимает всего несколько минут. Дата добавляется в точку восстановления автоматически, поэтому не включайте ее в имя.
Дата добавляется в точку восстановления автоматически, поэтому не включайте ее в имя.
Восстановление до точки восстановления системы
Чтобы восстановить систему до точки восстановления, вам нужно открыть это же окно «Системные настройки», выбрать диск, который вы хотите восстановить, и нажать кнопку «Восстановление системы». Откроется окно, в котором после нажатия кнопки «Далее» вы увидите список созданных точек восстановления. Каждая точка восстановления имеет отметку времени, и все, что вам нужно сделать, это выбрать, на какую из них вы хотите восстановить. Следуйте инструкциям на экране, чтобы восстановить систему.
Удалить точку восстановления
Если вы хотите удалить все созданные вами точки восстановления, нажмите кнопку «Настроить» в окне «Свойства системы» и нажмите кнопку «Удалить» внизу, чтобы удалить все точки восстановления.
Чтобы удалить отдельные точки восстановления, откройте командную строку с правами администратора.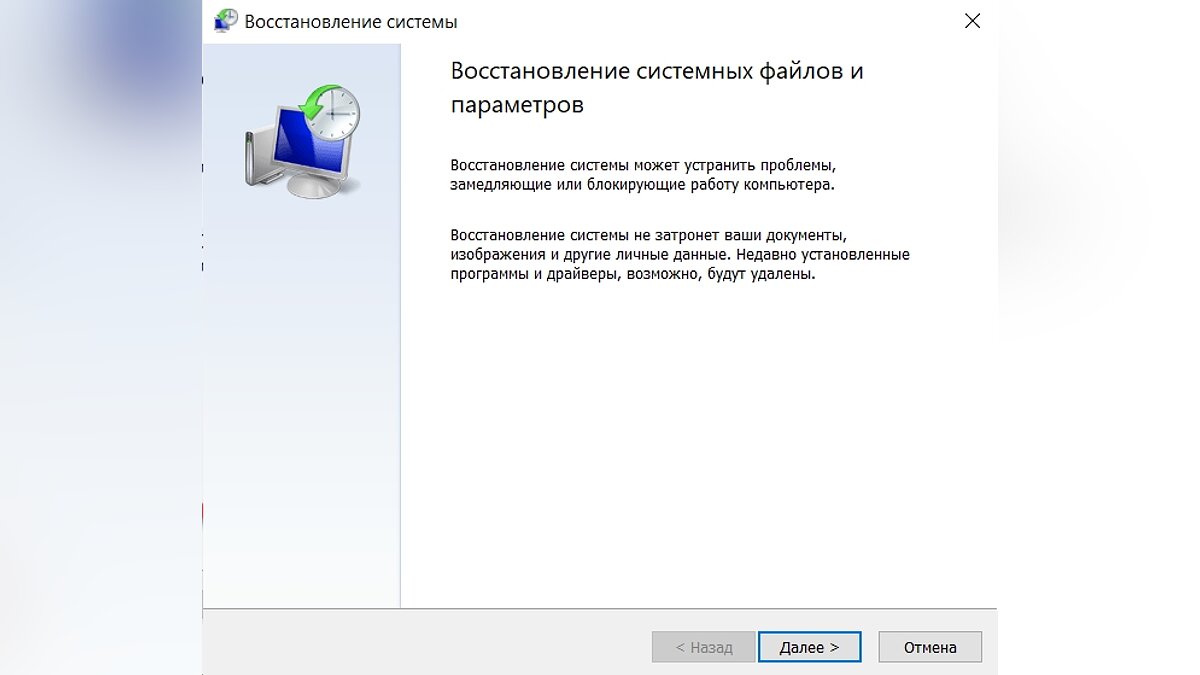
 4 Устранение неполадок: точка восстановления не создается при использовании метода WMIC или PowerShell?
4 Устранение неполадок: точка восстановления не создается при использовании метода WMIC или PowerShell?