Как почистить реестр Windows 7? Чем почистить реестр
Очистка реестра Windows
Наверняка каждый пользователь персонального компьютера имеет хотя бы примерное представление о том, что такое реестр операционной системы Windows. Тем не менее далеко не все знают, что его нужно периодически чистить. Из-за этого упущения все чаще появляются жалобы на падение производительности, неожиданные вылеты из программ, зависания и прочие прелести.
Прочитав данную статью, вы узнаете, как сделать очистку реестра и тем самым заметно увеличить быстродействие своего компьютера. Более того, здесь будут рассмотрены специальные программы, которые помогут вам выполнить эту операцию без риска испортить какие-нибудь важные системные файлы.
Зачем нужно чистить реестр?
Для начала немного теории. Любое приложение, установленное на вашем компьютере, оставляет в реестре ключи, необходимые для его корректной работы. При этом такие записи не всегда исчезают даже после удаления программы. Со временем мусорных ключей в реестре становится все больше, операционная система начинает в них путаться, что в конечном итоге приводит к значительному падению быстродействия.
Прежде всего, проблема выражается в увеличении времени, необходимого для запуска Windows. Дело в том, что при старте системы проводится сканирование реестра, и чем больше в нем ключей, тем, соответственно, дольше длится данный процесс. Естественно, что такую ситуацию нужно исправлять, а лучше и вовсе не допускать.
Регулярно выполняя очистку реестра Windows, вы будете избавляться от мусорных ключей, предотвращая их накопление. Благодаря этому ваша операционная система не только начнет быстрее загружаться, но и в целом станет работать стабильнее.
Ручной способ
Перед тем как рассматривать специальные программы для очистки реестра, стоит упомянуть так называемый ручной способ. К сожалению, эта операция доступна только в стандартном редакторе, так что на большой функционал и уж тем более автоматизацию рассчитывать не стоит.
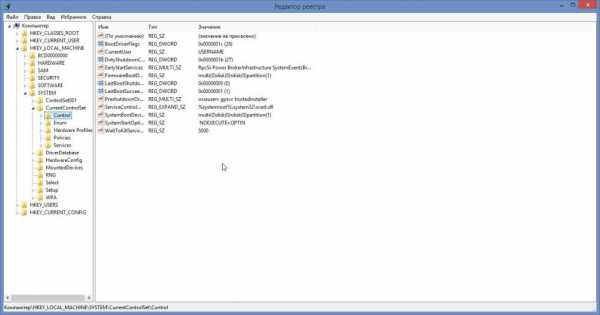
Чтобы провести очистку, вам первым делом нужно будет использовать команду «Выполнить» (через меню «Пуск»), а затем написать regedit. Так вы попадете в редактор, где вам придется поочередно открывать ветки реестра и удалять из них ненужные ключи.
Проблема заключается в том, что даже одна программа может оставить пару десятков своих записей, которые к тому же будут разбросаны по разным веткам. Более того, ключ не всегда содержит в себе информацию о той программе, к которой он относится, так что выяснить это смогут только самые опытные пользователи.
Если все вышеперечисленное вас не пугает, и вы все-таки решили выполнить очистку реестра Windows вручную, тогда вам обязательно нужно делать резервные копии тех записей, которые вы удаляете. В противном случае вы рискуете удалить какой-нибудь важный ключ и нарушить тем самым работу операционной системы.
CCleaner
Ну а теперь пришло время рассмотреть программы, которые позволяют выполнить очистку реестра без лишней головной боли. И первое приложение, считающееся лучшим в своем роде, называется CCleaner.

Данная утилита приятно удивит вас простотой своего интерфейса, богатым набором функций и высокой скоростью работы. Очистка реестра в CCleaner производится посредством перехода в соответствующий раздел (в левой части программы) и нажатия кнопки «Сканировать». После этого вам останется только дождаться, пока приложение найдет все мусорные ключи, а затем удалить их, предварительно сделав резервную копию (можно отказаться, но лучше не рисковать).
Еще одним большим плюсом утилиты является то, что она распространяется бесплатно. Правда, есть возможность купить расширенную Pro-версию, но большинству рядовых пользователей она вряд ли пригодится.
Wise Registry Cleaner
Данная программа подойдет как для очистки реестра Windows 7, так и для этой же операции в более поздних версиях операционной системы. Радует, что при запуске утилита сразу же предложит вам сделать резервную копию всех ключей. Затем, при необходимости, вы сможете еще и создавать контрольные точки, которые помогут вам в случае возникновения каких-либо проблем.
Что касается очистки реестра, то с ней Wise Registry Cleaner справляется на все сто процентов. Отдельно стоит упомянуть опцию «Глубокое сканирование», благодаря которой программа находит даже больше проблемных ключей, чем CCleaner. Времени на это затрачивается относительно много, но зато результат вполне его оправдывает.
Auslogics Registry Cleaner
По мнению многие экспертов и рядовых пользователей, это лучшее приложение для очистки реестра в Windows 10. Именно в «десятке» Auslogics Registry Cleaner раскрывается полностью, а разработчики, в свою очередь, постоянно совершенствуют и без того отличную оптимизацию.
Стоит сказать, что от своих аналогов данная утилита отличается тем, что она прежде всего рассчитана на продвинутых пользователей. Здесь, помимо автоматического режима, есть мощный функционал для поиска ключей по одному или нескольким параметрам, что значительно упрощает процесс тонкой настройки компьютера.
В качестве минуса Auslogics Registry Cleaner можно привести разве что относительно низкую скорость работы. Хотя в большинстве случаев на это никто не обращает внимания.
Reg Organizer
Мощная программа для очистки реестра Windows. Позволяет полностью удалять ненужные приложения из системы, а также чистить «хвосты», которые остаются после неправильной деинсталляции. Основные инструменты Reg Organizer работают в автоматическом режиме, так что разобраться в них весьма просто.
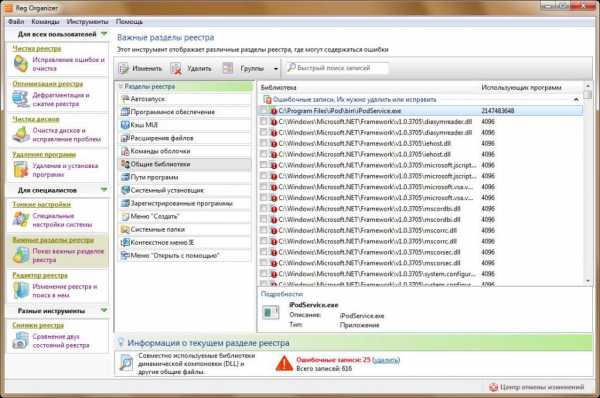
Особого внимания заслуживает функция слежения за отдельными ключами. Воспользовавшись ей, вы сможете узнать, какие изменения вносит в реестр то или иное приложение, а это, в свою очередь, позволит вам выявить потенциально опасное программное обеспечение.
К сожалению, Reg Organizer распространяется только на платной основе. Если же вам не хочется отдавать за эту программу деньги, вам придется искать на специализированных сайтах взломанную версию.
Advanced System Care
Программа для очистки реестра Windows 7 и более старших версий операционной системы. Является комплексным оптимизатором, который поможет вам не только избавиться от мусорных ключей, но еще и выполнить дефрагментацию диска, устранить различное рекламное ПО, закрыть уязвимости и многое другое. Отлично подойдет тем пользователям, которые не хотят заморачиваться с ручной настройкой операционной системы или установкой нескольких узконаправленных утилит для этих целей.
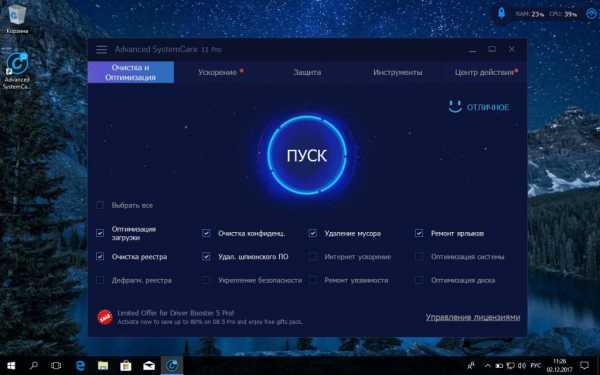
Что касается именно очистки реестра, то у вас будет выбор между ручным и автоматическим режимом. В первом случае вы, после того как будут найдены мусорные ключи, сможете самостоятельно указать, какие из них следует удалить. В автоматическом режиме Advanced System Care сама проделает все операции и уберет из реестра ненужные записи.
Registry Life
Бесплатная утилита для удаления проблемных ключей. Отличается очень высокой скоростью работы и минимально загруженным интерфейсом. Программа определенно подойдет тем пользователям, которые не хотят вникать в тонкости многочисленных настроек.
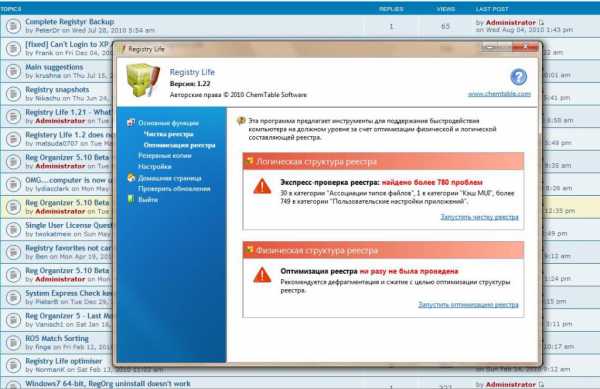
К сожалению, Registry Life не может похвастаться такой же функциональностью, как ее более именитые аналоги. Но зато программа распространяется бесплатно, так что вы ничего не потеряете, даже если она вас чем-то не устроит.
Auslogics BoostSpeed
Еще одно приложение для комплексной оптимизации операционной системы, позволяющее, в том числе, проводить очистку реестра. Абсолютно ничем не уступает своим аналогам и отличается высокой скоростью работы, а также простотой в использовании.
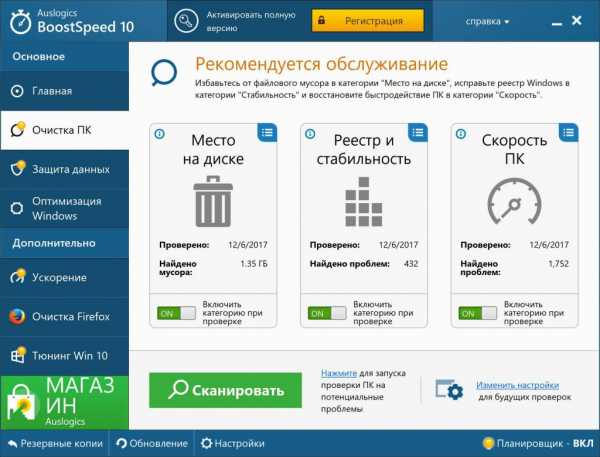
Очистка реестра в Auslogics BoostSpeed вынесена в отдельный раздел, который вы без труда найдете в главном меню программы. Кроме того, вы можете воспользоваться планировщиком, встроенным в утилиту, чтобы задать расписание для автоматического проведения данной операции.
Дефрагментация реестра
В контексте обсуждения очистки реестра нельзя не упомянуть о его дефрагментации. Смысл этой операции заключается не в удалении ключей, а в их сортировке, что позволяет операционной системе быстрее получать доступ к нужной информации.

Большинство программ для работы с реестром выполняет его дефрагментацию автоматически. В том же CCleaner, например, данная функция не вынесена в отдельный раздел, а выполняется одновременно с очисткой. Кроме того, есть отдельные узконаправленные приложения для дефрагментации реестра, так что вы, при необходимости, без проблем можете использовать их параллельно с чистильщиками.
fb.ru
Чистить реестр Windows?
 Если вы посмотрите видеоролики или почитаете заметки по поводу ускорения работы компьютера, то я уверен на 99% в том, что одним из пунктов в этих рекомендациях будет очистка системного реестра Windows.
Если вы посмотрите видеоролики или почитаете заметки по поводу ускорения работы компьютера, то я уверен на 99% в том, что одним из пунктов в этих рекомендациях будет очистка системного реестра Windows.
Я и сам несколько лет назад записывал подобные видео и также рекомендовал очищать реестр, но, правда, всегда обращал внимание на то, что операция эта требует определенных знаний, а значит неосмысленные действия здесь не допускаются!
На сегодняшний день я считаю, что чистка реестра для ускорения работы компьютера — это занятие, как минимум, бесполезное и даже в чем-то опасное. Я вообще рекомендовал бы отказаться от этого и вот почему…
Скорее всего вы вообще не почувствуете какого бы то ни было ускорения работы компьютера. Раньше, на старых и малопроизводительных компьютерах от этого мог быть какой-то эффект, ведь реестр Windows, по сути, представляет собой набор текстовых файлов с параметрами и эти текстовые файлы со временем могут увеличиться в размерах до сотни мегабайт.
Это огромный массив данных, для работы с которым нужны определенные мощности.
Компьютеры десятилетней давности при работе с таким массивом вполне могли подтормаживать, но даже в те времена чистка реестра давала результат далеко не всегда…
Все же стоит понимать, что этот массив данных создается не столько «мусорными» записями, сколько записями самой Windows и установленными в нее программами, поэтому даже удаление тысячи или нескольких тысяч записей, которые программа-чистильщик посчитает ненужными, практически никак не отразится на объеме реестра, ну а значит и на быстродействии работы с ним тоже.
Поэтому чистка реестра, с моей точки зрения, — это пережиток прошлого и даже, в какой-то мере, опасная традиция. Ведь ошибочное удаление записей реестра может сказаться на работоспособности операционной системы или установленных на компьютере программ. И, как я уже сказал, так называемые «хвосты» программ, то есть их неудаленные записи, при нынешних мощностях процессоров не оказывают никого влияния на общую производительность компьютера. Ну а любители почистить реестр вообще никогда не смотрят на то, что им программа-чистильщик предлагает удалить и в лучшем случае создают резервную копию реестра, которой никогда не воспользуются...

В общем, я против регулярной чистки реестра и считаю эту операцию обоснованной, пожалуй, лишь в одном случае — при попытке повторной установки какой-то программы, когда возникает ошибка из-за «хвостов», оставшихся в системе от первой установки. В таких случаях оставшиеся в реестре записи могут влиять на установку или работоспособность повторно устанавливаемой программы, а иногда и других программ.
Но стоит отметить, что такие ситуации крайне редки и, как показывает практика, если уж приходится прибегать к чистке реестра для решения подобной проблемы, то почти всегда дело заканчивается переустановкой операционной системы.
Вот такое мнение.
Было бы интересно узнать, что вы думаете по этому поводу, оставляйте комментарии.
pcsecrets.ru
Как почистить реестр Windows 7
– Автор: Игорь (Администратор)Практически все настройки операционной системы Windows 7 хранятся в так называемом реестре. По сути, реестр представляет собой базу данных из нескольких текстовых файлов. В этих файлах хранится вся информация об оборудовании, установленных программах, ассоциациях с файлами, учетных записях пользователей, настройках отображения и все то, что только настраивается или должно храниться в Windows. Наличие ошибочных записей или же просто захламление этой базы может достаточно неплохо сказываться не только на производительности системы, но и на ее общем функционировании, например, стандартные системные инструменты могут начать сыпаться с кучей ошибок. Поэтому, вопрос как почистить реестр Windows 7 - это, пожалуй, один из весьма полезных.
Сразу оговорюсь, что в повседневности никто не занимается ручной очисткой без программ, так как такая задача требует от вас очень хорошего представления об устройстве реестра, терпеливости и аккуратности, так как удаление ряда ключей может привести вплоть до необходимости переустанавливать систему, конечно, если вы не создаете точки восстановления. Но, если вам все же необходимо вносить ручные правки, то есть неплохая статья про базовые операции с реестром.
В связи с вышесказанным, в данном обзоре я покажу вам, как можно почистить реестр с помощью программы CCleaner, которая до сих пор является одной из лучших программ для повседневной очистки компьютера. Перейдем к инструкции:

1. Скачайте и установите программу. В установке все достаточно тривиально. Вначале выберите русский язык в первом окне инсталлятора, а затем просто нажимайте "Далее", пока программа не установится.
2. Если на последнем шаге сняли галочки, то самостоятельно запустите программу и дождитесь, пока не появится главное окно. В первый раз это может
ida-freewares.ru
Как очистить реестр Windows 7 специальными программами или вручную
Системный реестр – это специальная база данных, которая предназначена для хранения различных сведений о характеристиках компьютера, параметров программ, а также настроек любой операционной системы. В реестре содержатся данные, к которым ОС Windows 7 и установленные программы компьютера обращаются в процессе своей работы десятки раз в секунду при работе системы или во время ее загрузки. Поэтому фрагментированный реестр, переполненный ненужными разделами или записями, может оказаться причиной весьма серьезного снижения быстродействия работы всего компьютера. Чаще всего в реестре остаются ненужные записи после удаления или установки всевозможных программ. Это могут быть как ссылки на несуществующие ярлыки, так и параметры уже удаленных программ.
Своевременная очистка реестра windows 7 позволит избежать скопления устаревших записей, что в свою очередь ускорит работу всей операционной системы, и предотвратит сбои и ошибки. Не смотря на регулярную потребность в чистке реестра windows 7, многие пользователи не знают, как это сделать. Очистить реестр компьютера можно двумя способами: с помощью программы и вручную. О каждом из данных способов подробнее, написано ниже.
Программный способ чистки реестра
Как следует из названия метода, очистку следует проводить при помощи специализированного программного обеспечения. Для этого мы будем использовать программу чистки реестра windows 7 – CCleaner. После установки программы, если у вас она еще не установлена, следует ее открыть. После этого вам потребуется сделать ряд несложных действий, после выполнения которых программа произведет автоматический поиск неиспользуемых параметров реестра и предложит исправить их. Итак:
- Сначала следует пройти в раздел «Реестр», кнопка для входа в который расположена на панели управления с левого края экрана.
- Затем следует нажать на кнопку «Поиск проблем», при этом CCleaner самостоятельно проведет анализ всех записей реестра и выведет список из тех параметров, которые следует удалить, либо исправить.
- После выполнения проверки, перед вами окажется список всех некорректных значений реестра. Следует галочкой отметить только те, что желаете удалить либо исправить. ( По умолчанию программа предлагает к корректуре или очистке сразу все найденные проблемы).
- Для продолжения процесса очистки реестра windows 7 нажмите кнопку «Исправить».
- Вам будет предложено сохранить значения реестра в данный момент, поэтому для безопасности можете сохранить файл с копией реестра на вашем жестком диске или съемном накопителе. После этого нажмите кнопку «Исправить отмеченные». Программа сама удалит\исправит все значения реестра, и уведомит об этом сообщением на экране.
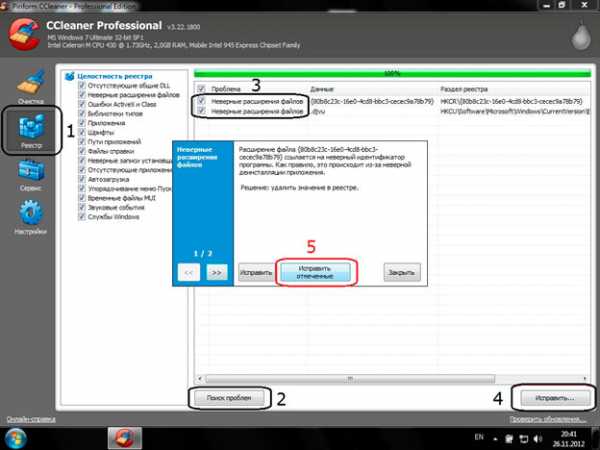
Как очистить реестр windows 7 вручную
Очистку реестра и настройку его параметров можно произвести и вручную благодаря встроенной в операционную систему утилите RegEdit. Однако стоит сразу заметить, что данный способ подойдет лишь достаточно опытным пользователям, знающим операционную систему и реестр в частности. Дело в том, что очистить реестр вручную хоть и возможно каждому, но есть риск удаления или изменения очень важных параметров системы, которые приведут к отказу ее работы. Для того что бы зайти в реестр windows 7, следует пройти в меню «Пуск» и набрать в поиске программ слово «RegEdit» (без кавычек). Из списка найденных программ выберете «RegEdit».
Перед вами окажется утилита для ручной настройки реестра windows. С ее помощью вы сможете самостоятельно очистить реестр компьютера.
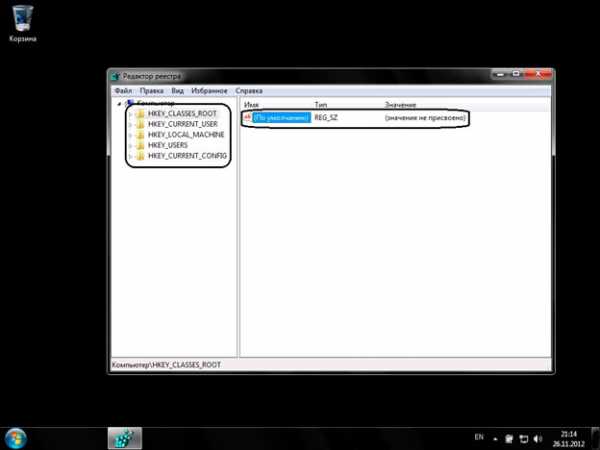
В окне слева представлен список основных разделов реестра. Он представляет собой стандартное дерево папок, перемещаясь по которому вы можете отыскать интересующее вас записи. А в левой части будут расположены значения параметров той или иной программы или службы.
Помните, производить очистку реестра windows 7 следует регулярно. Это позволит не засорять операционную систему ненужными записями и позволит поддерживать быстродействие всего компьютера в целом.
izbavsa.ru
Как очистить реестр
23 Март 2014 Юрий Хрипачев Главная страница » Windows Просмотров: 1325
Приветствую Вас на своем блоге!Реестр Windows – это самая важная база данный этой системы, в нем хранятся все настройки и установки, которые вносит пользователь или приложения в процессе работы. И причем все записи в реестр заносятся автоматически, так что повлиять на этот процесс пользователь практически не может, да это ему и не нужно.Но очень часто те записи, которые появляются в реестре, потом не удаляются, при удалении программы и со временем их становится очень много. Лишние записи и не рабочие ключи в реестре являются одной из причин того, что компьютер начинает долго “думать”. Он дольше загружается, дольше открывает программы и т.д.
Чтобы поддерживать систему в рабочем состоянии, нужно регулярно чистить реестр и удалять не рабочие ключи и другой “мусор”. Сделать это можно разными способами, можно вручную, а можно с помощью специального софта.В этой статье я хочу дать совет, как очистить реестр Windows с помощью программы CCleaner, что может сделать любой, даже не опытный пользователь компьютера.
Плюс этой программы в том, что она не испортит реестр и не сделает систему нерабочей, то есть она все делает аккуратно. И еще, чем она хороша, так это тем, что даже в бесплатной версии, она многое умеет, в том числе, чистить реестр.
Конечно, программа CCleaner не единственная, с помощью которой можно почистить реестр, их десятки, как платных, так и бесплатных. И даже можно сказать, что она может не на все 100% удалить все лишнее из реестра, но если вы не занимаетесь профессионально чисткой системы, то вам и заморачиваться по этому поводу нет смысла. Для рядового пользователя CCleaner, это то что нужно для настройки системы.
Как очистить реестр Windows с помощью программы CCleaner.
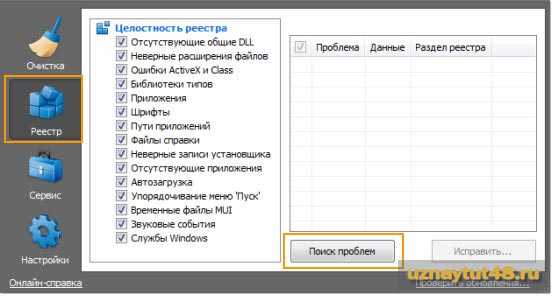
Запускаете приложение и переходите в раздел “Реестр”. Отметьте галочками те пункты, на наличие ошибок которые нужно проверить. Затем нажимаете на кнопку “Поиск проблем”.
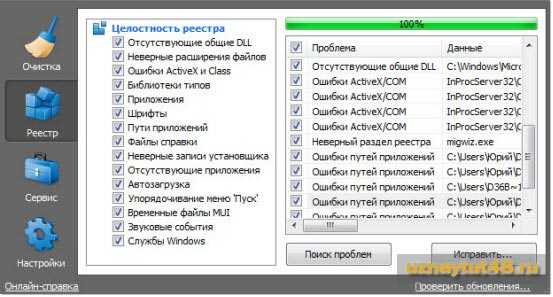
Программа проверит реестр и выдаст все ошибки, которые найдет. Далее нажмите кнопку “Исправить”.
Программа предложит вам создать резервную копию реестра, лучше согласиться на это предложение.
Сохраните файл резервной копии. Если вам не понравится работа системы после чистки реестра, то вы сможете восстановить его.

Далее система будет вам показывать какие ошибки найдены и вы должны нажимать на кнопки “Исправить” или “Исправить отмеченные”. Во втором случае все ошибки будут исправлены автоматически и быстрее, чем вы их будете исправлять по одной.

После всех исправлений и повторной проверки ошибок не найдено.
С помощью этой программы можно немного ускорить работу системы. Но как показывает практика, если Windows начинает сильно тормозить, то лучше его установить заново, чем искать причину таких тормозов.
Например, если вы сделаете копию своей системы, то сможете восстановить Windows в течении 3-5 минут.
Еще чистить реестр можно вручную, например самому удалять параметры и разделы программы, которую вы удалили.Но как показывает практика, это не очень удобное решение:
- вам надоест постоянно его так чистить;
- можно удалить раздел, в котором находятся параметры нескольких приложений;
- нужно очень хорошо знать содержание реестра, чтобы не испортить систему;
Это один из вариантов ускорения работы системы и в частности чистки реестра от лишних ключей и записей и у каждого есть свои программы, с помощью которых они следят за работой системы. Буду рад, если в комментариях вы поделитесь своим опытом чистки реестра Windows.Удачи!
С уважением Юрий Хрипачев.
Метки: Windows, реестрuznaytut48.ru
Как почистить реестр
Реестр Windows или системный реестр Windows — это база данных, которая используется для хранения настроек операционной системы и установленных программ. Реестр был создан в качестве замены INI-файлам, которые ранее использовались для хранения настроек. Реестр Windows впервые появился в операционной системе Windows 3.1, которая вышла в 1992 году. С этого времени реестр используется в каждой версии операционной системы Windows, включая самую новую Windows 8.
В данной статье мы расскажем о том, почему и чем засоряется реестр, а также о том, как почистить реестр Windows 7 или Windows 8.
Почему и чем засоряется реестр Windows
В процессе работы с операционной системой в реестр вносится множество новых записей. Особенно много новых записей появляется во время установки и первого запуска программ. В таких случаях в реестр попадают все настройки установленных программ. А во время удаления установленных программ, далеко не все записи удаляются. Большая их часть продолжает оставаться в реестре Windows.
А теперь представьте, что такой процесс установки и удаления программ продолжается месяцы или даже годы, во время работы операционной системы. Естественно, что со временем количество неактуальных и устаревших записей в реестре начинает достигать гигантских масштабов.
И все эти накопившиеся за долгое время записи замедляют работу операционной системы с реестром и соответственно замедляют работу самой операционной системы и установленных программ.
Как почистить реестр Windows
На данный момент существует огромное количество разнообразных программ предназначенных для чистки реестра. Однако в данной статье мы рассмотрим процесс чистки реестра на примере программы CCleaner. Программа CCleaner разрабатывается с 2003 года с того времени успела себя зарекомендовать как надежное и безопасное решение проблем с реестром. Скачать программу можно с официального сайта, она полностью бесплатна.
Для того чтобы почистить реестр запустите программу CCleaner и перейдите на вкладку «Реестр».
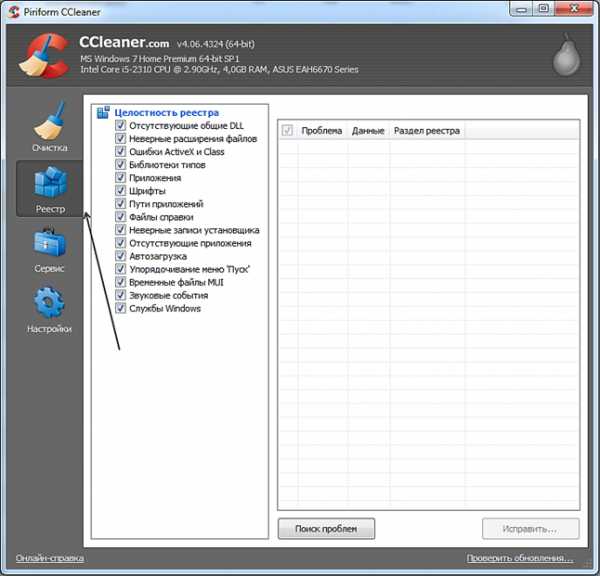
Здесь вы увидите список проблем с реестром, которые будет решать программа CCleaner во время своей работы. По умолчанию включена проверка всех возможных проблем, но если есть желание, то вы можете отключить не нужные проверки.
Для того чтобы начать поиск проблем в реестре Windows нажмите на кнопку «Поиск проблем».
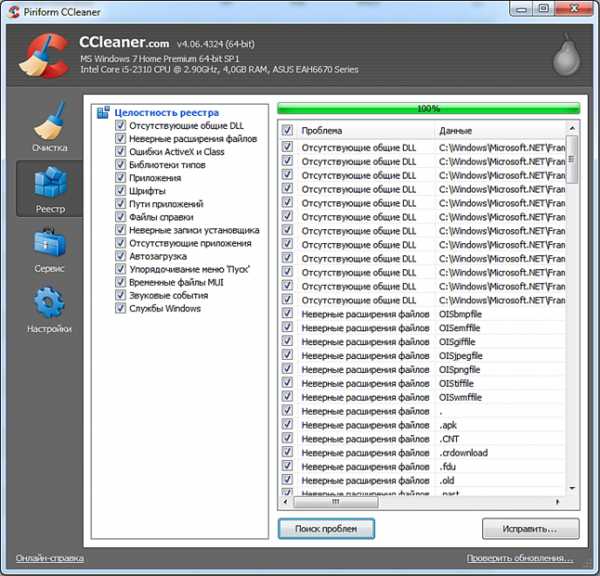
После того как поиск закончится вы увидите список проблем, которые может исправить программа CCleaner. Для того чтобы почистить реестр от этих проблем нажмите на кнопку «Исправить».
Кроме чистки реестра с помощью программы CCleaner можно очистить и другие не актуальные данные, которые скопились в операционной системе Windows. Для этого перейдите на вкладку «Очистка». Здесь можно удалить не нужные временные файлы, cookie-файлы, кэш браузеров и и т.д.
На вкладке «Очистка» есть еще две вкладки. Это вкладка «Windows», здесь можно удалить не актуальные данные, которые относятся к самой операционной системе, а также вкладка «Приложения», здесь можно удалить не актуальные данные от других программ.

Чтобы удалить эти данные достаточно нажать на кнопку «Анализ», а потом на кнопку «Очистка».
comp-security.net
Как почистить реестр windows
Прежде чем ответить на вопрос как почистить реестр, давайте разберемся, что это вообще такое. Реестр windows (от анг. Windows Registry) - это можно сказать системная утилита, хранящая в себе базу данных о настройках программного, аппаратного обеспечения, информацию о профилях пользователей, установленных программах и т.п. Изменения происходящие в операционной системе, так же фиксируются в реестре windows.
Стоит ли вообще чистить реестр ? На этот вопрос можно ответит уверенно да, хотя бы по причине того, что при удалении любых программ, в реестре остаются данные о них и соответственно засоряют его. Это конечно может сказываться на производительности вашего персонального компьютера. Ну дочитав статью до конца и узнав способы его очистки, вы точно разберетесь какие ненужные данные хранит в себе данный компонент. В статье будут рассмотрены два способа чистки, с помощью сторонних программ и соответственно вручную.
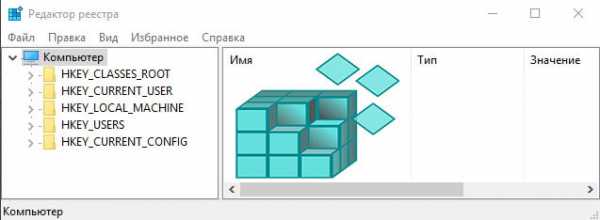
Почистить реестр windows с помощью Auslogics Registry Cleaner
Одна из популярных программ, созданная специально для чистки и устранения ошибок в реестре windows. Многие пользователи используют именно эту утилиту, так как она хорошо зарекомендовала себя на информационном рынке. Большой плюс данной утилиты в том, что она является абсолютно бесплатной. Скачать ее можно на официальном сайте разработчика по ссылке https://www.auslogics.com/ru/software/registry-cleaner/download/, перейдя на странице, просто нажмите скачать.
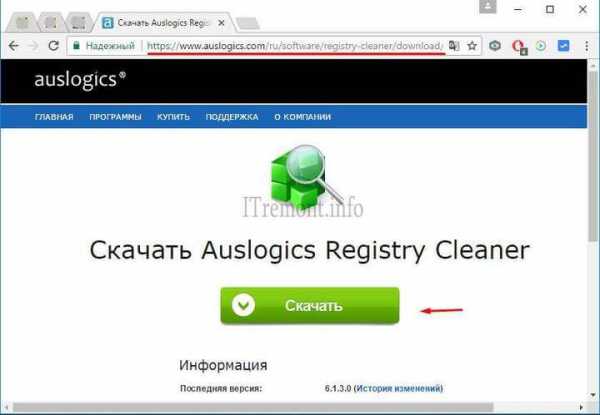
Если загрузка файла не началась, то нажмите на предоставленную ссылку.

Запускаем файл установщик и жмем кнопку установить.
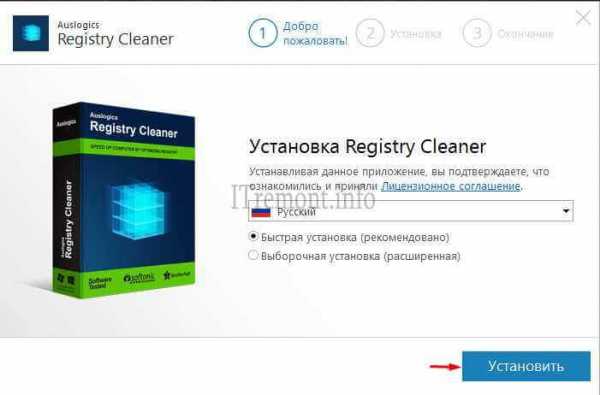
После открываем программу, в окне программы с левой стороны расположен список данных, которые будут проверяться на наличие ошибок и мусора хранящегося в реестре. Нажимаем кнопку сканировать.
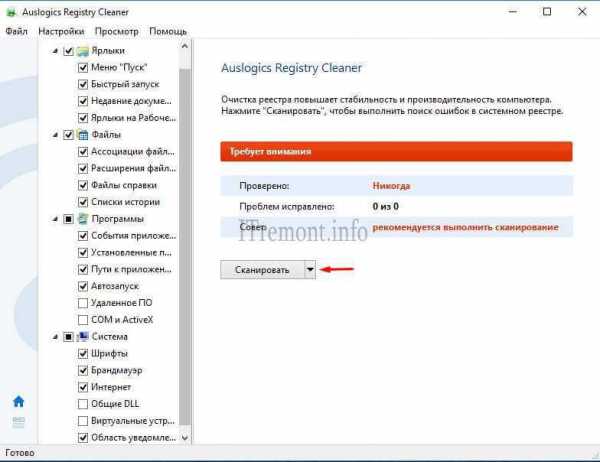
Сканирование началось, ждем примерно минуту.
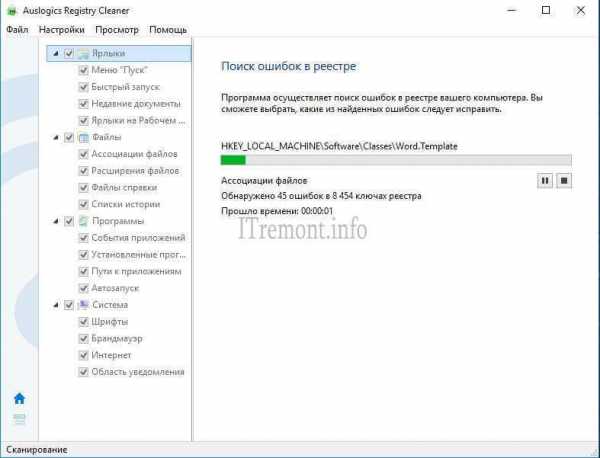
Итак, как видим найдено куча ошибок, которые надо устранить. Для этого нужно нажать кнопку исправить, но перед этим не забудьте поставить галочку напротив пункта "архивировать изменения", для создания резервной копии с помощью которой можно будет восстановить исходные данные в случае непредвиденного сбоя.
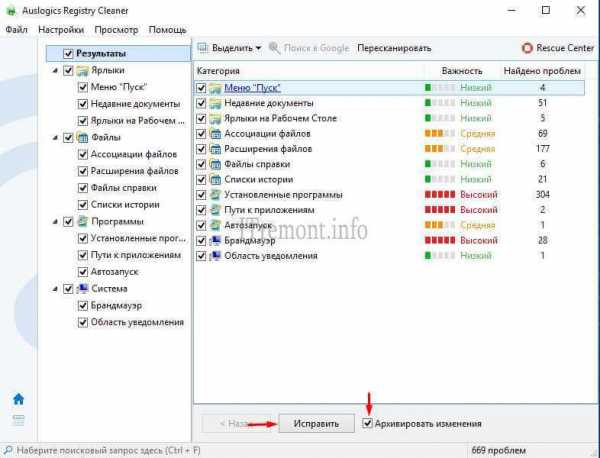
В результатах сканирования и исправления видим небольшой отчет по проделанной работе. Так же вы можете посмотреть подробный отчет, нажав соответствующую ссылку и понять какие ошибки были исправлены и устранены.
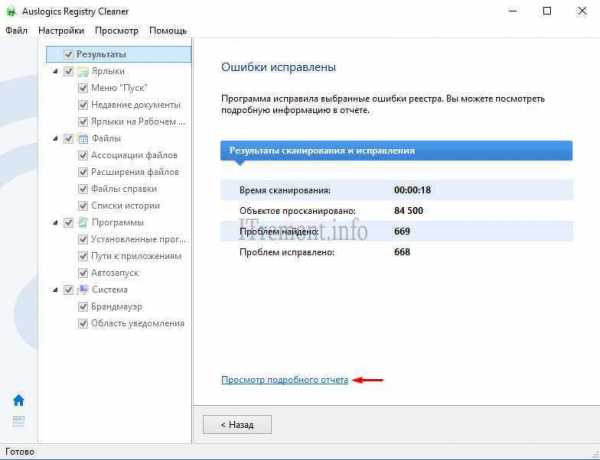
Восстановление из резервной копии
Если вдруг, после проделанных действий у вас начала глючить система, то необходимо восстановиться из резервной копии в исходное состояние. Для этого жмем вкладку файл и выбираем пункт rescue center.
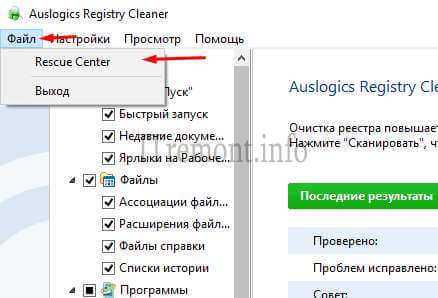
В открывшемся окне видим созданную ранее копию, выбираем ее и жмем восстановить.
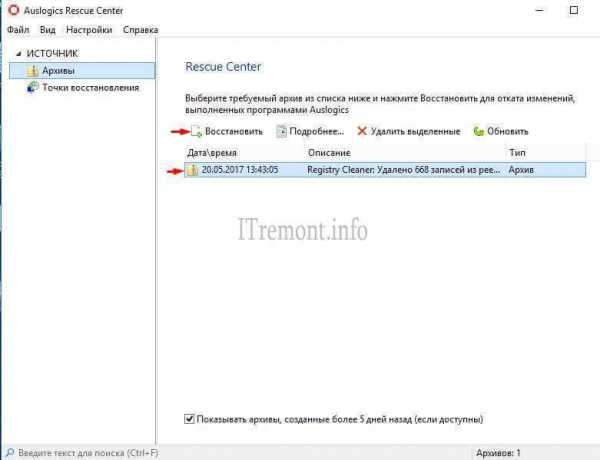
Подтверждаем восстановление. Теперь можете выбрать из списка определенные пункты и снова запустить сканирование реестра.
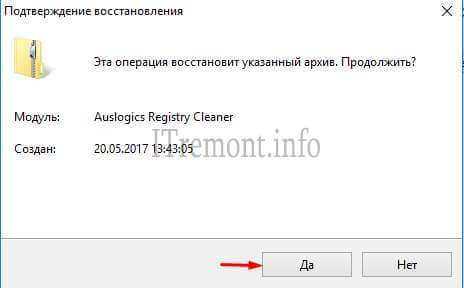
Чистим реестр с помощью утилиты CCleaner
Еще одна не менее популярная утилита носящая название CCleaner. Помимо чистки реестра, с помощью данной программы можно почистить систему от временных файлов, установленных программ и много чего еще. Она имеет три версии, free (бесплатную), professional (условно-бесплатную) и professional (платную). Нас вполне устроить и бесплатная версия, но можете воспользоваться и условной(free trial). Переходим на официальный сайт http://www.piriform.com/ccleaner/download и скачиваем программу.
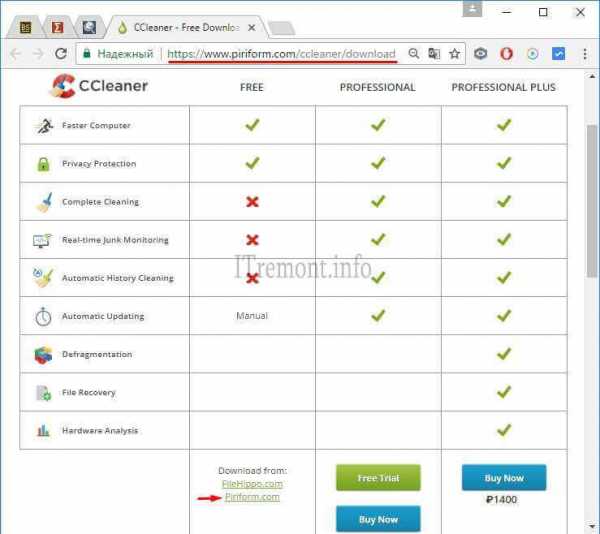
Запускаем файл установщик и нажимаем установить, предварительно выбрав язык.
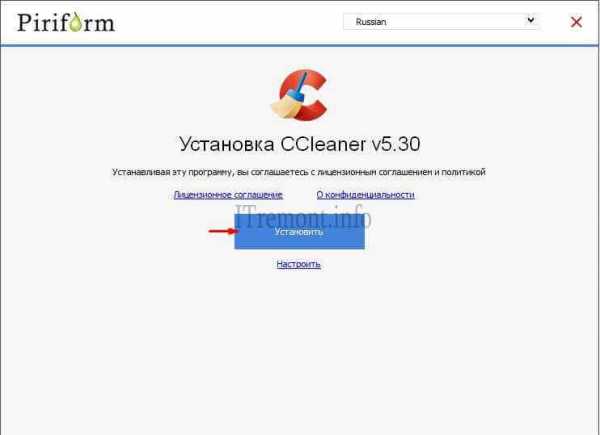
Запускаем CCleaner.
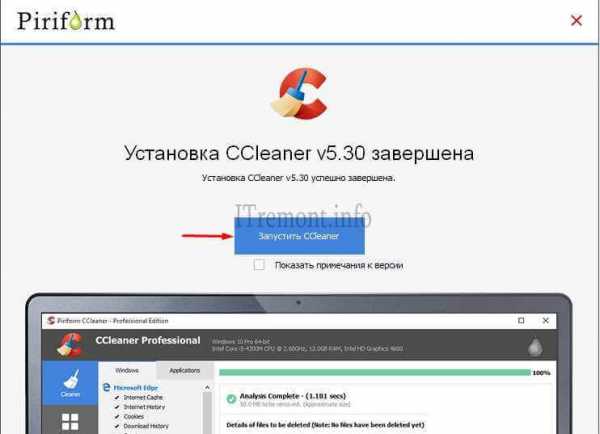
Переходит во вкладку реестр и жмем на кнопку поиск проблем.
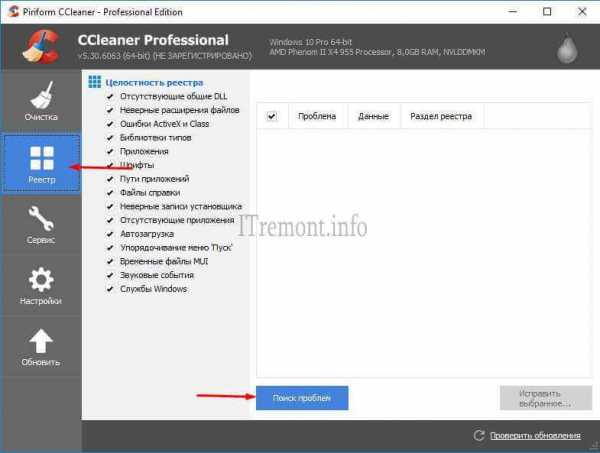
После того как загрузка достигла 100%, жмем кнопку исправить выбранные.
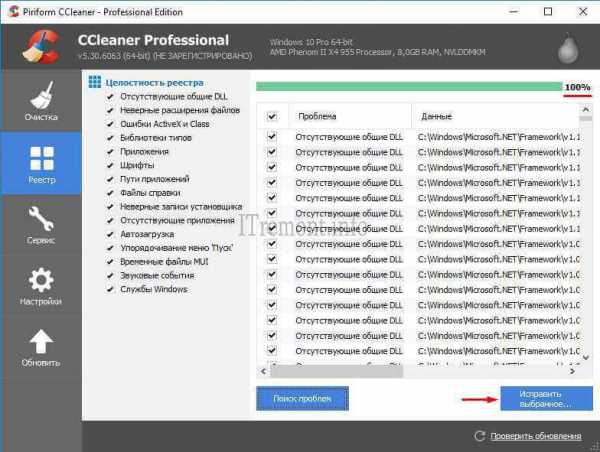
Программа попросит сохранить резервную копию, в целях безопасности нажимаем да.
Сохраняем reg файл в любую папку на вашем компьютере.
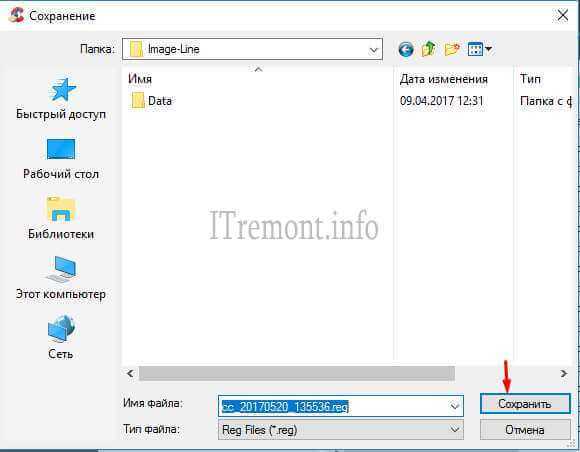
Далее нажимаем кнопку исправить отмеченные.
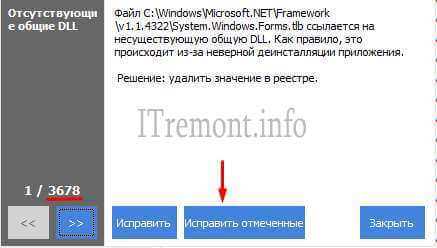
Как видим все исправлено. Закрываем окно.

Восстановление изменений из резервной копии
Если опять же возникли проблемы после чистки реестра windows, то нужно восстановить старые данные из созданной нами резервной копии. Для этого переходим в ту директорию, куда был сохранен reg файл и запускаем его. Выскочит предупредительное окно, нажимаем да.

После предыдущие разделы и значения будут внесены в обратно реестр.
Как почистить реестр вручную
Чистка реестра вручную занимает достаточно продолжительное время, особенно если вам нужно почистить его от большого количества неиспользуемых данных (ключей). Вы так же должны понимать, что именно вам требуется удалить из реестра, дабы не получить сбой системы. Для входа в реестр windows, необходимо вызвать диалоговое окно "выполнить" и ввести команду regedit.

Откроется редактор реестра, где изначально конечно же, нужно создать резервную копию. Для этого переходим во вкладку файл -> экспорт.
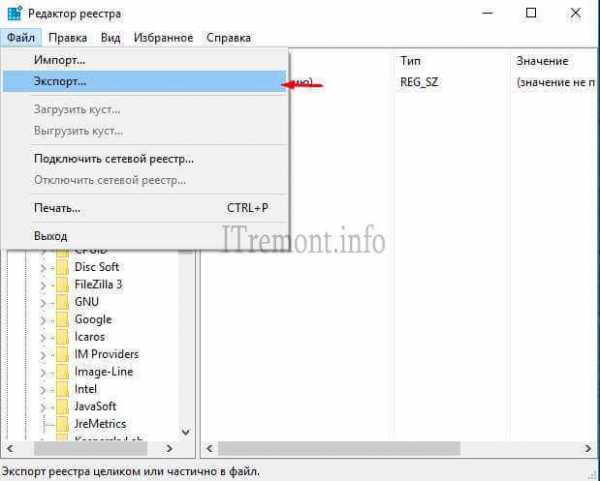
Сохраняем резервную копию данных реестра в любую папку на ПК. Не забудьте отметить во вкладке диапазон экспорта, пункт весь реестр.
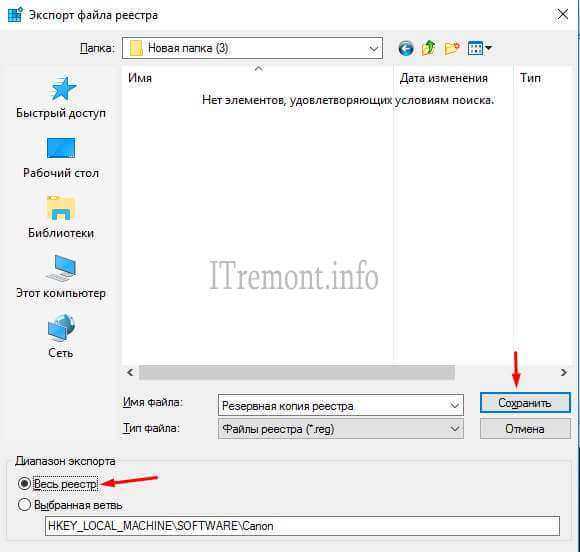
Теперь покажу пример удаления данных (ключей) из реестра. Например я удалил программу 7zip. Заходя в реестр вижу, что данные удаленной программы находятся там. Соответственно мне нужно от них избавится, для этого нажимаю правой кнопкой мыши по нужному пункту и выбираю удалить.

Подтверждаю удаление раздела.
Вы можете спросить, а как мне найти тот раздел от которого нужно избавится, там же куча разных данных. В таком случае нужно воспользоваться поиском, нажав клавишу F3. Вводим название нужного раздела и жмем кнопку найти далее.
В таком случае находятся параметры, имеющие какой-то отношение к поисковому запросу. Был найден ключ в котором содержится значение 7zip, удаляем его тем же способом. Если не доверяете поиску, то можете проверить содержит ли данный параметр нужное значение, просто открыв его.
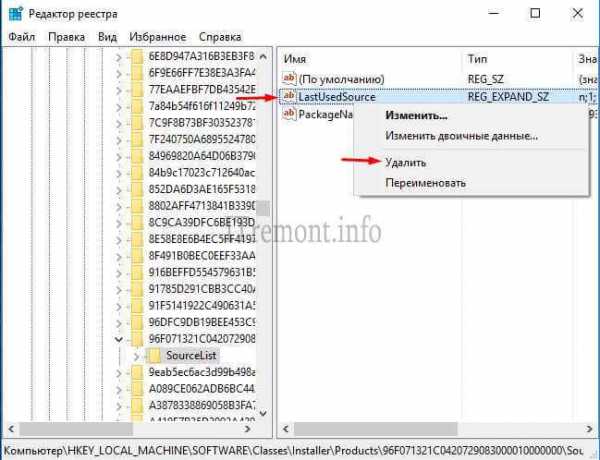
Подтверждаем удаление параметра.
Совет: Почистить реестр в windows, можно двумя способами, программно и вручную. Если вы осуществляете чистку через сторонние утилиты, то сканируете и исправляйте ошибки не менее двух раз, так как с первого могут устранится не все проблемы. Используйте сразу несколько программ для очистки реестра, они написаны разными разработчиками, соответственно способы чистки у них отличаются. Не забывайте создавать резервные копии.
Оставляйте своё мнение о данной статье, ну и конечно же задавайте свои вопросы, если у вас что-то вдруг пошло не так.
Спасибо за внимание!
Статьи рекомендуемые к прочтению:
itremont.info
- Ви это что

- Функции основные bios
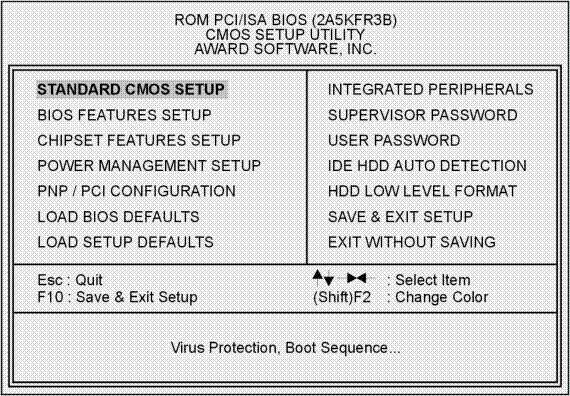
- Версия oracle
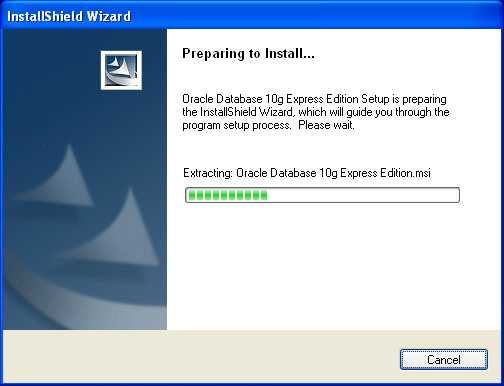
- Книга командная строка

- Убунту мате

- Как посмотреть до какого числа интернет

- Гипервизор какой выбрать
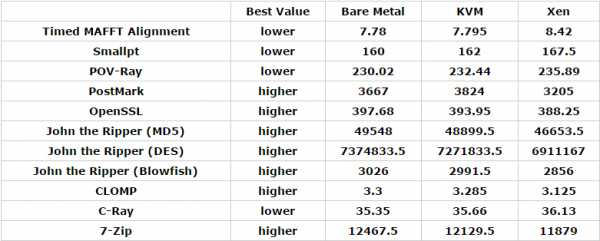
- Яркость кд м2

- Что делать если компьютер не грузится

- Регистрация создать почту

- Учебные языки программирования

