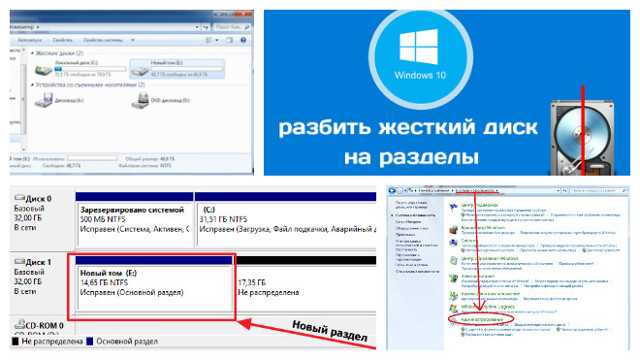Чем разбить на разделы жесткий диск: Вы заблудились на сайте компьютерного мастера
Содержание
Как разбить жесткий диск на разделы 💻
Разделы – это отдельные тома, которые после форматирования становятся дисками, как C или D, например. К этому вопросу я всегда отношусь серьёзно, потому что делаю редко и надолго. Я не сторонник переустанавливать Windows из-за каждой мелочи или когда начинают появляться какие-то проблемы и ошибки в работе.
Почти всегда ошибки можно исправить, проблему устранить и даже сделать систему лучше. Вдобавок, при разбиении жёсткого диска нужно куда-то девать всю информацию, а найти куда, и перекинуть 1 Терабайт информации не такое уж весёлое занятие. Поэтому лучше всё делать правильно сразу.
Содержание
Как правильно разбивать диск на разделы
Во-первых, нужно определиться на сколько разделов будем делить. Это зависит от размера жесткого диска. При размере от 250 до 500 Гб (самые распространённые) я советую разбивать на два раздела. На первом будет располагаться система и основные программы, а на втором — данные (музыка, фильмы, игры). Отдельный первый раздел под систему даёт возможность легко переустанавливать Windows с форматированием диска, не удаляя основные данные, которые будут на диске D:.
Отдельный первый раздел под систему даёт возможность легко переустанавливать Windows с форматированием диска, не удаляя основные данные, которые будут на диске D:.
Первый раздел рекомендую делать около 50 Гб, второй – всё остальное. На винчестерах от 1 Тб есть смысл делать первый диск 60-80Гб, а остальное место одним разделом или поделить по 500-700 Гб.
Диска «C:» объёмом 30 Гб с головой достаточно для Windows XP/7 и всех необходимых программ. Для Windows 8/8.1/10 желательно от 50Гб чтобы в будущем не испытывать проблем с нехваткой места под файл подкачки и временные файлы. Конечно же, есть возможность переопределять размеры разделов, не теряя данных, но это рискованный и длительный процесс, поэтому будем делать сразу как надо. Однако, объёмы дисков D: и E: проще перераспределять между собой.
Иметь диски более 500-700 Гб не желательно потому что при возникновении проблем с одним диском, сохраняются данные на втором, т.е. если что, мы не потеряем всё сразу. Конечно же, желательно делать бекап данных.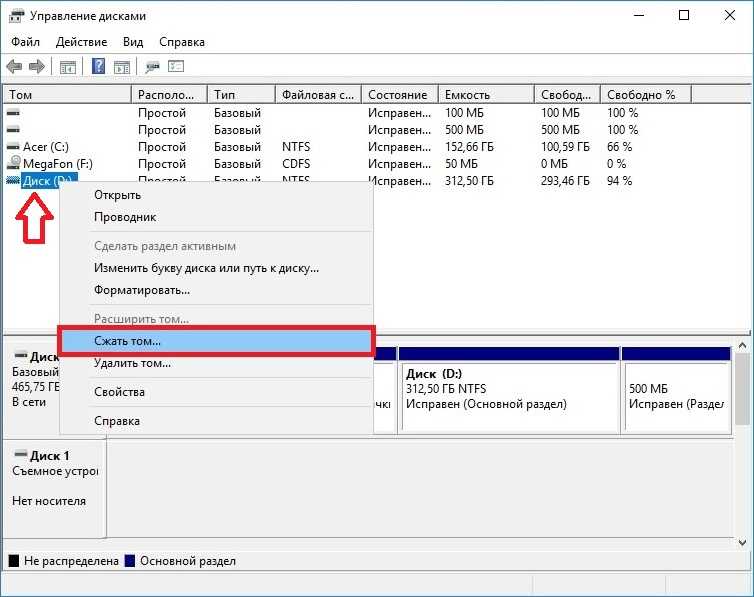
Предполагается, что у вас есть второй жесткий диск и система с которой можно запуститься. Если у вас новый жесткий диск на который требуется установить систему, то диск разбивается помощью программы установки Windows.
Paragon Partition Magic
Будем использовать программу Paragon Partition Magic. Нужно скачать и установить версию x32 или x64 в соответствии с разрядностью вашей Windows.
Внимание! Статья устарела, но смысл сохранился. Вместо программы Paragon, используйте бесплатный аналог EaseUS
Скачать EaseUS Partition Master
У программы есть платная расширенная версия. Устанавливаем и запускаем. На главном экране располагаются ярлыки для быстрого доступа к простым функциям. Выбираем «Запустить Partition Magic».
Я не люблю различные мастера, когда не контролируешь процесс, а в таком серьёзном вопросе – тем более. Теперь мы видим все имеющиеся физические диски и разделы.
Удаление старых разделов
Предположим, мы хотим сначала удалить имеющиеся разделы (если удалять ничего не нужно, переходим к следующему пункту).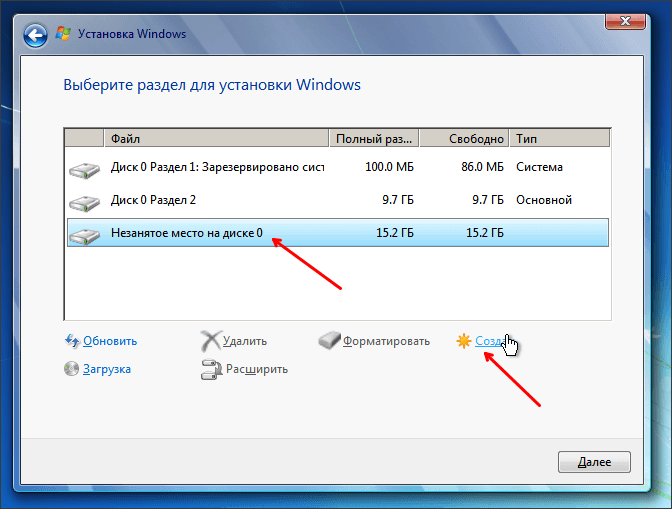 Кликаем правой клавишей по нужному разделу и выбираем удалить (я буду работать с диском “Sun VirtualBox virtual image”).
Кликаем правой клавишей по нужному разделу и выбираем удалить (я буду работать с диском “Sun VirtualBox virtual image”).
В программе есть встроенная защита от ошибочного удаления разделов. Такое бывает, если есть два и более одинаковых HDD. Защита работает следующим образом: нужно ввести Volume Label (метка тома) раздела который надо удалить, и если она совпадает с реальной меткой, то удаление подтверждается.
В свойствах диска в Windows XP/7/10 метка выглядит вот так:
Создание разделов
Теперь у нас есть неразмеченная область, нажимаем правой кнопкой, выбираем «Создать раздел».
Я буду создавать первый раздел 10Гб на 40Гб жестком диске. В окне можно двигать раздел, выбирая где он будет размечен на диске физически, нам это не надо. Вводим размер нового раздела в мегабайтах, у меня 10000Мб, что примерно равняется 10Гб.
Первый раздел станет диском C:, и с него, может быть когда-то, будет загружаться операционная система. Поэтому тип раздела выбираем «Первичный».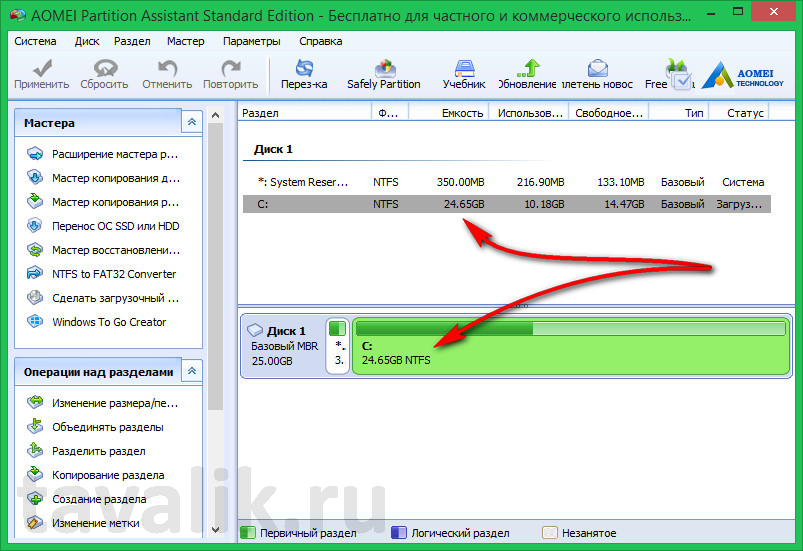 Остальные диски для данных будут «Логические». В этом же окне выбираем параметры форматирования (форматирование происходит автоматически):
Остальные диски для данных будут «Логические». В этом же окне выбираем параметры форматирования (форматирование происходит автоматически):
- файловая система — NTFS
- новая метка тома (у меня «Perviy»)
Подтверждаем «ДА».
Теперь создаём второй раздел. У нас осталась неразмеченная область, нажимаем по ней правой кнопкой и выбираем «Создать раздел».
Выбираем файловую систему NTFS, метку тома и тип раздела «Логический» жмём «ДА».
Если будет больше двух разделов, то действуем также по кругу.
Чтобы с первого раздела могла загружаться операционная система, он должен быть активным, т.е. иметь статус “Active”. Этот флаг устанавливается автоматически при установке Windows, но при сбоях это можно сделать в программе:
В Paragon Partition Magic ничего не происходит сразу после выбора действия. Они скапливаются в очередь, затем их нужно применять. Применим проделанное нами: удаление раздела, создание первого раздела, второго раздела и их форматирование. Нажимаем «Применить»
Нажимаем «Применить»
Можем понаблюдать как программа аккуратно размечает и форматирует жесткий диск последовательно по пунктам.
Полезный совет
Если программа отказывается совершать какие-либо действия с жёстким диском, ссылаясь на то, что он занят или используется другим процессом, воспользуйтесь программой Unlocker и попробуйте снова применить действия в Paragon’е. Кстати, есть неплохая бесплатная программа аналог AOMEI Partition Assistant Home Edition, которую я рассматривал в статье по переносу Windows на SSD.
Как разбить жесткий диск на разделы в Windows 11/10 [2022]
Когда компьютер поступает от производителя, количество разделов на жестком диске по умолчанию равно одному. Однако многие пользователи компьютеров в настоящее время предпочитают иметь более одного раздела на своих жестких дисках. Причина этого в том, что они могут защитить важные данные, особенно когда их жесткий диск подвергается атаке вируса. Кроме того, для простого восстановления удаленных файлов, восстановления видео, восстановления фотографий после сбоя системы будет проще получить данные из дополнительного раздела, чем из раздела, хранящегося вместе с системными файлами.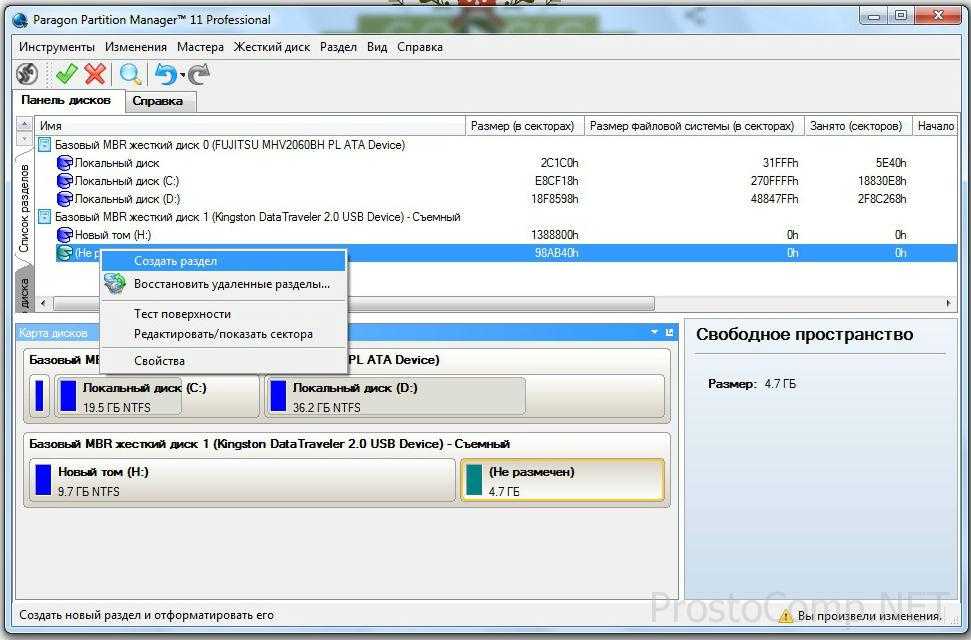 Итак, для пользователей, использующих Windows 11/10, мы покажем вам как разбить жесткий диск на разделы в Windows 11/10 .
Итак, для пользователей, использующих Windows 11/10, мы покажем вам как разбить жесткий диск на разделы в Windows 11/10 .
Разделение жесткого диска, особенно в Windows 11/10, необходимо. В конце концов, именно с помощью разметки жесткого диска можно лучше организовать файлы. Разбивая жесткий диск на разделы, можно легко разделить хранилище для программных файлов, файлов данных и операционных систем. Это также должно способствовать повышению эффективности компьютерной обработки.
- Часть 1. Как отформатировать жесткий диск в Windows 11/10
- Часть 2: Как разбить жесткий диск на разделы в Windows 11/10
- Часть 3. Инструмент, упрощающий создание разделов
- Часть 4. На что обратить внимание при создании разделов на жестком диске
Часть 1: Как отформатировать жесткий диск в Windows 11/10
В случае, если ваш жесткий диск подвергнется атаке вируса, одним из шагов, который вы предпримете, будет форматирование разделов. Для форматирования жесткого диска вы можете использовать встроенный инструмент вашего компьютера, который называется «Управление дисками». Вот несколько шагов, которые необходимо предпринять при форматировании жесткого диска в Windows 11/10:
Для форматирования жесткого диска вы можете использовать встроенный инструмент вашего компьютера, который называется «Управление дисками». Вот несколько шагов, которые необходимо предпринять при форматировании жесткого диска в Windows 11/10:
- Щелкните правой кнопкой мыши МОЙ КОМПЬЮТЕР и выберите появившуюся опцию УПРАВЛЕНИЕ, чтобы открыть интерфейс управления компьютером. Другой метод, который вы можете использовать для запуска интерфейса управления компьютером, — открыть командную строку (обычно с помощью сочетания клавиш WINDOWS + R) и ввести «diskmgmt.msc». Это также можно сделать, щелкнув меню ПУСК, набрав «cmd», чтобы открыть командную строку, и введя «compmgmt.msc».
- Когда появится интерфейс управления компьютером, вам нужно будет нажать на опцию «Управление дисками», которую вы можете найти на левой боковой панели. При этом соответствующая информация будет загружена на центральную панель.
- Щелкните правой кнопкой мыши раздел, который хотите отформатировать, и выберите параметр ФОРМАТ.

- Появится всплывающее окно. Установите файловую систему, а также размер кластера для нее. Перейдите к следующему шагу, нажав ОК.
Часть 2. Как разбить жесткий диск на разделы в Windows 11/10
Существует множество способов создания раздела в Windows 11/10. Иногда пользователю может быть проще создать раздел с помощью мастеров создания разделов. Однако некоторые пользователи предпочтут использовать встроенный инструмент операционной системы для создания разделов жесткого диска. Продолжайте читать наше руководство, чтобы узнать, как разбить жесткий диск на разделы.
Шаги по разделению жесткого диска с помощью встроенного инструмента не должны быть слишком сложными. Вот пошаговое руководство по созданию разделов в Windows 11/10 с помощью встроенного инструмента под названием «Управление дисками»:
- Чтобы создать разделы, начните с открытия инструмента «Управление дисками». Обычно этот инструмент открывается, если щелкнуть правой кнопкой мыши значок «Мой компьютер» на рабочем столе и выбрать «Управление».
 Некоторые люди предпочитают использовать командную строку, введя «compmgmt.msc» или «dksmgmt.msc». Любой из этих вариантов может вызвать интерфейс управления дисками.
Некоторые люди предпочитают использовать командную строку, введя «compmgmt.msc» или «dksmgmt.msc». Любой из этих вариантов может вызвать интерфейс управления дисками. - Выберите диск, который вы хотите разбить. Для этого вам просто нужно щелкнуть правой кнопкой мыши по разделу. Там будет набор опций, из которых вы можете выбрать. Для этого вам нужно выбрать Уменьшить объем.
- Появится всплывающее окно. В этом всплывающем окне вы можете изменить пространство, которое хотите уменьшить. После этого вам нужно нажать кнопку «Уменьшить», расположенную в правом нижнем углу всплывающего окна.
- После завершения предыдущего шага вы можете заметить нераспределенное пространство на выбранном вами диске. Вы должны щелкнуть правой кнопкой мыши по этому нераспределенному пространству. Затем вам будет показан набор опций, с помощью которых вы выберете New Simple Volume. Вам просто нужно следовать инструкциям мастера, чтобы иметь возможность форматировать, а также разбивать новый том.

Просто выполните следующие действия, и вы закончите создание разделов на жестком диске Windows 11/10!
Кстати, вы должны знать одну вещь о нераспределенном пространстве, которое вы видите на шаге 4. Нераспределенное пространство можно использовать только для создания нового раздела и ни для чего другого. Это означает, что вы не сможете использовать нераспределенное пространство для расширения тома. Чтобы доказать это, вы, скорее всего, увидите, что опция «Расширить том» в инструменте «Управление дисками» неактивна, как только вы нажмете на нераспределенное пространство.
Часть 3. Инструмент, упрощающий создание разделов
Любой мастер создания разделов должен упростить пользователю разбиение жесткого диска на разделы в Windows 11/10. Помните, что инструмента «Управление дисками», встроенного в операционную систему, может быть недостаточно для выполнения задач, которые вы хотите выполнить. Полезно знать, какие еще программы можно использовать для облегчения разбиения.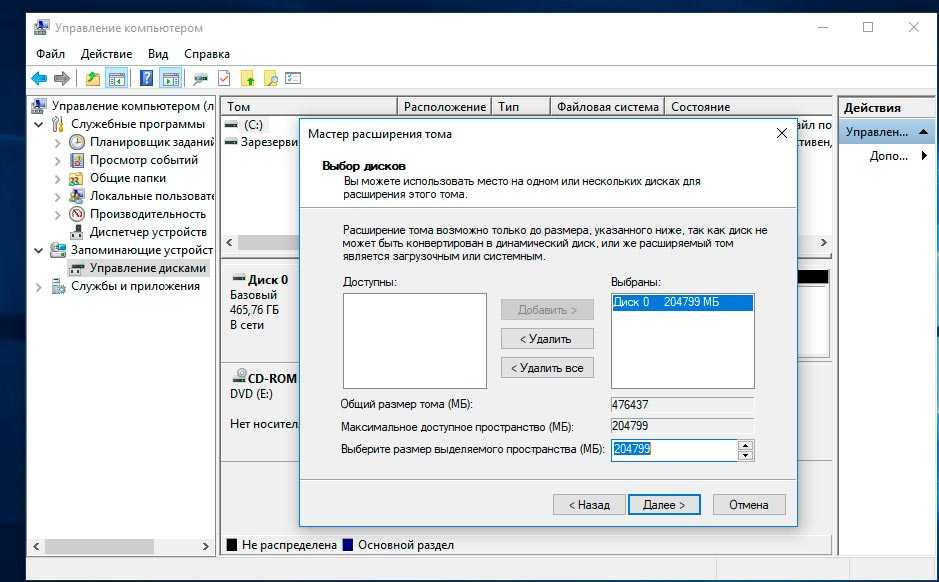
Вот рекомендуемое программное обеспечение, которое пользователь должен загрузить, чтобы упростить задачу создания разделов:
Recoverit Data Recovery
Программа восстановления разделов Recoverit может помочь пользователям восстановить любые данные, потерянные в результате создания разделов или форматирования жесткого диска. Это особенно удобно, когда вы страдаете от большой потери данных. Recoverit считается безопасным и надежным способом восстановления потерянных электронных писем, документов, видео и фотографий на вашем компьютере.
Recoverit Data Recovery — лучшее программное обеспечение для восстановления разделов
- Эффективно, безопасно и полностью восстанавливайте потерянные или удаленные файлы, фотографии, аудио, музыку, электронные письма с любого устройства хранения.
- Поддерживает восстановление данных из корзины, жесткого диска, карты памяти, флэш-накопителя, цифрового фотоаппарата и видеокамеры.
- Поддерживает восстановление данных при внезапном удалении, форматировании, повреждении жесткого диска, вирусной атаке, сбое системы в различных ситуациях.

Загрузить | WinСкачать | Mac
Часть 4. На что следует обратить внимание при создании разделов жесткого диска
При создании разделов жесткого диска есть несколько моментов, о которых вам необходимо позаботиться, чтобы ничего не произошло. Прежде всего, убедитесь, что вы разбиваете правильный диск, прежде чем приступить к пошаговому руководству. Следите за тем, чтобы, если вы хотите разбить диск C на разделы, вам следует щелкнуть диск C. Во избежание потери данных также рекомендуется создавать резервные копии важных файлов, таких как фотографии, видео, документы и другие цифровые файлы. прежде чем делать какие-либо разделы на компьютере с Windows 11/10.
Другие популярные статьи от Wondershare
Как разбить внешний жесткий диск на разделы на Mac и Windows
После того, как вы купите новый внешний жесткий диск, который поставляется только с одним разделом от производителя, когда вы устанавливаете его на Mac или ПК, вы всегда предпочитаете разделять внешний жесткий диск на отдельный раздел для хранения различных типов файлов. Разделение жесткого диска может помочь организовать ваши данные и сделать вашу жизнь более удобной. Но многие пользователи считают разбиение жесткого диска на разделы сложной задачей, поэтому в этом руководстве мы подробно рассмотрим шаги по разбиению пустого внешнего жесткого диска на Mac и ПК.
Разделение жесткого диска может помочь организовать ваши данные и сделать вашу жизнь более удобной. Но многие пользователи считают разбиение жесткого диска на разделы сложной задачей, поэтому в этом руководстве мы подробно рассмотрим шаги по разбиению пустого внешнего жесткого диска на Mac и ПК.
- Часть 1. Разделение внешнего жесткого диска на Mac
- Часть 2. Разметка внешнего жесткого диска в Windows
- Часть 3. Восстановление потерянных данных с внешнего жесткого диска
Часть 1. Как разбить внешний жесткий диск на разделы на Mac
Шаг 1. Откройте Finder
Откройте Finder, щелкнув значок на доке. Кроме того, вы можете открыть Finder, запустив Spotlight, нажав «CMD SPACE» и набрав «Дисковая утилита», затем нажмите клавишу «Return».
Шаг 2. Откройте Дисковую утилиту
Находясь в Finder, нажмите «Приложения» слева. Затем прокрутите вниз до папки «Утилиты» и дважды щелкните папку. Дважды щелкните папку «Дисковая утилита» в папках «Утилиты», чтобы запустить программу.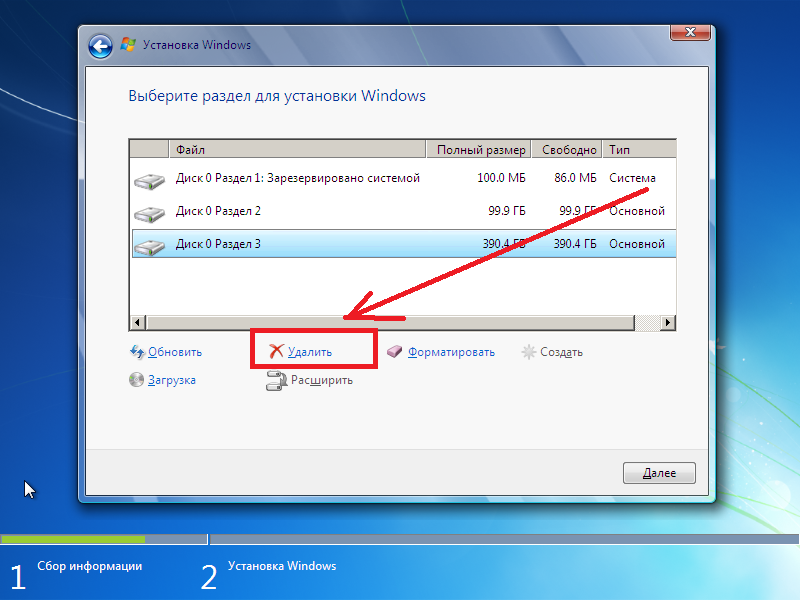
Шаг 3. Выделите внешний жесткий диск, который нужно разбить на разделы.
В левом столбце укажите жесткий диск, который вы хотите разделить, и выделите его. Жесткий диск, который вы ищете, должен находиться прямо над Macintosh HD. В правой части столбца находится ряд вкладок. Нажмите на надпись «Раздел», и появится раздел «Схема тома».
Синяя область показывает пространство, занимаемое вашим жестким диском. Белая область показывает свободное пространство, которое можно использовать для разбиения. Под прямоугольным полем есть символы «+» и «-», нажмите на знак «+», чтобы добавить новый раздел.
Шаг 4. Добавление нового раздела
После того, как вы щелкнете по символу «+», появится другое поле с надписью Macintosh HD 2. Чтобы изменить имя, размер диска (информацию о томе) и отформатировать диск, щелкните новое поле один раз.
Примечание: Форматирование жесткого диска необходимо, если вы хотите установить новую операционную систему на добавленный раздел.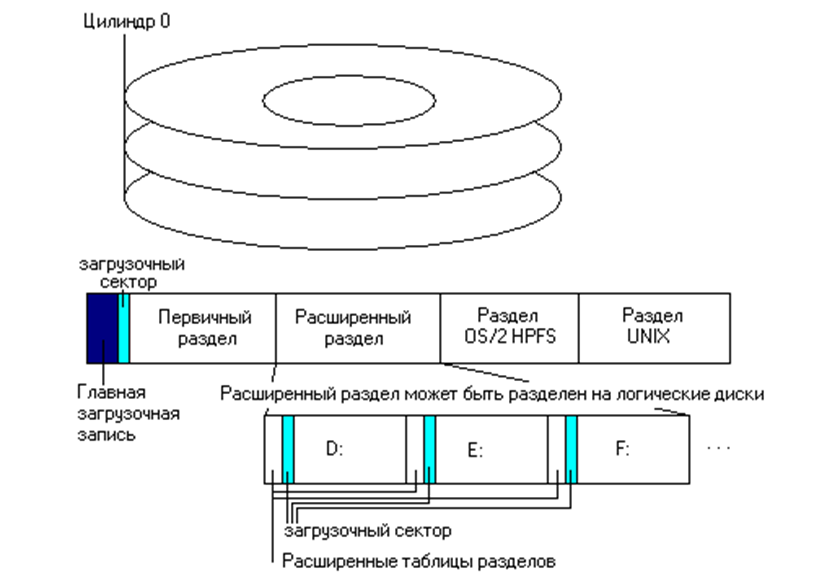
Шаг 5. Разделите диск
После настройки компонентов нового раздела нажмите «Применить» в нижней части экрана. Сразу же появится всплывающее окно, щелкните диалоговое окно «Раздел» и подождите, пока раздел будет добавлен. Разметка внешнего жесткого диска занимает всего несколько минут. Вы также можете использовать предыдущие шаги, чтобы разделить внутренний жесткий диск вашего компьютера.
Часть 2. Как сделать раздел внешнего жесткого диска в Windows
Да, вы можете разделить свой жесткий диск на несколько логических блоков по вашему желанию. Разбивая жесткий диск на разделы, вы снижаете вероятность повреждения жизненно важных данных, тем самым отделяя данные от операционной системы. Вот как разделить ваш жесткий диск с помощью окна.
Шаг 1. Выберите «Управление дисками».
Щелкните правой кнопкой мыши значок «Компьютер» и выберите «Управление». Нажмите «Управление» и выберите «Управление дисками» под папкой «Хранилище».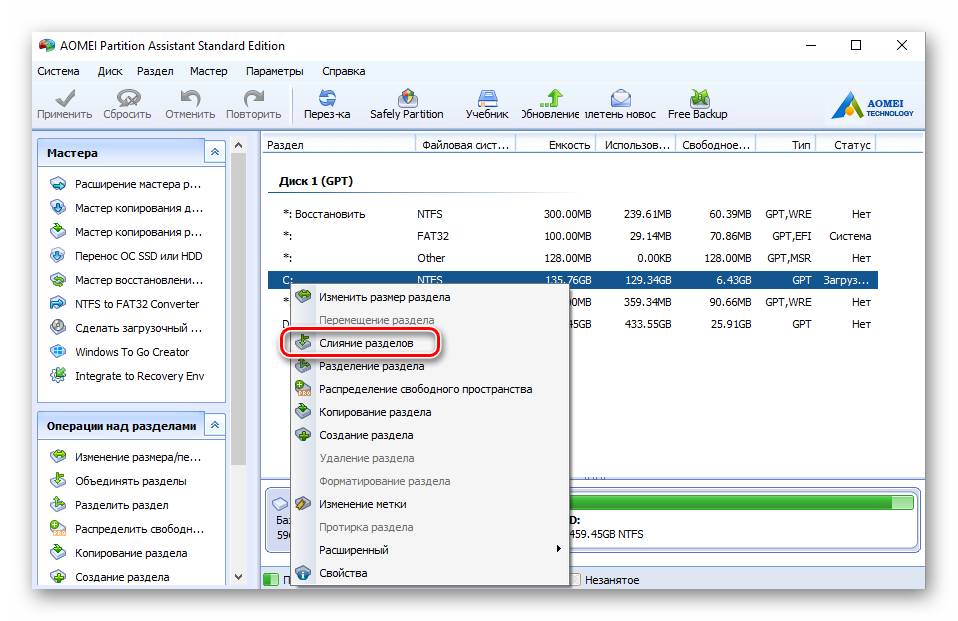 В разделе «Управление дисками» вы увидите все разделы и диски на вашем ПК.
В разделе «Управление дисками» вы увидите все разделы и диски на вашем ПК.
Шаг 2. Нажмите «Сжать том».
После уменьшения объема вашего диска появится диалоговое окно «Нераспределенные» на экране «Управление дисками». Итак, щелкните правой кнопкой мыши поле «Нераспределенный», а затем щелкните поле «Новый простой том».
Шаг 3. Введите размер, который будет выделен новому разделу
При выборе параметра «Мастер создания простого тома» появляется экран мастера создания простого тома. Нажмите «Далее» в правом углу нижней части экрана.
Здесь вам необходимо ввести размер, который вы хотите, чтобы ваш новый раздел содержал. После ввода необходимого размера нажмите «Далее». Убедитесь, что введенные вами цифры не превышают общий объем доступной памяти.
Шаг 4. Назначьте имя новому разделу
Назначьте путь или имя для вашего нового раздела, выбрав его в меню, а затем нажмите кнопку «Далее». Присвоение имени важно, так как оно позволяет Windows перемещаться по новому разделу и идентифицировать его.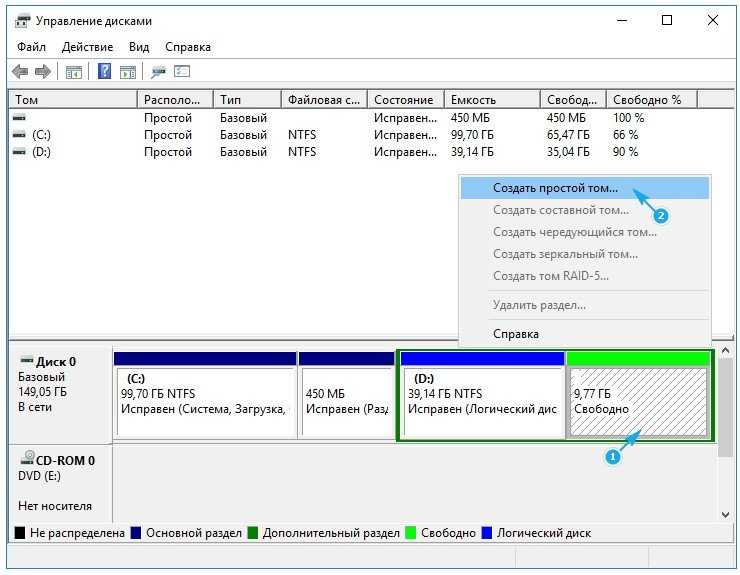
Шаг 5. Установите новый том или раздел
Выберите «Форматировать» этот том и убедитесь, что вы выбрали следующее: Выберите «NTFS в файловой системе» и «По умолчанию для размера единицы размещения»; На метке тома введите имя, которое вы хотите использовать для ссылки на диск. Наконец, выберите «Выполнить быстрое форматирование» и нажмите «Далее».
Шаг 6. Отформатируйте новый раздел
Еще раз просмотрите настройки, которые вы сделали ранее, а затем нажмите «Готово». На экране появится всплывающее окно с просьбой разбить новый том на разделы. Сначала нажмите «Форматировать» диск и убедитесь, что вы сохранили предыдущие настройки, а затем нажмите «Пуск». Вы также получите предупреждение о форматировании, но продолжайте и выберите «ОК».
Если вы правильно выполнили предыдущие шаги, вы заметите, что новый созданный вами том был добавлен в окно «Управление дисками».
Часть 3. Как восстановить данные с раздела внешнего жесткого диска на Mac и Windows
В настоящее время многие компании разработали различные приложения для восстановления данных, чтобы справиться с потерей данных с внешних жестких дисков. Однако Recoverit для Mac (или Recoverit для Windows) является одним из лучших приложений и доминирует на рынке благодаря своим уникальным функциям. Этот инструмент помогает восстановить все формы потерянных данных, включая фотографии, аудио, документы, видео и другие важные данные с внешнего жесткого диска на Mac.
Однако Recoverit для Mac (или Recoverit для Windows) является одним из лучших приложений и доминирует на рынке благодаря своим уникальным функциям. Этот инструмент помогает восстановить все формы потерянных данных, включая фотографии, аудио, документы, видео и другие важные данные с внешнего жесткого диска на Mac.
Бесплатная загрузка Бесплатная загрузка
Простые шаги для восстановления данных с раздела внешнего жесткого диска
Шаг 1. Выберите типы для вашего файла
Сначала запустите восстановление данных из папки приложения после установки. Затем подключите внешний жесткий диск к компьютеру Mac. В главном окне выберите один или несколько типов файлов, чтобы получить точные потерянные файлы с внешнего жесткого диска, и нажмите кнопку «Далее», чтобы продолжить. Он сохраняет исходные папки и имена файлов.
Шаг 2. Выберите диск и начните сканирование
В другом окне выберите диск, с которого вы хотите восстановить потерянные файлы.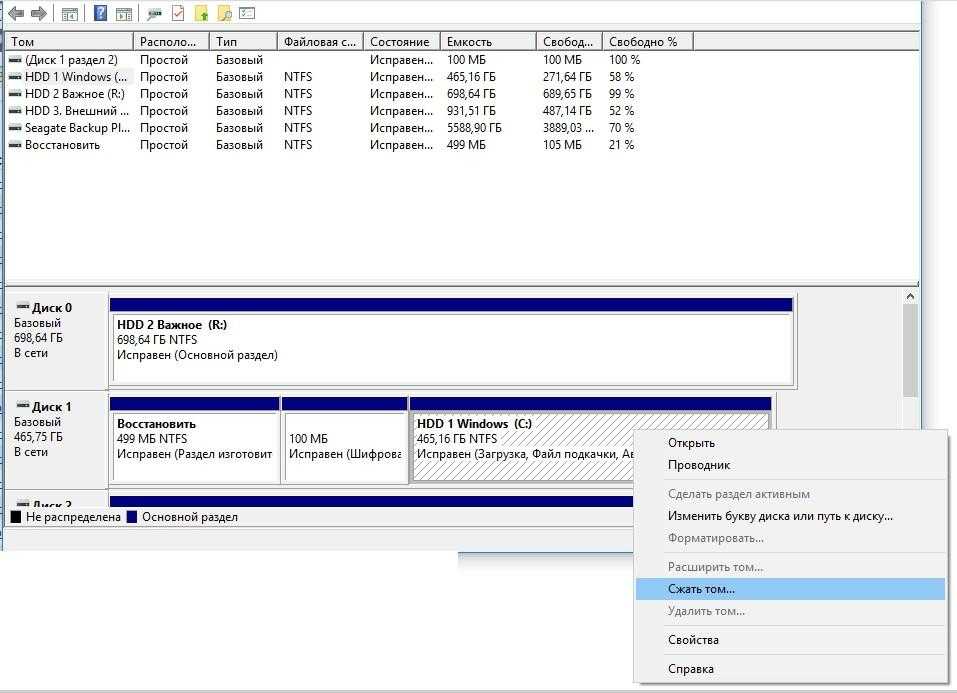 После этого нажмите кнопку «Пуск», чтобы просканировать все существующие файлы на выбранном вами диске. Вы можете сканировать определенные типы файлов, такие как аудио, видео, электронная почта, архив или изображения.
После этого нажмите кнопку «Пуск», чтобы просканировать все существующие файлы на выбранном вами диске. Вы можете сканировать определенные типы файлов, такие как аудио, видео, электронная почта, архив или изображения.
Шаг 3. Восстановление раздела внешнего жесткого диска
После завершения сканирования проверьте потерянные файлы в нижнем списке. Используйте функцию предварительного просмотра программного обеспечения, чтобы проверить, все ли потерянные файлы были найдены. Определите типы файлов, которые вы хотите восстановить, и нажмите кнопку «Восстановить». Выберите папку на Mac, а не на жестком диске, и нажмите «ОК», чтобы начать процесс восстановления внешнего жесткого диска.
Бесплатная загрузка Бесплатная загрузка
Большинство людей используют внешние жесткие диски для хранения жизненно важной информации и обеспечения ее безопасности. Проблема в том, что такая информация может быть утеряна из-за заражения вирусом, форматирования жесткого диска или случайного удаления файлов.
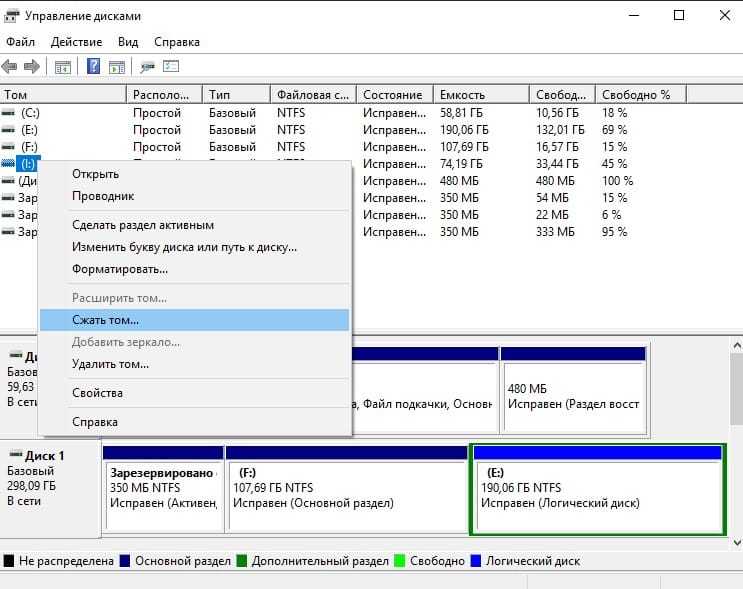
 Некоторые люди предпочитают использовать командную строку, введя «compmgmt.msc» или «dksmgmt.msc». Любой из этих вариантов может вызвать интерфейс управления дисками.
Некоторые люди предпочитают использовать командную строку, введя «compmgmt.msc» или «dksmgmt.msc». Любой из этих вариантов может вызвать интерфейс управления дисками.