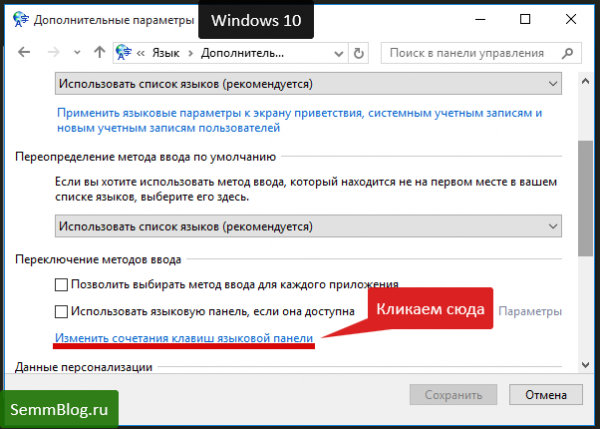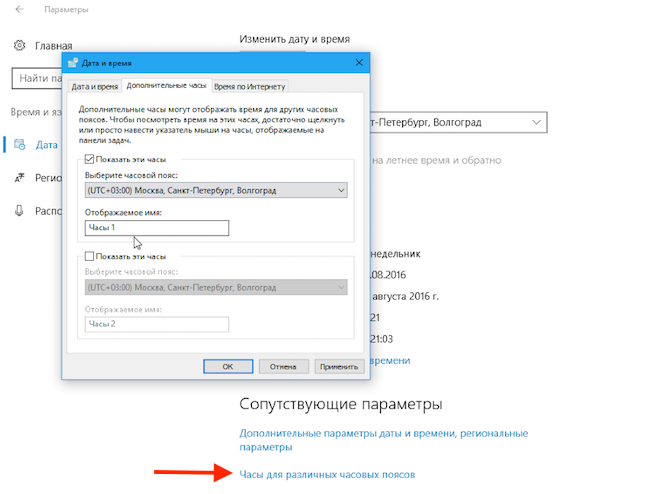Как убрать автоматическое переключение языка: Правила переключения — Punto Switcher для Windows. Справка
Содержание
Правила переключения — Punto Switcher для Windows. Справка
Правила переключения необходимы для нормальной работы Punto Switcher. В основе правил — принцип невозможности сочетания тех или иных букв для русского и английского языков.
Вы можете создавать свои правила, а также добавлять исключения в существующие.
- Пользовательские правила переключения
- Переключение в полях ввода паролей
- Переключение раскладки по клавише
- Автопереключение
Программа автоматически исправляет невозможные сочетания символов в русском и английском языках. Если переключение произойдет там, где оно не требуется, или наоборот, не произойдет в месте, где оно нужно, вы можете добавить этот случай в качестве исключения в словарь Punto Switcher.
Чтобы добавить правило переключения, воспользуйтесь любым из способов:
Способ 1. Следуйте инструкции:
Нажмите правой кнопки мыши значок Punto Switcher (на панели задач).

Перейдите в меню Настройки → Правила переключения и нажмите кнопку Добавить.
Введите слово или сочетание букв, для которого создается правило.
Совет. Выделите из слова характерную часть (без окончания, суффикса и т. д.) и укажите именно это сочетание.
Укажите условия для выполнения правила:
Содержать данное сочетание букв — позволяет установить переключение в случаях, когда сочетание букв содержится в любом месте слова.
Начинаться с данных букв — переключение раскладки произойдет, если сочетание букв располагается в начале слова.
Совпадать с данным сочетанием — переключение сработает, если комбинации букв точно совпадает с указанным сочетанием.
Учитывать регистр — при создании такого правила будут строго учитываться прописные и строчные буквы.
Отметьте нужное действие (переводить или не переводить слово в другую раскладку) и нажмите ОК.

Способ 2. Откройте меню Настройки → Правила переключения и включите опцию Предлагать добавить правило после … отмен подряд, указав количество отмен. После заданного количества отмен вам будет предложено внести сочетание в правила.
Способ 3. Отправьте слово или сочетание букв, для которых нужно добавить правило, разработчикам Punto Switcher через форму обратной связи или в форме создания нового правила, включив опцию Отправить разработчикам.
Punto Switcher не переключает раскладку в стандартных полях ввода паролей. Однако в браузере Internet Explorer и некоторых других программах, где используются нестандартные поля, раскладка может переключиться, если слово не обладает признаками пароля (сочетание цифр, буквы разного регистра и знаки препинания).
Если программа конвертирует пароль, после ввода пароля вы можете нажать любую курсорную клавишу (со стрелкой), и переключения не произойдет. Это же правило можно использовать не только с паролями, но и везде, где переключение не нужно.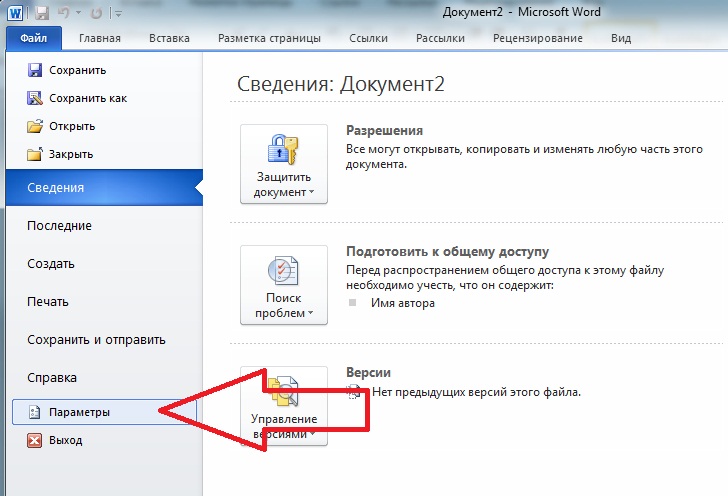
Вы можете настроить переключение раскладки по одной клавише (например, по правому Ctrl). Чтобы включить такую возможность:
Перейдите в меню Настройки → Общие.
В блоке Переключение раскладки включите опцию Переключать по и выберите клавишу из выпадающего списка.
Чтобы включить (или отключить) автоматическое переключение раскладки, нажмите правой кнопкой мыши значок Punto Switcher и выберите пункт Автопереключение. Или воспользуйтесь горячими клавишами, которые можно назначить самостоятельно.
При отключении автопереключения остальные функции программы будут работать. В режиме выключенного автопереключения цвет значка Punto Switcher станет бледным или изменится на серый.
Написать в службу поддержки
Как отключить автоматическое переключение языка Windows 10
Первое, что запоминает человек, став пользователем ПК, это сочетание клавиш Alt + Shift или Ctrl + Shift.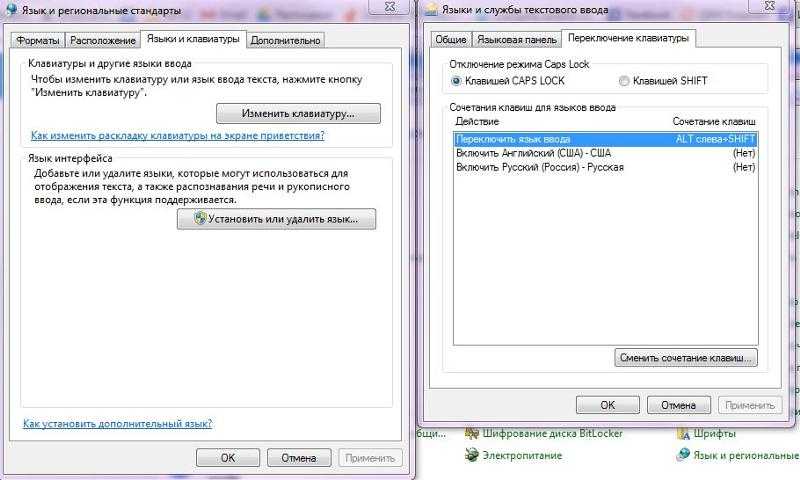 Оно отвечает за смену раскладки клавиатуры, а точнее – смену языка ввода. Иногда, забыв о текущей настройке, пользователь что-то пишет и пишет, а затем, посмотрев на монитор, впадает в отчаяние. Весь текст напоминает собою набор букв, которые необходимо удалять и набирать заново. Чтобы подобного рода недоразумение не мешало пользователю Windows 10 (и более ранних сборок Windows) работать с текстовыми редакторами, разработчики некоторого ПО предоставили возможность автоматически переключать язык на тот, который уже использовался. Порой такая забота об удобстве вызывает путаницу и пользователь не знает, как отключить автоматическое переключение языка в Windows 10 и одновременно печатать и на русском, и на английском.
Оно отвечает за смену раскладки клавиатуры, а точнее – смену языка ввода. Иногда, забыв о текущей настройке, пользователь что-то пишет и пишет, а затем, посмотрев на монитор, впадает в отчаяние. Весь текст напоминает собою набор букв, которые необходимо удалять и набирать заново. Чтобы подобного рода недоразумение не мешало пользователю Windows 10 (и более ранних сборок Windows) работать с текстовыми редакторами, разработчики некоторого ПО предоставили возможность автоматически переключать язык на тот, который уже использовался. Порой такая забота об удобстве вызывает путаницу и пользователь не знает, как отключить автоматическое переключение языка в Windows 10 и одновременно печатать и на русском, и на английском.
Читайте на SoftikBox:
Не переключается язык на клавиатуре на компьютере с Windows 10
Содержание:
- Отключаем автопереключение в программах и настройках Windows 10
- Программный способ отключения автопереключения языка ввода
Разработчики Windows 10 предоставили пользователю возможность выбирать, как системе вести себя с языком ввода текста в том или ином приложении.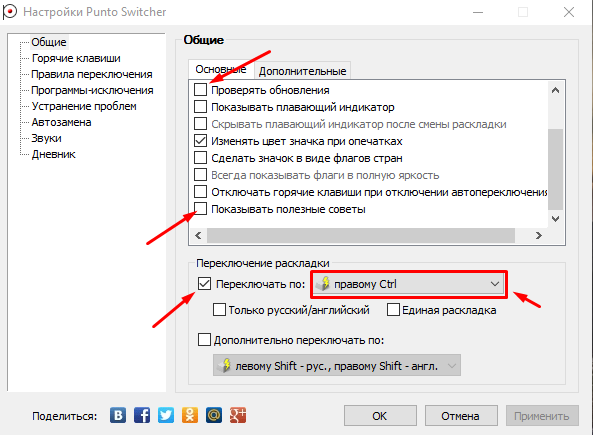 К сожалению, не все текстовые редакторы поддерживают автопереключение языка. Однако в настройках метода ввода самой операционной системы можно указать необходимость запоминать для каждого приложения нужный язык. Для этого стоит выполнить следующие манипуляции:
К сожалению, не все текстовые редакторы поддерживают автопереключение языка. Однако в настройках метода ввода самой операционной системы можно указать необходимость запоминать для каждого приложения нужный язык. Для этого стоит выполнить следующие манипуляции:
- Нажимаем правой кнопкой мыши на значке «Пуск» и выбираем «Панель управления».
- Появится новое окно. Выбираем раздел «Язык».
- Появится окно с языковыми настройками. Нажимаем на ссылку «Дополнительные параметры». Здесь ставим отметку «Позволять выбирать метод ввода для каждого приложения», если хотите включить автопереключение языка или снимаете отметку для деактивации функции.
После внесения изменений в данном разделе Панели управления, автопереключение языка можно выключить или включить в определенной программе. Рассмотрим пример на программе Word, так именно ею больше всего пользуются владельцы ПК с Windows 10.
- Открываем Microsoft Word. Нажимаем «Файл», «Параметры».

- Появится небольшое окно. В меню слева выбираем «Дополнительно» и ставим или снимаем отметку (в зависимости от цели) с пункта «Автоматически переключать раскладку клавиатуры в соответствии с языком окружающего текста».
- Сохраняем изменения. Теперь, автопереключение не будет работать и вы сможете менять язык ввода самостоятельно (или наоборот).
Важно отметить, что только в редакторах, которые позволяют создавать текстовые документы, можно включить или отключить автосохранение языка. В других программах этого сделать невозможно.
Программный способ отключения автопереключения языка ввода
Включить автоматическое переключение языка при вводе текста или отключить его можно с помощью программы Punto Switcher. Эта программа будет следить за набором текста и, при необходимости, поменяет язык ввода. При этом, важно отметить, что программа переключает язык не только в текстовых редакторах, но и в играх, программах и самой Windows.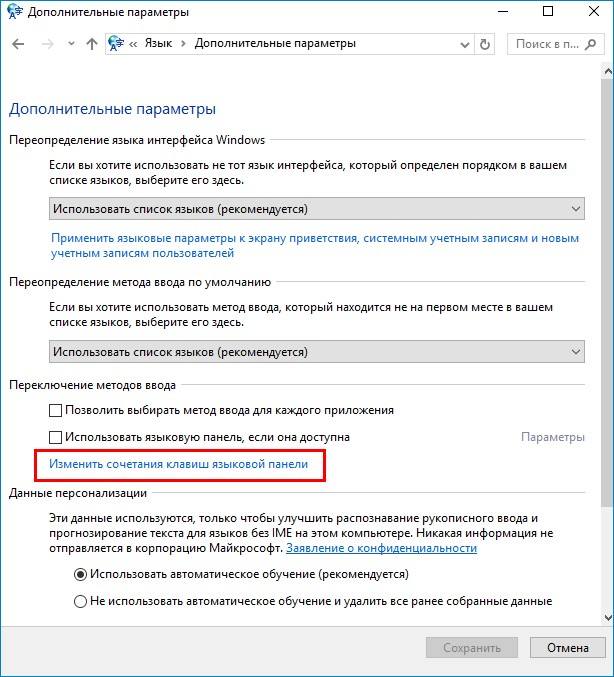 Настроить её можно следующим образом.
Настроить её можно следующим образом.
Устанавливаем программу. Запускаем её на своем ПК. Вызываем настройки. Выбираем «Общие» и указываем, когда и как менять раскладку на клавиатуре.
Перейдя в раздел «Горячие клавиши» можно настроить управление переключением языка. Достаточно, двойным кликом выбрать параметр и задать ему комбинацию клавиш.
Если же вы не хотите, чтобы в какой-то программе срабатывало автоматическое переключение языка, стоит выбрать раздел «Программы-исключения» и добавить софт, в котором автопереключение раскладки будет отключено.
Таким образом, используя такую маловесную программу, автопереключение языка в Windows 10 и установленных программах можно включить или выключить. Главное, правильно задать нужные параметры.
Как отключить переключатель раскладки клавиатуры Ctrl+Shift (для того же языка ввода) в Windows?
спросил
Изменено
5 месяцев назад
Просмотрено
345 тысяч раз
В Windows (по крайней мере, XP), когда есть две или более раскладки клавиатуры для одного и того же языка ввода, нажатие Ctrl + Shift переключает раскладку клавиатуры.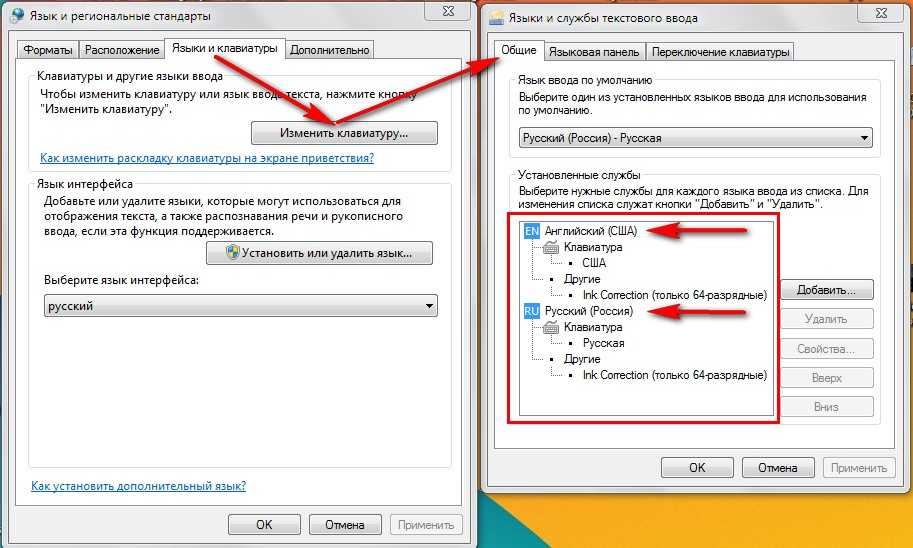 Где это можно отключить или изменить на другую комбинацию клавиш?
Где это можно отключить или изменить на другую комбинацию клавиш?
Аналогичная функция — изменение языков ввода. Alt + Shift — это сочетание клавиш по умолчанию, которое можно изменить и отключить в разделе «Язык и региональные стандарты» на панели управления. Переключатель раскладки клавиатуры ( Ctrl + Shift ) не может быть найден на этой панели.
- окна
- сочетания клавиш
- раскладка клавиатуры
2
Вы были очень близки к решению своей проблемы 😉
Панель управления -> Язык и региональные стандарты -> вкладка Языки -> Подробности...
Здесь вы можете отредактировать горячие клавиши для смены языка ввода. Если вы нажмете кнопку Change Key Sequence... , вы сможете изменить (отключить) горячую клавишу, которая переключает раскладки клавиатуры (это Ctrl+Shift комбинация, которую вы упомянули).
8
Он снова перемещен в Windows 8.1 и Windows 10. С рабочего стола:
- Настройки (наведите указатель мыши на правый нижний угол, затем нажмите на шестеренку)
- Панель управления
- Часы, язык и регион
- Язык (или «Добавить язык» или «Изменить способы ввода» — все туда же)
- Расширенные настройки (в левом поле)
- Изменить горячие клавиши языковой панели (гиперссылка примерно на полпути вниз)
- Расширенные настройки клавиш (вкладка)
- Изменить последовательность клавиш (кнопка)
Здесь у вас есть (ограниченные) возможности для изменения или отключения горячих клавиш для переключения языка ввода или раскладки клавиатуры.
10
Пропустить интерфейс. Он просто будет меняться без всякой причины. Запустите это, чтобы перейти к текстовым службам и языкам ввода Диалоговое окно:
Rundll32 Shell32, Control_Rundll input. dll , {C07337D3-DB2C-4D0B-9A93-B722A6C106E2}
dll , {C07337D3-DB2C-4D0B-9A93-B722A6C106E2}
Затем Настройки Advanced Key Celects → Not Bleats Blame Not Breadence… Нельзя not Not Cameence… Нельзя изменить. для обоих и нажмите OK , затем другой OK .
11
Это отличается в Windows 7. Это тот же интерфейс Регион и язык , но вы делаете это.
- Клавиатуры и языки вкладка
- Сменить клавиатуру… кнопка
- Во всплывающем окне перейдите на вкладку Advanced Key Settings
- Здесь вы можете выбрать пункт Между языками ввода в списке, затем нажать кнопку Изменить последовательность клавиш…
- Изменить на Не назначено Радиокнопки
- Нажмите Хорошо 3 раза, и вуаля 🙂
5
Самый простой способ (для Windows 10 в 2019 году):
- В меню «Пуск» Windows наберите Расширенные настройки клавиатуры
- Щелчок Горячие клавиши языка ввода
- Двойной щелчок Между языками ввода
- Установите для параметров
Переключение языка вводаиПереключение раскладки клавиатурызначение Не назначено (или назначьте их по своему усмотрению).
3
В Windows 10 :
Пуск > Настройки > Время и язык > Регион и язык > Дополнительные дата, время и региональные настройки > Изменить метод ввода > Расширенные настройки > Горячие клавиши 0 Изменить последовательность клавиш
3
В Windows 10 с апреля 2018 г. шаг панели управления удален; вы можете перейти к финальному диалоговому окну («Текстовые службы и язык ввода») непосредственно из приложения «Настройки»:
Настройки → Время и язык → Регион и язык → Дополнительные настройки клавиатуры → Параметры языковой панели → Дополнительные настройки клавиш → выберите Между языками ввода, Изменить последовательность клавиш…, обе кнопки-переключатели Не назначены, ОК, ОК.
И в некоторых выпусках с тех пор он снова изменился…
Настройки → Устройства → Ввод → Дополнительные настройки клавиатуры (внизу) → Параметры языковой панели → Дополнительные настройки клавиш → выберите Между языками ввода, Изменить последовательность клавиш… , обе радиокнопки Not Assigned, OK, OK.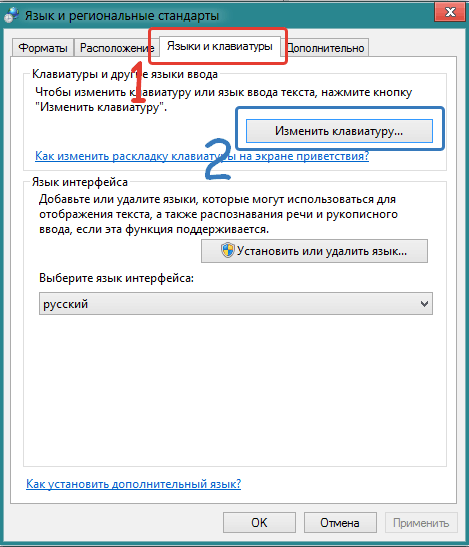
По крайней мере, это изменение имело смысл.
4
Как уже было сказано, вы можете изменить его через реестр, это задокументировано здесь: http://technet.microsoft.com/en-us/library/cc976564.aspx
Если вы, как и я, не любите слишком много нажимать , вы можете быстро отключить его, набрав это в меню «Пуск» / «Выполнить»:
powershell -Command Set-ItemProperty -Path 'HKCU:\Keyboard Layout\Toggle' -Name HotKey -Value 3
Ключ реестра, контролирующий это, задокументирован здесь: http://technet.microsoft.com/en-us/library/cc976564.aspx
Если вы похожи на меня, вы также захотите отключить горячую клавишу Ctrl+Shift на экран входа в систему, поэтому добавьте указанное значение reg в ключ HKEY_USERS.DEFAULT\Keyboard Layout\Toggle.
Windows 11
Это перевод с другого языка, поэтому названия могут не совпадать полностью.
Настройки>Время и язык>Ввод>Расширенные настройки клавиатуры, щелкните ссылкуКлавиши доступа к языку ввода. Откроется всплывающее окно с именем
Откроется всплывающее окно с именем Текстовые службы и языки ввода.Выберите действие
Между языками вводаи нажмите кнопкуИзменить последовательность клавиш, чтобы открыть новое всплывающее окно с именемИзменить последовательность клавиш.В наборе полей с именем
Изменить раскладку клавиатуры, установить опциюНе назначено. По умолчанию установлено значениеCtrl + Shift.
Вот как отключить его в стандартной версии Windows 8.1, для любой другой версии вам может быть лучше вручную найти параметр в панели управления.
Сохраните приведенное ниже как файл .reg и запустите его, горячая клавиша будет немедленно отключена без необходимости выхода из системы. Кроме того, следуйте инструкциям в комментариях к коду, чтобы установить его вручную через панель управления:
Редактор реестра Windows версии 5.00 ; Примечание.Это для Windows 8.1 — расположение настроек/ключей меняется в разных версиях Windows. ; ПАНЕЛЬ УПРАВЛЕНИЯ: ; Панель управления->Все элементы панели управления->Язык->Дополнительные настройки->Изменить горячие клавиши языковой панели->Дополнительные настройки клавиш->Изменить последовательность клавиш...->"Не назначено" ; РЕЕСТР WINDOWS: ; Первичный ключ: [HKEY_CURRENT_USER\Раскладка клавиатуры\Переключатель] ; Необязательный дополнительный ключ (может потребоваться для экрана входа в систему Windows): [HKEY_USERS\.DEFAULT\Раскладка клавиатуры\Toggle] ; Значения: «Горячая клавиша языка» и «Горячая клавиша макета». ;1 = последовательность клавиш включена; используйте ЛЕВЫЙ ALT+SHIFT для переключения между локалями. ;2 = последовательность клавиш включена; используйте CTRL+SHIFT для переключения между локалями. ;3 = последовательности клавиш отключены. [HKEY_CURRENT_USER\Раскладка клавиатуры\Переключатель] «Горячая клавиша языка» = «3» «Горячая клавиша макета» = «3» [HKEY_USERS\.DEFAULT\Раскладка клавиатуры\Переключение] «Горячая клавиша языка» = «3» «Горячая клавиша макета» = «3»
1
В Windows 7 я открыл инструмент «Регион и язык». Перейдите на вкладку «Клавиатуры и языки», затем нажмите кнопку «Изменить клавиатуру». Затем в древовидном списке «Установленные службы» я выбрал клавиатуру, которая мне не нужна (французская), и нажал «Удалить».
Перейдите на вкладку «Клавиатуры и языки», затем нажмите кнопку «Изменить клавиатуру». Затем в древовидном списке «Установленные службы» я выбрал клавиатуру, которая мне не нужна (французская), и нажал «Удалить».
Начните печатать ввод настроек , пока он не появится вверху как Лучшее совпадение
Введите
Нажмите Расширенные настройки клавиатуры внизу окна
Щелчок Горячие клавиши языка ввода
Выбрав Между языками ввода , нажмите Изменить последовательность клавиш
Выберите две кнопки с именем Не назначено
OK дважды
Windows 10/11 самостоятельно переключает язык клавиатуры
by Милан Станоевич
Милан Станоевич
Эксперт по Windows и программному обеспечению
Милан с детства увлекался технологиями, и это побудило его проявить интерес ко всем технологиям, связанным с ПК.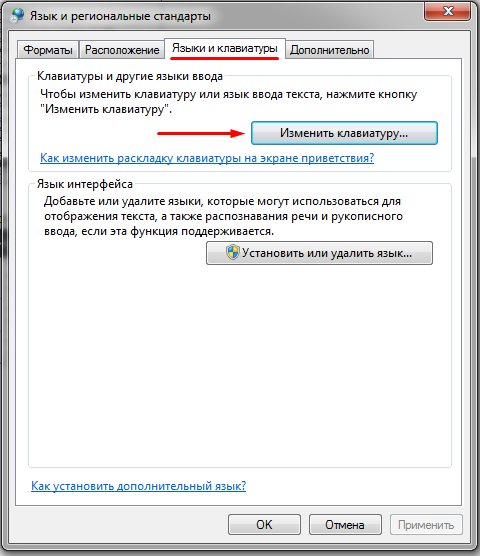 Он энтузиаст ПК и... читать дальше
Он энтузиаст ПК и... читать дальше
Обновлено
Раскрытие информации о аффилированных лицах
- Если Windows 10 автоматически переключает язык клавиатуры, это может быть крайне раздражающим и контрпродуктивным.
- Во-первых, вы должны установить другой метод ввода и сделать раскладку клавиатуры по умолчанию.
- Если язык клавиатуры постоянно меняется, выберите только один язык ввода и раскладку клавиатуры.
- Вы можете отключить переключение языков в Windows 10, изменив параметры реестра.
XУСТАНОВИТЬ, НАЖИМАЯ НА ФАЙЛ ЗАГРУЗКИ
Для устранения различных проблем с ПК мы рекомендуем Restoro PC Repair Tool:
Это программное обеспечение устраняет распространенные компьютерные ошибки, защищает вас от потери файлов, вредоносных программ, сбоев оборудования и оптимизирует работу вашего ПК для достижения максимальной производительности. Исправьте проблемы с ПК и удалите вирусы прямо сейчас, выполнив 3 простых шага:
Исправьте проблемы с ПК и удалите вирусы прямо сейчас, выполнив 3 простых шага:
- Загрузите Restoro PC Repair Tool , который поставляется с запатентованными технологиями (патент доступен здесь).
- Нажмите Начать сканирование , чтобы найти проблемы Windows, которые могут вызывать проблемы с ПК.
- Нажмите Восстановить все , чтобы устранить проблемы, влияющие на безопасность и производительность вашего компьютера.
- Restoro был загружен 0 читателями в этом месяце.
Многие пользователи сообщают, что Windows 10 самостоятельно меняет язык клавиатуры . Если вы столкнулись с той же проблемой, прочтите это руководство, чтобы узнать, почему она возникает и как ее можно быстро исправить.
Вот пример, чтобы лучше понять эту проблему:
Если вы работаете с английской версией Windows, но в качестве рабочего языка у вас установлен корейский, по умолчанию в качестве языка ввода используется корейский.
Иногда Windows автоматически меняет этот параметр при переключении между приложениями, что также меняет раскладку клавиатуры. Таким образом, раскладка клавиатуры внезапно изменилась в Windows 10.
Это влияет на все версии Windows независимо и, следовательно, на все приложения, работающие под Windows, включая вход в систему и MS Office.
Та же проблема возникает и в последней версии ОС: пользователи сообщают, что язык клавиатуры Windows 11 меняется автоматически.
Это происходит потому, что язык ввода можно запрограммировать так, чтобы он поддерживался для каждого приложения или окна через API, который изменяет языковой стандарт ввода на другой или для пользователя включена раскладка клавиатуры по умолчанию.
Некоторые приложения, такие как Office, пытаются расшифровать язык, который вы используете при вводе документа, электронной почты или презентации, и соответственно изменить язык ввода (включая раскладку клавиатуры).
Ознакомьтесь с некоторыми решениями ниже, чтобы отключить переключатель языка клавиатуры в Windows 10.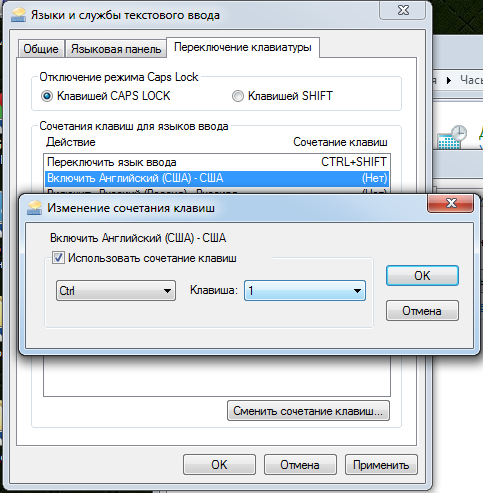
Как отключить переключение языка клавиатуры в Windows 10?
- Предварительные исправления
- Установить другой метод ввода
- Сделать раскладку клавиатуры по умолчанию
- Выберите только один язык ввода и раскладку клавиатуры
- Отключить действия клавиатуры
- Используйте редактор реестра, чтобы отключить горячие клавиши переключения раскладки клавиатуры
- Изменить настройки региона
- Изменение параметров реестра с помощью политики или сценария входа
1. Предварительные исправления
- Нажмите CTRL+SHIFT для переключения на другой язык.
- Измените язык по умолчанию на один из других, которые вы получили, и перезагрузите компьютер, затем измените его обратно на язык, который вы хотите использовать, и снова перезагрузите компьютер.

- Удалите все остальные языки, чтобы у вас остался только тот, с которым вы хотите загрузить Windows, — системный язык.
- Откройте этот язык и проверьте метод ввода, затем вы можете удалить тот, который вам не нужен, и оставить тот, который вам нужен ( Язык по умолчанию не будет переключаться обратно при использовании определенных программ, но вы можете переключаться между ними без проблем ) .
- Не нажимайте SHIFT+ALT при использовании компьютера, так как это создает горячую клавишу и может привести к ошибке Windows 10 переключает язык клавиатуры на собственную ошибку .
- Внимательно следите за языковыми вопросами при первоначальной установке Windows 10.
2. Установите другой метод ввода
- Введите панель управления в поле поиска и выберите приложение из результатов.
- Выберите Часы, язык и регион .
- Нажмите Расширенные настройки .

- В разделе Переключение методов ввода поставьте галочку для Позвольте мне установить разные методы ввода для каждого окна приложения .
- Нажмите Сохранить и посмотрите, сохраняется ли проблема.
Вы не можете открыть панель управления? Ознакомьтесь с этим пошаговым руководством, чтобы найти решение.
3. Установите раскладку клавиатуры по умолчанию
- Нажмите «Пуск» и выберите «Настройки».
- Выберите Изменить настройки ПК.
- Нажмите Время и язык , затем выберите Регион и язык .
- Выберите язык, на котором вы хотите видеть Windows.
- Нажмите Сделать основным . Под языком появится сообщение Будет отображаться после следующего входа в систему .
- Нажмите Сделать основным , чтобы переместить язык вверх.
 Если он может стать вашим языком отображения Windows, Будет языком отображения после следующего входа в систему появится под языком.
Если он может стать вашим языком отображения Windows, Будет языком отображения после следующего входа в систему появится под языком. - Выйдите из системы и войдите снова.
Примечание: При смене основного языка раскладка клавиатуры может измениться. При повторном входе в Windows используйте правильную раскладку клавиатуры для ввода пароля. В противном случае вы можете не войти в систему.
Совет эксперта:
СПОНСОРЫ
Некоторые проблемы с ПК трудно решить, особенно когда речь идет о поврежденных репозиториях или отсутствующих файлах Windows. Если у вас возникли проблемы с исправлением ошибки, возможно, ваша система частично сломана.
Мы рекомендуем установить Restoro, инструмент, который просканирует ваш компьютер и определит причину неисправности.
Нажмите здесь, чтобы загрузить и начать восстановление.
Вы также можете изменить раскладку клавиатуры на экране входа, нажав кнопку сокращения языка.
Ваша клавиатура зависает, как только вы входите в систему? Не волнуйтесь, у нас есть для вас правильное решение.
4. Выберите только один язык ввода и раскладку клавиатуры
- Нажмите Пуск и выберите Настройки.
- Нажмите Время и язык.
- Перейдите к Регион и язык и выберите Расширенные настройки клавиатуры.
- Под Переопределение для различных методов ввода , выберите из раскрывающегося меню язык, который вы хотите использовать.
- Закройте окно.
5. Отключить действия клавиатуры
- Нажмите кнопку Пуск и выберите Панель управления.
- Щелкните Часы, язык и регион.
- Выберите Язык и нажмите Расширенные настройки.
- Нажмите Переключение методов ввода и выберите Изменить горячие клавиши языковой панели.

- Выберите последовательность клавиш Изменить.
- Щелкните Переключить раскладку клавиатуры.
- Щелкните Не назначено.
По умолчанию нажатие CTRL+SHIFT или ALT+SHIFT будет циклически переключать любые раскладки клавиатуры, которые вы могли сопоставить, и это можно сделать по ошибке.
Если вы продолжите нажимать любую из этих комбинаций, вы сможете вернуться к правильной настройке.
6. Используйте редактор реестра, чтобы отключить горячие клавиши переключения раскладки клавиатуры
- Щелкните правой кнопкой мыши Start и выберите Run .
- Введите regedit .
- Перейдите по следующему пути:
HKCU\Keyboard LayoutToggle» /v «Горячая клавиша макета» /d 3
Вы также можете использовать:
reg add "HKCU\Keyboard LayoutToggle" /v "Горячая клавиша языка" /d 3reg add "HKCU\Keyboard LayoutToggle" /v "Горячая клавиша" /d 3
И для новых пользователей попробуйте это ( в командной строке с повышенными привилегиями ):
reg load HKEY_USER\Stemp "%USERPROFILE".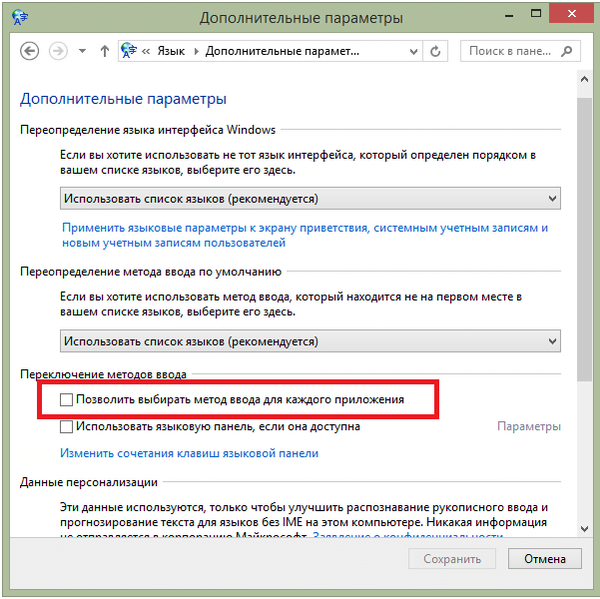 .DefaultNTUSER.DAT"reg add "HKEY_USERStempKeyboard LayoutToggle" /v "Горячая клавиша макета" /d 3reg unload HKEY_USERStemp
.DefaultNTUSER.DAT"reg add "HKEY_USERStempKeyboard LayoutToggle" /v "Горячая клавиша макета" /d 3reg unload HKEY_USERStemp
5 Если
5 вы не можете получить доступ к редактору реестра, не паникуйте, потому что у нас есть отличное руководство по устранению этой проблемы.
7. Изменить настройки региона
- Перейти к Панель управления .
- Нажмите Часы, язык и регион .
- Выберите Регион .
- Нажмите на Местоположение
- В разделе Домашнее местоположение выберите Япония , чтобы не добавлять английскую раскладку клавиатуры.
- Нажмите Применить , а затем OK .
- Перезагрузите компьютер.
8. Измените параметры реестра с помощью политики или сценария входа в систему
- Щелкните правой кнопкой мыши Start и выберите Прогон .

- Введите regedit и нажмите Enter.
- Найдите этот ключ, чтобы отключить автоматическое определение раскладки клавиатуры:
[HKEY_LOCAL_MACHINE\SYSTEM\CurrentControlSet\Control\Keyboard Layout]
«IgnoreRemoteKeyboardLayout»=dword:00000001 - Чтобы скрыть языковую панель, используйте этот ключ:
[HKEY_CURRENT_USER\Software\Microsoft\CTF\LangBar]
«ShowStatus»=dword:00000003 - Выйдите из редактора реестра, когда закончите
Если вы не можете редактировать свой реестр, следуйте инструкциям в этом специальном руководстве и узнайте, как вы можете сделать это профессионально.
Удалось ли вам устранить ошибку переключения языка клавиатуры Windows 10 с помощью любого из этих решений? Дайте нам знать в комментариях ниже.
Как всегда, оставьте здесь любые другие предложения или вопросы, которые могут у вас возникнуть, и мы рассмотрим их.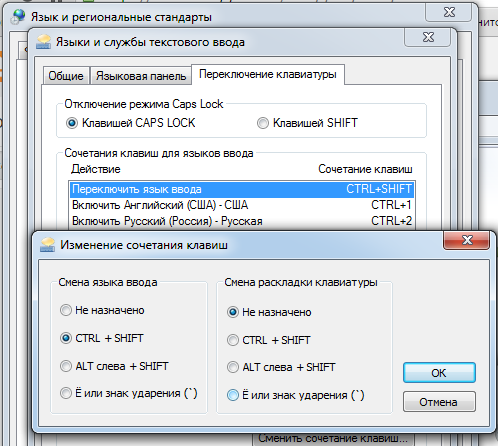


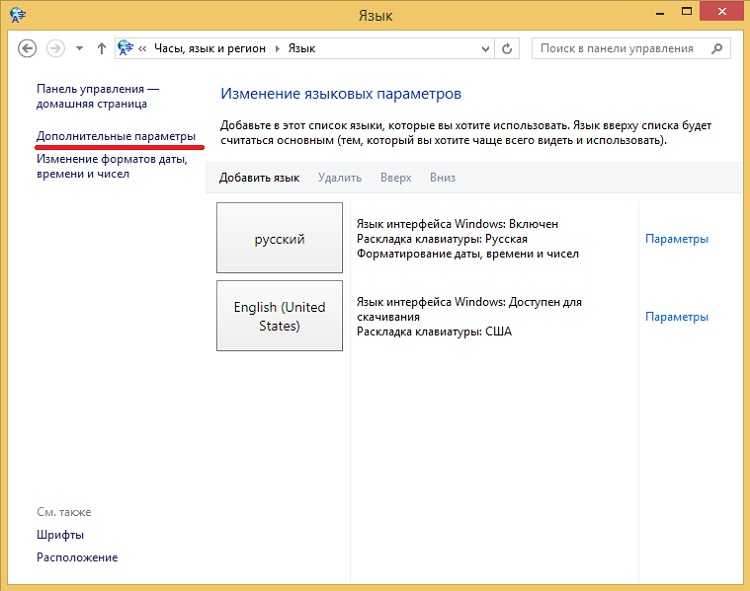
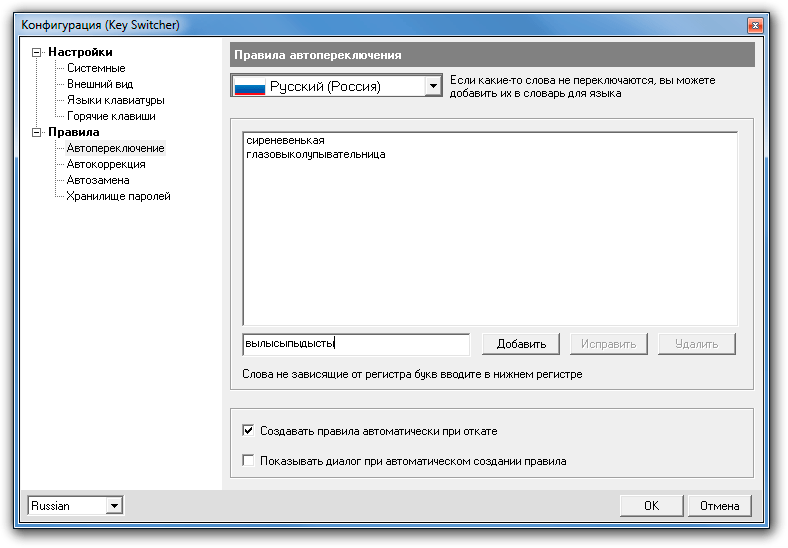
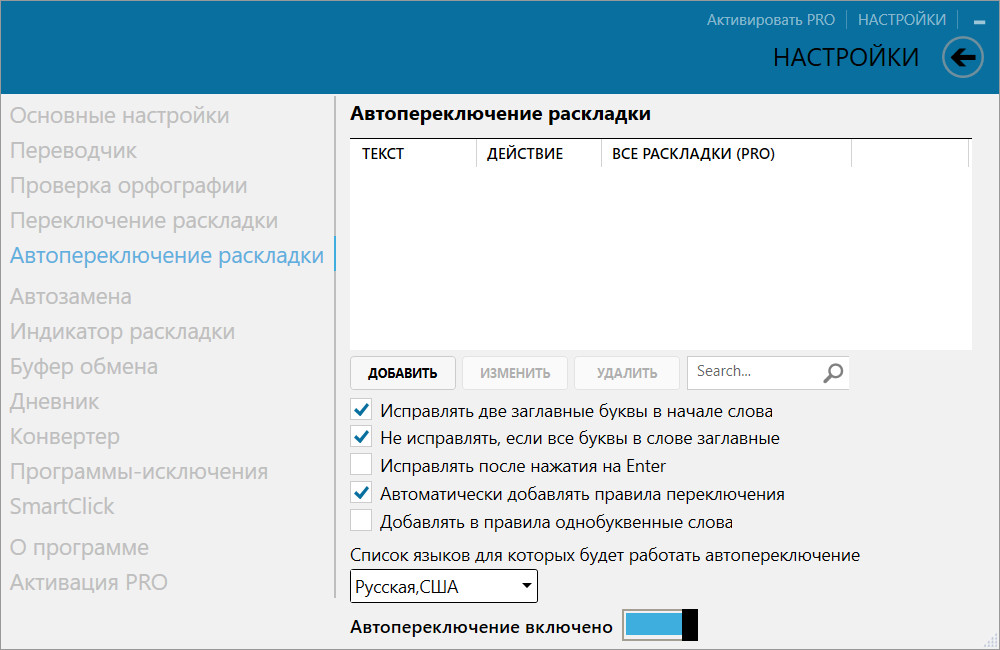 Откроется всплывающее окно с именем
Откроется всплывающее окно с именем 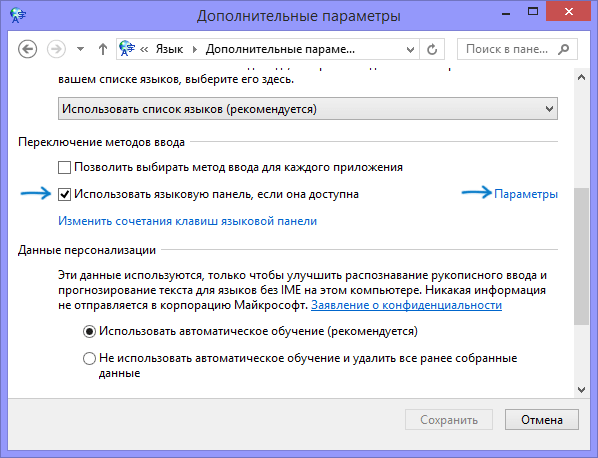 Это для Windows 8.1 — расположение настроек/ключей меняется в разных версиях Windows.
; ПАНЕЛЬ УПРАВЛЕНИЯ:
; Панель управления->Все элементы панели управления->Язык->Дополнительные настройки->Изменить горячие клавиши языковой панели->Дополнительные настройки клавиш->Изменить последовательность клавиш...->"Не назначено"
; РЕЕСТР WINDOWS:
; Первичный ключ: [HKEY_CURRENT_USER\Раскладка клавиатуры\Переключатель]
; Необязательный дополнительный ключ (может потребоваться для экрана входа в систему Windows): [HKEY_USERS\.DEFAULT\Раскладка клавиатуры\Toggle]
; Значения: «Горячая клавиша языка» и «Горячая клавиша макета».
;1 = последовательность клавиш включена; используйте ЛЕВЫЙ ALT+SHIFT для переключения между локалями.
;2 = последовательность клавиш включена; используйте CTRL+SHIFT для переключения между локалями.
;3 = последовательности клавиш отключены.
[HKEY_CURRENT_USER\Раскладка клавиатуры\Переключатель]
«Горячая клавиша языка» = «3»
«Горячая клавиша макета» = «3»
[HKEY_USERS\.DEFAULT\Раскладка клавиатуры\Переключение]
«Горячая клавиша языка» = «3»
«Горячая клавиша макета» = «3»
Это для Windows 8.1 — расположение настроек/ключей меняется в разных версиях Windows.
; ПАНЕЛЬ УПРАВЛЕНИЯ:
; Панель управления->Все элементы панели управления->Язык->Дополнительные настройки->Изменить горячие клавиши языковой панели->Дополнительные настройки клавиш->Изменить последовательность клавиш...->"Не назначено"
; РЕЕСТР WINDOWS:
; Первичный ключ: [HKEY_CURRENT_USER\Раскладка клавиатуры\Переключатель]
; Необязательный дополнительный ключ (может потребоваться для экрана входа в систему Windows): [HKEY_USERS\.DEFAULT\Раскладка клавиатуры\Toggle]
; Значения: «Горячая клавиша языка» и «Горячая клавиша макета».
;1 = последовательность клавиш включена; используйте ЛЕВЫЙ ALT+SHIFT для переключения между локалями.
;2 = последовательность клавиш включена; используйте CTRL+SHIFT для переключения между локалями.
;3 = последовательности клавиш отключены.
[HKEY_CURRENT_USER\Раскладка клавиатуры\Переключатель]
«Горячая клавиша языка» = «3»
«Горячая клавиша макета» = «3»
[HKEY_USERS\.DEFAULT\Раскладка клавиатуры\Переключение]
«Горячая клавиша языка» = «3»
«Горячая клавиша макета» = «3»
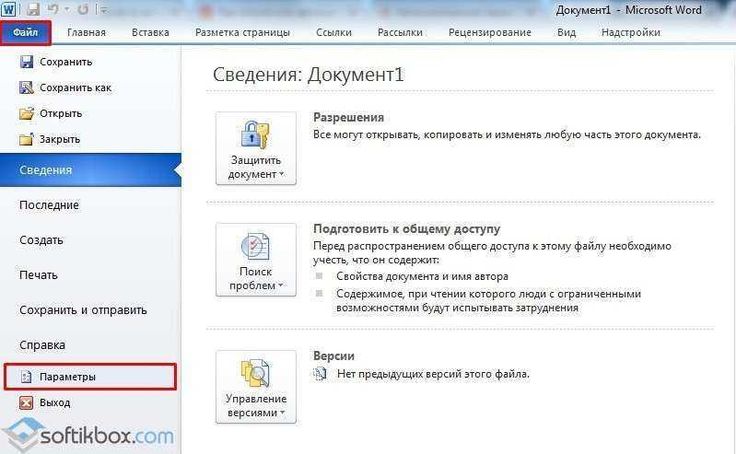
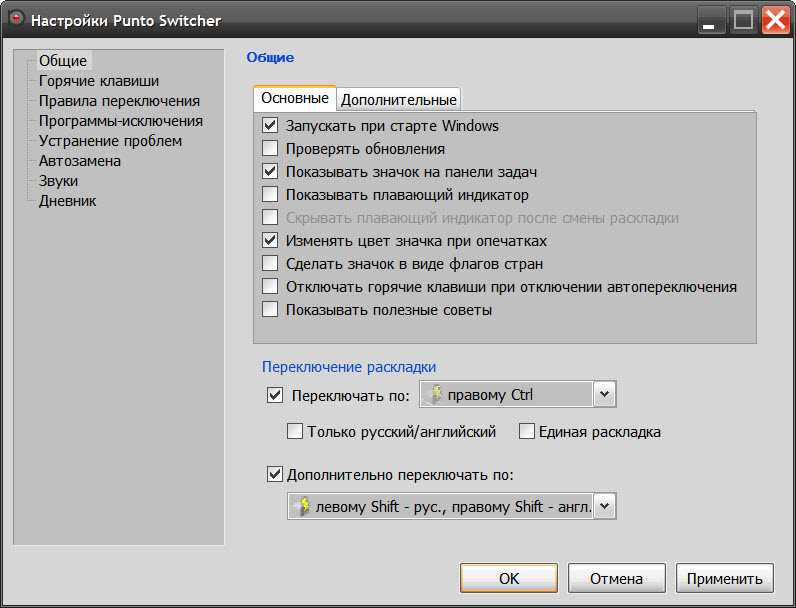
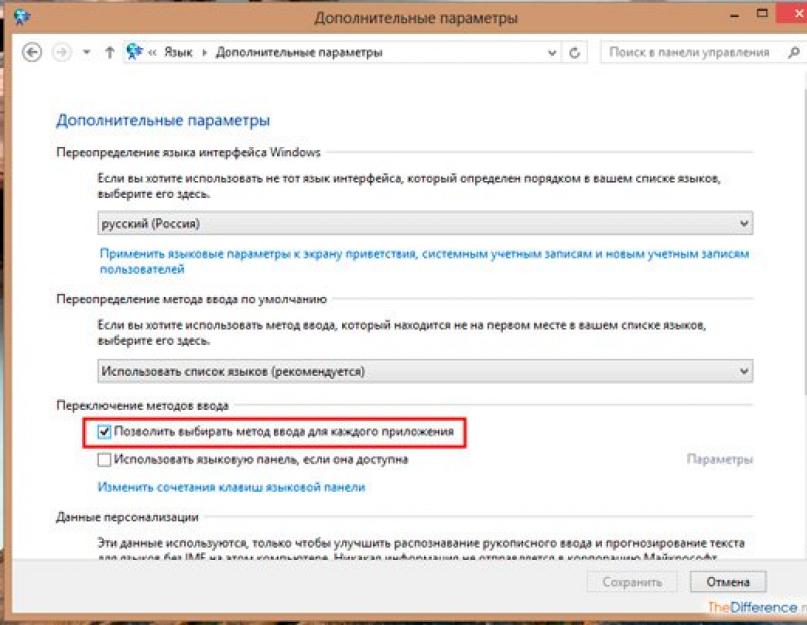 Если он может стать вашим языком отображения Windows, Будет языком отображения после следующего входа в систему появится под языком.
Если он может стать вашим языком отображения Windows, Будет языком отображения после следующего входа в систему появится под языком.