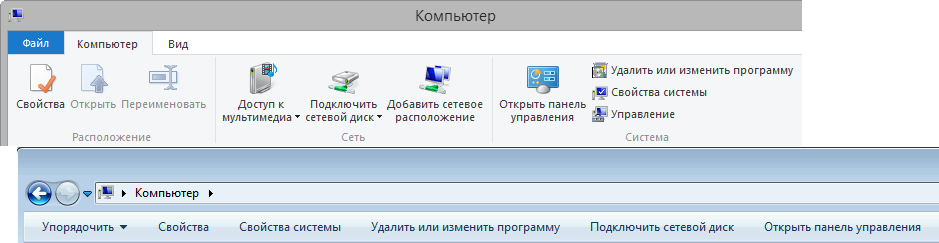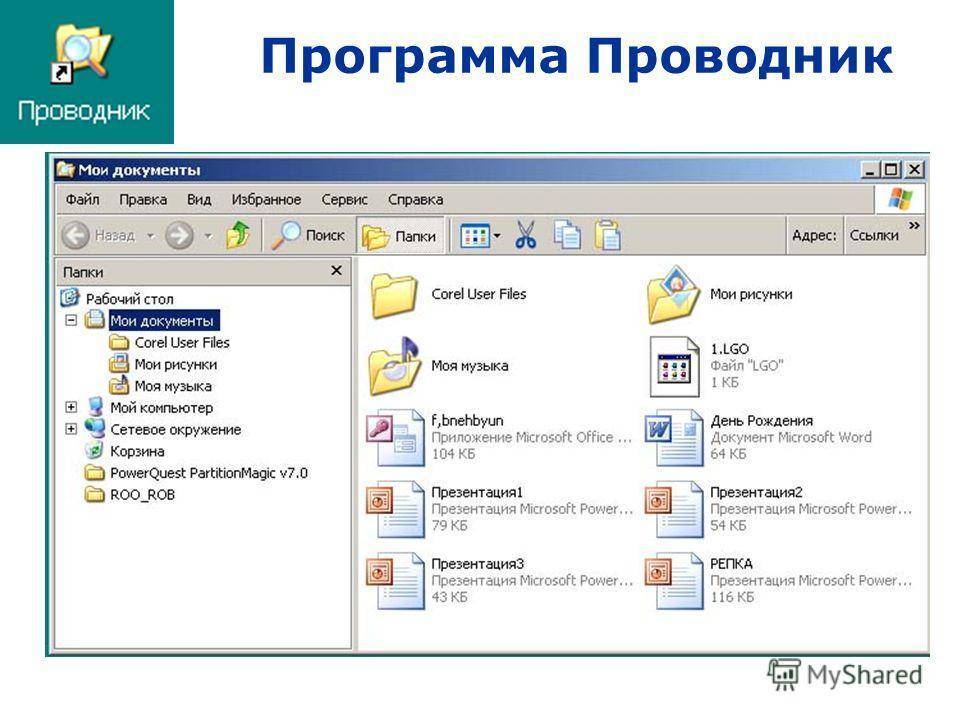Чем различаются между собой окна мой компьютер и проводник: J // Windows 95 // //
49251 (Технологии обслуживания файловой структуры в программе «Проводник») — документ, страница 3 (54493)
Документ из архива «Технологии обслуживания файловой структуры в программе «Проводник»»,
который расположен в категории «».
Всё это находится в предмете «информатика» из 1 семестр, которые можно найти в файловом архиве .
Не смотря на прямую связь этого архива с , его также можно найти и в других разделах. Архив можно найти в разделе «курсовые/домашние работы», в предмете «информатика, программирование» в общих файлах.
Разверните окно папки 10 «А» класс.
В строке меню выберите команду Файл — Создать — папку. Появится значок папки, введите название папки — экспериментальная.
Создайте еще две новых папки, дав им имена папка 2 и папка 3.
Щелкните правой кнопкой мышью на значке папка 3. В открывшимся контекстном меню выберите пункт переименовать. Дайте папке имя экспериментальная. Убедитесь в том, что операционная система не допускает существования в одной папке (10″А» класс) двух объектов с одинаковыми именами.
Переименуйте папку с именем экспериментальная в папка 1.
Откройте окно Мой компьютер. В нем откройте окно с содержанием жесткого диска (С:). Пользуясь прокрутками разыщите в нем папку Windows, а в ней папку Temp, и откройте ее. Папка Temp считается папкой временного хранения данных.
Расположите окна на Рабочем столе слева на право.
Переместите Папка-1 и Папка-2 в окне Temp, используя Перетаскивание.
С помощью Специального перетаскивания скопируйте Папку-2 в папку Temp.
Переименуйте Папка-1 и Папка-2 в окне Temp, дав им соответственно новые имена Копия-1 и Копия-2.
Откройте окно папки Папка-3.
В папке Temp при нажатой клавише CTRL щелчком выделите папки имена Копия-1 и Копия-2.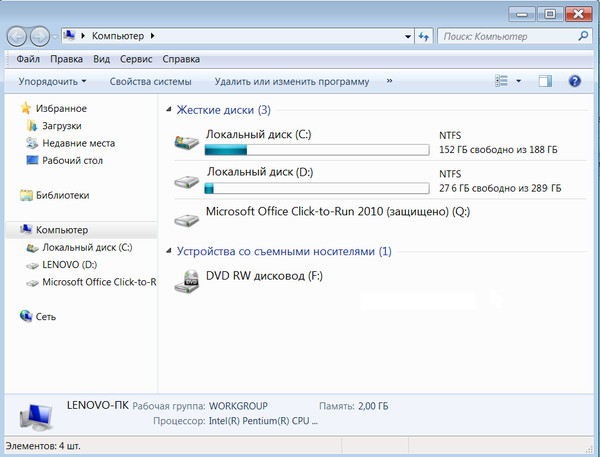 Убедитесь, что выделено одновременно два объекта (групповое выделение).
Убедитесь, что выделено одновременно два объекта (групповое выделение).
Заберите выделенные объекты в буфер обмена комбинацией клавиш CTRL+X (вырезать в буфер). Откройте окно Папка-3. Вставьте в него объекты, находящиеся в буфере обмена (CTRL+V). Убедитесь в том, что их знаки исчезли в рабочей области папки Temp.
Выполните операцию копирования из папки Папка-3 в папку Temp, используя для помещения в буфер комбинацию клавиш CTRL+C, вместо CTRL+X. В чем разница этих двух операций?
В окне папки Папка-3 удалите папку Копия-1. Щелкните правой кнопкой мыши и в открывшемся контекстном меню выберите пункт Удалить. В открывшемся диалоговом окне подтвердите необходимость удаления объекта.
Закройте все окна.
Установите дискету в дисковод. Откройте окно с содержимым гибкого диска (А:).
Откройте окно с содержимым гибкого диска (А:).
Найдите папку 10А и откройте ее. В ней находятся файлы 1. doc,
2. bat,
3. avi,
4. wmf,
5. dll.
Создайте в папке 10А-класс на диске C: новую папку Эксперимент.
Скопируйте все файлы с дискеты из папки 10А в папку Эксперимент на диске C:, используя для выделения объектов Протягивание.
Закройте папку, находящуюся на диске А.
В Строке меню дайте команду Вид > Список. Упорядочите объекты по типу. Файлы расположатся в следующем порядке: 4. wmf,
3. avi,
1. doс,
5. dll,
2. bat.
Выделите файлы со второго по четвертый, используя клавишу SHIFT. Для этого при нажатой клавише SHIFT щелкните на втором файле, а затем на четвертом. Отмените выделение.
Выполните выделение со второго по четвертый файл, используя Протягивание. Отмените выделение.
Упорядочите объекты по имени. Используя клавишу CTRL, выделите файлы 3. avi,
1. doc,
5. dll. Щелкните правой кнопкой мыши и в открывшемся контекстном меню выберите пункт Удалить. В открывшемся диалоговом окне подтвердите необходимость удаления объектов.
Откройте окно папки Корзина, находящейся на Рабочем столе. Найдите файл 3. avi. Щелкните правой клавишей мыши и в открывшемся контекстном меню выберите пункт Восстановить. Проверьте, восстановился ли файл в папке Эксперимент.
Для восстановления файлов 1. doc,
5. dll выделите их в Корзине. Выполните операцию восстановления, используя для этого команду Файл из Строки Меню.
Вопросы
Как создать папку? Какие способы вы знаете?
Как переименовать папку?
Какие особенности операционной системы нужно учитывать при копировании?
Как скопировать файл из одной папки в другую, если они находятся на одном диске?
Расскажите о способах группового выделения папок (файлов).
Как использовать буфер обмена при копировании?
Какие способы удаления вы знаете?
Как восстановить удаленный файл?
Как поместить удаленный объект на новое место?
Как восстановить пустую папку?
Лабораторная работа №2
Тема: Работа с файловой структурой в программе Проводник
Запустите Проводник с помощью Главного меню (Пуск > Программы > Проводник). Обратите внимание на то, какая папка открыта на левой панели Проводника в момент запуска. Это должна быть корневая папка системного диска (папка С:).
Обратите внимание на то, какая папка открыта на левой панели Проводника в момент запуска. Это должна быть корневая папка системного диска (папка С:).
Разыщите на левой панели папку Мои документы и откройте ее щелчком на окне папки.
На правой панели Проводника создайте папку Эксперимент — 10А класс.
На левой панели Проводника разверните папку Мои документы одним щелчком на значке узла «+». Обратите внимание, что раскрытие и разворачивание папок на левой панели — это разные операции. Убедитесь в том, что на левой панели в папке Мои документы образовалась вложенная папка Эксперимент — 10А класс.
Откройте папку Эксперимент — 10А класс на левой панели Проводника.
Создайте на правой панели Проводника новую папку Лабораторная работа №4 (10А) внутри папки папка Эксперимент — 10А класс. На левой панели убедитесь в том, что рядом со значком папка имеет вложенные папки. Разверните узел.
На левой панели Проводника найдите папку Temp, находящуюся внутри папки Windows. Раскройте ее.
Раскройте ее.
Методом перетаскивания поместите папку Лабораторная работа №4 (10А) с правой панели Проводника на левую — в папку С: /Windows/Temp. Эту операцию надо выполнять аккуратно. Чтобы «попадание» было точным, следите за цветом надписи папки-приемника. При точном наведении надпись меняет цвет — в этот момент можно отпустить кнопку мыши при перетаскивании.
На левой панели Проводника откройте папку С: /Windows/Temp. На правой панели убедитесь в наличии в ней папки Лабораторная работа №4 (10А).
Верните папку Лабораторная работа №4 (10А) обратно в папку Эксперимент — 10А класс.
Скопируйте с дискеты все файлы 1. doc,
2. bat,
3. avi,
4. wmf,
5. dll в папку Лабораторная работа №; (10А).
Разыщите на левой панели Корзину и перетащите в нее два файла 1. doc и 5. dll.
Восстановите удаленные файлы, используя Проводник.
Лабораторная работа №3
Тема: Исследование методов запуска программы Проводник
В операционной системе Windows большинство операций можно выполнить разными способами.
Щелкните правой кнопкой мыши на кнопке Пуск и в открывшемся контекстном меню используйте пункт Проводник. Обратите внимание на то, какая папка открыта на левой панели в момент запуска. Закройте окно Проводника.
Щелкните правой кнопкой мыши на значке Мой компьютер и в открывшемся контекстном меню используйте пункт Проводник. Обратите внимание на то, какая папка открыта на левой панели в момент запуска. Закройте окно Проводника.
Проверьте контекстные меню всех значков, открытых на Рабочем столе. Установите, для каких объектов контекстное меню имеет средства запуска Проводника, и выясните, какая папка открывается на левой панели в момент запуска.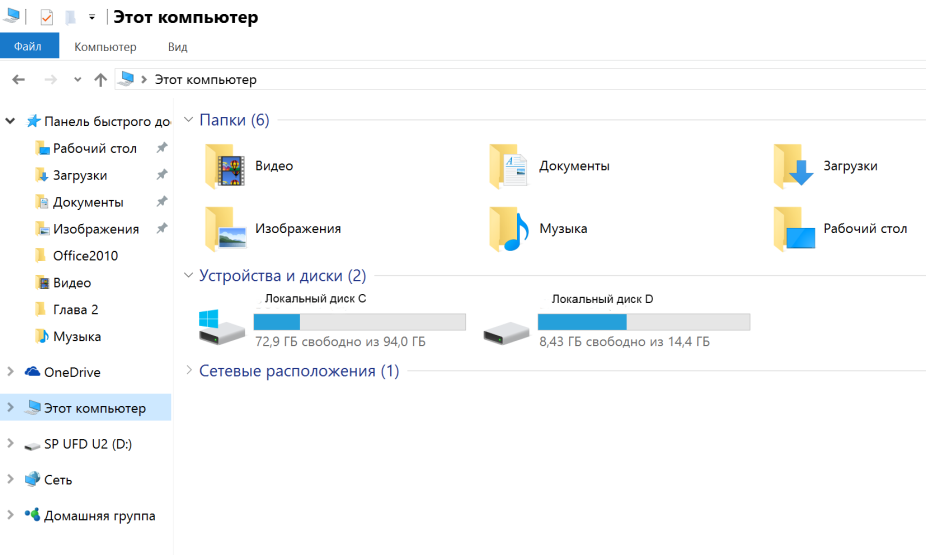
Выполните запуск Проводника через пункт Программы Главного меню.
Выполните запуск Проводника через Выполнить Главного меню.
Откройте папку Мой компьютер. Щелкните правой кнопкой мыши на Системном значке папки Строки заголовка, и выберите пункт Проводник.
Заполните таблицу по образцу:
Метод запуска Проводника | Используемый элемент управления | Папка открытия |
Через контекстное меню кнопки Пуск | Кнопка Пуск | Главное меню |
Вопросы.
Что такое Проводник?
Чем различаются между собой окна Мой компьютер и Проводник?
Чем отличаются операции левой панели раскрытие и разворачивание?
Как можно скопировать файлы в другую папку?
Как можно восстановить ранее удаленные файлы?
Лабораторная работа №4.
 Работа с «Проводником» Windows (Windows Explorer)
Работа с «Проводником» Windows (Windows Explorer)
Тема: Работа с Проводником Windows
Цели:
Познакомить с программой «Проводник»
Научить работать с файлами и каталогами при помощи «Проводника» Windows.
Ход работы: Организационный момент.
Актуализация знаний.
Что такое файловая система?
Дайте определение понятий: файл, каталог, корневой каталог, логический диск.
Теоретические сведения.
Программа «Проводник» является частью операционной системы и позволяет работать с дисками, каталогами и файлами. Она предоставляет нам возможность видеть все содержимое дисков, перемещать, копировать и удалять файлы и каталоги, создавать новые каталоги, а так же переименовывать уже существующие файлы и каталоги.
Окно программы Проводник разделено на две панели — левую и правую. В левой панели представляются диски и каталоги в виде древовидной структуры.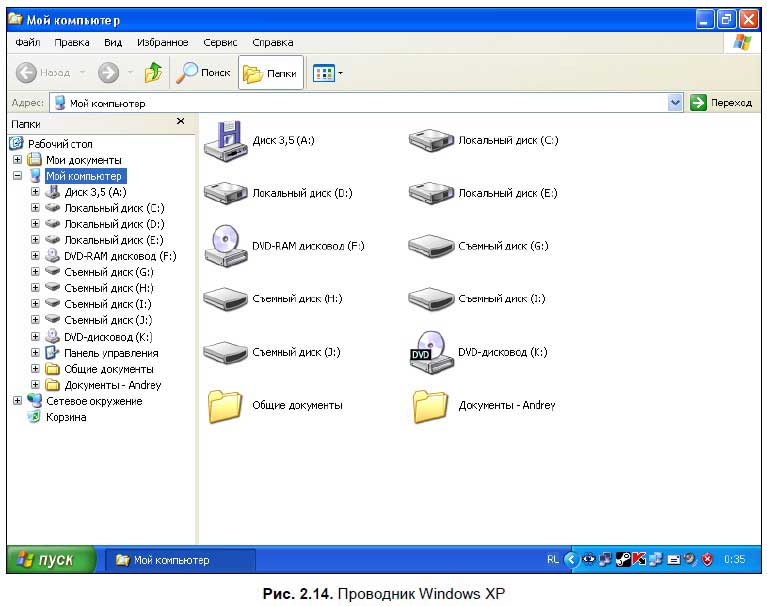 Если в каталоге или диске находятся другие вложенные каталоги более низкого уровня, то рядом с ними виден знак «+» внутри маленького квадрата. Щелчок по этому значку открывает папку (разворачивает ее структуру). После этого значок меняется на знак «-«. Щелчок по знаку «-» закрывает этот каталог или диск. В правой панели отражено содержимое выделенного, в левой части окна, каталога или диска. Каталоги в Проводнике обозначаются желтым прямоугольником, а файлы имеют свой значок, который указывает, к какой программе принадлежит данный файл. В заголовке окна Проводник указывается имя каталога или диска, просмотр которого выполняется. Под строкой заголовка располагается строка меню, которая предоставляет доступ к основным командам программы Проводник. В самом низу окна расположена строка состояния, которая отображает текущую информацию.
Если в каталоге или диске находятся другие вложенные каталоги более низкого уровня, то рядом с ними виден знак «+» внутри маленького квадрата. Щелчок по этому значку открывает папку (разворачивает ее структуру). После этого значок меняется на знак «-«. Щелчок по знаку «-» закрывает этот каталог или диск. В правой панели отражено содержимое выделенного, в левой части окна, каталога или диска. Каталоги в Проводнике обозначаются желтым прямоугольником, а файлы имеют свой значок, который указывает, к какой программе принадлежит данный файл. В заголовке окна Проводник указывается имя каталога или диска, просмотр которого выполняется. Под строкой заголовка располагается строка меню, которая предоставляет доступ к основным командам программы Проводник. В самом низу окна расположена строка состояния, которая отображает текущую информацию.
Основные операции, которые можно производить с файлами, это: создание, копирование, перемещение, переименование и удаление. Рассмотрим каждый подробнее:
Создание файла или каталога. Для этого нужно кликнуть правой кнопкой мыши по свободному месту в правой панели Проводника, и в появившемся контекстном меню выбрать пункт Создать, а в нем необходимый формат.
Для этого нужно кликнуть правой кнопкой мыши по свободному месту в правой панели Проводника, и в появившемся контекстном меню выбрать пункт Создать, а в нем необходимый формат.
Копирование файла или каталога. Копирование — это создание идентичного объекта. Для того, чтобы скопировать файл или каталог нужно кликнуть правой кнопкой мыши на необходимом объекте, и в появившемся меню выбрать команду Копировать. Затем перейти в нужное место на диске, и кликнув правой кнопкой, вызвать команду Вставить.
Перемещение файла или каталога. Перемещение — это когда с одного места берется, а в другое ложится. Чтобы переместить файл или каталог нужно, правой кнопкой мыши на необходимом объекте вызвать меню, выбрать команду Вырезать, а затем в необходимом месте вызвать команду Вставить.
Переименование файла или каталога. Переименование — это смена имени. Чтобы переименовать файл или каталог нужно кликнуть мышью на этом объекте и в контекстном меню выбрать команду Переименовать, затем ввести нужное имя.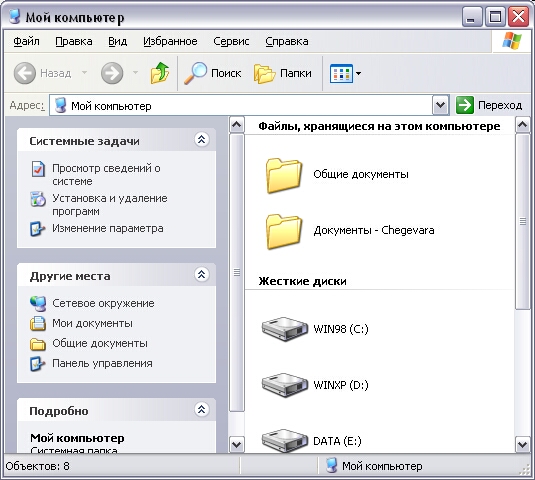
Удаление файла или каталога. Чтобы удалить файл или каталог нужно кликнуть на нем правой кнопкой мыши и в появившемся меню выбрать команду Удалить, затем, в появившемся окне, подтвердить свое намерение.
Практическая работа с программой Проводник.
Включить компьютер.
Вызвать программу Проводник. Для этого нужно кликнуть правой кнопкой мыши по кнопке Пуск — Программы — Стандартные — Проводник.
Система окон Мой компьютер
Все
операции с файлами и папками в Windows ХР.
можно выполнять несколькими различными
способами. Каждый выбирает себе те
приемы, которые ему кажутся наиболее
удобными. Обычно с приобретением опыта
работы на компьютере совокупность
используемых приемов меняется.
Простейшие
приемы работы с файловой структурой
предоставляет иерархическая система
окон папок, берущая свое начало от
известной нам папки \Мой компьютер.
Диски, представленные в окне этой папки,
можно открыть, а потом разыскать на них
любые нужные папки и файлы. Копирование
Копирование
и перемещение файлов и папок из одной
папки в другую можно выполнять путем
перетаскивания их значков из окна одной
папки в окно другой. Для удаления объектов
можно использовать перетаскивание на
значок Корзины, а можно пользоваться
контекстным меню, которое открывается
при щелчке правой кнопкой мыши на
объекте. Для создания в папке ярлыка
документа или программы можно использовать
специальное перетаскивание или команду
Создать • Ярлык из контекстного меню.
При
таком подходе к операциям с файловой
структурой следует иметь в виду
несколько
замечаний.
1.
В Windows ХР. на экране обычно присутствует
только одно окно папки. Если
в
окне папки открыть вложенную папку, то
ее окно замещает предыдущее. Это
неудобно,
если надо выполнять операции перетаскивания
между окнами. Чтобы каждая папка
открывалась в собственном окне, надо
включить следующий переключатель: Пуск
• Настройка • Панель управления >
Свойства папки • Общие • Открывать
каждую папку в отдельном окне.
2. При
перетаскивании значков объектов между
папками, принадлежащими
одному
диску, автоматически выполняется
перемещение объектов. Если нужно
вы-полнить копирование, используют
специальное перетаскивание.
3.
При перетаскивании значков объектов
между папками, принадлежащими разным
дискам, автоматически выполняется
копирование объектов. Если нужно
выполнить перемещение, используют
специальное перетаскивание.
Работа
с файловой системой в окнах папок не
вполне удобна, но для этой цели есть и
более мощное средство — программа
Проводник.
Проводник
— служебная программа, относящаяся к
категории диспетчеров файлов. Она
предназначена для навигации по файловой
структуре компьютера и ее обслуживания.
Проводник очень глубоко интегрирован
в операционную систему Windows. По сути, мы
работаем с ним даже тогда, когда его не
видим. Если по щелчку правой кнопкой
мыши на ка-ком-либо объекте мы получаем
контекстное меню, это результат невидимой
работы Проводника. Если при перетаскивании
объектов из одного окна в другое
происходит их копирование или перемещение,
это тоже результат заочной деятельности
Проводника.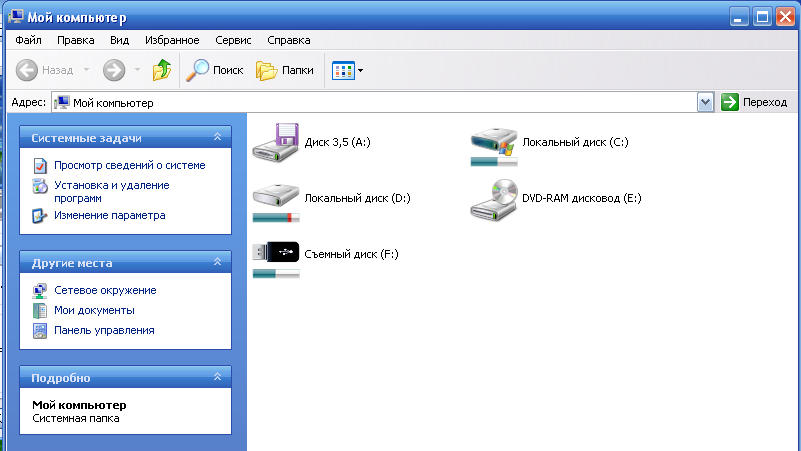 Однако с ним молено работать
Однако с ним молено работать
и очно. Программа запускается командой
Пуск • Программы • Стандартные •
Проводник.
Окно
программы Проводник представлено на
рис. 5.3. Как видно из рисунка, по эле-ментам
управления это окно очень похоже на
окна папок. Основное отличие в том, что
окно Проводника имеет не одну рабочую
область, а две: левую панель, называемую
панелью папок, и правую панель, называемую
панелью содержимого.
В чем разница между «Мой компьютер» и проводником Windows?
5 ответов
ayesha sana ответила
Разница между моим компьютером и Windows Explorer в том, что мой компьютер является значком и может быть создан в любом месте компьютерной системы. Проводник Windows — это меню, которое нельзя преобразовать в значок компьютера, и к нему можно получить доступ, только щелкнув правой кнопкой мыши значок моего компьютера или нажав кнопку «Пуск».
Всякий раз, когда вы открываете мой компьютер, он содержит все разделы вашего жесткого диска, такие как A: диск C: диск D: панель управления диском и сетью и т. д. В отличие от этого, когда вы исследуете окно проводника, он содержит все разделы компьютера жесткий диск и все папки, содержащие все файлы в этой конкретной папке. Например, C:/все программы/мессенджер Yahoo/yahoo/icons.exe.
д. В отличие от этого, когда вы исследуете окно проводника, он содержит все разделы компьютера жесткий диск и все папки, содержащие все файлы в этой конкретной папке. Например, C:/все программы/мессенджер Yahoo/yahoo/icons.exe.
Как запрограммировать универсальный рем…
Включите JavaScript
Как запрограммировать универсальный пульт RCA без кодов с помощью автоматического поиска кода
Проводник Windows позволяет просматривать папки и подпапки в одном окне. На моем компьютере ко всем папкам и подпапкам можно получить доступ через пошаговый процесс открытия окна.
Мой компьютер представляет собой одно окно, в то время как проводник Windows разделен на две панели: одну слева, а другую справа. Левая панель содержит диски в виде иерархии и их папки и подпапки, тогда как правая панель представляет более близкий вид файлов.
поблагодарил автора.
1 Человек выпалил это.
Julii Brainard ответила
Они выполняют одну и ту же основную функцию, а именно позволяют вам исследовать жесткий диск(и) компьютера, сидящего на вашем столе. Они даже оба позволяют вам просматривать жесткие диски на удаленных компьютерах, если они правильно смонтированы (установлены разрешения).
Они даже оба позволяют вам просматривать жесткие диски на удаленных компьютерах, если они правильно смонтированы (установлены разрешения).
Основные отличия: А) названия; Б) найти их; в) цветовая гамма.
В противном случае вы можете найти большинство тех же параметров, просмотра, управления файлами и т. д., в конце концов, в строках меню вверху каждого из них. Навигация тоже «немного» отличается.
А) разницу в названиях вы уже поняли. Когда-то у нас был «Диспетчер файлов» в системах Microsoft, что было еще более разумным названием для управления файлами на вашем локальном компьютере, но я думаю, что оно устарело.
B) Мой компьютер находится на рабочем столе (значок экрана компьютера), проводник Windows находится в строке меню от кнопки запуска. Запутанно, но к этому привыкаешь.
C) Я полагаю, что новая цветовая схема умнее. По крайней мере, это не сбивает с толку.
поблагодарил автора.
1 Человек выпалил это.
Аноним ответил
в чем разница между моим компьютером и Windows Explorer
поблагодарил автора.
брякнул это.
bruno Singh , панель задач Windows 10, ответил
привет, ребята, если вы ищете, как скрыть панель задач windows 10, то вы просто посетите здесь и получите учебник по windows 10 в течение минуты.
поблагодарил автора.
брякнул это.
Анонимный ответил
Мой компьютер — это значок быстрого доступа к жестким дискам и файлам на них
Проводник — это программа для управления файлами — Индекс таких
поблагодарил автора.
1 Человек выпалил это.
Вам также может понравиться…
Ответить на вопрос
Проводник Windows и Мой компьютер
55e879f92c9aff7420c71234
55e06a211496fdb039ceef3d
Урок 9: Проводник Windows и Мой компьютер
/en/windows98/files-folders-and-drives/content/
Введение
К концу этого урока вы должны уметь:
- Обсуждать Проводник Windows и Мой компьютер
- Копировать и перемещать файлы и папки
- Выбирать более одного файла или папки
Проводник Windows
9 0007 Окна Explorer — это инструмент управления файлами , который позволяет создавать, переименовывать и перемещать папки.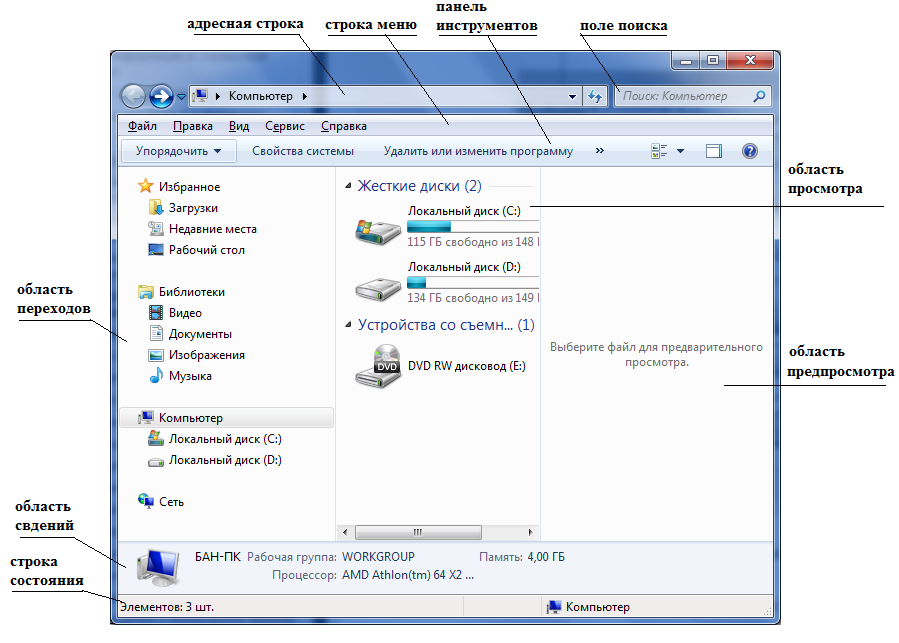 Он также позволяет копировать, печатать, перемещать, удалять и переименовывать файлы.
Он также позволяет копировать, печатать, перемещать, удалять и переименовывать файлы.
Чтобы открыть проводник Windows:
- Нажмите Пуск.
- Выберите Программы Проводник Windows .
- На левой панели появится список папок.
- Прокручивайте, пока не увидите значок Панель управления на левой панели .
- Щелкните значок Панель управления . Содержимое папки появится на правой панели.
- После просмотра содержимого закройте Окно проводника Windows .
Мой компьютер
Значок Мой компьютер на рабочем столе — это еще один инструмент, который вы можете использовать для управления файлами на вашем компьютере. С помощью этого инструмента вы можете создавать, переименовывать и перемещать папки, а также копировать, печатать, перемещать, удалять и переименовывать файлы. Это также позволяет вам получить доступ к другим системным инструментам, таким как принтеры и панель управления.
Это также позволяет вам получить доступ к другим системным инструментам, таким как принтеры и панель управления.
Чтобы открыть Мой компьютер:
- Дважды щелкните значок Мой компьютер 9Значок 0008 на рабочем столе.
- Появится список содержимого папки: ваши локальные диски, принтеры и папки панели управления.
- Нажмите Панель управления .
- После просмотра содержимого закройте окно Панель управления .
Вы можете заметить, что Проводник Windows больше основан на тексте, а Мой компьютер больше основан на изображениях. Ниже часть Панели управления отображается в «Мой компьютер».
Копирование и перемещение
Windows предлагает несколько способов работы с текстом и файлами. Копирование и перемещение — два полезных метода.
Чтобы скопировать файл или папку в Мой компьютер или Проводник Windows:
- Открыть Мой компьютер или Проводник Windows .

- Щелкните файл или папку, которую необходимо скопировать.
- Файл или папка темнеют при выборе.
- Выбрать Редактировать Копировать (Ctrl+C) .
- Откройте папку или диск, куда вы хотите поместить копию файла или папки.
- Выбрать Редактировать Вставить (Ctrl+V) .
Перемещение
Переместить файлов и папок на вашем компьютере относительно легко с помощью Мой компьютер или Windows Explorer .
Для перемещения файлов и папок:
- Открыть Мой компьютер или Проводник Windows .
- Щелкните файл или папку, которую хотите переместить.
- Файл или папка темнеют при выборе.
- Выбрать Редактировать Вырезать (Ctrl+X) .

- Откройте папку, в которую вы хотите поместить файл или папку.
- Выбрать Редактировать Вставить (Ctrl+V) .
Примечание: Чтобы выбрать папку на левой панели Проводника Windows , щелкните папку. Он потемнеет, когда вы выберете его.
Выбор нескольких файлов или папок
Вам может потребоваться переместить или скопировать несколько файлов или папок на вашем компьютере.
Чтобы переместить или скопировать более одного файла или папки:
- Удерживая нажатой клавишу Ctrl на клавиатуре, щелкните файлы или папки, которые вы хотите скопировать или переместить.
- Элементы темнеют, когда вы их выбираете.
- Выбрать Редактировать Вырезать или Копировать (Ctrl+X) или (Ctrl+C) .

- Откройте папку, в которую вы хотите поместить или скопировать файл или папку.
- Выбрать Редактировать Вставить (Ctrl+V) .
Выбор представлений
Вы можете выбрать способ отображения файлов и папок на вашем компьютере. Вы можете отобразить их в виде больших значков , маленьких значков , в виде списка или в виде списка с подробностями , включая размер, тип и дату последнего изменения.
Чтобы выбрать представление файлов и папок в «Моем компьютере» или проводнике Windows:
- Щелкните меню View .
- Выберите нужный вид: Крупные значки , Маленькие значки, Список или Подробности . Рядом с вашим выбором появится точка.
ИЛИ
- Нажмите кнопку Views .
- Продолжайте нажимать кнопку, пока не появится нужный вид.

ИЛИ
- Нажмите стрелку вниз рядом с Views 9Кнопка 0008 на панели инструментов.
- Выберите нужный вид: Крупные значки , Маленькие значки , Список, или Подробности . Рядом с вашим выбором появится точка.
Вызов!
- Создайте список покупок в WordPad . Введите некоторые элементы в свой список, назовите его Список покупок и сохраните его на рабочем столе .
- Откройте проводник Windows.
- Откройте значок папки на рабочем столе в левой панели и переместите Список покупок в папку Мои документы .
- Выберите способ просмотра ваших файлов и папок: Крупные значки , Маленькие значки , Список, или Детали .