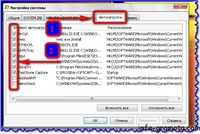Комп долго грузится при запуске виндовс 7: Долго загружается компьютер Windows 7 при включении
Windows 10/8/7 зависает при загрузке/загрузке/ошибке экрана запуска [2023] – EaseUS
Обновлено
Шерли 22 февраля 2023 г.
Автор
Трейси Кинг
Windows 10 зависает на экране загрузки или Windows 7 зависает на стартовом экране загрузки Windows? В настоящее время это очень распространенная проблема. Этот пост знакомит вас с несколькими эффективными решениями, позволяющими успешно справиться с проблемой зависания компьютера на экране загрузки в Windows 10/8.1/8/7.
| Рабочие растворы | Пошаговое устранение неполадок |
|---|---|
| Исправление 1. Отключите USB-устройства | Windows 10 застряла на логотипе Windows с вращающимися точками, многие из которых происходят из-за неисправного USB-накопителя… Полные шаги |
| Исправление 2. Запустите Windows в безопасном режиме | Выберите «Дополнительные параметры» > «Устранение неполадок» > «Дополнительные параметры» > «Параметры запуска» > «Перезагрузить». .. Полные шаги .. Полные шаги |
| Исправить 3. Проверить и исправить файловую систему | Используйте инструмент диспетчера разделов, чтобы легко исправить ошибку файловой системы или жесткого диска. Или вы можете вручную… Полные шаги |
| Исправление 4. Восстановление системы | Если с системой Windows что-то не так, из-за чего Windows 7 зависает при запуске… Полные шаги |
| Исправление 5. Восстановить систему | Включите Windows, нажмите F8/Shift и щелкните Восстановить компьютер. Когда режим восстановления Windows… Полные шаги |
| Исправление 6. Дополнительные полезные решения | Вы также можете решить проблему зависания Windows 10 на экране загрузки, проверив системную оперативную память… Полные шаги |
Ваш компьютер зависает при запуске экрана Windows, когда вы пытаетесь включить компьютер? Без какой-либо причины, когда вы запускаете Windows 10, 8 или 7, она зависает на стартовом логотипе, а иногда даже длится от нескольких минут до часов? Некоторые пользователи отвечают, что может сработать принудительное выключение компьютера, и когда компьютеры перезагрузятся, все будет в порядке. Однако это не долгосрочное решение и не очень хороший метод защиты компьютера, данных и безопасности системы. Не волнуйся. EaseUS предложит вам полные решения для устранения проблем с зависанием Windows 10/8/7 при запуске/загрузке/экране загрузки здесь.
Однако это не долгосрочное решение и не очень хороший метод защиты компьютера, данных и безопасности системы. Не волнуйся. EaseUS предложит вам полные решения для устранения проблем с зависанием Windows 10/8/7 при запуске/загрузке/экране загрузки здесь.
Теперь вы можете воспользоваться любым из предложенных способов, чтобы с легкостью решить проблему зависания Windows на экране загрузки. И вы должны быть очень осторожны, пытаясь следовать этим предлагаемым решениям.
Метод 1. Отключите USB-накопители и перезагрузите компьютер
Windows 10 застряла на логотипе Windows с вращающимися точками из-за неисправного USB-накопителя. В этом случае попробуйте отключить все работающие USB-устройства, подключенные к вашему компьютеру с помощью USB-кабеля, включая bluetooth, устройства чтения SD-карт, флэш-накопитель, ключ беспроводной мыши и многое другое.
После отключения USB-кабелей и USB-устройств не забудьте перезагрузить компьютер. Он должен плавно загружаться.
Этот метод получил много положительных отзывов в Интернете. И если вам повезет, проблема будет решена. Если этот метод не устранит зависание Windows 10 или Windows 7 при запуске Windows, попробуйте следующий способ.
Способ 2. Запустите Windows 10/8/7 в безопасном режиме
В некоторых случаях проблема «Windows зависает на экране загрузки» вызвана обновлениями Windows или другими проблемами. В это время вы можете войти в безопасный режим, ничего не делать, а затем перезагрузить компьютер, чтобы снова запустить его в обычном режиме. Безопасный режим запускается с минимальным набором драйверов, программного обеспечения и службы. Когда компьютер зависает на экране загрузки и Windows не может нормально запуститься, безопасный режим запускается без проблем. Это полезно для вас, чтобы устранить проблему там.
Как войти в безопасный режим, если компьютер не загружается нормально? Когда Windows 10 зависает на экране загрузки, чтобы войти в безопасный режим, вы должны загрузить компьютер с загрузочного диска или аварийно завершить работу компьютера более двух раз, пока не увидите сообщение «Подготовка к автоматическому восстановлению».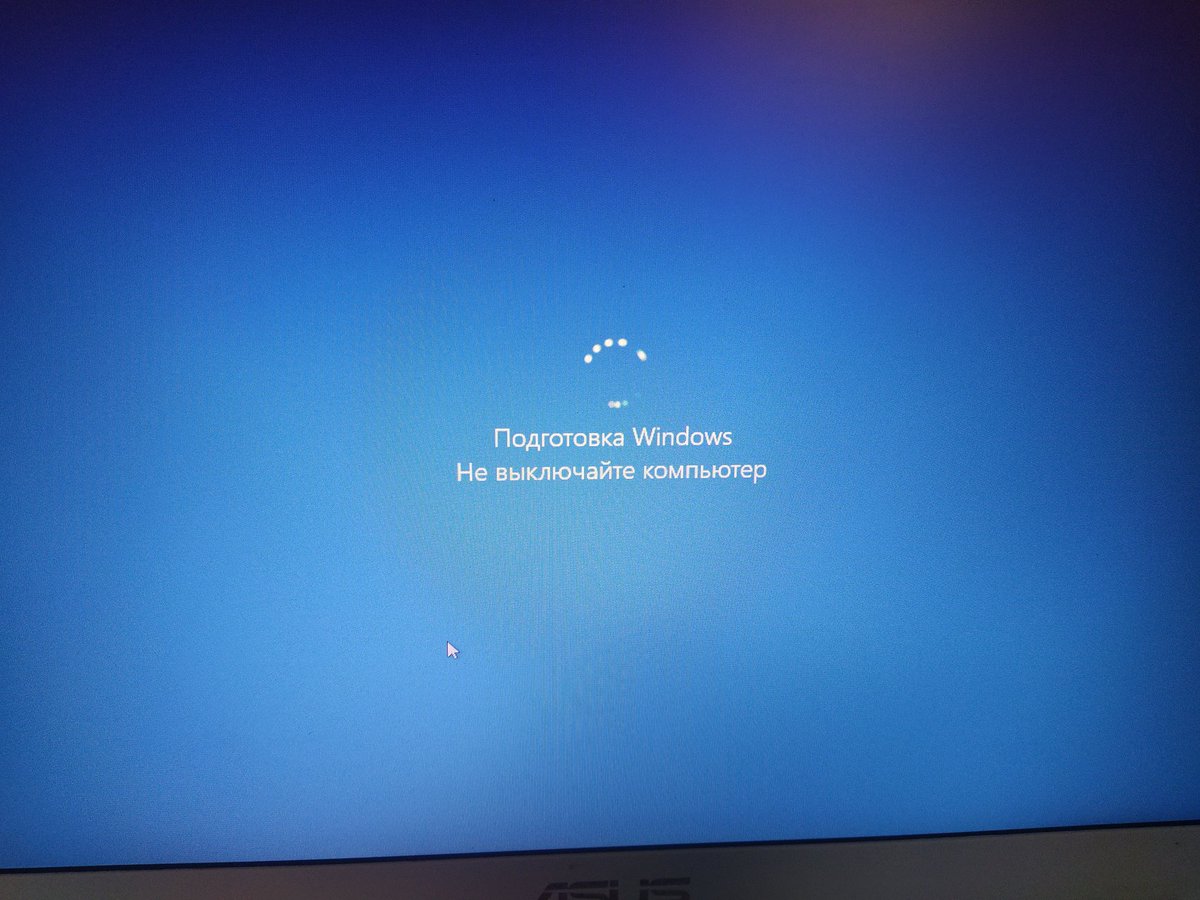
Затем выберите «Дополнительные параметры» > «Устранение неполадок» > «Дополнительные параметры» > «Параметры запуска» > «Перезагрузить», после перезагрузки компьютера нажмите 4 или F4 на клавиатуре, чтобы запустить компьютер в безопасном режиме.
Способ 3. Проверка и исправление файловой системы
Вы можете вручную проверить и исправить ошибки файловой системы и жесткого диска с помощью программного обеспечения диспетчера разделов или решить эту проблему вручную. Больше рекомендуется первый. Почему это? Менеджер разделов может помочь вам загрузить компьютер с загрузочного диска и скопировать раздел с данными на другое внешнее запоминающее устройство, чтобы избежать ошибки потери данных.
Проверка и исправление файловой системы с помощью диспетчера разделов
Здесь мы рекомендуем вам попробовать EaseUS Partition Manager, который поможет вам выполнить довольно много сложных заданий по управлению разделами и с легкостью исправить системную ошибку жесткого диска.
- Создайте загрузочный диск WinPE с другого исправного компьютера, на котором установлена та же система, что и на вашем текущем ПК.
- Подключите загрузочный диск USB-накопитель или SD-карту к компьютеру и выберите загрузку с диска.
- Выберите для входа в EaseUS Partition Master. Там вы можете напрямую выполнить операцию копирования диска или раздела, чтобы скопировать данные раздела на новое устройство хранения; (Не забудьте подключить еще один новый диск или запоминающее устройство к ПК.)
- Затем используйте EaseUS Partition Master, чтобы проверить и исправить ошибку жесткого диска.
Позже вы можете перезагрузить Windows и снова продолжить пользоваться компьютером. (Если некоторые данные были потеряны, не беспокойтесь. Их можно восстановить из скопированных данных раздела.)
Проверка диска и исправление ошибки жесткого диска вручную
- Включите Windows и нажмите F8/Shift, чтобы войти в безопасный режим, и выберите «Восстановить компьютер».

- Если вас попросят выбрать клавиатуру, нажмите OK; Если он предлагает выбрать учетную запись, выберите свою учетную запись и нажмите «ОК»; Если у вас есть пароль, введите его.
- Когда вы увидите «Параметры восстановления системы», нажмите «Командная строка» > введите chkdsk e: /f /r /x в командной строке и нажмите Enter. (Замените E: другими буквами дисков.)
- Это просканирует и исправит ошибки на жестком диске.
Затем вы можете перезагрузить компьютер, чтобы продолжить пользоваться Windows 10/8/7 без каких-либо проблем.
Метод 4. Восстановление системы с помощью диска восстановления системы
Когда с системой Windows что-то не так, вы можете столкнуться с проблемой зависания Windows 10 или Windows 7 при запуске экрана Windows. Для устранения неполадок вы можете использовать установочный диск системы, чтобы начать восстановление. Поскольку вы не можете нормально загрузить Windows 10, вам нужно использовать установочный компакт-диск Windows 10 или войти в безопасный режим, чтобы открыть окно командной строки и ввести «9».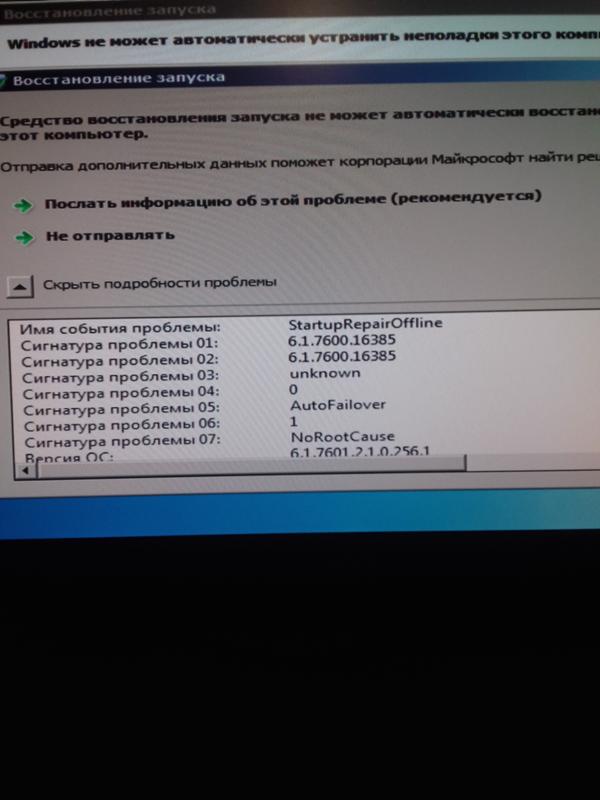 0017 bootrec.exe /fix» для восстановления системы.
0017 bootrec.exe /fix» для восстановления системы.
Расширенное чтение: Если вы только что обновили свой компьютер до последней версии Windows 10 или Windows 11, но компьютер все еще зависает на экране загрузки, это может быть связано с другими причинами, например сбойным обновлением Windows. По этой причине вы можете сразу перейти к методу 9 или методу 10 за помощью.
Или, если вы столкнулись с другими новыми проблемами в Windows 11, перечисленными здесь, щелкните приведенные ниже ссылки, чтобы получить исправления для этих проблем.0003
Зависание установки Widnows 11 Зависание обновления Windows 11 Цикл загрузки Windows 11
Метод 5. Восстановление системы в предыдущее состояние
Этот метод требует наличия резервных копий системы на вашем ПК до аварии. Если у вас есть полная резервная копия системы на вашем ПК, попробуйте выполнить следующие действия:
- Включите Windows, нажмите F8/Shift и щелкните Восстановить компьютер.

- Когда режим восстановления Windows будет готов, нажмите OK, если вам будет предложено выбрать клавиатуру; Выберите свою учетную запись и нажмите «ОК», если вам будет предложено выбрать учетную запись и ввести пароль, если он у вас есть.
- Выберите «Восстановление системы» в разделе «Параметры восстановления системы», и вы увидите все точки восстановления Windows.
- Выберите правильную точку восстановления, которая была создана, когда ваш компьютер был в целости и сохранности, и установите флажок Показать больше точек восстановления, если вы не видите все точки восстановления.
- Щелкните Далее. Тогда все, что вам нужно, это терпеливо ждать, пока он восстановит все ваши Windows до той точки, которую вы выбрали.
Метод 6. Проверьте системную память и переустановите батарею CMOS
Если это вызвано плохой памятью в компьютере или слотом памяти на материнской плате компьютера, вы можете исправить это следующим образом:
Проверьте системную оперативную память:
- Попробуйте изменить или переустановить компьютер и перезагрузить систему в безопасном режиме: нажмите F8/Shift при запуске.

- Выберите безопасный режим и нажмите Enter.
- Нажмите Win + R или запустите MSCONFIG и нажмите OK.
- Выберите вариант чистой загрузки в разделе «Выборочный запуск».
- Нажмите «Применить» и перезапустите Windows в обычном режиме.
Переустановите батарею CMOS:
- Нажмите и удерживайте кнопку питания, чтобы компьютер выключился.
- Отсоедините кабели питания и откройте корпус компьютера.
- Найдите и извлеките батарею CMOS.
- Подождите 5 минут и переустановите батарею CMOS.
- Затем перезагрузите компьютер.
Способ 7. Сканирование на вирусы в безопасном режиме
Вирус или другое вредоносное ПО могло вызвать серьезную проблему в Windows, препятствуя ее нормальному запуску. Поскольку большинство вирусов и вредоносных программ не могут быть загружены в безопасном режиме, когда возникает проблема «Windows зависает на экране загрузки», когда вы хотите запустить компьютер, вы можете попытаться проверить свой компьютер на наличие вирусов в безопасном режиме.
- Загрузите Windows в безопасном режиме, как описано в методе 2.
- Удалить временные файлы.
- Загрузите сканеры вирусов и вредоносных программ.
- Запустите для сканирования и удаления всех вирусов и вредоносных программ из Windows.
- Перезагрузите компьютер для нормального запуска Windows.
Способ 8. Проверка недавно установленных или обновленных драйверов
Если антивирус не решает проблему, вы также можете попробовать проверить недавно установленные или обновленные драйверы в безопасном режиме, удалить или переустановить их и посмотреть, поможет ли это.
Метод 9. Переустановка/Чистая установка Windows 10/8/7
Если все вышеперечисленные методы не могут решить проблему «Windows 10 зависает на логотипе Windows», попробуйте выполнить чистую переустановку Windows 10. Этот метод будет простым, но вы можете потерять некоторые файлы и данные. Не волнуйся; вы можете использовать функцию «Клонировать диск» в EaseUS Partition Wizard Bootable Edition, чтобы создать резервную копию всех данных на компьютере, отформатировать жесткий диск компьютера, а затем переустановить Windows 10, чтобы исправить зависание Windows на экране загрузки.
Все, что вам нужно, это загрузить относительные файлы ISO-образа вашей текущей системы Windows, а затем выполнить чистую установку Windows 10, 8 или 7. После этого Windows застрял на экране загрузки, ошибки загрузки или запуска будут решены.
Способ 10. Откат к предыдущей версии Windows
Если вы уже решили проблему «ПК зависает на экране загрузки» с помощью описанного выше метода, но считаете, что текущая версия Windows содержит ошибки и нестабильна, вы можете откатиться до предыдущей версии Windows.
Однако сначала следует проверить, можно ли откатиться или нет. Первоначально период отката был установлен на 30 дней, но Microsoft сократила этот период до 10 дней с выпуском юбилейного обновления для Windows 10. В течение этого периода вы можете вернуться к более ранней версии в WinRE, выполнив следующие действия.
- Загрузите инструмент для создания носителя Windows 10 и создайте установочный носитель Windows 10.
- Загрузите или запустите компьютер с установочного носителя Windows 10.

- На странице «Установка Windows» нажмите «Восстановить компьютер», чтобы запустить среду восстановления Windows.
- В среде восстановления Windows на экране выбора параметра нажмите «Устранение неполадок».
- Нажмите «Дополнительные параметры», а затем нажмите «Вернуться к предыдущей сборке».
Помогут ли описанные выше десять исправлений решить вашу проблему? Если да, поделитесь ими, чтобы помочь большему количеству пользователей, столкнувшихся с той же проблемой.
Окончательный вердикт
Если вы столкнулись с проблемой «Windows 10 зависает на экране загрузки» или «Windows 7 зависает при запуске Windows», не раздражайтесь. Вы можете попробовать десять эффективных методов, описанных в этом посте, чтобы решить проблему. Кроме того, вы можете связаться с нашей профессиональной технической поддержкой по электронной почте или в чате для получения дополнительной помощи.
Нужны ли вам специализированные услуги для решения проблем с загрузкой системы?
EaseUS также предоставляет удаленную помощь один на один для решения проблемы с загрузкой. Если указанное выше решение не работает для вас, свяжитесь с нашими специалистами по номеру 9.0017 Электронная почта или LiveChat на этой странице. Чтобы наша профессиональная помощь работала, вам предлагается подключить незагружаемый системный диск к исправному компьютеру при подключении к нам.
Если указанное выше решение не работает для вас, свяжитесь с нашими специалистами по номеру 9.0017 Электронная почта или LiveChat на этой странице. Чтобы наша профессиональная помощь работала, вам предлагается подключить незагружаемый системный диск к исправному компьютеру при подключении к нам.
Зависание Windows на экране загрузки. Часто задаваемые вопросы
1. Как исправить зависание Windows 10 на экране загрузки?
Чтобы решить проблему зависания Windows 10 на экране загрузки, вы можете сделать это в безопасном режиме. Чтобы войти в безопасный режим, когда компьютер зависает на экране загрузки, вы должны загрузить компьютер с загрузочного диска или аварийно выключить компьютер один или несколько раз, пока ваш компьютер не загрузится с экраном «Автоматическое восстановление». Затем выберите «Дополнительные параметры» > «Устранение неполадок» > «Дополнительные параметры» > «Параметры запуска» > «Перезагрузить».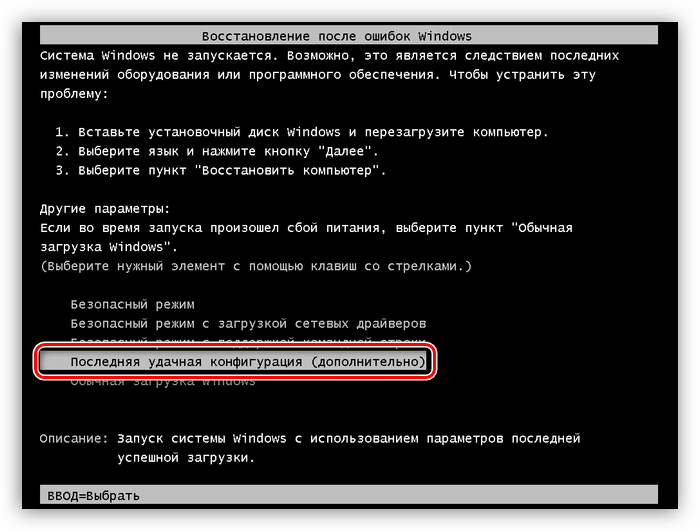 После перезагрузки компьютера нажмите клавишу 4 или F4 на клавиатуре, чтобы запустить компьютер в безопасном режиме.
После перезагрузки компьютера нажмите клавишу 4 или F4 на клавиатуре, чтобы запустить компьютер в безопасном режиме.
2. Почему мой компьютер зависает на экране загрузки?
Это может произойти после обновления драйвера, некоторых проблем с графикой, а иногда даже после серьезного обновления Windows 10 или других проблем. В это время вы можете войти в безопасный режим, ничего не делать, а затем перезагрузить компьютер.
3. Как устранить зависание экрана на загружающемся ноутбуке?
Если ваш ноутбук завис на экране загрузки (круги вращаются, но нет логотипа), выполните следующие действия, чтобы исправить это.
Выключите ноутбук > загрузитесь в режиме восстановления системы (несколько раз нажмите клавишу F11, как только вы нажмете кнопку питания) > затем выберите «Устранение неполадок» > «Дополнительные параметры» > «Восстановление системы». Затем следуйте инструкциям на экране.
4. Как исправить зависание Windows 7 на экране загрузки?
Чтобы решить проблему с зависанием Windows 7 при запуске экрана Windows, вы можете попробовать изменить память вашего компьютера или переустановить память компьютера.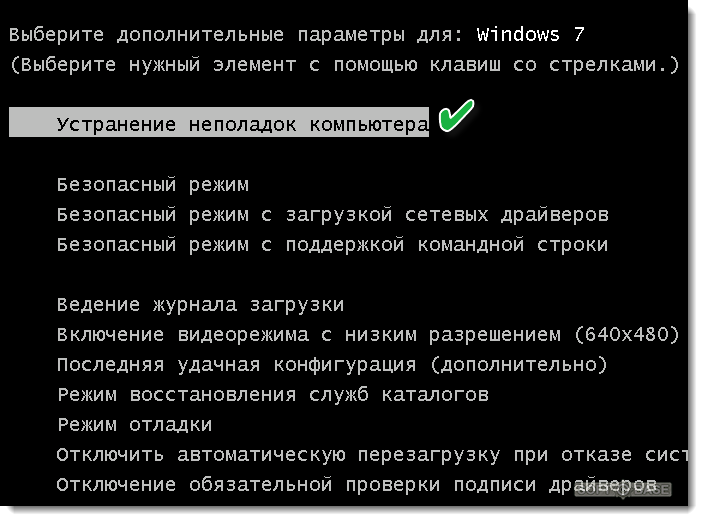 Затем перезагрузите компьютер в безопасном режиме. В безопасном режиме нажмите клавиши Win + R, чтобы запустить MSCONFIG , и нажмите OK. Здесь вы должны выбрать вариант чистой загрузки, сняв все флажки в разделе «Выборочный запуск». Наконец, нажмите «Применить» и перезапустите Windows 7 в обычном режиме.
Затем перезагрузите компьютер в безопасном режиме. В безопасном режиме нажмите клавиши Win + R, чтобы запустить MSCONFIG , и нажмите OK. Здесь вы должны выбрать вариант чистой загрузки, сняв все флажки в разделе «Выборочный запуск». Наконец, нажмите «Применить» и перезапустите Windows 7 в обычном режиме.
Windows 7 работает медленно, ускорьте его!
Обновлено
Cici 19 июля 2023 г.
Автор
Brithny
Windows 7 очень медленная, пожалуйста, прочтите и помогите
«Это произошло ночью. У меня Dell Lattitude E6400 с установленной Windows 7. Он работал нормально, пока однажды утром я не включил его, и Windows 7 сделала дамп. Компьютер загружается нормально, никаких проблем. Он работает слишком медленно, чтобы запускать какие-либо программы. Он останавливается и не может запустить что-либо без, вероятно, нескольких часов ожидания. Это происходит только тогда, когда он входит в систему пользователя. Вне рабочего стола он работает быстро и нормально. Есть идеи?» (Вопрос с форума Microsoft)
Есть идеи?» (Вопрос с форума Microsoft)
Ваша Windows 7 внезапно стала работать медленнее? Не волнуйся. Мы вас прикрыли. Вот решения для исправления Windows 7 медленного .
| Рабочие растворы | Пошаговое устранение неполадок |
|---|---|
| Исправление 1. Перезагрузите Windows 7 | Нажмите кнопку «Пуск» в левом нижнем углу рабочего стола Windows… Полные шаги |
| Исправление 2. Запустите средство устранения неполадок производительности | Откройте средство устранения неполадок производительности, нажав кнопку «Пуск», а затем… Полные шаги |
| Исправление 3. Отключение программ | Нажмите Ctrl + Shift + Esc, чтобы открыть диспетчер задач. Вы можете увидеть все процессы… Полные шаги |
| Исправление 4. Расширение диска C | Щелкните правой кнопкой мыши диск System C: и выберите «Изменить размер/переместить». .. Полные шаги .. Полные шаги |
| Другое полезное решение | Запустить дефрагментацию диска > Очистить системные файлы > Выключить визуальные эффекты… Полные шаги |
Также читайте: Windows 10 внезапно стала работать медленнее (Win 10 очень медленно)、Ноутбук Dell работает медленно
Почему Windows 7 работает так медленно?
Ваша Windows 7 может работать медленно, если вы запустите Windows после обновления. Или вы открываете несколько программ одновременно… Здесь я перечислил наиболее распространенные причины, вызывающие медленную работу Windows 7.
- Одновременно запущено слишком много программ и программного обеспечения.
- Ваш диск C заполнен, что может повлиять на скорость работы системы.
- Файлы фрагментов замедляют скорость работы.
- Недостаточно системной памяти или ОЗУ.
Но есть обходные пути для ускорения Windows 7. Итак, давайте посмотрим, как сделать Windows 7 быстрее.
Итак, давайте посмотрим, как сделать Windows 7 быстрее.
Способ 1. Перезагрузите ноутбук/ПК с Windows 7
Вообще говоря, нехватка места на диске или системной памяти приведет к замедлению работы или зависаниям компьютера. Если вы открываете слишком много программ одновременно, у вас может быть медленный компьютер с Windows 7. Таким образом, вы можете перезагрузить компьютер, чтобы начать все сначала.
Шаг 1. Нажмите «Пуск» в нижнем левом углу рабочего стола Windows.
Шаг 2. Найдите и щелкните стрелку вправо (показанную ниже) рядом с кнопкой «Завершение работы».
Шаг 3. В появившемся меню выберите «Перезагрузить».
Способ 2. Запустите средство устранения неполадок производительности Win 7
Если ваша Win 7 работает медленно, вы можете запустить средство устранения неполадок производительности, чтобы повысить общую скорость и производительность. С его помощью вы можете узнать, что замедляет работу вашего компьютера с Windows 7, и исправить это.
Шаг 1. Откройте средство устранения неполадок производительности, нажав кнопку «Пуск», а затем щелкните «Панель управления».
Шаг 2. В поле поиска введите средство устранения неполадок и нажмите «Устранение неполадок».
Шаг 3. Нажмите «Просмотреть все», а затем нажмите «Производительность».
Шаг 4. Затем нажмите «Далее» и следуйте инструкциям на экране, чтобы устранить проблемы. Это может повысить производительность вашего компьютера с Windows 7.
Способ 3. Отключите некоторые программы
Как упоминалось ранее, если в фоновом режиме работает много программ, ваш компьютер с Windows может работать очень медленно. Вы можете получить доступ к диспетчеру задач, чтобы увидеть, какая программа запущена, и закрыть ненужные программы.
Шаг 1. Нажмите Ctrl + Shift + Esc , чтобы открыть диспетчер задач.
Шаг 2. Вы можете видеть все запущенные процессы и приложения. И нажмите на ненужные программы, и выберите «Завершить задачу».
Вы можете видеть все запущенные процессы и приложения. И нажмите на ненужные программы, и выберите «Завершить задачу».
Способ 4. Расширение диска C или системного диска (рекомендуется)
Если ваш системный диск заполнен, Windows 7 будет работать очень медленно. Поэтому вы можете найти способ расширить системный раздел. Самый простой способ расширить диск C без потери данных — использовать EaseUS Partition Master. Этот инструмент управления дисками может увеличить пространство на диске C из другого раздела или нераспределенного пространства. Кроме того, это программное обеспечение позволяет переносить свободное пространство с одного диска на другой, конвертировать MBR в GPT, конвертировать FAT32 в NTFS и многое другое. Выполните следующие действия, чтобы расширить диск C и ускорить работу компьютера.
Вариант 1. Расширение диска System C за счет нераспределенного пространства
- 1. Щелкните правой кнопкой мыши диск System C: и выберите «Изменить размер/переместить».

- 2. Перетащите конец системного раздела в нераспределенное пространство, чтобы добавить его на диск C:. И нажмите «ОК».
- 3. Нажмите «Выполнить задачу» и «Применить», чтобы выполнить операции и расширить диск C.
Вариант 2. Расширение системного диска C без нераспределенного пространства
- 1. Щелкните правой кнопкой мыши большой раздел с достаточным количеством свободного места на системном диске и выберите «Выделить пространство».
- 2. Выберите системный диск в разделе «Выделить пространство от (*) до» и перетащите конец системного диска C в нераспределенное пространство. Нажмите «ОК» для подтверждения.
- 3. Нажмите «Выполнить задачу», в нем будут перечислены ожидающие операции, и нажмите «Применить», чтобы сохранить изменения и расширить диск C.
0:00–0:26 Расширение системного диска за счет нераспределенного пространства; 0:27-0:58 Расширение системного диска без нераспределенного пространства.
Способ 5. Запустите дефрагментацию диска на жестком диске Windows 7
Вы можете запустить дефрагментацию диска, чтобы ускорить работу Windows 7. Как вы знаете, фрагментация заставляет ваш жесткий диск выполнять дополнительную работу, которая замедляет работу вашего ПК. Таким образом, вы можете запустить дефрагментацию диска для оптимизации жесткого диска Windows 7.
Шаг 1. Перейдите в «Этот компьютер», щелкните правой кнопкой мыши на жестком диске и выберите «Свойства».
Шаг 2. Перейдите на вкладку «Инструменты» и выберите «Дефрагментировать сейчас».
Шаг 3. Выберите диск и нажмите «Дефрагментация диска».
Когда процесс завершится, перезагрузите компьютер, чтобы изменения вступили в силу. Это должно ускорить работу вашего ПК или ноутбука с Windows 7.
Способ 6. Очистка системных файлов для ускорения работы Windows 7
Очистка системных файлов в Windows 7 может удалить ненужные файлы и освободить место для вашей системы. Этот метод может уменьшить отставание вашей системы. Все, что вам нужно, это EaseUS CleanGenius. Этот инструмент очень мощный и может быть использован для значительного повышения скорости вашего компьютера. Следуйте инструкциям по очистке системных файлов в Windows 7.
Этот метод может уменьшить отставание вашей системы. Все, что вам нужно, это EaseUS CleanGenius. Этот инструмент очень мощный и может быть использован для значительного повышения скорости вашего компьютера. Следуйте инструкциям по очистке системных файлов в Windows 7.
Шаг 1. Загрузите и установите EaseUS Partition Master Suite на свой компьютер. Щелкните, чтобы загрузить программу очистки ПК на панели.
Шаг 2. Установите EaseUS CleanGenius на свой ПК. Для начала перейдите в «Очистка» и нажмите «Сканировать».
Шаг 3. EaseUS CleanGenius немедленно начнет сканировать все бесполезные файлы, выберет системные ненужные файлы и недопустимые записи и нажмет «Очистить» на всех компьютерах.
Шаг 4. После завершения вы можете четко увидеть, сколько МБ или ГБ данных очищено. Нажмите «Готово», чтобы завершить процесс.
Способ 7. Выключение визуальных эффектов
Визуальные эффекты могут быть одной из причин, вызывающих медленную работу компьютера с Windows 7. Таким образом, вы можете отключить визуальные эффекты для ускорения Windows 7. Чтобы отключить визуальные эффекты Windows 7:
Таким образом, вы можете отключить визуальные эффекты для ускорения Windows 7. Чтобы отключить визуальные эффекты Windows 7:
Шаг 1. Нажмите Win + R, чтобы открыть команду «Выполнить». И введите «system.cpl» и нажмите «Enter», чтобы запустить «Свойства системы».
Шаг 2. Нажмите «Дополнительно > Производительность > Настройки».
Шаг 3. Затем установите флажок «Настроить для лучшей производительности», чтобы отключить визуальные эффекты.
После этого вы можете перезагрузить компьютер и посмотреть, стал ли он быстрее.
Метод 8. Сканирование компьютера на наличие вредоносных программ
Некоторые пользователи говорят, что их компьютеры могут иметь низкую производительность, когда они заражены вирусами. Для борьбы с вирусами необходимо установить антивирусную программу и регулярно ее запускать. Вы всегда можете выбрать защитное программное обеспечение, такое как AVG, Avast, Kaspersky и т.