Чистим с диск: Как отключить зарезервированное хранилище Windows 10
Чистим Windows 7, освобождаем место на дисках штатными средствами
Однажды Windows начинает вам намекать, что настало время генеральной уборки. Обычно, это сообщение о том, что на одном из дисков (почти всегда на том диске, где установлена Windows) заканчивается свободное место.
Спросите любого системного администратора, и тот вам подтвердит, что Windows накапливает в своей папке все больший и больший объем информации с момента её установки. Неужели все файлы действительно нужны и используются?
ОС Windows рассчитана на весьма широкий круг пользователей, потому она как «плюшкин» собирает и хранит долгое время множество файлов. Вдруг пригодятся? Еще более осторожно Windows относится к пользовательским данным, ожидая когда юзер сам подчистит, то что ему не нужно (содержимое корзины, временные файлы, временные файлы интернет, программы, которые не запускаются годами).
В компаниях, где налажена корпоративная сеть, винду периодически ставят из «образа». Очищая тем самым весь лишний хлам. Вся полезная информация, документы, рабочие папки и файлы, хранятся где то на сервере, потому «зачистка» проходит безболезненно.
Вся полезная информация, документы, рабочие папки и файлы, хранятся где то на сервере, потому «зачистка» проходит безболезненно.
Дома мало кто выстраивает подобные механизмы. А необходимость почистить «авгиевы конюшни» винды остаётся. Кроме папки Windows есть еще такие места, как Programm Files, Users, Document and Settings — эти папки также создаются операционной системой. Она взаимодействует с ними и ведет определенный их учет.
Сразу скажу, что не советую удалять файлы из папки Windows и других созданных системой папок вручную. Удалять нужно, пользуясь средствами системы — т.е. «штатно», особенно если вы обычный «Юзер».
Давайте по порядку рассмотрим эти штатные возможности. Для большинства операций вам понадобятся права администратора компьютера.
Удаление не нужных программ
Начать поиск следует с «деинсталляции» устаревших и неиспользуемых программ. Программы при установке размещают свои файлы в Windows и Programm Files, а настройки и файлы пользователя сохраняют в профилях пользователей (папке Users). Часть своих переменных и настроек программы хранят в системном реестре (специальная база данных). Потому удалять установленные программы нужно, вызывая специальную программу — де-инстраллятор (установщик, но только наоборот :)), который корректно подчистит все файлы и записи.
Часть своих переменных и настроек программы хранят в системном реестре (специальная база данных). Потому удалять установленные программы нужно, вызывая специальную программу — де-инстраллятор (установщик, но только наоборот :)), который корректно подчистит все файлы и записи.
Пуск->Панель управления -> Программы -> Удаление программ
Здесь вы увидите весь список установленных программ и компонентов операционной системы.
Я сортирую список по размеру. Старые игрушки, неиспользуемые годами утилиты — можно смело удалять. Не удаляйте программы или пакеты, о назначении которых вы не имеете представления. Не нужно пороть горячку.
Я, к примеру, увидел в списке браузер Safari, который раньше использовал для тестирования верстки сайтов. Но сейчас Safari не поддерживается компанией Apple для ОС Windows. Потому я удаляю этот браузер, он стал мне не нужен. Вместе с ним обычно устанавливается утилита — Apple Software Update, которая скачивает и устанавливает обновления для программ, разработанных Apple. С удалением Safari, необходимость в ней также отпала. Удаляю и её.
С удалением Safari, необходимость в ней также отпала. Удаляю и её.
Утилита «очистка дисков»
Функции по очистке данных из папки windows, удаление различных временных файлов, сосредоточено в утилите «Очистка диска». Запустить утилиту можно из обзора «Компьютер», где вы видите список подключенных логических устройств.
Пуск -> Компьютер
Открыв (нажатием правой кнопки мыши) контекстное меню, вы увидите пункт «Свойства», который покажет вам различные инструменты по работе с выбранным диском.
Утилита «Очистка диска», отмечена галочкой. Запустите её. Сбор информации займет какое то время, в течении которого вы будете любоваться следующим окошком:
Затем программа предложить вам выбрать, что конкретно удалять.
Для каждого пункта есть описание и оценка высвобождаемого места на диске.
Некоторые из этих файлов являются частью каталога Windows, другие — размещены в определенных папках, с которыми ОС Windows активно взаимодействует.
Если вы активно пользуетесь интернетом, то у вас наверняка скопилась ужасная куча «Временных файлов Интернет«. Удаление их не затронет загруженные файлы (закачки) и ваши настройки в браузерах. Все ваши пароли и избранные страницы останутся на местах.
Корзину вы можете почистить, открыв корзину на рабочем столе. А можете выбрать соответствующий пункт утилиты «Очистка диска». Оба варианта — правильный «штатный» способ.
WinSXS, обновления windows
Большой объем может оказаться в графе «Очистка обновлений Windows«. Если этого пункта нет в списке, то вам нужно установить специальное обновление с сайта microsoft. Оно добавляет дополнительный компонент в «Мастер очистки диска», который позволяет пользователям удалить устаревшие обновления Windows на Windows 7 с пакетом обновления 1 или Windows Server 2008 R2 с пакетом обновления 1.
https://support.microsoft.com/ru-ru/kb/2852386
Файлы обновлений, их версии хранятся в windows/winsxs папке. Объем этой папки за несколько лет может вырасти до нескольких гигабайт. Новый компонент очистки позволит избавиться от этого хлама. Папка будет очищена не сразу, а через какое то время при перезагрузке операционной системы. Будут удалены действительно устаревшие программы.
Windows/Temp — Временные файлы
Эти файлы тоже можно удалить с помощью утилиты «очистки диска» — пункт «Временные файлы». Кое-кто очищает папку с временными файлами вручную (я, например), но я не рекомендую этого делать — пользуйтесь утилитой очистки. Вы вряд ли что то критично повредите, но зачем испытывать нервы ваших системных администраторов?
Файл подкачки
Его размер может быть неприлично большим. Но без него порой нельзя обойтись. Файл служит для увеличения объема виртуальной оперативной памяти.
Узнать достаточно ли вам для работы памяти и можно ли отказаться от файла подкачки, возможно только экспериментальным путем. Это зависит от тех задач, которые вы выполняете на компьютере.
Это зависит от тех задач, которые вы выполняете на компьютере.
Настроить файл подкачки можно здесь:
Пуск ->Панель управления ->Система и безопасность -> Система
Откройте «Дополнительные параметры системы», а там параметры быстродействия.
На вкладке «Дополнительно» вы увидите настройки виртуальной памяти.
Есть два подхода.
Первый путь — установить для файла подкачки — «Размер по выбору системы». Размер файла будет меняться в процессе работы, по необходимости. ОС рекомендует установить статический размер в 1,5 раза больше, чем объем вашей оперативной памяти.
Второй подход применим, если оперативной памяти очень много. В таком случае можно вообще отключить файл подкачки. Если памяти будет не хватать впоследствии, то файл подкачки можно будет вернуть.
Если не менять размер файла подкачки, то его можно хотя бы перенастроить, переместив на логический диск, где всегда достаточно свободного места. Были времена, когда специалисты рекомендовали размещать файл подкачки физически на другом устройстве, нежели диск, где установлена операционная система.
Были времена, когда специалисты рекомендовали размещать файл подкачки физически на другом устройстве, нежели диск, где установлена операционная система.
Изменение настроек потребуют перезагрузки системы.
Файл hyberfil.sys
Этот файл служит для организации спящего режима. При переходе в режим сна, оперативная память копируется в этот файл, а питание ряда устройств отключается. Т.е. этот файл может достигать размеров равных объему вашей оперативной памяти.
Если вы не используете режим сна, эти гигабайты можно сэкономить. Как все правильно сделать, хорошо написано вот в этой статье.
Данная запись опубликована в 03.11.2015 22:05 и размещена в На первой полосе, Опыт сын ошибок трудных.
Вы можете перейти в конец страницы и оставить ваш комментарий.
Удаление временных файлов Windows: подробная инструкция
Если вы регулярно пользуетесь компьютером, свободное место на диске С может закончиться очень быстро.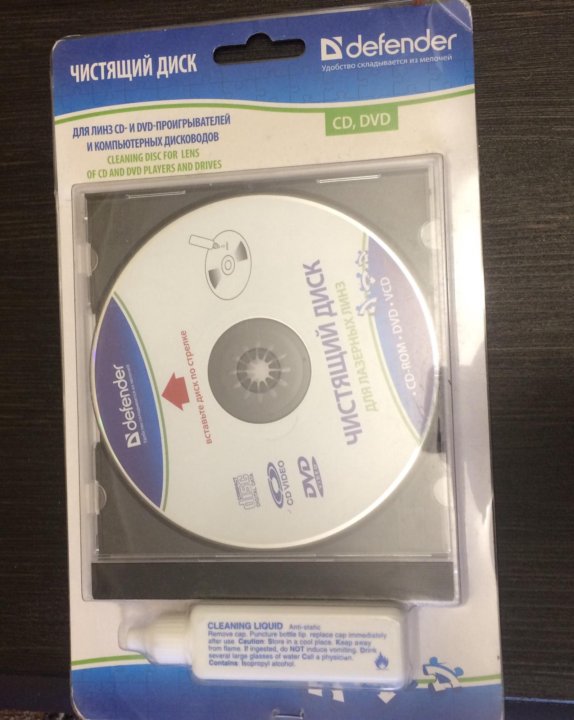 Хотя основную часть хранилища занимают игры, видео и приложения, временные файлы также являются серьезной причиной нехватки памяти. Кэш не только занимает драгоценные гигабайты, которые в противном случае можно использовать для хранения полезных данных, но и замедляет работу ПК, снижая скорость чтения/записи жесткого диска.
Хотя основную часть хранилища занимают игры, видео и приложения, временные файлы также являются серьезной причиной нехватки памяти. Кэш не только занимает драгоценные гигабайты, которые в противном случае можно использовать для хранения полезных данных, но и замедляет работу ПК, снижая скорость чтения/записи жесткого диска.
Сегодня мы расскажем вам, как делается очистка временных файлов Windows. Все необходимые для этого инструменты уже встроены в систему, так что никакие сторонние программы качать не придется.
Удаление временных файлов ничем не грозит компьютеру. Они не влияют на работоспособность системы в целом, а создаются конкретными программами для сохранения промежуточных результатов работы или передачи данных другому приложению. Насчет этого не переживайте.
- Чтобы попасть в нужный раздел, нажмите комбинацию клавиш Win + I или в поисковой строчке меню Пуск введите слово «Параметры».
- Выберите самый первый пункт — «Система».

- В меню слева найдите раздел «Память».
- В основном меню выберите нужный диск и кликните по пункту «Временные файлы».
- Дайте системе несколько секунд, чтобы она просканировала временные файлы на компьютере. После этого вы сможете выбрать данные, которые будут удалены, поставив возле них галочку.
- Как только отметите все нужное — жмите «Удалить файлы».
P.S. В Windows 10 есть встроенная утилита, включив которую, компьютер будет автоматически в заданное время проводить проверку временных файлов и удалять их с диска С:/. Находится она тут же, в разделе «Память», в основном окне на самом верху.
Переключите тумблер во включенное состояние, а затем нажмите «Настроить контроль памяти или запустить его» и выберите время, через которое временные файлы будут удаляться автоматически.
При необходимости отсюда можно удалить все данные сиюминутно, нажав на «Очистить сейчас». Опция располагается в самом низу окна.
Опция располагается в самом низу окна.
Как удалить временные файлы вручную
- Откройте окно «Выполнить» с помощью комбинации клавиш Windows + R.
- В нем введите %temp% и нажмите ОК.
- Откроется папка, где хранятся все временные файлы Windows.
- Удалите нужные по отдельности или же выделите все данные сразу сочетанием клавиш Ctrl+A .
- Кликните правой кнопкой мыши по корзине и нажмите «Очистить корзину».
Очистка временных файлов через командную строку
- В поисковой строке наберите cmd и запустите программу «Командная строка».
- В появившуюся консоль вставьте del /q/f/s %TEMP%\* и нажмите Enter. Это сотрет все временные файлы с вашего компьютера.
Теперь вы знаете, можно ли удалять временные файлы, и как правильно это делать. Чистить кэш Windows рекомендуем хотя бы раз в месяц. Несколько гигабайт свободной памяти не будут лишними ни на старых ПК, ни на топовых игровых станциях.
Несколько гигабайт свободной памяти не будут лишними ни на старых ПК, ни на топовых игровых станциях.
ПОДЕЛИТЬСЯ
Очистка диска с помощью команды DiskPart
Зачем нужно очищать диск?
Вы можете захотеть очистить диск по разным причинам. Например:
вы можете очистить диск, чтобы освободить место для хранения новых данных.
Иногда вам может понадобиться удалить некоторые важные файлы, и вы не хотите их возвращать.
Или вы можете заменить старый жесткий диск на твердотельный накопитель для повышения производительности и продать старый жесткий диск без данных на нем. Таким образом, чистый диск необходим.
независимо от того, почему вам нужно стереть данные, очистка диска будет полезна, и вы можете использовать Diskpart с командой «очистить» или «очистить все». Это лучше, чем сразу «удалить».
Как очистить диск с помощью командной строки?
Как очистить диск с помощью Diskpart? Diskpart — прекрасный инструмент для управления дисками. Вы можете использовать его с особым синтаксисом «очистить» или «очистить все», чтобы стереть данные на жестком диске. Чтобы очистить диск с помощью командной строки Diskpart, вы можете выполнить следующие шаги. Перед этим убедитесь, что у вас правильный диск.
Нажмите Пуск , введите «cmd», щелкните программу правой кнопкой мыши и выберите «Запуск от имени администратора», чтобы открыть командную строку. Или вы можете нажать «WIN + R», ввести «cmd» и нажать , введите . Затем вы должны ввести «diskpart», чтобы запустить программу.
Введите list disk и нажмите Введите . Это будет список всех дисков вашего компьютера.
Затем вы можете ввести выберите диск n , чтобы выбрать диск, который вы хотите очистить или очистить все на нем.

* Если диск находится в автономном режиме, вы можете ввести online disk и нажать . Введите , чтобы сделать его онлайн.
Затем введите « очистить » или « очистить все » в соответствии с вашим запросом.
Команда очистки очистит данные на жестком диске, которые помечаются как удаленные и перезаписываются только тогда, когда новые данные сохраняются в том же месте на жестком диске. Команда clean all удалит каждый байт на диске, чтобы предотвратить восстановление удаленных данных, и это займет больше времени. Вот вам пример. Очистите диск 1, выполнив действия, описанные выше и показанные на следующем снимке экрана.
Примечания :
Здесь мы настоятельно рекомендуем вам не использовать команду clean или clean all для очистки SSD, потому что это может повредить ваш SSD и замедлить скорость чтения или записи SSD.
Если вы хотите стереть данные безвозвратно, использование команды Diskpart clean или clean all не рекомендуется в первую очередь, потому что существует множество способов вернуть ее обратно с помощью некоторого программного обеспечения для восстановления данных, если только вы еще не перезаписали ее.

Чтобы безопасно удалить данные с диска, вы можете обратиться к стороннему программному обеспечению AOMEI Partition Assistant, которое поможет вам очистить диск эффективно и без усилий.
Использование AOMEI Partition Assistant для очистки диска
Если вы хотите найти более простой способ очистки диска без восстановления данных, здесь мы настоятельно рекомендуем вам AOMEI Partition Assistant, хороший менеджер дисков, который может помочь вам безопасно очистить диск и управлять им. бесплатно с удобным интерфейсом. Графический пользовательский интерфейс (GUI) позволяет управлять диском несколькими щелчками мыши. Для очистки диска можно использовать функцию «Wipe Hard Drive».
Прежде чем вы это сделаете, вы должны убедиться, что диск, который вы хотите очистить. Потому что после очистки диска данные на диске невозможно будет восстановить.
Сначала загрузите его бесплатную версию, установите и запустите. Затем вы увидите основное положение ваших дисков. Выберите диск, который вы хотите очистить, щелкните его правой кнопкой мыши и выберите «Очистить жесткий диск».
Выберите диск, который вы хотите очистить, щелкните его правой кнопкой мыши и выберите «Очистить жесткий диск».
Затем вы можете выбрать понравившийся способ очистки. Здесь мы выбираем Заполнение секторов нулем, что безопасно и быстро.
Если вы хотите выбрать еще три метода — «Заполнить секторы случайными данными», «DoD 5220.22-M», «Гутманн», вам необходимо перейти на его профессиональную версию, чтобы разблокировать функции.
Наконец, нажмите Применить -> Продолжить для выполнения всех операций. (Когда вы нажмете «Применить», он покажет вам ожидающие операции. Подтвердите это, затем нажмите «Продолжить», чтобы отправить операции).
Дождитесь завершения процесса.
Заключение
И Diskpart, и AOMEI Partition Assistant могут очищать диск. но для первого нужно, чтобы вы знали больше о Diskpart, потому что команду нельзя отменить после ее выполнения, и есть риск восстановления данных. Если вы не хотите, чтобы данные восстанавливались, лучше использовать AOMEI Partition Assistant. более того, он проще, так что даже нетехник может управлять им в одиночку. Кстати, начиная с AOMEI Partition Assistant 5.8 Edition, он также предоставляет вам командную строку для создания разделов, и если вы хотите использовать команду для управления диском, это также нормально. Кроме того, если вы являетесь пользователем Windows Server, вы можете использовать AOMEI Partition Assistant Server Edition для выполнения этой задачи.
Если вы не хотите, чтобы данные восстанавливались, лучше использовать AOMEI Partition Assistant. более того, он проще, так что даже нетехник может управлять им в одиночку. Кстати, начиная с AOMEI Partition Assistant 5.8 Edition, он также предоставляет вам командную строку для создания разделов, и если вы хотите использовать команду для управления диском, это также нормально. Кроме того, если вы являетесь пользователем Windows Server, вы можете использовать AOMEI Partition Assistant Server Edition для выполнения этой задачи.
Пять инструментов для очистки и стирания жесткого диска
Пять инструментов для очистки и стирания жесткого диска
Вот пять инструментов, которые гарантируют безопасное удаление вашей личной информации со всех жестких дисков.

Что нового в TechRepublic
Шпаргалка ChatGPT: полное руководство на 2023 год
Лучшие сертификаты для инженеров DevOps
6 лучших альтернатив monday.
 com на 2023 год (бесплатно и платно)
com на 2023 год (бесплатно и платно)Udemy сообщает, что ChatGPT — самая быстрорастущая область интересов для профессиональных учащихся.
Когда дело доходит до утилизации старых жестких дисков, простого стирания файлов или переформатирования диска недостаточно для обеспечения конфиденциальности. В наш век безудержной кражи идентификационных данных как никогда важно обеспечить безопасное удаление вашей личной информации со всех жестких дисков. В связи с этим я решил составить список из пяти утилит для безопасного стирания и форматирования старых жестких дисков.
SEE: Краткий глоссарий: Storage (Tech Pro Research)
Active@Kill Disk — стиратель жесткого диска
Active@ Kill Disk — Hard Drive Eraser — бесплатная утилита для безопасного стирания данных с жесткого диска. Что еще более важно, эта утилита соответствует стандартам Министерства обороны США (DoD 5220.:max_bytes(150000):strip_icc()/srcatched-cd-applying-toothpaste-d4348d50233249c4ba42ec3ec5a551fd.jpg) 22M) для удаления данных с жесткого диска.
22M) для удаления данных с жесткого диска.
Хотя кому-то это может показаться обманом, мне особенно понравилась функция сертификата. Когда жесткий диск был стерт, программное обеспечение создает сертификат, который вы можете распечатать, чтобы доказать, что диск был надежно стерт.
Ластик
Eraser от Heidi Computers — еще одна бесплатная утилита для безопасного стирания данных с жесткого диска. Самое интересное в этой утилите то, что она предоставляет несколько различных методов перезаписи данных, основанных на ряде различных стандартов. Вы даже можете определить свой собственный метод для перезаписи данных.
Эта утилита позволяет безопасно стирать определенные файлы, папки, неиспользуемое дисковое пространство или даже корзину. Кроме того, операции стирания можно запускать вручную или по расписанию.
Шредит для Windows
Shredit для Windows — это приложение для обеспечения конфиденциальности, предназначенное для безопасного стирания отдельных файлов, свободного места или целых жестких дисков. Программное обеспечение позволяет выбрать шаблон записи и количество операций записи. Поддерживается ряд различных государственных стандартов.
Программное обеспечение позволяет выбрать шаблон записи и количество операций записи. Поддерживается ряд различных государственных стандартов.
Shredit для Windows стоит 24,95 доллара за загружаемую версию или 34,95 доллара за версию на компакт-диске.
Очистка диска
Disk Wipe — бесплатная утилита для безопасного удаления данных с жесткого диска. Как и Eraser, Disk Wipe включает в себя ряд различных алгоритмов, в том числе DoD 5220-22.M и Peter Guttman. Действительно хорошая вещь в этой утилите заключается в том, что она портативная, поэтому вам не нужно устанавливать ее, чтобы иметь возможность ее использовать. Кроме того, Disk Wipe работает не только с жесткими дисками. Его также можно использовать для надежной очистки USB-накопителей и SD-карт.
Сапоги Дарика и Nuke
Darik’s Boot and Nuke — бесплатная утилита с открытым исходным кодом для безопасного стирания данных с жестких дисков. Хотя эта утилита разработана как безопасная и эффективная, автор не гарантирует, что данные полностью невосстановимы, и это приложение не поддерживается.
См. также
- Видео: Как очистить жесткий диск с помощью DBAN
- Три метода безопасного удаления данных с устройства iOS
- Пять приложений для удаления данных с вашего телефона Android
Этот пост в блоге также доступен в виде фотогалереи TechRepublic.
Марк В. Кэлин
Опубликовано:
Изменено:
Увидеть больше
Поделиться: Пять инструментов для очистки и стирания жесткого диска
Хранилище
Выбор редактора
- Изображение: Rawpixel/Adobe Stock
ТехРеспублика Премиум
Редакционный календарь TechRepublic Premium: ИТ-политики, контрольные списки, наборы инструментов и исследования для загрузки
Контент TechRepublic Premium поможет вам решить самые сложные проблемы с ИТ и дать толчок вашей карьере или новому проекту.

Персонал TechRepublic
Опубликовано:
Изменено:
Читать далееУзнать больше
- Изображение: ириска/Adobe Stock
Искусственный интеллект
Шпаргалка ChatGPT: полное руководство на 2023 год
Приступайте к работе с ChatGPT с помощью этой исчерпывающей памятки. Узнайте все, от бесплатной регистрации до примеров корпоративного использования, и начните быстро и эффективно использовать ChatGPT.
Меган Краус
Опубликовано:
Изменено:
Читать далееУвидеть больше Искусственный интеллект
- Изображение: Каролина Грабовска/Pexels
Начисление заработной платы
8 лучших программ для расчета заработной платы с открытым исходным кодом на 2023 год
Получите максимальную отдачу от своего бюджета на заработную плату с помощью этих бесплатных вариантов программного обеспечения для расчета заработной платы с открытым исходным кодом. Мы оценили восемь лучших вариантов и предоставили вам информацию, необходимую для того, чтобы сделать правильный выбор.
Девин Партида
Опубликовано:



 com на 2023 год (бесплатно и платно)
com на 2023 год (бесплатно и платно)