Windows 10 переключение между рабочими столами горячие клавиши: 3 трюка для работы с рабочими столами и окнами в Windows 10
Содержание
Переключение между рабочими столами в Windows 10 | IT блоги
Сегодня мы расскажем вам, как сделать свою работу за компьютером более удобной и эффективной. Если вы уже установили Windows 10, или обновились, то у вас есть возможность создавать виртуальные рабочие столы.
Это отличная возможность с удобством выполнять разные задачи на одном компьютере.
Рабочие столы в Windows 10
Одно из серьезных нововведений, которым Windows 10 порадовала большинство пользователей – виртуальные рабочие столы. Ранее такая функция присутствовала лишь в операционных системах, созданных на базе Linux, а также в Mac OS. Те, кто активно пользовался функцией переключения между виртуальными рабочими областями, но не мог себе позволить постоянно работать, например, в Linux, теперь могут смело переходить на Windows 10, продолжая пользоваться удобной функцией.
Чем она так полезна? Оптимизация рабочего пространства. На одном виртуальном рабочем столе можно запустить, скажем, рендеринг видео, конвертацию файлов или антивирусную проверку, а после переключиться на другую рабочую область и продолжать заниматься своими делами.
Как переключаться между рабочими столами?
Для этой функции отдельной кнопки не предусмотрено – чтобы перейти к созданию и редактированию рабочих столов, нужно нажать на иконку «Представление задач» или Task View рядом с логотипом Microsoft и значком поиска. Нажатие на нее приводит к отображению на экране всех запущенных на данный момент приложений, а также открывает возможность создания новых виртуальных рабочих столов – просто нажмите на кнопку «Создать рабочий стол», что расположена в правом нижнем углу.
Чтобы переключиться на нужный рабочий стол, просто нажмите на него. Кроме того, есть ряд горячих клавиш, которые упростят переключение между рабочими областями:
- В «Представление задач» можно попасть без лишних телодвижений – просто нажмите Win + Tab.
- Создавать новые рабочие столы также можно по упрощенной схеме – нажав Win + Ctrl + D, вы моментально создадите новую рабочую область.
- Каждый раз пользоваться Представлением задач для переключения на нужный виртуальный рабочий стол достаточно неудобно – именно поэтому разработчики добавили возможность быстрого переключения с помощью сочетания Win + Ctrl + стрелка влево или вправо.

- Кроме того, бывают ситуации, в которых рабочих столов становится слишком много, и удалять их с помощью мышки совершенно не хочется – в этом случае поможет сочетание Win + Ctrl + F4, которое удаляет активный рабочий стол. Заметьте, удаляется именно та рабочая область, на которой вы в данный момент находитесь. Соответственно, после удаления активного рабочего стола, вы попадете на следующий по порядку.
Также в Windows 10 предусмотрена возможность перемещения активных приложений на другие виртуальные рабочие столы – достаточно просто кликнуть правой кнопкой мыши на нужной программе, выбрать в контекстном меню пункт «Переместить в» и определиться с рабочим столом. Для увеличения скриншота нажмите на него.
Во время удаления виртуального рабочего стола все программы, которые на тот момент на нем выполнялись, будут автоматически перемещены на соседний рабочий стол.
Настройка виртуальных рабочих столов в Windows 10
Настройки этой функции можно найти в Параметрах, в разделе Система, на вкладке «Многозадачность».
Настроек там немного. Можно настроить отображение окон, и настроить действие на сочетание клавиш ALT+TAB.
Недостатки
Несмотря на то, что Microsoft основательно подошли к внедрению функции переключения между рабочими столами, кое-какие недоработки в ней присутствуют:
- Нельзя поменять местами рабочие столы на экране их выбора (хотя для многих это не является недостатком).
- Нельзя менять название созданного рабочего стола – придется привыкать к порядковым номерам и запоминать, где и какая программа запущена.
- Обладатели двух и более мониторов не смогут создать разные рабочие области, чтобы одновременно видеть на мониторах разные виртуальные рабочие столы.
За статью спасибо prostocomp.ru
Join @AdmNtsRu on Telegram
Смотрите также:
Как переключаться между рабочими столами в Windows 10 — пошаговая инструкция
Содержание:
- Несколько рабочих столов в Windows 10
- Описание нововведения
- Как включить на Windows 10 переключение между рабочими столами с помощью меню
- Как управлять виртуальными рабочими столами в Виндовс 10 через горячие клавиши
- Переключение вперед и назад
- Команда свернуть все окна на рабочих столах Windows
- Как перенести программу с одного рабочего стола на другой
Для многих пользователей стало удобным в Windows 10 переключение между рабочими столами.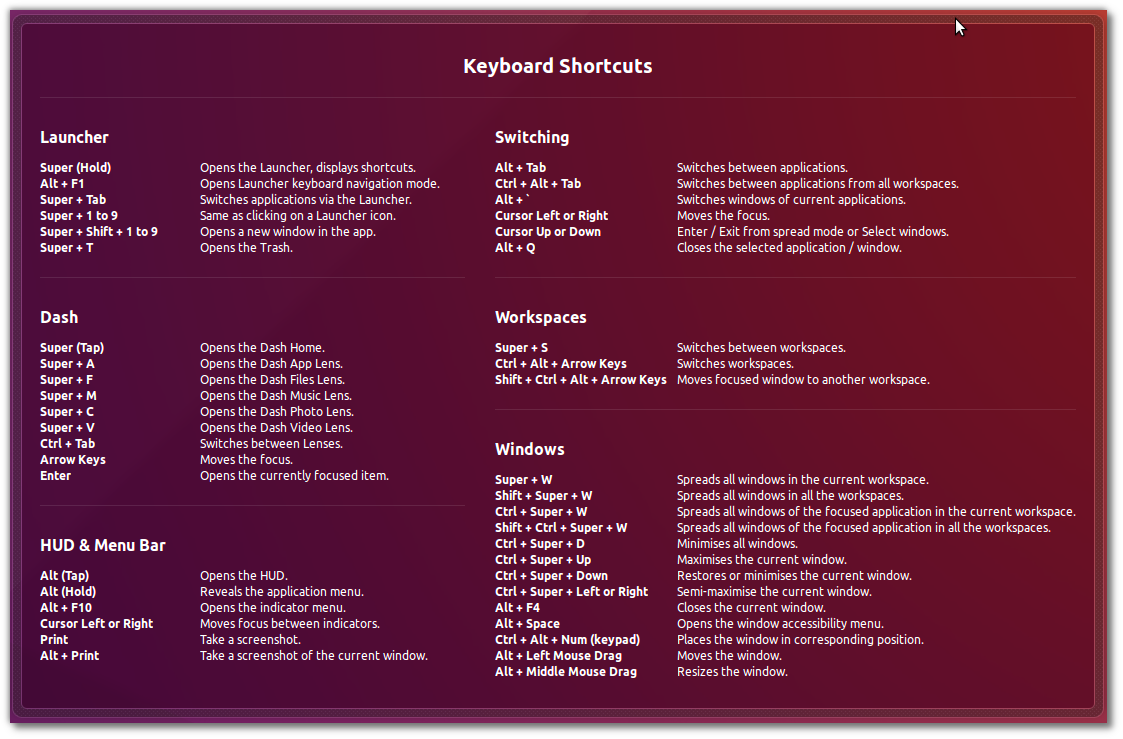 Например, при выполнении различных проектов. Это упрощает использование настроек, файлов для работы. Активация функции проходит легко, быстро настраивается. Пользователю понадобится выполнять ряд последовательных действий, благодаря которым он будет иметь 2 поля для работы.
Например, при выполнении различных проектов. Это упрощает использование настроек, файлов для работы. Активация функции проходит легко, быстро настраивается. Пользователю понадобится выполнять ряд последовательных действий, благодаря которым он будет иметь 2 поля для работы.
Несколько рабочих столов в Windows 10
Часть людей не знают, как переключаться между рабочими столами в Windows 10, создавать несколько классических видов, расширить круг функций. Это подойдет для людей, которым требуется развить несколько проектов, менять их, но при этом они не должны быть связаны между собой. Если у человека лишь 1 персональный компьютер или ноутбук, разделение осуществляют при помощи создания нескольких зон для работы.
Создание нескольких рабочих зон
Описание нововведения
Если пользователь установит несколько входов на разные видеокарты (дискретная или интегрированная), для него открываются следующие функции:
- Использовать файлы, папки для различных проектов, программ.

- Копирование, изменение файлов на второе поле не происходит, они находятся в единственном экземпляре.
- Возможность одновременного открытия различных окон для каждого поля, чтобы было удобнее и быстрее переключать их.
В итоге человек получает удобный виртуальный вид, для каждого раздела он различается происходящими действиями. Когда он создает папку на первом поле, второе его не содержит.
Интересно! Подобная функция уже существовала на Windows 7, в десятой серии ею начали пользоваться открыто.
Как включить на Windows 10 переключение между рабочими столами с помощью меню
Не меняется язык на клавиатуре Виндовс 10: переключение раскладки
Для осуществления выбора между заданными полями не были созданы отдельные клавиши, функцию нужно настроить. Предварительно нажимают клавишу из нижней строки – «Представление задач». Иначе подобная функция может называться Testview, она расположена недалеко от «Поиска».
Перед пользователем возникают все приложения, файлы, папки, ссылки, которые были активированы, но не закрыты в данный момент. Дополнительно у него появляется опция, чтобы создать или изменить новую виртуальную зону. Для этого потребуется кликнуть на клавишу «Создать». Она располагается справа, в углу. Если человек нашел нужное поле, на него нажимают.
Дополнительно у него появляется опция, чтобы создать или изменить новую виртуальную зону. Для этого потребуется кликнуть на клавишу «Создать». Она располагается справа, в углу. Если человек нашел нужное поле, на него нажимают.
Представление задач
Чтобы упростить понимание, как пользоваться всеми настройками, выделены следующие пункты:
- «Представление задач». Это наиболее простой способ, благодаря которому подключают новое меню, где можно создать изменяемое поле, просмотреть все файлы, которые были открыты за последнее время.
- Бывают случаи, когда кнопка перехода отключена, она отсутствует на основной строке в нижнем разделе экрана. Для включения правой кнопкой мыши или тачпада нажимают по панели инструментов. Используют переход «Показать кнопку просмотра задач». Она появляется в привычной локализации.
- Если кнопка включена, появится новое всплывающее окно. В нем отображаются любые файлы, которые включены в данный момент или использовались ранее. Выбирают нужный раздел, с которым далее требуется работать.

- Если нужно создать новый стол, нажимают на «Создать», он появляется мгновенно. Выплывает еще одна зона с наименованием «Рабочий стол 1» (2, 3, 4). Вместо него можно перетащить закрытое окно, чтобы оно было вновь активировано.
- Открытие меню с помощью правой части мыши, в котором используют пункт «Переместить в», «Создать новый рабочий стол». В итоге появится еще одна зона для работы с цифровым наименованием.
- Если нужно открыть программу на всех полях, кликают правой кнопкой, выбирают раздел «Показать это окно на всех». Его можно будет использовать во всех открытых зонах, но при этом содержащиеся данные (текст, таблицы, цифры) будут отличаться.
Важно! Если у пользователя открылось слишком много окон, он хочет быстро устранить их, выбирают команду «Свернуть все окна в Windows 10».
Свернуть окна
Как управлять виртуальными рабочими столами в Виндовс 10 через горячие клавиши
Многим не нравится, что требуется переходить в дополнительное меню, где нужно выбирать соответствующий раздел для работы. Это слишком долго, усложняет действия. Разработчики устранили вину, добавив дополнительные горячие клавиши, увеличивающие функциональность раздела, упрощающие деятельность пользователя.
Это слишком долго, усложняет действия. Разработчики устранили вину, добавив дополнительные горячие клавиши, увеличивающие функциональность раздела, упрощающие деятельность пользователя.
Синхронизация времени Windows 7 — как включить сервер
Есть стандартные функции, с помощью которых можно создать, отключить и удалить столы на клавиатуре:
- Win + Cntrl + D – создание нового стола за 1 клик комбинации этих клавиш.
- Win + Cntrl + F4 – удаление старого стола, который был активирован в данный момент, то есть пользователь перешел в его раздел (когда действие завершено, он автоматически переходит в раздел следующего поля).
Дополнительная информация! Каждый человек может активировать неограниченное количество полей. Но рекомендуется не создавать чрезмерное количество, так как между ними можно легко запутаться.
Переключение вперед и назад
Если пользователю понадобится быстрая смена на следующий стол, переключить используемую зону, кликают Win + Cntrl + стрелка влево (или вправо). То есть если требуется перелистывать вперед, нажимают кнопку вправо. Если сменить наоборот – влево.
То есть если требуется перелистывать вперед, нажимают кнопку вправо. Если сменить наоборот – влево.
Внимание! Для переключения на тачпеде используют 3 пальца, делая свайп вправо или влево, чтобы переключиться.
Команда свернуть все окна на рабочих столах Windows
Если пользователю мешаются все открытые поля, выбирается команда свернуть все окна Windows 10. Для этого нажимают комбинацию клавиш Win + M. Если же пользователю требуется повторно развернуть все эти окна, применяют Win + D.
Как перенести программу с одного рабочего стола на другой
Чтобы поменять, перенести программы, требуется предварительно нажать горячие клавиши Win + Tab. Это мгновенный переход в зону «Представления задач». Выбирают окошко, из которого нужно передвинуть приложение. Кликают правой кнопкой, выбирая пункт «Переместить в…». В нем выбирают окно, куда нужно передвинуть выбранный файл или приложение.
Команда «Переместить в…»
Благодаря созданию новой операционной системы Windows 10 у каждого пользователя появились более обширные функции в использовании компьютера, ноутбука.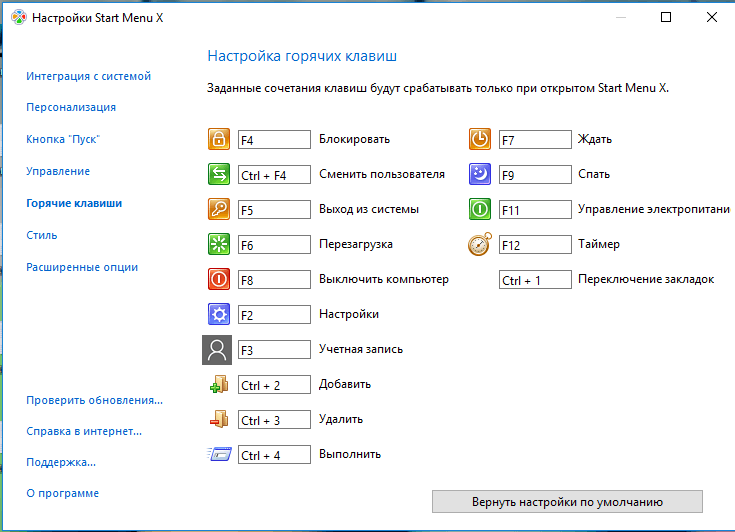 Одна из таких опций – создание, удаление, переключение между полями. Все действия выполнять легко, стоит лишь разобраться в последовательных правилах. Чтобы упростить задачу, были разработаны комбинации клавиш, быстро выполняющих задание. Благодаря системе у каждого клиента появляется возможность использования различных работ по отдельности, не совмещая файлы, папки, приложения. Система помогает не запутаться.
Одна из таких опций – создание, удаление, переключение между полями. Все действия выполнять легко, стоит лишь разобраться в последовательных правилах. Чтобы упростить задачу, были разработаны комбинации клавиш, быстро выполняющих задание. Благодаря системе у каждого клиента появляется возможность использования различных работ по отдельности, не совмещая файлы, папки, приложения. Система помогает не запутаться.
Автор:
Сергей Алдонин
Есть ли горячая клавиша или ярлык Windows 10 для переключения на определенный дисплей?
спросил
Изменено
2 года, 4 месяца назад
Просмотрено
315 тысяч раз
Мой настольный компьютер с Windows 10 подключен к двум дисплеям через HDMI — один монитор и один телевизор, которые я могу переключать с помощью Ключ Windows + P , как описано в принятом ответе на этот вопрос.
Однако мне было интересно, есть ли какая-нибудь горячая клавиша, ярлык или комбинация кнопок, которые я мог бы использовать, вроде «виртуального KVM-переключателя», который позволяет мне выбирать тот или иной дисплей конкретно, без необходимости циклически переключаться между другими дисплеями.
- windows
- windows-10
- дисплей
- сочетания клавиш
- горячие клавиши
встроенный 9Средство 0031 DisplaySwitch.exe может эмулировать возможности + P . Потенциально можно создать четыре ярлыка на рабочем столе, чтобы у вас было по одному для каждого варианта:
Только для экрана ПК : %windir%\System32\DisplaySwitch.exe /internal
Для Duplicate : %windir %\System32\DisplaySwitch.exe /clone
Для Extend : %windir%\System32\DisplaySwitch.exe /extend
Для Только второй экран : %windir%\System32\DisplaySwitch. exe /external
exe /external
(Источник)
2
+ P переключает три режима:
- Только локальный
- Локальный + внешний (ТВ) — дублируется
- Локальный + внешний (ТВ) — расширенный
Я советую большую часть времени оставлять все установленным на #3.
В этом режиме все ваши экраны всегда доступны. Клавиатура будет использовать все, что находится в фокусе, независимо от того, на какой дисплей вы смотрите, а курсор мыши будет легко перемещаться вперед и назад.
Это все равно было бы хлопотно, за исключением того, что вы также можете легко перемещать отдельные программы между дисплеями, используя эти сочетания клавиш:
+ Shift + 🡺 (стрелка вправо)
+ Сдвиг + 🡸 (стрелка влево)
Таким образом, вы можете поставить что-то в очередь на своем внутреннем дисплее, а затем легко передать это на телевизор, не теряя доступа к внутреннему дисплею.
Если стрелки влево и вправо кажутся обратными по сравнению с вашими фактическими настройками, вы можете настроить макет монитора в свойствах дисплея.
1
Основываясь на ответе Run5k, я создал скрипт AutoHotKey.
Ctrl+PgUp для экрана ПК и Ctrl+PgDn для второго экрана. 9PgDn::
Выполнить, C:\Windows\System32\DisplaySwitch.exe/external
возвращаться
Небольшой сценарий PowerShell для переключения (с помощью сборки в Windows DisplaySwitch.exe) между «расширенным» и «внутренним/основным» экраном при каждом выполнении сценария. Вы можете легко преобразовать скрипт ps1 в exe с помощью инструмента ps2exe-gui.
DisplaySwitchToggle.ps1:
Add-Type -AssemblyName System.Windows.Forms
$SEL = [System.Windows.Forms.Screen]::AllScreens | Select-String -Pattern "DISPLAY2"
если ($SEL -ne $null)
{
<# display2 найден, поэтому предполагается, что он уже расширен, переключитесь на внутренний #>
& DisplaySwitch. exe /внутренний
}
еще
{
<# display2 НЕ найден, поэтому не расширен, переключитесь на расширение #>
& DisplaySwitch.exe /продлить
}
exe /внутренний
}
еще
{
<# display2 НЕ найден, поэтому не расширен, переключитесь на расширение #>
& DisplaySwitch.exe /продлить
}
После того, как вы создали ярлык на рабочем столе, вы можете щелкнуть правой кнопкой мыши, выбрать свойства, выбрать вкладку «Ярлык». Там должно быть поле с ярлыком. В поле должно быть написано «нет». Если вы нажмете на поле с надписью «Нет» и удержите контроль (автоматически выбирает контроль + Alt) и выберете клавишу, вы можете создать сочетание клавиш. Я выбрал Ctrl+alt+S для экрана ПК и Ctrl+alt+D для второго телевизора. Это звучит сложно, но на самом деле вы просто щелкаете правой кнопкой мыши, выбираете свойства и выбираете сочетание клавиш. Супер легко.
2
Зарегистрируйтесь или войдите в систему
Зарегистрируйтесь с помощью Google
Зарегистрироваться через Facebook
Зарегистрируйтесь, используя электронную почту и пароль
Опубликовать как гость
Электронная почта
Требуется, но никогда не отображается
Опубликовать как гость
Электронная почта
Требуется, но не отображается
Нажимая «Опубликовать свой ответ», вы соглашаетесь с нашими условиями обслуживания и подтверждаете, что прочитали и поняли нашу политику конфиденциальности и кодекс поведения.
Как быстро переключаться между рабочими столами Windows 10
Как переключаться между рабочими столами Windows 10? В Windows 10 и Windows 11 вы получите возможность добавлять несколько виртуальных рабочих столов, что позволит вам одновременно создавать отдельный рабочий стол, на котором вы сможете открывать приложения и выполнять свою работу.
Управление виртуальным рабочим столом с помощью сочетаний клавиш — это эффективный и быстрый способ выполнять свою работу быстрее, чем с помощью мыши.
Здесь мы увидим как переключаться между рабочими столами Windows 10 с помощью сочетания клавиш, жестов сенсорной панели Windows 10 и во всех версиях Windows, таких как Windows 7, Windows 10, Windows 11 и т. д.
См. также: Как Кнопка «Добавить виртуальный рабочий стол из представления задач»
Переключение между рабочими столами Ярлык Windows 10
Клавиша Windows + вкладка : эта комбинация клавиш открывает новое представление задач . Открыв представление задач, вы увидите, какое приложение или список задач запущены в текущем окне.
Открыв представление задач, вы увидите, какое приложение или список задач запущены в текущем окне.
Затем вы можете использовать переключатель виртуальных рабочих столов Windows 10 в верхней части экрана для переключения рабочих столов, а именно + Новый рабочий стол . Это специально для Windows 10.
Клавиша Windows + Ctrl + D : это новое сочетание клавиш на рабочем столе в Windows 10. Это сочетание клавиш будет работать только для Windows 10.
Ctrl + клавиша Windows + стрелка вправо и Ctrl + клавиша Windows + стрелка влево : После создания нового рабочего стола вы можете перемещаться между рабочими столами Windows 10 с помощью данного ярлыка.
Alt + Tab : Эта комбинация довольно распространена и старая. Нажатие клавиши Alt + Tab позволяет быстро переключаться между открытыми окнами. Удерживая нажатой клавишу Alt, снова коснитесь Tab , чтобы переключиться между окнами, а затем отпустите клавишу Alt, чтобы выбрать текущее окно.
Пример переключения рабочих столов Windows 10
Ctrl + Alt + Tab : Эта комбинация клавиш работает так же, как Alt + Tab, но вам не нужно удерживать клавишу Alt, окно останется на экране, пока вы не отпустите все ключи. Используйте Tab или клавиши со стрелками для перемещения между окнами. Нажмите Enter, чтобы выбрать текущее окно.
Alt + Tab и Команда Ctrl + Alt + Tab будет работать и функционировать в Windows 7 так же, как указано выше.
Как переключаться между рабочими столами в Windows 10 с помощью сенсорной панели
Возможно, иногда клавиши клавиатуры не работают, тогда как переключаться между рабочими столами в Windows 10 в такой ситуации.
Для переключения между рабочими столами Windows 10 можно использовать палец на сенсорной панели Precision Touchpad вашего ноутбука .
Вы можете использовать некоторые жесты сенсорной панели для переключения между приложениями Windows и для управления виртуальными рабочими столами в Windows 10.
Существует два варианта переключения: жесты тремя пальцами и жесты четырьмя пальцами.
Если у вас открыто несколько приложений, то для переключения между открытыми приложениями Windows коснитесь сенсорной панели тремя пальцами и перемещайте пальцы влево или вправо.
Если вы открыли несколько рабочих столов, то для переключения между виртуальными рабочими столами в Windows 10 положите четыре пальца на сенсорную панель и проведите пальцем влево или вправо один за другим. Как переключаться между рабочими столами Windows 10 жестами
Ноутбук с сенсорной панелью Precision-
- Ноутбук HP 15 15-dy2021nr
- HP-17
- Acer Aspire 5 A515-46 -R14K
- Асер SF314-43- R2YY
- Acer Aspire 5 A515-46-R14K
Как переключаться между рабочими столами на Chromebook
Для переключения между рабочими столами на Chromebook можно использовать следующие методы: с использованием на клавиатуре нажмите клавиши «Shift» и «Search» вместе с клавишей со стрелкой вправо или влево.



 exe /внутренний
}
еще
{
<# display2 НЕ найден, поэтому не расширен, переключитесь на расширение #>
& DisplaySwitch.exe /продлить
}
exe /внутренний
}
еще
{
<# display2 НЕ найден, поэтому не расширен, переключитесь на расширение #>
& DisplaySwitch.exe /продлить
}