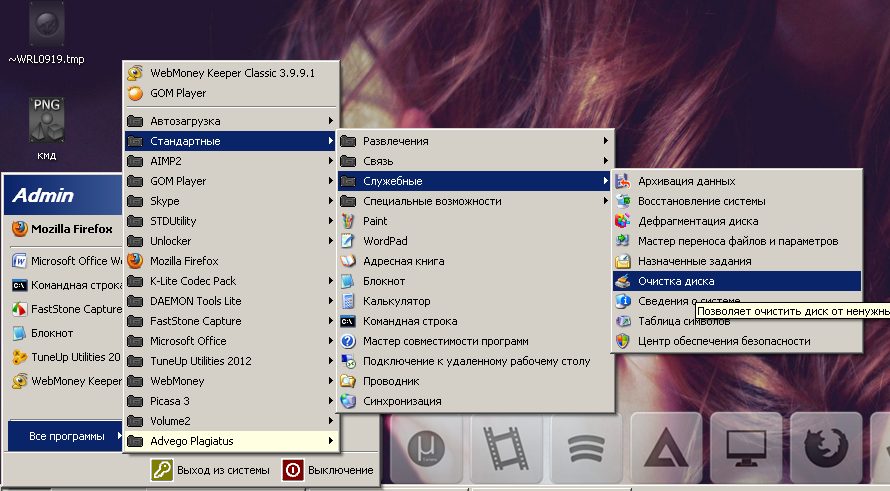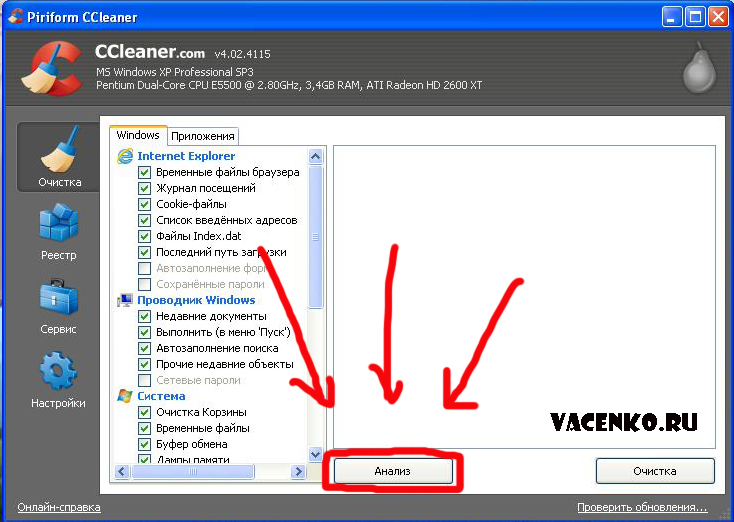Чистить кэш на компьютере: Как быстро очистить кэш: инструкция для Google Chrome и других браузеров
Содержание
Как очистить все типы кэша в Windows 10
Периодическая очистка кэша на компьютере помогает повысить его скорость и общую производительность. Ниже приведены инструкции по очистке кэша в Windows 10.
Как очистить кэш в Windows 10
Функция кэширования на компьютерах в основном предназначена для хранения наиболее часто используемых данных для повторного использования приложениями, программами и процессами, запущенными на компьютере.
Хотя это обычно помогает повысить общую скорость и производительность приложений, кэш в конечном итоге заполняется устаревшими файлами, что приводит к снижению производительности устройства.
Иногда кэшированные файлы могут даже стать поврежденными или неисправными, что мешает правильной работе приложений и создает другие проблемы.
Следовательно, необходимо удалить все типы временных и кэшированных файлов с вашего устройства, особенно если оно работает медленно или испытывает проблемы.
1. Запустите контроль памяти вручную
Вы можете вручную запустить утилиту Контроль памяти на компьютере в любое время, чтобы очистить временные файлы, которые не используются приложениями.
Выберите Параметры > Система > Память на левой панели. На правой панели нажмите Настроить контроль памяти или запустить его.
На следующем экране выберите типы файлов, которые вы хотите удалить, и нажмите кнопку Очистить.
Это удалит с вашего устройства все временные и другие выбранные нежелательные файлы.
2. Используйте приложение для очистки диска
Мастер очистки диска — это классический инструмент управления хранилищем Windows, который по-прежнему доступен в Windows 10.
Введите Очистка диска в строке поиска > щелкните правой кнопкой мыши Очистка диска приложение и выберите Запуск от имени администратора.
При появлении запроса введите пароль администратора и дождитесь, пока Windows 10 рассчитает объем памяти, который можно освободить на вашем устройстве.
На экране Очистка диска нажмите кнопку Очистить системные файлы.
Во всплывающем окне подтверждения нажмите Да для подтверждения > На экране Очистка диска выберите элементы, которые вы хотите удалить, и нажмите ОК.
Во всплывающем окне подтверждения выберите параметр Удалить файлы и дождитесь, пока утилита Очистка диска очистит выбранные типы файлов с компьютера.
3. Очистите кэш DNS
Введите CMD в строке поиска > щелкните правой кнопкой мыши командную строку и выберите параметр Запуск от имени администратора.
В окне командной строки введите ipconfig /flushdns и нажмите клавишу Enter.
После обработки команды вы увидите сообщение Успешно очищен кэш DNS Resolver.
4. Очистите кэш магазина для Windows
Щелкните правой кнопкой мыши кнопку Пуск и выберите Выполнить. В окне Выполнить команду введите wsreset.exe и нажмите ОК.
На экране вашего компьютера появится пустое окно.
Терпеливо дождитесь очистки кэша магазина, после чего черный экран закроется, и магазин запустится.
5. Очистите данные о местоположении
Перейдите в Параметры > Конфиденциальность > выберите Расположение на левой панели. На правой панели прокрутите вниз до раздела Журнал сведений о местоположении и нажмите кнопку Очистить.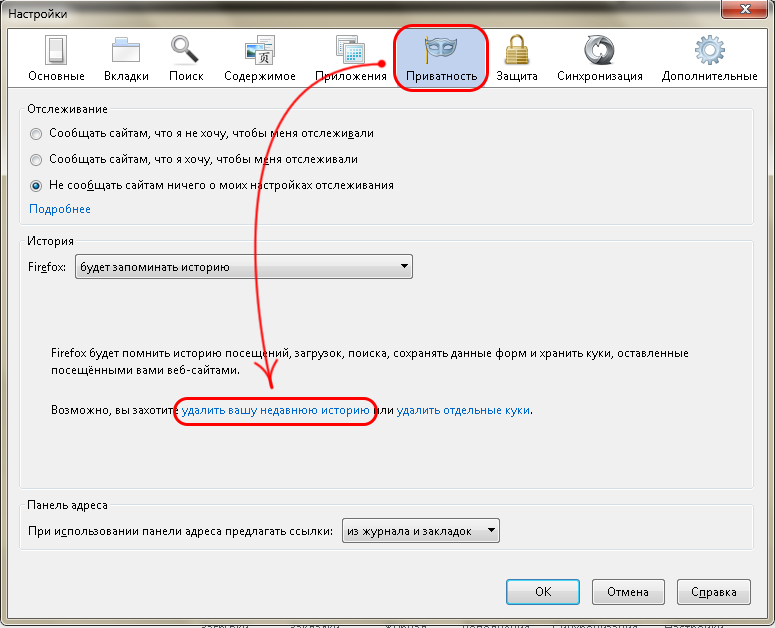
Это очистит историю местоположений, хранящуюся в Windows 10 на компьютере.
6. Очистите кэш браузера
Введите Свойства браузера в строке поиска и нажмите на результат поиска.
На экране свойства: Интернет нажмите кнопку Удалить, расположенную в разделе Журнал браузера.
Во всплывающем окне выберите Временные файлы Интернета, Файлы cookie и данные веб-сайтов, Журнал, Журнал скачанных файлов и нажмите кнопку Удалить.
7. Очистите кэш иконок Windows
Откройте проводник > перейдите в папку C:\Users\Username\AppData\Local\Microsoft\Windows\Explorer
В папке Explorer выберите все файлы, которые начинаются с iconcache, и удалите их.
8. Очистите кэш восстановления системы
Если вы включили опцию автоматического создания точек восстановления системы, ваш компьютер, вероятно, будет заполнен несколькими точками восстановления системы, которые излишне занимают место.
Введите Очистка диска в строке поиска > щелкните правой кнопкой мыши Очистка диска приложение и выберите Запуск от имени администратора.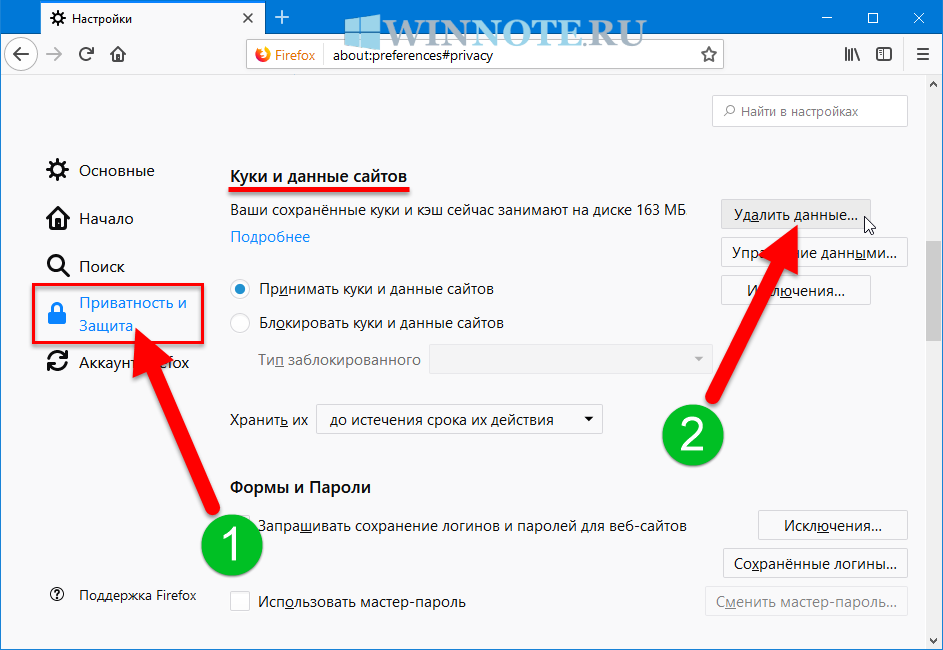
На следующем экране выберите вкладку Дополнительно и нажмите кнопку Очистить в разделе Восстановление системы и теневое копирование.
Во всплывающем окне подтверждения нажмите кнопку Удалить для подтверждения.
Теперь Windows удалит все точки восстановления системы и оставит на компьютере только самую последнюю точку восстановления системы.
8 способов удаления лишних файлов
Сегодня уже многие слышали о том, что для более корректной и быстрой работы ПК или отдельных программ необходимо чистить кэш. Но при этом мало кто знает, как это делать правильно. Чаще всего люди проводят очистку отдельных отраслей памяти, например, браузеров. Поэтому рассмотрим все варианты того, как правильно очистить кэш на Виндовс 10, а также, за что отвечает данный вид памяти.
СОДЕРЖАНИЕ СТАТЬИ:
Что такое кэш
Если не углубляться в технические детали, то кэшем называется тип быстрой памяти, где сохраняется та информация, которую компьютер или отдельные утилиты применяют в работе чаще всего. В отличие от медленной памяти, выборка данных из кэша проводится намного быстрее, что ускоряет производительность. Но возможности такого хранилища значительно уступают основному, в котором находится исходная информация.
В отличие от медленной памяти, выборка данных из кэша проводится намного быстрее, что ускоряет производительность. Но возможности такого хранилища значительно уступают основному, в котором находится исходная информация.
Как результат, кэш быстро «засоряется» устаревшими сведениями. Это приводит к ухудшению работы программ, запрашивающих из быстрой памяти необходимые материалы. Соответственно, для нормализации работы ПК или утилит требуется очистка такого хранилища.
Как его почистить на Windows 10
Перед тем, как перейти к описанию методов, нужно уточнить, что для каждого вида хранилища быстрой памяти используются разные способы очистки. Соответственно, нужно четко понимать, какой кэш и по какой причине планируется освободить от лишней информации.
Сторонний софт
Это максимально удобный и распространенный способ решения данного вопроса. Дело в том, что разработчики различных утилит уже давно пытаются заменить встроенные механизмы ОС. Чаще всего у них получается добиться желаемого. Но порой бывает и обратный эффект, когда сторонний софт на компьютере скорее вредит его работе. Поэтому к таким программам нужно относиться крайне осторожно.
Дело в том, что разработчики различных утилит уже давно пытаются заменить встроенные механизмы ОС. Чаще всего у них получается добиться желаемого. Но порой бывает и обратный эффект, когда сторонний софт на компьютере скорее вредит его работе. Поэтому к таким программам нужно относиться крайне осторожно.
Принцип работы у приложений для очистки кэша отличается, но, как правило, он интуитивно понятен: запустил, поставил галочки напротив того, что нужно очистить, и нажал на кнопку запуска процесса. Самыми популярными среди юзеров для очистки кэша на Вин 10 являются следующие приложения:
- Advanced System Care;
- Ashampoo WinOptimizer;
- Auslogics BoostSpeed;
- Carambis Cleaner;
- CCleaner;
- Glary Utilities;
- Revo Uninstaller;
- Wise Care 365;
- Wise Disk Cleaner;
- Ускоритель компьютера.
Очистка системных папок
Операционная система создает специальные папки для временных данных, которые постепенно теряют свою актуальность. Очистить их можно стандартным удалением, но каждую такую директорию придется открывать вручную. Первым делом это касается папки «SoftwareDistribution», в которой имеются обновления Виндовса. Если юзер не планирует откатывать ОС до прежней версии, то может смело их удалить.
Очистить их можно стандартным удалением, но каждую такую директорию придется открывать вручную. Первым делом это касается папки «SoftwareDistribution», в которой имеются обновления Виндовса. Если юзер не планирует откатывать ОС до прежней версии, то может смело их удалить.
Для этого нужно:
- Открыть «Проводник».
- Зайти в системный диск (как правило, это диск С).
- Перейти в папку «Windows», далее найти каталог «SoftwareDistribution».
- Теперь нужно найти папку «Download» и смело удалить все имеющиеся в ней файлы.
Далее нужно будет отыскать все папки под названием «Temp». Для этого заходите на каждый диск через Проводник и в окошке поиска вбивайте нужное наименование.
Каталоги с похожими названиями трогать не нужно, только то, что указано выше. Если повезет, то будет только три директории с таким названием, по следующим местам расположения:
- C:\ Windows\ Temp;
- C:\ ProgramData\ Temp;
- C:\ Пользователи\ Имя_пользователя\ AppData\ Local\ Temp.

Но некоторые программы могут создавать свои хранилища для временных файлов, поэтому не нужно удивляться, если их окажется свыше десятка.
Тут надо уточнить, что в «Temp» хранится не только временная информация для работы, но также данные об ошибках в работе ОС или приложений. Такие файлы, как правило, не удаляются и постепенно засоряют память. Поэтому сами каталоги удалять нельзя, но вот их содержимое можно смело отправить в «Корзину».
Предусмотрен и более комфортный способ очистки:
- Нажатием клавиш «Win» + «R» вызываем диалоговое окно.
- Теперь нужно ввести команду «%temp%» и нажать «OK».
- В открывшейся директории удалить все файлы и папки.
- Теперь снова открыть диалоговое окно и ввести команду «temp».
- Опять удалить содержимое директории.
Еще одной папкой, которую нужно очистить, является «Prefetch». В ней хранится информация о том, какой софт используется чаще всего, и как происходит процесс загрузки. Вещь полезная, так как ускоряет запуск приложений, но постепенно там накапливается много лишних данных. Поэтому для очистки нужно сделать следующее:
Вещь полезная, так как ускоряет запуск приложений, но постепенно там накапливается много лишних данных. Поэтому для очистки нужно сделать следующее:
- Открыть диалоговое окно при помощи команды «Win» + «R».
- Прописать команду «Prefetch» и нажать «OK».
- Нажать «Продолжить», если выскочит окно об отсутствии разрешения для доступа.
- Выделить все содержимое каталога и отправить в «Корзину».
После очистки кэша загрузка ПК или отдельных программ может длиться немного дольше, но не нужно пугаться, потом все наладится обратно.
Очистка кэша Windows Store
Встроенный магазин Виндовса на ноутбуке также имеет свои временные файлы. Чтобы избавиться от них:
- Открыть окно при помощи комбинации клавиш «Win» + «R».
- Прописать команду «wsreset» и нажать «OK».
- Появится черное окно Командной строки. Ничего делать не нужно.
- Когда откроется приложение магазина, Командная строка исчезнет, значит, очистка завершена.

Очистка кэша в браузерах
При работе в интернете на ПК сохраняется достаточно большое количество временных файлов в виде фото, видео и прочей информации. В каждом браузере есть свой метод очистки. Но, если используются приложения на базе Chromium, а к таковым относятся: Яндекс, Google Chrome, Opera и некоторые другие, то процесс очистки будет разниться. Необходимо перейти по определенному адресу и нажать на кнопку «Clear host cache». У разных приложений адрес будет следующим:
- chrome://net-internals/#dns — для Google Chrome;
- browser://net-internals/#dns — для Яндекс Браузера;
- opera://net-internals/#dns — для Оперы.
Если используется Microsoft Edge, процесс очистки немного сложнее:
- Запустив приложение, необходимо нажать на иконку в виде трех точек.
- Затем выбрать раздел «Параметры».
- Нажать на вкладку «Конфиденциальность и безопасность» и в ней найти блок «Очистить данные браузера».

- Теперь кликнуть на «Выберите, что нужно очистить» и поставить метку напротив «Кэшированные данные и файлы», после нажать на кнопку «Очистить».
Очистка кэша DNS для браузеров
DNS-кэш – это что-то вроде адресной книги, где хранятся данные обо всех посещаемых сайтах. Это дает возможность производить повторную загрузку веб-ресурсов без лишней нагрузки на сервер и скорость сети. Но, в случае засорения хранилища, а также вредоносных программ, технических сбоев и внешних атак, работа данного кэша только ухудшает производительность браузера.
В случае установки приложений на базе Chromium описанным ранее способом проводится также чистка и DNS-кэша. Для других браузеров нужно выполнить следующие действия:
- Нажать ПКМ на кнопку «Пуск».
- В появившемся окне выбрать «Windows PowerShell (Администратор)».
- В окне прописать команду: «ipconfig /flushdns» (без кавычек).
- Нажать на «Enter» и дождаться, когда появится сообщение, что DNS-кэш очищен.

Функция «Очистка диска»
Также для повышения производительности работы ПК в ОС предусмотрена встроенная функция, которая дает возможность очистить основную часть временных файлов.
Для того чтобы ею воспользоваться, следует выполнить следующие действия:
- Нажать на кнопку поиска, которая расположена возле иконки «Пуск».
- Написать название приложения – «Очистка диска» и запустить из результата.
- Далее необходимо выбрать диск для очистки, в первую очередь, системный (как правило, диск С).
- Теперь нужно пометить галочками области удаления. Если какой-то из разделов не понятен, можно нажать на него – ниже появится пояснение.
- Потом нужно будет нажать на «Очистить системные файлы» и дождаться, пока система проведет анализ.
- Теперь к первому списку добавятся еще некоторые типы файлов и папок, которые можно удалить. Выбрав нужные, необходимо нажать на кнопку «ОК».

- Если появится окно предупреждения, стоит подтвердить действие.
Удаления кэшированных данных защиты системы
Встроенная функция «Защита системы» позволяет создавать точки восстановления ОС. Но поскольку такие данные занимают много места, периодически стоит удалять эти файлы. Для этого:
- В окне поиска, что возле кнопки «Пуск», написать: «Создание точки восстановления» и открыть ее.
- Далее перейти во вкладку «Защита системы», затем в блоке «Параметры защиты» выбрать диск, напротив которого написано «Система». После чего кликнуть по кнопке «Настройки».
- В новом окне нужно кликнуть на кнопку «Удалить», что сотрет все точки восстановления.
- Также, двигая ползунок, можно уменьшить количество выделяемой памяти на диске под создание данных файлов.
Через Командную строку
Очистка через CMD аналогична PowerShell. Для того чтобы ее осуществить, необходимо:
- Нажать на поиск, расположенный возле кнопки «Пуск».

- Вписать в строке название «Командная строка» или «cmd».
- Нажать по результату ПКМ и выбрать «Запуск от имени администратора».
- В появившемся окне прописать команду: «ipconfig /flushdns» (без кавычек).
- Нажать на «Enter» и дождаться, когда появится сообщение, что DNS-кэш очищен.
Вам помогло? Поделитесь с друзьями — помогите и нам!
Твитнуть
Поделиться
Поделиться
Отправить
Класснуть
Линкануть
Вотсапнуть
Запинить
Читайте нас в Яндекс Дзен
Наш Youtube-канал
Канал Telegram
Ищите сочинения по школьной программе? Тогда Вам сюда
«Как-нибудь» или «как нибудь» – как правильно пишется?
Adblock
detector
Каковы преимущества очистки кэша? | Малый бизнес
Автор Кэрол Финч
Когда вы используете браузер для первого просмотра веб-сайта, он сохраняет информацию с сайта во временных файлах в своем кэше.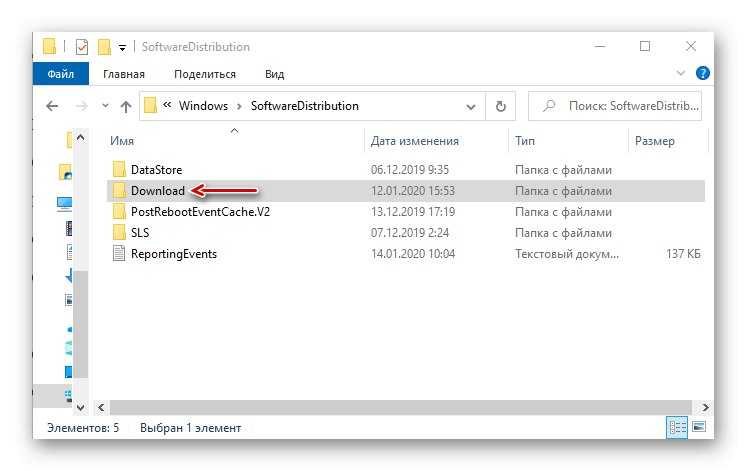 Когда вы снова зайдете на сайт, ваш браузер загрузит его из кеша, а не скачает заново из Интернета. Этот процесс направлен на ускорение вашего общего просмотра. Страницы веб-сайта могут содержать множество различных элементов — если вы загрузите их из сохраненной версии кеша, у вас будет более быстрое время загрузки. Однако кэширование файлов может иметь некоторые недостатки, и иногда имеет смысл очистить кеш.
Когда вы снова зайдете на сайт, ваш браузер загрузит его из кеша, а не скачает заново из Интернета. Этот процесс направлен на ускорение вашего общего просмотра. Страницы веб-сайта могут содержать множество различных элементов — если вы загрузите их из сохраненной версии кеша, у вас будет более быстрое время загрузки. Однако кэширование файлов может иметь некоторые недостатки, и иногда имеет смысл очистить кеш.
Максимальная скорость и производительность
Если вы проводите много времени в Интернете или посещаете веб-сайты в течение длительного периода времени, вы можете накопить большой кэш. Это может повлиять на скорость и производительность вашего компьютера во время работы в Интернете, особенно если у вас в любом случае недостаточно места на жестком диске. Очистка кеша освобождает место и может снова ускорить процесс. Имейте в виду, что это может не иметь большого значения — вы, скорее всего, увидите небольшое изменение.
Просмотр самых последних страниц
Каждый раз, когда вы повторно посещаете веб-сайт, ваш кэш должен проверять, не изменился ли он, чтобы он мог предоставить вам самые последние страницы.
 Это не всегда работает; иногда вместо этого кеш загружает свою старую сохраненную страницу, поэтому вы не всегда можете получить самую новую версию. Если вы периодически очищаете кеш, вы заставляете свой браузер начинать заново, гарантируя, что вы просматриваете обновленные страницы и информацию.
Это не всегда работает; иногда вместо этого кеш загружает свою старую сохраненную страницу, поэтому вы не всегда можете получить самую новую версию. Если вы периодически очищаете кеш, вы заставляете свой браузер начинать заново, гарантируя, что вы просматриваете обновленные страницы и информацию.
Поддержание безопасности
Если вы используете общедоступный компьютер или компьютер, доступный другим людям, то очистка кэша может помочь защитить вашу конфиденциальность. Если вы этого не сделаете, то любой, кто использует компьютер и браузер после вас, сможет увидеть, что вы делали. Кэш также может хранить личные данные, необходимые для некоторых веб-сайтов, что может дать следующему пользователю на компьютере доступ к конфиденциальной или личной информации. Временные файлы кеша также могут быть целью для рекламного ПО, вредоносных программ и вирусных файлов.
Исправление ошибок браузера
Бывают случаи, когда кэш может вызывать проблемы при использовании браузера.
 Например, вы можете обнаружить, что некоторые веб-сайты загружаются медленно, не открываются, возвращают сообщение об ошибке, зависают в определенный момент или иным образом отказываются отвечать должным образом. Во многих случаях вы можете исправить такие ошибки, очистив кеш перед закрытием и повторным открытием браузера.
Например, вы можете обнаружить, что некоторые веб-сайты загружаются медленно, не открываются, возвращают сообщение об ошибке, зависают в определенный момент или иным образом отказываются отвечать должным образом. Во многих случаях вы можете исправить такие ошибки, очистив кеш перед закрытием и повторным открытием браузера.
Каталожные номера
- Услуги информационных технологий Нью-Йоркского университета: удаление файлов cookie и кэша веб-браузера
- K12 Inc.: Интернет-браузеры — очистка кэша и файлов cookie
Ресурсы
- Google: удаление кэша и других данных браузера
- University of Wisconsin -Мэдисон : Internet Explorer 9 и 10 (Win) — очистка кэша и файлов cookie
- Mozilla: как очистить кэш Firefox
Writer Bio
Кэрол Финч пишет статьи о технологиях, карьере, бизнесе и финансах с 2000 года, используя ее опыт в продажах, маркетинге и технологическом консалтинге. У нее есть степень бакалавра в области современных языков, сертификат Чартерного института маркетинга и неофициальный статус фаната технологий и игр среди ее многострадальных друзей и семьи.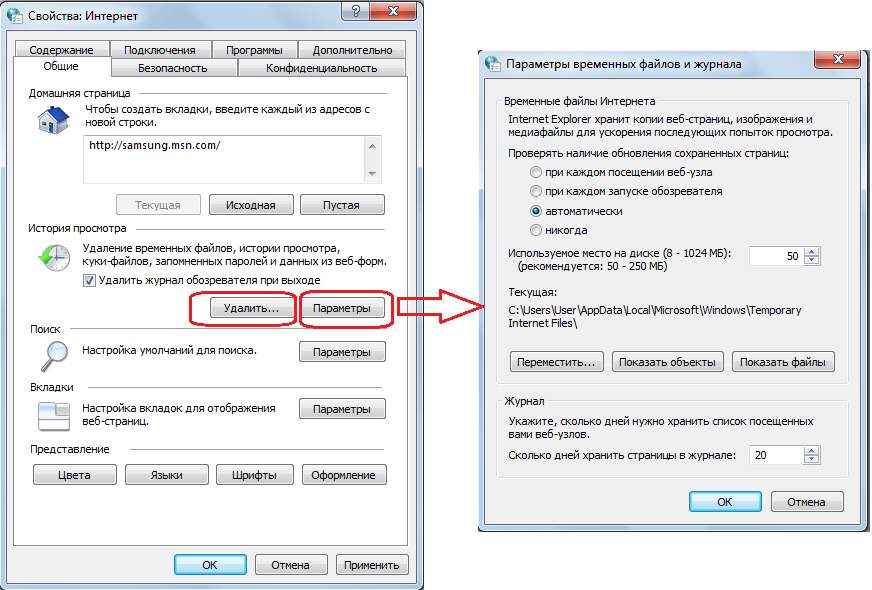
Как очистить кэш и файлы cookie в разных браузерах
Когда вы пользуетесь Интернетом, браузеры собирают данные о ваших предпочтениях, поисковых запросах и истории Интернета. Для оптимальной работы браузера рекомендуется периодически очищать кеш и файлы cookie. Читайте дальше, чтобы узнать, как удалить историю в нескольких браузерах.
Что такое кэш?
Термин «кэш» относится к части вашего жесткого диска, предназначенной для хранения файлов браузера, которые, по мнению вашего браузера, он может использовать снова. Без этой функции ваш браузер будет работать медленнее, поскольку каждый открываемый вами веб-сайт должен каждый раз загружать большое количество файлов с нуля.
Сюда входят такие элементы, как логотип веб-сайта, фоновые изображения, шрифты, а также технические аспекты, такие как CSS, HTML и JavaScript. В совокупности они могут составлять до десятков, сотен или даже тысяч файлов только для одного веб-сайта. Кэш хранит эти файлы локально, поэтому будущие посещения веб-сайтов будут быстрее, что улучшит ваше общее впечатление от Интернета.
Итак, зачем очищать кеш?
Очистка кэша означает удаление всей сохраненной информации с локального жесткого диска, которая хранилась в кэше. Некоторые из причин, по которым вы можете захотеть очистить историю просмотров, включают:
Максимальная производительность:
В зависимости от ваших настроек ваш кэш может стать довольно большим и занимать значительное место на диске вашего компьютера. Чем больше информации сохраняется в кеше, тем медленнее будет работать ваш компьютер при работе в Интернете. Удаление кеша может помочь увеличить время загрузки веб-сайта и повысить производительность вашего устройства.
Просмотр самых последних страниц:
Теоретически, всякий раз, когда вы повторно посещаете веб-сайт, ваш кэш проверяет, не изменился ли он, чтобы показать вам самые последние страницы. Однако так происходит не всегда: иногда кеш загружает старые сохраненные страницы, а это значит, что вы можете не увидеть самую новую версию.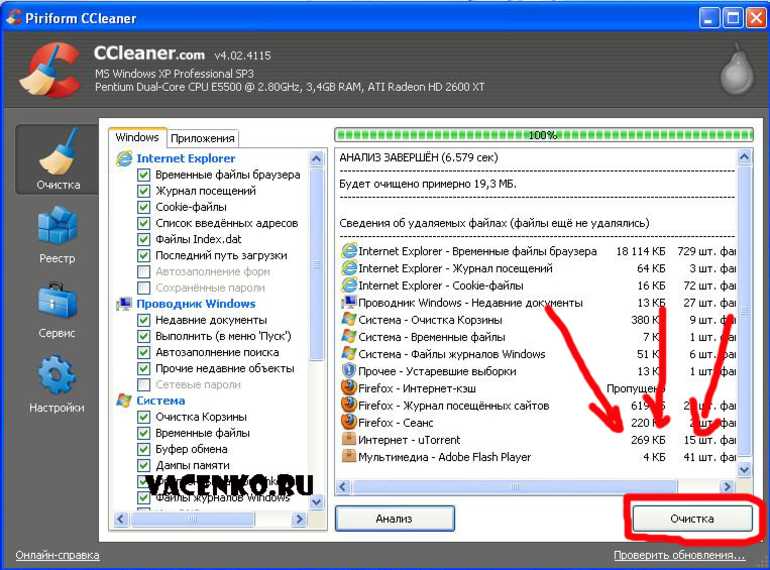 Периодически очищая кеш, вы заставляете свой браузер запускаться заново, гарантируя, что вы просматриваете самые свежие страницы и информацию.
Периодически очищая кеш, вы заставляете свой браузер запускаться заново, гарантируя, что вы просматриваете самые свежие страницы и информацию.
Обеспечение безопасности:
Если вы используете общедоступный или общий компьютер, очистка кэша может помочь защитить вашу конфиденциальность. Если вы не очистите кеш, любой, кто использует компьютер после вас, сможет увидеть историю вашего браузера. Кэш также может хранить личные данные, необходимые для некоторых веб-сайтов, что может дать следующему пользователю на компьютере доступ к конфиденциальной или личной информации. Временные файлы кеша также могут быть целью для рекламного ПО, вредоносных программ и вирусов.
Исправление ошибок браузера:
Кэш иногда может вызывать проблемы с браузером. Например, вы можете обнаружить, что некоторые веб-сайты загружаются медленно или загружаются лишь частично, не открываются, возвращают сообщение об ошибке или иным образом не отвечают должным образом. Часто вы можете исправить эти типы ошибок, очистив кеш перед закрытием и повторным открытием браузера.
Часто вы можете исправить эти типы ошибок, очистив кеш перед закрытием и повторным открытием браузера.
Зачем очищать куки?
Файлы cookie — это простые текстовые файлы, которые веб-сайт может хранить в вашем браузере. Они предназначены для идентификации пользователей, сохранения данных для входа на сайт или создания настраиваемых веб-страниц с учетом индивидуальных предпочтений. Подробнее о файлах cookie можно прочитать здесь.
Люди иногда просматривают настройки файлов cookie или предпочтения файлов cookie или удаляют файлы cookie в своем браузере. Это:
- Повышение безопасности – потенциально хакеры могут захватывать файлы cookie, предоставляя им доступ к сеансам браузера и позволяя им красть личные данные.
- Защитите личную информацию – Файлы cookie собирают личную информацию о вас. Веб-сайты используют эту информацию для отслеживания вашей интернет-активности, чтобы разработать более подробный профиль ваших онлайн-привычек или настроить для вас персонализированную рекламу.

- Будьте осторожны при использовании общедоступных или общих компьютеров . При использовании общедоступного компьютера, если вы не удаляете свои файлы cookie после каждого сеанса, следующий пользователь, который войдет в систему, потенциально может увидеть вашу историю просмотров. Они даже могут войти в ваш онлайн-банкинг или торговый счет, если вы забудете выйти из системы.
- Ускорьте работу . При первом посещении веб-сайта страницы, которые вы посещаете, сохраняются на жестком диске. При последующих посещениях вместо повторной загрузки страниц он будет загружаться быстрее. Однако со временем у вас может накопиться множество файлов cookie, которые замедлят работу вашей системы. Их удаление может помочь ускорить процесс.
В чем разница между кешем и файлами cookie?
Кэш и файлы cookie предназначены для повышения производительности веб-сайта и удобства пользователей за счет хранения данных на ваших устройствах. Однако между ними есть различия:
Однако между ними есть различия:
- Файлы cookie используются для хранения информации для отслеживания различных характеристик, связанных с пользователем, а кэш используется для ускорения загрузки веб-страниц.
- Файлы cookie хранят такую информацию, как пользовательские настройки, а кэш сохраняет файлы ресурсов, такие как аудио-, видео- или флэш-файлы.
- Срок действия файлов cookie обычно истекает через некоторое время, но кэш остается на устройстве пользователя до тех пор, пока он не будет удален вручную.
Как очистить кеш и куки
Итак, как очистить кеш браузера? Используя Internet Explorer, Edge, Google Chrome или Mozilla Firefox, вы можете быстро очистить кеш с помощью сочетания клавиш. Во время работы в браузере одновременно нажмите Ctrl+Shift+Delete на клавиатуре, чтобы открыть соответствующее окно. Не забудьте закрыть браузер и перезапустить его после очистки кэша и файлов cookie.
В противном случае, вот как очистить историю поиска в браузере:
Как удалить историю в Google Chrome:
- Откройте меню Инструменты (т.
 е. три пунктирные линии в правом верхнем углу).
е. три пунктирные линии в правом верхнем углу). - Выберите История.
- Выберите Очистить данные браузера с левой стороны. Задайте для параметра Диапазон времени значение Все время . Отметьте галочкой Файлы cookie и другие данные сайта и Кэшированные изображения и файлы и выберите Очистить данные.
- Если вы работаете на компьютере с Windows, закройте и снова откройте Chrome, чтобы сохранить изменения. Если вы используете компьютер Apple, перейдите в меню Chrome в верхней строке меню и выберите Выйти , чтобы изменения вступили в силу.
Как очистить историю в Google Chrome для iOS:
- Откройте Google Chrome на своем устройстве iOS.
- Нажмите на панель инструментов меню в правом нижнем углу
- Выберите Настройки .

- Выберите Конфиденциальность.
- Выберите Файлы cookie , Данные сайта и Кэшированные изображения и файлы . Вверху установите для параметра Диапазон времени значение Все время.
- Нажмите Очистить данные браузера в нижней части экрана.
Подтвердите, снова нажав Очистить данные браузера .
Как удалить историю в Firefox:
- Нажмите на панель Инструменты .
- Нажмите Параметры (на Mac он помечен как Настройки ).
- В меню слева выберите Конфиденциальность и безопасность .
- В разделе Файлы cookie и данные сайта нажмите кнопку Очистить данные .
- Выберите только две опции и нажмите очистить сейчас .

Если вы работаете на компьютере с Windows, закройте и снова откройте Firefox, чтобы сохранить изменения. Если вы используете компьютер Apple, перейдите к Firefox в верхней строке меню и выберите Выйти , чтобы изменения вступили в силу.
Как очистить историю в Safari для macOS:
- Нажмите Safari в верхней строке меню.
- Нажмите Настройки.
- Перейдите на вкладку Конфиденциальность .
- Нажмите Управление данными веб-сайта.
- Нажмите Удалить все .
- Нажмите Удалить сейчас.
- Перейдите в меню Safari в верхней строке меню.
Выберите Выйти , чтобы закрыть Safari и сохранить изменения.
Как удалить историю в Safari для iOS — как удалить файлы cookie на iPhone:
- Перейдите в приложение «Настройки» на своем устройстве.

- Прокрутите вниз до меню Safari .
- Прокрутите вниз и выберите Очистить историю и данные веб-сайтов.
- Вы увидите всплывающее окно с вопросом, хотите ли вы очистить историю и данные. Выберите Очистить историю и данные.
Кнопка «Очистить историю и данные веб-сайта» станет серой после успешной очистки кэша и файлов cookie.
Как очистить историю в Microsoft Edge для Windows 10:
- Щелкните меню Инструменты (три пунктирные линии в правом верхнем углу) и откройте меню Настройки
- Нажмите Конфиденциальность, поиск и службы в меню слева.
- В разделе Очистить данные браузера нажмите Выберите, что нужно очистить .
- Выберите Файлы cookie и другие данные сайта и Кэшированные изображения и файлы .

- Нажмите Очистить сейчас.
- Закройте Microsoft Edge, чтобы изменения вступили в силу.
VPN может помочь обеспечить вашу конфиденциальность в Интернете без лишних шагов
Некоторым людям не нравится очищать файлы cookie, потому что они ценят удобство отсутствия необходимости постоянно входить на свои любимые веб-сайты. Для тех пользователей, которые все еще хотят максимизировать свою конфиденциальность в Интернете, виртуальная частная сеть или VPN может стать отличным вариантом. VPN, такая как Kaspersky Security Connection, шифрует данные, передаваемые на ваш компьютер и с него, блокирует перехват файлов cookie рекламными трекерами и удаляет вашу личную информацию.
Статьи по теме:
- Что такое VPN и как это работает
- Что такое взлом браузера?
- Как защитить вашу конфиденциальность в Интернете, поскольку бизнес и личное использование сходятся
- способов, которыми хакеры могут нарушить вашу конфиденциальность в Интернете
- Как избежать угроз безопасности общедоступных сетей Wi-Fi
Как очистить кэш и файлы cookie в нескольких браузерах
Kaspersky
И кэш, и файлы cookie созданы для удобства пользователей.

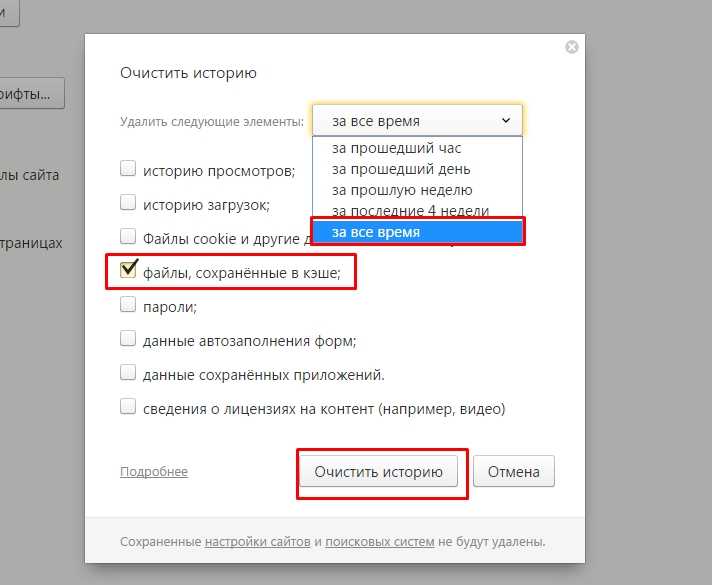

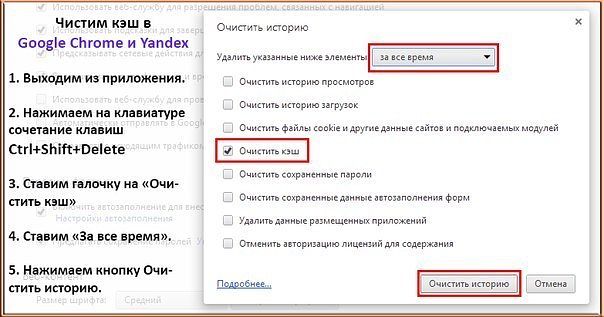


 Это не всегда работает; иногда вместо этого кеш загружает свою старую сохраненную страницу, поэтому вы не всегда можете получить самую новую версию. Если вы периодически очищаете кеш, вы заставляете свой браузер начинать заново, гарантируя, что вы просматриваете обновленные страницы и информацию.
Это не всегда работает; иногда вместо этого кеш загружает свою старую сохраненную страницу, поэтому вы не всегда можете получить самую новую версию. Если вы периодически очищаете кеш, вы заставляете свой браузер начинать заново, гарантируя, что вы просматриваете обновленные страницы и информацию. Например, вы можете обнаружить, что некоторые веб-сайты загружаются медленно, не открываются, возвращают сообщение об ошибке, зависают в определенный момент или иным образом отказываются отвечать должным образом. Во многих случаях вы можете исправить такие ошибки, очистив кеш перед закрытием и повторным открытием браузера.
Например, вы можете обнаружить, что некоторые веб-сайты загружаются медленно, не открываются, возвращают сообщение об ошибке, зависают в определенный момент или иным образом отказываются отвечать должным образом. Во многих случаях вы можете исправить такие ошибки, очистив кеш перед закрытием и повторным открытием браузера.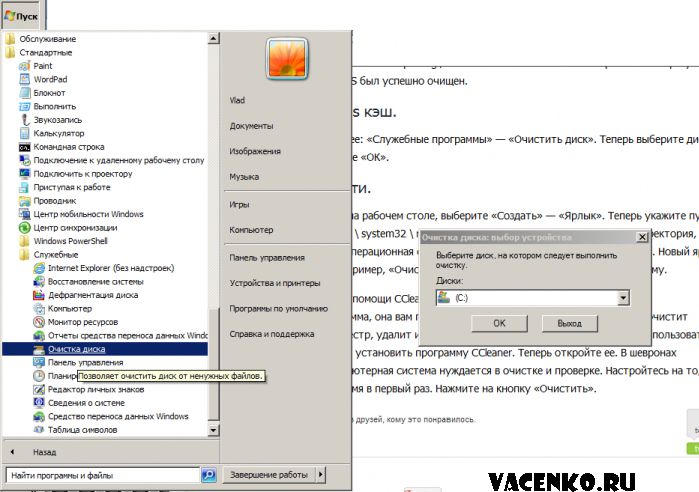
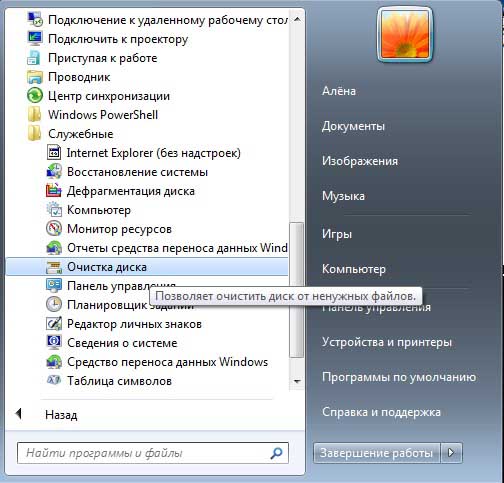 е. три пунктирные линии в правом верхнем углу).
е. три пунктирные линии в правом верхнем углу).