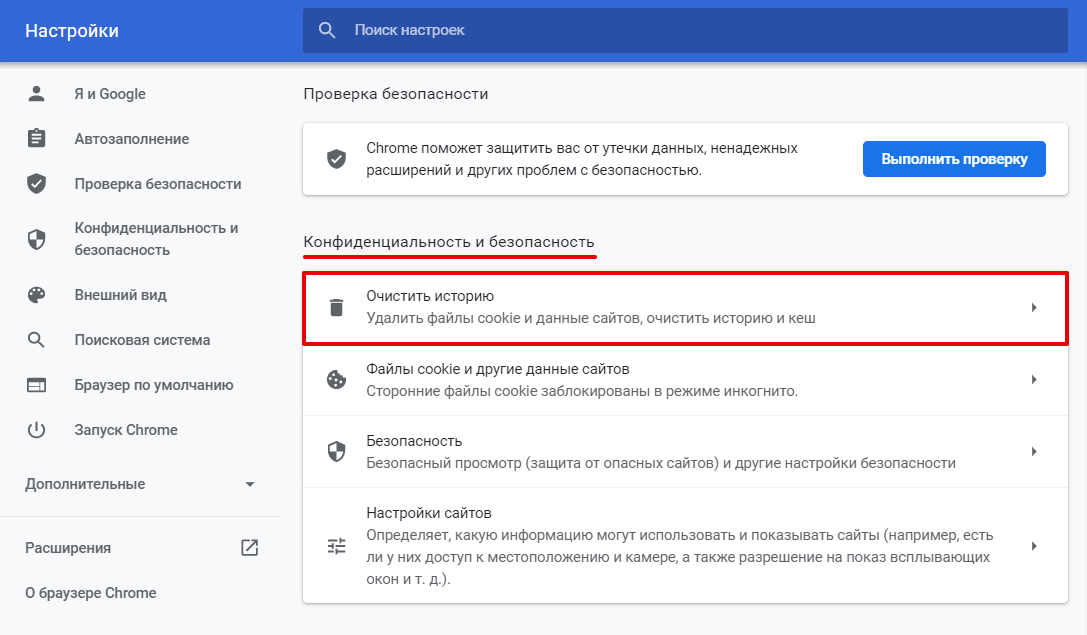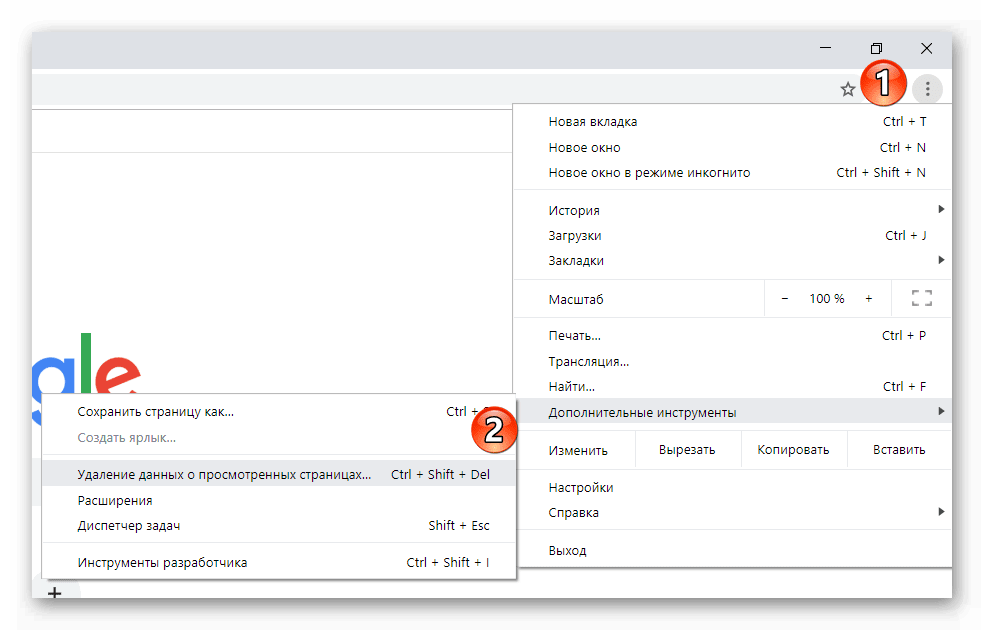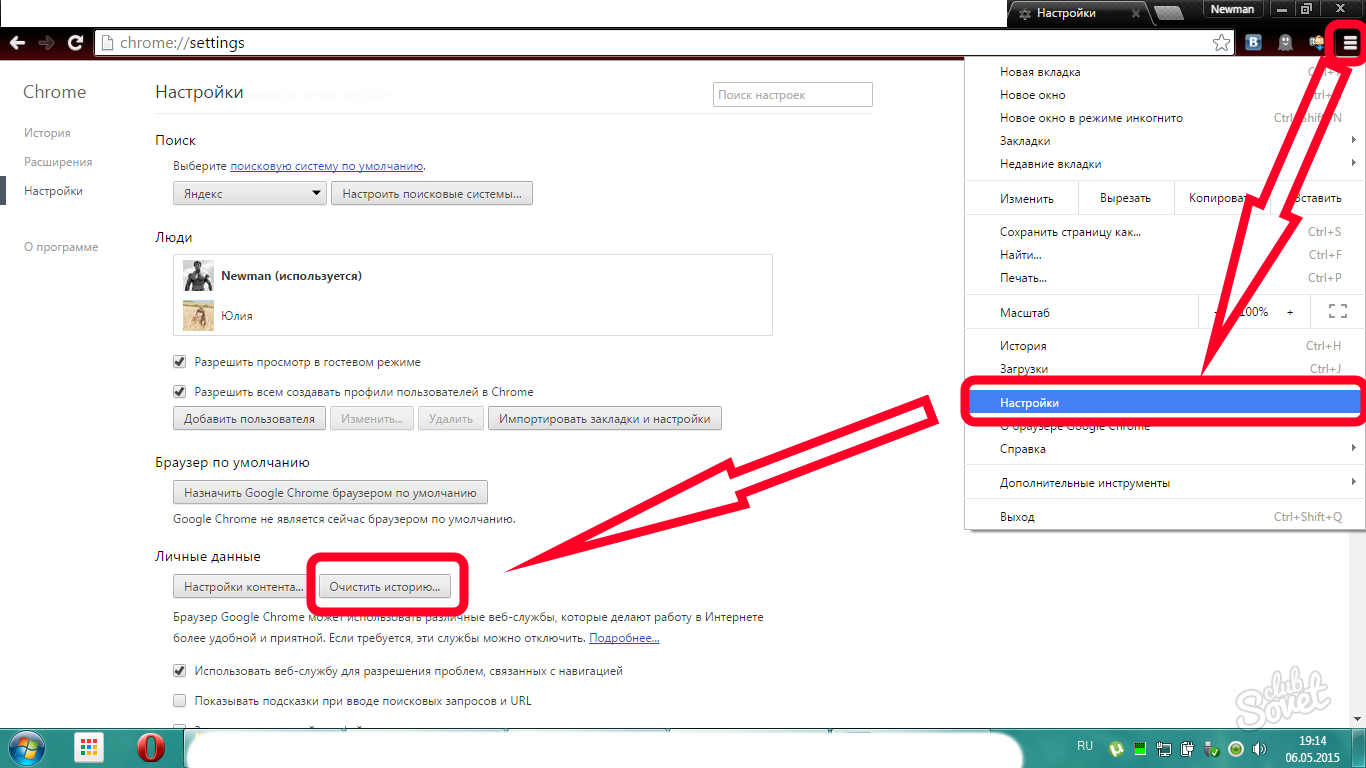Чистка кэша в гугл хром: Страница не найдена | REG.RU
Содержание
Как очистить кеш в гугл хром
Мультики про машинки новые серии 2017 — Кто сильнее! Лучшие мультфильмы для детей /#мультик игра
Мультики про машинки новые серии 2017 — Кто сильнее! Лучшие мультфильмы для детей /#мультик игра
Оглавление:
- Шаги по очистке кэша в Google Chrome
- Заключение
Основная функция браузера — подключаться к серверу сайта, загружать интернет-файлы и отображать их пользователям. И, чтобы сделать это, каждый браузер поддерживает временную папку файлов Интернета — кеш браузера. Он хранит веб-страницы, изображения, CSS, аудио, видео и другой загруженный контент, который помогает быстрее отображать веб-страницы при следующем посещении этих сайтов.
Еще до того, как мы увидим, как удалить кеш браузера в Google Chrome, позвольте мне рассказать вам несколько хороших и не очень хороших вещей об очистке кеша.
- Поскольку кеш — это папка, хранящаяся внутри компьютера, огромная коллекция таких файлов может вывести вас из дискового пространства и замедлить работу вашего компьютера.
- Ваш браузер показывает старое содержимое страницы и игнорирует свежий контент с сайта. Таким образом, вы можете закончить тем, что читаете устаревший контент или не можете получить то, что искали.
- Информация, хранящаяся в кэше браузера, иногда является неполной или поврежденной.
- Очистка кеша очищает значительный объем данных из памяти браузера. Если вы сохранили свое имя пользователя / пароль для веб-сайта, существует высокая вероятность того, что вы также потеряете его.
- Поскольку в кеше хранится загруженный контент, его очистка будет означать, что веб-сайты будут загружаться медленнее (в первый раз) при повторном посещении веб-сайтов.
Информация: Чтобы узнать больше об этих вещах, прочитайте статью о том, что такое кеш браузера и куки, и помогает ли их очистка?
Шаги по очистке кэша в Google Chrome
Показанные здесь шаги будут применяться к последним версиям Google Chrome. Тем не менее, шаги должны быть почти аналогичны любой версии, которую вы можете использовать.
Тем не менее, шаги должны быть почти аналогичны любой версии, которую вы можете использовать.
Шаг 1: Нажмите на значок меню Chrome, расположенный справа, кроме адресной строки.
Шаг 2: Перейдите в Инструменты -> Очистить данные просмотра. Если вы любите сочетания клавиш, вы можете использовать комбинацию Ctrl + Shift + Delete и игнорировать Шаг 1 и Шаг 2.
Шаг 3: на экране появится всплывающее окно (как показано ниже). Здесь вы можете выбрать не только кеш, но и любые данные для просмотра, которые вы хотите удалить.
Шаг 4: Поскольку нас интересует кеш просмотра, отметьте опцию « Очистить кеш» и снимите все остальные. Чтобы полностью очистить кеш, мы предлагаем вам выбрать начало времени из выпадающего списка. Нажмите на Очистить данные просмотра, когда закончите.
Полезный совет: мы рассмотрели URL-адреса настроек Chrome. Таким образом, вы также можете перейти на страницу очистки данных, используя URL-адрес chrome: // chrome / settings / clearBrowserData. ИЛИ просто используйте chrome: // chrome / history /, а затем нажмите кнопку Очистить все данные просмотра.
Таким образом, вы также можете перейти на страницу очистки данных, используя URL-адрес chrome: // chrome / settings / clearBrowserData. ИЛИ просто используйте chrome: // chrome / history /, а затем нажмите кнопку Очистить все данные просмотра.
Заключение
Как мы уже говорили, очистка кеша имеет свой набор преимуществ и недостатков. Хотя вы, возможно, не захотите потерять данные кеша (поскольку они действительно полезны), иногда становится важным это делать. Между тем, есть небольшое предложение, с которым я бы ушел. Вот.
Предложение. Если вы столкнулись с проблемой и думаете, что это связано с проблемами кэша браузера, вам следует сначала попробовать режим инкогнито / приватный браузер. И, если вы все еще видите проблему, это не ваш кеш, это что-то другое.
Как очистить кэш в Google Chrome (Хроме)
Каждая страница, посещенная вами через тот или иной браузер, частично сохраняется в кэше.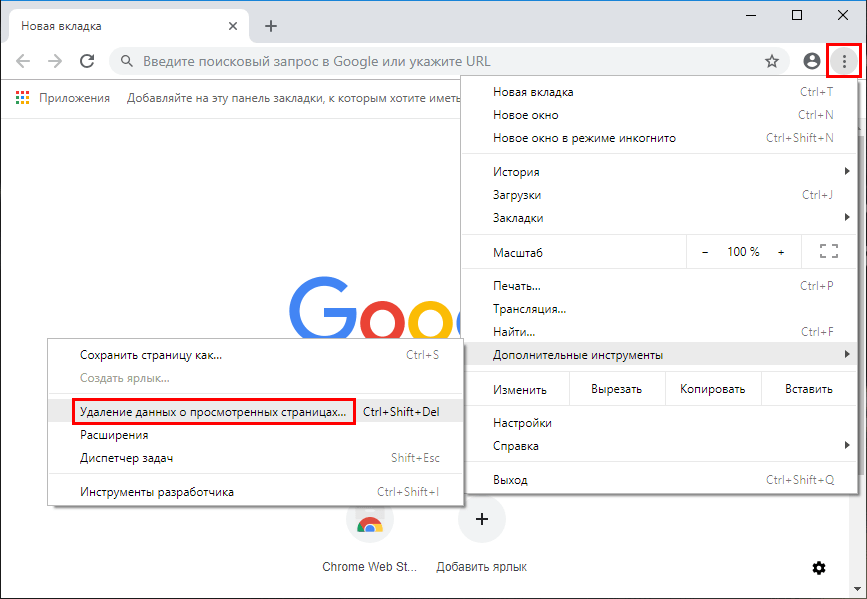 Программа автоматически делает это для того, чтобы ускорить загрузку страницы и отображение «тяжелых» данных: рисунков, фотографий, анимации и видео при следующем посещении. Кэширование веб страниц экономит не только ваше время, но и трафик, что немаловажно для тех, кто пользуется тарифицированными пакетами и мобильными провайдерами.
Программа автоматически делает это для того, чтобы ускорить загрузку страницы и отображение «тяжелых» данных: рисунков, фотографий, анимации и видео при следующем посещении. Кэширование веб страниц экономит не только ваше время, но и трафик, что немаловажно для тех, кто пользуется тарифицированными пакетами и мобильными провайдерами.
Зачем чистить кэш
Иногда количество посещаемых страниц настолько велико, что кэш занимает много места на жестком диске пользователя. В результате сбоев или неправильного закрытия браузера кэш одних и тех же страниц может накапливаться годами. Запрашиваемый вами сайт перед тем, как загрузить данные из глобальной сети будет искать возможность отображения из сохраненных файлов. Множество копий не только замедлит выбор необходимых данных, но может также загрузить старые и неактуальные изображения. Особенно часто проблемы с кэшем возникают на ресурсах с адаптивным и часто меняющимся дизайном или снабженных анимацией (например, онлайн игры, чаты). Такие страницы требуют постоянного обновления данных. Тем самым каждый сбой открытия или закрытия добавляет новую копию в хранилище, которая станет проблемой при следующем отображении.
Такие страницы требуют постоянного обновления данных. Тем самым каждый сбой открытия или закрытия добавляет новую копию в хранилище, которая станет проблемой при следующем отображении.
Способы очистки
Современные браузеры имеют множество гибких настроек и позволяют очистить накопившиеся данные множеством способов: как при помощи горячих клавиш, так и вручную, редактируя настройки программы.
Перед тем, как приступить к очистке от ненужных файлов, необходимо внимательно выбирать параметры удаления в браузере, поскольку вместе с кэшем страниц можно очистить сохраненные адреса и формы авторизации на сайтах.
Для того чтобы избежать проблем, убедитесь, что вы помните необходимые данные идентификации для ваших аккаунтов (логин, пароль) или не отмечайте галочкой соответствующий раздел.
Видео: очистим кэш в гугл хром
Меню Настройка и управление
Самый простой способ очистить кэш в гугл хроме – воспользоваться стандартным меню настройки. Для этого необходимо выполнить следующие действия:
Для этого необходимо выполнить следующие действия:
- открыть браузер Хром;
- вывести меню настройки и управления при помощи специальной кнопки с тремя полосками в верхнем правом углу окна;
- выбрать пункт «Дополнительные инструменты»;
Фото: специальная кнопка с тремя полосками
- нажать «Удаление данных о просмотренных страницах…»;
- в появившемся окне отметить галочками необходимые для очистки параметры;
Фото: Использование стандартного меню
- выбрать период, за который необходимо произвести удаление;
- нажать кнопку очистка истории.
Фото: окно очистки истории
Спустя некоторое время, которое может отличаться в зависимости от количества удаляемых файлов, программа выдаст сообщение об окончании работы.
Команда “ chrome://history/ “
Хром стал одним из самых популярных браузеров благодаря множеству настроек и плагинов, которые позволяют управлять им на профессиональном уровне и открывают возможность сделать его максимально удобным для себя.
Функциональность управления программой расширена при помощи команд, которые можно выполнять из адресной строки. Существует также команда, которая позволяет вызвать окно с историей посещения страниц.
Чтобы туда попасть, необходимо выполнить следующие несколько шагов:
- открыть в браузере новую вкладку или очистить адрес текущей;
- набрать следующую команду без кавычек: «chrome://history/»;
- можно выделить и удалить необходимые записи по времени, если нужно удаление лишь нескольких из них, или перейти к управлению ненужными файлами при помощи кнопки «Очистить историю»;
Фото: Выбор удаления нескольких записей истории или переход к полной очистке
- выбрать необходимые параметры и приступить к автоматическому удалению.

Очистить кэш в Хроме горячими клавишами
Зайти в настройки управления данными и файлами посещенных страниц можно не только вручную, их также можно вызвать при помощи комбинаций клавиш клавиатуры. Такой метод особенно может пригодиться, если вы занимаетесь дизайном сайта и смотрите его через браузер Хром в готовом состоянии на сервере или же, если вход в настройки заблокирован воздействием вирусов, которые нередко находятся в кэше.
Ctrl+Shift+Del для быстрой очистки данных
Комбинация клавиш Ctrl+Shift+Del позволит сразу перейти к выбору удаляемых файлов, не вводя никаких данных и не открывая никаких настроек.
Фото: открытие окна очистки истории Ctrl+Shift+Del
Выполнить ту или иную операцию может понадобиться мгновенно, и вызов окна управления очисткой данных при помощи комбинации клавиш несомненно пригодится.
Ctrl+H для входа в историю
Если необходимо удалить несколько записей истории, или предыдущая комбинация по каким-то причинам не работает, можно просмотреть перечень посещенных сайтов при помощи комбинации Ctrl+H.
Фото: окно истории через Ctrl +H
К полному удалению данных с посещенных ресурсов, в том числе и кэша, из этого окна можно перейти при помощи кнопки «Очистить историю»;
Удаление временных файлов
Кроме записей, хранящихся в истории, и тяжелых файлов, которые представляют основную массу кэша, существуют временные файлы под названием coockie. В них хранятся данные авторизации на сайтах, поисковые запросы и заполненные формы с личными данными. В целях безопасности или при возникновении проблем рекомендуется полностью зачищать все временные файлы. Как правило, у каждого браузера своя папка для их хранения.
Для удаления всех временных файлов или для управления ими необходимо выполнить следующие действия:
- зайти в управление браузером через стандартное меню или при помощи команды chrome://chrome/settings/;
- пролистав страницу вниз, нажать кнопку «Показать дополнительные настройки»;
Фото: Дополнительные параметры браузера Хром
- управлять сохранением личных данных можно через кнопку настройки контента, а удалить все необходимые файлы можно из знакомого меню, нажав «Очистить историю».

Если у вас возникла проблема с отображением страницы, не спешите переустанавливать браузер или требовать от провайдера «нормального» интернета. Для начала попробуйте очистить кэш и другую временную информацию, сохраняемую ресурсами. Большинство проблем с некорректной загрузкой сайтов связано с ошибочной загрузкой устаревших файлов и данных.
Предыдущая статья: Как установить визуальные закладки для Google Chrome Следующая статья: Как почистить куки в Опере 12
Как очистить кэш и файлы cookie в Chrome
Ссылки на устройства
- Android
- Mac
- Windows
- Устройство отсутствует?
Хотя кеш и файлы cookie предназначены для повышения удобства работы пользователей, они могут привести к снижению производительности браузера, когда они начинают накапливаться. Ни один браузер не предложит вам очистить кеш и куки самостоятельно. Вам придется сделать это самостоятельно.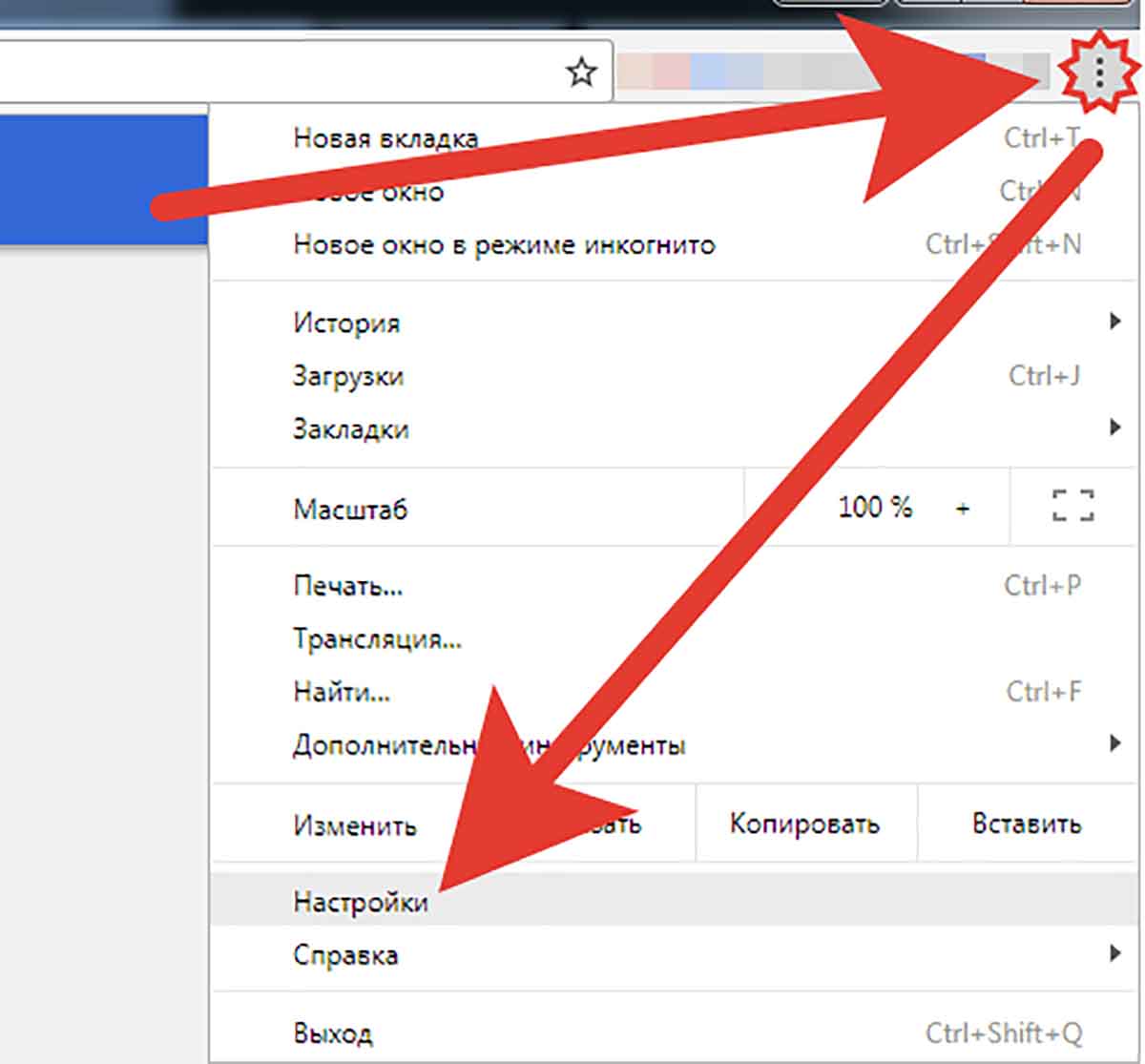
Знание того, как обращаться с кешем и файлами cookie, — это работа в Интернете 101. Учитывая, что Chrome является одним из самых популярных браузеров, важно знать, как обращаться с кешем и файлами cookie в нем. Вот как очистить кеш и файлы cookie в Chrome на разных устройствах.
Что такое кэш и файлы cookie?
Кэш и файлы cookie обычно называют «данными просмотра». Для всех намерений и целей, это именно то, что они есть. Но что это на самом деле означает?
Мы говорим о временном хранилище данных, которое упрощает работу с браузером и повышает производительность онлайн-страниц. Проще говоря: данные просмотра сохраняют некоторую информацию на устройстве, чтобы уменьшить время загрузки определенных страниц и ускорить ввод данных.
Но это даже не начало описания того, чем на самом деле являются эти фрагменты данных. Учитывая, что вы, вероятно, планируете очистить эти данные, не помешало бы точно знать , что представляют собой кеш и файлы cookie.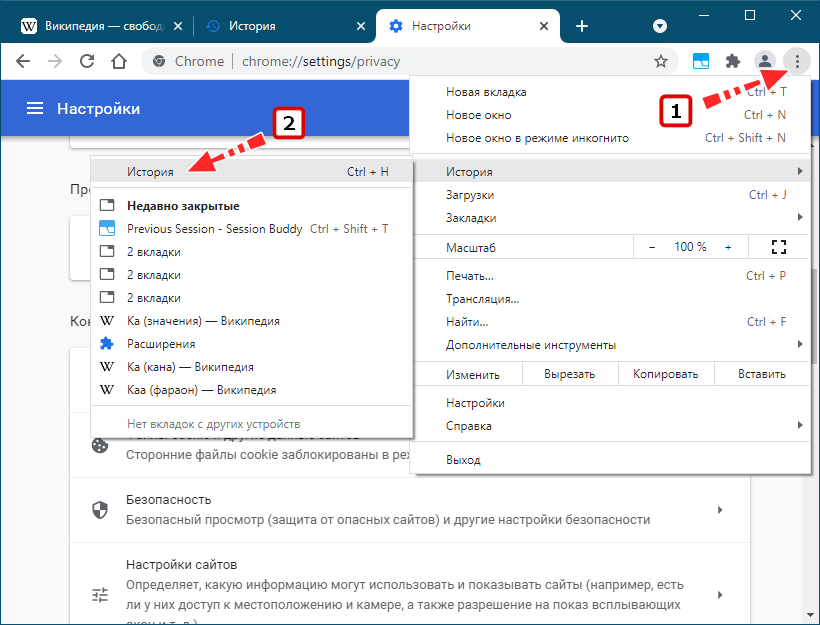
Файлы cookie
При просмотре веб-страниц вы, несомненно, видели подсказки с просьбой разрешить использование файлов cookie на определенных веб-сайтах. Но что вы делаете, разрешая эту информацию на вашем компьютере? В подавляющем большинстве случаев, пока страница защищена, разрешение файлов cookie принесет вам только пользу.
Файлы cookie — это крошечные файлы, содержащие определенные данные, полезные для определенного веб-сайта. Эти данные включают в себя настройки, пароли, IP-адреса, информацию о браузере, дату и время посещения и т. д. По сути, после разрешения использования файлов cookie на веб-сайте каждый раз, когда вы пытаетесь загрузить его снова, Chrome будет отправлять файлы на сервер, чтобы сообщить ему о вашей активности.
Здесь важно отметить, что файлы cookie имеют срок жизни, который определяется создателем — срок их действия истекает по истечении этого периода времени.
Таким образом, файлы cookie помогают вам и веб-сайту, который вы посещаете, — они получают данные о ваших предпочтениях, купленных вами товарах, времени посещения, нажатых баннерах и т. д. Взамен вы получаете более персонализированный опыт — максимально адаптированный к вашим предпочтениям.
д. Взамен вы получаете более персонализированный опыт — максимально адаптированный к вашим предпочтениям.
Кэш
Веб-кэш или HTTP-кэш — это временное хранилище различных веб-документов, таких как изображения и HTML-страницы, для быстрого доступа к веб-сайту. Кэш снижает нагрузку на сервер, использование полосы пропускания, а также задержку. В целом, кеш делает вашу работу в Интернете более плавной.
В каждом браузере, включая Chrome, есть система веб-кеша, в которой хранятся копии проходящих через него данных. Это сделано для того, чтобы любые последующие запросы могли быть удовлетворены из кеша, вместо того, чтобы снова делать запросы из Интернета, что значительно замедлило бы работу.
Это особенно полезно для веб-сайтов с большими видео и изображениями, загрузка которых занимает некоторое время. Кэш позволяет мгновенно загружать изображения/видео при следующей попытке зайти на сайт.
Файлы cookie и кэш
Файлы cookie и кэш объединены под названием данных просмотра. Оба типа данных хранятся на компьютере пользователя (в браузере). Однако они разные. Во-первых, файлы cookie отслеживают информацию о пользователе, тем самым позволяя веб-сайту создавать более индивидуальную среду для пользователя. С другой стороны, кеш просто сохраняет данные на компьютере пользователя для ускорения загрузки.
Оба типа данных хранятся на компьютере пользователя (в браузере). Однако они разные. Во-первых, файлы cookie отслеживают информацию о пользователе, тем самым позволяя веб-сайту создавать более индивидуальную среду для пользователя. С другой стороны, кеш просто сохраняет данные на компьютере пользователя для ускорения загрузки.
Файлы cookie будут хранить такие данные, как предпочтения пользователя. Кэш в основном относится к видео, аудио и флэш-файлам.
Самая большая разница между ними, вероятно, заключается в том, что куки настроены на автоматическое истечение срока действия. Напротив, кеш остается на компьютере до тех пор, пока не будет удален вручную.
Как очистить кэш и файлы cookie в Chrome на Windows или Mac
Если вы используете Windows или Mac, скорее всего, Chrome — ваш любимый браузер. Если ваш браузер вдруг начинает барахлить, не удаляйте его, а попробуйте немедленно установить. Попробуйте сначала очистить данные браузера.
Очистить данные браузера совсем не сложно и можно сделать очень быстро. Имейте в виду, однако, что именно данные просмотра позволяют вам выполнять автоматический и быстрый вход в систему, поэтому вы можете рассмотреть это.
Имейте в виду, однако, что именно данные просмотра позволяют вам выполнять автоматический и быстрый вход в систему, поэтому вы можете рассмотреть это.
- Откройте браузер Chrome и щелкните значок с тремя точками в левом углу.
- Появится раскрывающееся меню. перейдите к Дополнительные инструменты и наведите указатель мыши на запись.
- В подменю Дополнительные инструменты найдите и щелкните Очистить данные просмотра .
- Вы попадете на вкладку Безопасность и конфиденциальность с всплывающим окном Очистить данные просмотра . Мы рекомендуем использовать вкладку Basic , но вы также можете перейти на вкладку Advanced для более выборочных параметров удаления.
- По умолчанию во вкладке Basic все будет проверено. Это включает в себя файлы cookie и кэшированные файлы, а также историю просмотров. Если вы не хотите удалять историю посещенных страниц, снимите флажок перед записью.

- Вкладка Advanced позволяет вам вручную выбрать, какие файлы cookie/кэш вы хотите удалить и какие части данных вы хотите сохранить. Сюда входят пароли и данные для входа, изображения и файлы, данные автозаполнения, настройки сайта, данные размещенного приложения и т. д.
- Вы также можете выбрать временной диапазон. Это удалит файлы cookie/кеш, полученные за последний час, последние 24 часа, последние 7 дней, последние 4 недели или все сразу.
- По умолчанию во вкладке Basic все будет проверено. Это включает в себя файлы cookie и кэшированные файлы, а также историю просмотров. Если вы не хотите удалять историю посещенных страниц, снимите флажок перед записью.
- Когда вы закончите, выберите Очистить данные , чтобы очистить кэш файлов cookie в браузере Chrome.
Очистка кеша браузера и файлов cookie — это простой процесс.
Как очистить кэш и файлы cookie в Chrome на устройстве iOS
Если вы пользуетесь Apple iPhone или iPad, вы, вероятно, привыкли использовать Safari в качестве основного браузера. Однако использование Chrome имеет свои преимущества. Во-первых, многие пользователи ПК также являются пользователями iOS. Если они предпочитают Chrome на своих ПК, они могут захотеть импортировать настройки и все остальное на свое устройство iOS.
Если они предпочитают Chrome на своих ПК, они могут захотеть импортировать настройки и все остальное на свое устройство iOS.
Очистка данных браузера в приложении Chrome для iOS проста и не лишена каких-либо опций, которые есть у его аналога для Android. Чтобы очистить файлы cookie и кеш в Chrome на iOS:
- Откройте Chrome и перейдите к значку с тремя точками в правом нижнем углу.
- Теперь в появившемся меню нажмите History .
- В появившемся окне выберите Очистить данные просмотра .
- На следующем экране вы сможете выбрать, какие данные просмотра вы хотите удалить.
- Если вы хотите удалить только файлы cookie и кеш, снимите флажки Данные формы автозаполнения , История просмотров и Сохраненные пароли . Затем убедитесь, что выбраны параметры Cookies , Данные сайта и Кэшированные изображения и файлы .

- Если вы хотите удалить только файлы cookie и кеш, снимите флажки Данные формы автозаполнения , История просмотров и Сохраненные пароли . Затем убедитесь, что выбраны параметры Cookies , Данные сайта и Кэшированные изображения и файлы .
- Выберите временной диапазон для удаления, параметры те же, что и в версии для ПК.
- Закончите, нажав Очистить внизу экрана.
Как очистить кэш и файлы cookie в Chrome на устройстве Android
Очистка данных браузера на телефонах и планшетах Android работает почти так же, как и на iOS. Есть небольшие отличия. Например, кнопка «Дополнительно» с тремя точками расположена в правом верхнем углу экрана, а не в левом нижнем.
- Откройте Chrome и коснитесь трехточечного меню вверху.
- Затем нажмите Настройки , а затем нажмите Конфиденциальность .
- В меню «Конфиденциальность» нажмите «Очистить данные браузера» .
- Дальше все довольно просто. Выберите данные, которые вы хотите удалить, и завершите их, нажав Удалить данные .
Дополнительные часто задаваемые вопросы
Будут ли в моем браузере все мои имена пользователей и пароли?
Это зависит от того, какую историю браузера вы решите удалить. По умолчанию, независимо от того, используете ли вы базовый или расширенный режим очистки данных браузера, сохраненные пароли вместе с именами пользователей не выбираются. Если вы очистите только файлы cookie и кеш, вы можете выйти из системы на определенных веб-сайтах, но ваши сохраненные имена пользователей и пароли останутся там. Однако удалите сохраненные пароли при очистке данных браузера, и вам придется вводить их заново.
По умолчанию, независимо от того, используете ли вы базовый или расширенный режим очистки данных браузера, сохраненные пароли вместе с именами пользователей не выбираются. Если вы очистите только файлы cookie и кеш, вы можете выйти из системы на определенных веб-сайтах, но ваши сохраненные имена пользователей и пароли останутся там. Однако удалите сохраненные пароли при очистке данных браузера, и вам придется вводить их заново.
Будет ли мой компьютер запоминать посещаемые мной веб-сайты?
Когда вы входите в меню очистки данных браузера в Chrome, независимо от того, какое устройство вы используете, опция истории просмотров будет выбрана по умолчанию. Если вы не обратите внимание и сразу перейдете к очистке данных, вы также можете удалить историю своего браузера. Таким образом, если вы удалите данные браузера, ваше устройство не запомнит ранее посещенные вами сайты и страницы.
Если вы хотите, чтобы этого не происходило, обязательно снимите флажок рядом с Журнал просмотра, какое бы устройство вы ни использовали. Сделайте это, очистите данные браузера, и ваше устройство все равно запомнит, какие сайты/страницы вы посещали.
Сделайте это, очистите данные браузера, и ваше устройство все равно запомнит, какие сайты/страницы вы посещали.
Действительно ли данные исчезли? Что именно с ним происходит?
Данные браузера, включая файлы cookie и кеш, в подавляющем большинстве случаев не имеют особого значения. Невозможно автоматически создавать резервные копии данных каждый раз, когда вы решите их удалить. Однако вы можете сделать резервную копию/экспортировать данные своего браузера. Chrome, к сожалению, не предлагает такой возможности. Это связано с тем, что в большинстве случаев данные браузера не слишком важны.
Однако существует стороннее программное обеспечение, которое поможет вам экспортировать и создавать резервные копии данных просмотра, если они вам действительно нужны. Некоторые из этих инструментов доступны в виде расширений, а другие работают как отдельные приложения.
Вы также можете получить доступ к этим данным вручную. Он находится по адресу C:\Users\[Имя пользователя]\AppData\Local\Google\Chrome\User Data\Default , замените [Имя пользователя] своим именем пользователя.